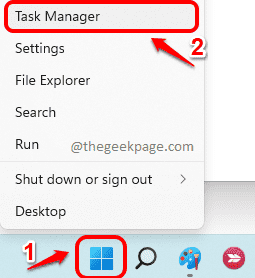Как посмотреть запущенные процессы
Если ваш компьютер вдруг стал тяжело работать и долго думать, того и гляди зависнет, значит, в вашей операционной системе выполняется одновременно слишком много процессов. Для того чтобы контролировать текущие исполняемые процессы, в операционную систему встроена полезная программа «Диспетчер задач», или Task Manager.

Вам понадобится
- — компьютер;
- — доступ к диспетчеру задач.
Инструкция
Нажимаете правой кнопкой мыши по нижней панели инструментов, на которой обычно группируются минимизированные окна ваших программ. В появившемся меню выбираете опцию «Запустить диспетчер задач». Также можете нажать комбинацию клавиш ALT+CTRL+DELETE. Это стандартный способ вызова службы «Диспетчера задач». Вы можете в любое время вызвать данную службу и закрыть любые программы, процессы, увеличить приоритет.
Ищете вкладку «Процессы» и переходите на нее. Здесь отображается список всех процессов, выполняющихся в вашей системе в момент работы. Это могут быть специальные службы для работы по сети, процессы приложений, системные процессы и, конечно, вирусы. В столбцах по вертикали ведется учет, сколько памяти и производительности процессора они используют. Нажмите на вкладку «Имя образа» и весь список перестроится по алфавиту.
Выбираете знакомые процессы. Это будут сокращенные названия ваших программ. Если сомневаетесь, в крайнем правом столбце указывается полное название программы текущего процесса.
Выполняете нужное действие над процессом в диспетчере. Чаще всего, нам нужно завершить исполнение какой-либо программы и освободить поглощаемые ей системные ресурсы. Учтите, что программа, запустившая данный процесс, будет закрыта аварийно и данные (или документы) не будут сохранены.
Диспетчер задач предоставляет полную картину происходящего на вашем компьютере. Если вы научитесь разбираться в исполняемых процессах, вы научитесь контролировать системные ресурсы вашей операционной системы. Однако не стоит особо копаться в данном разделе, так как можно отключить важные процессы, которые необходимы для полноценной работы компьютера.
Войти на сайт
или
Забыли пароль?
Еще не зарегистрированы?
This site is protected by reCAPTCHA and the Google Privacy Policy and Terms of Service apply.
В статье описывается несколько способов, которые помогут отобразить список запущенных процессов в Windows. Операции производятся в Windows 10, но что-то сработает и в более ранних версиях.
Вы поймёте, что задача отобразить список запущенных процессов далеко не самая сложная. Однако подходы к её решению не обязательно должны быть стандартными. Информацию по процессам можно представить и в более комфортном виде, чем, например, через…
Диспетчер задач
Чаще всего, кроме этого способа, пользователям больше ничего и не известно. Но, раз уж это так, значит, этого большинству из нас достаточно. Вызывается оный во всех последних версиях Windows просто — достаточно зажать три клавиши быстрого доступа:
Ctrl + Shift + Esc
Вкладка с процессами не изменилась со времён Windows XP:
Разглядывая процесс из Диспетчера, его легко обнаружить. Разверните дерево и щёлкните по любому из списка (если несколько):
7-8 из 10, что вы направитесь в папку System32. Там системные процессы и живут. И, наоборот, процесс, маскирующийся под Windows-ный, но располагающийся в другой папке (тем более какой-нибудь *Temp), под что-то маскируется. И лучше к нему присмотреться. Вам в помощь контекстное меню исполнительного файла (тела процесса). Чем больше вы выудите информации в связке Свойства — Цифровые подписи — Сведения, тем для вас лучше.
Но кому-то и Диспетчера мало.
Список запущенных процессов из командной строки
В Windows есть встроенная командная утилита tasklist, отображающая список запущенных процессов на указанном компьютере. Как и многие другие в папке System32, tasklist принадлежит к числу административных утилит, которые могут смотреть запущенные процессы на удалённых машинах по сети. Для локального компьютера команда в консоли, запущенной от имени администратора, может, например, принять такой вид:
tasklist > %userprofile%DesktopПроцессы.txt
После этого на Рабочем столе появится текстовый файл:
в котором запущенные на момент исполнения команды будут представлены в удобочитаемом виде. Текстовый вывод не понимает кириллицы, так что я обычно использую специальные текстовые редакторы типа Notepad ++. Но, думаю, что в файле написано, понятно и так:
Или процессы можно представить в табличном формате; если есть Excel, можете просматривать процессы оттуда:
tasklist /v /fi "sessionname eq console" /fo csv > %userprofile%DesktopПроцессы.csv
Для удалённого компьютера команда примет вид:
tasklist /s Имя-компьютера > %userprofile%DesktopИмя-компьютера-processes.txt
На этом можно было бы и закончить, но я продолжу аналогичным вариантом, откуда вы узнаете…
Как узнать список запущенных процессов из Power Shell
Информация из файла, получаемого аналогичным путём, будет немного более информативнее. Этот вариант доступен владельцам копий Windows 7/10, и командлет на отображение списка на том же Рабочем столе будет таким:
Get-Process | Out-File $env:userprofileDesktopПроцессы.txt
для локальной копии Windows:
Get-Process -ComputerName Имя-компьютера | Out-File $env:userprofileDesktopПроцессы.txt
- Handles — число потоков, которые процесс открыл для себя.
- NPM(K) — размер невыгружаемого пула памяти, использующегося процессом, в килобайтах.
- PM(K) — размер выгружаемого пула памяти, использующегося процессом, в килобайтах.
- WS(K) — размер рабочего набора процесса, в килобайтах. Он состоит из страниц памяти, к которым процесс обращался в текущем сеансе.
- VM(M) — объём оперативной памяти, занимаемой процессом, в мегабайтах (в том числе в pafefile).
- CPU(s) — время в секундах, затрачиваемое всеми камнями процессора.
- ID — PID указанного процесса.
- ProcessName — Имя процесса.
Успехов нам всем.
Содержание
- Как проверить список запущенных процессов в Windows?
- Диспетчер задач
- Список запущенных процессов из командной строки
- Как узнать список запущенных процессов из Power Shell
- Как работать с диспетчером задач в windows, если программы зависают, грузят процессор и оперативную память
- Содержание
- Содержание
- Как запустить Диспетчер задач
- «Процессы»
- «Производительность»
- «Журнал приложений»
- «Автозагрузка»
- «Пользователи»
- «Подробности»
- «Службы»
- Process Explorer
- Обзор диспетчера задач в Windows 10 и его процессов
- Запуск диспетчера задач в Windows 10
- Процессы в Windows 10 и их описание
- Если нашли незнакомый процесс
- Диспетчер задач Windows 10 — где находится и как открыть
- Для чего нужен
- Как посмотреть запущенные процессы
- Стандартный метод открытия диспетчера задач
- Доступ из контекстного меню панели задач
- Как выключить контекстное меню на Windows 10 стандартным методом, чтобы не нагрузить ПК
- Как деактивировать контекстное меню в Windows 10 через редактор реестра
- Как вызывать диспетчер задач виндовс 10 при помощи команды Taskmgr
- Открытие через обновленный поиск
- Вызов через командную строку
- Как зайти в командную строку на OC Windows 10
- Как снять задачу на компьютере с виндовс 10
- Преимущества диспетчера задач Windows десять
- Почему не запускается диспетчер задач виндовс 10
- Как создать ярлык диспетчера задач на рабочем столе
- Как добавить программу в автозагрузку
- Как удалить приложения из автозагрузки
Как проверить список запущенных процессов в Windows?
В статье описывается несколько способов, которые помогут отобразить список запущенных процессов в Windows. Операции производятся в Windows 10, но что-то сработает и в более ранних версиях.
Согласитесь, задача отобразить список запущенных процессов далеко не самая сложная. Однако подходы к её решению не обязательно должны быть стандартными. Информацию по процессам можно представить и в более комфортном виде, чем, например, через…
Диспетчер задач
Чаще всего, кроме этого способа, пользователям больше ничего и не известно. Но, раз уж это так, значит, этого большинству из нас достаточно. Вызывается оный во всех последних версиях Windows просто — достаточно зажать три клавиши быстрого доступа:
Ctrl + Shift + Esc
Вкладка с процессами не изменилась со времён Windows XP:
Однако, если вы на К76, вам Диспетчера мало. Согласен, продолжаем.
Список запущенных процессов из командной строки
В Windows есть встроенная командная утилита tasklist, отображающая список запущенных процессов на указанном компьютере. Как и многие другие в папке System32, tasklist принадлежит к числу административных утилит, которые могут смотреть запущенные процессы на удалённых машинах по сети. Для локального компьютера команда в консоли, запущенной от имени администратора, может, например, принять такой вид:
После этого на Рабочем столе появится текстовый файл:
в котором запущенные на момент исполнения команды будут представлены в удобочитаемом виде. Текстовый вывод не понимает кириллицы, так что я обычно использую специальные текстовые редакторы типа Notepad ++. Но, думаю, что в файле написано, понятно и так:
Или процессы можно представить в табличном формате; если есть Excel, можете просматривать процессы оттуда:
Для удалённого компьютера команда примет вид:
На этом можно было бы и закончить, но я продолжу аналогичным вариантом, откуда вы узнаете…
Как узнать список запущенных процессов из Power Shell
Информация из файла, получаемого аналогичным путём, будет немного более информативнее. Этот вариант доступен владельцам копий Windows 7/10, и командлет на отображение списка на том же Рабочем столе будет таким:
для локальной копии Windows:
Источник
Как работать с диспетчером задач в windows, если программы зависают, грузят процессор и оперативную память
Содержание
Содержание
Во всех версиях операционной системы Windows есть специальный инструмент, с помощью которого можно легко решить практически любую проблему с зависшим приложением. Называется он «Диспетчер задач». Изначально он служил просто для мониторинга активных процессов (запущенных программ, игр) и их закрытия в случаи зависания, но сейчас это инструмент, в котором содержится множество полезной информации для пользователя.
В этой статье мы разберем только самые основные и часто используемые функции диспетчера задач операционной системы Windows 10.
Как запустить Диспетчер задач
Есть несколько способов для запуска диспетчера задач, но мы разберем наиболее простые и актуальные:
При первом открытии диспетчер задач запустится в компактном режиме. В нем будут отображены только запущенные на компьютере программы.
Подобный функционал у диспетчера задач был еще в операционной системе Windows NT 3.1. В данном режиме можно быстро закрыть зависшую или некорректно работающую программу.
Для этого нужно просто кликнуть по ней правой кнопкой мышки и выбрать соответствующий пункт из выпадающего меню, либо просто найти зависшее приложение и нажать кнопку «снять задачу»
По мере эволюции операционной системы Windows менялся внешний вид и функционал диспетчера задач. Сейчас это не просто программа для закрытия зависших приложений, это полноценный инструмент по мониторингу, диагностике и даже настройке операционной системы.
Чтобы воспользоваться всеми функциями, нужно перейти в расширенный режим работы. Для этого необходимо нажать «Подробнее».
Начнем знакомство с панели меню диспетчера задач.
В пункте «меню файла» можно запустить новую задачу, для этого нужно написать название процесса и нажать «ОК».
Остальные вкладки меню крайне редко используются и отвечают за параметры внешнего вида и отображения диспетчера задач.
А теперь подробно разберем его расширенные возможности.
«Процессы»
Это одна из наиболее часто используемых вкладок в диспетчере задач. В данном меню отображаются все активные процессы на компьютере. Они делятся на приложения и фоновые процессы.
Приложения — это активные программы: игры, браузеры. Все приложения можно безопасно закрывать. Процессы обычно не имеют графической оболочки и работают автономно, например, система синхронизации времени или фоновое обновление для браузера Google Chrome.
В данном меню можно также наблюдать за тем, какую нагрузку на процессор оказывают приложения и процессы, сколько потребляют оперативной памяти, как воздействуют на жесткий диск, сеть и видеокарту.
Можно закрывать зависшие приложения и процессы, а так же смотреть, где располагается активная программа на жестком диске.
Для того чтобы увидеть все действия, которые можно произвести с процессом или программой, необходимо щелкнуть по ним правой кнопкой мыши.
Внешний вид вкладки, вернее количество информации, отображаемой о процессе, также можно настроить под себя. Для этого нажмите правой кнопкой мыши на любой из показателей загрузки системы и отметьте галочкой то, что нужно отображать.
Также можно настроить значения (проценты или мегабайты), в которых будет выводиться информация о воздействии приложений и процессов на оперативную память, диск и сеть.
«Производительность»
Во вкладе «Производительность» в режиме реального времени можно наблюдать за тем, какую нагрузку на компоненты системы (процессор, оперативную память, жесткий диск и SSD, сеть и видеокарту) создают запущенные программы.
Помогает в тех случаях, когда компьютер начинает тупить без видимых на то причин. Здесь сразу будет видно, какой компонент системы загружен и насколько сильно.
График загрузки процессора можно настраивать для мониторинга каждого отдельного ядра процессора, а не общей загруженности в целом.
Помимо этого, на вкладке ЦП можно узнать точную модель и другую техническую информацию о процессоре:
На вкладке «Память», помимо объема занятой оперативной памяти, можно узнать эффективную частоту памяти и количество разъемом на материнской плате для установки планок памяти.
В случае с видеокартой есть дополнительная возможность мониторинга температуры и потребления видеопамяти программами или играми.
«Журнал приложений»
В данной вкладке отображаются только приложения из магазина Windows, если таковые имеются, а также нагрузка, которую они оказывают на систему.
«Автозагрузка»
Очень актуальное меню. После установки программ многие из них добавляют себя в автозагрузку для запуска вместе с операционной системой. Со временем там может накопиться огромное количество программ, причем не всегда нужных. Все бы ничего, но они отъедают ресурсы процессора и оперативную память, которой и так всегда мало, и к тому же увеличивают время включения компьютера.
Чтобы отключить ненужную программу, просто кликаем правой кнопкой мышки по программе или на окошко в нижней части диспетчера, далее выбираем «Отключить».
«Пользователи»
Во вкладке «Пользователи» отображаются активные пользователи операционной системы — это те, кто вошел в свою учетную запись. Тут также можно узнать количество системных ресурсов и программы, которые они используют. Если на компьютере один пользователь, вкладка совершенно бесполезная.
«Подробности»
Вкладка «Подробности» содержит различные сведения о запущенных процессах. Она похожа на рассмотренные чуть выше «Процессы», но здесь вы найдете больше информации и все отображаемые процессы из всех учетных записей пользователей в системе.
Для получения доступа к дополнительным параметрам процесса необходимо щелкнуть по нему правой кнопкой мышки.
«Службы»
Службы операционной системы — это системные программы, которые в зависимости от назначения запускаются автоматически при запуске операционной системы или только по необходимости.
Большинство служб являются частью операционной системы Windows. Например, Центр безопасности Защитника Windows — это новое приложения для управления встроенным системным антивирусом «Защитник Windows». Также есть службы, которые являются частью установленных программ, как, например, драйвера для видеокарт AMD или Nvidia. Тот же Google Chrome, TeamViewer или Adguard при установке создают одноименную службу, которая необходима для нормального функционирования самой программы.
Не стоит заниматься отключением служб без четкого понимания того, за что они отвечают, потому что большая их часть необходима для нормальной работы операционной системы, всех ее компонентов и установленных программ.
Для получения дополнительной информации об интересующей вас службе можно воспользоваться поиском в Интернете или открыть специальное меню для администрирования служб Windows, в котором будет дано подробное описание, состояние, тип запуска и зависимость от других служб.
Если же вам мало возможностей и информации, которая предоставляется диспетчером задач, есть сторонняя утилита Process Explorer для расширенного управления всеми процессами системы.
Process Explorer
Process Explorer распространятся абсолютно бесплатно. Скачать можно с официального сайта Microsoft.
С помощью этой программы можно не только отследить какой-либо процесс, но и узнать, какие файлы и папки он использует. На экране отображаются два окна. Содержимое одного окна зависит от режима, в котором работает Process Explorer: режим дескриптора или режим DLL.
Во втором отображается список активных процессов с их иерархией. Можно посмотреть подробную информацию о каждом из них: владелец, занятая память, библиотеки, которые он использует.
Программа позволяет менять приоритеты процессов и определять, какое ядро процессора будет его выполнять.
Можно управлять потоками процессов: запускать их, останавливать или ставить на паузу. Также можно «заморозить» процесс. Process Explorer поможет распознать, к какому процессу относится запущенное окно на рабочем столе, что поможет быстро обнаружить вредоносные программы.
Источник
Обзор диспетчера задач в Windows 10 и его процессов
Диспетчер задач, это очень полезная штука, которая обязательно пригодится, поможет оптимизировать систему и покажет какие процессы запущены в текущий момент, какие из них больше всего загружают систему. Сегодня мы поделимся некоторыми советами, которые помогут работать с диспетчером задач.
Запуск диспетчера задач в Windows 10
Иногда даже это может оказаться проблемой, ведь далеко не все пользователи знают, как запускать диспетчер задач в Windows 10.
Он открывается разными способами, вот основные:
Любое из этих действий сможет запустить этот инструмент. Часто он открывается в компактном виде и там не отображаются все процессы. Чтобы узнать больше подробностей, необходимо сделать клик по кнопке «Подробнее». Тогда откроется дополнительное окошко, где будет таблица со всеми активными процессами.
Процессы в Windows 10 и их описание
Как уже было сказано, при необходимости можно развернуть подробное окно диспетчера задач и открыть окно процессов. В этом окошке будут отображаться запущенные на данном ПК процессы и их характеристики. Изначально они сортируются по именам. Вы можете нажать на верхушку любого столбца и отсортировать их по параметру, на который нажали. К примеру, можно выстроить процессы по занимаемому объему оперативной памяти.
Взгляните на колонку «Тип» (Type), там можно встретить несколько разных типов процессов:
Есть еще одна интересная колонка – Издатель (Publisher). С помощью нее можно узнать о происхождении запущенного процесса, если он кажется подозрительным. Так можно найти вирусы, прикрывающиеся другими процессами, или бесполезный софт, который непонятно как установился в систему и только потребляет ресурсы. Необходимо просто посмотреть местоположение исполняемого файла и удалить его.
Если что-то сильно грузит вашу систему, и вы хотите найти виновника, сделайте клик по колонке «ЦП» (CPU). Все процессы будут построены в порядке нагрузки на центральный процессор. Например, в нашем случае (см. картинку ниже), самым ресурсоемким процессом оказался «Microsoft Edge», это связанно с тем, что в нем было открыто очень много вкладок. Любой процесс можно легко завершить. Для этого сделайте по нему клик правой кнопкой мышки и нажмите на «Завершить задачу» (End Task).
Внимание! Перед закрытием процесса точно убедитесь в том, что прекращение его работы не повлечет за собой серьезных нарушений в работе системы. Не завершайте важные для системы приложения типа Windows Process.
Если нашли незнакомый процесс
Если назначение процесса вам неизвестно, это еще не значит, что он может представлять собой опасность или нести вред. Для начала необходимо получить больше информации о данном процессе.
Постепенно любой пользователь начинает отличать безобидные процессы от потенциально опасных. Чтобы вам проще было разобраться во всем том списке, который можно наблюдать в диспетчере задач, предлагаем ознакомится с некоторыми, наиболее часто встречаемыми процессами.
alg.exe – это стандартная системная служба Windows, которая отвечает за работу Интернета и Брандмауэра. При завершении данного процесса, вы потеряете доступ к сети интернет. Возобновить его можно перезагрузкой компьютера.
ati2evxx.exe – процесс, связанный с драйвером для видеоадаптеров AMD/ATI и обеспечивает работу некоторых горячих клавиш. Очень часто он может чрезмерно загружать центральный процессор. Поэтому этот процесс и его службу можно отключить.
BTTray.exe – работает с драйвером беспроводной технологии Bluetooth. Его лучше не выключать, если вам нужна нормальная работа блютуза.
csrss.exe – часто вызывает панику у пользователей. Этот процесс обеспечивает работу в режиме «клиент-сервер», его нельзя отключать. Но к сожалению, он часто становится объектом для атаки и заражения различными вирусами и другим вредоносным ПО.
ctfmon.exe – процесс Windows, он ответственный за работу языковой панели, которая отображает текущий язык клавиатуры, также он обеспечивает работу других способов ввода. По понятным причинам, лучше не пытаться остановить работу данного процесса.
dwm.exe – этот системный процесс наблюдается во всех Windows, начиная с Vista. Его основное поле деятельности — это графический интерфейс «Aero» и различные эффекты, являющиеся частью рабочего стола.
explorer.exe – важный процесс Windows, осуществляет работу проводника, рабочего стола и различных меню, отвечает за навигацию в системе. Его нельзя отключать.
issch.exe – программа проверяет обновления, действуя в фоновом режиме, используя системную утилиту установки программ.
jusched.exe – предназначен для автоматической проверки наличия и установки обновлений Java и его компонентов. Можно безболезненно отключить в параметрах Java, возле пункта для автоматических обновлений. Чтобы попасть в эти настройки, откройте меню «Пуск», нажмите на «Параметры» и откройте раздел «Java».
lsass.exe – процесс сервера для проверки подлинности, он связан с политикой безопасности и контролем доступа пользователей в систему. При этом, данный процесс тесно связан со службой winlogon. Его нельзя завершать.
lsm.exe – приложение управляет удаленными подключениями. Не стоит его завершать.
rthdcpl.exe – взаимодействует со звуковым драйвером и с инструментом Realtek HD Audio. Иконку данного приложения можно найти в области уведомления, около часов. Если остановить процесс, могут возникнуть проблемы в работе звука.
rundll32.exe – данная программа обеспечивает работу с DLL библиотеками.
services.exe – как и в предыдущем случае, является достаточно важным звеном. Он управляет системными службами.
smss.exe – участвует в запуске таких процессов как Winlogon и Csrss.exe, осуществляет пользовательский сеанс. Не стоит его пытаться завершить.
spoolsv.exe – этот файл осуществляет взаимодействие с печатными устройствами вывода, типа принтеров и факсов.
svchost.exe – один из важнейших процессов, запущенных системой. Он обеспечивает работу многих процессов. Часто на компьютере работает сразу несколько этих процессов, каждый из которых отвечает за разные службы.
wininit.exe – работает с автозагрузкой и тем самым поддерживает целый ряд очень важных служб.
winlogon.exe – один из самых важных процессов. В первую очередь, он обеспечивает авторизацию и загрузку системы для конкретного пользователя. Его нельзя завершать.
wmiprvse.exe – компонент Инструментария для управления системой. Его также лучше не беспокоить.
wudfhost.exe – поддерживает целый ряд системный драйверов. К примеру, его можно наблюдать при подключении какого-нибудь USB устройства.
Это основные процессы, которые можно встретить в диспетчере задач. Но есть еще множество других, которые вполне могут быть безобидными. Хотя, иногда, некоторые вредоносные программы могут маскироваться именами перечисленных тут процессов. В этом случае, может наблюдаться нетипичное поведение, в виде высокой нагрузки на процессор или оперативную память. Размер исполняемого файла тоже может отличаться от оригинала.
Если вы обнаружили подозрительный процесс и не знаете для чего он предназначен, то можете описать его в комментариях к этой статье, и мы с радостью поможем разобраться в этом вопросе.
Источник
Диспетчер задач Windows 10 — где находится и как открыть
В OC Windows 10 есть несколько встроенных режимов, которые позволяют следить за состоянием работы операционной системы. В данной статье речь пойдёт про диспетчер задач Windows 10.
Для чего нужен
Диспетчер задач предназначен для просмотра запущенных в данный момент процессов операционной системы с подробной статистикой о состоянии каждого процесса. Также в этом меню пользователь сможет ознакомиться с элементами автозагрузки, просмотреть журнал запуска приложений, перейти в раздел «Производительность», чтобы получить сведения о количестве потребляемой компьютером оперативной памяти.
Диспетчер задач виндовс 10
Как посмотреть запущенные процессы
В общем виде такая процедура осуществляется по следующему алгоритму:
Обратите внимание! Напротив каждой строчки с названием приложения указана статистика о его работе. Здесь пользователя может заинтересовать информация об объёме ОЗУ, занимаемой софтом.
Стандартный метод открытия диспетчера задач
Данный способ предполагает сочетание определённых клавиш на клавиатуре. Для запуска окна пользователю потребуется зажать кнопки «Ctrl + Alt + Delete» одновременно. Затем откроется меню специальных возможностей компьютера. Здесь необходимо кликнуть по строке «Диспетчер задач». На Windows 10 эта строчка находится в конце списка параметров.
Клавиши «Ctrl», «Alt» и «Delete» на клавиатуре ПК
После выполнения вышеуказанных действий на экране монитора должно отобразиться нужное меню. Такой метод считается одним из самых простых и действенных, не требует сложных действий по реализации.
Важно! Скорость открытия диспетчера задач зависит от технических характеристик персонального макбука или портативного компьютера, а также от его загруженности в данный момент времени.
Чтобы открыть диспетчер задач напрямую, надо зажать клавиши «Ctrl + Shift + Esc» одновременно. В этом случае на экране сразу появится меню диспетчера.
Доступ из контекстного меню панели задач
В OC Windows 10 встроено специальное средство под названием Power User Menu. Здесь пользователь сможет быстро получить доступ к системным функция и сервисам. Через данное меню также можно открыть диспетчер задач виндовс, щёлкнув по соответствующей строке. Для вызова меню потребуется зажать кнопки «Win + Х» на клавиатуре. Окно должно появиться в левом нижнем углу рабочего стола.
Контекстное меню панели задач можно отключить. О том, как это сделать, будет рассказано далее.
Как выключить контекстное меню на Windows 10 стандартным методом, чтобы не нагрузить ПК
Для выполнения поставленной задачи можно воспользоваться простым алгоритмом:
Важно! После выполнения указанных выше действий рекомендуется перезагрузить компьютер.
Контекстное меню виндовс 10
Как деактивировать контекстное меню в Windows 10 через редактор реестра
Ещё один способ выключения данного меню, который осуществляется по следующей схеме:
Как вызывать диспетчер задач виндовс 10 при помощи команды Taskmgr
Для выполнения данного способа понадобится выполнить несколько простых действий:
Обратите внимание! Данный метод выполнения поставленной задачи требует затрат по времени. Проще открыть диспетчер при помощи комбинации клавиш.
Окно «Выполнить» на Windows 10
Открытие через обновленный поиск
В данной ситуации пользователю потребуется воспользоваться пошаговой инструкцией:
Вызов через командную строку
Не менее эффективный, но длительный по времени способ, который можно разделить на несколько этапов.
Как зайти в командную строку на OC Windows 10
С данной задачей можно справиться в минимально короткие сроки, воспользовавшись простым алгоритмом:
Чтобы открыть диспетчер задач операционной системы через командную строку, необходимо выполнить несколько действий:
Обратите внимание! На некоторых компьютерах не получится открыть командную строку вышеуказанным способом. Для этой цели могут потребоваться права администратора.
Командная строка виндовс 10
Как снять задачу на компьютере с виндовс 10
Частая проблема многих пользователей, которые впервые увидели окно диспетчера задач Windows. Как посмотреть процессы в Windows 10 и снять ненужные задачи:
Преимущества диспетчера задач Windows десять
Опытные специалисты выделяют несколько отличительных особенностей этого приложения:
Снятие процесса в диспетчере задач
Важно! В разделе «Автозагрузка» должны быть только системные приложения. Софт, скачанный из Интернета, лучше убрать из автозагрузки.
Почему не запускается диспетчер задач виндовс 10
У этого обстоятельства есть несколько распространённых причин возникновения:
Восстановление Windows 10
Обратите внимание! Для решения неполадки можно почистить кэш, используя специальный софт, который лучше скачивать с официального сайта. Одной из таких программ является Ccleaner, которая теперь поддерживается Windows 10.
Как создать ярлык диспетчера задач на рабочем столе
Такая процедура осуществляется следующим образом:
Создание ярлыка диспетчера задач
После выполнения вышеуказанных манипуляций пользователь сможет запускать окно просмотра запущенных процессов, кликнув по значку приложения на рабочем столе.
Как добавить программу в автозагрузку
Чтобы тот или иной софт запускался вместе с операционной системой, пользователю необходимо занести его в раздел автозагрузки в диспетчере задач. Этот процесс выполняется по следующей схеме:
Обратите внимание! После перезапуска ПК софт, добавленный в данную папку, будет автоматически открываться независимо от действий пользователя.
Как удалить приложения из автозагрузки
Данная процедура выполняется в обратной последовательности:
Ненужный софт также можно отключить, а не удалять. Для этого можно воспользоваться следующим алгоритмом:
Окно «Автозагрузка» в виндовс 10
Таким образом, диспетчер задач Windows 10 позволяет быстро просмотреть статистику о работе того или иного процесс, а также отключить его при необходимости. Вышеизложенная информация позволит понять, как вызвать диспетчер задач в Windows 10, закрепить или убрать в нем задачи. Если следовать инструкциям, все получится с первого раза.
Источник
Содержание
- Как проверить список запущенных процессов в Windows?
- Диспетчер задач
- Список запущенных процессов из командной строки
- Как узнать список запущенных процессов из Power Shell
- Как узнать какие процессы запущены на компьютере?
- Как посмотреть запущенные процессы в Windows 10?
- Как посмотреть запущенные процессы в Windows 7?
- Как посмотреть запущенные процессы на компьютере?
- Как узнать какая программа работает?
- Как посмотреть список запущенных процессов Windows?
- Как посмотреть загрузку процессора и памяти Windows 10?
- Как зайти в диспетчер устройств в Windows 7?
- Как зайти в диспетчер задач?
- Как посмотреть запущенные процессы в Linux?
- Как посмотреть какие программы установлены на вашем компьютере?
- Как узнать какие программы не нужны на компьютере?
- Как узнать какие фоновые программы работают?
- Что такое приложение работает в фоновом режиме?
- Как закрыть все работающие программы?
- Как узнать запущенные процессы на компьютере
- Процессы Windows. Как найти и удалить вирусный процесс?
- Как узнать запущенные процессы на компьютере
Как проверить список запущенных процессов в Windows?
В статье описывается несколько способов, которые помогут отобразить список запущенных процессов в Windows. Операции производятся в Windows 10, но что-то сработает и в более ранних версиях.
Согласитесь, задача отобразить список запущенных процессов далеко не самая сложная. Однако подходы к её решению не обязательно должны быть стандартными. Информацию по процессам можно представить и в более комфортном виде, чем, например, через…
Диспетчер задач
Чаще всего, кроме этого способа, пользователям больше ничего и не известно. Но, раз уж это так, значит, этого большинству из нас достаточно. Вызывается оный во всех последних версиях Windows просто — достаточно зажать три клавиши быстрого доступа:
Ctrl + Shift + Esc
Вкладка с процессами не изменилась со времён Windows XP:
Однако, если вы на К76, вам Диспетчера мало. Согласен, продолжаем.
Список запущенных процессов из командной строки
В Windows есть встроенная командная утилита tasklist, отображающая список запущенных процессов на указанном компьютере. Как и многие другие в папке System32, tasklist принадлежит к числу административных утилит, которые могут смотреть запущенные процессы на удалённых машинах по сети. Для локального компьютера команда в консоли, запущенной от имени администратора, может, например, принять такой вид:
После этого на Рабочем столе появится текстовый файл:
в котором запущенные на момент исполнения команды будут представлены в удобочитаемом виде. Текстовый вывод не понимает кириллицы, так что я обычно использую специальные текстовые редакторы типа Notepad ++. Но, думаю, что в файле написано, понятно и так:
Или процессы можно представить в табличном формате; если есть Excel, можете просматривать процессы оттуда:
Для удалённого компьютера команда примет вид:
На этом можно было бы и закончить, но я продолжу аналогичным вариантом, откуда вы узнаете…
Как узнать список запущенных процессов из Power Shell
Информация из файла, получаемого аналогичным путём, будет немного более информативнее. Этот вариант доступен владельцам копий Windows 7/10, и командлет на отображение списка на том же Рабочем столе будет таким:
для локальной копии Windows:
Источник
Как узнать какие процессы запущены на компьютере?
Список всех выполняемых на компьютере программ можно просмотреть с помощью Диспетчера задач Windows. Для этого необходимо нажать на клавиатуре сочетание клавиш Ctrl+Alt+Del. Вы увидите список процессов, и сразу возникнет вопрос: зачем нужен каждый конкретный процесс в этом списке?
Как посмотреть запущенные процессы в Windows 10?
Вызвать диспетчер задач Windows можно различными способами, вот три наиболее удобных и быстрых:
Как посмотреть запущенные процессы в Windows 7?
Windows 7: как запустить Диспетчер задач?
Как посмотреть запущенные процессы на компьютере?
Щёлкните правой кнопкой в свободной зоне Панели задач и откройте Диспетчер задач. В разделе Процессы видны запущенные приложения, фоновые процессы и процессы Windows. Также здесь показано в процентном эквиваленте использования центрального процессора (ЦП), памяти, дисков,сетей.
Как узнать какая программа работает?
Определите конфликтующие программы
Как посмотреть список запущенных процессов Windows?
Для управления процессами в командной строке есть две утилиты — tasklist и taskkill. Первая показывает список процессов на локальном или удаленном компьютере, вторая позволяет их завершить. Попробуем … Если просто набрать команду tasklist в командной строке, то она выдаст список процессов на локальном компьютере.
Как посмотреть загрузку процессора и памяти Windows 10?
Для этого откройте окно Выполнить (Win+R) и введите команду msconfig. Откройте вкладку Загрузка и нажмите на Дополнительные параметры… Перед нами появится окно настройки памяти и ядер процессора.
Как зайти в диспетчер устройств в Windows 7?
Как зайти в диспетчер задач?
8 способов запустить диспетчер задач Windows 10
Как посмотреть запущенные процессы в Linux?
Список процессов в Linux, команда ps.
Как посмотреть какие программы установлены на вашем компьютере?
Как узнать, какие программы установлены на компьютере
Как узнать какие программы не нужны на компьютере?
Идем в Пуск — Панель управления — Установка и удаление программ (для Windows XP) или в Пуск — Панель управления — Программы и компоненты (в Windows Vista и 7) и с помощью этого полезного инструмента удаляем все ненужные вам программы. Удаляете только те программы, название и назначение которых вы знаете.
Как узнать какие фоновые программы работают?
Сделать это очень просто:
Что такое приложение работает в фоновом режиме?
Многие из пользователей смартфонов на базе Android могли слышать про фоновый режим, но вот что это такое, некоторые просто не знают. Фоновый режим — это, грубо говоря, такой режим, при котором отдельные приложения или процессы работают без участия пользователя. … Зато такие приложения можно остановить.
Как закрыть все работающие программы?
Чтобы закрыть одно приложение, проведите вверх от нижнего края экрана, удерживайте палец, затем уберите его. После этого смахните окно нужного приложения вверх. Чтобы закрыть все приложения, проведите вверх до середины экрана, а затем слева направо и нажмите Очистить все.
Источник
Как узнать запущенные процессы на компьютере
АНАЛИЗ ПРОЦЕССОВ, ЗАПУЩЕННЫХ НА КОМПЬЮТЕРЕ
Наверное, нет ни одного пользователя, который бы не хотел, чтобы его компьютер «летал мухой». И большинству из них абсолютно «до лампочки», какие процессы запущены на его ПК, лишь бы они не мешали работать или развлекаться. Но, к сожалению, на качество и скорость работы компьютера в значительной степени влияют процессы, которые запущенны именно в данный конкретный момент. И никуда от этого не деться. Запущенные процессы сказываются на скорости работы даже мощных многоядерных компьютеров, а о маломощных стареньких компьютерах и говорить нечего. Запущенные процессы могут в значительной степени подгружать процессор вашего ПК, а некоторые из них вообще могут оказаться вредоносными.
Как же определить, какие процессы запущены на ПК, степень влияния их на процессор и степень угрозы, которую они могут нести?
Существует множество программ, предназначенных для выявления и оценки процессов, запущенных на компьютере. Причем, надо сразу оговориться, что обычно эти программы выполняют и другие функции, но сейчас речь идет именно о выявлении запущенных процессов.
Одной из таких программ является встроенная в операционные системы семейства Windows программа «Диспетчер задач». Это очень интересная программа, с помощью которой можно определять запущенные на ПК приложения, процессы и службы, управлять вышеперечисленными компонентами (запускать, останавливать или завершать). С помощью нее можно оценивать и влиять на быстродействие компьютера, а также выполнять другие задачи. Запустить Диспетчер задач можно, нажав правой кнопкой мыши в пустой области панели задач (см.1 Рис.1), и выбрав из контекстного меню пункт «Запустить диспетчер задач» (см.2 Рис.1). Кроме этого, если одновременно нажать кнопки Ctrl+Alt+Delete, то на экране из доступных команд можно выбрать команду «Запустить диспетчер задач».

После того, как вы запустите Диспетчер задач, у вас на экране появится окно этой программы (см. Рис.2). В этом окне нас интересует вкладка «Процессы» (см.1 Рис.2). В окне этой вкладки (Рис.2) отображаются запущенные процессы и информация, относящаяся к ним (см.2 Рис.2). Кроме этого можно посмотреть количество запущенных процессов (см.3 Рис.2), загрузку процессора (см.4 Рис.2) и степень загруженности физической памяти (см.5 Рис.2).

В окне Рис.2 можно проанализировать запущенные процессы и, если необходимо, завершить те, которые, по вашему мнению, на данный момент неактуальны. Для этого на выбранном процессе щелкнуть правой кнопкой мыши и из появившегося контекстного меню выбрать команду «Завершить процесс» (см.1 Рис.3).

К сожалению, диспетчер задач, встроенный в Windows для анализа и обработки запущенных процессов не очень удобен и имеет очень ограниченные возможности. Он не в полной мере отображает процессы, запущенные на компьютере. И если вы сравните информацию о загрузке процессора (см.4 Рис.2), с той, которая показана напротив запущенных процессов (см.2 Рис.2), то вы убедитесь, что реальная загрузка значительно выше той, которую создают процессы, отображаемые в окне диспетчера задач. Реально существует множество процессов, скрытых от диспетчера задач. А средства анализа запущенных процессов вообще весьма ограничены. Если в контекстном меню выбрать пункт «Свойства» (см.2 Рис.3), то там вы не увидите даже путь к исполнительному файлу. Но, все-таки, самую главную информацию о процессах на вашем компьютере вы сможете получить именно с помощью диспетчера задач. А именно, вы увидите степень загруженности процессора (см.4 Рис.2) и использования физической памяти (см.5 Рис.2). Если эти параметры равны или близки к 100%, значит ваш компьютер работает на пределе своих возможностей и скорость решения данной конкретной задачи, которой вы сейчас занимаетесь на компьютере, будет минимальной. А изучив и проанализировав процессы через интернет, вы сможете принять решение о возможности завершения того или иного процесса. И не нужно бояться того, что вы можете завершить не тот процесс. Вы не испортите свой ПК, т.к. этот процесс вы завершаете для данного конкретного сеанса, а при повторном запуске компьютера (или программы), процесс, который вы случайно (по незнанию) остановили, снова будет исправно работать.
Из-за недостатков в применении диспетчера задач для анализа процессов, запущенных на компьютере, приходится прибегать к программам сторонних разработчиков. Я уже говорил, что таких программ много. Я предлагаю вашему вниманию две из них. Первая – это программа «Security Task Manager», разработанная Neuber Soft, и программа «ESET Sys Inspector», входящая в комплект антивирусной программы «ESET Smart Security».
Программа «Security Task Manager», предназначена именно для анализа процессов, запущенных на компьютере. Пробную версию этой программы или ее платный вариант можно найти на сайте разработчика. Сама программа интуитивно понятна и удобна в работе. Программа имеет русскоязычный справочный материал, который поможет легко разобраться любому пользователю с особенностями ее эксплуатации.

После запуска программы в ее окне Рис.4 отражаются процессы, запущенные на ПК. В верхней части отображаются наиболее опасные и далее вниз по убыванию степени опасности. Степень опасности акцентируется красным цветом. Чем более насыщенный красный цвет, выделяющий запущенный процесс, тем более опасен этот процесс. При выделении определенного процесса (нажатии на нем левой кнопкой мыши) в нижней правой части окна отображаются характеристики процесса. После вызова контекстного меню на определенном процессе можно задать поиск в Google сведений о процессе, хотя эта функция срабатывает не всегда. Если функция автоматически не срабатывает, то поиск необходимо произвести вручную, введя в поле набора вашего поисковика название сомнительного процесса.
Оценка степени опасности процесса, приведенная в нижней части окна, очень условна. Во-первых, то, что процесс отнесен к категории опасных, не значит, что он действительно запущен вредоносной программой (может быть даже очень полезным). Во-вторых, степень опасности определяется не числовыми значениями, а положением ползунка на условной шкале опасности.
Нужно отметить, что в вопросе анализа процессов значительно сильнее работает программа «ESET Sys Inspector», входящая в комплект антивирусной программы «ESET Smart Security». Для того, чтобы ей воспользоваться, необязательно покупать платный антивирус ESET NOD32. Достаточно установить его пробную версию, которая ничем не отличается от платного близнеца, разве что сроком действия. Да и то, тем, кто читал серию статей из цикла «Как второй раз испытать пробную версию понравившейся вам программы», не составит труда использовать эту программу более одного раза.

После того, как вы установите и запустите программу «ESET Sys Inspector», у вас на экране появится окно Рис.5. Сама программа запускается значительно дольше, нежели программа «Security Task Manager», о которой я говорил выше, но и возможности этой программы значительно выше. Сразу оговорюсь, что всю информацию о возможностях применения данной программы вы сможете найти в ее справочных материалах, которые вы сможете вызвать, нажав кнопку «Справка» и выбрав там одноименный пункт (см.1 Рис.5). Сейчас я хочу только вкратце рассказать о возможностях данной программы в вопросе оценки и анализа запущенных процессов.
При проведении анализа можно выбрать степень детализации информации (Полная, Средняя или Основная) (см.2 Рис.5). Установив ползунок «Фильтрация» (см.3 Рис.5), можно задать степень определяемой опасности (от 1 до 9). Лучше оставлять в левом крайнем состоянии (по умолчанию). В левой части окна необходимо выбрать раздел для исследования (см.4 Рис.5). В верхней правой части окна (см.5 Рис.5) отображаются элементы для исследования выбранного раздела. В нижней правой части окна (см.6 Рис.5) отображаются параметры элемента, выбранного в верхней правой части окна.

Итак, поскольку, сейчас мы изучаем запущенные процессы, то и выбираем для исследования именно раздел «Запущенные процессы» (см.1 Рис.6). При этом в верхней правой части окна программы у нас отобразятся запущенные процессы (см.2 Рис.6) и их основные характеристики. Красным цветом выделяются опасные процессы. Если выбрать один из процессов, нажав на нем левой кнопкой мыши, в нашем случае это процесс «csrss.exe» (см.4 Рис.6), то в нижней правой части окна появятся параметры этого процесса (см.3 Рис.6). Чтобы провести анализ процесса, необходимо на выбранном процессе щелкнуть правой кнопкой мыши и выбрать один из пунктов контекстного меню (см.5 Рис.6). Здесь вы можете задать поиск в интернете информации о данном процессе, найти путь к источнику, который запустил этот процесс (выбрав пункт «открыть папку с файлом»). Вы можете скопировать путь к файлу и сделать многое другое. Самое главное, что эта программа выдает информацию о запущенном процессе в правой части окна на основе богатого опыта, накопленного в лабораториях разработчиков антивирусной программы ESET NOD32. Если возникнет необходимость в полном завершении процесса, открыв папку с файлом данного процесса можно прервать процесс, удалив его файл.
В данной статье я привел только незначительную часть программ, позволяющих провести анализ и оценку запущенных на компьютере процессов. Подобных программ множество. Описать их все в одной статье просто не реально. Но и те, которые я здесь привел, надеюсь, помогут поддерживать ваш компьютер в хорошем состоянии.
Источник
Процессы Windows. Как найти и удалить вирусный процесс?
Что такое процессы windows и как можно ими управлять? Как найти и удалить с компьютера вирусный процес с помощью программы Starter?
Список всех выполняемых на компьютере программ можно просмотреть с помощью Диспетчера задач Windows. Для этого необходимо нажать на клавиатуре сочетание клавиш Ctrl+Alt+Del. Вы увидите список процессов, и сразу возникнет вопрос: зачем нужен каждый конкретный процесс в этом списке? Давайте разберемся, что же такое процессы и как можно ими управлять.
Процессы – это все, что происходит в данный момент времени в системе. В Диспетчере задач на вкладке “Процессы” отображаются все запущенные на данный момент программы. Процессы могут быть “порождены” либо пользователем, либо системой. Системные процессы запускаются при загрузке Windows; пользовательские процессы – это программы, запущенные самим пользователем компьютера либо запущенные от его имени. Все системные процессы запускаются от имени LOCAL SERVICE, NETWORK SERVICE или SYSTEM (данная информация доступна в Диспетчере задач в столбце “Имя пользователя”).
Диспетчер задач позволяет только просматривать список процессов и завершать их работу. Для этого выделите имя процесса в списке и нажмите кнопку “Завершить процесс”.
Для управления процессами Windows я бы рекомендовал использовать более мощную утилиту, которая называется Starter. Это отличная бесплатная программа, которая к тому же не требует установки. Скачиваем ее здесь, затем запускаем из папки файл Starter.exe и выбираем сверху вкладку “Процессы”.

Как избавиться от вирусов на компьютере с помощью Starter?
Очень часто вирусы и другие вредоносные программы маскируются под различные процессы. Поэтому, если вы заметили что с вашим компьютером что-то не так – запустите проверку антивирусом. Если это не помогло или ваш антивирус вообще отказался запускаться, откройте Диспетчер задач и просмотрите все запущенные процессы.
Если при нажатии Ctrl+Alt+Del у вас появляется ошибка: “Диспетчер задач отключен администратором”, читайте вот эту мою заметку.
Особое внимание уделите процессу, если тот запущен от имени пользователя и потребляет слишком много ресурсов (столбцы “ЦП” и “Память”). Если вы нашли в списке явно подозрительный процесс – завершите его и посмотрите, как после этого будет работать ваша система. Если же вы сомневаетесь или не знаете, какой программе принадлежит запущенный процесс – лучше зайдите в Google или Яндекс, введите в поисковой строке название процесса и найдите информацию о нем.
Встроенный в Windows Диспетчер задач конечно позволяет отключать процессы, но, к сожалению, дает очень мало информации по ним, а потому довольно сложно понять является ли процесс вирусным. Программа Starter в этом плане намного полезнее.
Итак, чтобы найти и удалить с компьютера вирусный процесс, делаем следующее:
1. Запускаем программу Starter и переходим во вкладку “Процессы”.
2. Находим процесс, который вызывает у нас подозрения. Щелкаем по нему правой клавишей мыши и выбираем пункт “Свойства файла”. Я для примера выбрал файл svchost.exe. В открывшемся окне смотрим компанию-производителя данного приложения:

На этом все. Сегодня мы узнали, что такое процессы Windows и с помощью каких утилит ими можно управлять. Кроме того, теперь мы умеем избавляться от вирусов, маскирующихся под различные процессы.
Источник
Как узнать запущенные процессы на компьютере
В продолжение рубрики «Основы», сегодня речь пойдет о процессах в Windows. Разберем что это такое, на что они влияют и с помощью чего их можно контролировать.
В операционной системе «процессом» является экземпляр компьютерной программы, которая запущенна в данный момент. Сама по себе программа является всего лишь набором правил и кода, тогда как процесс является фактическим выполнением всего этого. Задачи одной и той же программы могут выполняться в нескольких процессах и, естественно, каждому активному процессу требуется определенное количество системных ресурсов, и чем больше их одновременно запущенно, тем медленнее начинает работать компьютер.
Многих начинающих пользователей мало интересует, какие скрытые процессы у них работают, а между тем, есть смысл поинтересоваться, не работают ли какие-нибудь фоновые программы и сервисы, в которых нет необходимости и которые при этом впустую расходуют процессорное время и память. Но прежде чем отключать ненужные процессы, чтобы освободить ресурсы компьютера, необходимо научиться разбираться в них, чтобы случайно не затронуть, например, процессы относящиеся к системным, многие из которых запускаются во время старта компьютера и критически необходимы для функционирования операционной системы и других приложений.
Следует также упомянуть, что большинство вирусов для осложнения обнаружения маскируют себя под какой-либо из процессов. Именно по этим причинам важно уметь их опознавать и идентифицировать.
Для того чтобы увидеть весь список активных процессов необходимо открыть «Диспетчер задач» (Task Manager). Сделать это можно тремя распространенными способами:
— комбинация клавиш ctrl + alt + del
— комбинация клавиш ctrl +shift + esc
или
— правый клик мыши на панели задач — пункт «Диспетчер задач».
Находясь в окне диспетчера, выберите вкладку «Процессы».
В открывшемся окне находится несколько столбцов с помощью которых мы и сможем получить первую необходимую информацию о том, какие процессы загружены и сколько ресурсов они потребляют.
1. Имя образа — название процесса
2. Пользователь — от какой учетной записи запущен процесс
3. ЦП — показывает загрузку процессора в процентном соотношении
4. Память — выделенный объем оперативной памяти
5. Описание — краткое описание того какая программа, служба или сервис инициирует данный процесс.
В самом низу окна показывается суммарное количество активных процессов, общая загрузка процессора и оперативной памяти в процентах.
Чтобы отключить ненужный процесс, необходимо выбрать один из них и нажать кнопку «Завершить процесс». Однако простое «Завершение процесса» просто отключит его до следующей перезагрузки Windows. Поэтому, если вы хотите навсегда избавиться от него, необходимо отключить его запуск в самом приложении, которое запускает этот процесс, или отключить активирующую его службу, или убрать из автозагрузки, а может и вовсе удалить ненужное приложение.
Если для получения информации о процессе вам будет недостаточно стандартных столбцов, можно добавить дополнительные. Для этого в главном меню Диспетчера задач нажмите «Вид» и в открывшемся меню выберите пункт «Выбрать/Добавить столбцы».
Выставьте галочки напротив пунктов «ИД процесса (PID)» и «Путь к образу». Нажмите «Ок».
Теперь в столбце ««Путь к образу» вы можете видеть расположение файла, который инициирует запущенный процесс.
А информация столбца «ИД процесса (PID)» будет полезна, если вам понадобится узнать, например, какая служба запускает процесс «Svchost.exe».
Заглянув немного вперед, почему мы выбрали именно его в качестве примера. Это важный системный процесс и нужен для включения и управления различных служб. Путаница у многих пользователей с этим процессом возникает от того что одновременно могут быть запущены несколько его экземпляров, но все от разных служб. И для того чтобы понять, какая именно служба относится к отдельно взятому процессу «Svchost.exe», нам и понадобится его числовой идентификатор — PID. Запомнив число, указанное в этом столбце переходим в «Диспетчере Задач» на вкладку «Службы».
Находясь в этом окне, нажмите левой кнопкой мыщи по заголовку столбца «ИД процесса». Список отсортируется и вы без труда сможете найти процесс по PID, посмотрев его описание в соответствующем столбце.
Сведений в этом окне конечно очень мало, однако позволяет примерно понять, какая именно служба запустила «Svchost.exe». Мы уже упоминали этот процесс в статье «svchost.exe — вирус или нет?»
Еще одна возможность увидеть, где располагается файл инициирующий запуск процесса, это нажать правой кнопкой мыши на одном из них и выбрать пункт «Открыть место хранения файла».
Со временем вы научитесь легко опознавать любые процессы. Для того, чтобы немного облегчить вам эту задачу, ниже приводим список наиболее типичных программных и системных процессов, большинство из которых по умолчанию запускаются вместе с операционной системой.
alg.exe — системный процесс. служба, являющаяся одним из компонентов ОС Windows необходимая для доступа к Интеренету и работы Брандмауэра. Если завершить этот процесс то подключение к интернет оборвется до следующей перезагрузки Windows.
ati2evxx.exe — является одним из компонентов драйверов для видеокарт AMD/ATI. Осуществляет работу горячих клавиш. Из-за большой нагрузки на ЦП рекомендуется отключить этот процесс и соответствующую службу.
BTTray.exe — компонент драйвера Bluetooth от Widcomm. Необходим для их работы.
csrss.exe — системный процесс Windows, обеспечивающий работу компонента «клиент/сервер». Не может быть отключен. Наиболее сильно подвержен заражению вирусов.
ctfmon.exe — системный процесс, отвечающий за языковую панель, индикатор, отображающий текущую раскладку клавиатуры и обеспечивающий поддержку других альтернативных методов ввода. Отключение этого процесса есстевстенно не рекомендуется.
dwm.exe — системный процесс Windows. Интегрирован в систему, начиная с Windows Vista и 7. Отвечает за графические эфекты рабочего стола, окон и меню, а также нормальное функционирование интерфейса «Aero».
explorer.exe — критический необходимый системный процесс проводника Windows, отвечающий за отображение рабочего стола и меню, возможность осуществления навигации пользователя. Не стоит его отключать.
issch.exe – процесс, позволяющий выполнять проверку обновлений в фоновом режиме стандартного инсталлятора Windows и других программ.
lsass.exe – необходимый системный процесс, отвечающий за работу локального сервера проверки подлинности, политику безопасности и авторизации пользователей. Взаимодействует с службой winlogon. Не может быть завершен.
lsm.exe – системный процесс, управляющий удаленными подключениями к локальной системе. Не нужно отключать.
rthdcpl.exe – Процесс, обеспечивающий работу контрольной панели Realtek HD Audio. Иконка для этой программы находится в трее, рядом с часами. Завершение этого процесса может вызвать проблемы работы звука на системе.
rundll32.exe — Необходимй системный процесс Windows запускаемый утилитой командной строки. Позволяет запускать функции и команды DLL — файлов.
services.exe — важный системный процесс, отвечающий за за управление всеми системными службами.
smss.exe — необходимый системный процесс, отвечающий за запуск пользовательского сеанса, а также запуск процессов Winlogon и Csrss.exe. Завершать работу этого процесса нельзя.
spoolsv.exe — системный процесс. Отвечает за функции печати (принтер, факс и тд.).
svchost.exe — один из главных системных процессов, отвечающий за работу целого ряда сервисов и служб. Одновременно может работать несколько его копий, т.к. каждая содержит различные службы.
wininit.exe — необходимый системный процесс WIndows. ВЫполняет в фоновом режиме поддержку работы некоторых наиболее важных системных служб и программ, а также отвечает за своевременный запуск элементов автозагрузки.
winlogon.exe — Критически важный системный процесс. Отвечает за вход и выход пользователей в систему. Не может быть завершен.
wmiprvse.exe — системный процесс, один из компонентов Инструментария управления Windows. Отключение не рекомендуется.
Источник
Когда ваша система работает медленно, первое, что может прийти вам в голову, — это проверить, не вызывает ли это замедление какое-либо из приложений или процессов, запущенных на вашем компьютере. Использует ли какое-либо приложение или процесс много ресурсов или высокую загрузку ЦП; вы хотите знать все в тот самый момент, когда столкнетесь с проблемой с производительностью вашей системы.
Что ж, не волнуйся больше, мы тебя прикрыли. В этой статье мы объясним с помощью 3 различных методов, как вы можете проверить, какие все приложения и процессы работают на вашем компьютере в любой момент времени. Используя эту недавно полученную информацию, вы можете легко изолировать, диагностировать и исправить многие проблемы, связанные с Windows.
Метод 1: через диспетчер задач
Шаг 1. Щелкните правой кнопкой мыши значок Windows на панели задач и выберите пункт «Диспетчер задач».
Шаг 2: Когда откроется окно диспетчера задач, нажмите «Подробнее», чтобы развернуть диспетчер задач.
Шаг 3: В окне диспетчера задач щелкните вкладку «Процессы». Теперь вы сможете увидеть список процессов, запущенных в вашей системе, как показано на скриншоте ниже.
Метод 2: через расширенную командную строку
Шаг 1. На панели задач щелкните значок поиска.
Шаг 2. В окне поиска введите cmd в строке поиска и нажмите «Запуск от имени администратора», как показано на снимке экрана ниже.
Шаг 3: Когда командная строка откроется в режиме администратора, скопируйте и вставьте следующую команду, нажмите клавишу Enter,
tasklist
Выполненная команда предоставит вам подробную информацию о приложениях и процессах, запущенных на вашем компьютере, их идентификаторах, использовании памяти и т. Д.
Метод 3: через PowerShell в режиме администратора
Шаг 1. Щелкните правой кнопкой мыши значок Windows и выберите пункт Терминал Windows (администратор).
Шаг 2. Windows PowerShell откроется в режиме администратора. Как только это произойдет, скопируйте и вставьте следующую команду и нажмите клавишу Enter.
get-process
Вышеупомянутая команда предоставит вам подробную информацию, такую как имя процесса, его использование ЦП, его идентификатор процесса и т. Д.
Вот и все. Расскажите, пожалуйста, в комментариях, была ли статья вам полезна.