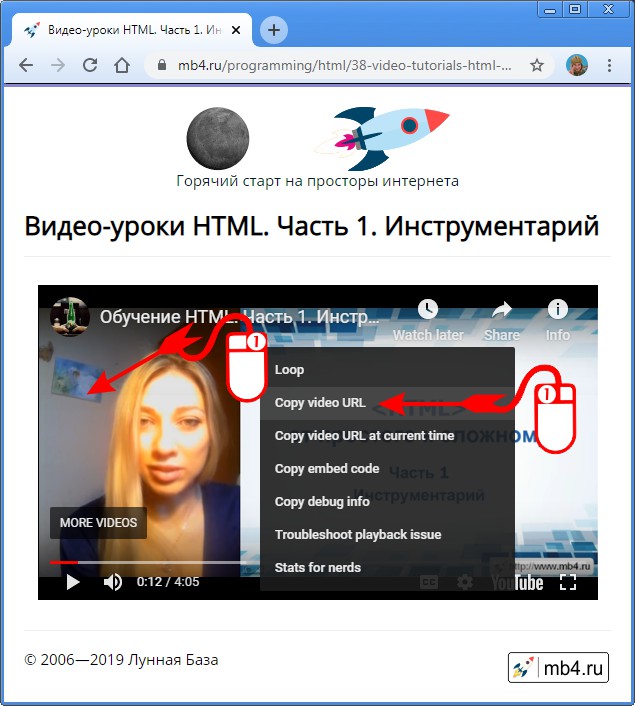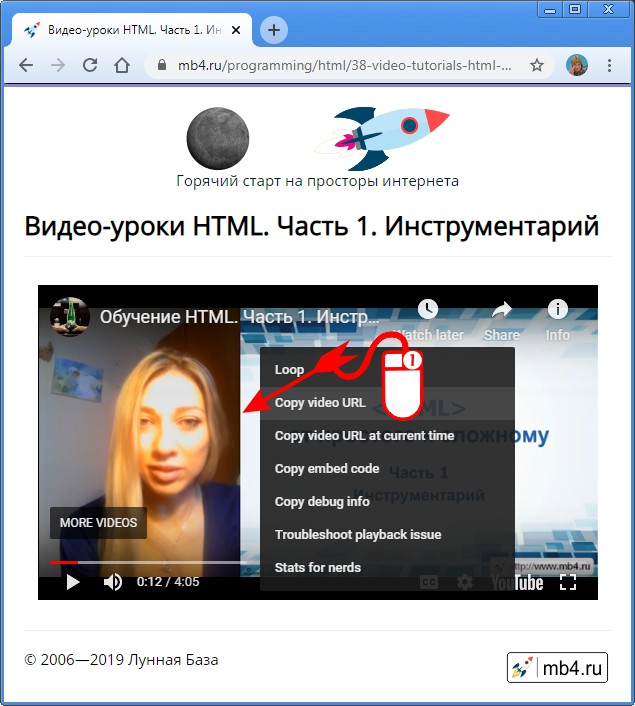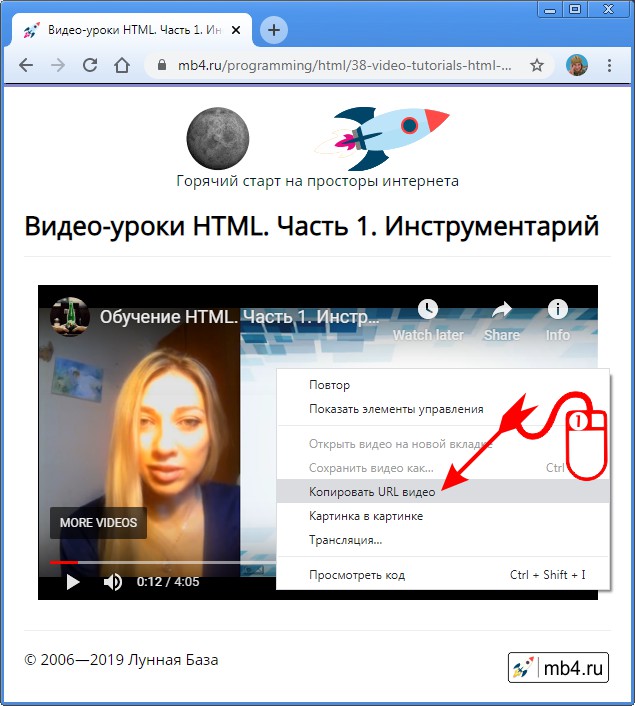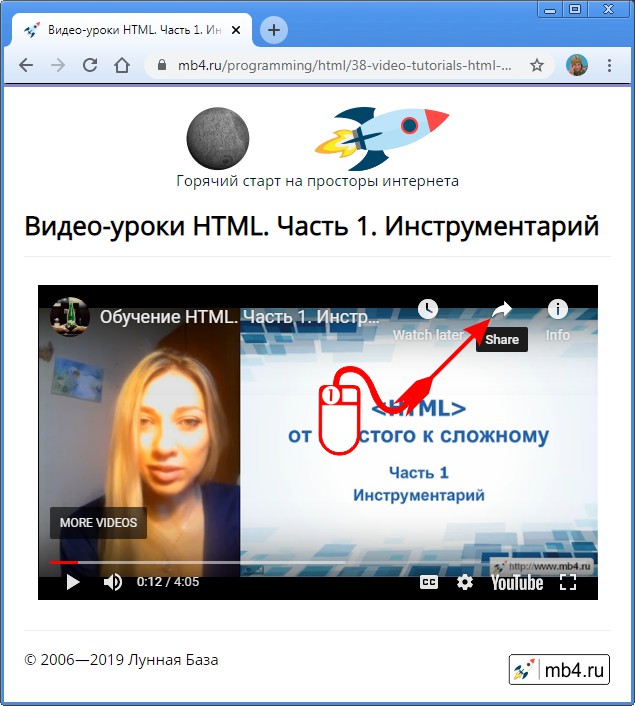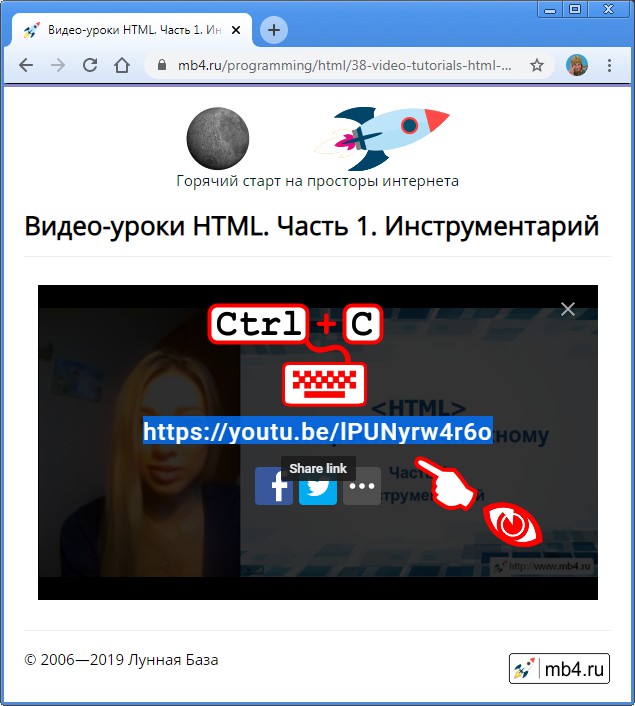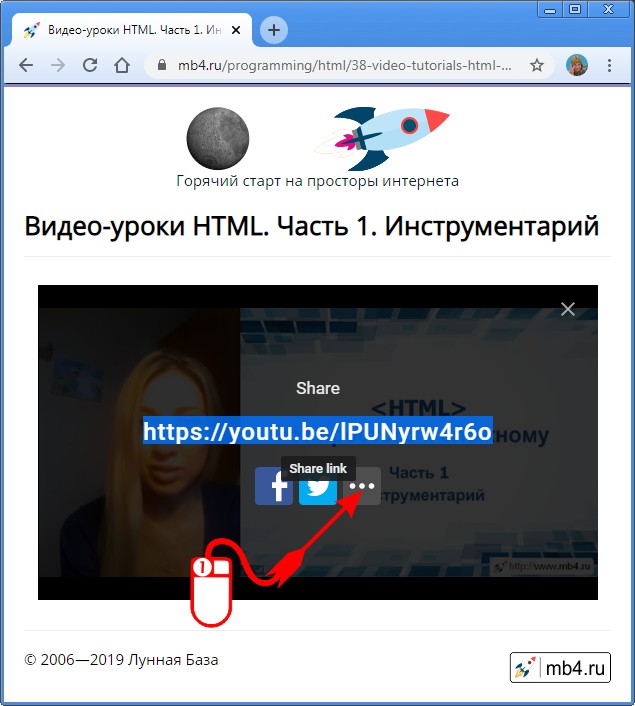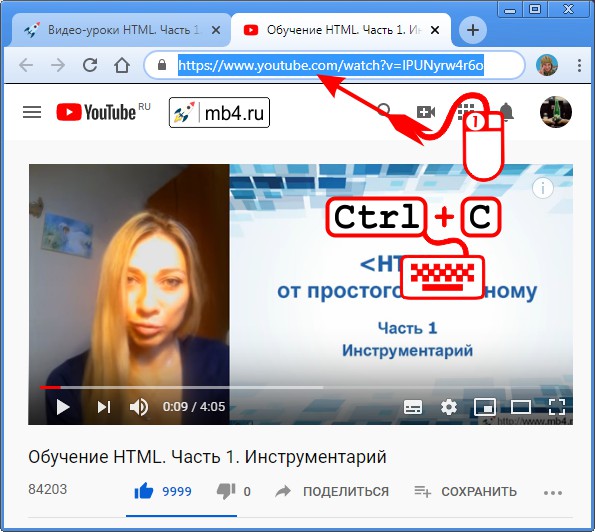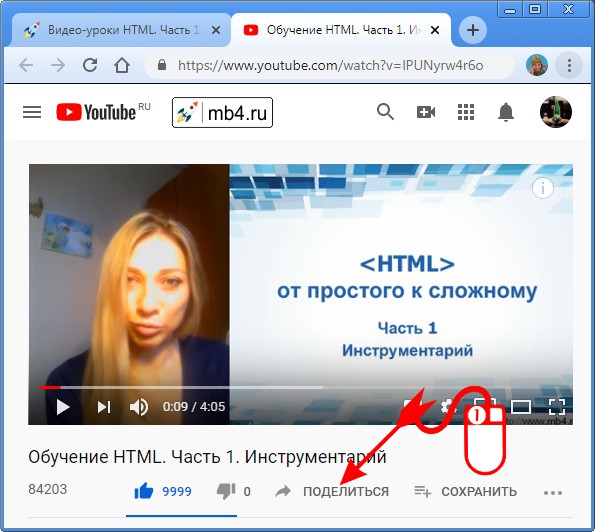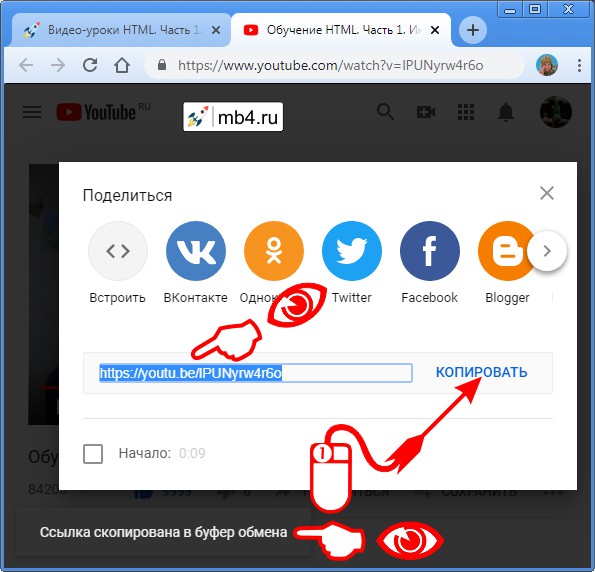Доброго времени суток. Подскажите как правильно получить прямую ссылку (или как отправить запрос через cURL) на видео в YouTube.
Сейчас делаю так, получаю meta информацию так https://www.youtube.com/get_video_info?video_id=ай… с помощью
$data = file_get_contents("https://www.youtube.com/get_video_info?video_id=айди_видео");Там нахожу ссылку на видео, но по какой-то причине, некоторые видео ссылки не предоставляют, а получаю вот такой ответ:
{"playabilityStatus":{"status":"UNPLAYABLE","reason":"Это видео недоступно.","errorScreen":{"playerErrorMessageRenderer":{"reason":{"simpleText":"Это видео недоступно."},"proceedButton":{"buttonRenderer":{"style":"STYLE_PRIMARY","size":"SIZE_DEFAULT","isDisabled":false,"text":{"simpleText":"Посмотреть на YouTube"},"trackingParams":"CAQQ8FsiEwjU34jNju_oAhWNdbIKHSxYDQA="}},"thumbnail":{"thumbnails":[{"url":"//s.ytimg.com/yts/img/meh7-vflGevej7.png","width":140,"height":100}]},"icon":{"iconType":"ERROR_OUTLINE"}}},"contextParams":"Q0FFU0FnZ0M="},"videoDetails"
По какой причине? Видео доступно для просмотра на YouTube. Не могу понять.
Подскажите пожалуйста, как правильно получить ссылку через meta или как обращаться по-другому к YouTube, чтобы получить прямую ссылку и инфо о видео. Спасибо.
У всякого пользователя интернета может настать такой момент, когда требуется скопировать ссылку на видео в Ю-Тубе. И не важно по какой причине: передать ли эту ссылку другу, опубликовать её у себя в социальных сетях или просто записать в секретный файл, где хранятся ссылки на всякие хитрые штуки. В этой статье рассмотрим все возможные способы того, как можно скопировать ссылку на видео YouTube… Ну или почти все, но точно самые простые и очевидные.
Сначала самый сложный вариант — копирование ссылки на видео Ютуб, если это видео размещено где-то на сайте. Для того, чтобы найти ссылку на это видео, нужно сперва кликнуть один раз правой кнопкой мышки в любом месте на экране самого видео. При это откроется интерактивное меню YouTube. Именно в этом меню будет ссылка на URL этого видео. Это второй по счёту пункт меню и он может быть как на английском языке «Copy video URL», так и на русском: «Копировать URL видео». Именно на этот пункт меню нужно кликнуть один раз левой кнопкой мышки, и адрес видео окажется в буфере обмена:
Для тех, кто промахнулся и попал не в то место мышкой и кликнул не той кнопкой мышки можно открыть ещё одно меню. Для этого, при открытом меню Ютуба, нужно ещё раз кинуть правой кнопкой мышки рядом с этим меню (в поле с видео):
После этого откроется контекстное меню браузера, в котором нужно найти пункт «Копировать URL видео» и кликнуть по нему один раз левой кнопкой мышки:
Это уже два способа скопировать URL видео с Ю-Туба. Дальше о том, как скопировать ссылку на видео на самом сайте Ютуба. Но для этого нужно перейти на этот сайт так, чтобы именно это видео было открыто на нём. Но об этом чуть позже. Сначала продолжение
Как скопировать короткую ссылку на видео YouTube
Ютуб располагается на нескольких доменов, но содержит одинаковую информацию по любому из адресов. Если требуется скопировать более короткую ссылку на видео, нужно навести курсор мышки на видео и в правом верхнем углу кликнуть один раз по стрелке «Поделиться» (Share):
При этом откроется короткая ссылка на видео (на домене youtu.be). Её уже можно скопировать и отправить по SMS (для экономии количества пересылаемых символов):
А теперь, как перейти к просмотру видео на сайт Ютуба.
Как открыть видео с сайта на Ютубе
Для того, чтобы посмотреть видео не на сайте, а на Ютубе, нужно повторить то, что описано в предыдущем пункте и один раз кликнуть левой кнопкой мышки по ссылке с тремя точками «...»:
После этого откроется новая вкладка браузера со страницей видео на сайте www.youtube.com
Как скопировать ссылку на видео на сайте YouTube
Тут уже всё гораздо проще и нагляднее: — ссылка на видео располагается в адресной строке браузера. Её нужно только выделить и скопировать:
Но есть ещё варианты. Например, кликнуть левой кнопкой мышки один раз по ссылке «Поделиться» под видео:
В открывшемся окошке будет доступна для копирования короткая ссылка на это видео. Чтобы её скопировать в один клик, достаточно кликнуть по ссылке «КОПИРОВАТЬ»:
После этого появится надпись «Ссылка скопирована в буфер обмена».
Выводы
Конечно, есть ещё несколько способов того, как скопировать ссылку на видео YouTube (Ютуб), но я надеюсь, что описанных выше, будет более, чем достаточно.
Заберите ссылку на статью к себе, чтобы потом легко её найти!
Выберите, то, чем пользуетесь чаще всего:
Download Article
Download Article
While an unlisted YouTube video won’t appear in YouTube’s search results or on its creator’s profile, it’ll always be visible to anyone who has a direct link. To get the link to one of your own unlisted videos, just go to the video in YouTube Studio, click the three dots, and then click «Get shareable link.» Finding links to other peoples’ unlisted videos can be a bit tricky, but you can try an unlisted video search engine, browse public YouTube playlists, and even search for them in Google! We’ll show you how to set your public or private YouTube videos to Unlisted, share direct links, and even how to find links for unlisted videos all across the YouTube landscape.
-
1
Sign in to YouTube Studio. You can sign in using your Google account. Here you can either upload a new video, and designate it as unlisted, or modify the privacy settings of an existing video. Either way, you will be able to receive a link for your unlisted video.
-
2
Select «Content» from the menu on the left-hand side. This will pull up a list of your YouTube content, including any unpublished or live videos. Any video can be categorized as public, private, or unlisted.
- You can change the privacy settings for a video at any time, even after publishing it.
Advertisement
-
3
Choose a video and click the down arrow under «Visibility.» The option will appear by hovering your cursor over the video.
-
4
Set your video to Unlisted and click «Save.» Once your video is unlisted, it will only be accessible to those with the link.
-
5
Click Options and then «Get shareable link.» The options menu is indicated by the three vertical dots that pop up when you hover your cursor over your video. Once you click «Get shareable link,» the link to your unlisted video will automatically be copied to your clipboard.
- YouTube will not show you the link, so be sure to paste it and save it somewhere safe, such as a Notes app or a text message, so you can share it with friends and family at your leisure.
Advertisement
-
1
Use an Unlisted Video search engine. There are various websites out there that allow you to search for unlisted videos on YouTube. These sites are not Google-approved, so use them at your own risk. The most popular of these sites is https://unlistedvideos.com/.
- These sites provide access to a wide variety of unlisted videos, but block access to videos that seem to be unlisted for privacy reasons, such as home videos or videos featuring illicit content.
-
2
Narrow your Google Search with search operators. Use search operators to narrow your search and find any unlisted videos you might be interested in. Unlisted videos can still pop up in general Google search results, although they are likely to be buried beneath thousands of other results [1]
.- Search operators include terms like «AND» to search for video results related to keywords like «wikihow videos AND computer videos» or symbols like «#..#» to search for video results posted between a range of numbers like «wikihow computer videos 2018..2021».
- For a full list of search operators, visit https://ahrefs.com/blog/google-advanced-search-operators/.
-
3
Search through public playlists on YouTube. YouTube users can still add unlisted videos to their public playlists, allowing them to be found by other users. If you are truly committed to finding unlisted videos, scour through some public playlists. You never know what you might find!
- Any unlisted videos published prior to January 1, 2017 were automatically converted to private videos, making them unavailable to users with whom the video has not been shared directly. [2]
Unlisted videos from after January 1, 2017 remain available to those who manage to find them.
- Any unlisted videos published prior to January 1, 2017 were automatically converted to private videos, making them unavailable to users with whom the video has not been shared directly. [2]
Advertisement
Ask a Question
200 characters left
Include your email address to get a message when this question is answered.
Submit
Advertisement
Thanks for submitting a tip for review!
References
About This Article
Thanks to all authors for creating a page that has been read 15,835 times.
Is this article up to date?
Благодаря простым командам из YouTube можно скачать превью или видео, сделать гифку и настроить отображение рекомендаций.
1. Отправка ссылки на любую часть видео
Когда вы копируете ссылку на видео с YouTube и отправляете её другу, ролик начинается сначала. Если же вам надо показать только определённый отрезок, добавьте небольшую метку в URL-адрес. Это можно сделать тремя способами.
1. Написать нужный тайм-код самостоятельно. Для этого в конце URL-адреса видео требуется добавить &t=YmXXs, где Y — минуты, а XX — секунды. Использовать обе переменные необязательно.
| Обычный адрес видео | С тайм-кодом |
| youtube.com/watch?v=a1sWMRaEahg | youtube.com/watch?v=a1sWMRaEahg&t=7m42s |
2. В конце URL-адреса ввести &start=30, где 30 — количество секунд, которые надо пропустить.
| Обычный адрес видео | С тайм-кодом |
| youtube.com/watch?v=AKEpNl9A3JA | youtube.com/watch?v=AKEpNl9A3JA&start=320 |
3. Открыть видео, нажать на кнопку «Поделиться» и поставить галочку на «Начало». Появится ссылка на видео с меткой в том месте, где вы закончили просмотр.
2. Создание зацикленного видео
На YouTube очень много клипов и различных саундтреков. Если вы вдруг наткнулись на какую-то песню и хотите её переслушивать снова и снова, необязательно искать 10-часовую версию. Чтобы зациклить видео, достаточно написать youtuberepeater.com в начале URL вместо youtube.com.
| Обычный адрес видео | Адрес зацикленного видео |
| youtube.com/watch?v=QHRuTYtSbJQ | youtuberepeater.com/watch?v=QHRuTYtSbJQ |
3. Обход возрастных ограничений
YouTube иногда ставит возрастные ограничения на видео. Такие ролики блокируются для несовершеннолетних и тех, у кого нет учётной записи. Чтобы обойти этот запрет, нужно в начале URL заменить youtube.com на genyoutube.com. Видео откроется в новой вкладке без возрастных ограничений.
| Обычный адрес видео | Без возрастных ограничений |
| youtube.com/watch?v=wvZ6nB3cl1w | genyoutube.com/watch?v=wvZ6nB3cl1w |
4. Скачивание видео
Если вам нужно скачать видео, то сделать это можно с помощью URL-адреса. Введите в начале строки pwn или ss. Откроется сервис, позволяющий скачать видео в любом доступном формате.
| Обычный адрес видео | Ссылка для скачивания |
| youtube.com/watch?v=ncEb_U7JNss | pwnyoutube.com/watch?v=ncEb_U7JNss |
Будьте внимательны — не перезаливайте ролики, защищённые копирайтом. Вам могут дать страйк и запретить проводить трансляции или загружать видео.
5. Сохранение картинки из любого видео
Довольно часто Google в поиске по картинкам выдаёт изображения с YouTube. Обычно они называются maxresdefault и выполняют роль обложки.
Вы можете посмотреть и скачать любое превью, если для видео оно установлено. Для этого нужно немного модифицировать URL-адрес: img.youtube.com/vi/[VideoID]/maxresdefault.jpg. VideoID — это адрес видео, который можно найти в URL после ?v=.
| Обычный адрес видео | Ссылка на картинку |
| youtube.com/watch?v=JeWOAsXHjHM | img.youtube.com/vi/JeWOAsXHjHM//cdn.lifehacker.ru/maxresdefault.jpg |
6. Создание гифки из видео
В видео на YouTube частенько встречаются мемные моменты. Вы можете легко сделать из них гифку и отправить другу в мессенджере.
Для этого в URL нужно поменять youtube.com на gifyoutube.com. Вы попадёте на сайт Gifs, где можно выбрать начало и конец будущей гифки, добавить эффекты и скачать её. Отметим, что с видео длительностью больше трёх часов трюк может не сработать.
| Обычный адрес видео | Редактор гифок |
| youtube.com/watch?v=J0dGoFsO_j4 | gifyoutube.com/watch?v=J0dGoFsO_j4 |
7. Переход в YouTube TV
YouTube TV — интерфейс, разработанный для телевизоров и приложений на консолях. Использовать его на компьютере не очень удобно, так как он предназначен для управления через пульт или геймпад. Однако он может пригодиться, если вам интересно посмотреть что-то новое.
По ссылке youtube.com/tv вас попросят войти в аккаунт и ввести код. Затем доступ к телевизионному интерфейсу YouTube будет открыт.
нужно на фон сайта вставить видео из youtube, в документации youtube api по ключевым фразам ничего не нашёл(с английским туго, не могу нормально юзать документацию). я делаю ajax запрос на свой сервер, он в свою очередь выполняет такой код(видео для примера):
$a = file("http://youtube.com/get_video_info?video_id=5q275vq5TZU");
echo urldecode($a[0]);
в консоли браузера это выглядит как строка в несколько тысяч символов длинной, причём консоль показывает эту строку всегда по разному(не знаю глюк ли это из за размера или строки действительно разные), на клиенте делаю decodeURIComponent(html).split("url=") , и получаю ~20 элементов(всегда по разному), и вручную можно вычленить ссылку на видео, если убрать весь мусор(всякие параметры), но сделать это автоматически я не могу(всегда разный мусор).
я вообще правильный метод использую? как получить ссылку с YouTube которую я потом вставлю в html5 video?