Пространства
Группируйте вкладки по отдельным пространствам и организуйте работу в Интернете так, как хотите.
Узнайте больше
Группируйте вкладки
Организуйте работу в Интернете
Организуйте группы вкладок по интересам, таким, как работа, планирование праздников и отпусков, игры или шопинг. Наслаждайтесь работой в более чистом и простом браузере, который не отвлекает от выполняемых задач.

Создавайте пространства
Настройте свои пространства
Добавляйте больше пространств, присваивайте им имена и выбирайте их значки — настраивайте ваши группы вкладок в зависимости от ситуации, в которой работаете. При необходимости вы можете скрыть пространство или полностью удалить его.

Управление вкладками
Легко управляйте вкладками
Пространства находятся в верхней части боковой панели, чтобы вы могли быстро переключаться между ними. Легко подсвечивайте дублирующие вкладки и переключайтесь между вкладками, нажимая Ctrl+Tab.


Узнайте все функции
Pinboards
Легко сохраняйте и собирайте веб-контент, делитесь им визуально.
Поиск по вкладкам
Работайте в браузере более эффективно, если у вас открыто много вкладок.
Пространства
Объединяйте группы вкладок в отдельные пространства.
Режим Lucid
Улучшайте видео и изображения одним нажатием при просмотре в Интернете.
Opera Flow
Мгновенный доступ к сохраненным файлам, ссылкам и заметкам с любого устройства.
Всплывающее окно с видео
Откройте видео во всплывающем окне, чтобы не отрываться от просмотра во время работы в интернете.
Импортировать закладки
Легко настраивайте закладки и управляйте ими, чтобы любимые сайты были всегда под рукой.
Конвертер единиц
Автоматически конвертируйте часовые пояса, валюты и единицы измерения.
Вы заслуживаете лучшего браузера
Интегрированные мессенджеры, блокировщик рекламы и обмен файлами Flow. Это всего несколько из функций, встроенных в Opera для более быстрого, плавного и не отвлекающего просмотра, призванных улучшить вашу работу в сети.
Файлы cookie
Мы используем файлы cookie, чтобы вам было комфортнее работать на нашем сайте. Нажимая «Прин. cookies», вы соглашаетесь на использование файлов cookie в маркетинговых и аналитических целях. Дополнительную информацию можно найти в нашем Заявлении о конфиденциальности и Политике использования файлов cookie.
Прин. cookies
Управление файлами cookie
Браузер Opera пока не имеет огромной доли рынка, какая накопилась у Google Chrome и не входит в комплект самой популярной в мире операционной системы Windows для настольных компьютеров, такой как Microsoft Edge. Однако это один из лучших вариантов, когда дело доходит до выбора самого функционального браузера. Недавно выпущенная версия под номером 68 продвинулась в оснащении еще дальше.
Главной особенностью этой версии стала поддержка Instagram, доступ к которой теперь можно получить одним щелчком мыши прямо в боковой панели. Но, на наш взгляд, одной из лучших функций в новой Opera является «Пространство». Название довольно простое, но оно точно передает суть инструмента, поскольку создает рабочие пространства в браузере для лучшего управления вашими задачами.
Другими словами, «Пространство» — это новая функция группировки вкладок, которая использует преимущества боковой панели главного окна Opera для лучшего управления вкладками. Конечно, идея группировки вкладок не нова, так как другие браузеры уже имеют аналогичную функциональность. Например, Google Chrome недавно добавил такую опцию в последних обновлениях. Группировать вкладки можно и в Vivaldi — этот браузер позволяет собирать несколько страниц на одной вкладке для лучшего управления. Кроме того, у популярных браузеров существует много расширений, которые могут делать почти то же самое, но подход к этому в Opera нравится нам больше. И вот почему.
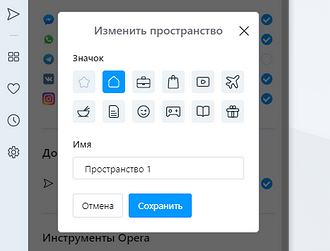
Зайти в настройки боковой панели и «Пространств» можно кликнув по трем точкам в нижней части этой самой панели. Здесь вы можете переименовывать и удалять группы вкладок на боковой панели по своему усмотрению. На наш взгляд, это лучший способ отделить сайты для работы от личных сайтов. Это означает, что вам больше не нужно закрывать свои личные страницы во время работы и наоборот. Теперь вы можете просто скрыть их, запустив в офисе выделенное пространство именно для работы.
На текущем этапе Opera позволяет создавать до пяти различных «Пространств». Непонятно, почему введено такое ограничение, но возможно это связано с производительностью. Однако с тремя рабочими областями, каждая из которых содержит примерно 10 ярлыков сайтов, мы не заметили существенных задержек в работе браузера, кроме типичного увеличения использования ОЗУ, что характерно для платформы Chromium.
Создав новую рабочую область в боковой панели, вы можете легко переносить вкладки из одной группы в другую, просто щелкнув по ним правой кнопкой мыши на панели вкладок. Перетаскивание не поддерживается — и это еще одна функция, которая должна быть добавлена в следующем обновлении. На наш взгляд, было бы проще просто перетащить вкладку поверх значка рабочего пространства, а не щелкать каждый раз правой кнопкой мыши по каждой вкладке, которую нужно переместить в новую группу.
Но в целом, функция «Пространство» — это как раз та особенность, которая способна заставить многих пользователей отказаться от своих текущих браузеров и перейти на Opera. Опять же, вспомним, что подобная функциональность уже доступна в других браузерах через расширения. Но иметь эту возможность уже «из коробки» все же гораздо удобнее, особенно когда она поставляется вместе со многими другими инструментами в Opera.
Скачать обновленный браузер Opera можно с официальной страницы проекта, и там доступны версии для Windows, Linux и Mac.
Читайте также:
- Как настроить любой браузер на автоматическую очистку от личных данных и мусора
Где корзина в браузере Опера?
Как восстановить удаленные закладки в Опере
- Открыть меню Оперы, нажав на значок «О» в левом верхнем углу браузера;
- Навести мышку на «Закладки»;
- В открывшемся правее меню выбрать пункт «Закладки»; …
- Далее в левом меню можно увидеть заветную корзину Оперы;
28 мая 2018 г.
Как отключить расширение в браузере Опера?
Отключаем расширение в браузере Opera
В левом верхнем углу находится кнопка Меню. Нажмите на неё. В отобразившемся подменю нажмите на пункт Расширения -> Расширения. Также существует клавиатурная комбинация Ctrl + Shift + E, которая выполняет аналогичную процедуру.
Как открыть боковую панель в опере?
Чтобы показать или скрыть боковую панель в Opera, перейдите в раздел «Простая настройка» в верхнем правом углу браузера Opera. Нажмите Показать боковую панель.
Что такое пространства в опере?
Пространства — это новая функция, позволяющая пользователям Opera группировать вкладки. С помощью этой функции можно добавить до 5 пространств, присвоив каждому из них имя и иконку. Это позволяет держать вкладки для работы, свободного времени и любых других проектов в отдельных группах внутри одного окна.
Как разрешить доступ к веб камере в опере?
Управление доступом веб-страниц к камерам
- Перейдите в Settings (Настройки) (Preferences (Настройки) на Mac).
- Нажмите Websites (Сайты) на боковой панели.
- В разделе Camera (Камера) выберите Do not allow sites to access my camera (Запретить сайтам доступ к камере).
Как восстановить удаленные закладки в опере?
Предыдущие версии
- Зайдите в папку браузера (C:Usersимя_пользователяAppDataRoamingOpera SoftwareOpera Stable).
- Щелкните правой кнопкой по файлу bookmarks и откройте его свойства.
- Перейдите к вкладке «Предыдущие версии» и выберите редакцию файла, в которой должны храниться те закладки, что вы удалили.
Как убрать экспресс панель в опере?
Как отключить Экспресс-панель в Опере
- Запустить Opera на компьютере, далее кликнуть по кнопке вызова основного меню управления.
- Перейти в раздел – Настройки.
- Открыть подраздел – Дополнительно.
- Кликнуть по надписи – Браузер.
- Откроется первый пункт – Начальная страница. …
- Должна остаться только одна синяя кнопка.
Как установить расширение в опере GX?
В Opera нет поддержки тем и приложений из интернет-магазина Chrome.
…
Как пользоваться:
- Зайдите на https://chrome.google.com/webstore/category/extensions и выберите расширение, которое вы хотите установить.
- Нажмите кнопку ‘Установить’.
- Нажмите кнопку ‘Установить’ в Менеджере Расширений.
Где хранятся плагины в опере?
Все расширения лежат в папке Extensions в профиле Opera.
Как сделать боковую панель в опере?
Управление боковой панелью Opera
Чтобы настроить боковую панель, удерживая Ctrl, нажмите левой кнопкой мыши (Mac) или правой кнопкой мыши (Win/Lin) по боковой панели и установите галочки для функций, которые вы хотите отобразить.
Как добавить пространство в опере?
Для открытия ссылки внутри другого пространства достаточно кликнуть по ней правой кнопкой мыши и переместить её в нужное место с помощью контекстного меню. Аналогичным образом могут перемещаться вкладки между разными пространствами.
Как установить на компьютер браузер опера?
Скачайте последнюю версию программы Opera на официальном сайте. Два раза щелкаем на скаченный установочный файл, после чего начнется процесс установки программы. Дальше выпадет окно, в котором надо будет выбрать язык установки. После выбора нажимаем кнопку Ок.
В некоторых современных веб-браузерах уже есть группировка вкладок, группировка вкладок, чтобы вкладки с одной и той же целью работали вместе как группа. Недавно в Opera 67 функция «Рабочее пространство» также помогает нам создавать разные рабочие пространства с вкладками одного и того же назначения. Когда мы группируем вкладки в отдельные пространства, мы можем переключаться между вкладками, идентифицировать повторяющиеся вкладки с помощью разных цветов. При обновлении до последней версии Opera появятся и другие новые функции. В следующей статье вы узнаете, как использовать функцию «Рабочая область» в Opera.
Инструкция по использованию Workspace в Opera
Шаг 1:
После обновления Opera до последней версии вы открываете рабочую область 1. Чтобы создать другую рабочую область, щелкните значок с тремя точками под строкой меню и выберите «Добавить еще».
Затем выберите значок для второго рабочего пространства, назовите его и нажмите «Создать», чтобы создать.
Шаг 2:
Мы выполняем описанную выше операцию для создания разных рабочих пространств. Созданное пространство, затем нажмите 3 точки, чтобы отредактировать или удалить, если хотите.
Шаг 3:
Затем вы открываете вкладку, чтобы работать или играть как обычно. Чтобы переключиться на различные рабочие пространства, которые вы создали, нажмите на созданный вами ранее значок «Рабочее пространство» в левой строке меню, чтобы получить доступ.
Шаг 4:
Если вы хотите переместить вкладку в другую рабочую область, щелкните правой кнопкой мыши вкладку, которую хотите переместить> Переместить вкладку в рабочую область, и выберите нужную рабочую область.
Шаг 5:
Чтобы определить, есть ли дублирующаяся вкладка в рабочей области, нам просто нужно щелкнуть вкладку, если на вкладке отображается синяя полоса, значит, эта вкладка была продублирована.
Чтобы закрыть повторяющиеся вкладки, щелкните правой кнопкой мыши исходную вкладку и выберите «Закрыть повторяющиеся вкладки». Затем дублирующая вкладка автоматически закрывается.
Иногда для выполнения каких-то аналитических задач требуется иметь под руками большое количество исходного материала и потому в браузере приходится держать открытыми довольно много вкладок. И это сильно осложняет работу с браузером. Чтобы работа с этим множеством вкладок стала комфортнее, разработчиками Opera предусмотрено несколько инструментов.
Инструменты для поиска нужной вкладки
Предпросмотр содержимого вкладки
Когда открыто достаточно большое количество вкладок, их названия обрезаются буквально до нескольких букв. Поэтому найти нужную вкладку становится довольно сложно.
Чтобы не перещёлкивать все вкладки подряд в поисках нужной, достаточно включить предпросмотр содержимого вкладок. Для этого в главном меню программы следует выбрать пункт «Настройки» (см. рис. ниже).
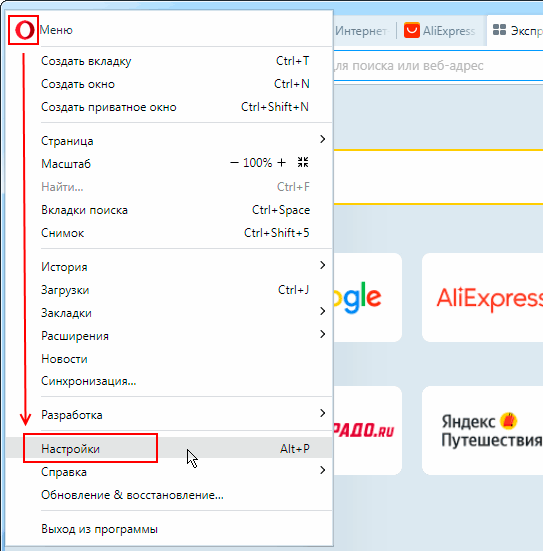
В окне же настроек браузера необходимо перейти в раздел «Браузер», найти подраздел «Интерфейс пользователя» и включить опцию «Показывать миниатюры вкладок при наведении» (см. рис. ниже).

После включения данной опции появляется возможность просматривать вкладки, не уходя с текущей страницы — достаточно просто провести указателем мыши по ярлыкам вкладок. При этом в центре экрана будут появляться миниатюры страниц тех вкладок, над ярлыками которых движется указатель (см. рис. ниже).
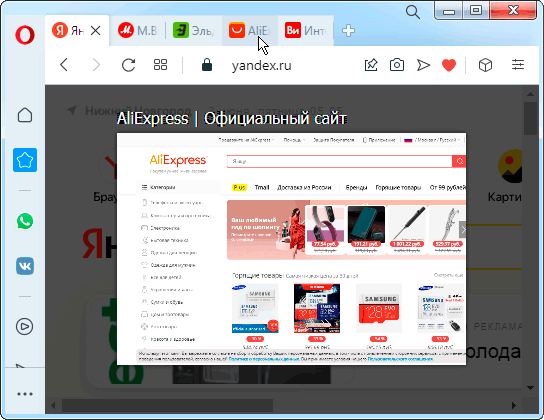
Окно для поиска вкладки
Ещё одним инструментом для поиска нужной вкладки является окно поиска, появляющееся при нажатии кнопки с изображением лупы (см. рис. ниже).
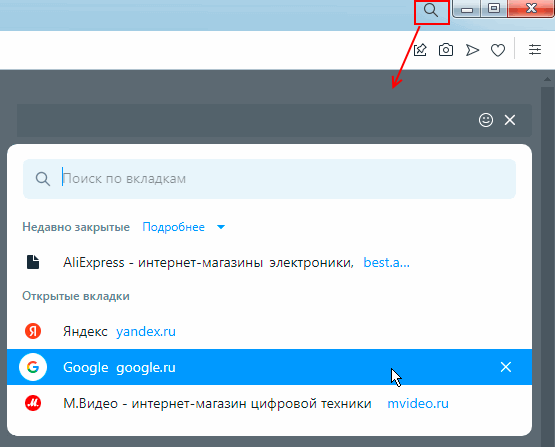
В этом окне, кроме строки поиска, отображается список всех открытых и недавно закрытых вкладок. Кнопка «Подробнее» рядом с надписью «Недавно закрытые» (см. рис. выше) позволяет убрать временной фильтр и дополнить список вкладками, закрытыми несколькими днями ранее.
Группировка открытых вкладок по пространствам
Для удобства работы с большим количеством открытых вкладок в браузере реализована возможность разнесения этих вкладок по нескольким рабочим пространствам. Смысл такого разнесения заключается в том, что пользователь может убрать с экрана ненужные ему в данный момент вкладки, переместив их в другое рабочее пространство. При необходимости же он может вывести их на экран, переключившись на то пространство, где они находятся.
По умолчанию в браузере имеется два уже созданных пространства, кнопки переключения между которыми выведены на боковой панели инструментов (см. рис. ниже). Кнопка активного пространства (то есть используемого для работы в данный момент) выделена цветом.
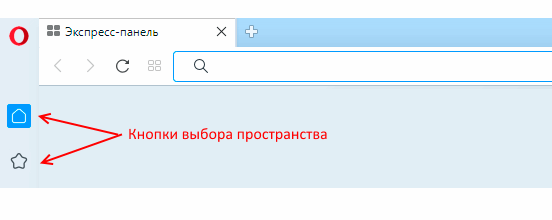
Любая вновь открытая вкладка по умолчанию помещается в активное пространство. Однако при желании её можно отправить в другое пространство, неактивное в данный момент. Для этого необходимо щёлкнуть правой клавишей мыши по вновь открытой вкладке и в появившемся контекстном меню выбрать пункт «Переместить вкладку в пространство», а затем выбрать имя пространства, в которое следует поместить данную вкладку (см. рис. ниже).
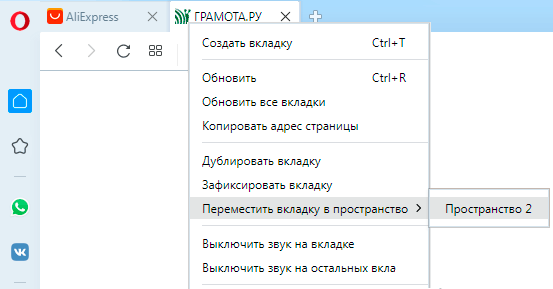
Важно! Чтобы сгруппированные по пространствам вкладки восстанавливались после перезапуска браузера, в настройках браузера должна быть включена опция «Восстанавливать вкладки предыдущего сеанса» (см. рис. ниже).
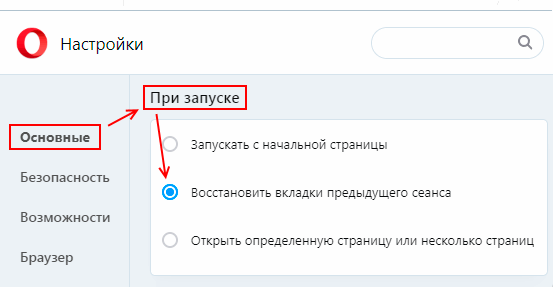
Изменение реквизитов пространств
По умолчанию рабочим пространствам присваиваются имена: Пространство 1, Пространство 2 и т.д. Однако пользователь может задать им какие-то другие имена, соответствующие, например, тематике группируемых в этих пространствах вкладок.
Для изменения реквизитов пространства необходимо щёлкнуть правой кнопкой мыши по кнопке выбора пространства и в появившемся контекстном меню выбрать пункт «Изменить Пространство…» (см. рис. ниже).
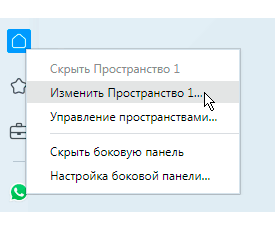
В появившемся при этом диалоге пользователь может задать пространству новое имя и выбрать для кнопки более подходящую иконку.
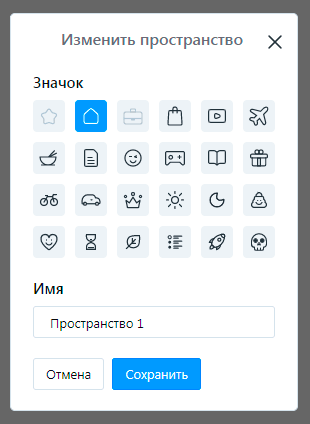
Добавление нового пространства
При необходимости пользователь может по своему усмотрению создать ещё несколько рабочих пространств. Для этого необходимо щёлкнуть правой клавишей мыши по любой кнопке выбора пространства и в появившемся контекстном меню выбрать пункт «Управление пространствами…» (см. рис. ниже).

В появившихся настройках боковой панели для добавления нового пространства следует воспользоваться командой «Добавить» (см. рис. ниже). Данная команда вызывает на экран диалоговое окно, позволяющее задать имя создаваемому пространству и выбрать подходящую иконку для кнопки.
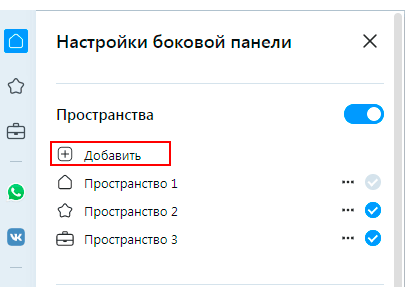
Каждому пространству можно назначить «горячие клавиши». Для этого следует воспользоваться соответствующей командой меню, появляющемуся при нажатии кнопки с тремя точками (см. рис. ниже).
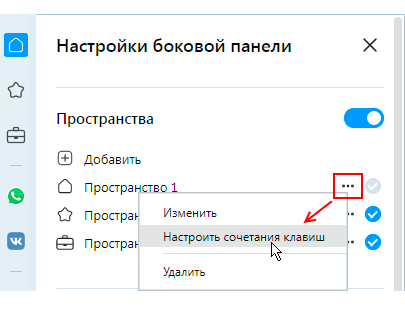
Другие статьи по схожей тематике
- Как работать с большим количеством вкладок в Яндекс Браузере
- Работа с вкладками в браузерах
- Работа с закладками в Opera
- Работа с закладками в Google Chrome
- Работа с закладками в Mozilla Firefox
- Как очистить историю и кэш браузера





