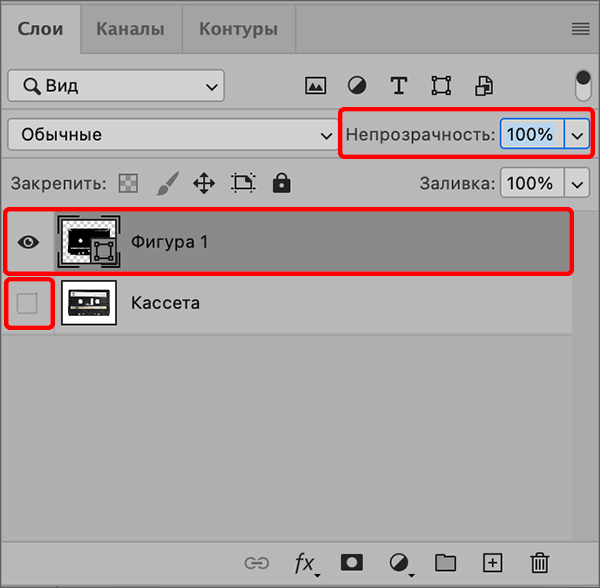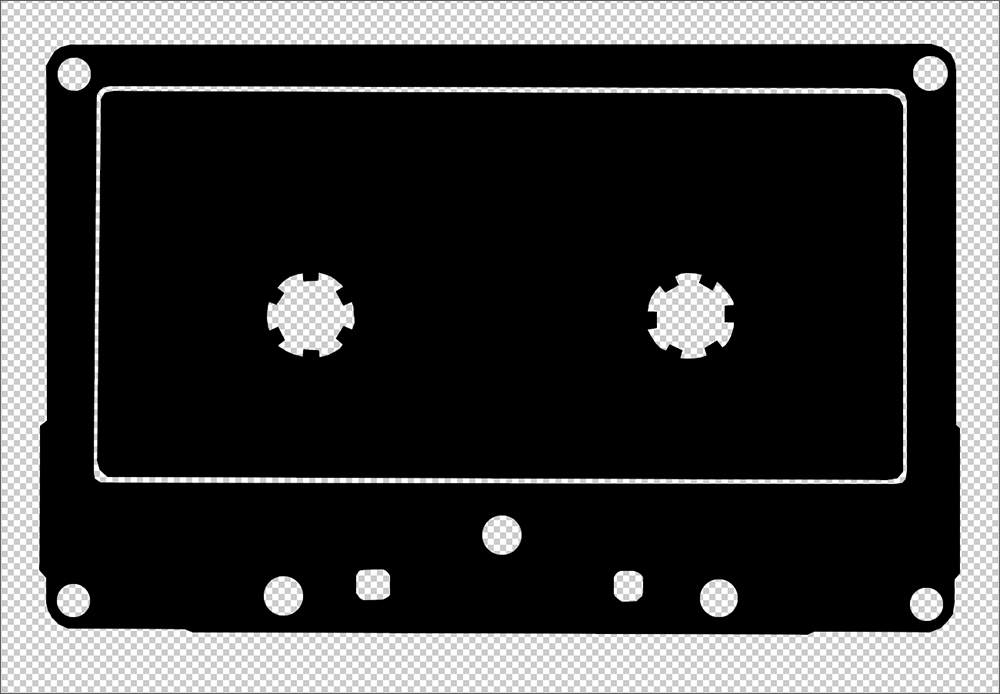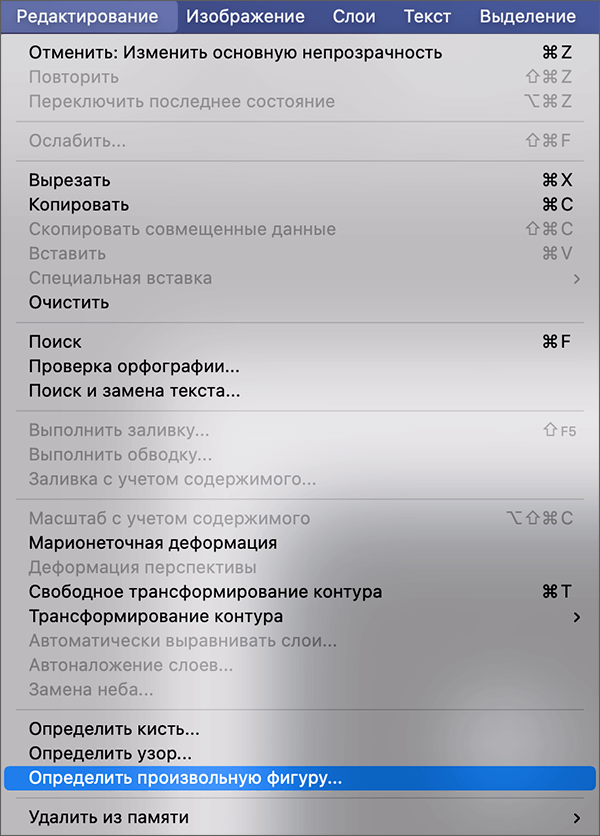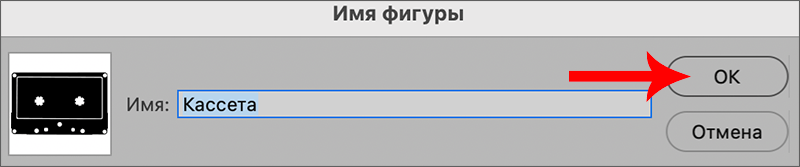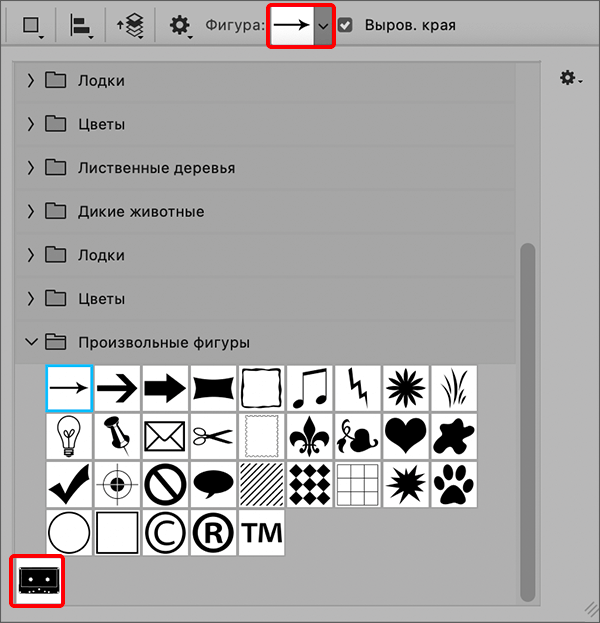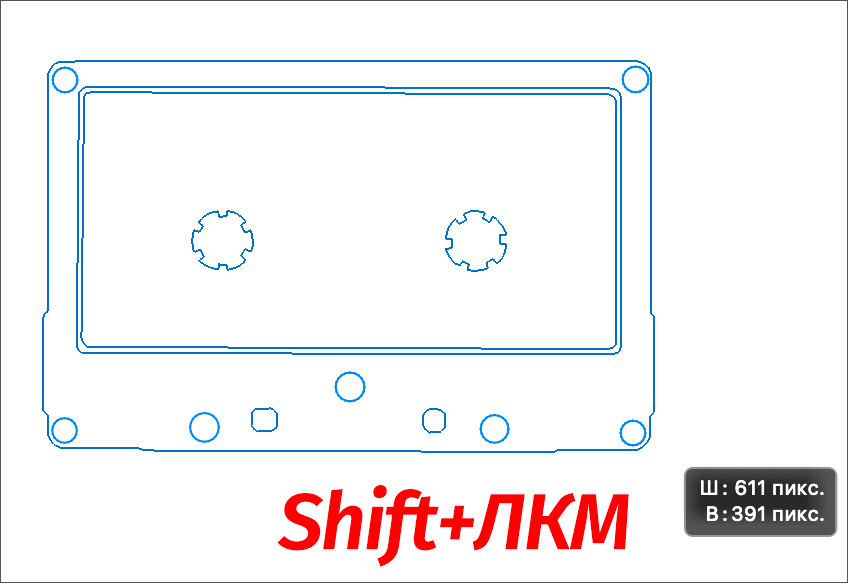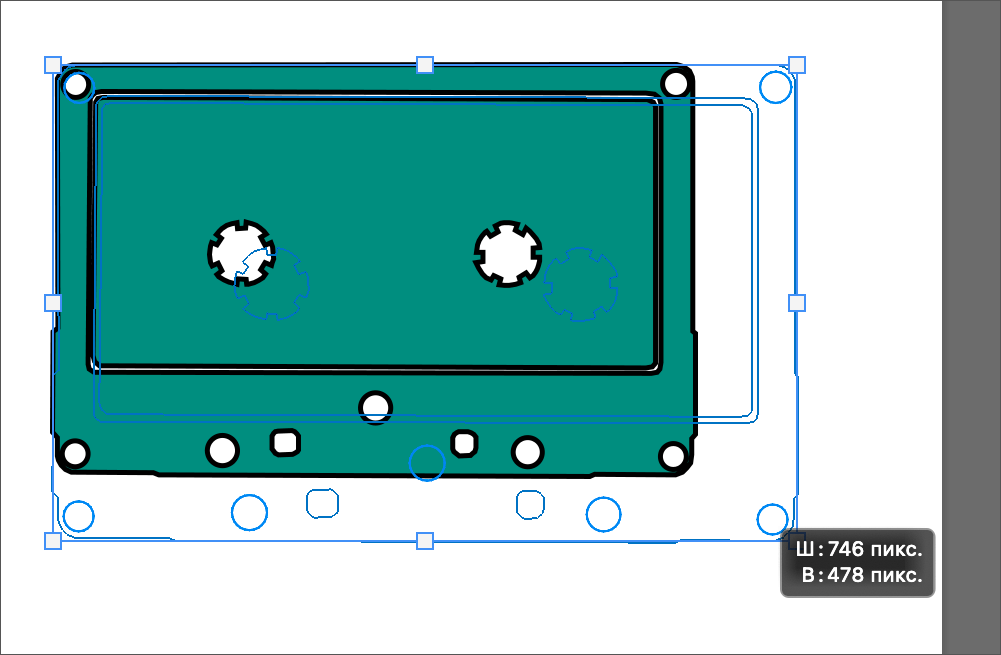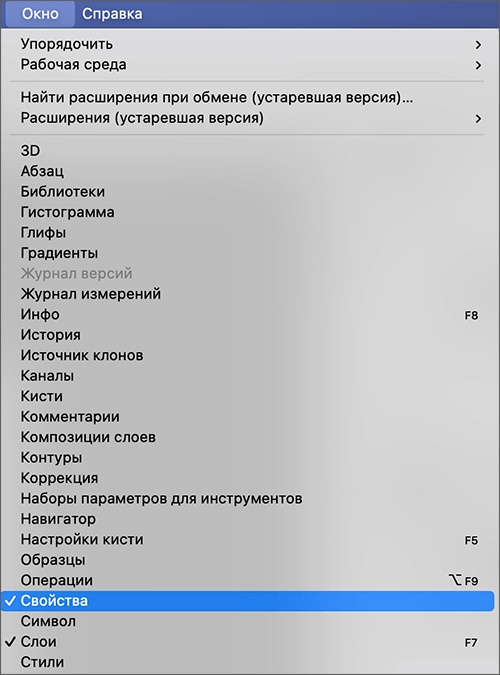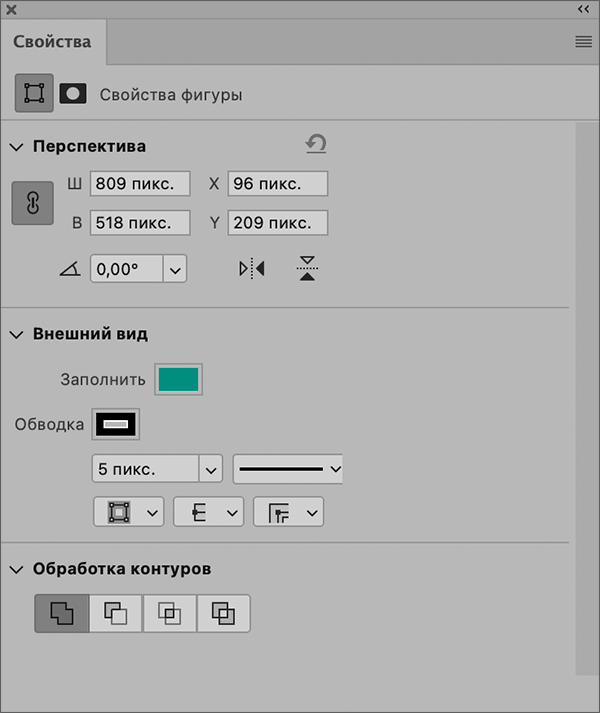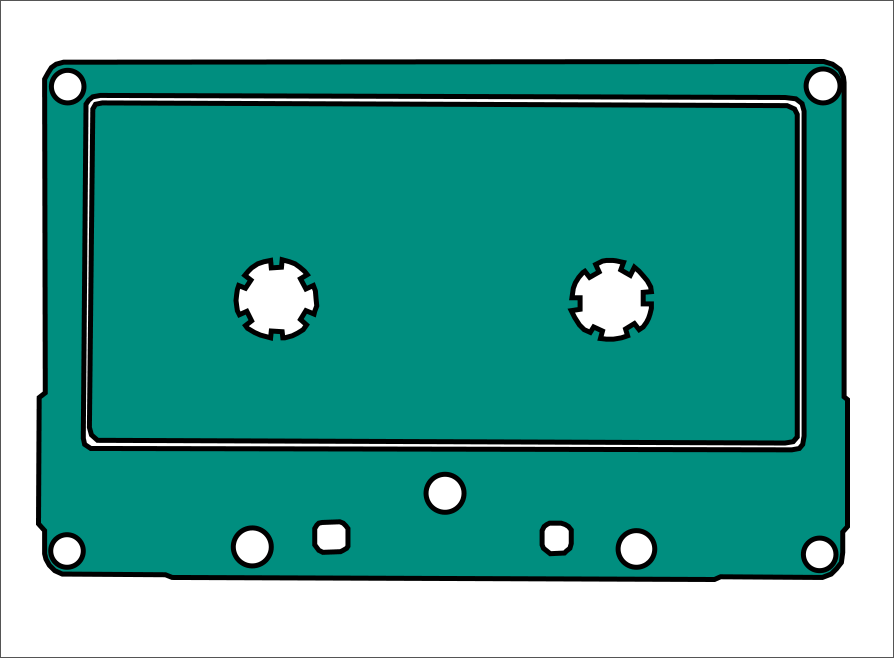Узнайте, как создавать фигуры на холсте и использовать функцию «Свойства интерактивной формы» для взаимодействия с фигурами.
В Photoshop предусмотрена удобная функция рисования и редактирования векторных фигур. Также можно преобразовать векторную фигуру в растровую или пиксельную. Чтобы узнать подробности, прочитайте статью полностью.
Темы этой статьи:
Выполните эти быстрые действия для создания фигур в Photoshop:
-
Выберите инструмент «Фигура»
На панели инструментов, нажмите и удерживайте значок группы инструментов Фигура (
), чтобы вызвать различные варианты инструмента «Фигура» — Прямоугольник, Эллипс, Треугольник, Многоугольник, Линия и Произвольная фигура. Выберите инструмент для рисования нужной фигуры.
-
Настройка параметров инструментов группы «Фигура»
На панели параметров инструментов группы «Фигура» можно задать следующие настройки:
- Режим: задайте режим для инструмента «Фигура» — Фигура, Контур и Пиксели.
- Заливка: выберите цвет заливки фигуры.
- Обводка: выберите цвет, ширину и тип обводки фигуры.
- Ш и В: вручную задайте ширину и высоту фигуры.
- Операции с контуром: используйте операции с контуром для настройки взаимодействия фигур друг с другом.
- Выравнивание контура: используйте этот параметр для выравнивания и распределения компонентов фигуры.
- Упорядочение контура: используйте этот параметр для настройки порядка расположения создаваемых фигур.
- Дополнительные параметры фигур и контуров: щелкните значок шестеренки (
) для доступа к дополнительным параметрам фигур и контуров, чтобы задать такие атрибуты, как ширина и цвет отображаемого на экране контура, и параметры соблюдения пропорций при рисовании фигур.
-
Рисование фигуры
Чтобы нарисовать фигуру, выберите нужный инструмент группы «Фигура», затем щелкните кнопку мыши и перетащите указатель мыши на холсте. При этом автоматически создается новый слой-фигура на панели «Слои».
- Удерживайте клавишу Shift во время рисования, чтобы сделать фигуры пропорциональными.
- Выбрав слой-фигуру, используйте инструмент Перемещение, чтобы перемещать фигуру и менять ее расположение на холсте.
- Чтобы легко масштабировать, трансформировать или поворачивать фигуру, выберите Редактирование > Свободное трансформирование или нажмите клавиши Control+T (Win) / Command+T (Mac).
-
Редактирование свойств фигуры
Можно легко редактировать свойства фигуры прямо с помощью элементов управления на холсте или с помощью раздела Свойства фигуры на панели Свойства. Элементы управления на холсте позволяют взаимодействовать с фигурами на более интуитивном уровне.
Можно использовать элементы управления трансформированием и скруглением на холсте для коррекции внешнего вида фигуры. Модификаторы клавиатуры будут управлять трансформированием на холсте так же, как при использовании инструмента Трансформирование в Photoshop. Можно изменять радиус всех углов прямоугольника одновременно: удерживайте клавишу Alt (Win) или Option (Mac) во время перетаскивания для изменения радиуса одного угла. У треугольников изменяются все углы, даже если перетащить только один из них. С легкостью поворачивайте фигуру с помощью маркера поворота на холсте, который появляется при наведении курсора мыши на фигуру.
Щелкните значок сброса (
) на панели «Свойства», чтобы сбросить сразу все изменения.
Нарисуйте фигуру и используйте элементы управления на холсте, чтобы легко редактировать ее свойства. Нарисовав фигуру, можно щелкнуть любую точку холста, чтобы вызвать всплывающее диалоговое окно Создание фигуры и изменить параметры фигуры.
Используйте диалог «Создание фигуры» (в приведенном выше примере это «Создание прямоугольника») для изменения параметров.
Выполните эти быстрые действия для заливки и обводки фигур:
Рисование произвольной фигуры
Улучшение в выпуске Photoshop на компьютере за февраль 2021 года (22.2).
Рисовать произвольные фигуры можно, выбрав фигуры
в раскрывающейся панели «Произвольная фигура». Можно также сохранить фигуру или контур и использовать
их в дальнейшем как произвольную фигуру.
Кроме того, набор параметров инструмента «Произвольная фигура» можно настроить прямо на панели Окна > Фигура. При выборе произвольной фигуры на панели Окна > Фигура этот набор также обновится на палитре Инструмент «Произвольная фигура» > Произвольная фигура.
Доступ к свойствам можно получить только для произвольных фигур, нарисованных с помощью инструмента «Произвольная фигура». Для контура, преобразованного в фигуру, такой возможности нет.
Сохранение фигуры или контура в качестве произвольной фигуры
Одна из основных фигур, которые мы учимся рисовать в детстве — пятиконечная звезда.
Выполните эти три простых действия, чтобы нарисовать звезду с помощью инструмента «Многоугольник».
Доступ к устаревшим пользовательским фигурам
Если вы использовали устаревшие пользовательские фигуры из старых версий Photoshop и хотите добавить их в текущую версию, выполните следующие действия.
Рисование фигур в форме сердца в Photoshop
Чтобы научиться использовать Пользовательские фигуры прежних версий для рисования фигур в форме сердца в Photoshop, посмотрите это короткое видео.
Как найти геометрическую фигуру
Среди основных задач аналитической геометрии на первом месте стоит представление геометрических фигур неравенством, уравнением или системой тех или других. Это возможно благодаря применению координат. Опытный математик, только взглянув на уравнение, без труда скажет, какую геометрическую фигуру можно начертить.

Инструкция
Уравнением F (x, y) можно задать кривую или прямую линию при выполнении двух условий: если координаты точки, которая не принадлежит заданной линии, не удовлетворяют уравнению; если каждая точка искомой линии со своими координатами удовлетворяет этому уравнению.
Уравнение вида x+√(y(2r-y) )=r arccos (r-y)/r задает в декартовых координатах циклоиду – траекторию, которая описывается точкой на окружности c радиусом r. При этом окружность не скользит по оси абсцисс, а катится. Какая при этом получается фигура, смотрите на рисунке 1.

Фигура, координаты точек которой задаются следующими уравнениями:
x=(R+r) cosφ — rcos (R+r)/r φ
y=(R+r) sinφ — rsin (R-r)/r φ,
называется эпициклоидой. Она показывает траекторию, которую описывает точка на окружности с радиусом r. Эта окружность катится по другой окружности, имеющей радиус R, с внешней стороны. То, как выглядит эпициклоида, смотрите на рисунке 2.

Если окружность, имеющая радиус r, скользит по другой окружности с радиусом R с внутренней стороны, то траектория, описываемая точкой на движущейся фигуре, называется гипоциклоидой. Координаты точек полученной фигуры можно найти через следующие уравнения:
x=(R-r)cosφ+rcos (R-r)/r φ
y=(R-r)sinφ-rsin (R-r)/r φ
На рисунке 3 изображен график гипоциклоиды.

Если вы видите параметрическое уравнение типа
x=x ̥+Rcosφ
y=y ̥+Rsinφ
или каноническое уравнение в декартовой системе координат
x2 + y2 = R2,
то при построении графика вы получите окружность. Смотрите рисунок 4.

Уравнение вида
x²/a² + y²/b² =1
описывает геометрическую фигуру под названием эллипс. На рисунке 5 вы увидите график эллипса.

Уравнением квадрата будет следующее выражение:
|x|+|y| = 1
Обратите внимание, что в данном случае квадрат расположен по диагонали. То есть оси абсцисс и ординат, ограниченные вершинами квадрата, являются диагоналями этой геометрической фигуры. График, на котором изображено решение данного уравнения, смотрите на рисунке 6.

Видео по теме
Войти на сайт
или
Забыли пароль?
Еще не зарегистрированы?
This site is protected by reCAPTCHA and the Google Privacy Policy and Terms of Service apply.
Как находить и читать фигуры на графике?
Время прочтения ≈ 10 минут
Для того, чтобы научиться читать и находить графические фигуры в трейдинге, необходимо узнать какие фигуры технического анализа существуют. Фигурами называют модели, образованные множеством свечей, выстроенных определенным образом. Данные модели могут быть как разворотными, так и указывать на продолжение предшествующего тренда. С помощью фигур технического анализа мы можем прогнозировать дальнейшее движение цены и заключать сделки по направлению движения для извлечения прибыли.
Содержание статьи:
- Как распознать фигуры на графике?
- Как легче строить фигуры в трейдинге
Как распознавать фигуры на графике?
- Открываем график и выбираем актив. В нашем случае мы воспользовались ресурсом tradingview.com и выбрали валютную пару EUR/RUB.
- Выбираем 4-х часовой таймфрейм. Фигуры технического анализа лучше отрабатывают на старших таймфреймах.
- Увеличиваем график, чтобы каждая свеча была хорошо видна и нам ничего не мешало для объективного восприятия картинки.
-
Отмечаем последовательно минимумы и максимумы цены на крайнем отрезке графика и соединяем отметки.
- Смотрим, какая фигура образовывается или уже сформировалась в итоге.

- Соединив минимумы нижней трендовой линией и максимумы верхней трендовой, мы понимаем, что на графике сформировалась фигура бычий клин. Обычно она пробивается наверх.
- Чтобы определить уровень цены, до которого дойдет график при отработке фигуры, нам необходимо отложить высоту фигуры вверх от места пробития клина.

Как легче строить фигуры в трейдинге
Для упрощения построений минимумов и максимумов и отрезков между ними можно использовать индикатор Зиг-Заг.
- Вводим название индикатора в поиск. Добавляем его на график.
- С помощью настроек отклонения и глубины мы можем варьировать частоту зигзагов.
Научившись находить фигуры на графике, вы сможете определить дальнейшее движение цены и открывать сделки в правильном направлении. Однако даже выучив назубок все формации на графике, торговать в прибыль будет сложно. Нужна проработанная торговая система. В нее входят многие пункты. Изучить и перенять прибыльную стратегию можно на курсе “Снайпер для начинающих”. Небольшой курс поможет вам понять основную теорию и быстро перейти к практике. Чтобы получить доступ к бесплатным материалам, оставьте заявку ниже под кнопкой.
ОСТАВЬ ЗАЯВКУ И ПРОЙДИ
КУРС «СНАЙПЕР ДЛЯ НАЧИНАЮЩИХ»
СОВЕРШЕННО БЕСПЛАТНО
ПОЛУЧИТЬ
В программе Photoshop произвольные фигуры преимущественно используются для того, чтобы максимально быстро получить на холсте желаемый объект, не тратя на его рисование драгоценные часы и минуты. Наряду с имеющимися заготовками, мы можем добавить в программу дополнительные фигуры или создать свои собственные. Давайте в рамках данной публикации подробнее рассмотрим последнее действие.
- Создаем фигуру
- Этап 1: рисуем очертания
- Этап 2: сохраняем фигуру
- Пример использования фигуры
- Заключение
Создаем фигуру
Для того, чтобы успешно создать свою произвольную фигуру в Фотошопе, необходимо знать, как работать с инструментами выделения и не только, например, с “Прямоугольником”, “Эллипсом”, “Пером” и т.д. Но чаще всего, используется “Перо”, так как оно позволяет выделить объект любой формы. Мы подробно рассмотрели работу с этим инструментом в отдельной публикации.
Давайте рассмотрим процесс рисования фигуры на практическом примере. В качестве исходного изображения будем использовать картинку с аудиокассетой.
Этап 1: рисуем очертания
- Берем “Перо” на боковой панели инструментов.
- В появившейся верхней строке настроек убеждаемся в том, что выбран параметр “Фигура” (или выбираем его, если установлен другой вариант).
- Выполняем обводку нашего объекта, тем самым как бы рисуя нашу фигуру. Так как Photoshop не знает, какая у нас задумка, и что мы планируем делать дальше, он автоматически перекрывает выделенную область цветом, выбранным в строке параметров для заливки (в нашем случае – черным).
- Чтобы это не мешало довести дело до конца, в Палитре для слоя с фигурой снижаем “Непрочность” (например, до 50%), после чего продолжаем работу с “Пером”.
- Когда все готово, снова щелкаем по “Перу” в панели инструментов, чтобы завершить операцию (это нужно делать каждый раз после нового выделения). Теперь нам нужно вырезать все необходимые технические отверстия в кассете – круглые, овальные и т.д.
- На панели инструментов берем “Эллипс”.
- Верхней строке настроек выбираем параметр “Вычесть переднюю фигуру”.
- Начнем с отверстий, которые имеют форму идеального круга. Чтобы получить такой же, удерживаем Shift на клавиатуре и рисуем фигуру с помощью зажатой левой кнопки мыши. Здесь есть важный нюанс – жмем Shift только после того, как начнем рисовать (в противном случае ничего не получится). А чтобы начать с центра, вместе с Shift следует удерживать Alt. Для удачного завершения процесса сначала отпускаем кнопку мыши, затем зажатые клавиши на клавиатуре.
- Для того, чтобы убрать оставшиеся ненужные элементы, можно также воспользоваться “Эллипсом”, или создать “вырезающие” фигуры с помощью “Пера”. Главное – для данных инструментов должен быть обязательно выбран параметр “Вычесть переднюю фигуру”.
- Переходим к центральной части кассеты. Удаляем ее полностью, также, воспользовавшись “Пером”.
- Оставляем выбранный инструмент, но меняем для него параметр на “Объединить фигуры”.
- Рисуем внутри удаленной части новую фигуру чуть меньше только что вырезанной. Таким образом, нам удалось получить прозрачную полоску вокруг центральной части кассеты (правда, пока что этого не особо видно).
- Теперь убираем все лишние элементы внутри созданной фигуры.
Примечание: важно заранее продумать, какие части должны быть удалены, а какие оставлены, так как, например, созданные новые фигуры могут перекрыть ранее вырезанные в этой же области.
- Когда все готово, переходим в Палитру, где возвращаем полную непрозрачность фигуре. Исходный слой с кассетой нам больше не нужен, поэтому отключаем его видимость.
- Получаем такой результат на холсте. Конечно же, он может быть намного качественнее, если более аккуратно работать с инструментами, но в нашем случае основная задача – это продемонстрировать сам процесс, поэтому мы не заостряли особое внимание на аккуратности.
Этап 2: сохраняем фигуру
Когда нужная нам произвольная фигура создана, ее еще нужно сохранить. Вот, что мы для этого делаем:
- Убеждаемся в том, что в Палитре выбран именно слой с ней, после чего в меню “Редактирование” выбираем пункт “Определить произвольную фигуру”.
- Перед нами появится окошко, в котором мы задаем имя и жмем OK. После этого фигура добавится в библиотеку программы, и у нас всегда будет к ней доступ.
Пример использования фигуры
Давайте попробуем воспользоваться созданной нами фигурой. Все делается очень просто:
- На боковой панели берем “Произвольную фигуру”.
- В верхней строке параметров щелкаем по текущему варианту и в открывшемся списке выбираем нашу кассету.
- На панели инструментов задаем основной цвет (это необязательно, т.к. его можно потом изменить), затем рисуем фигуру с помощью зажатой левой кнопки мыши. Чтобы в процессе рисования сохранить пропорции, удерживаем клавишу Shift. Также дополнительно можно зажать Alt, если нужно начать рисование с центра.
- С помощью инструмента “Перемещение” созданный объект можно передвинуть в любое место на холсте. А с помощью функции “Свободное трансформирование” можно изменить размеры, если это требуется. При этом, если увеличить фигуру, даже значительно, качество ухудшаться не будет.
- Пре желании и необходимости фигуру можно настроить. Для этого открываем меню “Окно” и выбираем в нем пункт “Свойства”.
- В результате откроется окошко, в котором мы можем видоизменить объект (должен быть выбран именно слой с ним).
- В нашем случае мы добавили черную обводку и залили кассету желаемым цветом.
Заключение
Для того, чтобы создать свою собственную произвольную фигуру в Фотошопе и затем сохранить ее, требуется знание некоторых инструментов выделения и умение правильно ими пользоваться. Если данные навыки имеются, то проблем с выполнением поставленной задачи быть не должно, правда, ее реализация в некоторых случаях может занять определенное время, поэтому стоит запастись терпением для получения действительно качественного результата.
Приветствую любителей фотошопа! Сегодня речь пойдет о таком интересном инструменте фотошоп как произвольные фигуры. Произвольные фигуры в фотошопе используют редко, чаще применяют различные кисти. Но всё же инструмент «Произвольная фигура» заложен в программу и находит свое применение.
Где «лежат» произвольные фигуры
Выбрать его можно на панели главных инструментов в разделе, где есть прямоугольник, эллипс, многоугольник и линия. Для выбора нужного инструмента используйте сочетания клавиш Shift+U несколько раз.
На вспомогательной панели инструмента достаточно много настроек, однако начало работы с инструментом лучше всего начинать с выпадающего окна «Фигуры» Shape, в котором можно выбрать любую из предложенных произвольных фигур и начать ее рисование.
После выбора фигуры, клацните левой клавишей мышки в любом месте на изображении и двигайте курсор, не отпуская кнопку, в любом направлении. Вы увидите, как появляется контур выбранной фигуры, который меняется по размерам и толщине, в зависимости от движения мышки.
Полученная фигура не теряет своего качества в зависимости от размеров картинки. Изначально произвольная фигура не имеет контура и цвета, но их можно выбрать на дополнительной панели настроек инструмента. При этом контур может быть как сплошной линией, так и прерывчатым пунктиром, интенсивность которого указывается рядом.
Если выбрать произвольную фигуру и просто клацнуть левой кнопкой мышки в месте прорисовки, выскочит окно, где нужно ввести параметры высоты и ширины штампа. Для удобства редактирования каждая новая произвольная фигура создается на новом слое.
Как загрузить произвольные фигуры в фотошоп
Подобные фигуры для использования можно создать самостоятельно, для этого используются векторные изображения, желательно хорошего качества. Также в интернете полно уже сделанных тематических подборок, их достаточно скачать и установить. Все файлы для установки имеют расширение. В выпадающем окне, где выбирается контур фигуры, находиться небольшая кнопка, открывающая настройки.
Там надо выбрать строку «Загрузить фигуры…» и найти нужный файл. Новые фигуры появятся в конце списка.
Если вы хотите заменить существующие фигуры новыми, выбирайте команду «Заменить фигуры…» Replace Shapes. Выбранный файл заменит текущие фигуры. Всегда можно откатить исходные настройки с помощью команды «Восстановить фигуры…»
Если вы хотите навсегда оставить выбранные фигуры, скопируйте файл в системную папку фотошопа. Обычно папка с фигурами находится здесь: «C:Program FilesAdobeAdobe Photoshop CS6PresetsCustom Shapes»

 ), чтобы вызвать различные варианты инструмента «Фигура» —
), чтобы вызвать различные варианты инструмента «Фигура» —  ) для доступа к дополнительным параметрам фигур и контуров, чтобы задать такие атрибуты, как ширина и цвет отображаемого на экране контура, и параметры соблюдения пропорций при рисовании фигур.
) для доступа к дополнительным параметрам фигур и контуров, чтобы задать такие атрибуты, как ширина и цвет отображаемого на экране контура, и параметры соблюдения пропорций при рисовании фигур. ) на панели «Свойства», чтобы сбросить сразу все изменения.
) на панели «Свойства», чтобы сбросить сразу все изменения.
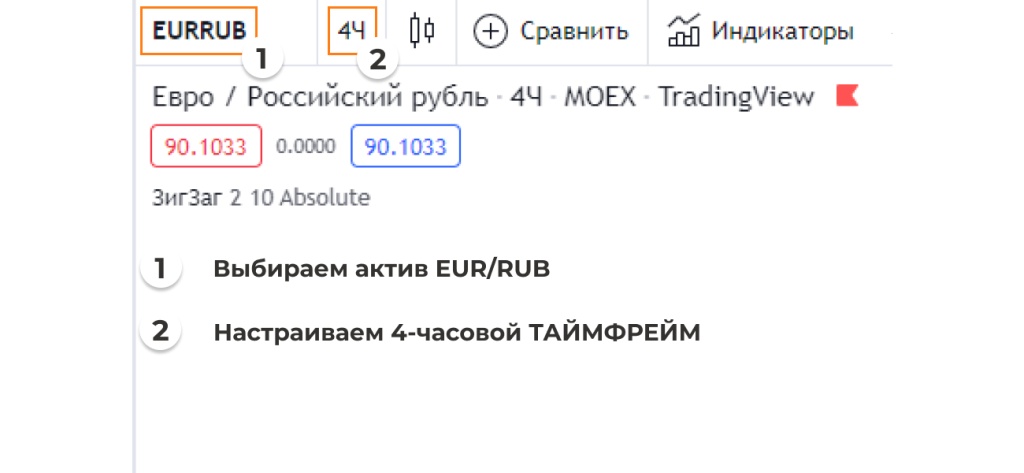
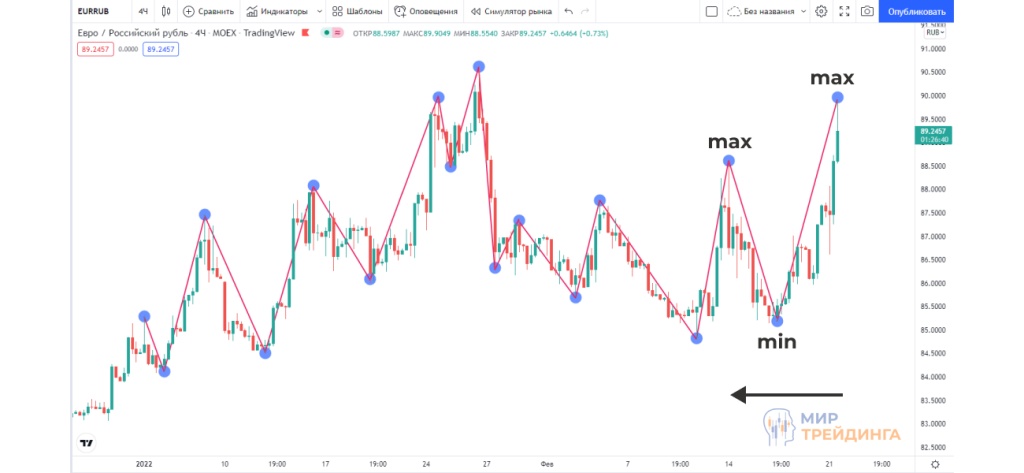

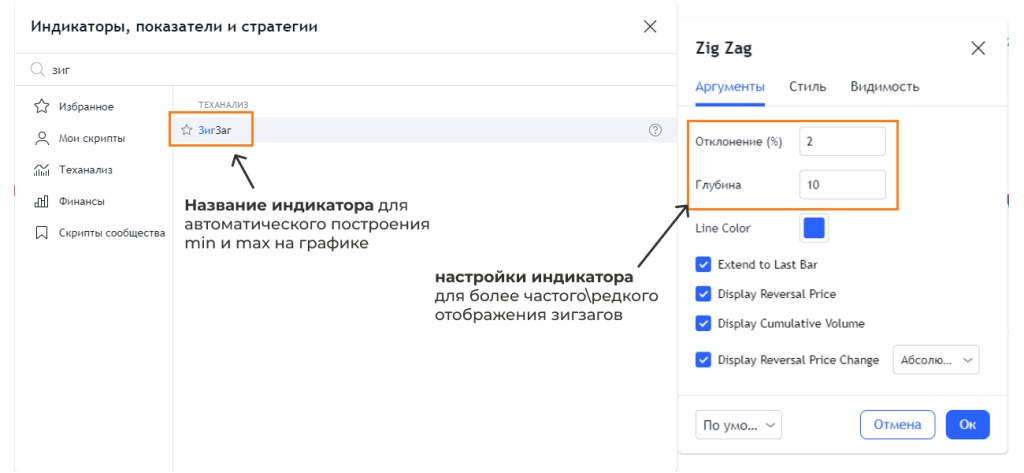

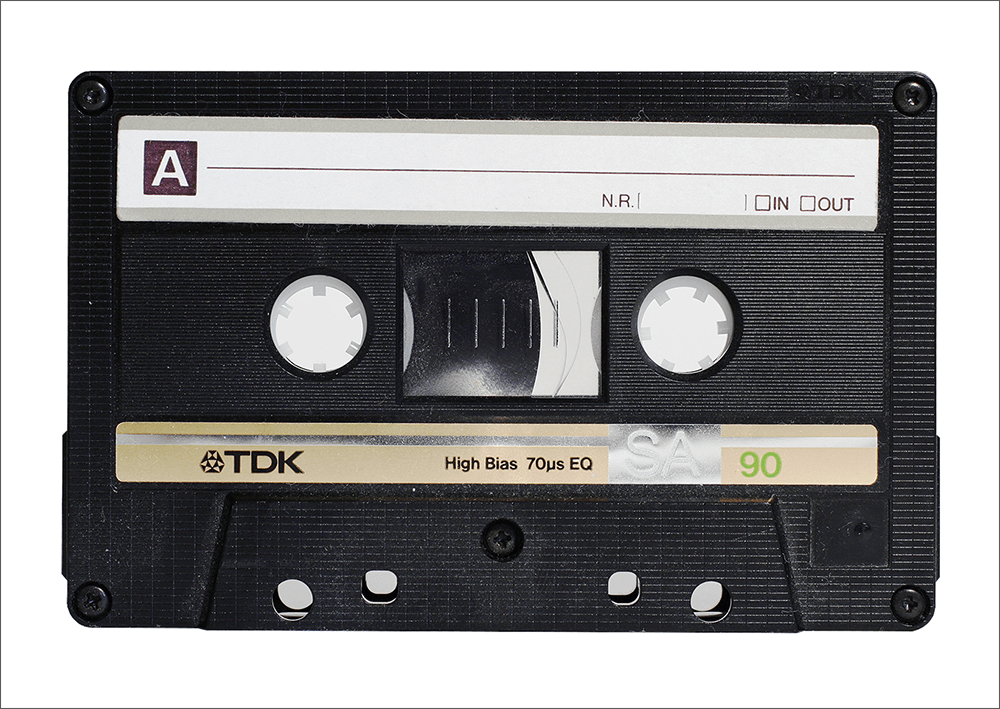
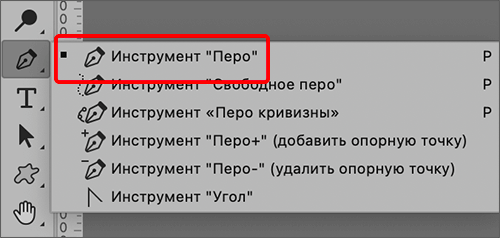
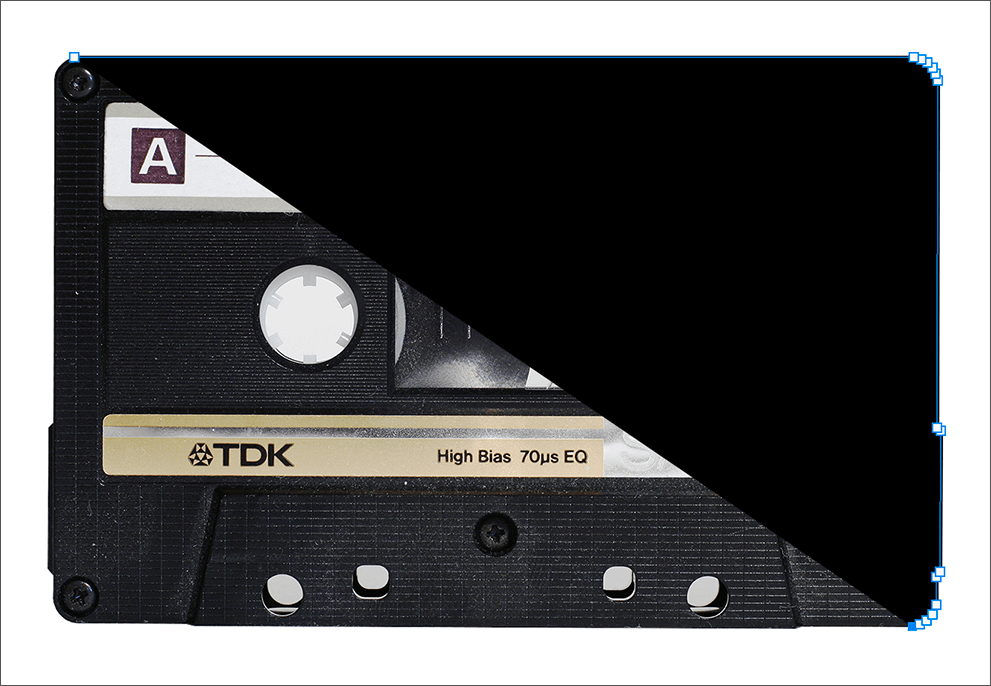
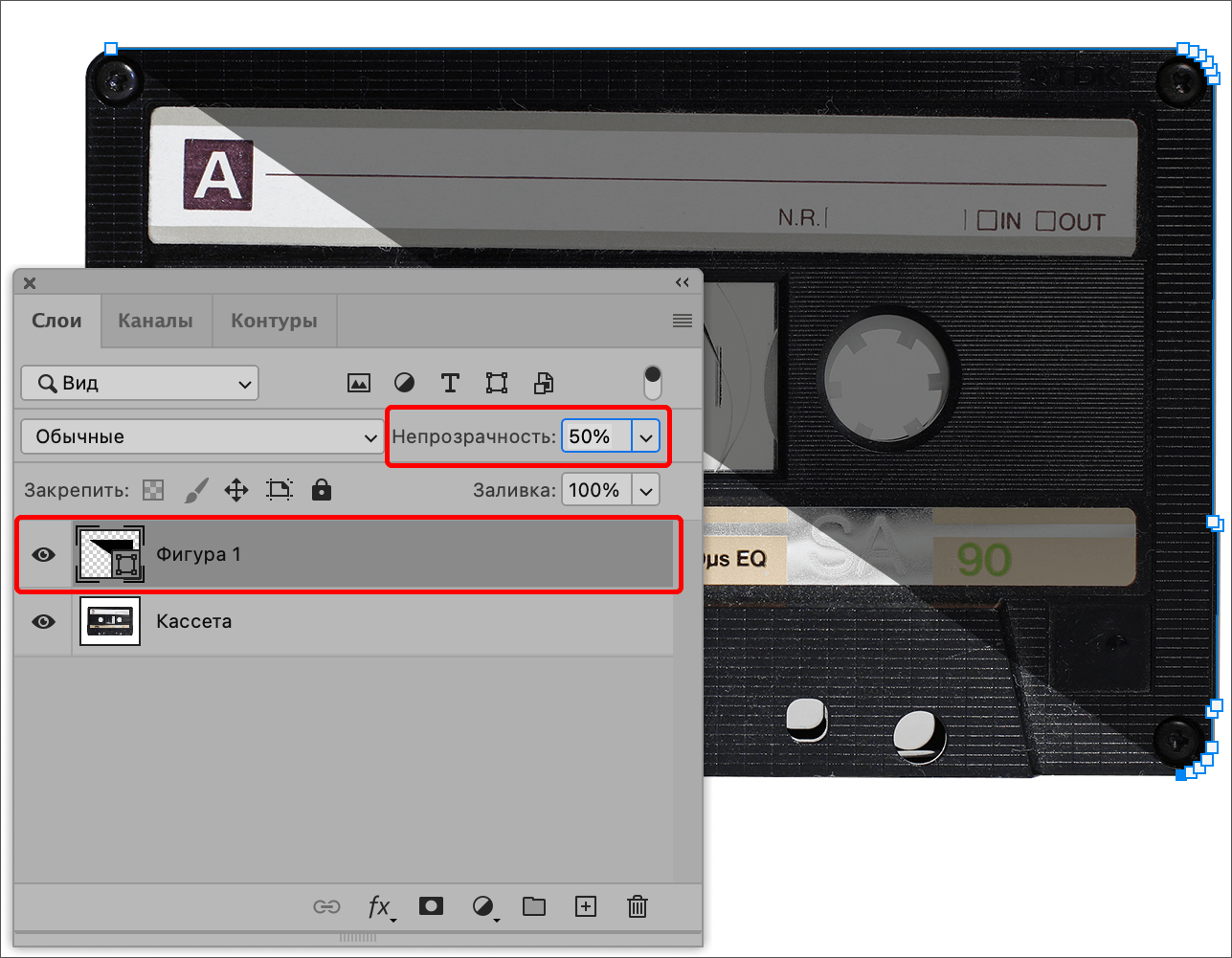
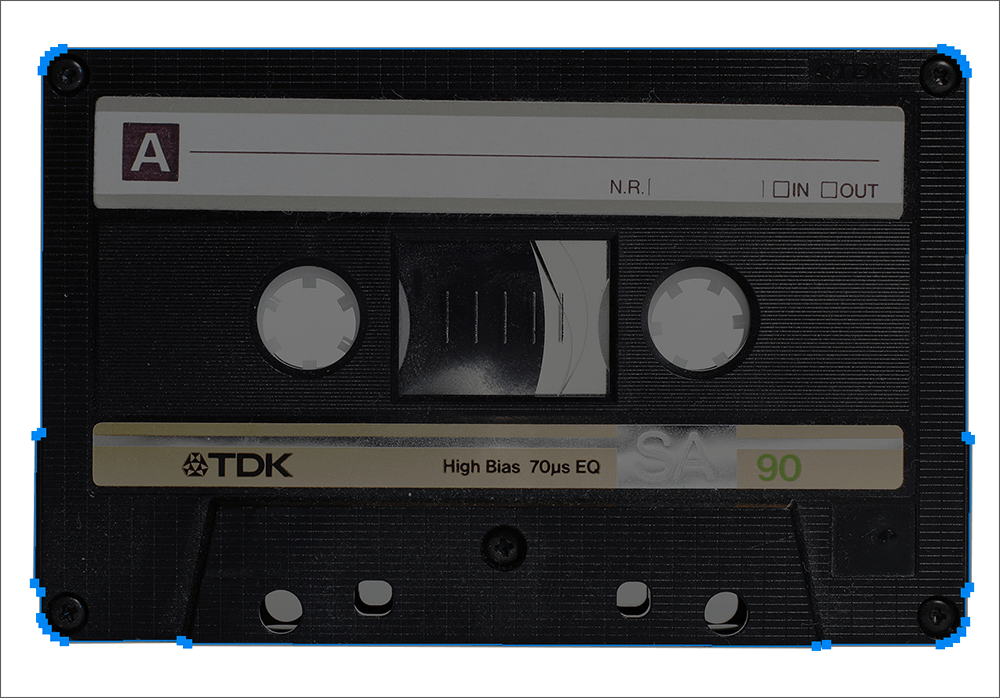
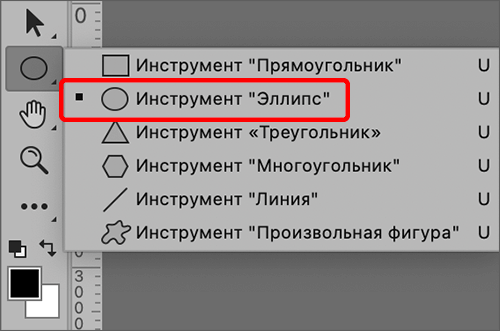

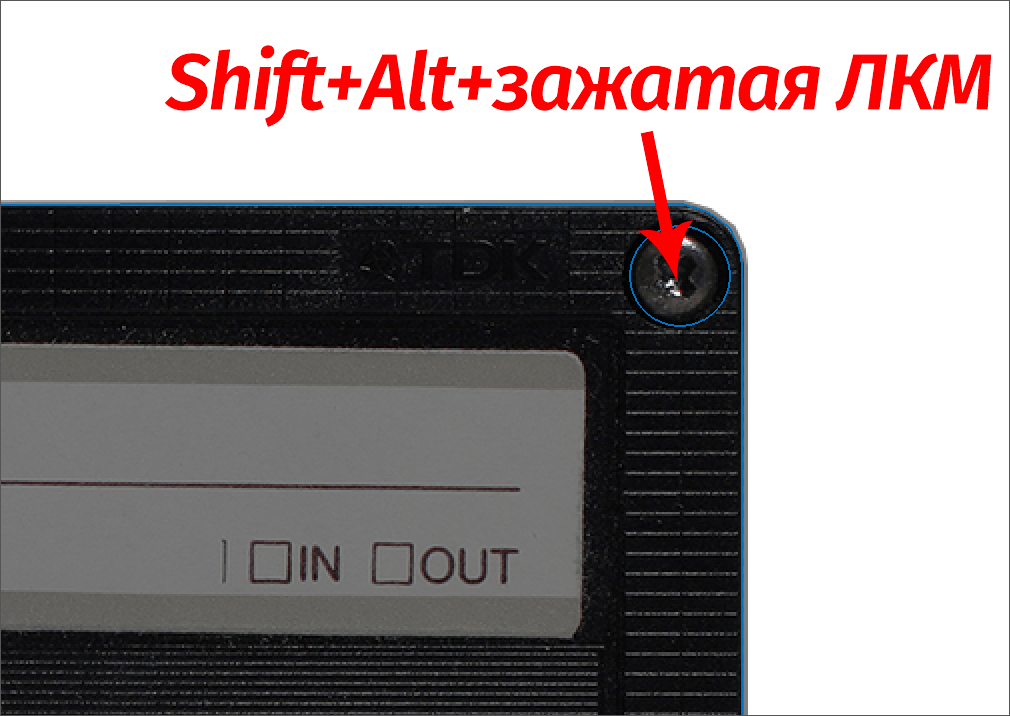
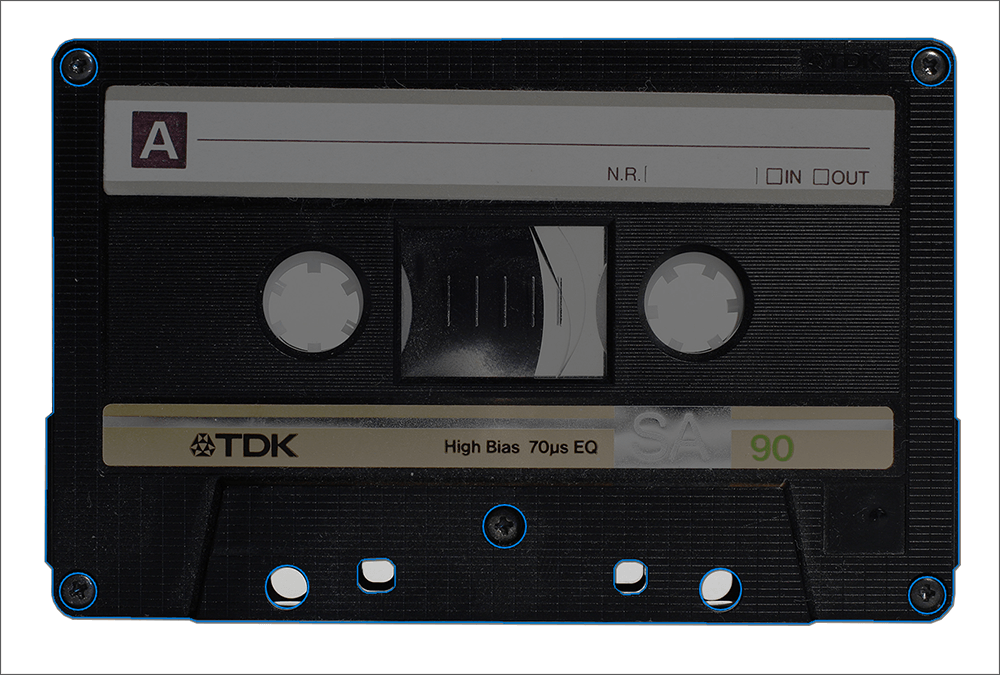
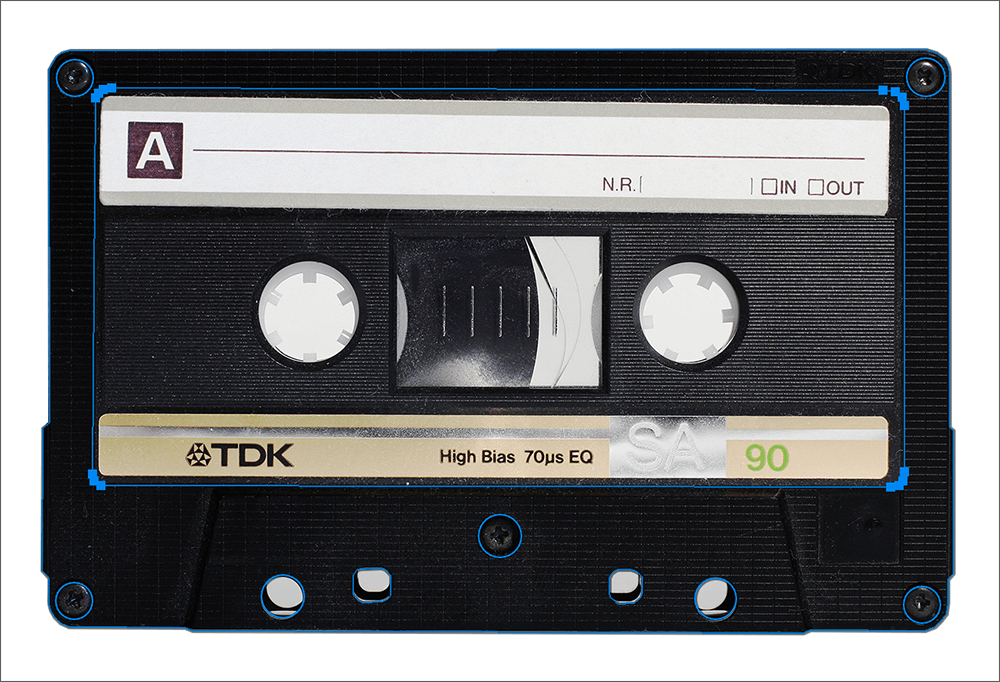
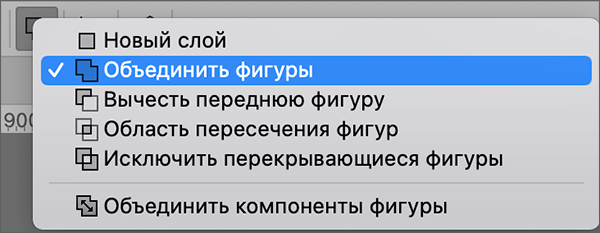
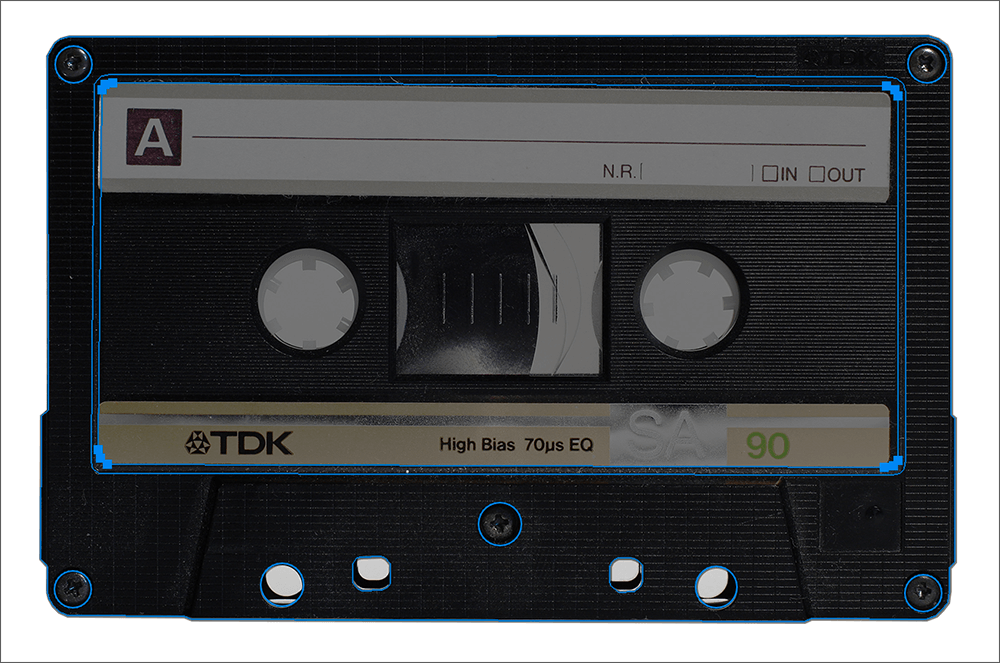
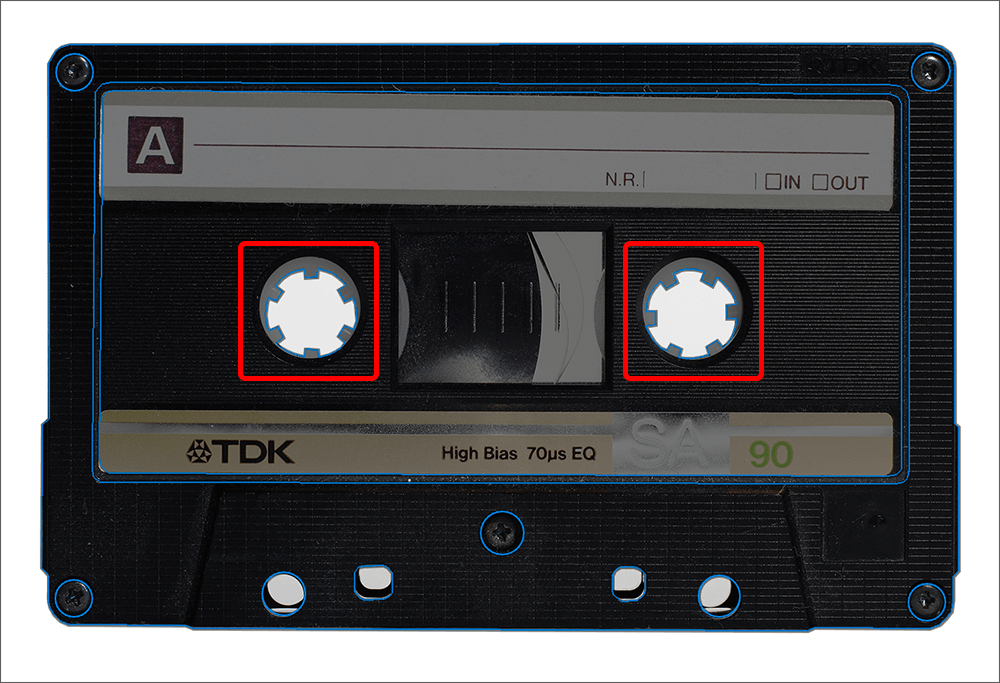 Примечание: важно заранее продумать, какие части должны быть удалены, а какие оставлены, так как, например, созданные новые фигуры могут перекрыть ранее вырезанные в этой же области.
Примечание: важно заранее продумать, какие части должны быть удалены, а какие оставлены, так как, например, созданные новые фигуры могут перекрыть ранее вырезанные в этой же области.