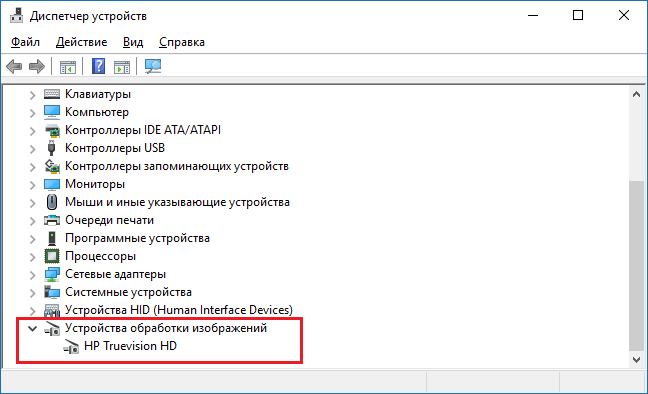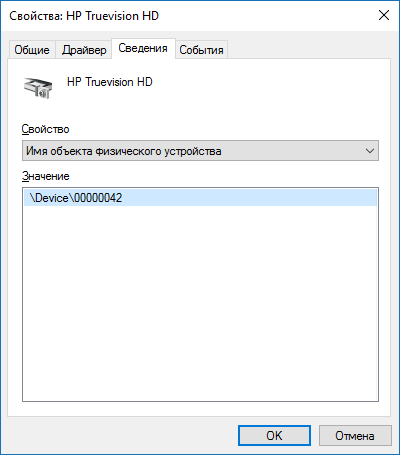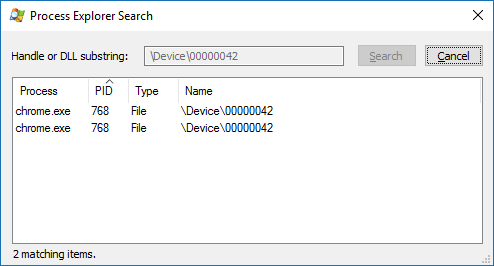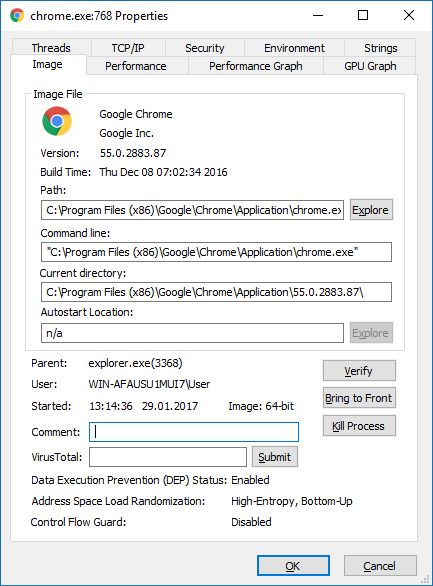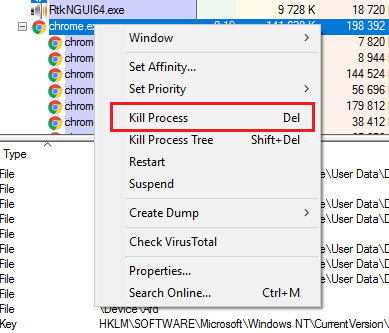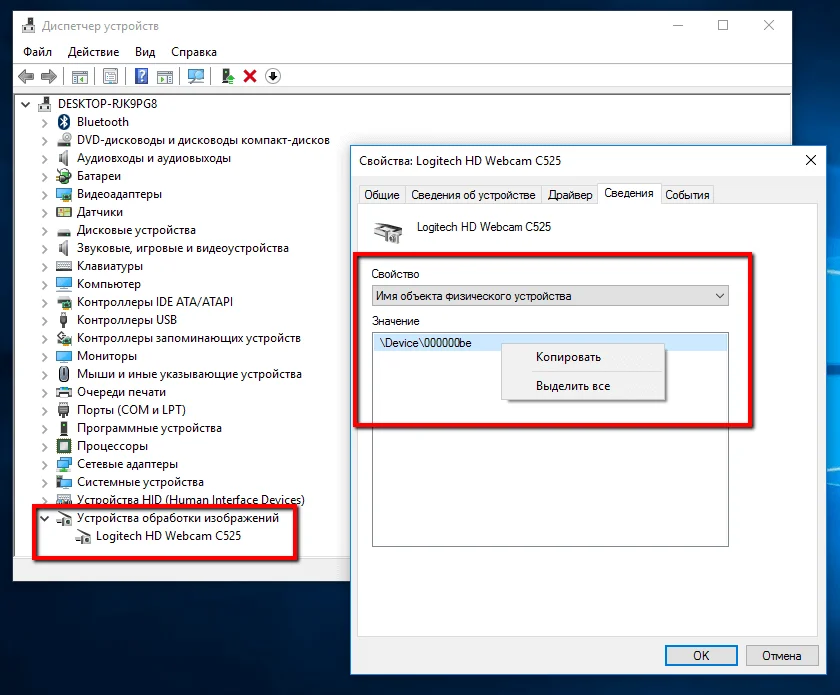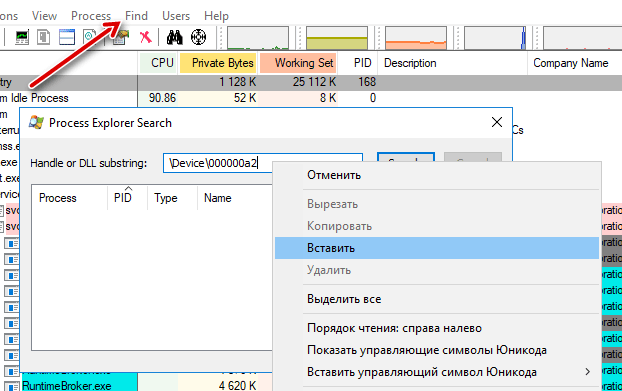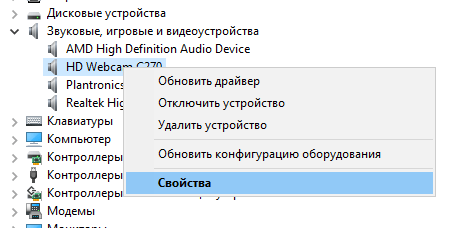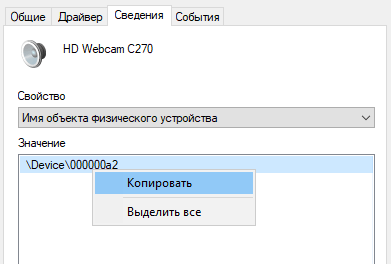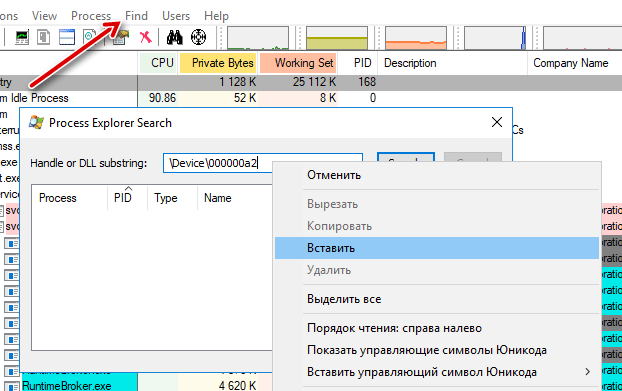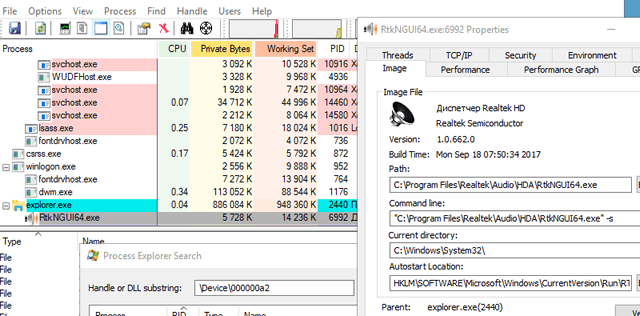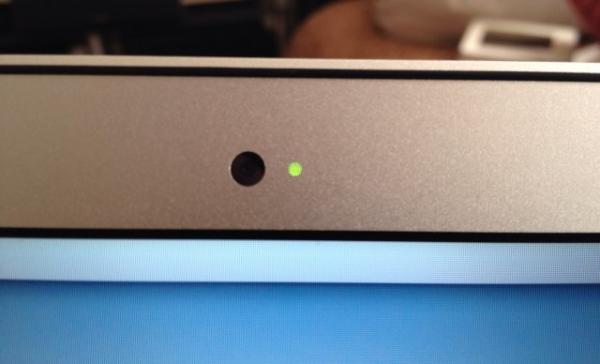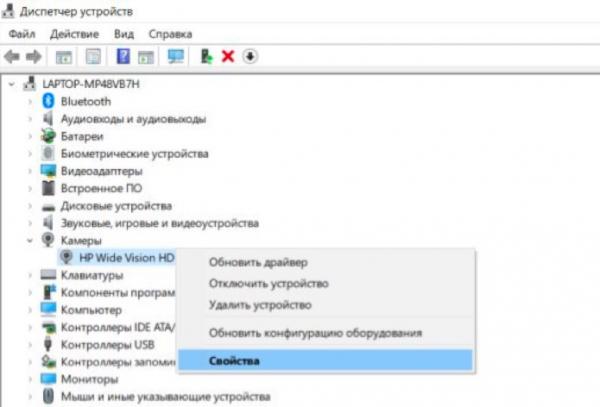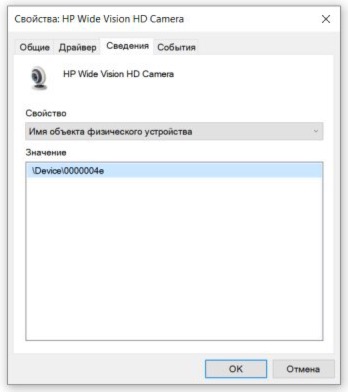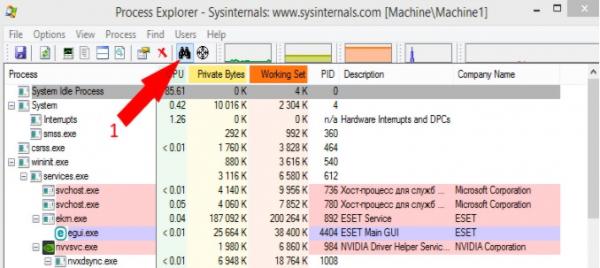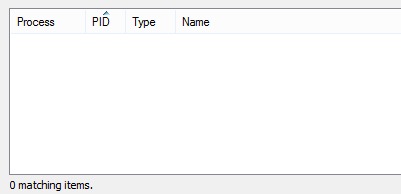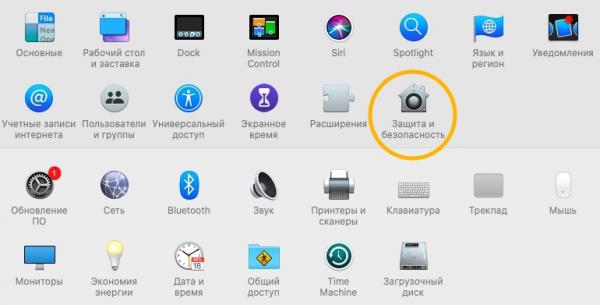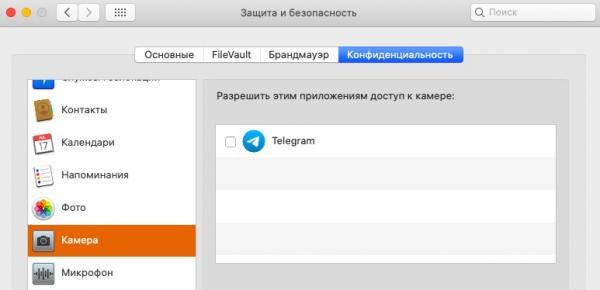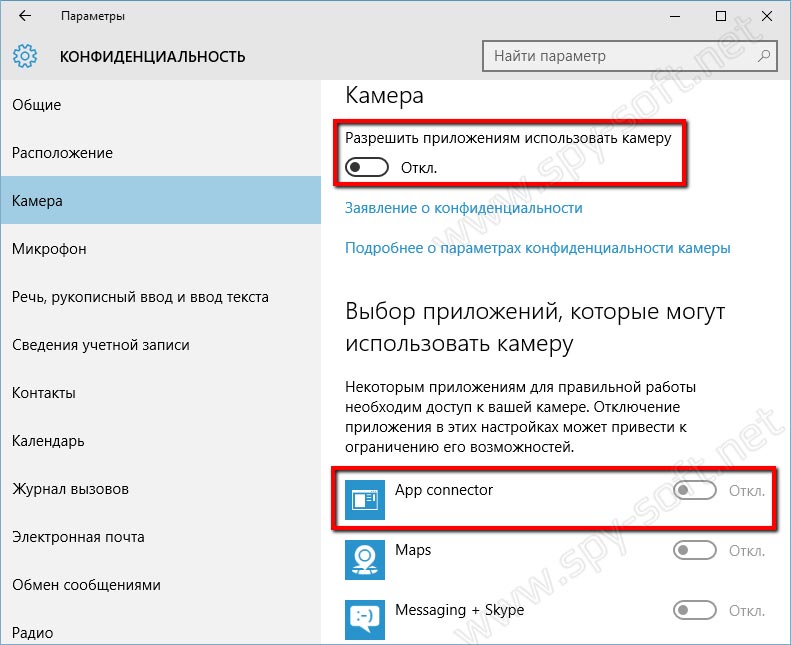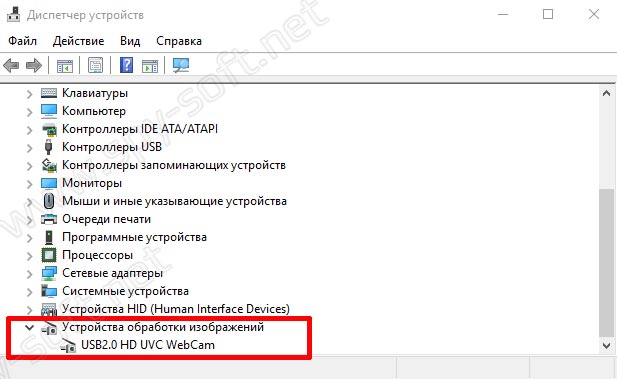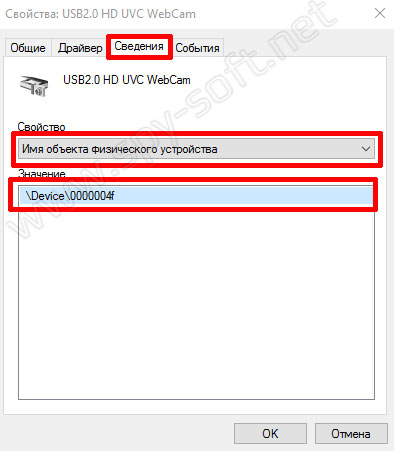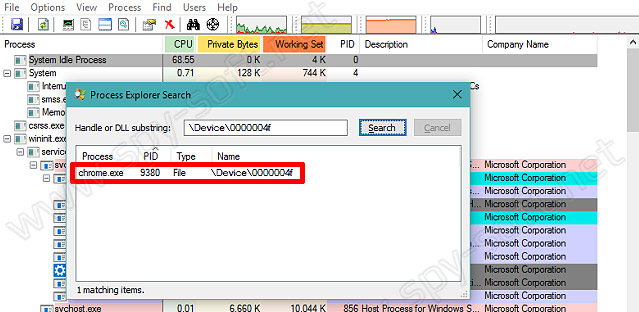Всем огромный привет! В сегодняшней статье речь пойдeт о безопасности Вебкамер. Мы уже когда-то подробно рассказывали о всех способах защиты веб-камеры. Если вы еще не читали, советую прочитать.
Сегодня, вдогонку к той статье я решил написать о том, как узнать какая программа использует Вебкамеру. Это может быть полезно в некоторых случаях. И не только в ситуациях связанных с вирусами и малварью, но и при конфликтах устройств в операционной системе. Например довольно часто подобные конфликты происходят при использовании программы Skype.
В Windows 10 контроль использования веб-камеры приложениями осуществляется с помощью родной функции. Она находится в разделе «Параметры» —> «Конфиденциальность» —> «Камера».
Это довольно полезная штука для контроля доступа приложений к вебкамере. Если вы используете Windows 10, то в плане безопасности очень советую отключить там все ненужное, что может использовать вебку.
Если вебкамера вообще не используется, тогда передвиньте ползунок «Разрешить приложениям использовать…» в положение отключить. Если вы предполагаете использовать веб камеру определенными приложениями, то следует отключить только ненужные приложения.
Все это конечно хорошо. Но есть одно но… Вы же понимаете, что не одна нормальная вредоносная троянская программа в этом списке не будет видна. Подобные программы умеют неплохо маскироваться и скрывать свое присутствие в системе.
Что же делать в такой ситуации? Как определить какая программа использует Вебкамеру?
Очень просто. Мы будем искать вебкамеру в запущенных процессах по физическому имени устройства используя маленькую и бесплатную программу Process Explorer от компании Microsoft. Данная утилита в разы упростит и ускорит поиск устройства. Представленный способ работает на операционных системах Windows 10, 8, 8.1, 7.
Итак друзья, давайте перейдем к самой инструкции.
Какая программа использует Вебкамеру
Запустим «Диспетчер устройств». Для этого комбинацией клавиш Win + R открываем окно «Выполнить».
В котором нужно ввести команду «devmgmt.msc» и нажать «Ok».
После этого в появившемся окне «Диспетчера задач» в выпадающем меню «Устройства обработки изображений» найдем вебкамеру. В случае если у вас в системе установлены несколько веб-камер, проделайте следующие шаги для всех.
Двойной клик по устройству откроет окно настроек. По умолчанию откроется вкладка «Общие», но нам нужна вкладка «Сведения».
На вкладке «Сведения» в выпадающем меню «Свойства» найдем пункт «Имя объекта физического…». И в поле «Значение» правым кликом скопируем его название.
Теперь нужно скачать маленькое бесплатное приложение Process Explorer. Кстати очень полезная программа. Она может пригодится вам в разных ситуациях. Рекомендую ее освоить. Во многих наших инструкциях мы будем использовать ее или другие подобные программы заменяющие стандартный диспетчер задач Windows.
После установки, запустите программу и комбинацией клавиш Ctrl+F откройте поиск, в котором и вставим скопированное в буфер имя устройства. Жмем на кнопку поиск и ждём окончания процесса.
Если после окончания поиска не найдется никаких результатов, то это может говорить лишь о том, что веб камера в данный конкретный момент никаким приложением не используется.
Но может быть и другая картина. Как вы видите по скрину выше, в моем случае веб камера занята браузером Google Chrome.
О чем это может говорить?
Первое — о том, что один из открытых сайтов использует в данный момент вебкамеру. Обычно для включения Вебкамеры пользователя сайт при помощи браузера запрашивает разрешение. Как правило такое окошко появляется на всяких онлайн видео-чатах, но это если сайт белый и чистый.
Если же это фейк, мошеннический сайт или просто взломанный на который были залиты эксплоиты, никакого окошка не будет. Злоумышленник без вашего подтверждения сможет запустить вашу веб камеру. В таком случае попробуйте закрыть все вкладки браузера и повторить поиск.
В более тяжелых случаях это может говорить еще и о том, что какая-то вредоносная программа инжектировалась в процесс Гугл Хром. Да, часто бывает и такое. В таком случае стоит переустановить браузер и продолжить поиски трояна на компьютере.
О том как найти вредоносные программы на компьютере я обещаю рассказать в следующей статье, поэтому если не хотите пропустить, можете подписаться на нас в социальных сетях.
Вот вроде все. Теперь вы знаете как узнать каким приложением используется веб камера. Кстати, таким образом можно определить использование и других устройств на компьютере.
Еще по теме: Как найти скрытые камеры и шпионские жучки
Очень большое количество пользователей по всему миру пользуются таким устройством, как веб-камера. Делают они это для связи с друзьями, коллегами или родными. Для этих целей они используют различное программное обеспечение, например, Skype, или же обычный браузер.
Если вы обеспокоены тем, что за вами может кто-то шпионить в данный момент, либо в ваше отсутствие, то вы можете отключить веб-камеру. Конечно, веб-камера действительно устройство, через которое любой желающий может узнать о вашем виде деятельности или секретах. Поэтому нужно быть предельно осторожным. Даже, как вам покажется, выключенная камера несёт угрозу.
К примеру, вы не хотите отключать веб-камеру, как тогда поступить? Вы можете узнать, какое приложение в настоящий момент использует её. Нам понадобится приложение от Micrososft, которое показывает активные процессы в системе. Данный инструмент более продвинутый, чем диспетчер задач и имеет множество интересных функций.
Это интересно: Какие есть альтернативы диспетчеру задач?
Как найти приложение, которое использует веб-камеру?
Сначала нужно найти имя устройства веб-камеры. Эту информацию можно найти в диспетчере устройств.
Чтобы открыть диспетчер устройств на Windows 10 или ранее, щелкните правой кнопкой мышки по меню Пуск, либо нажмите комбинацию Win+X и выберите там раздел «Диспетчер устройств». В Windows 7 необходимо воспользоваться сочетанием Win+R и ввести команду devmgmt.msc.
В списке устройств найдите то, которое отвечает за вебку. У меня это вкладка «Устройства обработки изображений» и там находится веб-камера «HP Truevision HD» моего ноутбука. Щелкните по ней два раза.
Переходим в раздел «Сведения» и в выпадающем меню выбираем «Имя объекта физического устройства». В окошке «Значение» копируем появившийся результат. Достаточно просто нажать правой кнопкой по этой строчке и выбрать «Копировать».
Запускаем скачанную утилиту Process Explorer и нажимаем на вкладку «Find». Щелкаем по пункту «Find Handle or DLL», либо просто жмём клавиши «Ctrl+F». В строку поиска вставляем скопированное нами значение и нажимаем кнопку «Search». Ждём.
Process Explorer будет искать те процессы, которые используют аппаратное средство веб-камеры.
Покажутся только те процессы, которые в настоящее время используют веб-камеру. При наличии запущенного процесса, но не использующего камеру, либо отключенной программы, в результатах вы ничего не увидите.
Допустим вы обнаружили несколько процессов, использующих веб-камеру. Тогда вам нужно посмотреть подробную информацию о нем. Щелкните по процессу два раза и перейдите на вкладку «Image». В случае, когда найденный процесс вам неизвестен, вы можете посмотреть о нём информацию в интернете.
Есть подозрения, что найденный процесс может являться вредоносным? Тогда нажмите по нему правой кнопкой мыши и выберите пункт «Kill Process», либо нажмите кнопку «Del». Таким образом вы завершите процесс.
Конечно, остановка процесса таким методом не поможет, если процесс заражен. При следующем запуске компьютера он снова запустится. Поэтому нужно проверить компьютер на вирусы всевозможными программами.
( 3 оценки, среднее 3.67 из 5 )
Imagine you are working on your laptop and you suddenly find that your web camera light is flickering. Wouldn’t you like to find out and know which app is using your camera or webcam? It could be a legit software like Skype, or it could be malware – and so it is important that you investigate this further, especially if this happens more than once! In this post, we will see how to find out which app is using your webcam in Windows 11/10/8/7 & how you can choose the apps that can use or access your camera.
How do I find out what application is using my webcam?
To find out which application is allowed to use your webcam in Windows 11, you need to take the help of Windows Settings. For that, press Win+I to open Windows Settings and switch to the Privacy & security tab. Here you can find a heading called Let apps access your camera. Under this heading, you can find all the apps that have camera access. If you want to prevent an app from using your camera, you need to toggle the corresponding button to turn it off.
Read: Am I being watched through my computer.
Which app is using the web camera
To find out which app is currently using your webcam or camera:
- Open Windows Settings
- Click Privacy and security
- Select Camera setting from the left side
- Here you will see the date when the webcam was last accessed.
- You will also see Currently in use displayed below the app that is presently using your webcam.
There is another way.
On your Windows computer, from the WinX Menu, open Device Manager and identify the web camera device of your system. You will have to expand Imaging devices. On my laptop, under it, I see an entry Integrated Webcam. Double-click on it to open its Properties box. Now under the Details tab, see the Property for Physical Device Object name. In my case, it is Device000004a.
Right-click on it and select Copy.
Now download Process Explorer from Microsoft Sysinternals. This free portable tool tells you which program has a which file, process or directory open along with information about which handles and DLLs processes have opened or loaded because of it.
Once the tool is open, press Ctrl+F to open its Search box, and paste the copied text here and click on Search.
The tool will search all your running processes and see which of them is using this handle, and list the process here.
Once you have identified the process that is using your webcam, you may right-click on it and select Kill Process. if you do not want that tool to use the webcam.
If you suspect malware, run your antivirus software scan.
TIP: Prevent Webcam Hacking attacks with Who Stalks My Cam software.
Choose which Apps can use my web camera in Windows 11/10
To choose apps that can use your web camera in Windows 11, follow these steps:
- Press Win+I to open Windows Settings.
- Go to Privacy & security settings page on the left side.
- Find out the Let apps access your camera heading.
- Toggle the corresponding button to turn on or off camera access.
However, if you are using Windows 10, follow these steps:
Using Windows 10 Settings, you can manage and choose the Apps that can have access to your webcam and use your camera. From the WinX Menu, open Setting > privacy > Camera. Here you will see the list of apps that have access to your webcam.
Here you may simply toggle the Let apps use my camera switch to the Off position to deny webcam access to all apps or you may individually toggle the switch to the Off or On position to stop or give access to your camera for each app. In this way, you will be able to manage which apps can use your web camera.
These days, using Remote Access Technology (RAT), hackers can compromise your system and watch you, monitor your activities, and even record your actions, using your own webcam! So, if you are one, who never uses the webcam and who fears being watched or monitored, using it, you may want to disable the webcam. You can of course always enable it again anytime in the future, should the need arise.
Why is my camera being used by another application?
If you turn on the camera access on Windows 11 or Windows 10, any app can use the integrated or external webcam without further permission. However, you can block any particular app from using the camera on your computer. For that, you need to follow the aforementioned steps minutely.
Read: How to know which app is using Mic or Location on Windows 11.
Представьте, что вы работаете на своем ноутбуке, и вдруг обнаруживает, что индикатор веб-камеры мигает. Не хотите ли узнать и узнать, какое приложение использует вашу веб-камеру ? Это может быть законное программное обеспечение, такое как Skype, или это может быть вредоносное ПО, и поэтому важно, чтобы вы исследовали это дальше, особенно если это происходит более одного раза! В этом посте мы увидим, как узнать, какое приложение использует вашу веб-камеру в Windows 10/8/7 и как вы можете выбрать приложения, которые могут использовать вашу камеру или получать к ней доступ.
Читать . За мной наблюдают через компьютер.
Какое приложение использует веб-камеру
На вашем компьютере с Windows 10 из меню WinX откройте Диспетчер устройств и определите устройство веб-камеры вашей системы. Вам нужно будет расширить Imaging device . На моем ноутбуке ниже я вижу запись Встроенная веб-камера . Дважды щелкните по нему, чтобы открыть окно свойств. Теперь на вкладке «Сведения» см. Свойство для Имя объекта физического устройства . В моем случае это Device 0000004a .

Щелкните правой кнопкой мыши и выберите «Копировать».
Теперь загрузите Process Explorer от Microsoft Sysinternals. Этот бесплатный портативный инструмент сообщает вам, в какой программе какой файл, процесс или каталог открыт, а также информацию о том, какие дескрипторы и процессы DLL открыты или загружены из-за этого.
Как только инструмент будет открыт, нажмите Ctrl + F, чтобы открыть его поле поиска, и вставьте скопированный текст сюда и нажмите Поиск .
Инструмент будет искать все ваши запущенные процессы и видеть, какой из них использует этот дескриптор, и перечислять процесс здесь.

Как только вы определили процесс, который использует вашу веб-камеру, вы можете щелкнуть по ней правой кнопкой мыши и выбрать Kill Process . если вы не хотите, чтобы этот инструмент использовал веб-камеру.
Если вы подозреваете вредоносное ПО, запустите сканирование антивирусного программного обеспечения.
СОВЕТ . Предотвращение взлома веб-камеры с помощью программного обеспечения Who Stalks My Cam.
Выберите, какие приложения могут использовать мою веб-камеру в Windows 10
Используя настройки Windows 10, вы можете управлять и выбирать приложения, которые могут иметь доступ к вашей веб-камере и использовать вашу камеру. В меню WinX откройте Настройки> Конфиденциальность> Камера. Здесь вы увидите список приложений, которые имеют доступ к вашей веб-камере.

Здесь вы можете просто переключить переключатель Разрешить приложениям использовать мою камеру в положение «Выкл.», Чтобы запретить доступ веб-камеры ко всем приложениям, или вы можете индивидуально переключить переключатель в положение «Выкл.» Или «Вкл.», Чтобы остановить или предоставить доступ к вашему приложению. камера для каждого приложения. Таким образом, вы сможете управлять тем, какие приложения могут использовать вашу веб-камеру.
В наши дни, используя технологию удаленного доступа (RAT), хакеры могут скомпрометировать вашу систему и наблюдать за вами, отслеживать ваши действия и даже записывать ваши действия, используя собственную веб-камеру! Поэтому, если вы один из тех, кто никогда не пользуется веб-камерой и боится, что за вами будут наблюдать или контролировать, вы можете отключить веб-камеру. Конечно, вы всегда можете включить его снова в любое время в будущем, если возникнет такая необходимость.
Содержание
- Как узнать, какая программа использует веб-камеру в Windows
- Как скачать Process Explorer
- Как найти название веб-камеры
- Как узнать, какое приложение использует веб-камеру
- Как запустить проверку Защитником Windows
- Как узнать, какое приложение подключается к видеокамере компьютера
- Найдите имя устройства вашей веб-камеры
- Определите, какие процессы используют веб-камеру
- Как узнать какое приложение использует веб-камеру?
- Как найти приложение, которое использует веб-камеру?
- Кто незаметно смотрит на вас через веб-камеру. Проверяем, кому доступны ваши устройства — и отключаем доступ
- Как проверить веб-камеру в Windows
- Как проверить камеру на Mac OS
- Как узнать какая программа использует вебкамеру
- Какая программа использует Вебкамеру
Как узнать, какая программа использует веб-камеру в Windows
Если вы уже замечали активность веб-камеры по горящему светодиоду, когда вы ей не пользовались, то наверняка используете стикеры для ее заклеивания. Некоторые вредоносные программы, которые взламывают веб-камеры, могут отключать светодиод, поэтому вы ошибочно можете думать, что камера не работает.
Если вы наблюдаете горящий светодиод в то время, как вы не используете камеру, то в первую очередь нужно ее закрыть. После этого важно выяснить, какое приложение получило контроль над веб-камерой и как восстановить вашу конфиденциальность.
Как скачать Process Explorer
Microsoft предлагает небольшую утилиту Process Explorer, которая представляет собой расширенную версию Диспетчера Задач. Программа позволяет выполнять поиск по устройствам, чтобы контролировать, какие процессы их используют. Microsoft объясняет предназначение утилиты: “Process Explorer показывает информацию об активных и загруженных процессах и библиотеках DLL”.
Выполните загрузку Process Explorer по ссылке ниже:
Как найти название веб-камеры
После запуска Process Explorer нужно найти имя веб-камеры, чтобы проверить, какие приложения ее контролируют. Для этого можно использовать Диспетчер Задач.
Как узнать, какое приложение использует веб-камеру
Process Explorer должен быть запущен и свернут, а имя устройства должно быть скопировано в буфер обмена. Теперь рассмотрим, как выяснить, какое приложение контролирует камеру.
Как запустить проверку Защитником Windows
Если к вашей веб-камере имеет доступ неизвестный подозрительный процесс, то есть вероятность, что компьютер заражен. В этом случае следует запустить сканер Защитника Windows.
После этого Защитник Windows начнет сканирование компьютера. Также для дополнительной проверки компьютера можно использовать сторонние антивирусные сканеры или бесплатные антивирусы.
Источник
Как узнать, какое приложение подключается к видеокамере компьютера
Если вас беспокоит, что кто-то шпионит за вами, и особенно если вы не используете свою веб-камеру, вы можете вообще отключить свою веб-камеру. Шпионаж в веб-камерах очень реален, и осторожность никогда не бывает лишней.
Но, если Вас беспокоят включения веб-камеры, и Вы хотите узнать, какое приложение использует её. Для этого вам понадобится бесплатный инструмент Microsoft Explorer. Как часть линии инструментов Sysinternals, это гораздо более продвинутое приложение с мощными функциями, недоступными в обычном диспетчере задач Windows.
Найдите имя устройства вашей веб-камеры
Во-первых, вам нужно найти имя объекта устройства веб-камеры. Эта информация доступна в диспетчере устройств.
Найдите свою веб-камеру в списке устройств, подключенных к вашему компьютеру. Вероятно, вы найдете её в категории «Звуковые, игровые и видеоустройства». Щелкните её правой кнопкой мыши и выберите «Свойства».
Перейдите на вкладку «Сведения», чтобы просмотреть более подробную информацию об оборудовании. Щелкните поле «Свойство» и выберите «Имя объекта физического устройства» в списке.
Щелкните правой кнопкой мыши имя объекта устройства, отображаемое в поле Значение, и выберите «Копировать», чтобы скопировать его в буфер обмена.
Определите, какие процессы используют веб-камеру
Теперь вам нужно запустить приложение Process Explorer, загруженное из Microsoft.
В окне Process Explorer нажмите Ctrl + F или выберите Find → Find Handle or DLL.
Щелкните правой кнопкой мыши внутри поля «Handle or DLL Substring» и выберите «Вставить», чтобы вставить имя объекта устройства, которое вы скопировали из Диспетчера устройств.
Это покажет только те процессы, которые в настоящее время используют веб-камеру при выполнении поиска. Если процесс использовался веб-камерой пять секунд назад, но не использовался при выполнении поиска, он не будет отображаться в списке.
Если вам нужно просмотреть дополнительную информацию о процессе, найдите его в списке запущенных процессов, щелкните правой кнопкой мыши и выберите «Свойства». Здесь мы видим, что RtkNGUI64.exe является частью Диспетчера Realtek HD. Возможно, вам понадобится выполнить онлайн-поиск имени процесса, если вы не уверены, что это такое.
Если вы не знаете, что это за процесс, и он выглядит подозрительным, вы можете щелкнуть его правой кнопкой мыши в этом списке и нажать «Kill Process», чтобы временно остановить его.
Однако, если ваш компьютер заражен вредоносными программами, вам необходимо удалить вредоносное ПО с вашего компьютера, чтобы остановить его навсегда.
Источник
Как узнать какое приложение использует веб-камеру?
Очень большое количество пользователей по всему миру пользуются таким устройством, как веб-камера. Делают они это для связи с друзьями, коллегами или родными. Для этих целей они используют различное программное обеспечение, например, Skype, или же обычный браузер.
Если вы обеспокоены тем, что за вами может кто-то шпионить в данный момент, либо в ваше отсутствие, то вы можете отключить веб-камеру. Конечно, веб-камера действительно устройство, через которое любой желающий может узнать о вашем виде деятельности или секретах. Поэтому нужно быть предельно осторожным. Даже, как вам покажется, выключенная камера несёт угрозу.
К примеру, вы не хотите отключать веб-камеру, как тогда поступить? Вы можете узнать, какое приложение в настоящий момент использует её. Нам понадобится приложение от Micrososft, которое показывает активные процессы в системе. Данный инструмент более продвинутый, чем диспетчер задач и имеет множество интересных функций.
Как найти приложение, которое использует веб-камеру?
Сначала нужно найти имя устройства веб-камеры. Эту информацию можно найти в диспетчере устройств.
Чтобы открыть диспетчер устройств на Windows 10 или ранее, щелкните правой кнопкой мышки по меню Пуск, либо нажмите комбинацию Win+X и выберите там раздел «Диспетчер устройств». В Windows 7 необходимо воспользоваться сочетанием Win+R и ввести команду devmgmt.msc.
В списке устройств найдите то, которое отвечает за вебку. У меня это вкладка «Устройства обработки изображений» и там находится веб-камера «HP Truevision HD» моего ноутбука. Щелкните по ней два раза.
Переходим в раздел «Сведения» и в выпадающем меню выбираем «Имя объекта физического устройства». В окошке «Значение» копируем появившийся результат. Достаточно просто нажать правой кнопкой по этой строчке и выбрать «Копировать».
Запускаем скачанную утилиту Process Explorer и нажимаем на вкладку «Find». Щелкаем по пункту «Find Handle or DLL», либо просто жмём клавиши «Ctrl+F». В строку поиска вставляем скопированное нами значение и нажимаем кнопку «Search». Ждём.
Process Explorer будет искать те процессы, которые используют аппаратное средство веб-камеры.
Покажутся только те процессы, которые в настоящее время используют веб-камеру. При наличии запущенного процесса, но не использующего камеру, либо отключенной программы, в результатах вы ничего не увидите.
Допустим вы обнаружили несколько процессов, использующих веб-камеру. Тогда вам нужно посмотреть подробную информацию о нем. Щелкните по процессу два раза и перейдите на вкладку «Image». В случае, когда найденный процесс вам неизвестен, вы можете посмотреть о нём информацию в интернете.
Есть подозрения, что найденный процесс может являться вредоносным? Тогда нажмите по нему правой кнопкой мыши и выберите пункт «Kill Process», либо нажмите кнопку «Del». Таким образом вы завершите процесс.
Конечно, остановка процесса таким методом не поможет, если процесс заражен. При следующем запуске компьютера он снова запустится. Поэтому нужно проверить компьютер на вирусы всевозможными программами.
Источник
Кто незаметно смотрит на вас через веб-камеру. Проверяем, кому доступны ваши устройства — и отключаем доступ
Если вам кажется, что кто-то следит за вами через ваш компьютер, переживать из-за этого не стоит. Достаточно проверить, у кого есть доступ к веб-камере, клавиатуре и другим устройствам. И, если подозрения подтвердились, решить эту проблему.
В XXI веке ощущение, что за вами подсматривают, усилилось. Если раньше люди боялись соседей с биноклями, фургонов у забора и искали в телефонах прослушку, то теперь слежку можно вести прямо через ПК.
Разумеется, засечь шпионские программы и вирусы не очень сложно. Достаточно обратить внимание на список установленных приложений, заряд батареи, мигание индикаторов и другие детали. Советуют специалисты и обратить внимание на веб-камеру: если огонёк загорелся (хотя бы на секунду), значит, вас снимают.
Вот только на деле заметить, что камера работает, не так уж просто. Во-первых, индикатор может просто перегореть. А во-вторых, иногда вебка снимает и с выключенным диодом. Всё зависит от работы конкретной камеры, и иногда лампочку можно отключить программно.
Например, в 2013 году исследователи из Университета Джона Хопкинса выяснили, что на макбуке можно отключить индикатор веб-камеры и снимать видео без ведома пользователя — причём делается это даже через приложение без root-прав (прав администратора).
Тогда речь шла о старых моделях ноутбуков, но стоит учитывать, что и на новых устройствах могут найтись свои уязвимости. К счастью, проверить, кто пользуется вашей веб-камерой или, например, считывает всё, что вы печатаете на клавиатуре, можно, и не глядя на световые индикаторы.
Как проверить веб-камеру в Windows
Если вы работаете на компьютере или ноутбуке с операционной системой Windows, выяснить, через какой софт хакеры могут манипулировать вашей веб-камерой, довольно просто. Для начала вам нужно узнать данные самой камеры.
1. Перейдите в меню «Пуск», «Панель управления», «Оборудование и звук» и «Диспетчер устройств».
2. В разделе «Камеры» выберите ваше устройство, кликните на него правой кнопкой мыши и выберите «Свойства».
3. Там нужно перейти на вкладку «Сведения», а в списке выбрать «Имя объекта физического устройства» — кликаем по названию правой кнопкой и копируем.
Теперь у вас есть имя вашей камеры — осталось пробить его в специальной программе, которая показывает все процессы, связанные с тем или иным устройством. Для этого можно воспользоваться Process Explorer.
Это бесплатная официальная программа для Microsoft Windows, и скачать её можно с официального сайта Microsoft. По сути, программа работает как диспетчер задач Windows, но выдаёт куда больше подробностей о том, что и как работает у вас на ПК.
1. Скачайте Process Explorer, распакуйте архив и запустите файл procexp.exe.
2. Для начала нужно принять пользовательское соглашение (желательно внимательно читать подобные вещи).
3. Перед вами откроется главное окно. В нём нужно кликнуть на иконку бинокля («Поиск»).
4. В появившемся окне нужно вставить в поле поиска скопированное вами ранее имя физического устройства и нажать на Search.
5. Если поиск ничего не выдаст, значит, вашу веб-камеру не используют никакие программы и процессы.
6. В списке могут оказаться и привычные приложения — например, камеру может использовать Skype. А вот если вы видите процесс, которого не запускали, его нужно остановить и просканировать компьютер антивирусом.
Подобную проверку можно провести с любым устройством в вашей системе. Достаточно скопировать имя камеры, клавиатуры или микрофона в свойствах в «Диспетчере устройств» и пробить его в Process Explorer.
Кроме того, если вы переживаете, что кто-то может на вас посмотреть, можно купить специальную шторку для камеры, которая будет закрывать её, пока вы не общаетесь по видеосвязи.
Как проверить камеру на Mac OS
Если вы пользуетесь устройством от Apple, то сильно переживать насчёт взлома камеры не стоит. Создатели ноутбуков MacBook, MacBook Air или MacBook Pro утверждают, что в случае с современными моделями, слежка за вами почти невозможна. По их словам, при использовании камеры FaceTime всегда загорается светодиодный индикатор.
Так или иначе, на Mac OS тоже можно проверить, какие приложения на вашем устройстве получили доступ к камере и используют её. Список программ с доступом к веб-камере можно посмотреть в настройках макбука.
1. Заходим в «Системные настройки» и выбираем раздел «Защита и безопасность».
2. Во вкладке «Конфиденциальность» в левой колонке нужно выбрать пункт «Камера». Справа появятся все программы, которые получили доступ к веб-камере или запрашивают его.
Кстати, если пользователи ноутбуков других производителей смело заклеивают камеру или приделывают к ней специальные шторки, то Apple просит своих клиентов отказаться от такой практики.
Современные ноутбуки MacBook спроектированы с минимальным зазором между клавиатурой и дисплеем. При закрытии макбука накладка может оказать слишком сильную нагрузку на камеру и сломать её. К тому же, она может блокировать работу датчиков регулировки цветового баланса TrueTone и автоподстройки яркости, которые находятся около камеры.
Если пользователь всё же хочет физически закрыть камеру, в Apple советуют использовать для этого совсем небольшую наклейку толщиной до 0,1 миллиметра, которая не перекрывает другие датчики и не оставит следов клея.
А ещё стоит помнить, что доступ к вашим данным можно получить не только через ПК, но и через смартфон. Так, если у вас Android, ваши перемещения и даже разговоры хранятся у Google: просмотреть их легко, а вот полностью отключить слежку — не очень.
Владельцам айфонов тоже стоит проверить, каким приложениям они дают доступ к камере, микрофону и геолокации. Иногда личную информацию лучше оставить при себе, и для этого стоит пошагово пройтись по пунктам в настройках.
Источник
Как узнать какая программа использует вебкамеру
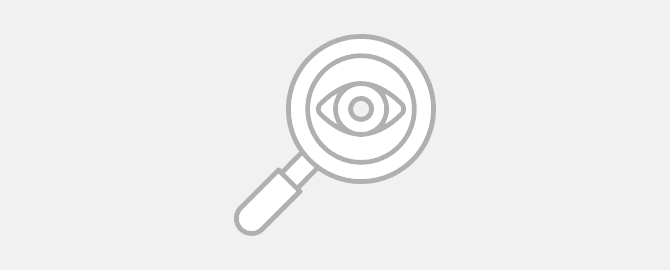
Всем огромный привет! В сегодняшней статье речь пойдeт о безопасности Вебкамер. Мы уже когда-то подробно рассказывали о всех способах защиты веб-камеры. Если вы еще не читали, советую прочитать.
Сегодня, вдогонку к той статье я решил написать о том, как узнать какая программа использует Вебкамеру. Это может быть полезно в некоторых случаях. И не только в ситуациях связанных с вирусами и малварью, но и при конфликтах устройств в операционной системе. Например довольно часто подобные конфликты происходят при использовании программы Skype.
В Windows 10 контроль использования веб-камеры приложениями осуществляется с помощью родной функции. Она находится в разделе «Параметры» —> «Конфиденциальность» —> «Камера».
Это довольно полезная штука для контроля доступа приложений к вебкамере. Если вы используете Windows 10, то в плане безопасности очень советую отключить там все ненужное, что может использовать вебку.
Если вебкамера вообще не используется, тогда передвиньте ползунок «Разрешить приложениям использовать…» в положение отключить. Если вы предполагаете использовать веб камеру определенными приложениями, то следует отключить только ненужные приложения.
Все это конечно хорошо. Но есть одно но… Вы же понимаете, что не одна нормальная вредоносная троянская программа в этом списке не будет видна. Подобные программы умеют неплохо маскироваться и скрывать свое присутствие в системе.
Что же делать в такой ситуации? Как определить какая программа использует Вебкамеру?
Очень просто. Мы будем искать вебкамеру в запущенных процессах по физическому имени устройства используя маленькую и бесплатную программу Process Explorer от компании Microsoft. Данная утилита в разы упростит и ускорит поиск устройства. Представленный способ работает на операционных системах Windows 10, 8, 8.1, 7.
Итак друзья, давайте перейдем к самой инструкции.
Какая программа использует Вебкамеру
Запустим «Диспетчер устройств». Для этого комбинацией клавиш Win + R открываем окно «Выполнить».
В котором нужно ввести команду «devmgmt.msc» и нажать «Ok».
После этого в появившемся окне «Диспетчера задач» в выпадающем меню «Устройства обработки изображений» найдем вебкамеру. В случае если у вас в системе установлены несколько веб-камер, проделайте следующие шаги для всех.
Двойной клик по устройству откроет окно настроек. По умолчанию откроется вкладка «Общие», но нам нужна вкладка «Сведения».
На вкладке «Сведения» в выпадающем меню «Свойства» найдем пункт «Имя объекта физического…». И в поле «Значение» правым кликом скопируем его название.
Теперь нужно скачать маленькое бесплатное приложение Process Explorer. Кстати очень полезная программа. Она может пригодится вам в разных ситуациях. Рекомендую ее освоить. Во многих наших инструкциях мы будем использовать ее или другие подобные программы заменяющие стандартный диспетчер задач Windows.
После установки, запустите программу и комбинацией клавиш Ctrl+F откройте поиск, в котором и вставим скопированное в буфер имя устройства. Жмем на кнопку поиск и ждём окончания процесса.
Если после окончания поиска не найдется никаких результатов, то это может говорить лишь о том, что веб камера в данный конкретный момент никаким приложением не используется.
Но может быть и другая картина. Как вы видите по скрину выше, в моем случае веб камера занята браузером Google Chrome.
Первое — о том, что один из открытых сайтов использует в данный момент вебкамеру. Обычно для включения Вебкамеры пользователя сайт при помощи браузера запрашивает разрешение. Как правило такое окошко появляется на всяких онлайн видео-чатах, но это если сайт белый и чистый.
Если же это фейк, мошеннический сайт или просто взломанный на который были залиты эксплоиты, никакого окошка не будет. Злоумышленник без вашего подтверждения сможет запустить вашу веб камеру. В таком случае попробуйте закрыть все вкладки браузера и повторить поиск.
В более тяжелых случаях это может говорить еще и о том, что какая-то вредоносная программа инжектировалась в процесс Гугл Хром. Да, часто бывает и такое. В таком случае стоит переустановить браузер и продолжить поиски трояна на компьютере.
О том как найти вредоносные программы на компьютере я обещаю рассказать в следующей статье, поэтому если не хотите пропустить, можете подписаться на нас в социальных сетях.
Вот вроде все. Теперь вы знаете как узнать каким приложением используется веб камера. Кстати, таким образом можно определить использование и других устройств на компьютере.
Источник