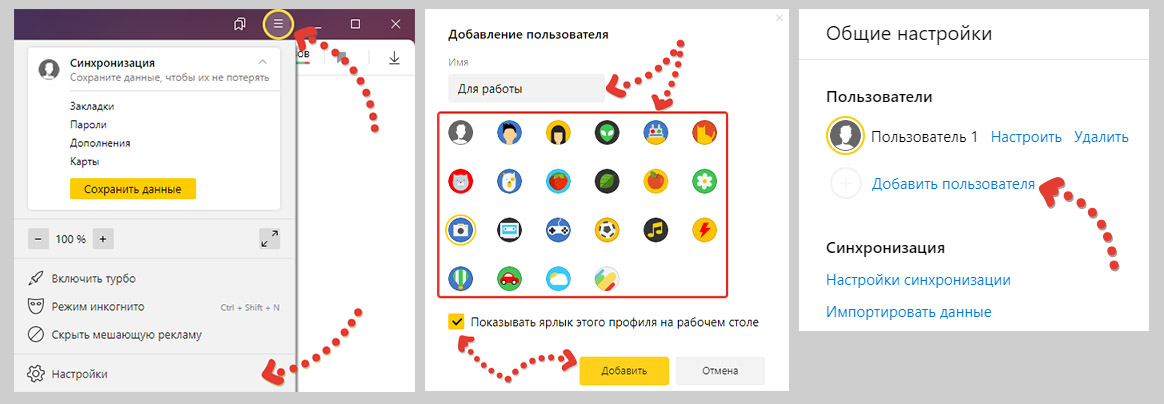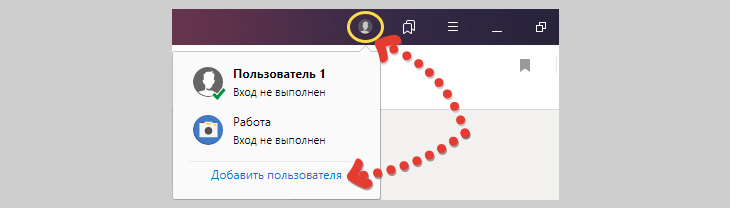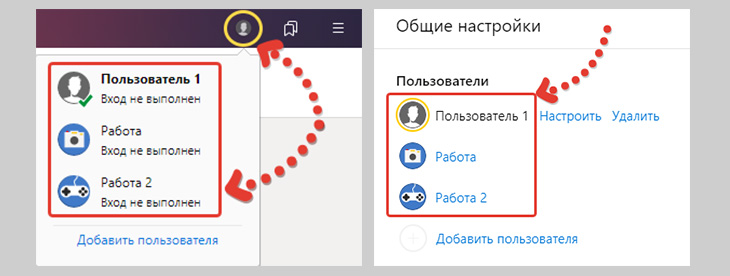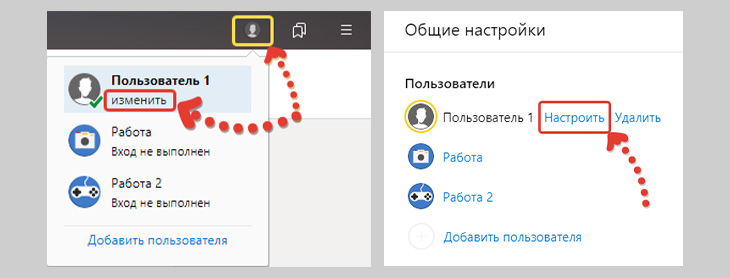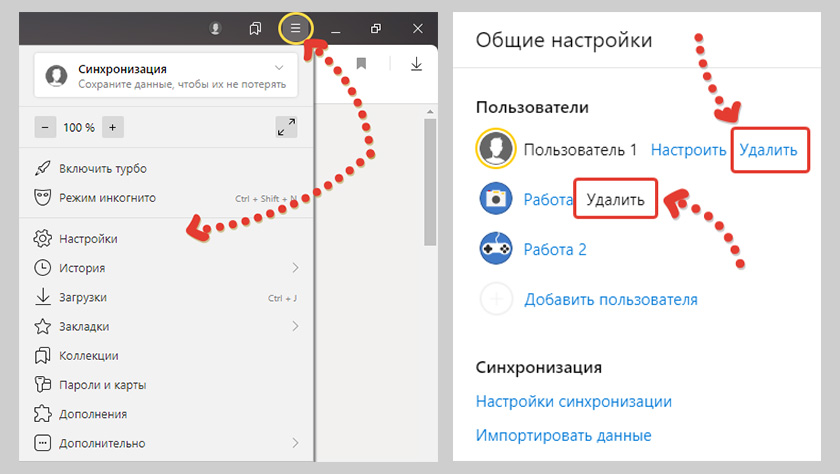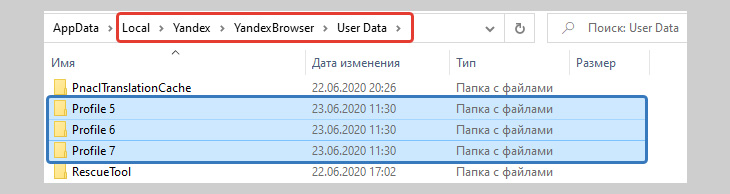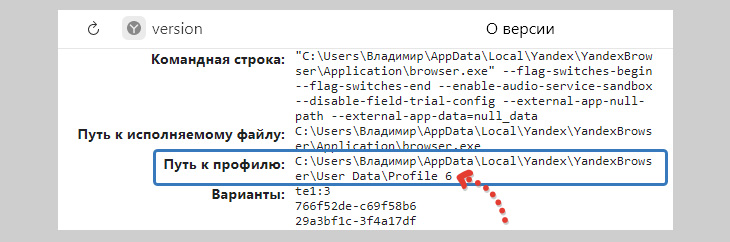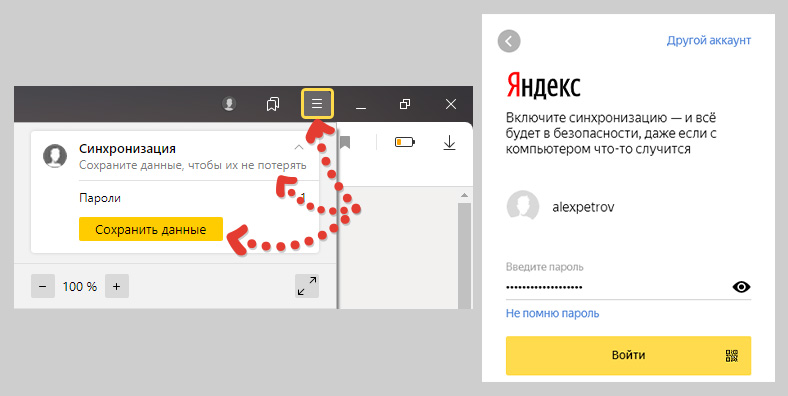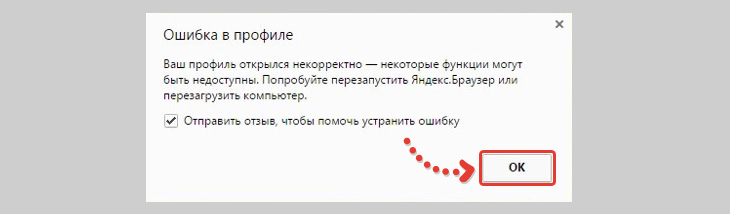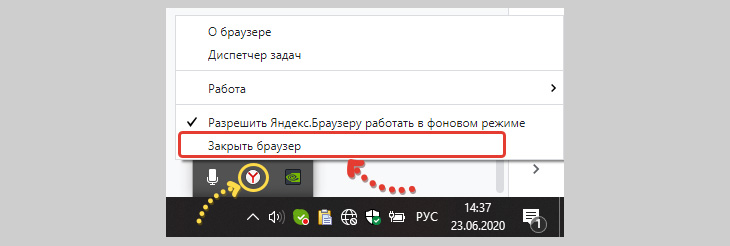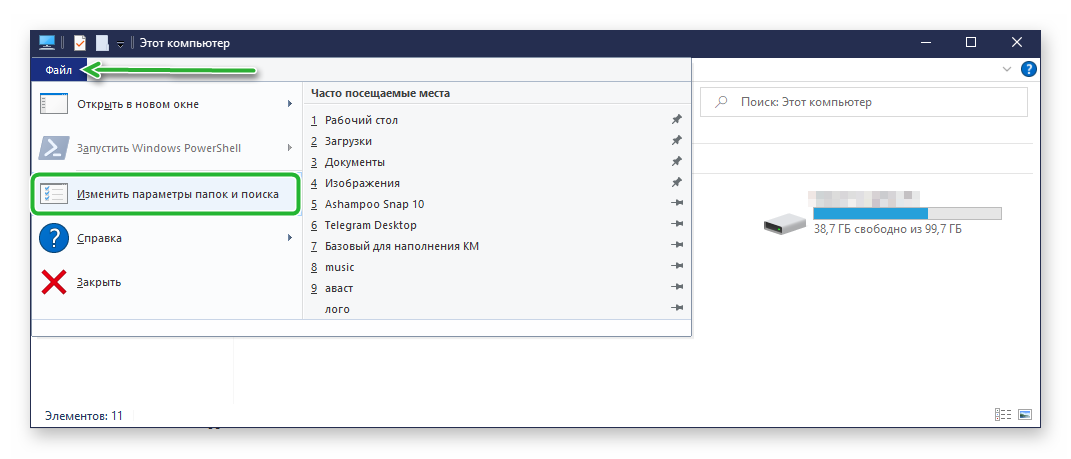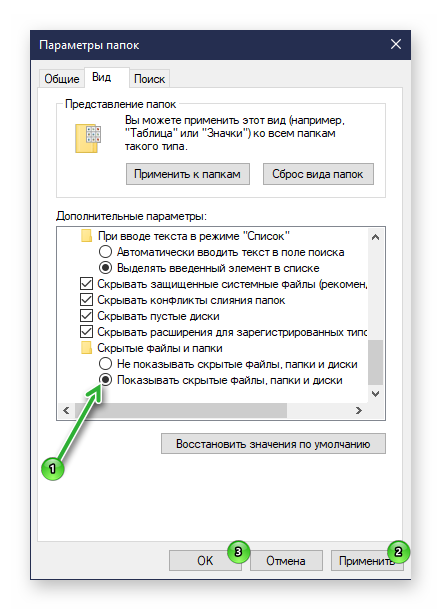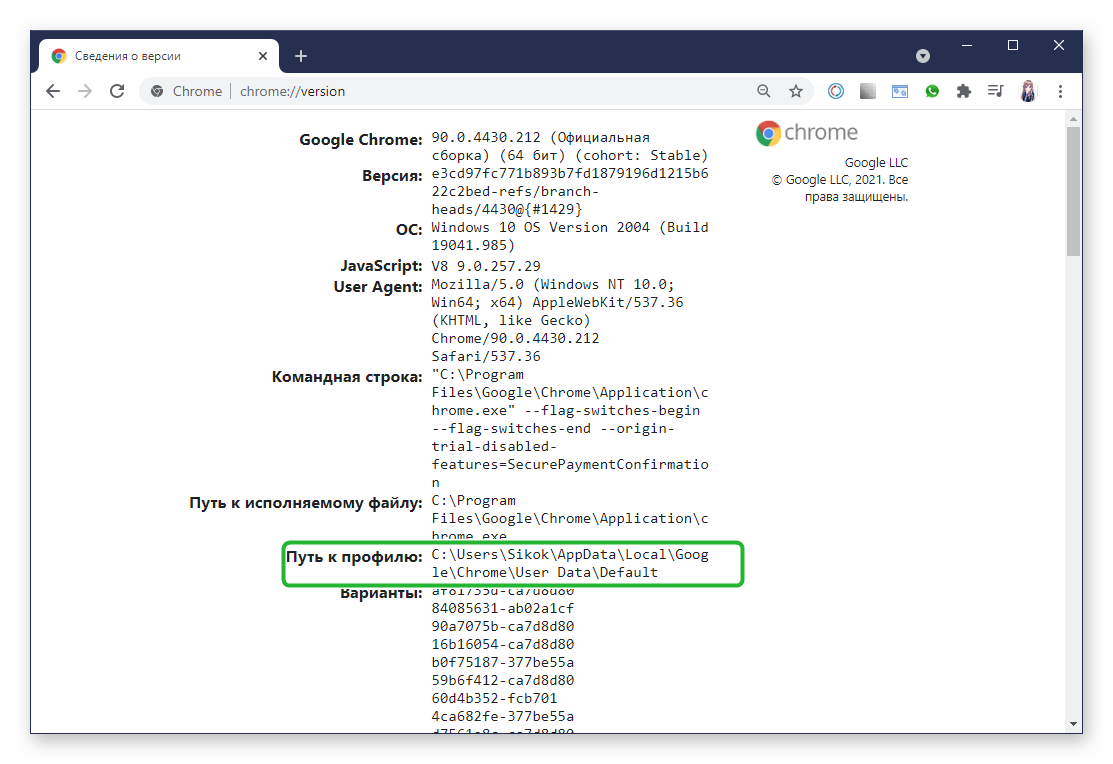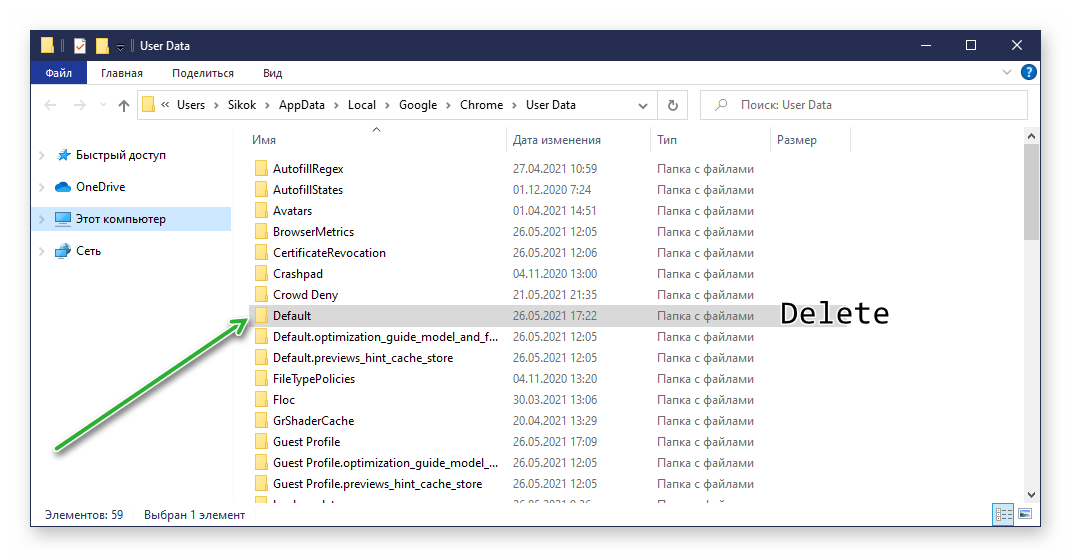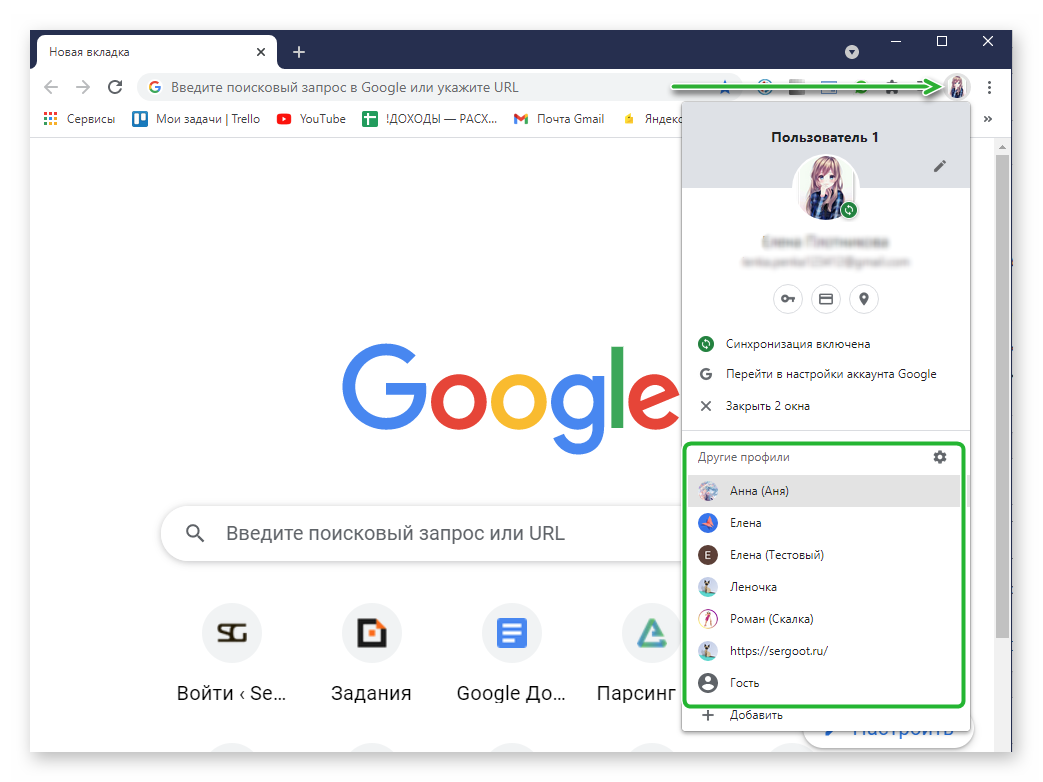Все изменения, которые вы вносите в Firefox, такие как ваша домашняя страница, используемые вами панели, установленные вами расширения, сохранённые пароли и ваши закладки, хранятся в специальной папке, называемой профилем. Папка профиля хранится отдельно от исполняемых файлов Firefox, поэтому даже если что-то случится с Firefox, ваша информация останется невредимой. Это также означает, что вы можете удалить Firefox без потери своих настроек, и что вам не нужно переустанавливать Firefox для удаления информации или решения проблем.
Оглавление
- 1 Как мне найти свой профиль?
- 1.1 Как найти свой профиль, не открывая Firefox
- 2 Какая информация хранится в моём профиле?
- 3 Работа с профилями
Как мне найти свой профиль?
- Нажмите кнопку меню
, выберите , а затем — .В меню выберите . Откроется вкладка «Информация для решения проблем».
- В разделе «Сведения о приложении» рядом с надписью «ПапкаКаталог профиля» нажмите кнопку Открыть папкуПоказать в FinderОткрыть каталог. Откроется окно с вашей папкой профиля.Откроется ваша папка профиля.
Как найти свой профиль, не открывая Firefox
По умолчанию Firefox хранит вашу папку профиля в следующем расположении:
C:Пользователи<ваше имя пользователя для входа в Windows>AppDataRoamingMozillaFirefoxProfiles
По умолчанию Windows скрывает папку «AppData», но вы можете найти свою папку профиля следующим образом:
- Нажмите
+R на клавиатуре. Откроется диалоговое окно «Выполнить».
- Введите:
%APPDATA%MozillaFirefoxProfiles - Нажмите OK. Откроется окно с папками профилей.
- Дважды щёлкните по папке профиля, которую хотите открыть. Если у вас только один профиль, его папка содержит «default» в названии.
- На начальном экране выберите плитку «Рабочий стол». Откроется рабочий стол.
- На рабочем столе переместите курсор в правый нижний угол, чтобы открыть панель «Charms».
- На панели «Charms» выберите . Откроется боковая панель «Поиск».
- В поле поиска не нажимая Enter введите:
%APPDATA%MozillaFirefoxProfiles
Появится список папок профилей. - Выберите папку профиля, которую хотите открыть (она откроется в новом окне). Если у вас только один профиль, его папка содержит «default» в названии.
- Нажмите кнопку Пуск Windows. Откроется меню «Пуск».
- В поле поиска в нижней части меню «Пуск» не нажимая Enter введите:
%APPDATA%MozillaFirefoxProfiles
В верхней части меню «Пуск» появится список профилей. - Выберите папку профиля, которую хотите открыть (она откроется в новом окне). Если у вас только один профиль, его папка содержит «default» в названии.
- Вы также можете найти свой профиль, нажав кнопку
и введя «%APPDATA%MozillaFirefoxProfiles».
Примечание: О том, как настроить отображение папки «AppData» и других скрытых файлов и папок в Windows, вы можете узнать в этой статье.
- Нажмите кнопку Пуск Windows и выберите .
- Введите:
%APPDATA%MozillaFirefoxProfiles
Нажмите кнопку OK.
Откроется окно с папками профилей. - Дважды щёлкните по папке профиля, которую хотите открыть. Если у вас только один профиль, его папка содержит «default» в названии.
Нажмите на значок Finder на панели Dock. На панели меню выберите , а затем, удерживая клавишу option или alt, — . Откроется окно с папкой «Библиотека».
- Откройте папку «Application Support», выберите в ней папку «Firefox», а затем — папку «Profiles».
- Ваша папка профиля находится внутри этой папки. Если у вас только один профиль, его папка содержит «default» в названии.
- (Ubuntu) Откройте меню в правой верхней части экрана и выберите . Откроется окно файлового менеджера.
- В меню выберите , если этот флажок ещё не поставлен.
- Дважды щёлкните по папке «.mozilla».
- Дважды щёлкните по папке «firefox». Если у вас только один профиль, его папка содержит «default» в названии.
Какая информация хранится в моём профиле?
Примечание: Это не полный список. Здесь приведена только важная информация.
Закладки, загрузки и история просмотра:
- places.sqlite
В этом файле содержатся все ваши закладки Firefox, списки всех загруженных вами файлов и всех посещённых вами веб-сайтов. - bookmarkbackups
В этой папке хранятся файлы с резервными копиями закладок, которые могут быть использованы для восстановления ваших закладок. - favicons.sqlite
В этом файле содержатся все значки для ваших закладок Firefox.
Для получения дополнительной информации прочтите статьи «Закладки в Firefox» и «Восстановление закладок из резервной копии и перенос их на другой компьютер».
Пароли:
- key4.db
- logins.json
Ваши пароли хранятся в этих двух файлах. Для получения дополнительной информации прочтите эту статью.
Настройки сайтов:
- permissions.sqlite
- content-prefs.sqlite
В этих двух файлах хранится множество ваших разрешений Firefox (например, каким сайтам разрешено открывать всплывающие окна), настройки масштаба, устанавливаемые отдельно для каждого сайта (подробнее — в этой статье), и многое другое.
Поисковые системы:
- search.json.mozlz4
В этом файле хранятся пользовательские поисковые системы. Для получения дополнительной информации прочтите эту статью.
Личный словарь:
- persdict.dat
В этом файле хранятся все слова, которые вы добавили в словарь Firefox. Для получения дополнительной информации прочтите эту статью.
История автозаполнения:
- formhistory.sqlite
В этом файле записано, что вы искали в панели поиска Firefox и какую информацию вводили в поля на веб-сайтах. Для получения дополнительной информации прочтите эту статью.
Куки:
- cookies.sqlite
Куки — это небольшие фрагменты данных, сохранённые на ваш компьютер веб-сайтами, которые вы посетили. Обычно они содержат такую информацию, как настройки сайта или состояние входа. Все куки хранятся в этом файле.
Хранилище DOM:
Хранилище DOM призвано предоставить более вместительную, безопасную и простую в использовании альтернативу хранению информации в куках.
- webappsstore.sqlite
В этом файле хранится информация для веб-сайтов - chromeappsstore.sqlite
В этом файле хранится информация для страниц about:*.
Расширения:
- extensions
В этой папке, если она существует, хранятся файлы для всех установленных вами расширений. Чтобы узнать больше о расширениях Firefox и других дополнениях, прочтите эту статью.
Настройки сертификатов безопасности:
- cert9.db
В этом файле хранятся все настройки ваших сертификатов безопасности и все SSL‐сертификаты, которые вы импортировали в Firefox.
Настройки устройств защиты:
- pkcs11.txt
В этом файле хранится конфигурация модулей защиты.
Действия при загрузке файлов:
- handlers.json
В этом файле хранятся ваши настройки, сообщающие Firefox, что делать при загрузке файлов определённого типа. Например, такие настройки могут сообщать Firefox, что PDF-файлы следует открывать с помощью Acrobat Reader, когда вы на них нажимаете. Для получения дополнительной информации прочтите эту статью.
Сохранённая сессия:
- sessionstore.jsonlz4
В этом файле хранятся открытые в настоящий момент вкладки и окна. Для получения дополнительной информации прочтите эту статью.
Расположение окон и настройки диалоговых окон:
- xulstore.json
В этом файле хранятся размеры и расположение основного окна Firefox и окна Библиотеки, выбранные столбцы окна Библиотеки и раскрытые папки на боковых панелях Закладок и Журнала.
Пользовательские настройки:
- prefs.js
В этом файле хранятся изменённые пользователем настройки, такие как изменения, внесённые вами в диалоговых окнах настроек Firefox и настройках панели инструментов (Как настроить панели инструментов, элементы управления и кнопки Firefox). Дополнительный файл user.js, если он существует, перезадаёт любые изменённые настройки.
Контейнеры:
- containers.json
В этом файле хранится подробная информация о контейнерах, используемых функцией «Вкладки в контейнерах», в том числе созданных такими расширениями, как «Фейсбук-контейнер».
Работа с профилями
- В статье «Менеджер профилей — создание, удаление и переключение профилей Firefox» описано, как, например, создать новый профиль, установить новый профиль по умолчанию и удалить старый профиль.
- В статье «Как восстановить пользовательские данные, которые пропали после обновления Firefox» описано, как использовать менеджер профилей для переключения профилей, если у вас их несколько.
- В статье «Резервирование и восстановление данных в профилях Firefox» описано, как создать резервную копию профиля и как восстановить профиль, а также как перенести информацию своего профиля в другое расположение жёсткого диска или на другой компьютер.
- В статье «Восстановление важных данных из старого профиля» описано, как скопировать файлы в новый профиль, и приведен список файлов, в которых хранится полезная для восстановления информация.
Эти прекрасные люди помогли написать эту статью:
Станьте волонтёром
Растите и делитесь опытом с другими. Отвечайте на вопросы и улучшайте нашу базу знаний.
Подробнее
Профиль Яндекс Браузера — представляет собой учетную запись пользователя этой программы, хранящей в себе все настройки, историю, пароли, куки, закладки и даже расширения. Таких учеток может быть много, что наравне со сразу несколькими установленными обозревателями Yandex на одном компьютере. Это открывает нам дополнительные полезные возможности, например:
- Разделить Яндекс Браузер как на двух, так и большее кол-во пользователей, что позволит каждому выставить удобные настройки, а также будет сохраняться своя история, пароли и остальное;
- Позволит, не меняя любимого обозревателя, регистрироваться по новой на одних и тех же сайтах, не выходя из уже имеющегося аккаунта (например, в соц. сетях);
- Больше зарабатывать на таких сервисах, как буксы, биржи лайков и подобных за счет грамотной оптимизации труда!
В общем фишка полезная и не все об этом знают. А я сейчас подобно об этом расскажу: не только как в Яндекс Браузере сменить пользователя и создать нового, но и поясню важный момент — как выполнить перенос профиля на другой компьютер, а также устранить возникающие ошибки.
Профиль Яндекс Браузера
Сам браузером Яндекс пользуюсь лишь от случая к случаю, но знаю, что профили в нем (здесь они еще называются «пользователи») также просто создаются и настраиваются, как в Google Chrome, о котором я недавно рассказывал. Что тут говорить, и Яша и Хром на одном двигателе работают 
Но, кстати, пока тестил обозреватель от Yandex, проверяя весь функционал для учеток, заметил хорошие преимущества перед хромом, что даже захотелось перейти на него 😊
Управление учетными записями
Изначально в обозревателе уже есть одна стандартная учетная запись, которая будет иметь название «Пользователь 1» и именно через нее вы работаете. Ее можно будет отредактировать (сменить название, аватарку), а можно новую сделать.
Как создать нового пользователя в Яндекс Браузере
Здесь все быстро и просто делается:
- Обычным способом запустить обозреватель;
- Открыть меню (кнопкой, которую еще стали называть «гамбургером») и в нем «настройки»;
- Попадаем в общие настройки, где кликаем «добавить пользователя»;
- Осталось его настроить: вверху указываем понятное для себя название (чтобы потом сразу понимали для чего этот профиль, если потом сделаете их целую пачку), ниже выбираем аватарку из предложенных и можно нажимать «Добавить».
Опцию «Показывать ярлык на рабочем столе» я бы тоже всегда включал, но вы сами смотрите, потому что у некоторых там бывает полнейший бардак и лишние иконки только усугубят ситуацию, а не пользу принесут 
Все тип-топ, новоиспеченная учетная запись сразу откроется как отдельный браузер Yandex. Теперь в нем будет сохраняться все что вы делаете отдельно от стандартного.
Так можно создать не только 2, но и штук 10 и более новых пользователей Яндекс Браузера для своих целей и при этом добавить для самых необходимых профилей ярлык на рабочий стол.
Например, у меня было 3-4 для работы в буксах, еще 3 для биржи лайков VKTarget, один чисто для некоторых рабочих дел, ну и еще 1 стандартный, где выполнял все повседневные задачи. Это помогало мне заходить на одни и те же сайты под разными аккаунтами, чтобы не выходить постоянно.
Кстати, когда хотя бы один юзер будет добавлен, появляется специальная менюшка, через которую можно еще быстрее сделать нового, нажимая там «добавить пользователя». Тем самым мы минуем переход в настройки, сокращаем чуточку времени 
Как менять профили
Теперь нужно разобраться, как сменить пользователя в Яндекс Браузере, чтобы удобно переключаться с одного на другой, когда насоздавали их пару-тройку или с десяток. Делается это очень быстро двумя способами:
- Самый простой — кликнуть по менюшке, которое появляется если существует уже более 1-й учетки и выбрать нужную;
- Если находитесь в настройках, то можно перейти на нужного юзера прямо оттуда, выбрав его.
Ну а если вы по моему совету выше сделали иконки для важных профилей на рабочем столе, то вообще супер! Оттуда их будете пулей запускать 😊
Настройки учетных записей
Настройки профиля Яндекс Браузера сводятся только к 3-м пунктам:
- Смена названия;
- Иконки (аватарки);
- Включить / отключить ярлык на рабочем столе.
Чтобы что-то из этого поменять, нужно сначала обязательно открыть нужный профиль, после чего либо через менюшку наведите на него и кликните «изменить», либо тоже самое через настройки.
Все остальные параметры уже касаются самого обозревателя (как будут вкладки открываться, тема, выбор поиска по умолчанию и другое), которые также можно менять на удобные в отдельных учетках. Проще говоря, каждый отдельный профиль Yandex Browser можно заточить под определенные задачи, меняя его настройки.
Удаление пользователей
Если со временем требуется удалить профиль пользователя в Яндекс Браузере, то вот как это сделать за пару кликов:
- Заходим в меню и открываем настройки;
- Напротив созданных учеток будет кнопка для удаления.
Учитывая, что чем дольше вы работаете в учетной записи, тем больше она «хлама» накапливает, увеличивая вес каталога, где хранится более чем на 1 гигабайт! Поэтому реально ненужные учетки, думаю, имеет смысл сносить 
Но не удивляйтесь, если сразу после удаления, вы все равно будете видеть папку с нужной учеткой на жестком диске. Физически с компа она удаляется не сразу, а после того, как закроете полностью браузер и все его процессы!
Где находится профиль Яндекс Браузера
Что касается расположения создаваемых учетных записей: хранятся они все в своих папках на диске системы и по своему опыту скажу, что туда в принципе никогда не требуется лезть. Разве что:
- Для удаления данных профиля вручную, если что-то не так пошло через сам обозреватель;
- Чтобы просто проверить размер папки с учеткой (вдруг она жрет слишком много места 😊);
- Чтобы исправить возможные ошибки при запуске (ниже расскажу)
В общем-то и все, а для переноса данных учетки на другой ПК такой вариант 100% не годится, потому что из-за настроек безопасности, не скопируется ничего кроме открытых вкладок и истории.
Итак, вот где находится профиль Яндекс Браузера, хранящий все пользовательские параметры:
C:UsersВладимирAppDataLocalYandexYandexBrowserUser DataНо вместо «Владимир», путь соответственно будет содержать ваше имя в Windows.
Проще всего туда попасть, набрав в проводнике Windows следующее: %localappdata%, после чего по очереди открываем каталоги: «Yandex» > «YandexBrowser» > «User Data». И вот там найдете папки с названиями профилей «Profile 1», «Profile 2» и так далее по номерам.
Также там будет каталог «Default», хранящий данные по стандартной учетной записи, в том случае, если вы ее изначально не удаляли. А вот как же узнать, какой каталог какому профилю соответствует? Ведь название, которое вы сами указали в браузере, не соответствует имени папки.
Это можно проверить, открыв профиль и вбив в адресную строку команду: browser://version/ Среди прочих страшных для новичков надписей, здесь будет и то, что нам нужно — путь, в котором увидим название папки.
Ну а дальше вам решать, для чего вам понадобилось найти этот каталог 😊
Перенос профиля Яндекс Браузера на другой компьютер или его сохранение
Понятное дело, что рано или поздно приходится менять компьютер или систему переустанавливать начисто и тогда становится актуальным вопрос о переносе профиля браузера Яндекс на другой компьютер или хотя бы, как его сохранить.
А то пользуемся учеткой, к примеру, пару месяцев, накопили паролей, закладок и потом как-то обидненько это терять и восстанавливать 
В этом обозревателе есть один единственный адекватный способ все перенести, чтобы не устраивать себе дополнительные сложности и пляски с бубном — синхронизация с аккаунтом Yandex.
На самом деле это очень крутой вариант, позволяющий сохранить в облаке сразу все настройки, закладки, куки, пароли и вообще все, включая расширения. Минус тут единственный — нужна регистрация в сервисах Yandex. Собственно, минус скорее для тех, кто принципиально нигде не регистрируется 
Я всегда, пользуясь любым браузером, настраиваю синхронизацию с аккаунтом (будь то Google, Яндекс или что-то еще), потому что это реально удобно, позволяет на любом устройстве иметь под рукой свои закладки, пароли и в том же времени безопасно.
Последовательность переноса такова:
- Если вы еще не зарегистрированы в сервисах Яндекс, то нужно это сделать. Проще говоря — создаете почту на Yandex. Вот ссылка, процесс займет пару минут! А если вдруг будут вопросы по реге, пишите, постараюсь помочь
- Через меню браузера нажимаете «синхронизация» > «сохранить данные».
- На следующей странице остается только войти в созданный аккаунт, введя логин (почту Яндекса) и пароль.
С этого момента все данные профиля будут сохраняться в созданном аккаунте Яндекс (в их безопасном облаке). Это позволит вам затем с любого устройства эти данные синхронизировать, например, на другом ПК просто входите в тот же аккаунт (2 и 3-й пункты выше) и данные профиля перенесутся на него.
В общем все в шоколаде!
А вот просто взять и перенести тупо папку с профилем с одного компьютера на другой, чтобы тем самым скопировать все его данные, не получится! На одном и том же ПК еще может прокатить, а вот при переносе на другой, Яндекс ничего кроме открытых вкладок не подцепит 😌
Как исправлять возможные ошибками при запуске?
Как и любой софт, обозреватель от Yandex не застрахован от появления ошибок. Хотя, скажу вам из опыта, при нормальной работе компьютера с Windows и если ничего руками не испортить случайно, то браузер все вообще работает без сбоев.
А так причиной нестандартного «поведения» могут быть: вирусная активность; повреждения файлов учетной записи из-за сбоев на жестком диске (или SSD); вследствие работы каких-либо программ и многое другое…
Проблемы чаще связаны с учетками, например, при запуске появится окно с текстом «Ваш профиль открылся некорректно». А бывают другие аналогичные ошибки профилей:
Но если все-таки появилась ошибка в профиле яндекс браузер, как убрать ее? Ниже покажу 2 способа и один из них должен помочь, исходя из собственного опыта.
Но прежде чем что-то делать, настоятельно рекомендую правильно сохранить все, что у вас уже накопилось в профиле (особенно паролей и закладок касается), чтобы не потерять! Всякое бывает. Делается это при помощи включения синхронизации с аккаунтом Яндекса, о чем рассказал выше в разделе о переносе и сохранении.
Когда все сохранено, приступаем к лечению.
Вариант 1 — удаляем 1 или 2 файла:
- Закрываем полностью браузер + выключаем его из фонового режима, кликнув по значку браузера и выбрав «закрыть.
- Открыть папку, где хранится нужный профиль (как это узнать выше рассказывал) и удалить файл с именем «Web Data», а также «Local State» (второго может не быть, ничего страшного).
Можно сразу проверить: запустите браузер, откройте нужный профиль. Работает? Если нет, то пробуем вариант №2.
Предупреждаю! Второй вариант удалит данные вашего профиля! Восстановить будет нельзя, если вы его не синхронизировали с Яндекс аккаунтом. Поэтому, прежде чем на этот шаг идти, если есть что терять, выполните синхронизацию.
Вариант 2 — полное удаление каталога с профилем:
Этот вариант, как убрать ошибку в профиле браузера Яндекс, должен работать на 100%:
- Перейдите в папку с учетками, т.е. как показывал ранее сюда:
C: Users Владимир AppData Local Yandex YandexBrowser User Data - Удалите каталог и нужным профилем. А если у вас вообще браузер не запускается (а не конкретный профиль), то удаляйте Default, либо с наименьшим порядковым номером, например «Profile 1».
Теперь браузер точно должен нормально открываться, поскольку автоматически создаст новый с нуля.
Основные выводы
Подводя некоторые итоги, скажу, что новый профиль Яндекс Браузера не только создается в пару-тройку кликов, с ними еще и очень удобно работать, поскольку реализована простая система смены пользователей как в Хроме, безо всяких заморочек.
Например, это однозначно менее удобно реализовано в фаерфоксе (да простят меня его фанаты 😊).
А возможность в каждом пользователе настроить систему синхронизации с отдельным аккаунтом Яндекса, позволит никогда не терять нужных данных (как минимум, паролей и закладок) и легко менять устройства, работая то на ПК, то на смартфоне, например.
Готов ответить на возможные вопросы, если что-то рассмотрел поверхностно или вовсе забыл. Спрашивайте или просто напишите, полезен ли материал? Кстати, а делая репост в свою соц.сеть, вы не только с другими нужной инфой делитесь, но еще автоматически принимаете участие в розыгрыше ноутбука, стоимостью свыше 45000 рублей 😉
Обновлено 18.04.2022
Добрый день уважаемые подписчики и читатели блога Pyatilistnik.org, ранее я вам рассказывал как производится сброс настроек браузера на начальные, но я забыл вам рассказать где эти самые настройки лежат на вашем компьютере и сегодня я это исправлю. И так темой заметки будет где хранятся настройки браузера.
О каких браузерах сегодня пойдет речь, давайте их перечислим
- Google Chrome
- Opera
- Mozilla FireFox
- Yandex браузер
- Tor
- Internet Explorer
- Edge
Для чего это вообще вам нужно, зная где хранятся настройки браузеров в Windows вы всегда их сможете перенести на другой компьютер или устройство, я много раз в эпоху своего админства сталкивался с ситуацией, что при переустановке системы пользователю, он вдруг вспоминал за новой системой что у него нет тут его плагинов в браузере и закладок, вы ему говорите ты же не просил это сделать и тебя спрашивали ничего не забыл, а он ну ты же админ сам должен был догадаться :), вот чтобы вам не нужно было догадываться, читаем ниже. Еще хочу обратить внимание как сохранить историю skype, тоже пригодиться вам.
Где хранятся настройки chrome
Настройки Google Chrome хранятся на вашем компьютере вот по такому пути. Рассматриваемый пример это Windows 8.1, но в 7 или 10 все будет одинаково.
C:Пользователиимя пользователяAppDataLocalGoogleChromeUser DataDefault
В папке Default вы обнаружите все настройки, например файл Bookmarks это ваши закладки, ниже есть их резервная копия. Папка Extensions содержит все ваши установленные расширения.Файл History содержит всю историю. Полезно для безопасников, скачал этот файл и изучаешь потом. Думаю с хранилищем настроек Google Chrome все понятно.
Где хранятся настройки opera
Идем дальше разбираться где хранятся настройки браузеров в Windows и на очереди у нас Opera. Довольно старенький серфер по интернету, но недавно в него вдохнули новую жизнь, версии выходят как орешки, старая мне нравилась больше, но сегодня речь не об этом.
Настройки Opera располагаются вот по такому пути.
C:Usersимя пользователяAppDataRoamingOpera SoftwareOpera Stable
Тут вы тоже видите закладки Opera, это файл Bookmarks, также история браузера расположена в файле Hystory. Тут вы найдете, папку расширений и тем.
Сама программа установлена по пути
C:Program Files (x86)Opera
Как говорил один персонаж из моего детства, продолжаем разговор.
Где хранятся настройки firefox
Давайте разбираться где хранит свои настройки рыжий лис, или как по правильному firefox.
Для Windows XP это вот такой путь
C:Documents and Settingsимя пользователяApplication DataMozillaFirefoxProfiles
Для современных операционных систем вам сюда
C:пользователиимя пользователяAppDataRoamingMozillaFirefoxProfiles
Будет вот такая структура данных
Разбираемся дальше где хранятся настройки браузеров в Windows и следующим это будет Internet Explore.
Где хранятся настройки internet explorer
Не самый мой любимый браузер, но без него пока сложно представить клиент банки и электронные торговые площадки. Да и вообще Microsoft его уже хоронит, предлагая всем пользоваться новым Edge. Как у других MS все не хранит в одном месте, например история лежит вот по такому пути
C:пользователиимя пользователяAppDataLocalMicrosoftInternet Explorer
Сами настройки лежат вот по такому адресу
C:пользователиимя пользователяAppDataLocalMicrosoftInternet Explorer
Где хранятся настройки Яндекс браузера
Яндекс кладет все свои настройки в папку, так что при переносе на другой компьютер копируем именно ее.
C:пользователиимя пользователяAppDataLocalYandexYandexBrowserUser Data
Tor браузер как таковое ничего не хранит, но если что и есть то оно лежит в папке вместе с загрузочным файлом, у меня Portable версия, она не хранит ничего. Надеюсь вы теперь знаете где располагаются все параметры и настройки нужных вам браузеров.
Как и большинство браузеров, Mozilla Firefox сохраняет личную информацию своих пользователей, такую как закладки, пароли и предпочтения, в набор файлов, который называется Ваш профиль . Этот профиль поддерживается в месте, отличном от файлов программы Firefox. Поэтому, если вам интересно узнать, как найти свой профиль, не открывая браузер Firefox, прочитайте это руководство.
Найти профиль Firefox
Обычный способ найти или найти свой профиль – нажать кнопку Открыть меню , отображаемую в виде 3 горизонтальных полос, и выбрать пункт «Справка».
Затем нажмите боковую стрелку, чтобы найти параметр Информация об устранении неполадок в разделе «Справка».

Перейдите на вкладку «Информация об устранении неполадок», чтобы открыть ее. На этой странице содержится техническая информация, которая может быть полезна, когда вы пытаетесь решить проблему.
Затем в разделе «Основы приложения» нажмите «Открыть папку». Папка вашего профиля откроется.

Если вы не можете открыть или использовать Firefox, то вам нужно будет открыть свой профиль, не открывая Firefox. Есть способ сделать это. Вот как!
Найдите свой профиль, не открывая браузер Firefox
Браузер Firefox по умолчанию хранит папку вашего профиля в этом месте на вашем компьютере –
C: Users \ AppData Roaming Mozilla Firefox Profiles
Тем не менее, Windows скрывает папку AppData от прямого просмотра. Вы можете найти папку своего профиля следующим образом:
Нажмите Windows Key + R на клавиатуре. На экране вашего компьютера появится диалоговое окно «Выполнить».
Введите следующий текст в пустое поле диалогового окна «Выполнить» –
% APPDATA% Mozilla Firefox Profiles

Нажмите ОК. Если будет запрошено разрешение, нажмите «Да». Вскоре после этого откроется окно, содержащее папки профиля.
Дважды щелкните папку профиля, которую вы хотите открыть. Если у вас есть только один профиль, его имя будет иметь имя по умолчанию. Вы можете иметь несколько профилей Firefox, каждый из которых содержит отдельный набор пользовательской информации.

Кроме того, вы можете найти свой профиль, нажав клавишу Windows, а затем начните вводить: % APPDATA% Mozilla Firefox Profiles
Чтобы в Windows отображалась папка AppData и другие скрытые файлы и папки, необходимо настроить Windows для отображения скрытых файлов и папок.
На чтение 5 мин Просмотров 1.6к. Обновлено 26.05.2021
Пользователи самого популярного браузера Гугл Хром создают учетные записи и профили, сохраняют закладки, пароли в браузере, сотни сохраненных закладок. Не удивительно, что многим интересно, где находится профиль Google Chrome. Резоны могут быть разными, скопировать на другой ПК, удалить всю информацию перед продажей компьютера и так далее. В этой статье вы узнаете, где хранятся все настройки пользователя.
Содержание
- Пользовательские настройки Google Chrome
- На Windows
- На MacOS
- На Linux
- На Android
- Как сделать скрытые папки видимыми
- Как восстановить Хром
- Несколько пользовательских профилей
- Папка расширений Chrome
- Папка закладок Chrome
Пользовательские настройки Google Chrome
В профиле Хром хранятся пользовательские настройки, закладки, расширения, кеш, приложения и сохраненные пароли. Все это находится на компьютере в отдельной папке.
 На Windows
На Windows
C:UsersИМЯ_ПОЛЬЗОВАТЕЛЯAppDataLocalGoogleChromeUser DataDefault
 На MacOS
На MacOS
Capitan: Users/ИМЯ_ПОЛЬЗОВАТЕЛЯ/Library/Application Support/Google/Chrome/Default
 На Linux
На Linux
/home/ИМЯ_ПОЛЬЗОВАТЕЛЯ/.config/google-chrome/default
 На Android
На Android
/data/data/com.android.chrome
Примечание: доступ к папке пользователя на Андроид можно получить доступ только в случае, если на телефоне у вас разблокированы root-права.
При удалении браузера данные каталоги не очищаются по умолчанию, если пользователь сам не отметил пункты для очистки персональных данных. Именно поэтому при переустановке Google Chrome вся информация автоматически восстанавливается.
Как сделать скрытые папки видимыми
В ОС Windows просто так открыть папку с хранящимися в них настройками пользователя нельзя. Эти папки скрытые в системе. Чтобы открыть их предварительно нужно сделать их видимыми.
- Открываем проводник и переходим в раздел «Мой компьютер» или «Этот компьютер».
- В левом верхнем меню жмём «Файл» и в открывшемся контекстном меню жмем «Изменить параметры папок и поиска».
- Переключаемся на вкладку «Вид».
- В окне дополнительной информации отмечаем радиокнопку напротив пункта «Показывать скрытые файлы, папки и диски».
- Нажимаем «Применить», а потом «Ок».
Если вы не знаете под каким именем пользователя у вас хранятся данные Google Chrome это также несложно узнать.
- Запустите браузер как обычно. Через ярлык на рабочем столе или на панели задач.
- В поисковую строку введите запрос
chrome://version. - В поле «Пути к профилю» указан точный адрес расположения папки пользователя Google Chrome.
Скопируйте этот адрес и откройте поиск Windows. На Window 10 он находится. как правило. возле кнопки «Пуск», а в Windows 7 лупу поиска можно обнаружить в самом меню «Пуск».
Вставьте из буфера обмена адрес корневого каталога с помощью комбинации клавиш Ctrl + V. И выберите «Открыть папку с файлом».
На MacOS попасть в нужный раздел можно через папку в Finder.
В Linux это делается через файловый менеджер Nautilus.
Как восстановить Хром
Если требуется сбросить настройки или восстановить исходное состояние Гугл Хром, в случае если он ведет себя неадекватно, появляются критические ошибки или вам просто нужно обнулить все данные. Это можно сделать из интерфейса Chrome или в папках пользователя. Просто удалив каталог Default при следующем запуске браузер создаст его снова. Но сам обозреватель будет как новенький, как будто вы его только что установили.
Естественно, при этом пропадут все сохраненные пользовательские данные. Поэтому перед очисткой рекомендуется выполнить синхронизацию пользовательских данных с учетной записью Хром.
Несколько пользовательских профилей
Браузер Google Chrome позволяет создавать и настраивать полностью независимые профили для всех членов семьи или для себя в различных ситуациях, например, рабочий аккаунт и профиль для отдыха. Они полностью независимы друг от друга. В них могут быть установлены разные расширения закладки и доступы. Даже темы можно настроить чтобы отличались. Для каждого пользователя создается отдельная иконка на рабочем столе или переключаться можно с главной.
Если вам интересно, где хранится профиль Google Chrome отдельных учетных записей, созданных помимо основной. Ответ тут же. Второй и каждый последующий профиль хранится в папке с названием Profile 1, Profile 2 и т д.
Папка расширений Chrome
Отдельного внимания заслуживает папка Extensions. Здесь хранятся все расширения, установленные в браузере в папке конкретного пользователя. Если какое-то расширение больше не нужно его достаточно отсюда удалить. C:UsersUserAppDataLocalGoogleChromeUser DataDefaultExtensions.
Папка закладок Chrome
При активном серфинге в интернете мы часто сохраняем важные страницы и сайты с интересной информацией. Создаем закладки. Они также хранятся здесь в файле Bookmarks. Стоит заметить, что в отличие от плагинов и дополнений закладки представлены в виде файла, не имеющего расширения и, если вы его попытаетесь открыть через блокнот или в браузере, то увидите просто страницу с непонятными символами.
Для закладок Хром не выделяет отдельную папку, вместо этого все закладки находятся.
Лайфхак: если скопировать этот файл на съемный диск и поместить в этот же каталог обозревателя на другом ПК, то вы полностью восстановите все закладки в таком виде как они у вас сохранены и отсортированы в Google Chrome.

 , выберите , а затем — .
, выберите , а затем — .