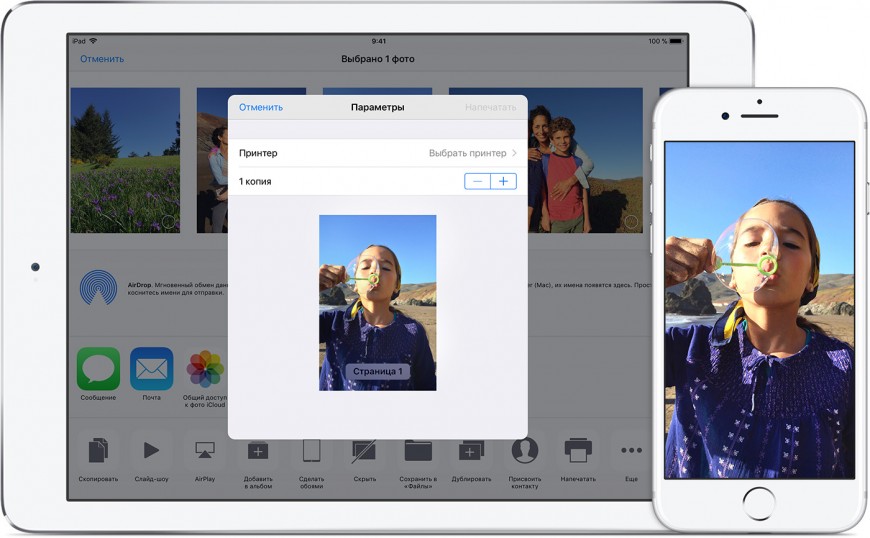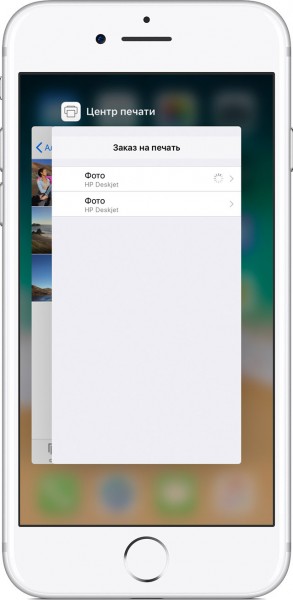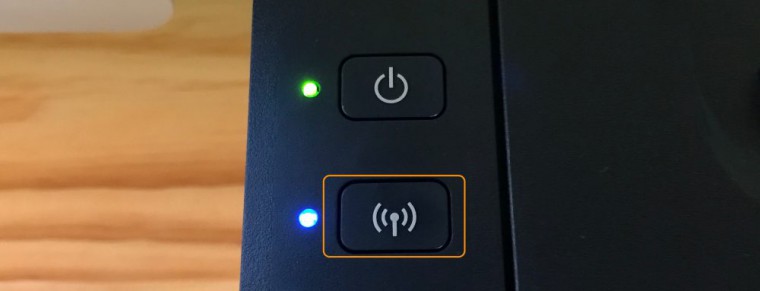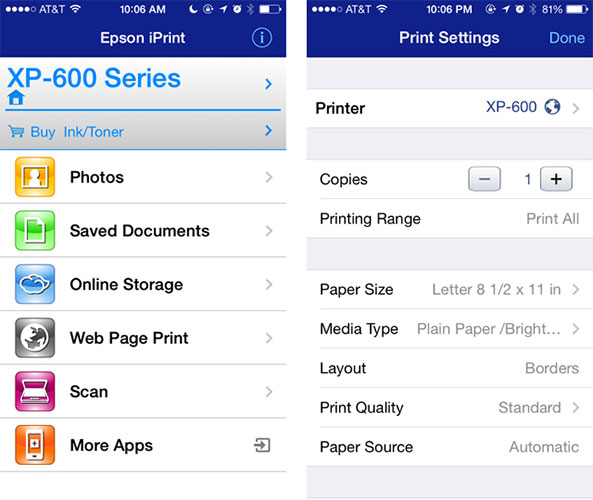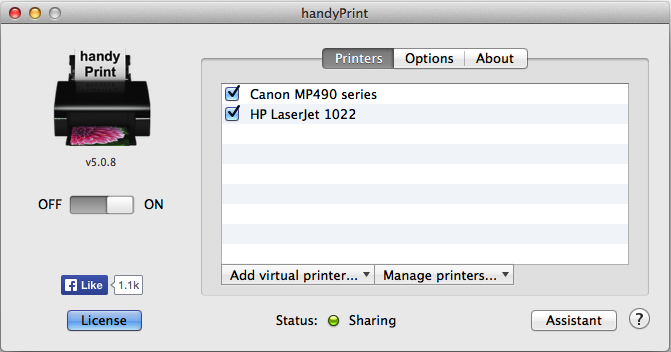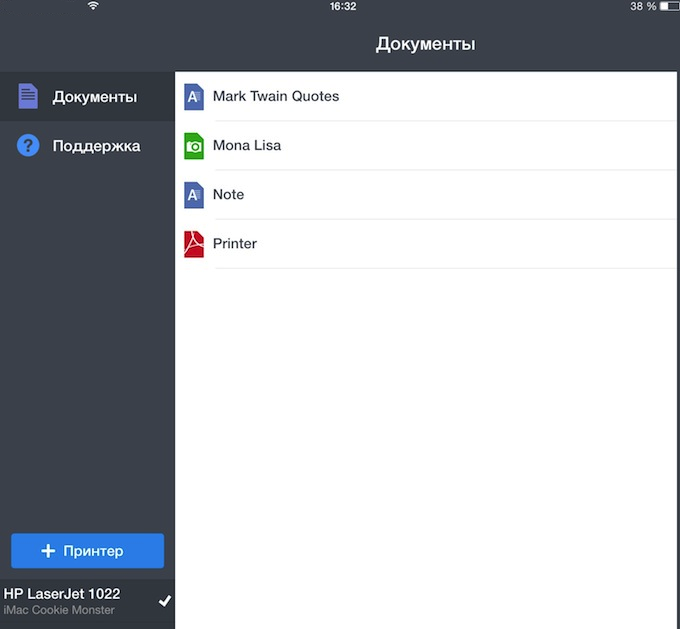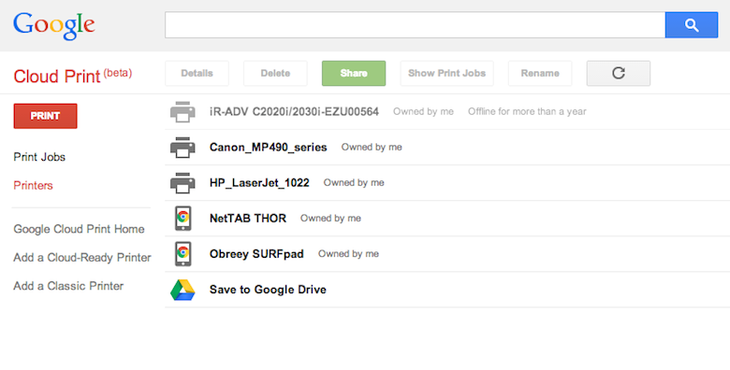Мобильные устройства часто используют и как рабочий ПК. Иногда срочно нужно напечатать документ по работе. Можно с мобильного девайса осуществить печать. Настроить печать с iOS на принтер вы можете самостоятельно. Для начала проверьте, что на мобильном включен Wi-Fi. Также убедитесь, что сеть на печатающем устройстве активна. На мобильном устройстве зайдите в настройки. Выбираете настройки Wi-Fi и подсоединитесь к точке доступа, к которой аппарат подключен.
Затем на мобильном нужно запустить приложение Epson iPrint. Выберете печатающее устройство в приложении. Теперь вы знаете, как происходит печать по Wi-Fi c iOS. Вы сможете легко печатать корреспонденцию и фото с мобильного устройства. Это очень удобно. Вам не придется зависеть от печатающего девайса.
Можно легко производить печать с iPhone на принтер. Все предельно легко. Вам не нужно постоянно находиться возле компьютера. Достав свой небольшой мобильный девайс, вы сможете осуществить печать. Изучите инструкцию. Все будет проходить легко и в качестве. Осуществлять печать по Wi-Fi c iPhone не сложно.
Мобильные устройства часто используют и как рабочий компьютер. Иногда срочно нужно распечатать важнейший документ по работе. Сегодня можно с мобильного девайса осуществить печать. Настроить печать с iOS на принтер вы можете самостоятельно. Для начала нужно удостоверится, что на мобильном включен Wi-Fi. Также убедитесь, что сеть на печатающем устройстве активна. На мобильном устройстве зайдите в настройки. Далее выбираете настройки Wi-Fi и подключитесь к точке доступа, к которой подсоединено печатающее устройство.
После на телефоне нужно запустить приложение Epson iPrint. Выберите печатающее устройство в приложении. Теперь вы в курсе, как проходит печать по Wi-Fi c iOS. Вы сможете с легкостью печатать документы и фото с мобильного устройства. Это очень удобно. Вам не придется быть зависимым от деваса.
Можно легко производить печать с iPhone на принтер. Все предельно просто. Вам не нужно постоянно находится возле компьютера. Достав свой небольшой мобильный девайс, вы сможете осуществить печать. Изучите инструкцию. Все будет проходить легко и в максимальном качестве. Осуществлять печать по Wi-Fi c iPhone несложно.
Содержание
- Печать с iPhone, iPad на принтер через Wi-Fi: полная инструкция
- С поддержкой AirPrint
- Нет поддержки AirPrint – что делать
- Учимся печатать документ с помощью iPhone через AirPrint
- Как печатать через AirPrint
- Как печатать без AirPrint
- Как распечатать с iPhone X(s/r)/8/7/6 на принтер через WiFi
- Печать через AirPrint
- Wi-Fi и приложения от производителей
- 5 способов распечатать документы и фотографии с iPhone и iPad
- 1. AirPrint
- 2. handyPrint
- 3. Printer Pro
- 4. Фирменные приложения
- 5. Google Cloud Print
- Отправка документов и фотографий с iPhone на принтер
- Печать через AirPrint
- Wi-Fi и приложения от производителей
- Другие способы печати
Печать с iPhone, iPad на принтер через Wi-Fi: полная инструкция
Всем, здравствуйте! Сегодня мы разберем достаточно интересный, но достаточно популярный вопрос – как подключить айфон к принтеру через wifi для печати документов, картинок и фотографий. На самом деле у нас есть два способа и все зависит именно от модели устройства и насколько он старый. Сейчас компания Apple сотрудничает с большинством фирм, которые производят печатные аппараты.
Для быстрого распечатывания, которая не требует установки дополнительного ПО, нужно чтобы на «печатнике» была поддержка технологии AirPrint. Посмотреть поддержку данной технологии можно в документации. Иногда поддержку AirPrint указывают на самом принтере или на коробке. На крайний случай можете зайти по этой ссылке и посмотреть поддержку именно на свою модель.
Второй способ достаточно банальный – вам просто нужно специальное приложение от производителя принтера. Оба варианта мы разберем в этой статье. Статья подходит для всех моделей телефонов iPhone (5, 5S, 6, 6S, 7, 7S, 8, 8S, X, XR, XS,) с любом системой iOS.
ПОМОЩЬ! Если у вас в процессе возникнут трудности или вопросы – то пишем их в комментариях и я вам помогу. Только старайтесь писать как можно детальнее и подробнее, так как я не вижу, что именно у вас происходит.
С поддержкой AirPrint
Если печать не началась, то проверьте, чтобы в лотке была бумага, а устройство было включено. Можно попробовать его перезагрузить, нажав на кнопку вкл/выкл два раза. Прежде чем снова отправлять документ на печать, подождите пока устройство загрузится. Если вы видите, что iPhone или iPad не отправляют документы на печать – перезагрузите смартфон и снова попробуйте выполнить эти же действия.
Если вы используете сторонние программы, то могут возникнут трудности, так как не все ПО, что есть в App Store поддерживает эту функцию. Но можно воспользоваться и следующим способом, чтобы распечатать любые документы.
Нет поддержки AirPrint – что делать
В таком случае нужно просто скачать специальное приложение на свой смартфон. Заходим в AppStore. Далее вбиваем название компании, которая выпустила ваш принтер. Например, HP. Поиск сразу же найдет приложение для беспроводной печати HP ePrint Enterprise. Далее просто скачиваем и устанавливаем это приложение. Настройка достаточно простая – нужно просто действовать согласно инструкциям, которые предлагает программа.
Источник
Учимся печатать документ с помощью iPhone через AirPrint
Часто случается так, что у вас нет под рукой компьютера, с которого можно распечатать тот или иной документ. К счастью, всегда можно скачать необходимый файл на iPhone или iPad и распечатать на любом принтере, поддерживающем Bluetooth-соединение, не обязательно через AirPrint.
Рассмотрим два варианта печати – с помощью технологии AirPrint или без нее.
Как печатать через AirPrint
Шаг 1. Откройте программу, с которой будет выполняться печать.
Шаг 2. Чтобы найти функцию печати, найдите значок общего доступа в программе, либо выберите •••.
Не все приложения поддерживают технологию AirPrint
Шаг 3. Нажмите на значок печати или кнопку Напечатать.
Шаг 4. Нажмите Выбрать принтер и укажите необходимый принтер с технологией AirPrint.
Шаг 5. Выберите количество копий и настройте другие параметры, например номера нужных страниц.
Шаг 6. Нажмите Напечатать в правом верхнем углу программы.
Для отмены печати дважды нажмите кнопку Home и перейдите в Центр печати. Нажмите кнопку Отмена печати.
PROFIT!
Как печатать без AirPrint
Шаг 1. Найдите на своем принтере похожую кнопку и нажмите ее.
Шаг 3. У большинства крупных производителей есть собственное приложение для печати с iPhone или iPad. Найти его можно по названию компании в App Store. Находим, скачиваем, проделываем те же действия, что и в первой части инструкции.
У некоторых моделей принтеров есть возможность подключения через Bluetooth, схема та же.
PROFIT!
Поздравляем, теперь вы знаете, как печатать с помощью iPhone и iPad. Это технология уже нашла применение среди пользователей, о чем Apple не раз говорила на своих корпоративных презентациях. А вы пользуетесь технологией AirPrint? [9to5]
Источник
Как распечатать с iPhone X(s/r)/8/7/6 на принтер через WiFi
Давайте в этой статье рассмотрим как подключить ваш iPhone к принтеру и распечатать фото или текстовый документ по WiFi на подключенном принтере.
Данная статья подходит для всех моделей iPhone Xs/Xr/X/8/7/6/5 и Plus на iOS 12. На более старых версиях могут отличаться или отсутствовать указанные в статье пункты меню и аппаратная поддержка.
Печать через AirPrint
Если принтер поддерживает технологию AirPrint, то можно быстро решить вопрос печати с iPhone. Перед печатью файла следует проверить такие моменты:
Настраиваем принтер для работы с AirPrint. В определенных моделях принтеров технологию можно использовать в автоматическом режиме, а другие принтеры следует сначала настроить. Проверяем, необходимо ли в настройки принтера вносить изменения, чтобы была возможность работать с AirPrint.
Запускаем приложение на Айфоне с функцией AirPrint. В большинстве программ, которые создала компания Apple, данная функция присутствует, к примеру, в iPhoto, Safari и Mail. С Айфона можно распечатывать электронные письма, документы и фотографии.
Теперь открываем информацию, которую нужно распечатать, нажимаем «Поделиться», затем «Печать». При нажатии на «Поделиться» будет открыто меню с разными опциями: «Отправка в виде сообщения», «Отправка по электронной почте» и т.д. В данном меню следует выбрать опцию «Печать».
Чтобы распечатать электронное письмо, нужно щелкнуть по стрелке, которая направлена влево (находится в нижней части экрана). Веб-страницу на печать можно вывести путем нажатия на значок, имеющий вид стрелки и квадрата, направленной вправо. Отобразится меню, где нужно выбрать «Печать».
iPhone не синхронизируется с iTunes на компьютере по WiFi
Выбираем принтер. Нажимаем «Печать», после чего на экране должен отобразится список с доступными принтерами. Выбираем принтер, который поддерживает технологию AirPrint. Вводим номера страниц, которые необходимо распечатать, указываем число копий и вносим изменения в иные параметры, если это требуется.
Нажимаем «Печать». Открытое электронное письмо, фотография или документ будет направлен на печать.
Wi-Fi и приложения от производителей
Выше мы рассмотрели, как с iPhone распечатать документ способом, предложенным компанией Apple. Если соблюдаются необходимые условия, а печать не выполняется, то нужно попробовать выполнить такие действия:
Тогда как с iPhone распечатать цифровой документ, если оборудование не поддерживает технологию AirPrint? Если у принтера есть опция по созданию Wi-Fi сети, то не будет проблем:
На iPhone не работает WiFi — список причин
Большинство крупных производителей принтеров разработали собственные приложения для печати документов и фотографий из среды iOS. К примеру, если вас интересует способ печати файла с iPhone на принтере компании HP, то на гаджет нужно установить утилиту HP ePrint Enterprise. Данный софт может печатать на HP принтерах, которые подключены к Wi-Fi сети. Поддерживается работа с облачными сервисами: Facebook Photos, Box и Dropbox.
Для принтеров Epson также имеется специальное приложение. Разработчики не стали экспериментировать с названием программы &ndash, Epson iPrint обнаруживает самостоятельно совместимые для печати устройства и устанавливает соединение с ними, если они работают в одной беспроводной сети.
iPrint может печатать документы, фотографии из галереи, документы из хранилищ Dropbox, OneDrive, Evernote, Box, а также любые файлы, добавляющиеся в приложение при помощи функции «Открыть в &hellip,». Софт имеет встроенный браузер с опцией регистрации в онлайн службе и отправки документов на печать по e-mail на другие принтеры компании Epson.
Как распечатать с iPhone X(s/r)/8/7/6 на принтер через WiFi3.7 (73.33%) 3 чел.
Источник
5 способов распечатать документы и фотографии с iPhone и iPad
Распечатать документ или фотографию с iPhone или iPad не сложнее, чем отправить SMS, при этом можно использовать как встроенные функции iOS, так и приложения сторонних разработчиков, предоставляющих расширенную функциональность.
1. AirPrint
Фирменная технология беспроводной печати AirPrint сделала эту функцию доступной любым владельцам портативных устройств Apple. AirPrint работает со многими современными совместимыми моделями принтеров, подключённых к той же самой сети, что и гаджет под управлением iOS.
Чтобы напечатать нужный документ с устройства на iOS, щёлкните по иконке «Поделиться» (квадратик со стрелочкой), после чего вы увидите диалоговое окно с различными вариантами. Выберите опцию «Печать». Если все настройки верны, то вы сможете выбрать нужный принтер, после чего остаётся лишь нажать на слово «Печать», выполненное голубым цветом.
В некоторых приложениях для iOS нет встроенной функции печати, поэтому для распечатки выбранного контента, его нужно экспортировать в программу, поддерживающую печать, через опцию «Открыть в…».
2. handyPrint
После установки и запуска handyPrint все подключённые и «расшаренные» принтеры в сети будут видны на устройствах под управлением iOS. Единственный серьёзный недостаток этого приложения заключается в том, что для его работы требуется, чтобы был загружен компьютер, на котором оно установлено.
3. Printer Pro
Если у вас нет ни принтера с поддержкой AirPrint, ни компьютера под управлением OS X, можно установить специальное приложение непосредственно на iPhonе или iPad. Хороший выбор — это программа Printer Pro (229 рублей) или Printer Pro for iPhone (169 рублей).
Перед покупкой этой программы имеет смысл скачать её пробную бесплатную версию Printer Pro Lite, чтобы убедиться в совместимости вашего принтера. Эта версия позволяет напечатать четыре образца документов, проверить работоспособность приложения и откалибровать область печати.
Полная версия Printer Pro работает совсем не так, как AirPrint или handyPrint. Вам придётся открывать документы непосредственно в этой программе и распечатывать их из неё. Если на вашем iPhone или iPad установлена Printer Pro, то вы сможете печатать документы из Dropbox, PDF Reader и других приложений, открывая их в этой программе через опцию «Открыть в…».
В Printer Pro предусмотрена возможность поворота документов, выбора размера бумаги и печати отдельных страниц — почти так же, как при печати с обычного настольного компьютера.
Чтобы распечатать веб-страницу из браузера Safari, достаточно поменять в адресной строке «http» на «phttp» и нажать кнопку Go. После этого страница откроется уже в Printer Pro и вам останется лишь нажать кнопку «Печать».
4. Фирменные приложения
Существуют также специальные бесплатные приложения для iOS, написанные самими производителями принтеров, в том числе программистами компаний Epson и HP.
Программа Epson iPrint автоматически находит и подключается к совместимым принтерам (список — в описании) в локальной беспроводной сети. Эт приложение позволяет распечатывать серии фотографий из вашей библиотеки, документы из аккаунтов Box, Dropbox, Evernote, Google Drive и Microsoft OneDrive, а также любые другие документы, импортируемые в неё через опцию «Открыть в…».
В Epson iPrint также имеется встроенный браузер для загрузки и печати веб-страниц, причём через него можно зарегистрироваться в фирменной онлайновой службе, позволяющей удалённого печатать через интернет на принтерах Epson, поддерживающих печать через электронную почту.
Приложение HP ePrint Enterprise по функциональности аналогично Epson iPrint: оно позволяет печатать на совместимых принтерах HP, подключённых к беспроводной сети, а также работает с облачными сервисами Box, Dropbox и Facebook Photos.
Если вы находитесь в США и у вас нет под рукой сетевого принтера, то приложение ePrint сможет отправить документы на один из 30000 ближайших общественных пунктов печати — отделений UPS Store, FedEx Office, Swiss Post и т.д. Подходящее отделение можно выбрать непосредственно в приложении, а отправляемые документы могут быть размещены как на самом устройстве, так и в «облаке». Кроме того, документы можно отправить и с вашего адреса электронной почты.
5. Google Cloud Print
Ещё один вариант печати с портативных устройств под управлением iOS — использовать сервис Google Cloud Print, делающий любые принтеры доступными через интернет с помощью «облака» Google. В этом случае принтеры подключаются непосредственно к «облаку» и их не нужно никак настраивать.
Кроме того, с этим сервисом можно использовать и самые обычные принтеры, которые подключены к ноутбукам или дессктопам с выходом в интернет. Для этого их необходимо зарегистрировать в
Google Cloud Print через браузер Chrome.
Для печати документов необходимо зайти в свой аккаунт Google на iOS через браузер Chrome, приложение Google Docs или другой браузер, из которого документы и будут распечатываться через облачный виртуальный принтер. В настройках можно точно так же «расшарить» такой принтер, как и любые документы в вашем аккаунте Google Docs.
Источник
Отправка документов и фотографий с iPhone на принтер
Как распечатать с Айфона на принтер без переноса файла на компьютер? Используем прямую печать: есть цифровой документ или фотография на телефоне, мы же перенесем его на бумажный носитель.
Печать через AirPrint
Если у вас есть принтер с поддержкой технологии AirPrint, то вопрос, как можно распечатать файл с Айфона на принтер решится за несколько секунд. Прежде чем пытаться распечатать файл, проверьте два момента:
Если оба условия выполняются, можно приступать к распечатке документа. Обратите внимание: не все программы умеют работать с AirPrint. Так что даже если принтер поддерживает технологию, ограничение может быть на стороне приложения для iOS.
Используя переключатель программ, можно просматривать очередь печати и отменять задания — эти функции доступны в Центре печати.
Wi-Fi и приложения от производителей
Мы разобрались, как распечатать документ с Айфона на принтер тем способом, который предлагает Apple. Если необходимые условия соблюдаются, но печать не выполняется, попробуйте выполнить следующие действия:
Но как распечатать цифровой документ с Айфона на принтере, если у оборудования нет поддержки AirPrint? Если принтер умеет создавать сеть Wi-Fi, то проблем не будет.
У большинства крупных производителей есть собственные приложения для печати фотографий и документов из среды iOS. Например, если вы ищете, как распечатать файл с Айфона на принтере HP, установите на телефон программу HP ePrint Enterprise. Она умеет печатать на принтерах HP, подключенных к беспроводной сети, а также работает с облачными сервисами: Dropbox, Box и Facebook Photos.
Специальное приложение есть и для принтеров Epson. С названием программы разработчики не стали экспериментировать – Epson iPrint самостоятельно обнаруживает совместимые устройства для печати и устанавливает с ними соединение при условии работы в одной беспроводной сети.
Epson iPrint умеет печатать фотографии из галереи, документы из хранилищ Box, Evernote, OneDrive, Dropbox, а также любые файлы, которые добавляются в приложение через функцию «Открыть в …». У программы есть также встроенный браузер с возможность зарегистрироваться в онлайн-службе и отправлять документы на печать по электронной почте на другие принтеры Epson.
Другие способы печати
Если у принтера нет программы от производителя, можно использовать универсальные решения. Для решения вопрос, как распечатать фото или документ с Айфона на принтере, попробуйте три приложения:
HandyPrint предлагает функциональность, аналогичную возможностям AirPrint. Программа распространяется условно-бесплатно: после 14 дней использования необходимо пожертвовать разработчикам не менее 5 долларов, чтобы продолжить печатать файлы.
Программа устанавливается на компьютер с OS X. После инсталляции все подключенные к нему компьютеры будут видны на устройствах с iOS. В этом кроется главный недостаток приложения: отправить документ или фотографию на печать можно только в том случае, когда компьютер включен.
Если компьютера под управлением OS X нет, установите приложение для печати Printer Pro прямо на iPhone. Прежде чем покупать полную версию, обязательно воспользуйтесь бесплатным демо-режимом, который позволяет распечатать четыре документа и откалибровать область печати.
Программа работает немного иначе, нежели handyPrint. Все документы, которые вы хотите отправить на печать, необходимо открывать через Printer Pro. Если вы хотите распечатать странице из Safari, замените в адресе http на phttp — страничка откроется в Printer Pro.
Если нужно совсем универсальное и бесплатное решение, обратитесь к Google Cloud Print. С его помощью можно сделать доступными для печати любые принтеры, которые подключены к компьютерам с доступом в интернет и зарегистрированы в системе Cloud Print.
Чтобы отправить документ на устройство для печати, необходимо зайти в аккаунт Google на iOS через Google Docs, Chrome или другой браузер.
Источник
Технологии печати, интернета и мобильных устройств достаточно тесно взаимосвязаны. Ведь на сегодняшний день возможность распечатывания материалов со смартфона через Wi-Fi – одна из самых необходимых, прогрессивных и удобных функций. Однако если мобильные телефоны уже давно возымели доступ ко всемирной паутине, то оргтехника лишь недавно начала оснащаться Wi-Fi-модулями, что обозначило старт эры беспроводной печати. Поэтому не стоит удивляться тому, что у многих потребителей часто возникают вопросы: «Как подключить принтер к телефону через Wi-Fi» или «Как распечатать с телефона документ или фотографию?». В связи с этим мы расскажем Вам, как подключить принтер через телефон по Wi-Fi, предоставим инструкции подключения телефона к принтерам различных производителей, а также представим несколько полезных инструкций с видео по подключению мобильного телефона к принтеру.
Зачем нужна беспроводная печать
Беспроводная печать – это возможность распечатывания текста, изображения, фотографии и любого иного материала без наличия физического соединения принтера с компьютером, смартфоном или любым иным носителем информации. Нужен этот функционал для упрощения создания отпечатка, копии или скана необходимого документа. Но чтобы система нормально функционировала ее необходимо правильно настроить. Первое, что необходимо сделать – это выполнить правильную синхронизацию устройств. И только после этого, следует приступать к настройкам параметров печати. Далее мы расскажем Вам, как наладить подключение принтера с телефонами под управлением различных операционных систем.
Как подключить принтер к телефону на Андроиде (Android)
Существует много способов печати с телефона под управлением OS Android. Но самым универсальным считается – печать при помощи Google Cloud Print. Ведь этот сервис позволяет выполнить подключение смартфона к любому принтеру, вне зависимости от его производителя. Однако прежде чем воспользоваться данным сервисом, необходимо проверить поддерживает ли его Ваше печатающее устройство. Для этого Вам потребуется перейти на официальную страницу сервиса Google Cloud Print (не путайте с основной страницей компании), открыть вкладку «Принтеры с поддержкой облачной печати» и в специальной поисковой строке прописать модель принтера.
Важно: Для нормальной синхронизации устройств, на принтере и смартфоне должен быть активирован один и тот же личный аккаунт Google.
Далее нужно выполнить подключение печатающего устройства к роутеру. Делается это следующим образом:
- найдите в меню принтера настройки Wi-Fi соединения (в зависимости от модели они могут находиться как под значком сети, так и просто в настройках устройства);
- откройте список доступных интернет-соединений, выберите и нажмите на нужную сеть;
- введите защитный пароль сети (если он установлен);
- подтвердите подключение.
Как Вы видите, сложного в этом нет ничего. Однако если соединение не было выполнено, тогда следует открыть веб-интерфейс настроек роутера, найти и включить WPS (Wi-Fi Protected Setup). Кроме того, не забудьте настроить общий доступ к принтеру по сети, иначе с других устройств он не будет принимать материалы на печать. Чтобы распечатать с телефона, нужно убедиться в том, что у него активна служба «Виртуальный принтер». Обычно она предустановленна вместе с сервисами Google (в современных смартфонах идет вместе с Google Chrome). Если приложения нет на Вашем мобильном устройстве, тогда его можно найти и скачать в Google Play Market. Далее выполняем подключение смартфона к Wi-Fi-роутеру и все. Можно печатать.
Обратите внимание: С 01.01.2021 года поддержка облачной печати Гугл будет прекращена. Однако указанная выше информация может пригодиться тем, кто хочет узнать имеет ли принтер возможность печати со смартфона. Кроме того, подключение принтера к роутеру выполняется по-прежнему вышеописанным способом.
На сегодняшний день распечатать документ с телефона на андроиде легче всего при помощи браузера Google Chrome Android, программы PrinterShare или специального приложения, разработанного тем или иным производителем оргтехники (HP Smart, Canon Print, Epson iPrint, Brother iPrint&Scan и т.д.).
Как подключить Айфон к принтеру (Apple iPhone, iOS)
Печать с устройств под управлением iOS, Mac OS и OS X фактически выполняется по тому же принципу, что и на андроид-устройствах, только для этого применяются другие приложения. В частности, для печати с Apple iPhone Вам потребуется:
- подключить принтер к Wi-Fi-роутеру и открыть к нему общий доступ (не забудьте предварительно проверить поддержку принтером беспроводной печати);
- подключить к роутеру смартфон и убедиться, что у него работает служба AirPrint, либо установлено соответствующее ПО.
Если устройство старого образца и не поддерживает современную службу AirPrint, тогда Вы можете воспользоваться сторонними приложениями, такими как HandyPrint и Printer Pro, а также ПО для мобильных телефонов от производителей оргтехники.
Инструкции по подключению телефона к принтерам различных производителей
Самый оптимальный вариант печати с телефона, это воспользоваться возможностями оригинального программного обеспечения принтера для мобильных устройств. Пользоваться ними не сложно, при этом потребитель получает гораздо расширенный функционал по удаленному управлению печатающим устройством. Скачать приложение для печати на телефон можно на официальном сайте почти каждого производителя. Во всяком случае, на ресурсах известных брендов они точно есть (HP, Canon, Epson, Brother и т.д.). Однако если производитель Вашего печатающего устройства не позаботился о создании соответствующего приложения для печати на смартфон, то Вы можете воспользоваться программами от других разработчиков. Главное чтобы телефон и принтер поддерживали печать по беспроводной сети.
Как подключить телефон к принтеру HP
Пользуетесь печатающим устройством от американской компании Hewlett Packard и хотите подключить его по Wi-Fi, чтобы иметь возможность удаленной печати, тогда Вам потребуется скачать приложение HP Smart на смартфон. Чтобы распечатать фото или документ с телефона Вам потребуется:
- включить принтер HP и подключить к Wi-Fi по инструкции;
- подключить смартфон к той же Wi-Fi сети;
- установить на мобильное устройство приложение HP Smart;
- открыть приложение HP Smart;
- выбрать нужный файл и нажать «Печать».
Печатающее устройство автоматически распознает документ и начнет его печать. Помимо этого, HP Smart позволяет отслеживать уровень чернила/тонера в картриджах, а также следить за состоянием МФУ. Скачать приложение HP Smart можно с официального сайта производителя, Play Market или App Store.
Как подключить принтер Canon к телефону
Принтеры японского бренда Canon так же как и оргтехника HP имеют свое приложение для печати на мобильные устройства. Называется оно Canon Print. Поддержка данного ПО осуществляется как девайсами под управлением Android, так и iOS. Печать осуществляется по следующему принципу:
- включите принтер Canon
- подключите его к беспроводной сети;
- установите Canon Print на телефон;
- откройте Canon Print на телефоне;
- выберите файл, который необходимо отпечатать;
- нажмите кнопку «Печать» и дождитесь инициализации принтера.
После распознавания устройством материала, печать начнется в автоматическом режиме. Жмите, чтобы скачать приложение Canon Print, либо это можно сделать в Маркете приложений Вашего мобильного устройства.
Как подключить телефон к принтеру Epson
Еще один японский производитель оргтехники позаботился о создании специального приложения Epson iPrint для мобильного телефона, которое позволяет не только печатать по Wi-Fi, но и следить за состоянием печатающего устройства. Работает оно только с теми МФУ, которые поддерживают функцию Wi-Fi Direct. Чтобы с его помощью создать отпечаток Вам потребуется сделать следующее:
- включить принтер и выполнить его подключение к беспроводной сети;
- открыть детали настроек сети в меню принтера и запомнить или выписать имя и пароль;
- подключить телефон к Интернету, скачать и установить приложение Epson iPrint;
- открыть Epson iPrint и выбрать способ подключения;
- выбрать нужное устройство в списке возможных подключений;
- синхронизировать работу принтера и смартфона (введите пароль).
Теперь, чтобы отпечатать нужный файл, откройте его и выберите пункт «Печатать в другом приложении». В появившемся списке выберите программу Epson iPrint. Как только приложение распознает документ, нажмите на кнопку «Печатать», которая находится в правом нижнем углу. Скачать приложение Epson iPrint для Android можно в Google Play, для Apple в App Store или на официальном сайте производителя.
Как подключить принтер Brother к телефону
Компания Brother, активно занимающаяся производством оргтехники, также не осталась в стороне. Для принтеров и МФУ собственного производства они разработали специальное ПО iPrint&Scan, которое позволяет печатать документы прямиком из мобильных устройств. Чтобы воспользоваться подобной возможностью, Вам необходимо:
- включить принтер и настроить его подключение к сети Wi-Fi;
- открыть настройки сети принтера и запомнить логин и пароль для дальнейшей синхронизации с телефоном;
- подключить смартфон к той же сети Wi-Fi, скачать и установить приложение Brother iPrint&Scan;
- открыть приложение и выполнить синхронизацию устройств.
Все, можно печатать. Принцип работы такой же, как и у приложения для принтера Epson. Скачать Brother iPrint&Scan можно в любом Маркете приложений или на официальном сайте производителя.
Как подключить принтер Pantum к телефону
Относительно новый производитель оргтехники Pantum (их компании недавно исполнилось 10 лет) также предусмотрел для своих устройств возможность печати при помощи мобильного телефона. Для этого Вам потребуется выполнить несколько несложных действий, а именно:
- нажать кнопку «Power» и включить принтер;
- подключить принтер Pantum к Wi-Fi;
- установить бумагу (не менее 4 листов) и зажать на 5-10 секунд кнопку «Cancel», чтобы отпечатать отчет о состоянии принтера (актуально для Pantum P2500W, для других устройств процесс печати отчета может вызываться комбинацией других клавиш, либо из меню принтера);
- подключить смартфон к той же сети Wi-Fi;
- скачать приложение Pantum Mobile Print&Scan для Android или просто Pantum для iOS;
- открыть приложение, разрешить обработку данных и принять лицензионное соглашение;
- пролистать несколько страниц демонстрации возможностей ПО и нажать на кнопку «Experience Immediately»;
- дождаться установки ресурса и нажать на кнопку «Добавить принтер», жмем «Разрешить»;
- дождаться пока обновится список принтеров и выбрать необходимое устройство;
- дождаться соединения с принтером, ввести пароль от него (пароль найдете на четвертой странице ранее отпечатанного отчета, как правило, это набор цифр от 1 до 8), нажать «Подключить» и дождаться повторного соединения.
Далее выбираем необходимый файл и отправляем его в печать нажатием кнопки «Моментальная печать». Правда она не совсем моментальная, нужно подождать около минуты, пока принтер распознает файлы и подготовит их к печати.
Как подключить телефон к принтеру Kyocera
Kyocera – это известный производитель многофункциональной оргтехники для офиса. Их продукция всегда отличалась достаточно большим функционалом, высоким качеством, отличной надежностью и приличным сроком службы. К тому же многие принтеры Kyocera поддерживают функцию беспроводной печати. Подобное, предоставляет возможность осуществлять печать со смартфона или планшета. При этом управление можно осуществлять, как сторонними приложениями, так и официальной программой Kyocera Mobile Print.
Подключение телефона к принтеру Kyocera выполняется не сложно, главное соблюсти условие нахождения устройств в одной Wi-Fi-сети. Принцип подключения следующий:
- включите МФУ и выполните его подключение к Wi-Fi-роутеру;
- подключите мобильное устройство к той же сети;
- скачайте и установите на смартфон приложение Kyocera Mobile Print (ссылки на плей маркет и апп стор находятся слева под меню страницы);
- откройте программу и разрешите ему обрабатывать данные пользователя.
Вот и все. Чтобы начать печатать, нужно выбрать соответствующий материал и нажать кнопку «Напечатать». В открывшемся окне следует выбрать модель принтера, установить необходимые параметры и еще раз нажать кнопку «Напечатать».
Как подключить принтер Ricoh к телефону
Мало кто знает о производителе оргтехники Ricoh, так как их продукция не пользуется особым спросом на территории РФ. Тем не менее, они позаботились об удобстве использования оргтехники собственного производства и создали для этого мобильное приложение Ricoh Printer. С его помощь потребитель сможет быстро создавать копии документов, используя для этого мобильный телефон или планшет. Чтобы синхронизировать принтер с телефоном Вам потребуется:
- подключить принтер к Wi-Fi и открыть к нему доступ;
- подключить телефон/планшет к Wi-Fi;
- скачать и установить на Android или iOS приложение Ricoh Printer;
- открыть приложение Ricoh Printer и дождаться пока оно выполнит поиск принтера в сети;
- выполнить подключение телефона к принтеру.
Можно печатать. Помимо этого в мобильном приложении присутствуют и другие функции. Например, перед началом печати Вы можете задать параметры бумаги или выбрать двухстороннюю печать с мобильного устройства.
Как подключить принтер Samsung к телефону
Несмотря на то, что компания Samsung продала подразделение, занимающееся разработкой и производством оргтехники, компании Hewlett Packard, к их печатающим устройствам также есть приложение для печати с телефона или планшета. Samsung Mobile Print – позволяет не только осуществлять печать с мобильных устройств, но и использовать иные возможности принтера. Хотя работает оно достаточно интересным (заумным) способом. Многие потребители регулярно жалуются, на сложность обращения с данной программой. Порядок использования приблизительно следующий:
- принтер Samsung необходимо подключить к маршрутизатору, кроме того, он должен поддерживать функции NFC и Wi-Fi Direct;
- мобильное устройство также подключаем к роутеру, кроме того, оно должно поддерживать функции NFC и Wi-Fi Direct;
- скачанное приложение Samsung Mobile Print необходимо установить на мобильное устройство;
- на обоих устройствах включить функции NFC и Wi-Fi Direct;
- чтобы синхронизировать устройства, необходимо поднести телефон к специальной метке, расположенной на верхней части принтера (NFC);
- приложение Samsung Mobile Print запуститься автоматически;
- далее необходимо выбрать файл для печати и устройство вывода документа (модель принтера);
- снова нужно поднести телефон к метке NFC на принтере, чтобы началась автоматическая распечатка документа.
Иногда устройство может потребовать ПИН-код, который находится в настройках параметров сети принтера.
Xerox подключение по Wi-Fi и печать со смартфона
Компания Xerox запатентовала больше всего разработок в сфере технологии лазерной печати, которая также принадлежит им. Поэтому, приложение Xerox для печати с телефона не заставило себя долго ждать. При этом они пошли еще дальше и разработали возможность удаленной печати. Иными словами, можно распечатать с мобильного на принтере, который находится за много километров от Вас. Чтобы это осуществить, необходимо сделать следующее:
- выполните подключение принтера к сети;
- подключите телефон к сети, скачайте и установите программу Xerox Print Service Plug-in для Андроид или Xerox Workplace для устройств Эпл;
- откройте приложение, согласитесь с условиями и войдите/зарегистрируйте аккаунт по электронной почте;
- нажмите кнопку «Поиск принтеров» и выполните синхронизацию устройств одним из четырех способов.
Теперь Вы сможете воспользоваться Вашим печатающим устройством в любое время, вне зависимости от Вашего места нахождения. Помимо этого, есть отдельное приложение для сканирования документов через мобильный телефон. Называется оно Xerox Mobile Link. Скачать можно в любом Маркете приложений или на официальном сайте производителя.
Как подключить принтер Lexmark к телефону
Еще не слишком давно компания Lexmark была одним из лидеров рынка струйной печатающей техники. Однако в 2015 году они объявили о банкротстве. Поэтому в течение года акции компании были распроданы на рынке ценных бумаг (как выявилось в дальнейшем, Lexmark поглотила новоиспеченная компания Pantum, которая ранее занималась созданием совместимых расходных материалов к оргтехнике). Тем не менее, принтерами Lexmark до сих пор активно пользуются многие потребители. К их счастью, до объявления банкротства программисты Lexmark успели создать приложение для своей продукции, позволяющее печатать при помощи мобильного телефона или планшета. Чтобы этой возможностью воспользоваться потребуется сделать следующее:
- подключить принтер к соответствующей локальной сети и дать доступ на его использование;
- подключить девайс к этой же сети, скачать и установить приложение Lexmark Mobile Print;
- открыть программы, согласиться с условиями и выбрать Ваше печатающее устройство;
- провести синхронизацию посредством ввода логина и пароля принтера.
После этого принтер Lexmark будет печатать документы по беспроводной сети.
Как подключить принтер Oki, Sharp и Toshiba к телефону
К сожалению, на данный момент производители оргтехники Oki, Sharp и Toshiba не разработали приложений для своей продукции. Тем не менее, при наличии у принтеров данных брендов возможности беспроводной печати, то функцию оригинальных приложений могут выполнять программы посторонних разработчиков. Например, некоторые модели принтеров Oki поддерживают печать через мобильный браузер Google Chrome, приложение ePrint от Microtech Corp, Mobile Print, Cortado Workplace или воспользоваться технологией AirPrint от Apple. Также есть много иных приложений по типу Printer Pro, HandyPrint, PrintShare или Mopria.

Содержание
- Способы подключения
- Как настроить печать?
- Как печатать документы?
- Возможные проблемы
В последнее время принтер есть чуть ли не в каждом доме. Еще бы, ведь это очень удобно иметь под рукой такое удобное устройство, на котором всегда можно распечатать документы, доклады и другие важные файлы. Однако иногда с подключением устройств к принтеру возникают проблемы. В данной статье мы разберем, как подключить принтер к iPhone и распечатать документы.


Способы подключения
Одним из популярных способов является подключение через AirPrint. Это технология прямой печати, с помощью которой документы распечатываются без их переноса в ПК. Фотография или текстовый файл попадает на бумагу сразу с носителя, то есть, с iPhone. Однако данный способ возможен только для тех, в чей принтер встроена функция AirPrint (информацию об этом можно посмотреть в руководстве к печатному устройству или на официальном сайте производителя). В таком случае на решение этого вопроса уйдет всего несколько секунд.
Важно! Можно пользоваться переключателем программ и смотреть очередь печати или делать отмену ранее заданных команд. Для всего этого есть «Центр печати», который вы найдете в настройках программы.

Если вы сделали все, как говорилось выше, но все равно не получилось осуществить печать, попробуйте действовать следующим образом:
- сделать перезапуск роутера и принтера;
- разместить принтер и роутер максимально близко;
- установить на принтер и на телефон как можно более новые прошивки.


А этот популярный способ подойдет тем, кому нужно распечатать что-либо с iPhone, но в его печатном устройстве нет AirPrint.
В таком случае мы воспользуемся беспроводным сетевым доступом Wi-Fi. Для этого нужно выполнить следующее:
- нажать на принтере кнопку, которая подключает его к Wi-Fi;
- зайти в настройки iOS и перейти в отдел Wi-Fi;
- выбрать сеть, в которой отображается название вашего девайса.

Третий по популярности, но не менее действенный способ: через Google Cloud Print. Этот способ сработает с любым принтером, который совместим с устройствами от Apple. Печать осуществляется благодаря электронному подсоединению девайса к Google облаку, что значительно сокращает время, которое уходит на настройки печати. После подключения нужно просто зайти в Google аккаунт и сделать команду «Печать».

Еще один вариант подключения iPhone к принтеру – технология handyPrint. По своим функциям он напоминает AirPrint и отлично ее заменяет. Недостаток приложения заключается в том, что бесплатно им пользоваться можно только 2 недели (14 дней). После этого наступает платный период, придется заплатить 5 долларов.
Но это приложение совместимо со всеми новыми версиями устройств iOS.

Следующее приложение с похожим функционалом называется Printer Pro. Оно подойдет тем, у кого нет ни AirPrint, ни компьютера с системой iOS. При установке данного приложения придется заплатить 169 рублей. Однако у этой программы есть большой плюс – бесплатная версия, которую можно скачать отдельно и посмотреть, будет ли вам удобно пользоваться данным приложением, а также совместим ли ваш принтер с этой программой. Полная платная версия отличается тем, что придется открывать файлы именно в этой программе, заходя в опцию «Открыть…». А также здесь возможно разворачивать файлы, выбирать бумагу и печатать отдельные страницы, как во время печати с любого ПК.


Важно! Если вам требуется распечатать файл с браузера Safari, нужно сменить адрес и нажать «Go».
Как настроить печать?
Чтобы настроить печать через AirPrint, надо убедиться, что данная технология имеется в вашем принтере. Затем вам необходимо перейти к следующим шагам:
- для начала зайдите в программу, предназначенную для печати файлов;
- отыщите опцию «печать» среди других предлагаемых функций (обычно она обозначается там в виде трех точек, ее легко там найти); функция отсылки документа на принтер может входить в состав опции «поделиться».
- затем поставьте подтверждение на принтере, который поддерживает AirPrint;
- выставьте нужное вам число копий и другие немало важные параметры, которые вам нужны для печати;
- нажмите «Напечатать».


Если же вы решили воспользоваться приложением HandyPrint, после его установки в нем отобразятся все девайсы, которые доступны для подключения. Вам нужно будет просто выбрать подходящий.
Как печатать документы?
Большинство популярных производителей имеет свои приложения, предназначенные для распечатки документов и фотографий с устройств iOS. Например, если вам интересно, как осуществить печать с айфона на принтере HP, попробуйте скачать на телефон программу HP ePrint Enterprise. С помощью данной программы вы сможете печатать на HP принтерах через Wi-Fi и даже через облачные сервисы Dropbox, Facebook Photos и Box.

Еще одно полезное приложение: Epson Print – подходит для принтеров Epson. Это приложение само находит нужное устройство вблизи и соединяется с ним по беспроводной сети, если эта сеть у них общая. Эта программа умеет осуществлять печать прямо из галереи, а также файлы, которые находятся в хранилищах: Box, OneDrive, DropBox, Evernote. Помимо этого, так можно распечатать документы, добавленные в программу через специальную опцию «Открыть в…». А также в приложении имеется свой браузер, предоставляющий возможность пройти регистрацию в онлайн-службе и переслать файлы для печати по email на другие печатные устройства фирмы Epson.

Возможные проблемы
Одной из возможных проблем при попытке соединить принтер и iPhone является то, что девайс просто не видит телефон. Чтобы iPhone был обнаружен, нужно убедиться, что и печатное устройство, и телефон подключены к одной и той же сети Wi-Fi, и чтобы не было проблем с подключением при попытке вывести документ. Могут возникнуть следующие проблемы:
- если вы заметили, что принтер подключен не к той сети, нужно отменить выбор и поставить галочку напротив той сети, к которой должно быть осуществлено подключение;
- если вы видите, что все подключено верно, проверьте, нет ли проблем с сетью; возможно, у вас по какой-то причине не работает Интернет; чтобы решить данную проблему, попробуйте отсоединить кабель питания от маршрутизатора, а затем снова его подсоединить;
- может быть и такое, что сигнал Wi-Fi очень слабый, из-за этого принтер не видит телефона; нужно просто приблизиться к маршрутизатору и попытаться снизить количество металлических предметов в помещении, так как это иногда мешает обмену мобильных устройств;
- недоступность мобильной сети – одна из распространенных проблем; чтобы это исправить, можно попробовать воспользоваться Wi-Fi Direct.


О том, как как подключить принтер к iPhone, смотрите далее.
Всем, здравствуйте! Сегодня мы разберем достаточно интересный, но достаточно популярный вопрос – как подключить айфон к принтеру через wifi для печати документов, картинок и фотографий. На самом деле у нас есть два способа и все зависит именно от модели устройства и насколько он старый. Сейчас компания Apple сотрудничает с большинством фирм, которые производят печатные аппараты.
Для быстрого распечатывания, которая не требует установки дополнительного ПО, нужно чтобы на «печатнике» была поддержка технологии AirPrint. Посмотреть поддержку данной технологии можно в документации. Иногда поддержку AirPrint указывают на самом принтере или на коробке. На крайний случай можете зайти по этой ссылке и посмотреть поддержку именно на свою модель.
Второй способ достаточно банальный – вам просто нужно специальное приложение от производителя принтера. Оба варианта мы разберем в этой статье. Статья подходит для всех моделей телефонов iPhone (5, 5S, 6, 6S, 7, 7S, 8, 8S, X, XR, XS,) с любом системой iOS.
ПОМОЩЬ! Если у вас в процессе возникнут трудности или вопросы – то пишем их в комментариях и я вам помогу. Только старайтесь писать как можно детальнее и подробнее, так как я не вижу, что именно у вас происходит.
Содержание
- С поддержкой AirPrint
- Нет поддержки AirPrint – что делать
- Задать вопрос автору статьи
С поддержкой AirPrint
- Почти все внутренние приложения от компании Apple поддерживают данную функцию. Далее покажу на примере обычного раздела «Фото». Просто заходим туда, и далее вызываем меню.
- Теперь нужно нажать на кнопку «Выбрать принтер». Указываем ближайший аппарат, который есть. Если принтера нет – убедитесь, что он включен и подключен к беспроводной сети. Также посмотрите, чтобы телефон был подключен к той же Wi-Fi, что и конечное устройство.
- Нажимаем на кнопку «Печать».
Если печать не началась, то проверьте, чтобы в лотке была бумага, а устройство было включено. Можно попробовать его перезагрузить, нажав на кнопку вкл/выкл два раза. Прежде чем снова отправлять документ на печать, подождите пока устройство загрузится. Если вы видите, что iPhone или iPad не отправляют документы на печать – перезагрузите смартфон и снова попробуйте выполнить эти же действия.
Если вы используете сторонние программы, то могут возникнут трудности, так как не все ПО, что есть в App Store поддерживает эту функцию. Но можно воспользоваться и следующим способом, чтобы распечатать любые документы.
Нет поддержки AirPrint – что делать
В таком случае нужно просто скачать специальное приложение на свой смартфон. Заходим в AppStore. Далее вбиваем название компании, которая выпустила ваш принтер. Например, HP. Поиск сразу же найдет приложение для беспроводной печати HP ePrint Enterprise. Далее просто скачиваем и устанавливаем это приложение. Настройка достаточно простая – нужно просто действовать согласно инструкциям, которые предлагает программа.