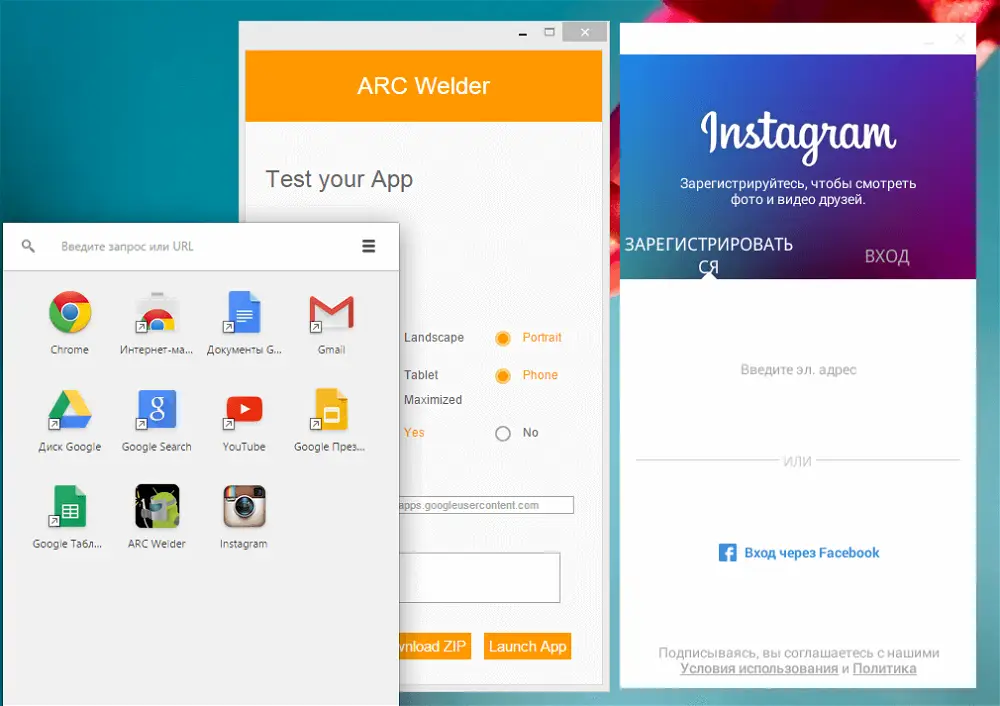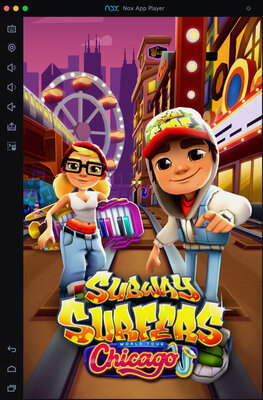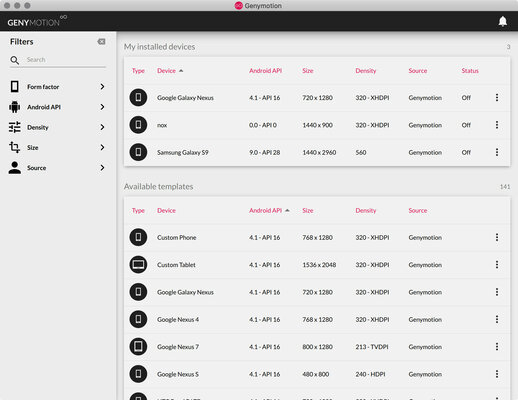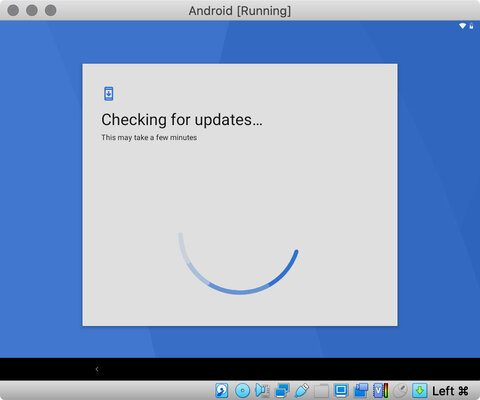С помощью приложения Связь с телефономна компьютере можно мгновенно получить доступ к приложениям Android, установленным на мобильном устройстве. При подключении по сети Wi-Fi можно запускать приложения, чтобы просматривать веб-сайты, играть, совершать покупки в интернет-магазинах, беседовать в чате и выполнять другие действия. При этом вы сможете пользоваться большим экраном компьютера и клавиатурой.
Примечание: В настоящее время приложение Связь с телефоном не поддерживает несколько профилей Android и рабочие или учебные учетные записи.
Можно добавлять приложения Android в избранное на компьютере, закреплять их в меню «Пуск» и на панели задач, а также открывать их в отдельных окнах для параллельного использования с приложениями компьютера.
Примечание: Для оптимального взаимодействия рекомендуется использовать устройство с Android и компьютер в одной сети Wi-Fi и в одном диапазоне. В некоторых сетях Wi-Fi доступны разные диапазоны для подключения, например 5 ГГц и 2,4 ГГц. Убедитесь, что оба устройства используют один и тот же частотный диапазон. Подробнее
Как взаимодействовать с приложениями?
Для открытия, ввода, прокручивания и взаимодействия с приложениями можно использовать мышь, сенсорную панель, клавиатуру, перо или сенсорный экран вашего ПК. Советы по использованию мыши и клавиатуры:
-
Один щелчок соответствует любому одиночному касанию или нажатию
-
Щелчок правой кнопкой мыши в любом месте экрана телефона позволяет перейти на предыдущую страницу
-
Щелчок и удерживание соответствует касанию/удерживанию
-
Щелкните и удерживайте, чтобы перетащить выделенное содержимое
-
Колесико мыши позволяет перемещаться между страницами по вертикали или по горизонтали
Некоторые игры и приложения могут не работать с мышью или клавиатурой. Для работы с ними потребуется ПК с поддержкой сенсорного ввода.
Если при использовании приложений возникают проблемы, воспользуйтесь советами по устранению неполадок.
Как взаимодействовать с недавними приложениями?
Чтобы получить доступ к недавним приложениям с компьютера, сделайте следующее.
-
В правом нижнем углу панели задач Windows нажмите кнопку ^.
-
Щелкните значок приложения Связь с телефоном.
-
Во появившемся меню выполните одно из следующих действий.
-
Щелкните приложение, которое нужно открыть.
-
Щелкните правой кнопкой мыши нужное приложение и выберите Открыть.
Чтобы получить доступ к недавним приложениям из приложения Связь с телефоном, сделайте следующее.
-
На устройстве откройте приложение Связь с телефоном.
-
Перейдите в Приложения.
-
В верхней части страницы Приложения найдите раздел Недавно использовавшиеся, в котором отображаются до трех последних использованных приложений.
-
Щелкните приложение, чтобы открыть его, или щелкните его правой кнопкой мыши и выберите Открыть.
Как отключить недавние приложения в области уведомлений Windows?
Выполните следующие действия.
-
В приложении Связь с телефоном выберите Параметры > Функции.
-
В разделе Приложения отключите параметр Показывать последние использованные приложения в области уведомлений Windows.
Известная проблема
В настоящее время существует известная проблема функции «Последняя приложения», препятствующая открытию мобильных приложений Microsoft Office. Мы обновим эту статью, как только эта проблема будет решена.
Как узнать, использую ли я возможность взаимодействия нескольких приложений?
Требования для использования нескольких приложений:
-
Компьютер с обновлением Windows 10 за май 2020 г. или более поздней версией. Чтобы добиться оптимальной производительности, рекомендуем иметь не менее 8 ГБ ОЗУ.
-
Устройство с Android 11.0.
-
На устройстве с Android необходимо приложение «Связь с Windows» (установлено предварительно) версии 2.1.05.6 или более поздней либо приложение «Связь с Windows» (установлено предварительно) версии 1.20104.15.0 или более поздней.
-
Связь с телефоном версии 1.20104.20.0 или более поздней.
Как закрепить приложения Android в Windows?
Можно закрепить приложения Android в меню «Пуск» в Windows и на панели задач, а также добавить их в избранное в приложении Связь с телефоном.
Закрепление приложения на компьютере:
-
Откройте приложение Связь с телефоном.
-
Перейдите в Приложения.
-
Щелкните правой кнопкой мыши значок приложения, которое нужно закрепить или добавить в избранное.
Как удалить закрепленное приложение Android из панели задач Windows или из меню «Пуск»?
-
Если вы закрепили приложение в панели задач, просто щелкните значок приложения правой кнопкой мыши и выберите Открепить от панели задач.
-
Если вы добавили приложение в меню «Пуск» в Windows, нужно удалить это приложение из списка приложений. Перейдите в раздел Параметры > Приложения и компоненты и найдите приложение в списке. Выберите его, а затем нажмите Удалить.
Приложения с устройства Android теперь установлены на компьютере?
Нет. Приложения, которые вы открываете, запускаются на устройстве Android. Приложение Связь с телефоном транслирует приложения с вашего устройства Android на ваш компьютер. Это означает, что вы увидите у себя на компьютере то же, что отображается на устройстве Android.
Можно ли получить доступ к приложениям Android, не связывая устройство?
Нет. Для использования этой функции необходимо подключить устройство с Android к компьютеру с помощью приложения Связь с телефоном. Подробнее
Можно ли открыть несколько приложений одновременно?
Да, если у вас есть Android 11 и один из них, выберите устройства Samsung или HONOR. На большинстве других устройств с Android нельзя одновременно открыть более одного приложения.
Как выполнять потоковую передачу звука с устройства Android?
Теперь вы можете выполнять потоковую передачу звука с устройства Android во время работы с приложениями или функциями экрана телефона. Чтобы использовать потоковую передачу звука на компьютере, выполните следующие действия:
-
Убедитесь, что у вас есть устройство Samsung и обновите ОС до OneUI 5.0 или более поздней версии.
-
Требования к версиям приложений:
-
Связь с телефоном обновлен до версии 1.22092.214.0 или более поздней.
-
Ссылка на Windows обновлена до версии 1.22102.149.0 или более поздней.
Примечание: Honor и Surface Duo в настоящее время не поддерживаются для этой функции.
Как включить потоковую передачу звука на компьютере?
Вам не нужно настраивать эту функцию. При открытии экрана приложений или телефона вам будут запрошены разрешения на звук, чтобы прослушать звук на компьютере. Перейдите на мобильный телефон, чтобы предоставить разрешения как из приложенияСвязывание с Windows, так и из приложения служба . После этого вы все настроены и сможете слышать звук с компьютера.
Как изменить выходные данные звука?
Вы можете изменить, поступает ли звук с компьютера или телефона, в Связь с телефоном параметрах.
Откройте приложение Связь с телефоном на компьютере:
-
Перейдите в раздел Параметры > Компоненты.
-
Прокрутите вниз до пункта Приложения и выберите Компьютер или Телефон в раскрывающемся меню Прослушивание звука из.
Можно ли слушать звук через bluetooth-наушники, подключенные к моему компьютеру?
Да. При подключении внешнего звукового устройства к компьютеру вы услышите звук с внешнего устройства.
Что делать, если я слышу звук робота при использовании этой функции?
Следуйте инструкциям здесь: Устранение проблем со звуком или звуком в Windows (добавьте ссылку на это новое содержимое после публикации в https://support.microsoft.com/en-us/topic/setting-up-and-using-phone-screen-in-the-phone-link-app-ea853ebc-0856-2f6e-af34-703fe449416b
Как выполнять потоковую передачу звука с устройства Android?
Сведения о настройке и использовании экрана телефона см. в приложении Связь с телефоном.
How to Run Android Apps on Windows 10
Learn about running Android apps through Windows
What to Know
- The easiest way is to use the Your Phone App from Microsoft.
- However, this method actually runs the app from your phone and displays it on Windows rather than emulating Android on Windows.
If you want to ensure your files and data are easily accessible across devices, one way is to run the same apps on your PC as you do on your Android phone. Microsoft’s operating system has become increasingly Android-friendly, and we’ll show you how to use this to run apps from your Android device on your Windows 10 PC.
How Can I Run Android Apps on My PC?
There are two main ways to run Android apps on a Windows 10 machine.
- You can use an Android emulator. This is an application which simulates an entire Android device (including both hardware and software), so the Android app will behave as if it’s on an Android device. Emulators allow you to install the app locally, so it’s always available, but they borrow a good amount of horsepower from your PC. If you feel like this is the approach for you, use the Bluestacks emulator to run Android apps on your PC.
- The other option is to run the app from your phone, but display and interact with it through your PC. This has the advantage of not requiring complicated emulators, but it also requires your phone be linked to your PC while you’re using your apps.
In this article, we’re only going to cover using Microsoft’s Your Phone app which allows you to interact with an Android phone via your PC. You can check out the emulation solution with the link above.
How Do I Run Android Apps on My Windows 10 Laptop?
These instructions require the following:
- A Windows PC with at least the Windows 10 May 2020 Update installed.
- An device running version 11.0 (or higher) of Android.
- In addition, Microsoft recommends having at least 8 GB of RAM.
To run Android apps from your phone on Windows, take the following steps:
-
First, get the Your Phone app from Microsoft to install on your Windows 10 PC. Make sure the version you get is at least 1.20104.15.0.
-
Next, go to the Google Play store to get the Your Phone Companion app If you already have it installed, make sure it’s updated, as you’ll need at least version 1.20104.15.0 to access your apps.
-
You’ll need to link your Android device to your PC. Make sure they’re on the same network, then open the Your Phone app on the PC.
-
Click on the Get Started button.
-
Check the I have the companion app ready option if you installed the “My Phone” app as described in step 2. Otherwise the URL on this screen will take you straight to it.
-
Once it’s installed, you can easily pair your phone by clicking the Pair with QR Code button
-
Then, open the Link to Windows option in Android Settings, which will display a screen to confirm you are in fact seeing the QR Code. Tap Continue.
-
Finally, point your phone at the QR Code. Once the camera picks it up, the Windows app will show a screen explaining the permissions it requires.
-
On the phone, you can tap Allow to give Windows the permissions it needs as they come up. When you’re finished tap Continue, and the two devices are linked.
-
On the PC you’ll get a welcome screen showing your phone and PC are now linked; on the Android device, you may see an additional permission as shown in the below screenshot. You’ll need to accept this now, and it will also appear once each time you connect your devices. Click Start recording or casting with Your Phone Companion, which is what allows your phone to transmit its app (or entire screen) to the PC.
-
Select the Apps option in the left-hand panel.
-
This will display a list of apps installed on your phone. Click on the app you want, and it will launch in a window just as it looks on your device.
-
Alternately, you can use the Open Phone Screen link to open a window which mimics your device, home screen and all. You can open and interact with apps in this way as well.
Screen Mirror vs. App Launch
When opening apps in step 13, they will open within the “phone’s” window. However, when launching from the Apps screen in the Windows Your Phone app, they open in separate windows. This means you can multi-task by having multiple Android app windows open at once. You can also pin these apps to the Taskbar, just like any normal Windows app.
FAQ
-
How do I connect my Android to my Windows PC?
Connect your phone and PC with a USB cable and select Transfer files on your Android. On your PC, select Open device to view files > This PC. Alternatively, connect wirelessly via Bluetooth.
-
What is the best Android emulator?
BlueStacks, Andy, Genymotion, Remix OS, and NoxPlayer are some of the most popular Android emulators for Windows. Android Studio from Google also has a built-in emulator.
-
Can I run Windows on Android?
-
Can I use Android apps on Windows 11?
Yes, Windows 11 supports Android apps. You can purchase Android apps for Windows 11 through the Microsoft Store. You do not need an emulator to run them.
Thanks for letting us know!
Get the Latest Tech News Delivered Every Day
Subscribe
Содержание
- Использование приложений с устройства Android на компьютере
- Как взаимодействовать с приложениями?
- Как узнать, использую ли я возможность взаимодействия нескольких приложений?
- Как закрепить приложения Android в Windows?
- Как удалить закрепленное приложение Android из панели задач Windows или из меню «Пуск»?
- Приложения с устройства Android теперь установлены на компьютере?
- Можно ли получить доступ к приложениям Android, не связывая устройство?
- Можно ли открыть несколько приложений одновременно?
- Как использовать Android приложения на компьютере Windows 10
- Как использовать мобильные приложения непосредственно на компьютере
- Основные возможности функции «Приложения»
- Требования для работы функции «Приложения»
- Как включить функции «Приложения»
- Запуск приложений Android на компьютере с Windows
- Приложение ARC Welder для браузера Google Chrome
- Эмулятор Android
- Портирование Android на ПК
- BlueStacks App Player
- Какой способ лучше?
- Как запустить программы для Android на компьютере: 4 способа
- 1. BlueStacks — быстрый эмулятор Android на компьютере
- 2. Nox App Player — простой эмулятор для любого софта
- 3. Genymotion — продвинутый эмулятор с выбором гаджетов
- 4. Android-x86 — полноценный Android для компьютера
- Подводя итоги: насколько удобно все это в жизни
- Популярные эмуляторы Android для Windows
- Содержание
- Содержание
- Зачем нужны эмуляторы?
- MEmu Play
- BlueStacks
- NOX Player
- Remix OS Player
- Genymotion
- Вывод
Использование приложений с устройства Android на компьютере
Через приложение «Ваш телефон» можно получать мгновенный доступ к приложениям Android, установленным на вашем мобильном устройстве, непосредственно с компьютера. При подключении по сети Wi-Fi можно запускать приложения, чтобы просматривать веб-сайты, играть, совершать покупки в интернет-магазинах, беседовать в чате и выполнять другие действия. При этом вы сможете пользоваться большим экраном компьютера и клавиатурой. Можно добавлять приложения Android в избранное на компьютере, закреплять их в меню «Пуск» и на панели задач, а также открывать их в отдельных окнах для параллельного использования с приложениями компьютера, что позволит работать эффективно.
Примечание: Для оптимального взаимодействия рекомендуется использовать устройство с Android и компьютер в одной сети Wi-Fi и в одном диапазоне. Некоторые сети Wi-Fi предлагают различные диапазоны подключения, например, 5 ГГц или 2,4 ГГц. Убедитесь, что оба ваших устройства подключены к одной сети. Дополнительные сведения о том, как это сделать см. в разделе Помощь в устранении неполадок с Wi-Fi.
Как взаимодействовать с приложениями?
Для открытия, ввода, прокручивания и взаимодействия с приложениями можно использовать мышь, сенсорную панель, клавиатуру, перо или сенсорный экран вашего ПК. Советы по использованию мыши и клавиатуры:
Один щелчок соответствует любому одиночному касанию или нажатию
Щелчок правой кнопкой мыши в любом месте экрана телефона позволяет перейти на предыдущую страницу
Щелчок и удерживание соответствует касанию/удерживанию
Щелкните и удерживайте, чтобы перетащить выделенное содержимое
Колесико мыши позволяет перемещаться между страницами по вертикали или по горизонтали
Некоторые игры и приложения могут не работать с мышью или клавиатурой. Для работы с ними потребуется ПК с поддержкой сенсорного ввода.
Если при использовании приложений возникают проблемы, воспользуйтесь советами по устранению неполадок.
Как узнать, использую ли я возможность взаимодействия нескольких приложений?
Требования для использования нескольких приложений:
Компьютер с обновлением Windows 10 за май 2020 г. или более поздней версией. Чтобы добиться оптимальной производительности, рекомендуем иметь не менее 8 ГБ ОЗУ.
Устройство с Android 11.0.
На устройстве с Android необходимо установить приложение «Связь с Windows» версии 2.1.05.6 или более поздней или приложение «Диспетчер вашего телефона» версии 1.20104.15.0 или более поздней.
Приложение «Ваш телефон» версии 1.20104.20.0 или более поздней.
Как закрепить приложения Android в Windows?
Можно закрепить приложения Android в меню «Пуск» в Windows, на панели задач, а также добавить их в избранное в приложении «Ваш телефон».
Закрепление приложения на компьютере:
Откройте приложение «Ваш телефон»
Перейдите в Приложения
Щелкните правой кнопкой мыши значок приложения, которое нужно закрепить или добавить в избранное
Как удалить закрепленное приложение Android из панели задач Windows или из меню «Пуск»?
Если вы закрепили приложение в панели задач, просто щелкните значок приложения правой кнопкой мыши и выберите Открепить от панели задач.
Если вы добавили приложение в меню «Пуск» в Windows, вам потребуется удалить приложение из списка ваших приложений. Перейдите в Windows в раздел Параметры > Приложения и компоненты, найдите ваше приложение в списке. Выберите его, а затем нажмите Удалить.
Приложения с устройства Android теперь установлены на компьютере?
Нет. Приложения, которые вы открываете, запускаются на устройстве Android. Приложение «Ваш телефон» транслирует приложения с вашего устройства Android на ваш компьютер, это означает, что вы увидите у себя на компьютере то же, что отображается на устройстве Android.
Можно ли получить доступ к приложениям Android, не связывая устройство?
Нет. Для использования этой возможности необходимо подключить устройство Android к компьютеру с помощью приложения «Ваш телефон». Узнайте больше о настройке приложений здесь.
Можно ли открыть несколько приложений одновременно?
Если на вашем устройстве установлена версия Android 11 и у вас есть одно из перечисленных устройств Samsung, то да. На большинстве других устройств с Android нельзя одновременно открыть более одного приложения.
Источник
Как использовать Android приложения на компьютере Windows 10
5 августа 2020 года, в рамках презентации новых мобильных устройств Samsung Galaxy Note20 и Galaxy Note20 Ultra, Microsoft анонсировала расширение сотрудничества с Samsung. Компании с прошлого года проводят совместную работу по созданию «бесшовного взаимодействия» между Android и Windows. Теперь для устройств Samsung будут предложены новые возможности при работе с приложениями и сервисами Microsoft 365, Windows 10 и Xbox.
В частности, «Ваш телефон» для Windows 10 предлагает новую функцию «Приложения», которая позволяет запускать приложения Android на Windows 10 ПК за счет потоковой передачи. Поддержку новой функции получили смартфоны Samsung Galaxy с интегрированным приложением «Связь с Windows».
Как использовать мобильные приложения непосредственно на компьютере
Функция Экран телефона теперь называется «Приложения». Новая функция сохранила возможность дублировать экран Android-смартфона на Windows 10 ПК, но теперь также позволяет использовать мобильные приложения непосредственно на компьютере, а также закреплять их на панели задач или в меню «Пуск».
Основные возможности функции «Приложения»
Найдите вашим любимые мобильные приложения и используйте их прямо с Windows 10 ПК со следующими возможностями:
Требования для работы функции «Приложения»
Как включить функции «Приложения»
На вашем телефоне вы должны активировать функцию «Связь с Windows» (доступна в меню Настройки > Дополнительные функции > Связь с Windows) и настроить связь между приложением «Ваш телефон» для Windows 10.
Источник
Запуск приложений Android на компьютере с Windows
К счастью, у Вас есть такая возможность, Android можно запустить даже на старом стационарном компьютере. Для реализации этой задачи существует несколько способов, каждый из которых имеет свои достоинства и недостатки.
Приложение ARC Welder для браузера Google Chrome
Приложение ARC Welder находится на бета-стадии и предназначено преимущественно для разработчиков. Тем не менее, процесс загрузки приложения достаточно прост. Вам нужно загрузить файл APK в ARC Welder. APK файл можно получить с помощью резервного копирования приложения на физическом устройстве Android или, загрузив с различных сторонних сайтов в Интернете. Мы не рекомендуем загружать платные приложения и игры с сомнительных сайтов. Существуют ресурсы, которые архивируют бесплатные приложения, например APK Mirror.
Приложения или игры, которые запускаются в ARC, в основном работают стабильно. Вы можете получить полную функциональность от Evernote, Instagram и даже Flappy Bird. Единовременно у вас может быть установлено только одно приложение в ARC Welder, для запуска другого приложения нужно вернуться к диалогу установки.
Процесс развертывания приложений и ограничение на единовременный запуск лишь одного приложения создают барьеры для повседневного использования инструмента. Тем не менее, расширение подойдет для нужд разработчиков и тестеров или просто для ознакомления с возможностями мобильной платформы.
Эмулятор Android
Следующим наиболее простым способом для запуска Android-приложений на ПК является использования эмулятора Android, разработанного Google как часть комплекта разработчика ПО (SDK). Эмулятор может использоваться для создания виртуальных устройств с любой версией Android на борту с различными разрешениями экрана и конфигурациями аппаратных средств. Первым недостатком данного способа можно назвать достаточно сложный процесс установки и настройки.
Так как эмулятор первоначально не содержит клиента магазина Google Play, нужно самостоятельно выполнить файловые операции. Скачайте APK файл, которые требуется установить (это может быть пакет приложений Google или сторонние приложения) и перенесите файл в папку инструмента в директории SDK. Затем используйте командную строку при работающем ADB для ввода следующего выражения adb install filename.apk. Приложение должно быть добавлено к списку приложений созданного виртуального устройства
Положительная сторона данного метода заключается в использовании немодифицированной версии Android прямо от источника. Способ отображения приложений в эмуляторе будет идентичен отображению на физических устройствах, и практически все приложения должны быть работоспособны. Инструмент можно использовать для предварительного проверки приложений перед фазой непосредственного тестирования на устройстве. Недостатком эмулятора является его медлительность, отбивающая привычку запускать приложения в нем. О запуске тяжелых игр не может быть и речи.
Портирование Android на ПК
Если вас не пугают дополнительные трудности, вы можете установить модифицированную версию мобильной ОС на компьютер. Существуют несколько сред адаптации ОС Android, которые запускаются на ПК, но их поддержка ограничена из-за обширных вариантов аппаратной конфигурации компьютера. Двумя лидирующими платформами для полноценной установки Android на ПК является Android на архитектуре Intel (для устройств с UEFI) и проект Android-x86.
BlueStacks App Player
Полный доступ к магазину Google Play исключает проблемы с развертыванием приложений, а сам BlueStacks работает стабильно и шустро. Вы можете поиграть в большинство игр, но вероятны проблемы с использованием мыши. Если ваш компьютер имеет сенсорный экран, Вы сможете использовать приложения, поддерживающие мультитач. BlueStacks может превратить планшет на Windows 8 в планшет на Android. Технология, применяемая в BlueStacks называется “LayerCake” (перев. слоеный пирог), потому что приложения Android запускаются в отдельном слое поверх Windows.
Какой способ лучше?
Если требуется протестировать приложение перед установкой его на физические устройства, эмулятор Android предлагает лучший способ для предварительной проверки приложения на компьютере. Продукт довольно медлителен, но стандартизирован, поэтому разработчик может посмотреть, как будет вести себя приложение на реальном смартфоне или планшете. С помощью портирования Android на ПК можно добиться приличной производительности, но возможны проблемы и сбои и требуется совместимое оборудование.
Если Вам нужно получить сразу несколько приложений Android на компьютере, лучшим решением будет BlueStacks App Player. Продукт предоставляет полный доступ к Google Play, работает быстро и поддерживает устройства Windows с мультитачем. Не стоит забывать о ARC Welder, как о способе запустить одно приложение единовременно. Расширение является бесплатным и простым в установке.
Источник
Как запустить программы для Android на компьютере: 4 способа
Мотивация устанавливать предназначенные для операционной системы Android программы на свой компьютер у каждого своя. Кто-то планирует получить доступ к любимым мобильным приложениям на большом экране, другие хотят удобные инструменты для управления в популярных многопользовательских играх. С помощью компьютера можно куда быстрее набирать текст в заметочных сервисах, у которых нет полноценного клиента для ПК. Он же поможет разработчикам протестировать работу своих программ и игр. В каждом из этих сценариев поможет четыре решения, о которых расскажет этот материал — в нём собраны лучшие эмуляторы Android и не только для Windows, macOS и Linux.
1. BlueStacks — быстрый эмулятор Android на компьютере
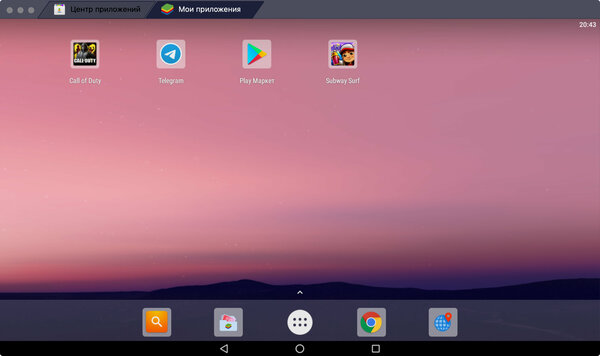
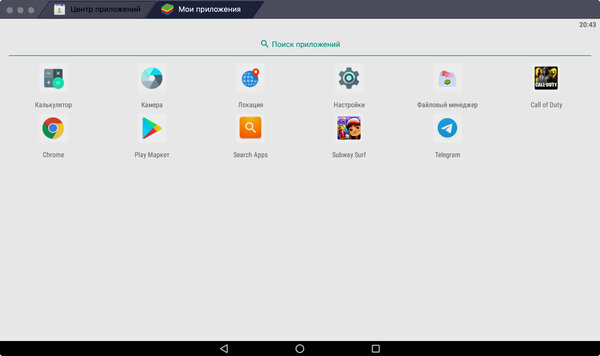
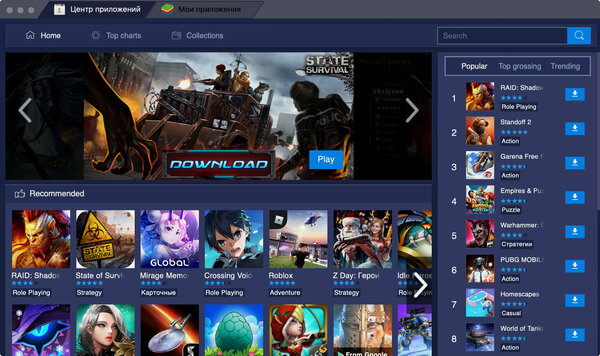
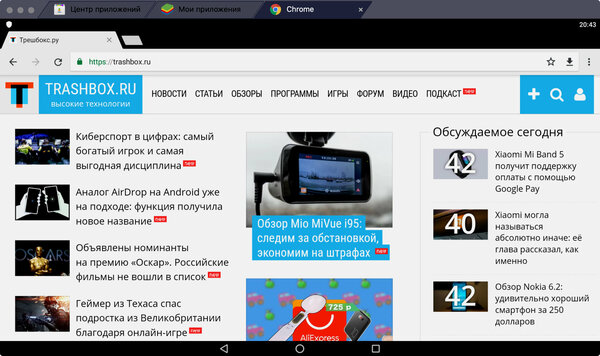
Разработчики системы BlueStacks утверждают, что ее четвертая версия — самый быстрый способ запуска Android-приложений на компьютере. Они акцентируют внимание на удобстве использования программы для мобильных игр. С ней не нужно заморачиваться, насколько сильно заряжен смартфон, а также включать режим «Не беспокоить», чтобы избавиться от регулярно всплывающих уведомлений, входящих вызовов и других отвлекающих факторов. Это новый уровень для мобильных развлечений, вместе с которыми можно использовать удобную физическую клавиатуру и другие тематические инструменты.
Так как разработчики затачивали эмулятор Android-приложений именно для игр, отдельное внимание они уделили производительности BlueStacks. Четвертая версия системы быстрее третьей в целых восемь раз. Более того, разработчики обещают, что она шустрее Samsung Galaxy S9+ в шесть раз. BlueStacks имитирует Android Nougat (7.1.2) — не самая новая версия мобильной платформы Google, но и она чаще всего справляется со всеми возложенными на нее обязанностями. Это в большей степени стало возможным за счет обновления графического движка, который лучше справляется со всем необходимым софтом.
BlueStacks работает с вкладками. Первая по умолчанию предназначена для «Центра приложений» с рекомендованным для эмулятора софтом. Вторая под названием «Мои приложения» — это интерфейс стандартного Android с домашним экраном с избранными программами и играми, нижним доком с софтом, который используется чаще всего, а также меню для полного набора установленных приложений (стандартных и пользовательских). Запущенные программы и игры открываются в виде дополнительных вкладок, и с помощью них можно работать сразу с несколькими приложениями.
В BlueStacks есть «Камера», которая без проблем использует встроенную вебку компьютера. В наборе стандартных приложений также нашлось место для «Калькулятора», «Файлового менеджера», «Настроек», картографической программы «Локация», браузера Chrome и поисковой строки для софта Search Apps. В интерфейсе системы также есть три стандартных кнопки для перехода к домашнему экрану, возвращения к предыдущему меню и вызова панели многозадачности. Оболочка BlueStacks работает вполне уверенно, чтобы использовать ее на постоянной основе. Простые сторонние приложения летают, несложные игры также в порядке.
2. Nox App Player — простой эмулятор для любого софта
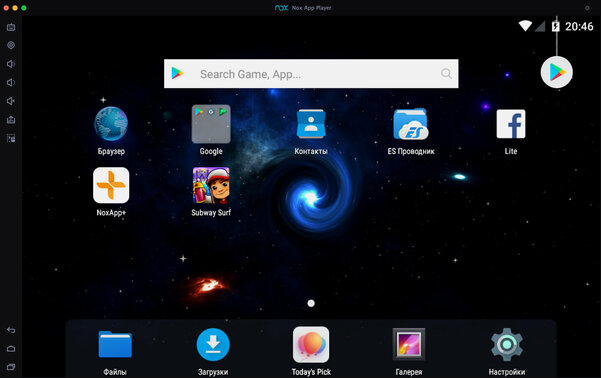
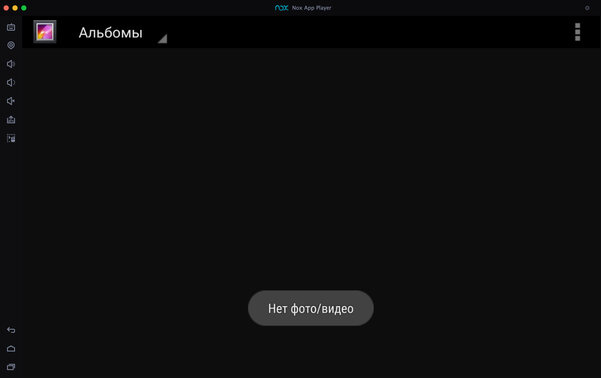
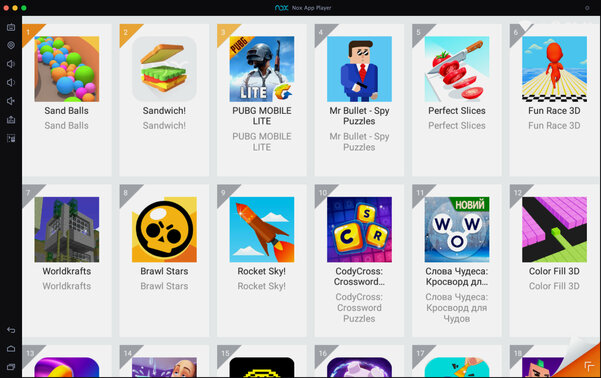
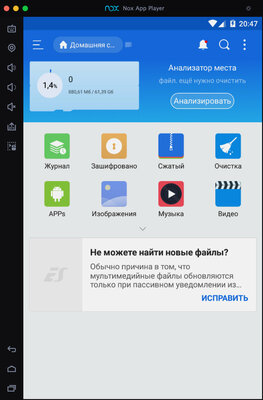
Nox App Player — еще один эмулятор Android, который можно использовать как на Windows, так и на macOS. Разработчики данного решения также утверждают, что оно работает на базе Android 7, но в настройках операционной системы указана версия Android 5. Справедливости ради, в BlueStacks пункт с номером сборки ПО вообще скрыт. Тем не менее, сложно сказать, что это критично для эмулятора, который должен просто запускать конкретные приложения — ни больше, ни меньше. Кстати, создатели Nox App Player так же позиционируют его в качестве производительного игрового решения.
Nox App Player работает с мышкой (трекпадом) и клавиатурой, поддерживает геймпады и может одновременно запускать несколько окон одной и той же программы. Это должно быть особенно полезно в мобильных играх, которые предполагают социальное взаимодействие. Теоретически так получится быстрее прокачать своего персонажа или получить какие-то дополнительные возможности в многопользовательских замесах. Тем не менее, это точно напрочь убьет весь замысел разработчика игры, который ориентировался на ее использование на одном конкретном гаджете. Хорошо это или плохо, решать вам.
Разработчики Nox App Player ориентируются на продвинутых пользователей, поэтому вывели отдельную кнопку для установки приложений из файлов APK. В BlueStacks также есть такая возможность, но она реализована через «Файловый менеджер» — это немного дольше, но других недостатков у такого метода нет. Что касается встроенного софта, здесь есть приложение «Файлы» и отдельно «ES Проводник», «Браузер», «Контакты», «Галерея», «Загрузки», Google Play и не только. Есть также меню с софтом, который разработчики Nox App Player рекомендуют попробовать в рамках своего эмулятора.
В отличие от BlueStacks, в Nox App Player нет вкладок для открытых приложений — приходится использовать стандартное меню многозадачности Android. Тем не менее, если сравнивать данную пару эмуляторов, то больше всего здесь расстраивает скорость работы. Данное решение значительно уступает конкуренту в плавности и производительности. На не самом быстром компьютере не получится комфортно поиграть даже в достаточно простые игры вроде Subway Surf. Хватает и багов — например, далеко не все приложения отображаются на домашнем экране после установки.
3. Genymotion — продвинутый эмулятор с выбором гаджетов
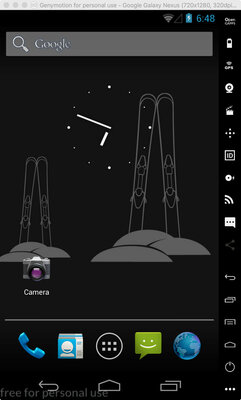
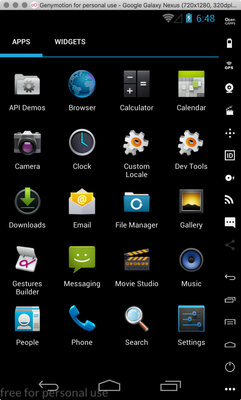
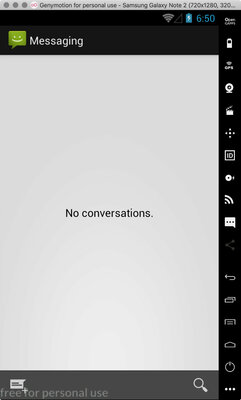
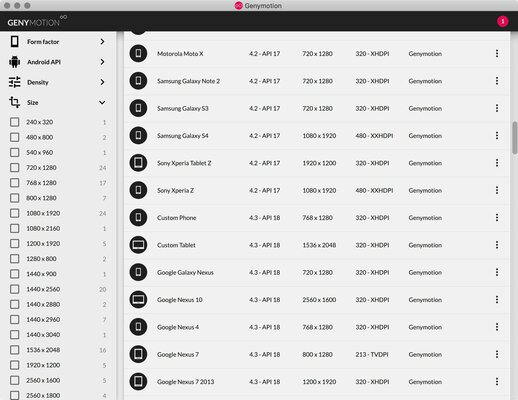
Genymotion — более сложное и продвинутое решение, чем BlueStacks и Nox App Player. Во время первого запуска сразу понятно, что оно заточено под разработчиков, которым нужен инструмент для тестирования своего софта на разных смартфонах под управлением операционной системы Android. Он предлагает выбрать необходимый гаджет для эмулирования из внушительного списка базовых предложений (вариантов масса — от Google Galaxy Nexus 4 до Samsung Galaxy S9 и многих других устройств разных лет) или создать свой собственный. В первом случае приложение скачает все необходимые файлы и запустит экран девайса.
Чем более новое и навороченное устройство вы попытаетесь эмулировать, тем больше ресурсов для этого потребуется. В отличие от простых эмуляторов BlueStacks и Nox App Player, этот заточен именно под реалистичность использования при тестировании собственных приложений. Его можно попробовать, чтобы запустить какую-то игру или программу, которая предназначена для Android, на компьютере, но чтобы этот опыт был положительным, нужна достаточно производительная машина. Простым пользователям, которые просто хотят поиграть на большом экране компьютера, это решение подойдет вряд ли.
Кстати, для использования Genymotion потребуется создание учетной записи на официальном сайте и аутентификация в приложении. Можно выбрать платный вариант для профессионалов, но есть и бесплатный для энтузиастов. При этом создатели платформы обязательно уточнят, для чего вам потребовался данный эмулятор Android. Это ни на что не влияет, но можно просто выбрать, что хотите поиграть в игры. После окончания регистрации, которая затянется на несколько минут, можно начинать использовать приложение. Этот опыт обещает быть достаточно захватывающим.
Genymotion подойдет для опытных пользователей, которые хотят покопаться в настройках, перепробовать в работе несколько вариантов девайсов на Android и потратить много времени на изменение их параметров. Чтобы просто запустить игру или программу на большом экране компьютера, это решение если и подходит, то только с натяжкой. Если вы используете ультрабук или что-то с аналогичной начинкой, о Genymotion лучше просто забыть. Для комфортного использования для этого эмулятора нужна производительная система с мощным процессором и большим объемом оперативной памяти.
4. Android-x86 — полноценный Android для компьютера
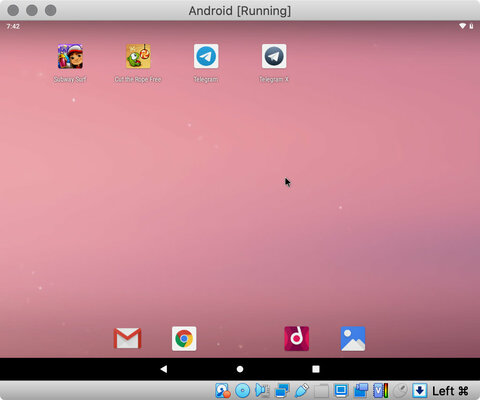
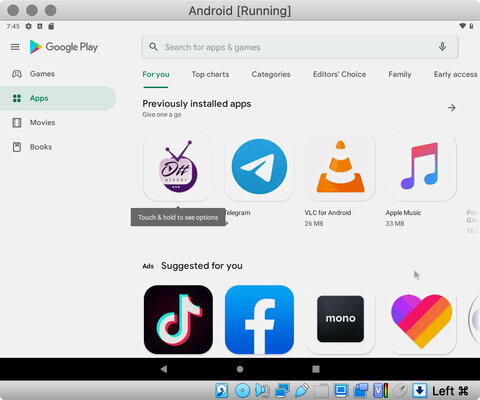
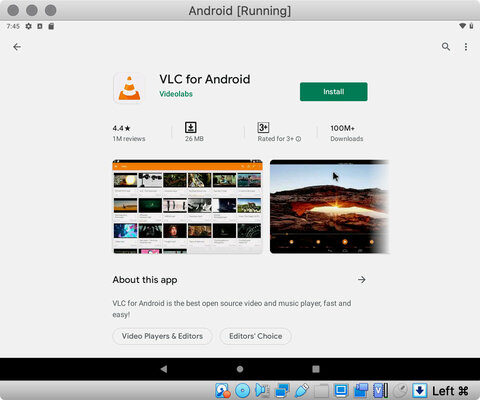
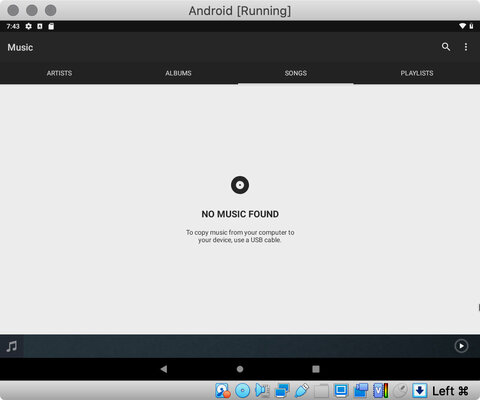
На одних только эмуляторах вопрос запуска Android-приложений на компьютере не заканчивается. Вы также можете установить полноценную операционную систему, заточенную под архитектуру x86, — она так и называется, Android-x86. Это вариант для еще более замороченных пользователей, которые хотят превратить свой ПК в полноценный гаджет на базе операционной системы Android. Ее можно установить как в качестве основной, так и как дополнительную. Тем не менее, куда проще использовать Android-x86 поверх своей операционной системы с помощью эмулятора VirtualBox.
Через VirtualBox нужно создать новое устройство с более-менее нормальными характеристиками (оперативной памяти хотя бы 2–3 ГБ, постоянной не меньше 4 ГБ) и выбрать образ операционной системы Android-x86 для запуска в качестве оптического диска. После этого нужно дождаться загрузки и выбрать тип использования — есть возможность запустить ее без инсталляции или полноценно установить ее на виртуальную машину, которую вы ранее уже успели создать. Первый вариант подходит только для ознакомления, а вот вторым уже можно пользоваться на более-менее регулярной основе.
При первом запуске Android-x86 предложит настроить себя как новое устройство. Он без проблем подключится к активному Wi-Fi на компьютере, попросит ввести данные аккаунта Google, запросит защиту с помощью пароля или другого средства для аутентификации, предложит перенести информацию со старого устройства. После этого вы окажетесь на домашнем экране операционной системы. Отсюда вы сможете использовать как встроенный набор софта, так и сторонние программы и игры, которые можно установить из Google Play или других источников дополнительно.
На одном и том же железе Android-x86 работает медленнее BlueStacks и Nox App Player, но быстрее современных устройств в эмуляторе Genymotion. Тем не менее, у данного варианта есть один существенный недостаток — многие приложения на эту версию операционной системы не устанавливаются, а другие не запускаются после инсталляции. Например, официальный клиент мессенджер Telegram из Google Play на Android-x86 ставиться отказаться, а Subway Surf мне так и не удалось открыть, чтобы попробовать пару раз сбежать от охранника железной дороги. Тем не менее, игра Cut the Rope завелась без проблем.
Подводя итоги: насколько удобно все это в жизни
Когда я только начинал искать способ запуска написанных для Android приложений на компьютере, был уверен, что смогу заменить одним из них свой смартфон на базе этой операционной системы. Носить его в пару к iPhone мне откровенно надоело, но необходимость тестировать софт для этой мобильной платформы у меня до сих пор периодически возникает. Тем не менее, у меня ничего не вышло. Ни один из эмуляторов, которые попали в эту подборку, не работает достаточно быстро и плавно — они ограничены в перечне поддерживаемого софта, и некоторый на них просто отказывается запускаться.
Я тестировал эмуляторы на базовой по процессору и оперативной памяти модели MacBook Air 2019 года. Этот ноутбук сложно назвать производительным, поэтому мои негативные эмоции от работы с эмуляторами Android могут быть связаны именно с этим. Мне больше всего рекомендовали Nox App Player, но наиболее положительные эмоции у меня остались от использования приложения BlueStacks. Genymotion и Android-x86 показались мне слишком замороченными — они и работают заметно медленнее более простых эмуляторов. В последнем случае это больше связано с тем, что решение запускается через виртуальную машину, а не отдельной системой.
Источник
Популярные эмуляторы Android для Windows
Содержание
Содержание
Эмуляторов Android под Windows 10 существует великое множество, и засунуть зеленого робота в одно из окон рабочего стола не составит большого труда. В данной подборке представлена пятерка лучших приложений, пользующихся заслуженной любовью и популярностью среди пользователей.
Зачем нужны эмуляторы?
Рано или поздно наступает момент, когда пользователь понимает, что его мобильный гаджет уже не соответствует определенным требованиям, и не «потянет» только что вышедшую новую игрушку. Но руки-то чешутся испытать ее как можно скорей! В таких случаях можно воспользоваться эмуляторами Android, развернув нужную версию операционки прямо на рабочем столе персонального компьютера.
Или, к примеру, смартфон находится в ремонте, а терять прогресс в играх и общение в мессенджерах категорически не хочется. Здесь также можно прибегнуть к помощи виртуального гаджета. Да и честно говоря, смотреть в большой монитор все же приятней, чем напрягать глаза в маленький экран.
Родителям на заметку! Установите эмулятор на стационарный ПК, и позвольте своему чаду дозировано играть в любимые игрушки на нем, а не на вашем смартфоне. И глазки будут целее, и телефон не придется добывать с боем из рук ребенка.
И совсем не стоит забывать о категории блоггеров, несущих в массы разумное доброе, вечное. А именно прохождения мобильных игр, и выкладывающих ролики с ними на свои каналы YouTube. Для них эмулятор — профессиональный инструмент захвата потокового видео.
Если с назначением программ-эмуляторов более-менее понятно, то вопрос: «Какую установить?» многих может поставить в тупик. Далее перейдем непосредственно к кандидатам, способным заменить собой мобильный гаджет.
MEmu Play
Версия программы предоставляется совершенно бесплатно, скачать дистрибутив можно с сайта разработчика. Эмулятор порадует пользователей своей полной русификацией, причем не только переведенными пунктами меню, но и глубокой проработкой пользовательского интерфейса внутри самой оболочки.
Для запуска эмулятора потребуется как минимум 1 ГБ оперативной памяти, видеокарта, поддерживающая OpenGL 2.0 и процессор, понимающий технологии виртуализации.
После установки MEmu пользователь получает полноценную версию мобильного устройства, дополненную различными удобными «фишками»:
BlueStacks
После установки и начальной настройки получаем полноценную копию своего гаджета на рабочем столе. В программе работает Google Play магазин, из которого доступно к установке огромное количество игр и приложений.
Интересной особенностью эмулятора является своя собственная игровая валюта, которая начисляется за скачивание и запуск приложений из магазина. Монетизировать ее не получится, а вот потратить в том же магазине на приобретение дополнительных «плюшек» — всегда пожалуйста.
Важно понимать, BlueStacks — довольно требователен к ресурсам ПК. Чтобы получить сносную графику (до 30 fps), рабочая станция должна иметь на борту 4-6 ГБ ОЗУ и как минимум двухъядерный процессор с тактовой частотой 1,8-2,5 ГГц и поддержкой виртуализации.
Именно по этой причине на слабом компьютере можно получить «подлагивание» эмулятора и его беспричинное прекращение работы.
NOX Player
Еще один эмулятор Android для запуска приложений и игр на стационарном компьютере. Получить бесплатную версию программы можно по адресу. Девиз разработчика: «Чем проще, тем лучше», поэтому интерфейс программы прост и интуитивно понятен, но в то же время наделен достаточно богатым функционалом. В арсенале эмулятора:
К сильным сторонам эмулятора относятся: стабильная и довольно шустрая работа, невысокие системные требования. По заявлению разработчика, минимум, что надо иметь в системном блоке: процессор с поддержкой виртуализации, 512 МБ ОЗУ и 1 ГБ свободного места на жестком диске. Этого вполне достаточно для запуска мессенджеров и простых 2D-приложений. Для запуска «тяжелых» игрушек потребуется значительно больше вычислительных ресурсов.
Remix OS Player
Уже из названия видно, что, скачав данный эмулятор, пользователь получает полноценную операционную систему. Получить бесплатную версию эмулятора можно с сайта производителя. Внешне интерфейс программы очень схож с NOX Player, и в этом нет ничего удивительного, ведь NOX разрабатывался как облегченная и упрощенная версия Remix OS.
Инсталляционный пакет на сайте разработчика имеет внушительные 780 МБ. Приложение предъявляет низкие системные требования к железу (ОЗУ от 1 ГБ и двухъядерный процессор с технологией виртуализации), но в то же время наделено хорошим быстродействием. В виртуальной среде существует возможность запуска большинства «тяжелых» игр с достойными показателями fps.
Существенным недостатком эмулятора является его категорическое нежелание работать с процессорами AMD. Чтобы насладиться богатым функционалом, системой должен управлять центральный процессор производства Intel.
Genymotion
Единственный софт из представленной подборки, предназначенный для профессионального использования. Если у предшественников во главу угла ставятся игровые возможности, то в случае с Genymotion, главенствуют механизмы тестирования приложений. Простая, но надежная система с высокой производительностью — хорошее тому подспорье.
Эмулятор работает в связке со средой разработки приложений Android Studio, и в последующем не требует потери времени на компиляцию исполняемого файла и его установку на устройство. Разработчик сразу может видеть в окне программы результат проделанных изменений.
Еще одну сложность при первичной настройке приложения вызывает процесс интеграции Genymotion в Android Studio. Для этого необходимо дополнительно скачать плагин и «внедрить» его в среду разработчика. На выходе получаем мощный пакет для оперативного тестирования созданных под Android приложений.
Вывод
Конечно, эмуляторы не могут полностью заменить мобильный гаджет. Они медлительны, иногда «глючны», но как альтернатива — вполне имеют право на жизнь. И если смартфон уже не «тянет» любимые игры, в них всегда можно «погонять» на рабочем столе компьютера.
Источник
Загрузить PDF
Загрузить PDF
Из этой статьи вы узнаете, как на компьютере с Windows получить доступ к файлам Android-устройства. Для этого мобильное устройство нужно подключить к компьютеру с помощью USB-кабеля или Bluetooth — так между устройствами можно обмениваться файлами. Чтобы подключиться к удаленному Android-устройству, воспользуйтесь бесплатными приложением и программой AirDroid.
-
1
Подключите один конец кабеля к компьютеру. Для этого USB-штекер кабеля воткните в USB-порт компьютера.
-
2
Подключите другой конец кабеля к Android-устройству. Другой штекер кабеля вставьте в зарядный порт Android-устройства.
-
3
Предоставьте компьютеру доступ к Android-устройству. Разблокируйте устройство, а затем нажмите «Разрешить» или «OK» в окне с вопросом о том, хотите ли вы предоставить компьютеру доступ к папкам Android-устройства.
-
4
Перейдите в режим передачи данных по USB-кабелю (если необходимо). Если устройство не запрашивало разрешение на подключение к компьютеру, и у вас не получается просмотреть содержимое устройства, когда открываете его окно на компьютере, сделайте следующее:
- Проведите по экрану сверху вниз.
- Нажмите на уведомление «Файловая система Android» или «MTP».
- Выберите «Передача файлов» или «Передать файлы» (возможно, сначала вам придется нажать текущую опцию под заголовком уведомления).
-
5
Откройте меню «Пуск»
. Нажмите на логотип Windows в нижнем левом углу экрана.
-
6
Откройте окно «Этот компьютер». Введите этот компьютер, а затем нажмите «Этот компьютер» (значок в виде монитора) вверху меню «Пуск».
-
7
Дважды щелкните по имени Android-устройства. Вы найдете его в разделе «Устройства и диски» в центре окна «Этот компьютер».
- Если в разделе «Устройства и диски» ничего нет, дважды щелкните по названию раздела, чтобы развернуть его.
-
8
Дважды щелкните по хранилищу Android-устройства. Скорее всего, на экране отобразится одна папка под названием «Телефон» или «Внутренняя память» — дважды щелкните по этой папке.
- Если в устройство вставлена SD-карта, на экране отобразится вторая папка «SD-карта».
-
9
Просмотрите файлы Android-устройства. Дважды щелкните по любой папке, чтобы открыть ее. Например, если дважды щелкнуть по папке «Download», отобразится список загруженных файлов.
Реклама
-
1
Включите Bluetooth на Android-устройстве. Проведите по экрану сверху вниз, а затем нажмите на значок «Bluetooth»
в выпадающем меню.
- Если значок Bluetooth синий или выделен, Bluetooth на устройстве уже включен.
-
2
Откройте меню «Пуск»
на компьютере. Нажмите на логотип Windows в левом нижнем углу экрана.
-
3
Нажмите «Параметры»
. Щелкните по значку в виде шестеренки в левом нижнем углу меню «Пуск». Откроется окно настроек.
-
4
Нажмите Устройства. Эта опция находится вверху окна.
-
5
Щелкните по Добавить Bluetooth или другое устройство. Эта опция находится вверху страницы. Откроется меню.
- Если Bluetooth еще не включен, нажмите «Выключить» под опцией «Добавить Bluetooth или другое устройство», чтобы включить Bluetooth.
-
6
Выберите Android-устройство. Нажмите на имя устройства в меню. Компьютер попытается подключиться к Android-устройству.
-
7
Убедитесь, что PIN-код на компьютере совпадает с PIN-кодом на Android-устройстве. Если код, который отображается в меню Bluetooth на компьютере, совпадает с кодом, который отображается в сообщении на Android-устройстве, перейдите к следующему шагу.
- Коды не совпадают в самых редких случаях. Если это произошло, закройте и снова откройте меню Bluetooth на компьютере, а затем попытайтесь подключить к нему Android-устройство.
-
8
Нажмите OK, когда появится запрос на Android-устройстве. Так вы предоставите компьютеру доступ к устройству.
-
9
Нажмите OK на компьютере. Устройство подключится к нему.
-
10
Щелкните по Завершить. Эта опция находится внизу окна Bluetooth на компьютере. Теперь Android-устройство подключено к компьютеру.
-
11
Отправьте файл с компьютера на Android-устройство. Для этого выполните следующие действия:
- Нажмите «Отправить или получить файлы через Bluetooth» на правой панели страницы Bluetooth на компьютере.
- Нажмите «Отправить файлы».
- Выберите имя Android-устройства и нажмите «Далее».
- Нажмите «Обзор» посередине окна.
- Выберите файл, который хотите отправить, а затем нажмите «Открыть».
- Нажмите «Далее», а затем коснитесь «Разрешить» или «Принять» на Android-устройстве.
-
12
Отправьте файл с Android-устройства на компьютер. Для этого выполните следующие действия:
- Нажмите «Отправить или получить файлы через Bluetooth» на правой панели страницы Bluetooth на компьютере.
- Нажмите «Получить файлы».
- Выберите нужный файл на Android-устройстве.
- Коснитесь опции «Поделиться» или значка
.
- Нажмите «Bluetooth» в меню.
- Выберите имя компьютера, а затем нажмите «OK» или «Отправить», если будет предложено.
Реклама
-
1
Создайте учетную запись AirDroid. AirDroid — это бесплатный сервис, с помощью которого можно просматривать файлы на удаленном Android-устройстве. Чтобы создать учетную запись:
- Перейдите на страницу https://www.airdroid.com/ru/signup/ в веб-браузере компьютера.
- Введите адрес электронной почты, пароль и имя пользователя в соответствующих строках.
- Нажмите «Зарегистрироваться».
-
2
Установите программу AirDroid на компьютере. Для этого:
- Нажмите «Скачать» в разделе «Windows».
- Подождите, пока установочный файл скачается на компьютер.
- Дважды щелкните по скачанному файлу.
- Следуйте инструкциям на экране, а затем нажмите «Завершить», когда появится запрос.
-
3
Авторизуйтесь в AirDroid. Введите адрес электронной почты и пароль в строках «Электронная почта» и «Пароль» на правой панели окна AirDroid, а затем нажмите «Войти».
-
4
Нажмите Разрешить доступ, если будет предложено. Эта опция находится внизу окна Защитника Windows (если оно откроется). В этом случае AirDroid получит полный доступ к компьютеру.
-
5
Установите AirDroid на Android-устройство. Для этого:
- Откройте Play Маркет
на устройстве.
- Нажмите на строку поиска.
- Введите airdroid, а затем нажмите «AirDroid: удаленный доступ и файлы» в меню.
- Нажмите «Установить» > «Принять».
- Откройте Play Маркет
-
6
Запустите AirDroid на Android-устройстве. Нажмите «Открыть» в Play Маркете или коснитесь зелено-белого значка приложения AirDroid на панели приложений.
-
7
Авторизуйтесь в AirDroid. Нажмите «Войти или зарегистрироваться» внизу экрана, введите адрес электронной почты и пароль в строках «Электронная почта» и «Пароль», а затем нажмите «Войти».
-
8
Перейдите на вкладку «Папки». На левой панели окна AirDroid на компьютере щелкните по вкладке со значком в виде папки. Откроется список папок на Android-устройстве.
-
9
Просмотрите список файлов на Android-устройстве. Список файлов и папок Android-устройства можно просмотреть в окне AirDroid, даже если устройство заблокировано.
- На устройстве должно быть запущено приложение AirDroid — это даст вам возможность просматривать последние версии файлов. Также устройство обязательно должно быть подключено к беспроводной сети или к мобильному интернету.
-
10
Включите видеоповтор на экране компьютера. Чтобы уведомления Android-устройства отображались на экране компьютера:
- Коснитесь вкладки «Инструменты» внизу экрана.
- Нажмите «Уведомление на рабочем столе».
- Коснитесь «Включить».
- Нажмите на серый ползунок у «AirDroid».
- Нажмите «Разрешить» или «OK», если будет предложено.
-
11
Отправьте сообщения через AirDroid на компьютере. С помощью AirDroid с удаленного Android-устройства можно отправлять сообщения:
- Перейдите на вкладку «Сообщения»; она отмечена значком в виде речевого облака и находится на левой панели окна AirDroid.
- Выберите получателя сообщения в текстовом поле вверху окна.
- Введите текст сообщения.
- Нажмите «Отправить» в правом нижнем углу.
Реклама
Советы
- Подключить Android-устройство к компьютеру можно и с помощью TeamViewer.
Реклама
Предупреждения
- С помощью Bluetooth не получится просмотреть файлы и папки Android-устройства так, как с помощью USB-кабеля.
Реклама
Об этой статье
Эту страницу просматривали 73 761 раз.
Была ли эта статья полезной?
Совершайте звонки, отправляйте текстовые сообщения и управляйте библиотекой фотографий своего телефона или запускайте приложения для Android на компьютере с Windows 10.
Чтобы управлять звонками, потребуется смартфон с установленной Android версии 7.0 и выше, компьютер на Windows 10 с поддержкой Bluetooth и сборкой минимум 18362.356. Функциональность доступна и на iPhone и требует ОС iOS версии 10.0 и выше. Требования к системе
Теперь вы можете управлять звонками, сообщениями и уведомлениями своего телефона с рабочего стола вашего ПК, просматривать и удалять фотографии и управлять музыкой. К сожалению, такие функции, зеркальное отображение экрана телефона и запуск мобильных приложений, доступны только на телефонах Surface Duo или Samsung. В будущем обновлении вы даже сможете запускать приложения Android на рабочем столе Windows 10. Вот как извлечь из этого максимальную пользу.
Как использовать «Ваш телефон» в Windows 10
Во-первых, вам необходимо загрузить приложение «Диспетчер вашего телефона – Связь с Windows» из магазина Google Play. Приложение может уже быть на вашем телефоне, если у вас есть устройство Samsung. На компьютере с Windows 10 приложение «Ваш телефон» уже предустановлено, если вы не можете найти приложение, перейдите по этой ссылке, чтобы установить его из магазина: https://www.microsoft.com/ru-ru/p/your-phone
Шаг 1: Откройте «Параметры Windows» с помощью меню «Пуск» или нажав две клавиши на клавиатуре — клавишу с логотипом Windows и I (Win I)
Шаг 2: В параметрах кликните плитку «Телефон» и нажмите кнопку «Добавить телефон», это запустит приложение.
Шаг 3: В следующем окне, кликните «Android» и нажмите кнопку «Продолжить работу»
Шаг 4: Приложение предложит установить «Диспетчер вашего телефона». На устройстве Android перейдите по адресу www.aka.ms/yourpc
Это должно направить вас на страницу загрузки приложения из магазина Google Play, хотя оно может уже быть предустановлено, если у вас есть телефон Samsung.
Установите галочку — Да, приложение «Диспетчер вашего телефона» установлено и нажмите кнопку «Открыть QR-код».
Шаг 5: Откройте приложение в смартфоне и войдите в свою учетную запись Microsoft. Вы должны убедиться, что вы используете одну и туже учетную запись на компьютере и в приложении для телефона. и отсканируйте QR-код.
Шаг 6: Следующий шаг — дайте необходимые разрешения «Диспетчеру вашего телефона», на вашем смартфоне должно появиться несколько уведомлений с запросом разрешения, нажмите разрешить.
Шаг 5: Приложение «Ваш Телефон» автоматически откроется в Windows 10, с сообщением о успешном подключении.
Все! Теперь вы должны увидеть вкладки для уведомлений, сообщений, фотографий, экрана телефона и вызовов.
Работает ли приложение Microsoft «Ваш телефон» с iPhone?
В настоящие время приложение не доступно на App Store, есть способ, чтобы воспользоваться им но с урезанным функционалом:
- Загрузите Microsoft Edge из App Store
- После загрузки откройте и примите все соответствующие разрешения (некоторые требуются для правильной работы процесса)
- Откройте веб-страницу по вашему выбору и коснитесь значка «Продолжить на ПК», расположенного по центру в нижней части экрана.
- Выберите компьютер, (если оба подключены к одной сети Wi-Fi, он должен отображаться) и подтвердите.
Однако это далеко не полная функциональность, и AirDrop уже предлагает аналогичную функцию. К сожалению, iOS и Windows не очень хорошо работают вместе.
Новые функции
Самая большая особенность приложения «Ваш телефон» — это, несомненно, возможность запускать приложения Android на вашем ПК с Windows.
Об этом было объявлено в официальном блоге 5 августа 2020 года в рамках обширного партнерства между Microsoft и Samsung. Теперь данная опция полностью развернута, на телефонах Galaxy и Microsoft Surface Duo с двумя экранами.
Функциональность включает в себя возможность одновременно открывать несколько приложений для телефона на рабочем столе, а также закреплять Android на панели задач Windows 10. Также анонсировано, что приложения будут поддерживать масштабирование и изменение размера. Это позволит им отображать больше контента и включать больше элементов управления.
Однако не все последние обновления предназначены для пользователей Duo или Samsung. Новая функция, которая будет добавлена ко всем последним устройствам Android, — это возможность управлять музыкой, которая играет на телефоне. Это означает, что вы можете воспроизводить / приостанавливать, пропускать и легко менять треки, не покидая рабочего стола.
Еще одна ожидаемая опция — управление изображениями возможность удалять фотографии с телефона прямо из приложения «Ваш телефон».
Microsoft сообщает о дополнительных функциях, которые могут появиться в ближайшем будущем. Режим «Картинка в картинке», которая позволит пользователям использовать чаты отдельно от остальной части приложения. Также будет возможность позвонить контакту прямо из вкладки уведомлений.
Теперь Вы. Что думаете о приложении «Ваш телефон» и используете ли вы его? Поделитесь с нами в комментариях ниже!
Стати по теме:
Приложение Windows 10 — «Ваш телефон» позволяет совершать звонки с ПК
Как удалить или переустановить приложение Ваш телефон в Windows 10
Как отвязать телефон в Windows 10