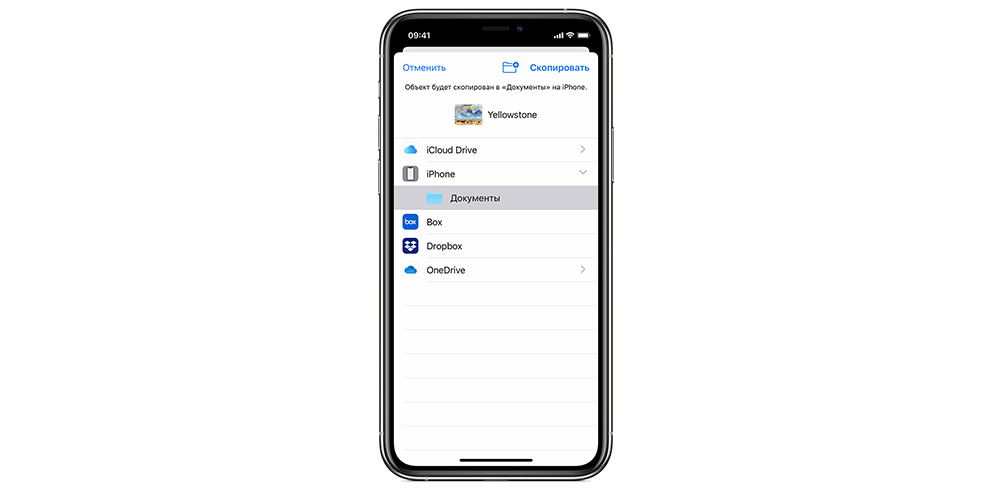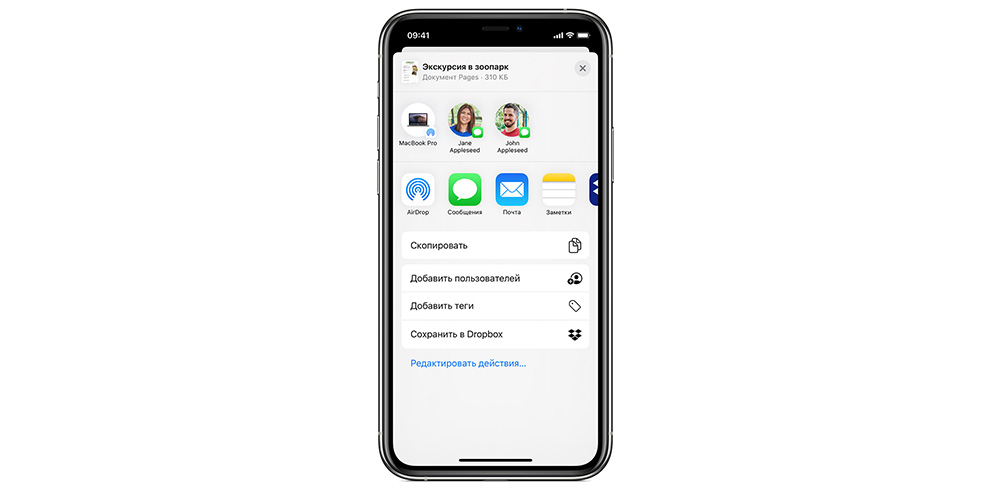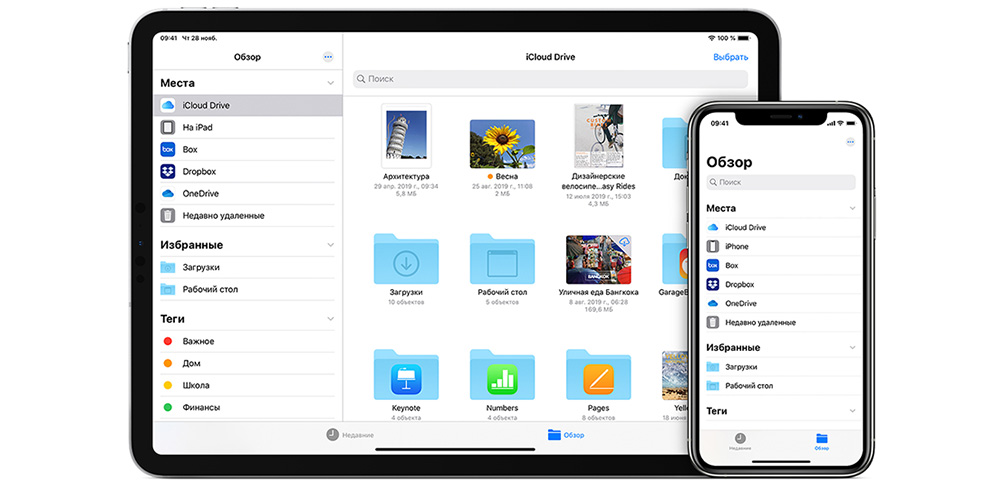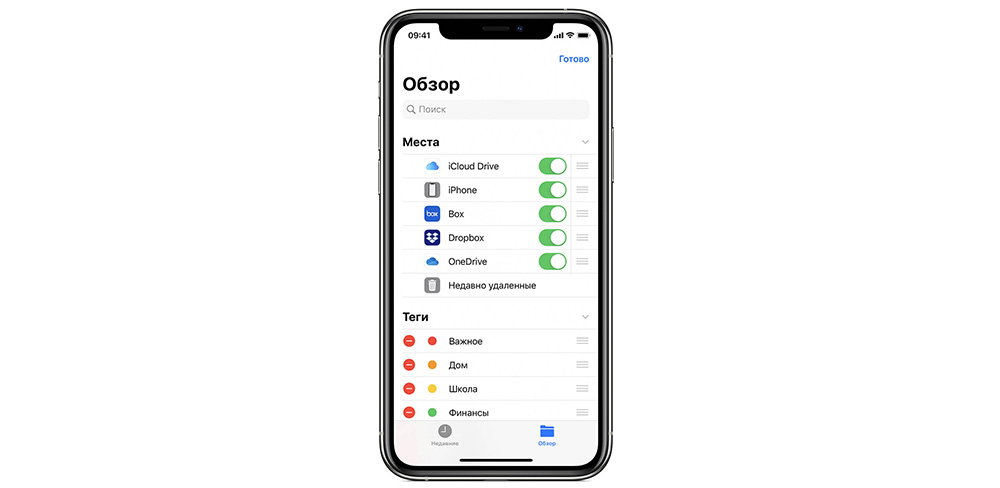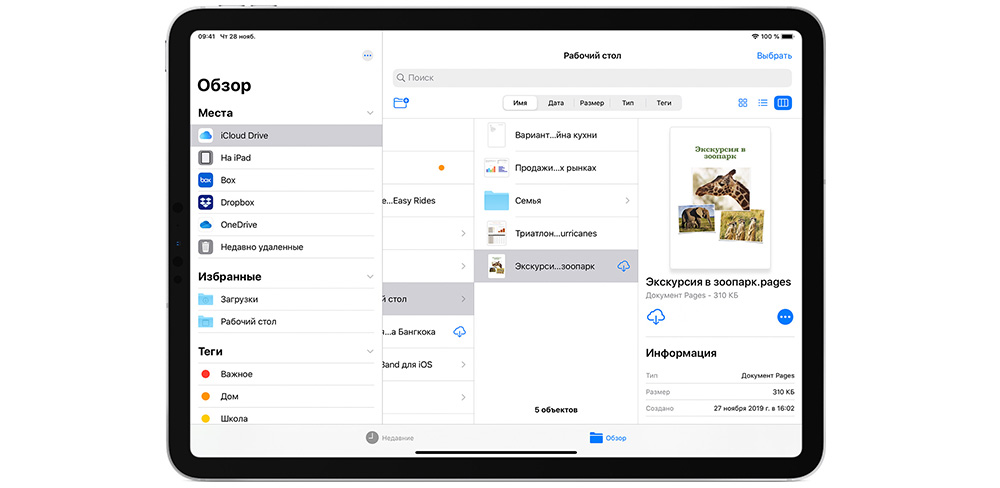Бывает, что люди покупают iPad или iPhone и не пользуются ими, как рабочими инструментами. Сегодня в статье поговорим о том, как работать с документами в приложении «файлы» на iPad и iPhone. Ведь гаджеты можно использовать не только для развлечений, но и для полноценной работы.
Поиск и перемещение файлов на iPad или iPhone.
Приложение «Файлы» поможет отыскать необходимые документы на устройствах Apple. Удобнее работать с программой на iPad. Приложение «Файлы» по умолчанию установлено на iPad. В нём можно посмотреть недавние и общие документы, также увидеть содержимое в iCloud Drive, если произведена настройка. В программе можно просматривать папки на iPad или iPhone, а также подключить облачные хранилища.
Возможности приложения:
- Теперь в Safari доступна функция скачивания. После того, как вы скачаете, например, музыку, она отобразится в папке «Загрузки». Из неё переместите её в необходимую папку. Для удаления загруженных файлов свайпните влево и нажмите «Удалить».
- При длительном нажатии на строку откроются дополнительные параметры. Таким образом также можно переместить, удалить файл, пометить тегами, прослушать, просмотреть, поделиться и переименовать. Поделиться содержимым можно различными способами. Расширить их можно через приложение «Команды». Подробнее о командах прочитайте по ссылке.
- Отлично работает поиск. Введите в поле поиска имя папки, которую хотите найти. За пару секунд на экране появится необходимый файл. Нажмите на него для открытия.
- В боковом меню отображаются все облачные хранилища и места, в которых находятся ваши документы, музыка и прочее. Нажмите на «…» для редактирования боковой панели. Добавляйте хранилища для упрощения работы в программе.
Создание папок и тегов.
Создавайте теги для поиска и использования документов.
- На боковой панели выберите место, в котором будете создавать папку.
- Нажмите значок «Добавить» в верхней части экрана. Введите название и сохраните изменения. Вот так легко создавать папки в приложении на iPad и iPhone.
Сортируйте документы по имени, тегам, дате добавления, размерам. Как создать тег:
- Выберите файл, к которому хотите добавить тег.
- Нажмите «Поделиться» → «Добавить теги» во всплывающем окне. Выберите тег для добавления.
Переименование тегов.
- Если хотите изменить название тега, то нажмите «…» и выберите «Изменить боковое меню».
- Выберите тег, который хотите переименовать. Также можно удалить тег.
На iPad проще работать с файлами в режиме многозадачности. В таком случае на экране будет открыто сразу два окна одновременно, и вы сможете легко перемещать и редактировать содержимое. Для перехода в режим многозадачности нажмите на папку и выберите «Открыть в новом окне». Подробнее о режиме Split View ознакомьтесь по ссылке.
Для перемещения нескольких файлов одномоментно коснитесь двумя пальцами одного документа и выберите все файлы, которые хотите переместить. Далее поместите выбранное содержимое в желаемую папку.
Настройка общего доступа.
Как вы видите, пользоваться приложением «Файлы» на iPad или iPhone просто. Включите общий доступ для просмотра информации на ПК:
- Для этого создайте файловый сервер, в котором вы откроете доступ на Mac.
- В приложении файлы на iPad нажмите «…» и выберите «Подключиться к серверу». В открывшемся окне введите адрес сервера, логин и пароль. Произойдёт подключение.
- В левой боковой панели появится доступ к папкам.
- Также при нажатии на «…» можно отсканировать текст. Выберите «Отсканировать» и наведите камеру на документ. Готовым сканом сразу можно поделиться или сохранить его.
Приложением «файлы» можно пользоваться на iPad и iPhone. В нём удобно просматривать и сохранять информацию, фотографии, музыку. Работать в приложении легко, поэтому пользуйтесь советами, рассказанными выше, и используйте iPad и iPhone, как рабочие инструменты.
Остались вопросы?
Поделиться:
Используйте программу «Файлы», чтобы получать доступ к своим файлам и управлять ими вне зависимости от того, где они находятся — на устройстве или в облаке. В режиме «Недавние» в виде четких миниатюр показаны файлы и программы, с которыми Вы работали в последнее время. А в режиме «Обзор» удобно переходить к папкам, добавлять к файлам теги, перемещать файлы из одной папки в другую и искать информацию. Кроме того, используя программу «Файлы», легко получать доступ к iCloud Drive и другим сторонним облачным службам, таким как Dropbox, Box и OneDrive.
Возможности
• Нажмите значок «Файлы» в панели Dock или на экране «Домой», чтобы быстро открыть файл из любой папки iOS.
• Чтобы упорядочивать файлы из разных облачных служб, размечайте их тегами.
• Для быстрого доступа к часто используемым папкам закрепите их в режиме «Обзор».
• Поделитесь любым файлом из iCloud Drive, отправив ссылку из программы «Файлы».
• Упорядочивайте файлы в папках, используя перетягивание.
Оценки и отзывы
iPad не видит Файлы
Не вижу на iPad Файлы от iPhone и Mac, сохранённые в iCloud
Очень лагает
Меня поразил тот факт, что на том же андроид смартфоне, фирменный проводник работает стабильно и без багов (на минутку, большинство Apple-юзеров, ругают андроид в том, что он криво работает и лагает). За что боролись, на то и напоролись. Фирменный проводник Apple — «Файлы», безусловно, удобный, но по непонятным причинам, может намертво зависнуть (перезапуск приложения никого эффекта не оказывает), только если перезагрузить iPad или iPhone (да, эта проблема затрагивает не только iPhone, но и iPad тоже). Я очень надеюсь, что разработчики увидят этот отзыв и наконец-то починять это самое багнутое, глючное,но в тоже время — важное приложение в iOS.
Плохо
Отвратительно работает с SMB. На ios 15 вообще перестало подключаться с SMB серверам на iPhone 7 (на iPhone 11 и iPad Pro подключается)
Конфиденциальность приложения
Разработчик Apple указал, что в соответствии с политикой конфиденциальности приложения данные могут обрабатываться так, как описано ниже. Подробные сведения доступны в политике конфиденциальности разработчика.
Не связанные
с пользователем данные
Может вестись сбор следующих данных, которые не связаны с личностью пользователя:
-
Данные об использовании
-
Другие данные
Конфиденциальные данные могут использоваться по-разному в зависимости от вашего возраста, задействованных функций или других факторов. Подробнее
Информация
- Провайдер
- Apple Distribution International
- Категория
-
Утилиты
- Совместимость
-
- iPhone
- Требуется iOS 11.0 или новее.
- iPad
- Требуется iPadOS 11.0 или новее.
- iPod touch
- Требуется iOS 11.0 или новее.
- Языки
-
русский, английский, арабский, венгерский, вьетнамский, голландский, греческий, датский, иврит, индонезийский, испанский, итальянский, каталанский, корейский, малайский, немецкий, норвежский (букмол), польский, португальский, румынский, словацкий, тайский, традиционный китайский, турецкий, украинский, упрощенный китайский, финский, французский, хинди, хорватский, чешский, шведский, японский
- Возраст
- 4+
- Copyright
- © 2017-2020 Apple Inc. All rights reserved.
- Цена
- Бесплатно
-
Поддержка приложения
-
Политика конфиденциальности
-
Поддержка приложения
-
Политика конфиденциальности
Другие приложения этого разработчика
Вам может понравиться
Приложение Files для iPhone и iPad предлагает файловую систему для iOS и iPadOS, и хотя она ограничена, она предлагает некоторые расширенные функции, такие как пути к файлам. Пути к файлам могут быть знакомы пользователям Mac, Windows и Linux, поскольку путь к файлу указывает, где именно искать файл или папку в файловой системе. С помощью приложения «Файлы» в iOS и iPadOS вы можете находить и получать пути к файлам.
Для тех, кто не знает, путь к файлу — это не что иное, как адрес или расположение файла или папки, хранящейся на устройстве. Обычно путь к файлу включает папку, в которой он хранится, и устройство хранения, на котором он находится, а также другие каталоги. Они составляют компоненты пути. Если вы опытный пользователь, вы можете использовать пути к файлам уже ежедневно. Как и на компьютерах, теперь вы можете получить путь к файлу на своем iPhone и iPad, что может пригодиться для определенных ярлыков iOS и других более сложных вещей в экосистеме iOS и iPadOS. Итак, давайте узнаем, как вы можете получить путь к файлу в приложении «Файлы» для iOS и iPadOS.
Мы будем использовать приложение «Файлы», которое предустановлено на устройствах iOS и iPadOS. Убедитесь, что файл, который вы ищете, хранится локально. Теперь приступим к процедуре.
- Запустите собственное приложение Files на вашем iPhone или iPad.
- Убедитесь, что вы находитесь в разделе «Обзор» и выберите место, где хранится ваш файл.
- Затем перейдите в каталог, в котором находится файл, и просто нажмите и удерживайте файл, чтобы получить доступ к дополнительным параметрам.
- Теперь выберите «Информация», чтобы просмотреть всю информацию о файле.
- Это вызовет меню, в котором вы сможете увидеть путь к файлу, как показано на скриншоте ниже. Вы можете долго нажимать на путь, чтобы получить доступ к опции «Копировать».
Вот и все. Теперь вы знаете, как получить путь к файлу на вашем устройстве iOS / iPadOS.
Конечно, теперь вы можете вставить путь к файлу в любом месте, но стоит отметить, что это не совсем окончательный путь к файлу. Вместо этого это способ графического интерфейса показать, где именно хранится файл. Чтобы изменить его на фактический путь к файлу, вам необходимо вставить его и заменить стрелки косой чертой (/) и убедиться, что между компонентами пути нет пробелов. Например, Chrome▸Downloads▸Sample.mp3 следует изменить на Chrome / Downloads / Sample.mp3.
Пути к файлам могут пригодиться для некоторых очень специфических ярлыков iOS / iPadOS, которые захватывают и сохраняют контент из папок. Это упрощает ввод путей к файлам без необходимости вводить их вручную. Помните, чтобы сделать путь к файлу удобным для быстрого доступа, вам сначала нужно удалить стрелки и заменить их косой чертой (например: Chrome▸Downloads▸Example.mp3 на Chrome / Downloads / Example.mp3).
Пользователи Mac также могут быстро скопировать путь к файлу в буфер обмена в macOS, и есть несколько способов сделать это, поэтому проверьте это и найдите свой предпочтительный метод. Пути к файлам обычно гораздо чаще используются в среде рабочего стола и на рабочих станциях, особенно в командной строке.
Вы используете пути к файлам в iOS / iPadOS для ярлыков или для других целей? Есть ли у вас какие-нибудь особенно интересные уловки или подсказки с путями к файлам? Делитесь с нами в комментариях.
Manage iPad files and choose where to save them
What to Know
- Choose where downloads from Safari or Mail go: Select the file > Options > select a location.
- You usually have these choices: Save Image, Copy to iBooks, or Save to Files.
- If you can’t find a file, check any third-party cloud storage apps you have on your iPhone.
This article explains where to find downloads on an iPad. Instructions apply to iPads with iOS 11 and above.
Where Are Downloads on My iPad?
Unlike PCs and Macs, the iPad has no designated Downloads folder where all downloaded files immediately go. And, the iOS file system isn’t as easy to browse as an Android file system.
A downloaded file’s location largely depends on the app you’re in when you access that file, although things have become a little easier with the Files app’s introduction in iOS 11.
Choose Where to Save a File
Save your files to a location you can easily find again. While you have many options, here’s how to save files from commonly used apps.
Saving a File From Mail
Frequently, you’ll want to save an attachment from an email you receive. Here’s how to choose where the file goes.
-
Open the relevant email.
-
Tap the Attachment icon.
-
Tap Options in the top right of the screen.
-
Choose where to send the file. Depending on the file, you can usually tap Save Image for images, Copy to iBooks for PDFs, or Save to Files to save it to the Files app for general use.
Tap the More icon to find more options.
-
If you tap Save to Files, choose to either save the file to your iCloud Drive or directly to the iPad, then tap Add.
If you want to access the file from other iOS or Mac devices, tap iCloud Drive.
-
You’ve successfully saved the file to your chosen location.
Saving a File From Safari
Here’s how to save a file from the default web browser, Safari.
-
Open the file in Safari.
-
Tap Options.
-
Choose where to save it.
You may need to scroll to the right to find more options such as Save to Files, depending on how many apps are available to use the file.
Saving an Image From Safari
Saving an image is a simple process.
-
Open the image in Safari.
-
Hold your finger to the image, then release it after a moment or two to bring up the dialog box.
-
Tap Save Image to save the image to your Photos folder.
How to Find Downloads on Your iPad
If you’ve downloaded a file and you’re unsure where it went, check some of the likely locations.
Images
If you’re searching for a downloaded image file, it’s almost certainly stored within your Photos app.
If you tap Copy to iBooks, PDF files are sent or copied to iBooks so you can easily browse the files as you would a book or manual.
Other Files
Any other files likely ended up in the Files App. This app brings together all your files across iCloud, so it can also include documents from your Mac or other iOS devices.
If you have third-party apps such as Google Drive or Dropbox installed on your iPad, they’ll show up on the Share menu when you’re saving a file. Remember to check there if you prefer to use a non-Apple-based solution for your file storage.
FAQ
-
How do I delete downloads on iPad?
Delete photo downloads: Open Photos, tap Select, choose photos, and tap Trash Can > Delete Photos. Video downloads: Go to Photos > Videos and follow the same steps. Delete music downloads from the Apple Music app. Other downloads: Open Files, tap Browse, tap a folder > More (three dots) > Select, choose your files, and tap the Trash Can.
-
How do I turn on automatic downloads on an iPad?
To turn on automatic downloads on an iPad, open Settings and tap App Store. Under Automatic Downloads, toggle on Apps. Any purchases or free downloads made on your other devices will automatically download to your iPad, as well.
-
How do I download apps to an iPad?
To download apps to an iPad, tap the App Store > Apps. Browse apps or search for an app by name. When you find an app you want, tap its price or tap Get for free apps. Tap Buy or Install and enter your Apple ID if prompted.
Thanks for letting us know!
Get the Latest Tech News Delivered Every Day
Subscribe
Приложение «Файлы» — долгожданное дополнение к iOS. Это выглядит упрощенно, но когда вы познакомитесь с различными доступными функциями, под ним скрывается настоящая мощь.
Но, как и в случае с чем-либо новым, приложение «Файлы» не лишено изрядной доли ошибок и сбоев, не говоря уже о серьезном недостатке интуитивности.
Несмотря на то, что Apple проделала большую работу по устранению множества проблем за несколько месяцев работы приложения «Файлы», ряд неприятностей все еще присутствует, поэтому давайте посмотрим, как мы можем их решить.
Примечание. Обзор: лучшее и худшее из iOS 11
Исправление для приложения «Файлы» отсутствует
В отличие от большинства стандартных приложений iOS, приложение «Файлы» на самом деле съемное. Если вы не видите приложение «Файлы» на главном экране или в доке, возможно, вы удалили его случайно.
Чтобы переустановить приложение «Файлы», просто найдите «Файлы» в App Store и коснитесь значка в виде облака, чтобы установить его.
После этого вы должны сразу найти его на главном экране. Вы также можете перетащить приложение «Файлы» в Dock, чтобы сделать его легко доступным.
Примечание. Если вы не можете найти приложение «Файлы» в App Store, убедитесь, что на вашем устройстве установлена iOS 11 или она поддерживается.
iCloud не показывает/не отображает файлы
В приложении «Файлы» по умолчанию поддерживается iCloud Drive. Фактически, это единственное доступное место, если у вас не установлены сторонние приложения для облачного хранилища.
Однако есть несколько проблем, когда приложение «Файлы» не может отображать какие-либо элементы, хранящиеся в iCloud, или вообще перестает отображать iCloud как поддерживаемое местоположение. Но простое исправление позволяет снова заставить все работать правильно.
Шаг 1. Откройте панель «Настройки», коснитесь имени своего профиля, а затем коснитесь iCloud.
Шаг 2. Прокрутите вниз и коснитесь переключателя рядом с iCloud Drive, чтобы отключить его. Подождите пару секунд, а затем снова включите его.
Вуаля! Теперь вы должны снова найти iCloud в списке в приложении «Файлы» или, если он уже был, ваши файлы и папки iCloud отображаются нормально.
Не удается найти дополнительные места хранения
Приложение «Файлы» — это универсальный портал для всех установленных облачных хранилищ на вашем iPhone или iPad. Однако это не означает, что приложение показывает ваши облачные хранилища сразу после их установки. Скорее, вам нужно включить их вручную, за исключением iCloud, который должен отображаться по умолчанию.
В приложении «Файлы» коснитесь параметра «Изменить» над «Местоположения». Теперь вы должны увидеть список всех облачных хранилищ, которые вы можете включить, чтобы получить прямой доступ через приложение «Файлы».
Просто, не так ли? Вы также должны ожидать красного значка уведомления над разделом «Местоположения» всякий раз, когда есть только что установленное облачное хранилище, ожидающее включения.
Облачное хранилище не полностью интегрировано
Когда приложение «Файлы» впервые было запущено, было всего несколько облачных хранилищ, которые фактически полностью интегрировались в приложение «Файлы». И поскольку с iOS 11 прошло уже более шести месяцев, большинство из них теперь полностью поддерживают приложение «Файлы».
Если вы по-прежнему видите, что ваши файлы и папки отображаются в отдельном средстве выбора документов, а не непосредственно в приложении «Файлы», вам действительно нужно обновить проблемное облачное хранилище.
Для этого перейдите в App Store, нажмите «Обновления», а затем нажмите «Обновить» рядом с приложением облачного хранилища, если доступно обновление.
OneDrive был последним среди больших мальчиков, кто наконец-то перешел на полную интеграцию файлов, и это было более двух месяцев назад.
Если вы по-прежнему не видите полную интеграцию файлов для определенного облачного хранилища, регулярно следите за новыми обновлениями.
Читайте также: Что делать, если на Google Диске закончилось место
На моем iPhone/iPad папка отсутствует
На моем iPhone или на моем iPad — это еще одно место по умолчанию в дополнение к iCloud, которое отображается только в том случае, если у вас установлены определенные приложения, которые хранят файлы локально.
Но если вы обнаружите, что он отсутствует, установка приложения, такого как Word, PowerPoint или Excel, должна снова отобразить местоположение.
Мы составили специальное руководство, чтобы сделать местоположение «На моем iPhone/iPad» видимым в приложении «Файлы», а также несколько советов и рекомендаций, которые помогут вам локально хранить любой файл на вашем устройстве. Не забудьте проверить это.
Приложение «Файлы» открывается вместо другого приложения
Некоторые приложения, такие как Adobe Acrobat Reader, начали полностью реализовывать приложение «Файлы» как средство открытия файлов из облачных хранилищ. Однако есть неприятная ошибка, из-за которой приложение «Файлы» имеет тенденцию зависать во время процесса.
Это приводит к тому, что приложение «Файлы» отображается вместо любого приложения, которое вы использовали для его запуска в первую очередь. Следовательно, единственный способ решить эту проблему — принудительно закрыть оба приложения из памяти.
Для этого дважды нажмите кнопку «Домой» и нажмите на соответствующие карточки приложений вверх.
Примечание:
После этого вы должны найти все в норме. Однако будьте осторожны. Всегда есть вероятность повторения этой проблемы!
Приложение «Файлы» зависло в режиме наведения (только для iPad)
При попытке открыть приложение «Файлы» в режиме разделенного просмотра вы можете обнаружить, что приложение «Файлы» неактивно при наведении курсора мыши и ничего не отображает. Вы также не увидите верхнюю ручку, позволяющую перевести приложение в режим разделенного просмотра — вы можете вывести приложение из поля зрения, но оно останется зависшим даже при повторной попытке.
Самый быстрый способ решить эту проблему — открыть док-станцию iPad и коснуться значка приложения «Файлы», что должно немедленно заставить его снова начать работать.
Вы не обнаружите, что проблема решена навсегда, но пока Apple не выпустит обновление для устранения проблемы, используйте это исправление.
Примечание. Также прочитайте: 6 удивительных приложений-калькуляторов, специфичных для iPad, но полезных для всех
Файлы «Ожидание загрузки»
Всякий раз, когда вы добавляете какие-либо файлы в приложение «Файлы» — либо путем совместного использования, либо с помощью перетаскивания — вы должны довольно быстро синхронизировать их с любым облачным хранилищем. Однако это не всегда так.
Иногда процедура загрузки может зависнуть и оставаться такой в течение неопределенного времени. Общие исправления, такие как принудительный выход из приложения «Файлы», не приносят никакой пользы, поскольку приложение все равно работает в фоновом режиме.
К счастью, есть простое исправление, которое устраняет такие случаи и включает в себя включение и выключение режима полета.
Для этого проведите вверх от нижней части экрана, а затем коснитесь значка «Режим полета», чтобы включить его. Подождите не менее десяти секунд, а затем выключите его.
Надеюсь, это должно побудить приложение «Файлы» загружать файлы с нуля, и с этого момента у вас, скорее всего, все будет хорошо.
Файлы, недоступные через сотовые данные
В отличие от App Store, приложение «Файлы» не накладывает никаких ограничений на то, что вы делаете при использовании сотовых данных. Если вы используете комбинацию Wi-Fi и сотовых данных на своем iPhone или iPad, вы можете обнаружить, что не можете получить доступ к определенным файлам при переключении исключительно на последний.
Чтобы решить эту проблему, вам нужно сначала убедиться, что у приложения «Файлы» есть необходимые разрешения для использования сотовых данных.
На экране «Настройки» коснитесь «Сотовые данные», прокрутите вниз и убедитесь, что переключатель рядом с «Файлы» установлен в положение «Вкл.». Если вы обнаружили, что он отключен, просто включите его снова, и вы уже устранили проблему.
Если вы не обнаружили ничего необычного, значит, пора выйти и снова войти в iCloud. Как ни странно, это приводит к тому, что проблема решается раз и навсегда.
Шаг 1. Коснитесь имени своего профиля на экране «Настройки», а затем используйте параметр «Выход», чтобы выйти из своей учетной записи iCloud.
Примечание:
Шаг 2: После того, как вы вышли из системы, вы должны увидеть возможность снова войти в систему на экране настроек. Сделай это.
После этого вы сможете получить доступ к своим файлам, используя сотовые данные в обычном режиме.
Приложение «Файлы» не загружает файлы
Иногда возникает странная проблема, которая не позволяет вам получить доступ к определенным файлам, особенно когда речь идет об элементах размером более 1 МБ. Если это произойдет с вами, попробуйте получить доступ к файлу, используя сотовые данные, или рассмотрите возможность переключения на альтернативные источники Wi-Fi.
В тех случаях, когда проблема не устранена, причиной всего этого могут быть поврежденные сетевые настройки. Обычно их сброс решает проблему навсегда, так что давайте посмотрим, как это сделать.
Предупреждение:
Шаг 1: На экране «Настройки» нажмите «Основные», а затем нажмите «Сброс».
Шаг 2: Теперь вы должны увидеть опцию «Сбросить настройки сети». Коснитесь его, чтобы выполнить сброс.
После сброса подключитесь к доступной точке доступа Wi-Fi, запустите приложение «Файлы», и вы, скорее всего, сможете нормально получить доступ к проблемным файлам.
Примечание. Также прочитайте: загрузите и установите выделенное серым цветом на iOS 11: вот как это исправить
Это все! Но не забудьте обновить
Надеемся, приведенные выше советы по устранению неполадок помогли, и любая проблема, которая беспокоила вас, теперь наконец устранена!
Apple выполнила множество обновлений приложения «Файлы», чтобы решить проблемы с ранним запуском, и все это работает довольно хорошо по сравнению с тем, что у нас было раньше.
Единственным недостатком является то, что обновления приложения «Файлы» интегрированы в системные обновления iOS, поэтому любые проблемы, с которыми вы сталкиваетесь, требуют времени для окончательного устранения.
А это означает установку любых обновлений iOS, как только они будут выпущены. Не забывай об этом, понял?
Post Views: 78