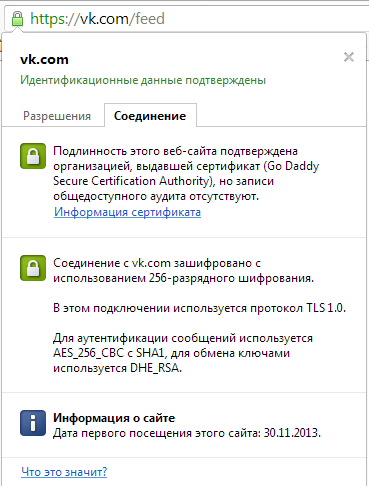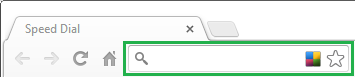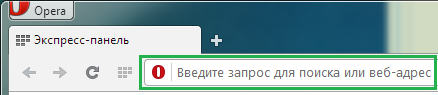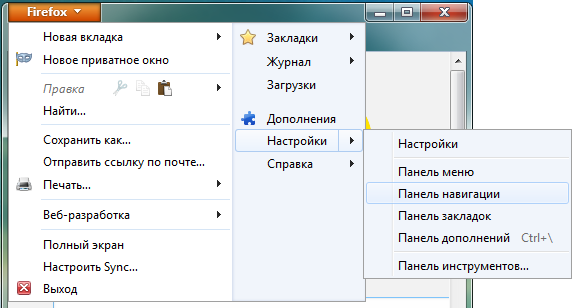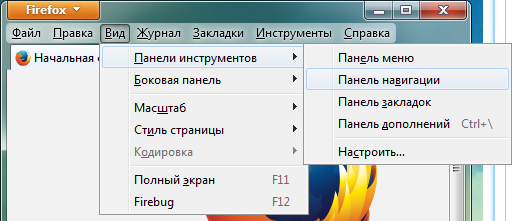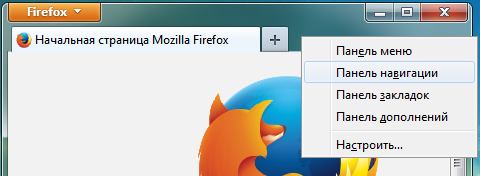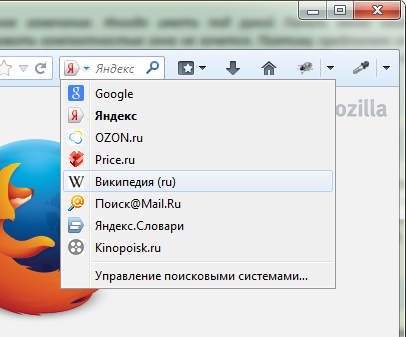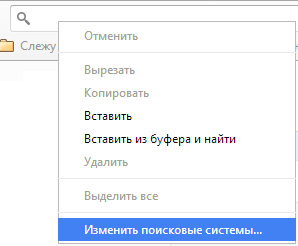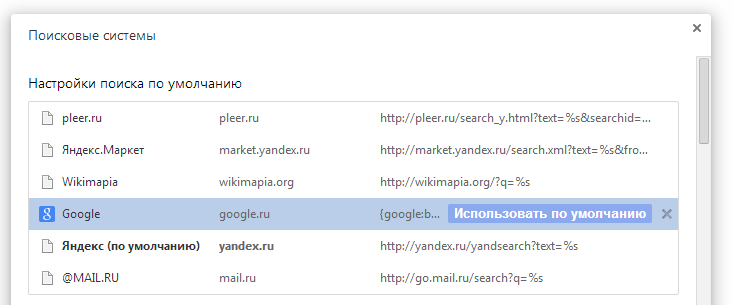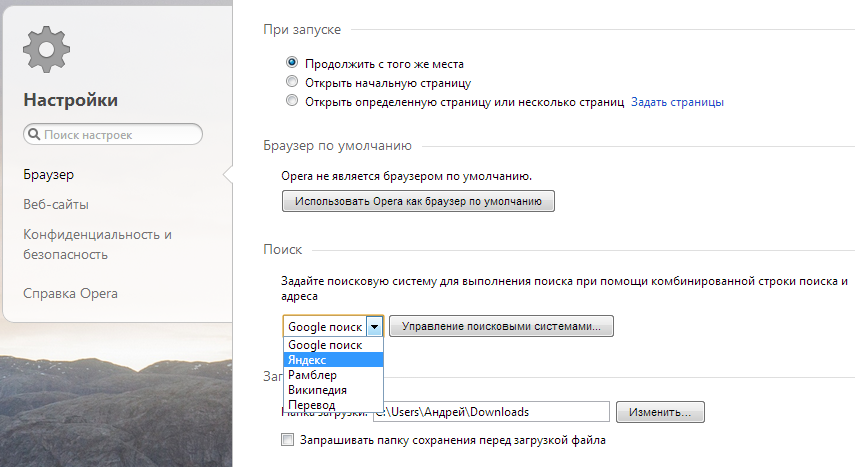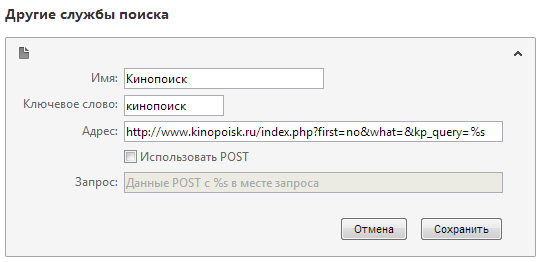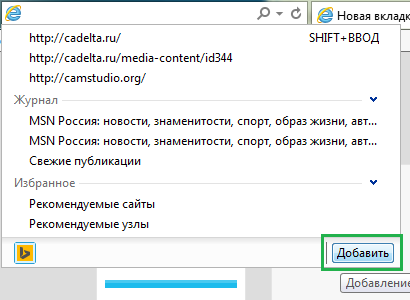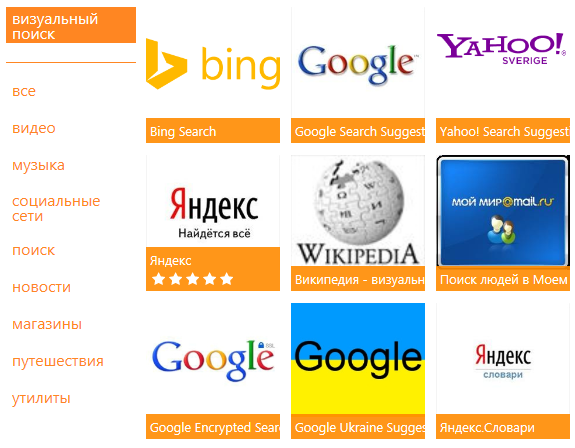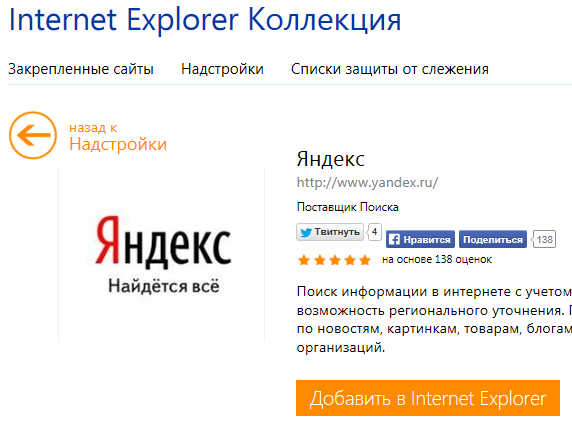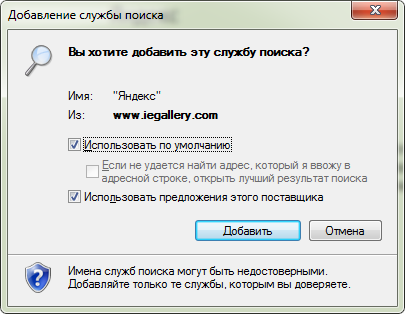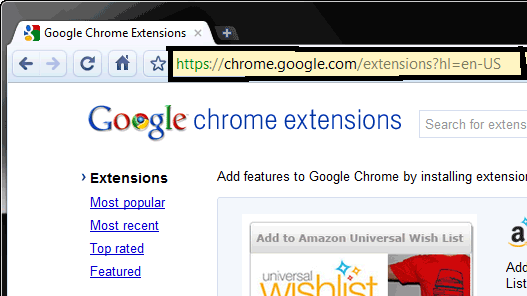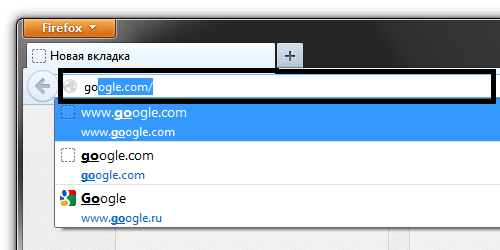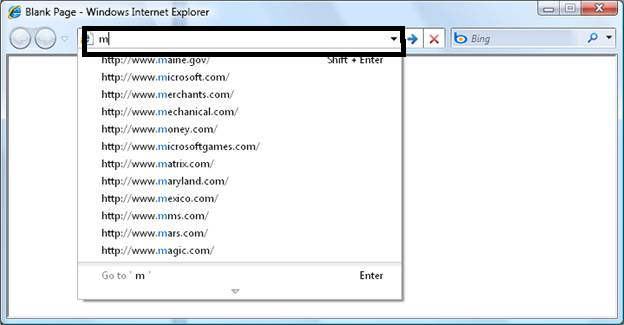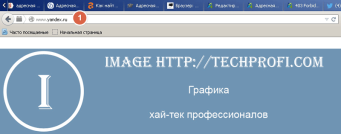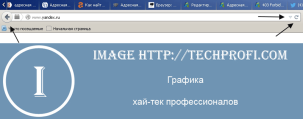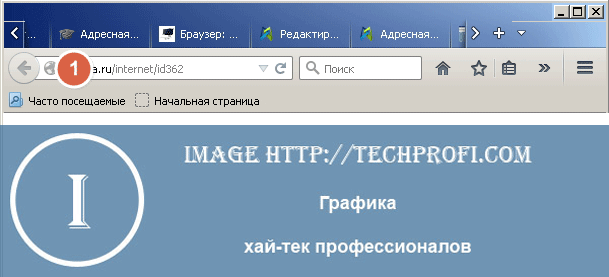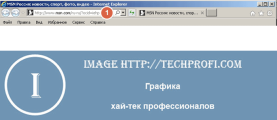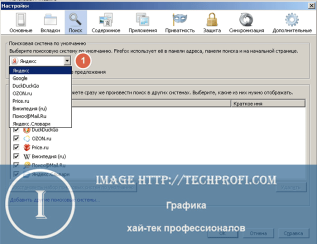Многие люди для выхода в интернет пользуются тем браузером, к которому они привыкли, который кажется им наиболее удобным.
Часто при регистрации на каких-то сайтах на электронную почту приходит письмо с ссылкой для регистрации аккаунта или личного кабинета, в котором предлагается перейти по ссылке, а если переход по каким-то причинам не произошел, рекомендуется скопировать ссылку в адресную строку браузера.
Все браузеры ( Опера, Гугл Хром, Мозила Фаерфокс, Яндекс.Браузер и др. )объединяет то, что адресная строка в них для удобства находится в самом верху страницы, перед ней можно увидеть значки «вернуться», «перейти вперед» и «обновить страницу».
На фото адресная строка браузера выделена синим цветом:
Содержание
- Где находится адресная строка браузера
- Местонахождение поля для поиска
- Выбор редакции
- Топ-10 лучших фильмов ноября.
- ТОП 15 лучших кооперативных.
- Топ-20 лучших сериалов про.
- Адресная строка браузера
- Что такое адресная строка браузера
- Возможности адресной строки в современных браузерах
- Где находится адресная строка в популярных браузерах
- Адресная строка в браузере Mozilla Firefox
- Адресная строка в браузере Google Chrome
- Адресная строка в браузере Opera
- Адресная строка в браузере Internet Explorer
- Адресная строка в браузере Яндекс
- Изображения выше приведены для того, чтобы исключить даже минимальную вероятность того, что самый начинающий пользователь столкнется со сложностями при поиске адресной строки.
- Как скопировать URL текущего сайта
- Как отобразить адресную строку
- Включить адресную строку в браузере Mozilla Firefox
- 1) Стандартный способ.
- 2) А если большой оранжевой кнопки нет.
- 3) И еще один способ.
- Настройка служб поиска в адресной строке
- Управление службами поиска в Firefox
- Управление службами поиска в Google Chrome
- Управление службами поиска в Opera
- Изменение службы поиска адресной строки по умолчанию
- Добавление службы поиска адресной строки в Opera
- Управление службами поиска в Internet Explorer
- Добавление службы поиска в браузере Internet Explorer 11
- Адресная строка и адрес сайта. Как пользоваться?
- Адрес сайта.
- Где расположена адресная строка
- Добреля Тимофей автор
- Что такое адресная строка браузера. Как использовать адресную строку браузера. Настройки и параметры
- Основные элементы
- Где находится адресная строка
- Mozilla Firefox
- Google Chrome
- Opera
- Internet Explorer
- Настройка служб поиска
- Заключение
- Поддержка
Где находится адресная строка браузера
Только начиная пользоваться интернетом, человек может не знать, где находится адресная строка в веб-обозревателе. И это не страшно, поскольку всему можно научиться. Эта статья как раз создана для того, чтобы малоопытные пользователи могли правильно искать информацию в вебе.
Местонахождение поля для поиска
Адресная строка (иногда её называют «универсальное окно поиска») находится вверху слева или занимает большую часть по ширине, выглядит это так (Google Chrome).
Вы можете напечатать слово или фразу.
Также можете ввести определённый веб-адрес (начинается с «http://», но при точном написании можно обойтись и без этого обозначения). Таким образом Вы будете переходить сразу же на указанный Вами сайт.
Как видите, найти и использовать адресную строку в обозревателе очень просто и продуктивно. Вам нужно лишь указать в поле свой запрос.
Начиная пользоваться интернетом, Вы уже можете столкнуться с назойливой рекламой, но следующая статья поможет избавиться от неё.
Помимо этой статьи, на сайте еще 12324 инструкций.
Добавьте сайт Lumpics.ru в закладки (CTRL+D) и мы точно еще пригодимся вам.
Отблагодарите автора, поделитесь статьей в социальных сетях.
Источник
Выбор редакции
Топ-10 лучших фильмов ноября.
ТОП 15 лучших кооперативных.
Топ-20 лучших сериалов про.
Адресная строка браузера
Когда в чем-то разбираешься, это кажется очевидным. Для автора данной статьи не стало исключением и понятие адресной строки браузера. Часто приходится видеть, как, вместо того, чтобы зайти сразу на нужный сайт, используя адресную строку и ее возможности в современных браузерах по запоминанию истории посещений сайтов, пользователи сначала открывают поисковик, затем вводят название сайта и только потом переходят по полученной ссылке.
Как интернет-проект, миссией которого является получение полной независимости и самостоятельности в плане использования компьютеров для бытовых задач абсолютно всеми пользователями, мы не могли обойти вопрос с адресными строками стороной.
В данной статье будет максимально подробно описано, что представляет собой адресная строка, как ее найти, как скопировать url страницы и как отобразить адресную строку в случае, если ее не видно, на примерах во всех наиболее популярных современных браузерах.
Что такое адресная строка браузера
Единый указатель ресурсов (URL) (англ. URL — Uniform Resource Locator) — стандартизированный способ записи адреса сайта или отдельной страницы в сети Интернет.
Фактически, причина ее появления во всех браузерах — использование уникальных адресов для интернет-страниц.
Возможности адресной строки в современных браузерах
Помимо хранения URL текущей страницы, адресная строка в современных браузерах часто предлагает различные дополнительные возможности:
Пример отображения в адресной строке информации о зашифрованном соединении (браузер Google Chrome):
Кнопка в адресной строке браузера Google Chrome, показывающая информацию о соединении.
Где находится адресная строка в популярных браузерах
Далее показано, где расположена адресная строка в наиболее популярных браузерах.
Использованы самые свежие версии на момент написания данной статьи.
Адресная строка в браузере Mozilla Firefox
На картинке ниже адресная строка в браузере Mozilla Firefox 27 выделена зеленым:
Адресная строка в браузере Google Chrome
В браузере Google Chrome версии 33 строка адреса выглядит вот так (выделено зеленым):
Адресная строка в браузере Opera
В браузере Opera адресная строка расположена стандартно, в верхней части окна. В отличие от Google Chrome, в Опере, как и в Firefox, строка поиска содержит подсказку-приглашение, поэтому обнаружить ее гораздо проще.
Адресная строка в браузере Internet Explorer
Адресная строка в браузере Яндекс
В стремительно набирающем популярность среди пользователей рунета браузере от компании «Яндекс» адресная строка, как и все стартовое окно, при первом запуске программы отличается минимализмом. Сама строка подсвечена привычным для пользователей этой поисковой системы цветом и формой в виде стрелочки:
Изображения выше приведены для того, чтобы исключить даже минимальную вероятность того, что самый начинающий пользователь столкнется со сложностями при поиске адресной строки.
Как скопировать URL текущего сайта
Допустим, нужно отправить кому-нибудь адрес текущей страницы просматриваемого сайта и отправить его по почте. Следующие действия актуальны для всех популярных браузеров, поэтому, выполнив их буквально, можно будет забыть о такой проблеме, как «узнать URL сайта».
Замечание. Мы намеренно не рассказываем, как выполнять копирование и вставку с помощью мыши, т. к. привычка использовать сочетания клавиш при работе с компьютером существенно повышает производительность.
Как отобразить адресную строку
Иногда может возникнуть довольно редкая проблема, когда адресная строка «пропала». Это может означать только одно: она была кем-то скрыта ранее в настройках. Далее мы покажем, как включить адресную строку в Firefox. В остальных наиболее популярных браузерах скрыть ее нельзя.
Включить адресную строку в браузере Mozilla Firefox
1) Стандартный способ.
Кликните по большой оранжевой кнопке, затем выберите «Настройки» и пункт «Панель навигации«.
2) А если большой оранжевой кнопки нет.
3) И еще один способ.
Полезное замечание. Иногда иметь под рукой Панель меню необходимо, но жертвовать компактностью окна не хочется. Поэтому предлагаем отображение «Панели меню» не включать, если такое желание возникнет.
Настройка служб поиска в адресной строке
Как было сказано в начале статьи, некоторые современные браузеры позволяют использовать адресную строку в качестве строки поиска. Это означает, что, при вводе вместо URL сайта любого текста, браузер открывает результаты поиска по этому запросу на одном из поисковых сайтов. Далее показано, как указать, какой именно сайт использовать.
Управление службами поиска в Firefox
В браузере Firefox справа от адресной строки есть похожее поле со значком поисковой системы.
Если кликнуть по этому значку, откроется выпадающий список с имеющимися поисковыми системами:
В данном примере выбрана Википедия. Теперь, если в адресную строку ввести какой-нибудь текст вместо URL сайта, браузер откроет результаты поиска на Википедии.
Если нужный поисковый сервис отсутствует в списке, перейдите на сайт, поиск по которому необходимо добавить. Например, если перейти на сайт cadelta.ru, то в выпадающем меню появится пункт «Добавить « Искать cadelta.ru»». После нажатия, введя любой текст в адресную строку, вы сможете попасть на страницу результатов поиска по сайту cadelta.ru.
Управление службами поиска в Google Chrome
Допустим, нужно изменить поисковую систему адресной строки по умолчанию с Яндекса на Google. Для этого кликните правой кнопкой мыши по адресной строке и выберите пункт «Изменить поисковые системы«:
В открывшемся окне подведите мышь к строке «Google«, кликните по появившейся синей кнопке «Использовать по умолчанию» и нажмите «Готово«:
Управление службами поиска в Opera
В Опере управление службами поиска адресной строки немного отличается.
Изменение службы поиска адресной строки по умолчанию
Затем в области «Поиск» в выпадающем списке выберите нужную поисковую систему:
Теперь любой запрос, не являющийся url сайта, адресная строка будет передавать Яндексу.
И отображаться будут результаты поиска на этом сайте.
Добавление службы поиска адресной строки в Opera
Добавление новой службы поиска в Опере будет показано на примере добавления поиска по сайту kinopoisk.ru.
Чтобы добавить службу поиска, которой нет в списке, нажмите кнопку «Управление поисковыми плагинами. » В открывшемся окне нажмите кнопку «Создать поиск» и заполните поля:
«Имя» => «Кинопоиск«,
«Ключевое слово» => «кинопоиск«.
Зайдите на сайт Кинопоиска. Введите в поле поиска какой-нибудь запрос, например, «cadelta» и нажмите Enter. Скопируйте url из адресной строки. Результат должен быть такой:
http://www.kinopoisk.ru/index.php?first=no&what=&kp_query=cadelta
Замените слово «cadelta» на «%s» и вставьте то, что получилось, в поле «Адрес«:
Нажмите «Сохранить«, затем «Готово«.
Чтобы использовать добавленную поисковую службу по умолчанию, выберите ее как показано выше (подраздел «Изменение службы поиска адресной строки по умолчанию»).
Управление службами поиска в Internet Explorer
Добавление службы поиска в браузере Internet Explorer 11
Справа внизу нажмите на кнопку «Добавить«:
Откроется сайт «Коллекция Internet Explorer«. Кликните по поисковой системе Яндекса (для примера):
Затем нажмите на большую кнопку «Добавить в Internet Explorer«, как показано на рисунке:
В появившемся окне «Добавить службу поиска» поставьте галочку «Использовать по умолчанию» и нажмите «Добавить«:
Создайте новую вкладку, в адресной строке введите любой текст и нажмите Enter.
Откроется страница с результатами поиска Яндекса.
Источник
Адресная строка и адрес сайта. Как пользоваться?
Адрес сайта.
Возьмем наш реальный мир, у каждого дома, а то если в доме пронумеровать комнаты, то и у каждой комнаты на всей планете будет индивидуальный (неповторимый) адрес. Аналогично и в Интернете у каждого сайта есть адрес и у каждой страницы этого сайта есть индивидуальный адрес, который начинаться будет с адреса сайта. К примеру Вы сейчас находитесь и читаете этот текст на странице расположенной в сети Интернет по адресу https://tim-plus.ru/prochee/slovar/adresnaya-stroka-i-adres-sajta Адрес главной страницы сайта, на котором расположена эта страница соответственно выглядит так https://tim-plus.ru/
Таким образом, если каждая страница в сети Интернет имеет неповторимый адрес, то зная его мы можем в любое время эту страницу открыть и посмотреть. Для этого адрес нужной страницы мы пишем в адресной строке, если мы его знаем, и после этого нажав на клавишу Enter или на значок «Перейти» в конце адресной строки нам откроется соответствующая этому адресу страница.
Если же мы попали на страницу с интересующей нас информацией, а нет времени ее прочесть, то просто сохраните адрес в закладки браузера или скопируйте его в блокнот.
Где расположена адресная строка
Как уже сказал выше она находится в верхней части окна браузера (см. картинку ниже) на каждой картинке она будет выделена жирным черным прямоугольником.
Адресная строка браузера Google Chrome
Адресная строка браузера FireFox
Адресная строка браузера IE, (Internet Explorer)
В остальных браузерах она также располагается в верхней части окна браузер.
Жми Привет! Если статья полезна, поддержи меня и сайт, поделись ей
Читайте также:
Добреля Тимофей автор
Если моя информация на сайте была полезна поддержи меня. Спасибо.
Источник
Что такое адресная строка браузера. Как использовать адресную строку браузера. Настройки и параметры
Каждый пользователь, который ищет информацию в интернет, использует адресную строку браузера. Казалось бы, это банальный и привычный инструмент, который нет нужды рассматривать отдельно. Но это не так. С этим инструментом нужно уметь работать. Сейчас мы и научимся это делать.
Пример адресной строки в браузере Mozilla Firefox
Основные элементы
Следующие элементы адресной строки, присутствуют во всех популярных браузерах.
Где находится адресная строка
Mozilla Firefox
Адресная строка в браузере Mizila Firefox.
Google Chrome
Вот так выглядит в браузере от Google.
Opera
Внешний вид представлен таким образом.
Internet Explorer
И наконец последний браузер.
Настройка служб поиска
Давайте разберем этот механизм на примере Mozilla Firefox.
На рисунке ниже, показан процесс ввода поисковых запросов в окно адресной строки и в окно поиска.
Как вы видите, мы набрали «поисковый запрос» прямо в адресной строке. Если нажать кнопку » Enter » мы получим результат. Наш запрос будет обработан через поисковую систему Яндекс, и нас перебросит на страницу результатов поиска. Так произойдет потому, что в нашем браузере по умолчанию выбрана служба поиска от Яндекса. Вы можете редактировать этот параметр. Делается это так.
В окне поисковой строки, нажмите на стрелочку, рядом со значком лупы (появится при наведении на значок указателя мыши), и в открывшемся меню выберите пункт » Изменить настройки поиска «.
Здесь выберите поисковую систему или сервис, который будет использоваться по умолчанию.
Заключение
Теперь вы знаете, что такое адресная строка. Она позволяет вам набирать адреса нужных сайтов, и искать информацию в интернет.
Источник
Поддержка
Адресная строка в браузере Mozilla Firefox
На картинке ниже адресная строка в браузере Mozilla Firefox 27 выделена зеленым:
Адресная строка в браузере Google Chrome
В браузере Google Chrome версии 33 строка адреса выглядит вот так (выделено зеленым):
Адресная строка в браузере Opera
В браузере Opera адресная строка расположена стандартно, в верхней части окна. В отличие от Google Chrome, в Опере, как и в Firefox, строка поиска содержит подсказку-приглашение, поэтому обнаружить ее гораздо проще.
Адресная строка в браузере Internet Explorer
Адресная строка в браузере Яндекс
В стремительно набирающем популярность среди пользователей рунета браузере от компании «Яндекс» адресная строка, как и все стартовое окно, при первом запуске программы отличается минимализмом. Сама строка подсвечена привычным для пользователей этой поисковой системы цветом и формой в виде стрелочки:
Изображения выше приведены для того, чтобы исключить даже минимальную вероятность того, что самый начинающий пользователь столкнется со сложностями при поиске адресной строки.
Как отобразить адресную строку
Иногда может возникнуть довольно редкая проблема, когда адресная строка «пропала». Это может означать только одно: она была кем-то скрыта ранее в настройках. Далее мы покажем, как включить адресную строку в Firefox. В остальных наиболее популярных браузерах скрыть ее нельзя.
Включить адресную строку в браузере Mozilla Firefox
Кликните по большой оранжевой кнопке, затем выберите «Настройки» и пункт «Панель навигации».

Полезное замечание. Иногда иметь под рукой Панель меню необходимо, но жертвовать компактностью окна не хочется. Поэтому предлагаем отображение «Панели меню» не включать, если такое желание возникнет.
Просто тогда, когда оно понадобиться, нажать клавишу 
Источник
Адресная строка в любом браузере вне зависимости от его производителя или версии — это обычное текстовое поле, которое располагается в верхней части окна.
Адресная строка в браузере Mozilla Firefox
На картинке ниже адресная строка в браузере Mozilla Firefox 27 выделена зеленым:
Адресная строка в браузере Google Chrome
В браузере Google Chrome версии 33 строка адреса выглядит вот так (выделено зеленым):
Адресная строка в браузере Opera
В браузере Opera адресная строка расположена стандартно, в верхней части окна. В отличие от Google Chrome, в Опере, как и в Firefox, строка поиска содержит подсказку-приглашение, поэтому обнаружить ее гораздо проще.
Адресная строка в браузере Internet Explorer
Адресная строка в браузере Яндекс
В стремительно набирающем популярность среди пользователей рунета браузере от компании «Яндекс» адресная строка, как и все стартовое окно, при первом запуске программы отличается минимализмом. Сама строка подсвечена привычным для пользователей этой поисковой системы цветом и формой в виде стрелочки:
Изображения выше приведены для того, чтобы исключить даже минимальную вероятность того, что самый начинающий пользователь столкнется со сложностями при поиске адресной строки.
Как отобразить адресную строку
Иногда может возникнуть довольно редкая проблема, когда адресная строка «пропала». Это может означать только одно: она была кем-то скрыта ранее в настройках. Далее мы покажем, как включить адресную строку в Firefox. В остальных наиболее популярных браузерах скрыть ее нельзя.
Включить адресную строку в браузере Mozilla Firefox
- Первый способ.
- Второй способ
- Третий способ
Кликните по большой оранжевой кнопке, затем выберите «Настройки» и пункт «Панель навигации».
В браузере Firefox версии 27 это возможно только в том случае, если включено отображение «классического» меню. Тогда в этом меню выберите «Вид» — «Панели инструментов» — «Панель навигации»:
Самый простой и быстрый способ включить адресную строку в Firefox — это кликнуть правой кнопкой мыши по области окна рядом со значком создания новой вкладки, затем выбрать «Панель навигации» (см. рисунок):

Полезное замечание. Иногда иметь под рукой Панель меню необходимо, но жертвовать компактностью окна не хочется. Поэтому предлагаем отображение «Панели меню» не включать, если такое желание возникнет.
Просто тогда, когда оно понадобиться, нажать клавишу .
Каждый пользователь, который ищет информацию в интернет, использует адресную строку браузера. Казалось бы, это банальный и привычный инструмент, который нет нужды рассматривать отдельно. Но это не так. С этим инструментом нужно уметь работать. Сейчас мы и научимся это делать.
Вы также можете скачать современный браузер UC Browser, для просмотра интернет страниц с компьютера и телефона. В нем тоже есть адресная строка, и несколько интересных функций. Он постепенно развивается, и уже сейчас может составить конкуренцию привычным Firefox, Chrome и Opera. .
Где находится адресная строка
Давайте рассмотрим это, на примере трех самых 4 самых популярных браузерах — firefox, opera, chrome и internet explorer.
Mozilla Firefox
Адресная строка в браузере Mizila Firefox.
Google Chrome
Вот так выглядит в браузере от Google.
Opera
Внешний вид представлен таким образом.
Internet Explorer
И наконец последний браузер.
Почему не работает строка поисковика в браузере
Адресная строка браузера Яндекс порой не откликается (кликается), на что нередко жалуются пользователи. Она также может не показывать результаты поиска или перенаправлять на страницу с ошибкой. Причинами подобных сбоев становятся системные и человеческие ошибки:
- Адресная строка не отвечает после ручного добавления поисковой системы в браузер. Рекомендуем еще раз ознакомиться с разделом данной статьи: «Как заменить поисковую систему?»;
- Произошёл системный сбой. Если ничего серьёзного в системе не повреждено, перезапуск браузера или системы поможет возобновить работу поисковой строки;
- Система заражена вирусами, которые повредили отдельные функции обозревателя от Яндекса. Первым делом очищаем вирусы через антивирусные приложения (подойдёт любой современный антивирус: ESET NOD32 Internet Security; Kaspersky Internet Security). Дальше придётся переустановить браузер, это действие приведёт к стиранию данных обозревателя. Чтобы защититься от потери информации и настроек, рекомендуем предварительно выполнить синхронизацию данных браузера с сервером;
- Недоступны сервера Яндекс. Встречается часто у украинских пользователей, так как на государственном уровне заблокированы все продукты Яндекс. Единственный способ восстановления доступа – включить VPN или proxy (например Browsec или Hola). У остальных пользователей проблема наблюдается редко и только, когда проводятся технические работы на сервере. Остаётся лишь ждать их завершения.
Если «умная строка» не откликается на действия пользователя, скорее всего просто пропал интернет. После выполнения «Диагностики неполадок» и проверки выхода в сеть, доступ должен возобновиться. Когда обозреватель полностью не реагирует на действия пользователя, его нужно перезагрузить или переустановить, а в крайних случаях придется выполнить откат системы.
Настройка служб поиска
Уже давно разработчики стали внедрять в браузере службы поиска. Это упростило поиск информации — поисковая строка располагается рядом с адресной строкой, и позволяет набирать запросы без перехода к поисковой системе.
Обратите внимание. Вы можете набирать поисковые запросы непосредственно в адресной строке. В этом случае, поиск будет произведен через поисковую систему, назначенную по умолчанию. Если вы наберете запрос в дополнительной поисковой строке в браузере, то вам будет предложено выбрать, через какую поисковую систему или сервис вы хотите найти информацию.
Давайте разберем этот механизм на примере Mozilla Firefox.
На рисунке ниже, показан процесс ввода поисковых запросов в окно адресной строки и в окно поиска.
Как вы видите, мы набрали «поисковый запрос» прямо в адресной строке. Если нажать кнопку «Enter» мы получим результат. Наш запрос будет обработан через поисковую систему Яндекс, и нас перебросит на страницу результатов поиска. Так произойдет потому, что в нашем браузере по умолчанию выбрана служба поиска от Яндекса. Вы можете редактировать этот параметр. Делается это так.
В окне поисковой строки, нажмите на стрелочку, рядом со значком лупы (появится при наведении на значок указателя мыши), и в открывшемся меню выберите пункт «Изменить настройки поиска».
Здесь выберите поисковую систему или сервис, который будет использоваться по умолчанию.
В том случае, если вы наберете поисковый запрос не в адресной строке, а в блоке поиска, вам будет предложено выбрать поисковую систему или сервис, которым вы хотите воспользоваться — просто выберите нужный из списка. В этом вся разница.
Видео к статье:
Как заменить поисковую систему
Для выполнения замены поисковика существует специальная настройка в обозревателе. Чтобы установить поисковую систему из стандартного набора, рекомендуем воспользоваться инструкцией:
- Нажимаем на пункт «Настройки Яндекс.браузера» и переходим в меню «Настройки».
- Ищем пункт с названием «Информеры на новой вкладке».
- Выбрать из выпадающего списка одну из поисковых систем: Mail, Yandex, Google, Википедия, DuckDuckG.
Есть возможность установить и альтернативную систему, нажав на «Настройки поиска» в том же разделе. Здесь отображаются «Другие поисковые системы». Если и этого списка недостаточно, вводим в строку «Добавить систему» её название, в поле «Ключ» – адрес сайта, а в «Ссылка с параметром %s» – ссылку на страницу поиска, куда вместо запроса вводится %s, например, https://www.youtube.com/results?search_query=%s.
Наши рекомендации
Онлайн видео редактор позволяет редактировать видео, без установки дополнительных программ.
Ошибка при скачивании файлов может свидетельствовать о блокировке ip адреса.
Чтобы сменить Ip адрес компьютера, воспользуйтесь специальной программой.
Как можно использовать опцию?
Применений у этой функции очень много. С её помощью можно легко найти в большой статье нужный фрагмент, в котором идет речь о том, что вас больше всего интересует. Также через опцию легко найти гиперссылку или кнопку для перехода в нужное меню. Часто во многих инструкциях указываются детальные описания каких-то действий, и для упрощения обнаружения нужных ссылок можно использовать этот метод. Либо найти кнопку переключения языка, как в случае на скриншоте.
Поиск в «Хроме» со смартфона
Необходимость поиска какой-либо информации на странице возникает не только в полных версиях браузера, но и в мобильных. Для них уже не подойдет ни один из универсальных способов, поэтому придется воспользоваться только встроенными в программу методами.
Для того чтобы запустить поиск, необходимо открыть приложение и дождаться полной загрузки нужной веб-страницы. После перейти в меню «Еще». Оно откроется после нажатия на значок с тремя вертикальными полосами. Затем из выпавшего меню выбрать пункт «Найти на странице».
После появится всплывающее окно. В строку необходимо ввести нужную фразу и нажать «Поиск». Из полученных результатов выбрать подходящий.
Механические способы удаления одуванчиков с участка
В основном пользуются тяпкой или лопатой, но есть еще множество инструментов для быстрого и эффективного избавления от вредителя:
| Инструменты | Применение | Эффективность |
| Тяпка | Плоскую загнутую часть вкалывают в землю на 10-15 см и отводят на себя клубок земли. Если в почве появляются корни сорняков, убирают в отдельную емкость для последующего сжигания. | Недостаточно действенная. Корни зачастую обрубаются на половину, а верхушка корешков остается глубоко в земле. |
| Культиватор | Состоит из длинной ручки, соединенной с металлическим наконечником в виде штопора. Прокручивая рукоять конец внедряется на глубину в 20-30 см, взрыхляя землю и вытаскивая корни наружу. | Удаляет все части растения. Очень эффективен для садового применения. |
| Вилы | Деревянный черенок прикреплен к части из металла в виде вил. Углубляют инструмент в землю, опираясь на верхние крайние части, и накалывают землю. Клуб почвы разрыхляют и достают корешки. | Эффективны на легких почвах (песчаная, супесчаная). На глинистых и суглинистых части могут разрушаться под действием тяжести земли. |
| Газонокосилка | Проста в применении. Ручной прибор имеет ручку и основной режущий механизм. Срезается только верхний слой травы, корни при этом остаются неповрежденными. | Малоэффективен. Удаляются только бутоны с семенами и цветки растения. Корешки газонокосилка не задевает. |
| Корнеудалитель | Используют для извлечения растений из земли или подготовки лунок для посадки саженцев. Внедряют в почву рядом с сорняком так, чтобы боковые усы прибора охватывали культуру. Давят на поршень и усы уходят в землю. Корень цепляется за часть инструмента и извлекается. | Высокая. Инструмент легкий по весу. Не нужна большая сила, чтобы пользоваться приспособлением. Сорняк полностью выкорчевывается из грунта, без обламывания органов растения. |
Способ 2. Вручную через системные папки
Открыть профиль Яндекс.Браузера вручную по умолчанию нельзя. Для доступа к системным ресурсам перед поиском файлов в проводнике выбрать раздел «Вид» в настройках и поставить галочку напротив «Скрытые элементы». Теперь открыть диск, куда установлена система Windows (обычно это диск C:) и проследовать по следующему пути: C:UsersСЮДА ВСТАВИТЬ ИМЯ УСТРОЙСТВАAppDataLocalYandexYandexBrowserApplication
Если ник неизвестен, то вот как проследовать вручную, куда устанавливается браузер:
- Открыть системный диск.
- Перейти в папку «Пользователи».
- Выбрать имя администратора. Папок может быть много, нужен именно админ (он указан в «Пуске»).
- Перейти в AppData. Данная папка скрыта, появляется только если стоит галочка в «Скрытые элементы».
- Папка Local.
- Среди перечня приложений найти Yandex.
TLS handshake
- Клиентский компьютер отправляет сообщение серверу со своей версией протокола TLS, списком поддерживаемых алгоритмов шифрования и методов компрессии данных.
- Сервер отвечает клиенту сообщением , содержащим версию TLS, выбранный метод шифрования, выбранные методы компрессии и публичный сертификат сервиса, подписанный центром сертификации. Сертификат содержит публичный ключ, который будет использоваться клиентом для шифрования оставшейся части процедуры «рукопожатия» (), пока не будет согласован симметричный ключ.
- Клиент подтверждает сертификат сервера с помощью своего списка центров сертификации. Если сертификат подписан центром из списка, то серверу можно доверять, и клиент генерирует строку псевдослучайных байтов и шифрует её с помощью публичного ключа сервера. Эти случайные байты могут быть использованы для определения симметричного ключа.
- Сервер расшифровывает случайные байты с помощью своего секретного ключа и использует эти байты для генерации своей копии симметричного мастер-ключа.
- Клиент отправляет серверу сообщение , шифруя хеш передачи с помощью симметричного ключа.
- Сервер генерирует собственный хеш, а затем расшифровывает полученный от клиента хеш, чтобы проверить, совпадёт ли он с собственным. Если совпадение обнаружено, сервер отправляет клиенту собственный ответ , также зашифрованный симметричным ключом.
- После этого TLS-сессия передаёт данные приложения (HTTP), зашифрованные с помощью подтверждённого симметричного ключа.
Как искать слова во всех открытых вкладках и веб-страницах
Найти не позволяет искать слово или текст на всех открытых веб-страницах (или вкладках) одновременно. Но что, если у вас открыты десятки вкладок и вы хотите что-то быстро найти?
Если вы используете браузер Opera, вы можете использовать интегрированную опцию поиска вкладок для поиска как по заголовку, так и по содержанию открытых вкладок. Вы можете использовать его, нажав пробел + Control как на ПК, так и на Mac.
Браузеры, такие как Chrome, также позволяют выполнять поиск по вкладкам, но ограничивают это только заголовком страницы. Однако вы можете положиться на расширение Search all Tabs для поиска текста на всех открытых вкладках. Просто установите его в своем браузере, выберите значок расширения в строке меню и начните вводить свой запрос.
Расширение должно отображать предварительный просмотр вкладок вместе с соответствующими терминами по мере ввода. Затем вы можете нажать Enter, чтобы переключиться на первую вкладку с совпадающим термином, нажать Shift + Enter, чтобы открыть все вкладки с совпадающим содержимым в новом окне, и так далее. Вы должны найти дополнительные полезные ярлыки, перечисленные в поле поиска расширения.
Поиск по всем вкладкам доступен для Гугл Хром, Mozilla Firefox, а также Microsoft Edge. Вы также можете найти альтернативные расширения с аналогичной функциональностью, просмотрев магазины надстроек каждого соответствующего браузера.
Если вам не нравится использовать расширения, попробуйте операторы расширенного поиска Google для поиска слов и текста на нескольких страницах, даже не открывая их в браузере.
Браузер Kiwi
Kiwi Browser — это браузер на основе Chromium, цель которого — предоставить пользователю быстрый и бесшумный просмотр. Его мощные средства блокировки рекламы и всплывающих окон устраняют необходимость в сторонних расширениях, а белый список позволяет вам настроить, какие веб-сайты вы хотите разрешить.
К сожалению, Kiwi доступен только для Android, поэтому не существует синхронизации закладок с настольным клиентом, кроме их физического импорта.
Чтобы включить адресную строку внизу, Откройте браузер> Настройки> Специальные возможности> установите флажок Нижняя панель инструментов.
Плюсы:
- Быстрый
- Встроенные блокировщики рекламы
- Поддерживает хромированные расширения
Минусы:
Скачать: Браузер Kiwi
Вивальди
Vivaldi — относительно новый браузер для Android, разработанный бывшим генеральным директором Opera Softwares Джоном Стивенсоном. Vivaldi может похвастаться своим настраиваемым пользовательским интерфейсом, и хотя он все еще находится на стадии бета-тестирования, у него есть некоторые интересные функции, такие как делать заметки во время просмотра, клонировать вкладку, и специальные номера быстрого набора.
У Вивальди также есть настольный клиент, который позволяет синхронизировать открытые вкладки между устройствами.
Плюсы:
- Настраиваемый
- Быстрый
- Совместим с расширениями Chrome
- Сквозная зашифрованная синхронизация
- Уникальные черты
Минусы:
- Высокая загрузка памяти и ЦП
- Не очень интуитивно понятный
Скачать: Вивальди
Предварительная версия Mozilla Firefox
Firefox Preview, созданный для более быстрого и легкого использования, представляет собой версию следующего поколения Firefox для Android. Его упрощенный дизайн может быть плюсом или минусом в зависимости от ваших предпочтений.
Несмотря на то, что в настоящее время он не поддерживает расширения, его встроенный блокировщик рекламы (включен «Строгий режим») довольно хорошо справляется с предотвращением навязчивой рекламы во время просмотра. Наличие надежного настольного клиента обеспечивает плавную синхронизацию между устройствами.
Чтобы включить адресную строку внизу, Откройте Браузер> Настройки> Настроить> Панель инструментов> Внизу.
Плюсы:
- Открытый исходный код
- Повышенная конфиденциальность
- Отличное масштабирование изображения
Минусы:
- Без расширений
- Ограниченная настройка
- Интерфейс Chunky Tab
Скачать: Предварительная версия Mozilla Firefox
Секреты живучего сорняка
Это многолетник, который рассеивается от любого дуновения ветра. Белым парашютом достаточно легкого увлажнения земли, чтобы они проросли. Кроме того, сорняк на редкость живуч и выместить его, срубив тяпкой, не получится. Из разрезанного корня вырастает несколько растений.
Цветок способен адаптироваться к погоде и климату. Он не вымерзает в морозы и может прорастать, попадая даже в компост, если он окажется на поверхности. Садоводы стараются выкапывать его до того момента, пока он не начинает цвести. Но редко его удается выкопать полностью. Даже маленького кусочка корневища хватит для того, чтобы выросло новое растение.
Корень это один из секретов живучести цветка. Он ломкий и имеет длину до 25 сантиметров, поэтому вытащить из грунта полностью его непросто. Цветет растение по 2–3 раза в сезон, рассеиваясь.
Как скопировать URL текущего сайта
Допустим, нужно отправить кому-нибудь адрес текущей страницы просматриваемого сайта и отправить его по почте. Следующие действия актуальны для всех популярных браузеров, поэтому, выполнив их буквально, можно будет забыть о такой проблеме, как «узнать URL сайта».
Просто кликните тексту внутри адресной строки левой кнопкой мыши, затем нажмите на клавиатуре одновременно клавиши и . Затем установите курсор в текстовое поле, куда требуется поместить скопированный из адресной строки url (например, окно почтового клиента) и нажмите на клавиатуре клавиши и .
Замечание. Мы намеренно не рассказываем, как выполнять копирование и вставку с помощью мыши, т. к. привычка использовать сочетания клавиш при работе с компьютером существенно повышает производительность.
Самый простой способ выполнить поиск на странице в браузере — комбинация клавиш, позволяющие быстро вызвать интересующий инструмент. С помощью такого метода можно в течение двух-трех секунд найти требуемый текст на странице или отыскать определенное слово. Это удобно, когда у пользователя перед глазами большой объем информации, а поиск необходимо осуществить в сжатые сроки.
Горячие клавиши для поиска на странице для браузеров
Лучший помощники в вопросе поиска в браузере — горячие клавиши. С их помощью можно быстро решить поставленную задачу, не прибегая к сбору требуемой информации через настройки или иными доступным способами. Рассмотрим решения для популярных веб-обозревателей.
Internet Explorer
Пользователи Internet Explorer могут выполнить поиск по тексту с помощью комбинации клавиш Ctrl+ F. В появившемся окне необходимо ввести интересующую фразу, букву или словосочетание.
Google Chrome
Зная комбинацию клавиш, можно осуществить быстрый поиск текста в браузере на странице. Это актуально для всех веб-проводников, в том числе Google Chrome. Чтобы найти какую-либо информацию на страничке, необходимо нажать комбинацию клавиш Ctrl+F.
Mozilla Firefox
Для поиска какой-либо информации на странице жмите комбинацию клавиш Ctrl+F. В нижней части веб-обозревателя появляется поисковая строка. В нее можно ввести фразу или предложение, которое будет подсвечено в тексте на странице. Если необходимо найти ссылку через панель быстрого поиска, нужно войти в упомянутую панель, прописать символ в виде одиночной кавычки и нажать комбинацию клавиш Ctrl+G.
Opera
Теперь рассмотрим особенности поиска на странице в браузере Опера (сочетание клавиш). Для нахождения нужной информации необходимо нажать на Ctrl+F. Чтобы найти следующее значение, используется комбинация клавиш Ctrl+G, а предыдущее — Ctrl+Shift+G.
Yandex
Для поиска какой-либо информации через браузер Яндекс, необходимо нажать комбинацию клавиш Ctrl+F. После этого появляется окно, с помощью которого осуществляется поиск слова или фразы. При вводе система находит все слова с одинаковым или похожим корнем. Чтобы увидеть точные совпадения по запросу, нужно поставить отметку в поле «Точное совпадение».
Safari
Теперь рассмотрим, как открыть в браузере Сафари поиск по словам на странице. Для решения задачи жмите на комбинацию клавиш Command+F. В этом случае появляется окно, в которое нужно ввести искомое слово или словосочетание. Для перехода к следующему вхождению жмите на кнопку Далее с левой стороны.
Промежуточный вывод
Как видно из рассмотренной выше информации, в большинстве веб-проводников комбинации клавиш для вызова поиска идентична. После появления поискового окна необходимо прописать слово или нужную фразу, а далее перемещаться между подсвеченными элементами. Принципы управления немного отличаются в зависимости от программы, но в целом ситуация похожа для всех программ.
Как найти слова или фразы через настройки в разных браузерах?
Если под рукой нет информации по комбинациям клавиш, нужно знать, как включить поиск в браузере по словам через меню. Здесь также имеются свои особенности для каждого из веб-проводников.
Google Chrome
Чтобы осуществить поиск какого-либо слова или фразы на странице, можно использовать комбинацию клавиш (об этом мы говорили выше) или воспользоваться функцией меню. Для поиска на странице сделайте такие шаги:
- откройте Гугл Хром;
- жмите значок Еще (три точки справа вверху);
- выберите раздел Найти;
- введите запрос и жмите на Ввод;
- совпадения отображаются желтой заливкой (в случае прокрутки страницы эта особенность сохраняется).
Если нужно в браузере открыть строку поиска, найти картинку или фразу, сделайте такие шаги:
- откройте веб-проводник;
- выделите фразу, слово или картинку;
- жмите на выделенную область правой кнопкой мышки;
- осуществите поиск по умолчанию (выберите Найти в Гугл или Найти это изображение).
Применение этих инструментов позволяет быстро отыскать требуемые сведения.
Обратите внимание, что искать можно таким образом и в обычной вкладе и перейдя в режим инкогнито в Хроме.
Mozilla Firefox
Чтобы в браузере найти слово или фразу, можно задействовать комбинацию клавиш (об этом упоминалось выше) или использовать функционал меню. Для поиска текста сделайте следующее:
- жмите на три горизонтальные полоски;
- кликните на ссылку Найти на этой странице;
- введите поисковую фразу в появившееся поле (система сразу подсвечивает искомые варианты);
- выберите одно из доступных действий — Х (Закрыть поисковую панель), Следующее или Предыдущее (стрелки), Подсветить все (указываются интересующие вхождения), С учетом регистра (поиск становится чувствительным к регистру) или Только слова целиком (указывается те варианты, которые полностью соответствуют заданным).
Если браузер не находит ни одного варианта, он выдает ответ Фраза не найдена.
Выше мы рассмотрели, как найти нужный текст на странице в браузере Mozilla Firefox. Но бывают ситуации, когда требуется отыскать только ссылку на странице. В таком случае сделайте следующее:
- наберите символ одиночной кавычки, которая открывает панель быстрого поиска ссылок;
- укажите нужную фразу в поле Быстрый поиск (выбирается первая ссылка, содержащая нужную фразу);
- жмите комбинацию клавиш Ctrl+G для подсветки очередной ссылки с поисковой фразы.
Чтобы закрыть указанную панель, выждите некоторое время, а после жмите на кнопку Esc на клавиатуре или жмите на любое место в браузере.
Возможности Firefox позволяют осуществлять поиск на странице в браузере по мере набора фразы. Здесь комбинация клавиш не предусмотрена, но можно использовать внутренние возможности веб-проводника. Для начала нужно включить эту функцию. Сделайте следующее:
- жмите на три горизонтальные полоски и выберите Настройки;
- войдите в панель Общие;
- перейдите к Просмотру сайтов;
- поставьте отметку в поле Искать текст на странице по мере набора;
- закройте страничку.
Теперь рассмотрим, как искать в браузере по словам в процессе ввода. Для этого:
- наберите поисковую фразу при просмотре сайта;
- обратите внимание, что первое совпадение выделится;
- жмите Ctrl+G для получения следующего совпадения.
Закрытие строки поиска происходит по рассмотренному выше принципу — путем нажатия F3 или комбинации клавиш Ctrl+G.
Opera
Если нужно что-то найти на странице, которая открыта в Опере, можно воспользоваться комбинацией клавиш или кликнуть на значок «О» слева вверху. Во втором случае появится список разделов, в котором необходимо выбрать Найти. Появится поле, куда нужно ввести слово или фразу для поиска. По мере ввода система сразу осуществляет поиск, показывает число совпадений и подсвечивает их. Для перемещения между выявленными словами необходимо нажимать стрелочки влево или вправо.
Yandex
Иногда бывают ситуации, когда нужен поиск по буквам, словам или фразам в браузере Yandex. В таком случае также можно воспользоваться комбинацией клавиш или встроенными возможностями. Сделайте такие шаги:
- жмите на три горизонтальные полоски;
- войдите в раздел Дополнительно;
- выберите Найти.
В появившемся поле введите информацию, которую нужно отыскать. Если не устанавливать дополнительные настройки, система находит грамматические формы искомого слова. Для получения точного совпадения нужно поставить отметку в соответствующем поле. Браузер Яндекс может переключать раскладку поискового запроса в автоматическом режиме. Если он не выполняет этих действий, сделайте следующее:
- жмите на три горизонтальные полоски;
- войдите в Настройки;
- перейдите в Инструменты;
- жмите на Поиск на странице;
- проверьте факт включения интересующей опции (поиск набранного запроса в другой раскладке, если поиск не дал результатов).
Safari
В этом браузере доступна опция умного поиска. Достаточно ввести одну или несколько букв в специальном поле, чтобы система отыскала нужные фрагменты.
Итоги
Владея рассмотренными знаниями, можно скачать любой браузер и выполнить поиск нужного слова на странице. Наиболее удобный путь — использование комбинации клавиш, но при желании всегда можно использовать внутренние возможности веб-проводника.
Отличного Вам дня!