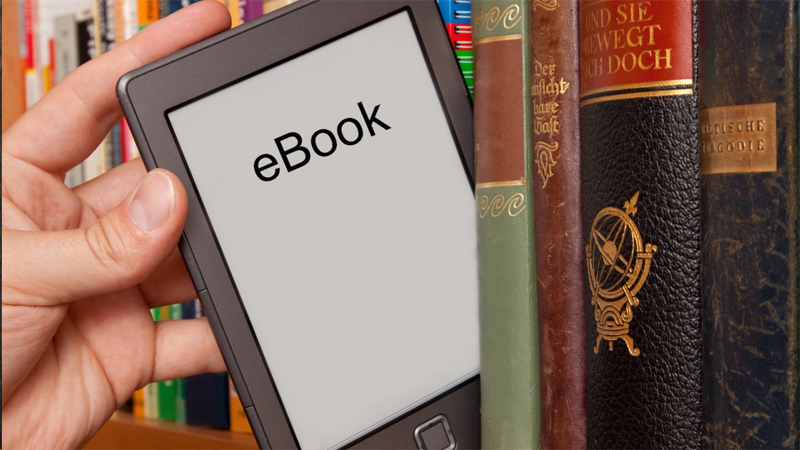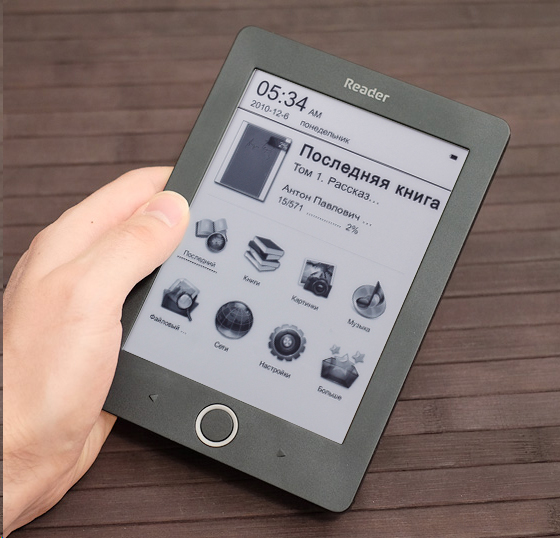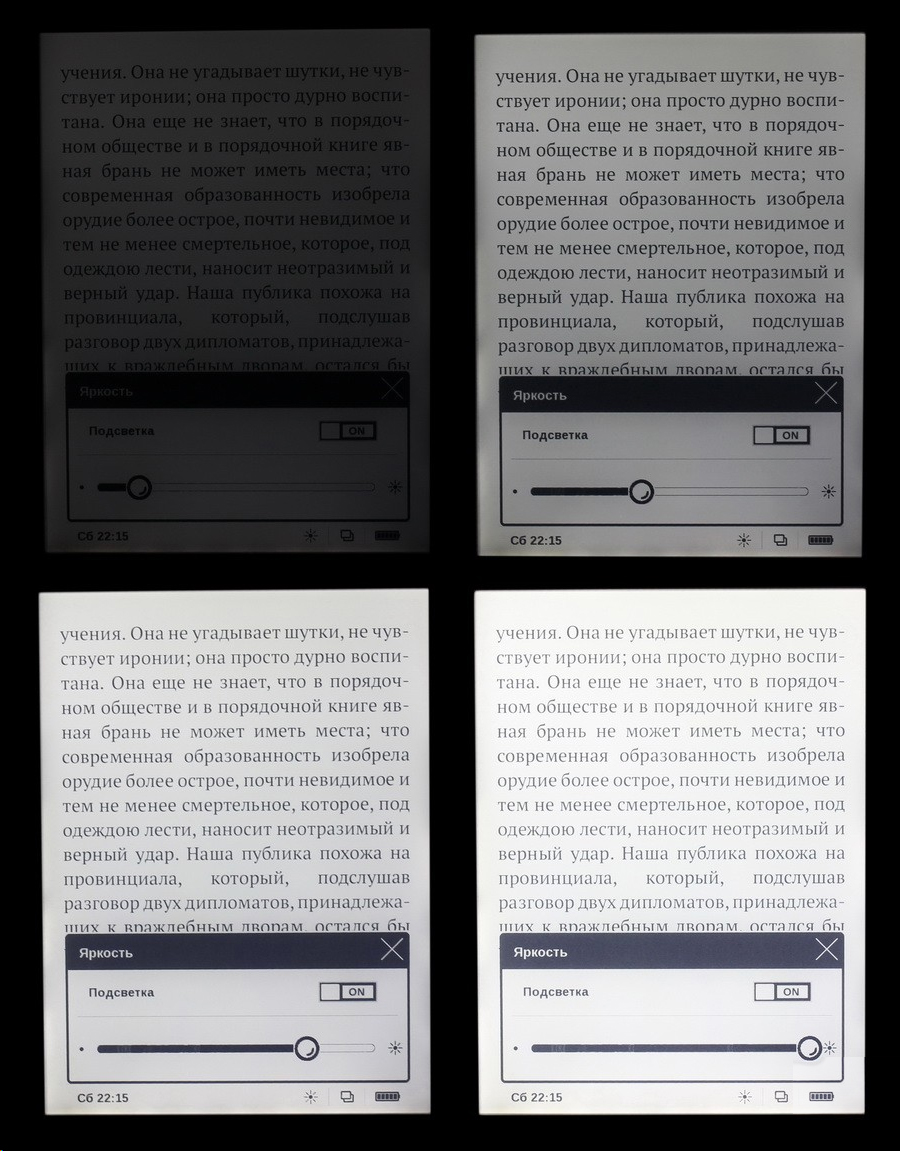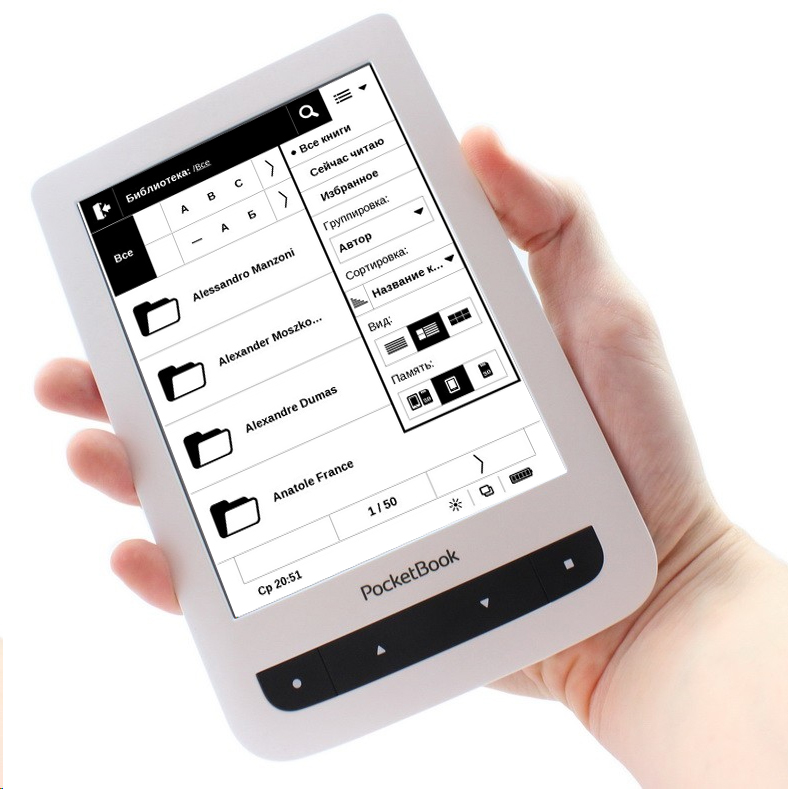Поиск текста в ПДФ файле: как искать
в программах для Windows и онлайн
Если при работе с многостраничным документом требуется отыскать определенное слово, легче всего воспользоваться поиском. Эта операция может понадобиться как в бизнесе, так и в простых задачах – если вы читали электронную книгу и забыли поставить закладку. В этой инструкции мы расскажем про поиск в ПДФ файле, горячие клавиши для вызова данной функции в разных программах на ПК и онлайн-альтернативы.
Нужно найти в ПДФ-документе слово или фразу?
Сделайте это в простом PDF-редакторе в два клика!
Содержание
- Поиск по словам в ПДФ в программах на ПК
- Как искать в ПДФ файле в PDF Commander
- Поиск по документу PDF в Adobe Acrobat
- Поиск по тексту в PDF-XChange Viewer
- Как выполнить поиск по ПДФ документу онлайн
- Поиск в PDF файлах: PDF24 Tools
- Как найти в ПДФ слово: Smallpdf
- Заключение
- Популярные вопросы
Поиск по словам в ПДФ в программах на ПК
Если вы имеете дело с крупным многостраничным проектом или часто работаете с ПДФ-форматом, стоит выбрать компьютерный софт. У десктопных программ нет ограничений на размер открываемых файлов и количество страниц, вы не зависите от стабильного интернет-соединения.
Как искать в ПДФ файле в PDF Commander
PDF Commander используется для создания ПДФ-документов, редактирования и чтения. Редактор позволяет открывать файлы в пакетном режиме, вносить правки, просматривать книги в полноэкранном режиме. В приложении доступны опции, которые облегчают навигацию: добавление закладок и заметок, поиск по ключевому слову.
- Запустите программу и импортируйте файл через кнопку «Открыть PDF». Объект также можно добавить, перетащив из Проводника Windows в окно редактора.
- В вертикальной строке слева отыщите иконку в виде лупы. Кликните по ней, чтобы открыть поисковую строку.
- Введите фразу, которую нужно отыскать, и нажмите Enter либо щелкните по синей иконке.
- После анализа софт выдаст список результатов. Нажимайте по строчкам курсором, чтобы перейти к странице, на которой содержится нужное вам слово.
Несомненным преимуществом софта является то, что он позволяет работать с защищенными проектами. Приложение отличается быстротой работы даже на слабых ноутбуках; устанавливать его можно на любые сборки Windows.
Поиск по документу PDF в Adobe Acrobat
Adobe Acrobat включает в себя комплексный набор инструментов и входит в рейтинг лучших программ для работы с ПДФ благодаря своей универсальности. Возможности Reader включают в себя просмотр, комментирование, добавление закладок. Среди прочего Acrobat предлагает пользователю поиск по ПДФ файлу.
- Загрузите в программу ПДФ-файл и в верхней панели с опциями отыщите значок в виде лупы. Также нужную функцию можно вызвать комбинацией клавиш Ctrl + F.
- Справа появится окошко. Когда вы начнете писать поисковый запрос, программа покажет вариации, найденные в книге.
- Выберите из списка либо допишите слово и нажмите Enter. Софт сразу перенаправит вас к первому найденному варианту.
- Продолжайте нажимать Enter либо кнопку «Далее», чтобы продолжить движение по тексту.
Работу с данным ридером омрачает довольно большая нагрузка на процессор, так что это не лучший выбор для слабых ноутбуков или бюджетных компьютеров.
Поиск по тексту в PDF-XChange Viewer
PDF-XChange Viewer включает в себя модуль OCR, а это значит, что он умеет распознавать текст даже на страницах, созданных из фотографий. Софт позволяет найти нужную фразу в ускоренном или продвинутом режиме, а также разрешает искать в интернете. Рассмотрим, как включить поиск по слову в ПДФ документе в данной программе.
- Добавьте ПДФ-файл, дважды кликнув по рабочему окну либо нажав иконку желтой папки в верхней панели.
- В верхней строке с инструментами отыщите значок бинокля либо нажмите клавиши поиска Ctrl + Shift + F. Сбоку справа откроется панель настроек.
- Вы можете уточнить параметры, кликнув соответствующую кнопку. Разрешается учитывать регистр букв, искать данные в информации о свойствах книги, комментариях, закладках, содержимом страниц.
- Укажите запрос и нажмите Enter. Появится список фраз, в которых встречается указанный ключ. Кликайте по ним мышкой, чтобы передвигаться по результатам.
PDF-XChange Viewer можно использовать бесплатно, но при внесении правок на страницы будет наложен логотип фирмы.
Как выполнить поиск по ПДФ документу онлайн
Если у вас нет доступа к нужной программе, например, вы работаете за чужим ПК, можно осуществить поиск в ПДФ онлайн. Редакторы в режиме online позволяют работать с любого устройства, их не нужно скачивать и устанавливать.
Поиск в PDF файлах: PDF24 Tools
На сайте PDF24 Tools находится множество полезных опций для изменения PDF-документа. Пользователи могут конвертировать формат, провести нумерацию страниц, создавать ПДФ-файлы, вставлять или удалять страницы. С помощью сервиса можно не только отыскать требуемое слово, но также добавить поисковое поле в нередактируемые сканы.
- На главной странице отыщите «Просмотреть PDF и другие файлы». Импортируйте документ в ПДФ-формате, нажав кнопку загрузки.
- Дождитесь, когда сайт обработает загрузку. После этого кликните «Показать» под превью ПДФ-файла.
- Когда электронная книга откроется в веб-просмотрщике, нажмите сочетание Ctrl + F.
- В правом верхнем углу браузера появится поисковое окно. Укажите запрос в текстовом поле.
- Браузер сразу перенаправит вас к странице, на которой нашлось требуемое слово. Чтобы перейти к следующему результату, воспользуйтесь стрелками.
В данном случае используются технологии веб-браузера, поэтому вы не сможете настроить параметры. Если результатов много, придется просматривать их вручную, чтобы добраться до нужного отрывка.
Как найти в ПДФ слово: Smallpdf
Smallpdf включает в себя инструменты практически для любой задачи, от простого открытия и чтения до создания и наполнения документации с нуля. Этот сервис – один из немногих, который предлагает собственный ридер, включает в себя опцию закладок и поиск слов в ПДФ файлах.
- Откройте сервис и кликните по кнопке «Изучить все PDF-инструменты». Отыщите среди списка инструментов опцию «Средство просмотра».
- Загрузите на сервер ПДФ-документ через кнопку импорта или перетащите его из Проводника в окно браузера.
- В правом верхнем углу отыщите иконку в виде лупы. Также можно воспользоваться кнопками Ctrl + F.
- Появится окошко поиска. Введите в него текстовый запрос и кликайте по стрелкам вниз и вверх, чтобы передвигаться по результатам.
Бесплатный тариф Smallpdf позволяет проводить две операции в день. Но если использовать его только для просмотра без изменений проекта или экспорта, ограничения не накладываются.
Заключение
Теперь вы знаете, как сделать поиск в ПДФ файле на компьютере или в режиме онлайн. Сравнивая оба способа, мы советуем выбирать компьютерный софт. С ним намного удобнее работать, если вы имеете дело с большим объемом текста, так как программы предлагают больше возможностей.
Если вы ищете универсальный вариант для чтения и редактирования, мы рекомендуем PDF Commander. Он прост в управлении, предлагает функции для комфортного чтения и позволяет быстро разобраться даже в таких сложных задачах, как снять защиту с ПДФ, добавлять личную подпись и прочее.
Ответы на часто задаваемые вопросы:
Можно ли выполнить поиск текста в PDF-файлах в браузере?
Можно, если это не отсканированная фотография. Для вызова функции достаточно нажать комбинацию Ctrl + F.
Какая комбинация клавиш вызывает поиск по слову в PDF-файлах?
Данные настройки могут различаться в зависимости от редактора, который вы используете. Обычно, чтобы открыть поиск, используются клавиши Ctrl + F.
Актуальные статьи
Нужен многофункциональный редактор и
конвертер для PDF?
Скачайте 100% рабочую версию!
Как искать тексты для электронных книг
Электронная книга – очень удобный гаджет для чтения разнообразной литературы в дороге, на отдыхе, да и просто в часы досуга. Она позволяет иметь в своем распоряжении большой объем текстов, не доставляя неудобств тяжелым весом, большими габаритами и пр. Но многие недавние владельцы устройства порой задаются вопросом – как искать тексты для электронной книги, в каком формате их закачивать.

Вам понадобится
- Электронная книга, компьютер, подключенный к интернету, шнур для соединения книги и компьютера.
Инструкция
Решите, какую книгу вы будете читать, и найдите ее в интернете. Если вы напишете в поисковой строке название и автора, добавив слово «скачать» или «читать», вы можете получить ссылку на ресурс, где книга будет выложена для прочтения онлайн.
Скачайте текст («выделить» и «копировать») и вставьте его в текстовый редактор – word. Отредактируйте его, что чтение было максимально удобным: сделайте абзацы, красную строку, т.к. часто в интернете текст идет сплошным блоком.
Сохраните текст в формате PDF, для этого нажмите «сохранить как» и выберите необходимый пункт. Однако, возможно, вам придется произвести редакцию еще раз, поскольку шрифт, удобный для чтения на компьютере, может оказаться мелким для вас на экране электронной книги. Это зависит от размера дисплея устройства. Подобрав удобный шрифт и запомнив его, вы не будете больше возвращаться к этому вопросу. Можно использовать и масштабирование в электронной книге, но это не настолько удобно.
Напишите в строке поиска «что почитать» или что-либо похожее, если вы еще не выбрали конкретную книгу для чтения. Определившись, сделайте то, что было написано выше. Но помимо текста онлайн вы также можете получить на выдаче ссылку на уже готовый формат для чтения электронной книги. Вам могут предложить форматы fb2, epub, txt.
Выберите необходимый формат. Большинство книг поддерживают вышеупомянутый PDF. Также популярен в использовании Adobe формат, который основывается на html – epub. Если у вас не e-book, а телефон, тогда лучше выбрать Javа. Обычный текст (txt) также поддерживает программное обеспечение большинства книг.
Видео по теме
Источники:
- как искать текст на сайте
Войти на сайт
или
Забыли пароль?
Еще не зарегистрированы?
This site is protected by reCAPTCHA and the Google Privacy Policy and Terms of Service apply.
В век, который сопровождается быстрым развитием информационных технологий, приходится столь же стремительно осваивать появляющиеся современные гаджеты, поскольку именно они способствуют успешному выполнению многих задач, а также в некоторых случаях позволяют интересно проводить время. Одним из таких устройств является электронная книга, имеющая небольшие размеры, но позволяющая успешно переносить и иметь всегда при себе целую библиотеку. Подсчитано, что в среднем в одну электронную книгу можно закачать около 1200 экземпляров литературных или научных произведений.
В связи с этим у многих только начинающих или малоопытных пользователей возникает насущный вопрос, как пользоваться электронной книгой, на что, прежде всего, следует обратить пристальное внимание.
В этой статье мы расскажем, как правильно работать с «читалкой»
Подготовительная работа
Электронная книга имеет ряд преимуществ, если сравнивать её характеристики с привычным бумажным вариантом. Не секрет, что существуют активные читатели, которые болезненно реагируют на бумажную пыль, по причине которой у них возникает аллергия. Электронная версия исключает этот негативный момент.
Электронная книга имеет ряд преимуществ по сравнению с «аналоговыми»
Кроме этого, привычная книга уже сопровождается определённым шрифтом и цветом чернил, внести изменения, в которые, к сожалению, нельзя. От этого страдают достаточно часто те, кто имеет проблемы со зрением. Устранить такой недостаток на современном устройстве можно, владея информацией, как осуществить настройки гаджета, как пользоваться электронной книгой после этого.
Изменение настроек
Любое современное устройство имеет стандартные настройки, которые можно оставить по умолчанию, а можно внести коррективы, если что-то не устраивает, сопровождается не совсем комфортной работой.
Однако первое действие владельца должно заключаться в осуществлении полной зарядки устройства. Для решения такой задачи необходимо подключить гаджет либо к розетке, либо к компьютеру, воспользовавшись USB-кабелем.
Первая зарядка может продолжаться около десяти часов. Тревожить устройство и завершать процесс зарядки преждевременно не рекомендуется, поскольку батарея может не набрать положенной ёмкости, соответственно, впоследствии выдерживать достаточное количество времени без подзарядки оно не сможет.
После завершения процесса зарядки, можно приступать к изучению меню гаджета, а затем внесению настроек.
Перед началом работы с читалкой, настройте яркость и шрифты, войдя в меню «Настройки»
Чтобы внести настройки, необходимо открыть меню, дотронувшись до нижней части экрана. Однако это подходит для электронных устройств, оснащённых сенсорным экраном. Если же была приобретена модель с кнопочным управлением, на корпусе будет кнопка вызова меню. Все кнопки управления чаще располагаются сразу под дисплеем.
В меню можно выбрать яркость дисплея, размер шрифта, калибровку цвета, а также желаемую громкость, если хочется не прочитать, а прослушать аудиокнигу. После внесения каждых изменений следует проверить комфортность чтения для конкретного пользователя. Вносить такие изменения несложно, поэтому при необходимости можно повторно внести их, если окажется, что чтение сопровождается какими-либо затруднениями.
Установите оптимальное значения яркости экрана
Основные возможности электронной книги
Современная электронная книга может отличаться набором возможностей в зависимости от модели устройства, производителя. Однако каждая модель имеет набор стандартных функций, направленных на возможность осуществлять чтение электронной литературы, а также набор дополнительных функций.
Стандартные функции
Невзирая на то, какое количество средств пришлось затратить на приобретение электронной книги, данные гаджеты имеют несколько совершенно одинаковых функций.
Прежде всего, имеется возможность не только перелистывать единичные страницы, но и переходить мгновенно на несколько страниц вперёд, что удаётся благодаря наличию такой важной функции, как быстрое перелистывание.
На электронную книгу закачивают не одно литературное произведение. Даже на только что приобретённом устройстве имеются в наличии несколько произведений. Чтобы выбрать именно то, которое хотелось бы прочитать в конкретную минуту, следует воспользоваться функцией быстрого просмотра списка литературных произведений. Эти действия выполняются при помощи курсора, управляемого кнопками или сенсорным экраном.
Для навигации между закачанными произведениями воспользуйтесь поиском
При чтении больших книг приходится делать закладки, чтобы на следующий день быстро находить нужное место и продолжать комфортное чтение.
Немаловажно начинающим пользователям ознакомиться на первоначальных этапах, как закачивать книги на электронную книгу. Прежде следует изучить инструкцию, которая сопровождает гаджет, особенно когда пользователь сам не выбирал его, а ему электронную книгу презентовали. Это необходимо, чтобы разобраться, какие форматы поддерживает устройство. Именно такие форматы и следует искать в интернете, а впоследствии закачивать.
Некоторые гаджеты поддерживают возможность переформатировать файлы. Если таковые функции имеются, пользователь может скачивать любые произведения, а затем перед чтением подвергать их такому переформатированию.
Скачивать книги, безусловно, следует на просторах интернета, а для этого важно знать, как подключить электронную книгу к компьютеру, или как подключиться к WI-FI, если таковая возможность имеется. Подключение к компьютеру осуществляется при помощи USB-кабеля, после чего устройство определяется, как уже ставшая привычным для всех флешка, на которую можно с лёгкостью перенести любые файлы.
Интересуясь, как загрузить книгу в электронную книгу, пользователи впоследствии начинают понимать, что такие действия не сопровождаются сложностями. Достаточно зайти (гаджет обязательно должен быть подключён к интернету) в библиотеку, найти в ней желаемое произведение, после чего кликнуть по кнопке «Загрузить». Книга закачается, а далее пользователь может самостоятельно переместить её на карту памяти. В отдельных случаях, к сожалению, бесплатное закачивание будет невозможным, поэтому придётся заплатить запрашиваемую сумму или отказаться от закачки.
Крайне редко электронная книга может зависнуть. В этом случае можно её перезагрузить, подключив к компьютеру и вызвав затем такую функцию. Также можно перезагрузить электронную книгу при помощи иглы, вставив её в небольшое отверстие, находящееся сбоку.
В целом, электронная книга воспринимается многими удивительным и полезным электронным устройством, использование которого совершенно не сопровождается никакими сложностями. Электронная книга позволяет получать истинное наслаждение от чтения литературы.
How to search a PDF for words using a browser
Your favorite internet browser (Chrome, Safari, Edge, Firefox) all have search functions enabled. All you have to do is:
-
Using any browser, open a PDF document (right-click > Open with).
-
Press CTRL+F or CMD+F, depending on your OS.
-
Alternatively, access the Find function in the menu bar.
-
Type and navigate between search results using the arrows next to the search box.
-
Click X to remove/hide the search bar.
We make PDF searching easy
To simplify work with PDF files further for our users, we have created a free PDF reader that can carry out basic functionalities, for you to search a pdf in multiple PDFs. You can download and install your copy via the Smallpdf PDF Reader page. Then, follow the instructions as stated earlier in this article to word search PDF files.
As stated, document searching is similar in pretty much any PDF reader. Regardless of whether you are viewing your files using Smallpdf, Adobe Acrobat Reader or Preview, the simple two-button press should allow you seamlessly go through our content.
Tips
The dialog box is not case sensitive, so you don’t have to worry about capitalizing the text that you want to search for, and the search function will still match any of the words that you have typed in for you.
Smallpdf Reader automatically detects bookmarks, and displays them on the left-hand side, to make PDF document navigation even more accessible for your needs. Millions of students, teachers, and business professionals have to go through the textbook and lengthy manuals every day and appreciates our reader profusely, just for this PDF search function.
How to search a scanned PDF
In this case, where the content is placed as an image within PDFs, you’d first have to convert the PDF file into an editable format, such as Word, using our PDF Converter. Afterward, you can download the document and go through its content, in the same manner as stated.
Advanced searching is enabled in Microsoft Word and Excel that allows you to search for multiple phrases, and even replace a word with another in your document.
Несмотря на то, что это так, формат PDF является популярным среди онлайн-пользователей при публикации любого документа. Это, главным образом, из-за большой легкости его размера , а также для надежности , которую он поддерживает с точки зрения внешнего вида с оригиналом. Принимая во внимание, что он также стал открытым форматом, и такие файлы становятся все более распространенными .
Из-за этого такие документы также имеют возможность поддерживать целостность дизайна , даже независимо от устройства, с которого он просматривается. На компьютере под управлением Windows или Mac, на устройствах Android или iOS. Для этого важно научиться работать с документом PDF и, таким образом, управлять им идеально.
Таким образом, одним из самых больших требований, предъявляемых к этим PDF-документам, является найти определенное слово . Либо найти интересующую информацию, подтвердить факт или просто любопытно. Более того, когда дело доходит до обширных документов. Поэтому в этом посте мы покажем, как легко получить одно или несколько слов в PDF .
К счастью, процедуры, которые необходимо выполнить для поиска и поиска слова или фразы в документе PDF, совершенно просты для выполнения и независимо от устройства или операционной системы, из которых сделай это.
Следовательно, помните ниже шаг за шагом, чтобы выполнить эту задачу без каких-либо сложностей, и в любом случае, ниже, вы найдете наиболее эффективное решение :
Использование комбинации клавиш для Mac и Windows
Хотя это и так, при доступе к документу PDF и взаимодействии с ним наиболее часто используемым инструментом является Adobe Acrobat Reader . Это абсолютно бесплатное программное обеспечение, которое помимо испанской версии предлагает множество функций, упрощающих работу пользователя. Учитывая это, добавляет мощную поисковую систему .
Таким образом, есть несколько механизмов для достижения нужного слова или фразы. Таким образом, в первую очередь, мы сосредоточимся на том, как добиться этого на вашем компьютере с Windows или Mac, используя только комбинацию клавиш , которая поддерживает известное программное обеспечение, которое уже упоминалось.
В этом отношении нам известны следующие шаги для простого поиска в документе PDF:
- После установки Adobe Acrobat Reader на ваш компьютер перейдите в открыть документ PDF , который вы хотите исследовать.
- Теперь нажмите следующие клавиши , в зависимости от используемой операционной системы:
- В Windows: « Ctrl + F ».
- В Mac: « cmd + F ”.
- После выполнения вышеуказанного действия программа покажет вам окно поиска в верхней части документа , с правой стороны.
- С его помощью вы можете ввести слово, которое хотите найти , или фразу, которую хотите получить. Затем нажмите кнопку « Далее ».
- В этот момент программа начнет процесс поиска по всему документу PDF в течение нескольких секунд. , вы выделите все найденные элементы, которые соответствуют вашим критериям поиска .
- Наконец, вы можете использовать « Далее » или « Previous », если вы хотите перейти от одного элемента к другому по всему документу.
С другой стороны , есть также трюк , который вы можете использовать, используя комбинацию клавиш, когда вам нужно выполнить более сложный поиск внутри PDF-файл.
Если это ваш случай, вы должны выполнить следующий процесс:
- Как и в предыдущем случае, получите доступ к документу PDF с уже указанным программным обеспечением.
- Затем выполните следующую комбинацию клавиш . > на вашем компьютере:
- Если это Windows: « Shift + Ctrl + F ».
- Если это Mac: « Shift + cmd + F ».
- Теперь вы можете видеть, что в отличие от предыдущей ситуации в этом типе поиска они показывают окно, которое Он содержит много других вариантов . Внутри них поиск осуществляется по полному слову или даже по запросу, в котором учитываются как прописные, так и строчные буквы. Например, возможность выполнять поиск по всем PDF-документам, сохраненным на жестком диске.
- Увидев выше, вы можете нажать , ввести критерии поиска и, наконец, нажмите « Поиск », чтобы найти то, что вам нужно.
На телефонах Android или iPhone
В случае мобильных телефонов Android или iPhone процедуры, которым нужно следовать, отличаются. Поэтому давайте начнем с шагов, которые необходимо предпринять, чтобы поместить слово в документ PDF , если вы являетесь пользователем Android.
Что нужно делать на устройстве Android
Важно отметить, что для выполнения этого процесса вы должны полагаться на приложение, которое упрощает управление вашим документом PDF .
Итак, начнем:
- Для выполнения этой процедуры важно иметь установленное приложение, которое позволяет открывать файлы с расширением представлено.pdf •.
- , которое мы рекомендуем, идентифицируется как « OfficeSuite + PDF Editor ». Чтобы получить его, просто перейдите в Google Play Store , найдите его с указанным именем и нажмите « Установить ».
- Затем дождитесь автоматического завершения процесса установки приложения и нажмите « Принять ».
- Теперь вы получите доступ к главной странице приложение и чтобы иметь возможность его выполнить, вы должны принять условия и положения, просто нажав « Принять и продолжить ».
- В главном окне OfficeSuite + PDF Редактор , нажмите « PDF » и, когда вы загружаете окно, похожее на окно, указанное выше, выберите « Обзор ».
- После этого выберите папку, содержащую файл PDF , чтобы запросить ее, и после ее выбора она откроется.
- При входе в документ необходимо нажать в значке редактирования карандаша , расположенном в нижней части экрана.
- Позже перейдите на вкладку” Пуск ” вверху и нажмите на опцию n « Поиск » (со значком увеличительного стекла).
- Наконец, откроет панель навигации вверху , и вы получите Вы вводите слово или фразу для поиска. В скором времени приложение заштрихует все найденные совпадения, и для просмотра каждого из них вам просто нужно нажать правую или левую клавишу , расположенную в той же строке поиска.
Для поиска на iPhone
Процедура, которой должны следовать пользователи iPhone, намного быстрее и проще. Однако они также должны использовать мобильное приложение .
Таким образом, необходимо предпринять следующие шаги:
- Для начала откройте приложение «iBooks» на своем iPhone (по желанию это также можно сделать на iPad). Будучи этой платформой, программным приложением Apple Inc.
- В iBooks перейдите в найдите документ PDF , который есть в вашей библиотеке, и откройте его.
- После этого вам покажут меню в части вверху экрана и там вы должны нажать значок увеличительного стекла .
- Чтобы завершить, появится панель поиска, где вы можете ввести слово или фразу для поиска , а теперь нажмите кнопку Поиск клавиатуры вашего iPhone, чтобы приложение отображало все полученные результаты за считанные секунды.
Использование браузера Google Chrome
знаменитый интернет-браузер Google Chrome; Он также считается отличным механизмом для простого открытия PDF-документа , а также для поиска по слову или фразе, содержащейся в нем. Лучше всего то, что процесс, который следует за Chrome, является абсолютно универсальным и бесплатным.
Таким образом, давайте рассмотрим шаг за шагом, что вы должны сделать с этим веб-браузером:
Расширенный поиск слов в PDF с использованием Adobe Acrobat Reader DC
В предыдущем разделе мы покажем вам, как выполнить поиск слов с помощью программного обеспечения Adobe Acrobat Reader DC , используя быстрые сочетания клавиш, которые отлично работают. Но вам также необходимо знать другой способ использования этой программы для поиска определенного слова или фразы .
Ну, для этого вам просто нужно открыть документ PDF из главного меню пакета или даже через упрощенное меню, которое они показывают после использования программы для нескольких возможностей.
Позже, при входе в файл, нажмите на кнопку”Изменить”, расположенную в верхнем горизонтальном меню и в новом раскрывающемся меню, вы должны выбрать”Поиск” , который покажет вам поле для ввода слова, которое вы хотите получить , и когда вы его наберете, просто нажмите « Далее », чтобы найти все совпадения.
Со своей стороны, есть также возможность выполнить расширенный поиск слов с помощью этой программы , а также средство, которое она запускает для поиска одной и той же комбинации букв в более чем PDF-документ , одновременно.
Чтобы выполнить поиск такого типа, выполните следующие действия:
- Откройте документ PDF с помощью Adobe Acrobat Reader DC, как мы указали в предыдущей части, и выберите параметр « Издание ».
- Теперь в В открывшемся раскрывающемся меню найдите параметр Расширенный поиск и нажмите на него. Этот находится сразу после кнопки Поиск .
- Позже вы откроете новое окно, в котором вы можете выбрать вариант Все документы PDF в , просто отметив .
- Теперь вы должны выбрать папку, в которой находятся все ваши файлы . Для этого запустите одновременный поиск нужного слова.
Кроме того, меню расширенного поиска в Adobe Acrobat Reader DC также предоставляет вам простоту использования других функций, таких как точный поиск фразы, сопоставление с заглавными буквами и строчные буквы, поиск по закладкам, включение в комментарии и т. д. Таким образом, вы можете значительно улучшить процесс поиска в нескольких документах PDF.