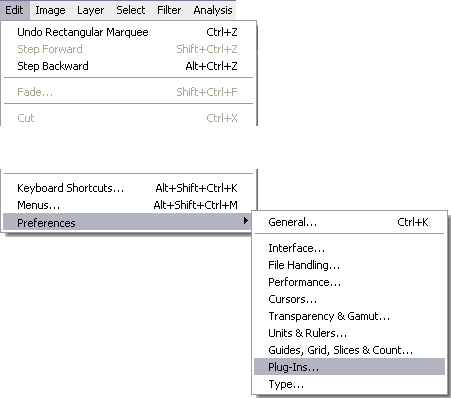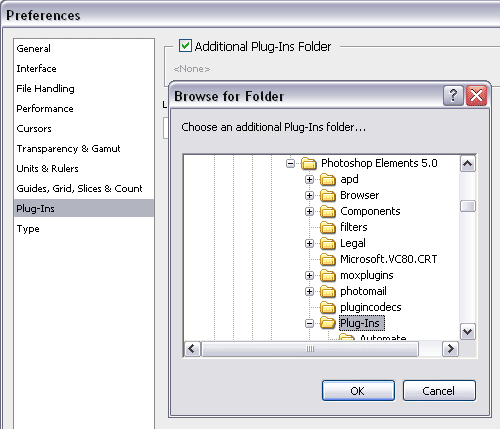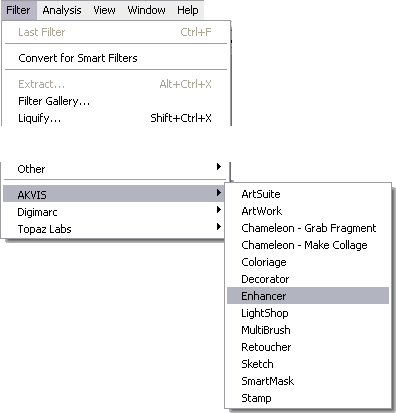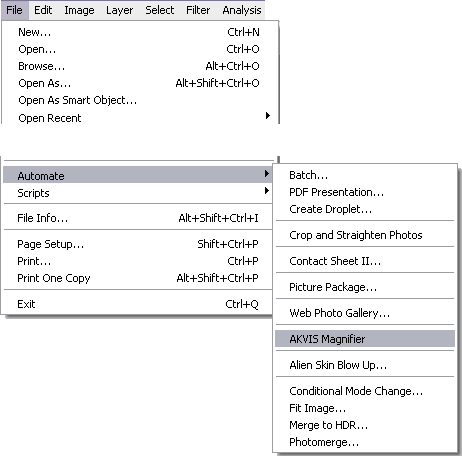Узнайте, как устанавливать новые внешние модули, то есть плагины, Photoshop и управлять ими с помощью Магазина в приложении Creative Cloud для ПК
Плагины из Магазина
Ознакомьтесь с подобранным вручную плагинами в разделе Выбор редакции и с Основными коллекциями в Магазине плагинов, а также назодите тысячи плагинов и средств интеграции в нашем потрясающем сообществе разработчиков. И все это в одном удобном месте.
Установка плагинов из Магазина
Легко устанавливайте плагины для Photoshop из Магазина, выполнив три действия.
-
Выберите Плагины > Обзор плагинов или Плагины > Панель «Плагины» и нажмите кнопку Обзор плагинов +.
Просмотр плагинов на панели «Плагины» -
На левой панели раздела Все плагины в Магазине можно фильтровать продукты и выполнять поиск по названию плагины.
Поиск плагинов в Магазине -
Когда вы находите плагин, который хотите установить, откройте его карточку и нажмите кнопку Получить, чтобы начать установку. Для установки некоторых плагинов может потребоваться завершить работу Photoshop.
Нажмите «Получить» для запуска установки, и все готово! Во время установки появится запрос на ввод пароля администратора компьютера, чтобы предоставить приложению Creative Cloud для ПК разрешения на установку.
Управление плагинами из Магазина
Установленные плагины отображаются на панели Управление плагинами в Магазине плагинов.
- Чтобы управлять установленными модулями, выберите Плагины > Управление плагинами
На этой панели можно Отключить или Удалить установленные в данный момент плагины.
Отключение или удаление плагинов из Магазина
Плагины для Photoshop в можно отключить или удалить в Магазине плагинов, выполнив два простых действия.
-
Выберите Плагины > Управление плагинами
Управление плагинами через Магазин -
В разделе Управление плагинами Магазина щелкните троеточие рядом с плагином, который требуется отключить или удалить. Обратите внимание, что отключение или установка плагина приводит к удалению его пользовательских настроек.
Удаление или отключение плагина
Запуск плагинов в Photoshop
Легко находите и используйте все свои установленные плагины через меню Внешние модули Photoshop.
Какие плагины можно установить?
Через Магазин плагинов доступна установка и управление для следующих модулей:
- Плагины UXP, такие как Slack для Photoshop и Trello для Photoshop.
- Классические панели расширения CEP, ранее дополнения (ZXP), также доступны через Adobe Exchange
Внешние модули, доступные за пределами Магазина плагинов:
- Традиционные внешние модули сторонних поставщиков
- Внешние модули для дополнительных форматов файлов
«Плагины» и «внешние модули» это разные понятия?
Эти новые плагины построены с использованием современной платформы расширения, которая предоставляет много преимуществ разработчикам плагинов. Ими можно будет управлять с помощью Магазина плагинов. Раньше прежние внешние модули и панели расширения для Photoshop создавались с использованием различных технологий, таких как CEP, и в будущем разработчики плагинов смогут перенести свои прежние внешние модули в разряд плагинов.
Чтобы узнать больше о новой платформе расширяемости, см. статью Расширяемость Photoshop вступает в новую эру.
Хотите узнать как добавить плагин в фотошоп? На самом деле есть сразу несколько способов установки плагинов в Photoshop.
Запуск установщика плагинов
Большинство плагинов Photoshop теперь имеют установщик, который автоматически находит папки плагинов Photoshop и устанавливает плагин. Всегда следует сначала попытаться запустить установщик:
Поиск папки плагинов Photoshop вручную
Если плагин поставляется в виде zip-архива, необходимо открыть его и вручную скопировать файл в папку плагинов Photoshop.
Если вы используете Photoshop CC (например, версию 2013-2017 или новее) в Windows, плагины хранятся в папке:
C:Program FilesCommon FilesAdobePlug-insCC
Перед тем, как установить плагин в Фотошоп, нужно знать, что для более старых версий приложения папка плагинов — это подкаталог папки Photoshop:
C:Program FilesAdobe[Версия Photoshop]Plug-ins
Если у вас возникли проблемы с поиском, используйте «Поиск файлов или папок» в меню «Пуск». Затем выполните поиск файлов или папок с именем «Plug-ins». В результате вы получите список папок, одной из них должна быть папка плагинов Photoshop.
Когда вы найдете папку с плагинами, попробуйте снова установить плагин. У большинства установщиков есть панель, которая позволяет выбрать произвольную папку. На этом шаге нужно задать папку плагинов Photoshop, которую только что нашли. При следующем запуске Photoshop установленный плагин должен быть в меню «Фильтры»:
Добавление дополнительной папки плагинов Photoshop
Если у вас установлен Photoshop CS6 (или более ранняя версия), можно «заставить» Photoshop искать плагин в дополнительной папке, в которой установлены плагины. В Photoshop выберите пункт меню Редактирование – Настройки — Внешние модули и рабочие диски:
В открывшемся окне установите флажок для параметра «Дополнительная папка плагинов». Затем нажмите кнопку «Выбрать» и перейдите к папке, в которой установлены плагины Photoshop:
Можно использовать эту опцию, чтобы указать папку плагинов, которая используется всеми графическими программами на вашем компьютере. Также можно попробовать использовать общую папку плагинов Photoshop CC:
C:Program FilesCommon FilesAdobePlug-insCC
После того, как добавили плагин в Фотошоп, нужно выйти из программы и перезапустить ее. При следующем запуске все совместимые плагины в этой папке должны появиться в меню «Фильтры».
Download Article
Download plugins from the Creative Cloud app or install them manually
Download Article
- Installing Plugins Manually
- Using the Creative Cloud App
- Video
- Tips
|
|
|
Do you want to install plugins for Adobe Photoshop? Plugins are separate files that interact with Adobe Photoshop to increase its functionality and introduce new features. In Adobe Photoshop, plugins range from filters and patterns, to brush and pen styles. You can purchase and download plugins from the Creative Cloud desktop app or download them from other sources. Some plugins need to be installed manually, but doing so is not hard. This wikiHow article teaches you how to install plugins for Adobe Photoshop.
Things You Should Know
- Find plugins in the Creative Cloud app by clicking «Stock & Marketplace» > «Plugins». Click «Get» next to the plugin you want to install.
- Unzip downloaded plugins and copy the folder to «C:Program FilesAdobeAdobe Photoshop <year>Plug-ins» on Windows.
- Unzip downloaded plugins and copy the folder to «~/Applications/Adobe Photoshop <year>/Plugins» on a Mac.
-
1
Download a plugin. Most plugins are available through the Adobe Creative Cloud Marketplace, but you can often find unofficial plugins on third-party sites. Some are even free.
- Check out Adobe’s list of third-party plugins here: https://helpx.adobe.com/photoshop/kb/plugins.html
- If you’re looking for free Photoshop plugins, check these out:
- On1 Creative Assets: https://www.on1.com/free/creative-assets
- The Orange Box: https://www.the-orange-box.com/photoshop-add-ons/
- The plugins that are available from the Adobe Marketplace will need to be downloaded and installed through Creative Cloud.
- Some of the more advanced plugins come with their own installer file. To install these plugins, open the installer file once it is downloaded and follow the instructions to complete the installation.
-
2
Extract the plugin you downloaded. Most Photoshop plugins come compressed inside a RAR or ZIP folder for easy transfer. Simply right-click on the downloaded file and extract it anywhere on your computer.
Advertisement
-
3
Copy the plugin files you extracted. Copy the entire folder that contains the plugin files. Do this by right-clicking on the folder and selecting “Copy” from the context menu.
-
4
Open your Adobe plugins folder. You can typically find the plugins folder at one of the following locations depending on if you are using a Windows PC or Mac:
- Windows: C:Program FilesAdobeAdobe Photoshop <year>Plug-ins
- Mac: ~/Applications/Adobe Photoshop <year>/Plugins
-
5
Paste the extracted plugin folder inside the “Plugins” folder. Right-click an empty area in the “Plugins” folder and select Paste. This will install the plugin.
-
6
Launch Adobe Photoshop. Do this by clicking its shortcut icon on the desktop or by opening it from the list of applications installed on your computer. You can also launch Photoshop from within the Adobe Creative Cloud app.
- If Photoshop is open while you copied and pasted the downloaded plugins into the Plugins folder, you will need to close the program and restart it.
-
7
Test the plugins you installed. Select the tools required to use the plugins you installed.
- For example, if you installed brush style plugins, use the Brush tool to test the styles you’ve installed.
Advertisement
-
1
-
2
Click the Stock & Marketplace tab. It’s the last tab in the menu bar at the top of the Creative Cloud app.
-
3
Click the Plugins tab. It’s the third-from-the-last tab in the secondary menu bar at the top of the Creative Cloud app.
- Alternatively, you can open this page from within Photoshop. To do so, click Plugins in the menu bar at the top of Photoshop. Then click Browse Plugins in the drop-down menu.
-
4
Find a plugin you want to install. If you know the name of the plugin you want to install, you can enter it in the search bar at the top and press Enter. Otherwise, you can browse plugins on the Plugins page.
- To browse Photoshop plugins, click All Plugins in the menu bar to the left. Then click the checkbox next to «Photoshop.»
-
5
Click Get or Learn More. Depending on the plugin you want to install, you will either need to click Get to install the plugin or Learn More to go to the plugin’s information page.
- Some plugins are free, while others require purchase. To buy a plugin, click Buy.
-
6
Click Ok to install the plugin. The plugin will now install in Adobe Photoshop.
- If you install plugins using a personal Adobe account, you can use the plugins with a business account as well. However, if you install plugins using a business account, you will need to install them separately using a personal account in order to use them with a personal account.[1]
- If you install plugins using a personal Adobe account, you can use the plugins with a business account as well. However, if you install plugins using a business account, you will need to install them separately using a personal account in order to use them with a personal account.[1]
Advertisement
Ask a Question
200 characters left
Include your email address to get a message when this question is answered.
Submit
Advertisement
Video
-
Plugins are created both by Adobe and by other users. You can download either one, but make sure that you’re downloading from a reliable source or website to avoid malware infection.
-
Some plugins, especially patterns, may have copyrights. Contact its developer if you’re planning to use these plug-ins commercially.
-
You can also buy and download fonts and stock photos from the Adobe Stock & Marketplace on the Creative Cloud app.
Thanks for submitting a tip for review!
Advertisement
References
About This Article
Thanks to all authors for creating a page that has been read 132,794 times.
Is this article up to date?
Выполнено на примере Adobe Photoshop CS6, но подходит и для других версий Photoshop и Photoshop Elements.
Если автоматическая установка не сработала, можно вручную подключить плагины к программе Adobe Photoshop:
Способ 1.
- Скопировать файлы с расширением «.8bf» в папку с плагинами Adobe Photoshop.
По умолчанию программы AKVIS устанавливаются в папку C:Program FilesAKVIS. Например, AKVIS Enhancer — в C:Program FilesAKVISEnhancer.
Нужно взять файл .8bf (например, Enhancer.8bf) и скопировать в папку с плагинами программы Adobe Photoshop: C:Program FilesAdobeAdobe Photoshop CS6Plug-ins — на Windows 32 bit).
На Windows 64 bit, в зависимости от версии Photoshop, путь будет: C:Program Files (x86)AdobeAdobe Photoshop CS6Plug-ins либо C:Program FilesAdobeAdobe Photoshop CS6Plug-Ins.
- Перезапустить графический редактор и выбрать плагин из меню фильтров, например: Filter -> AKVIS -> Enhancer.
Способ 2.
Подключить плагины из самой программы Adobe Photoshop. Для этого нужно:
- В основном меню редактора выбрать пункт Edit -> Preferences -> Plug-Ins.
Настройки Photoshop - Выбрать Additional Plug-ins Folder (Дополнительная папка с плагинами), затем нажать кнопку Choose… (Выбрать…) и выбрать в списке папку, в которой находятся файлы плагинов — файлы .8bf.
Это может быть любая папка c файлами плагинов:
- Папка, созданная специально для этих целей, например, C:Мои плагины. В нее нужно скопировать все файлы 8bf, все они будут добавлены в список фильтров Photoshop.
- Или же просто папка, в которую плагины устанавливаются по умолчанию. Например, плагины AKVIS устанавливаются сюда: C:Program FilesAKVIS.
- Это может быть папка плагинов другого графического редактора. Последнее полезно в том случае, если на одном компьютере используются несколько графических редакторов.
Внимание! При работе с Photoshop 32 bit убедитесь, что выбранная папка не содержит файлов 64 bit (64-ной версии плагина).
Пример — выбор папки плагинов Photoshop Elements 5 в качестве дополнительной папки:
Выбор папки с плагинамиНажать кнопку OK.
- Закройте Photoshop и запустите его снова. Плагины появятся в списке фильтров.
- Выберите плагин из этого списка, например, Filter ->AKVIS -> Enhancer.
Выбор плагина в Фильтрах Photoshop
Внимание!
Если плагин не появился в фильтрах, обратитесь к документации! Посмотрите, куда должен встроиться данный плагин.
Некоторые плагины отображаются в главном меню Photoshop (обычно между пунктами «Windows» и «Help»).
Некоторые плагины (те, что изменяют размер изображения) встраиваются в инструменты автоматизации Photoshop. Например, плагин Magnifier можно найти здесь: File -> Automate -> AKVIS Magnifier.
Выбор плагинов в File -> Automate
Для 64-битной Windows
Могут возникнуть проблемы с Windows 64-bit при использовании Photoshop 32-bit (обычного Photoshop). Допустим, после выбора дополнительной папки плагинов в настройках редактора вы получили сообщение об ошибке, что Photoshop не может распознать данный тип файла.
Скорее всего, это происходит потому, что в папке, выбранной в настройках 32-битного Photoshop (например, в папке C:Program Files (x86)AKVISColoriage), содержится 64-битный файл. Возможно, этот файл установился вместе с обычной версией плагина. Обычный 32-битный Photoshop пытается загрузить 64-битный файл и терпит неудачу.
Ничего страшного, но такие сообщения об ошибках могут ужасно раздражать. Решение простое: удалите 64-битный файл из этой папки или перенесите его куда-нибудь.
Более подробную информацию о том, как устанавливать плагины в Photoshop на Windows 64 bit можно найти здесь.