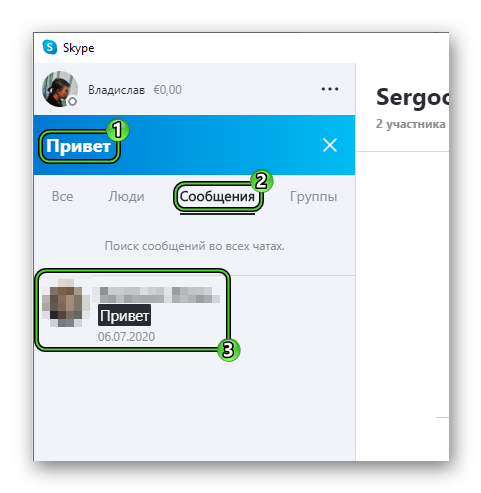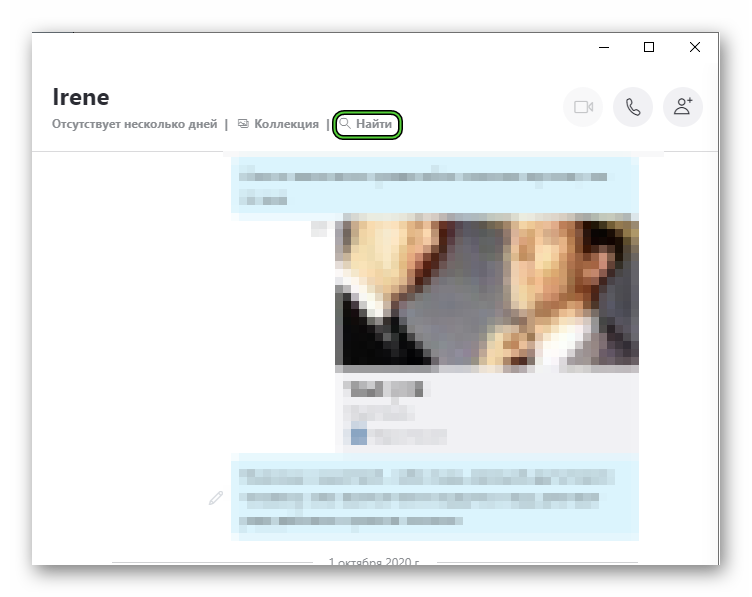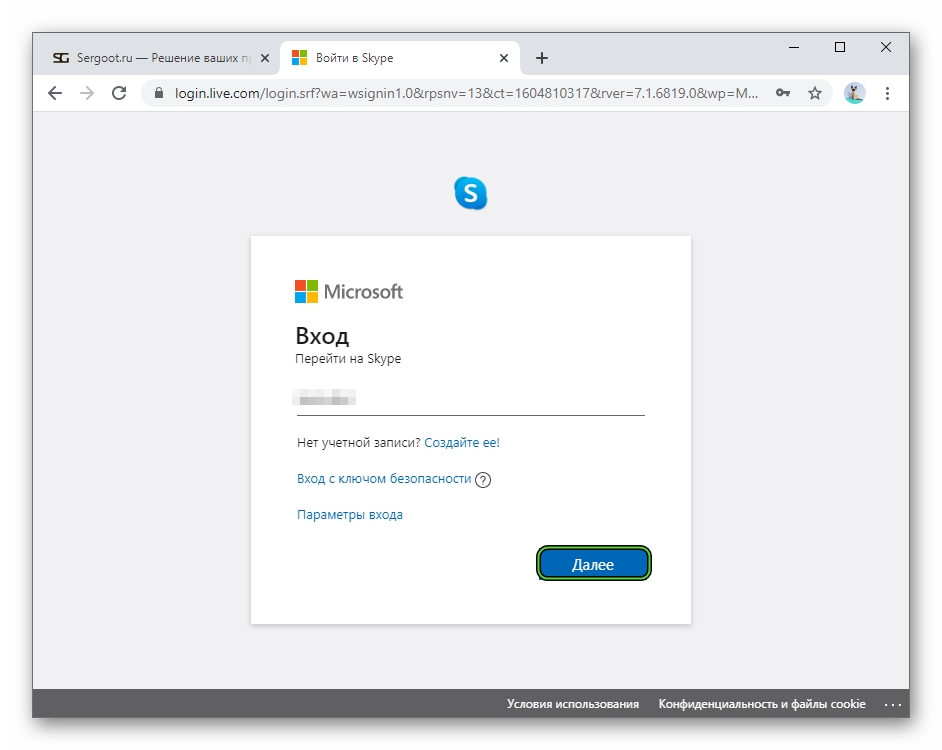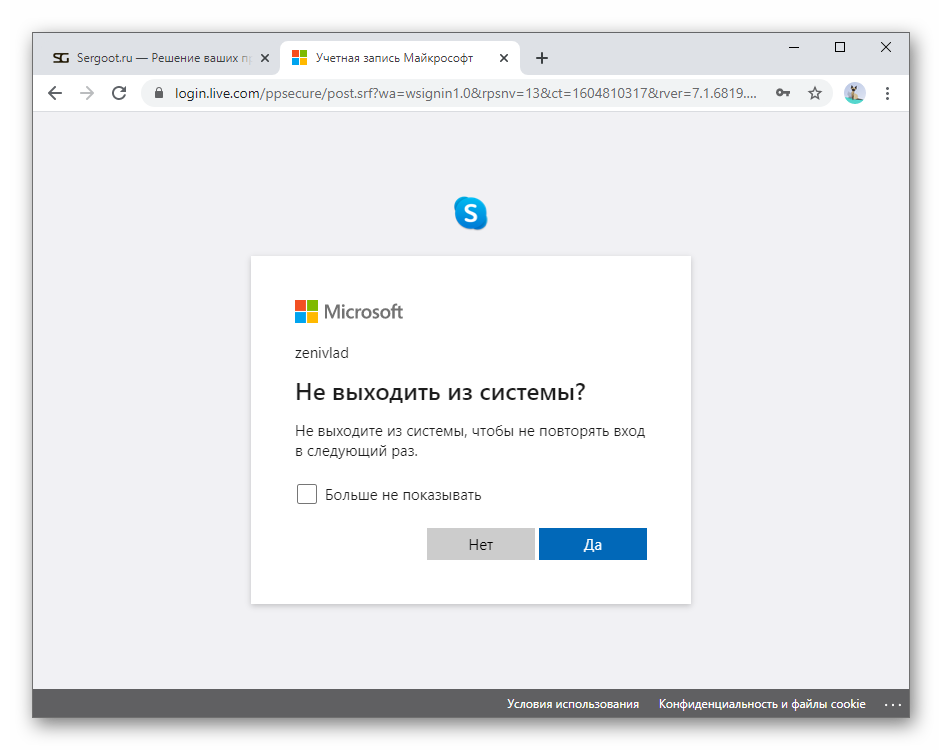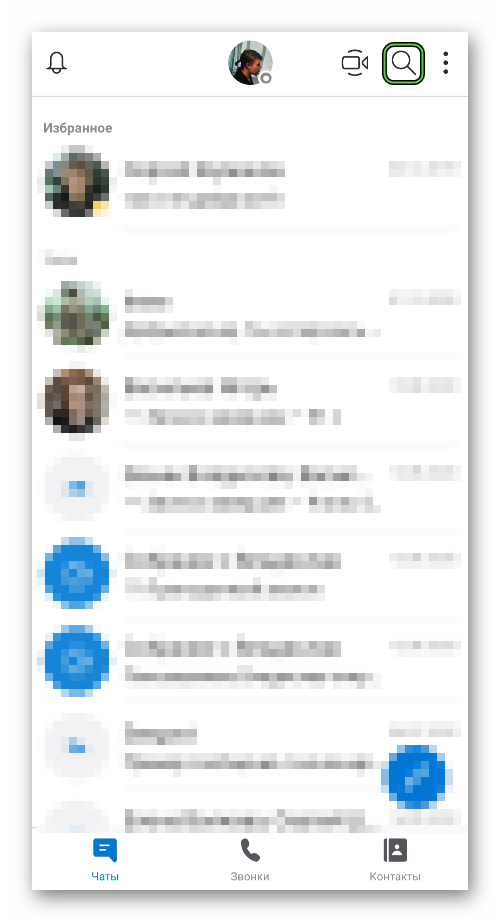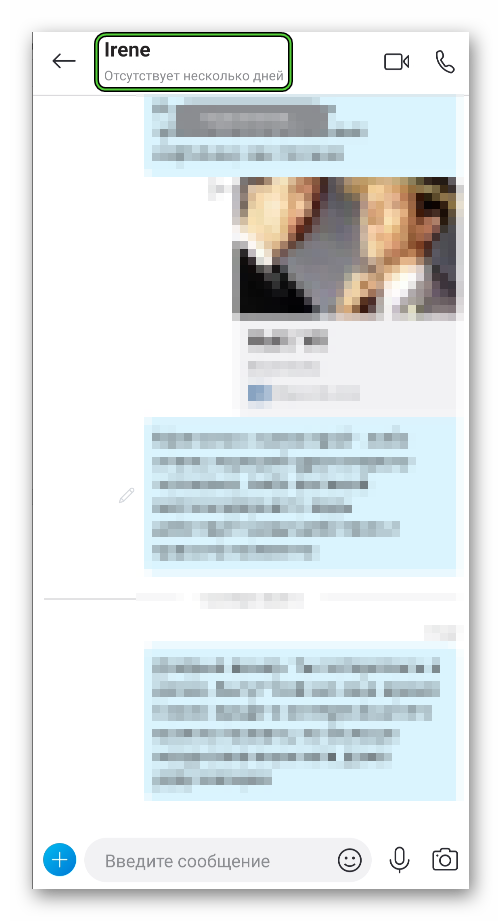В этой статье
Эта статья содержит решения, если вы можете синхронизировать (отправлять и получать) сообщения, но получать сообщения медленно или сообщения отсутствуют.
-
Сообщение не было получено вовремя: Вы не получаете сообщения электронной почты в течение часа после отправки или вам нужно вручную синхронизировать их для отправки или получения новых сообщений.
-
Сообщения электронной почты отсутствуют: Сообщения, которые раньше были доступны в приложении «Почта», больше не доступны.
Сообщение не было получено вовремя
Если получение сообщения занимает более 5–10 минут, проверьте параметры синхронизации, чтобы сообщения отправляллись сразу же после их поступления на сервер. Чтобы изменить время скачивания новых сообщений электронной почты, выполните следующие действия:
-
В меню Пуск
выберите Почта.
-
В нижней части левой панели навигации выберите
.
-
Щелкните Управление учетными записями и выберите свою учетную запись электронной почты.
-
Выберите «Изменить параметры синхронизации почтового ящика».
-
Чтобы получать сообщения как можно раньше, в области «Загрузка новогоконтента» выберите пункт «По мере поступления элементов».
Сообщения электронной почты отсутствуют
Изменение количество сообщений в приложении «Почта»
По умолчанию при первой настройки учетной записи приложение «Почта» скачивает сообщения электронной почты за последние две недели. Все ваши старые сообщения по-прежнему доступны в Интернете, например в https://www.outlook.com.
Чтобы изменить количество сообщений, скачаемых в приложение «Почта» (также называется длительностью синхронизации), с помощью следующих действий:
-
В меню Пуск
выберите Почта.
-
В нижней части левой панели навигации выберите
.
-
Щелкните Управление учетными записями и выберите свою учетную запись электронной почты.
-
Выберите «Изменить параметры синхронизации почтового ящика».
-
Чтобы просмотреть старые сообщения, в разделе Загружать сообщения, полученные с выберите любое время.
Проверка папки нежелательной почты
Иногда сообщения могут переходить в папку нежелательной почты. Выполните эти действия, чтобы проверить папку нежелательной почты и при необходимости переместить пропавшее сообщение в папку «Входящие».
-
В меню Пуск
выберите Почта.
-
В меню «Учетная запись» в левой области выберите свою учетную запись.
-
Если папки нежелательной почты нет в списке «Папки», выберите «Еще».
-
Если вы нашли пропавшее сообщение в папке нежелательной почты, щелкните его правой кнопкой мыши и выберите «Переместить в папку «Входящие».
Проверьте вкладку «Другие»
Почта разделяет почту на две вкладки: «Относящиеся» и «Другие», чтобы вы могли сосредоточиться на сообщениях, которые наиболее важны для вас. Если включена вкладка «Отсланные», некоторые сообщения, отправленные вам, могут оказаться на вкладке «Другие». Щелкните правой кнопкой мыши любое сообщение, которое вы хотите отобрать на вкладке «Отображки», и выберите «Переместить в «Отсеяно» или «Всегда перемещать в «Отсеяно». После этого вы узнаете, какие сообщения всегда следует переходить на вкладку «Отсеяна».
Проверка правил
Возможно, сообщение было перемещено или удалено правилом. Хотя приложение «Почта» напрямую не поддерживает правила, все правила на почтовом сервере будут применяться. Чтобы проверить, не созданы ли правила на почтовом сервере, и, если да, временно отключить правила, которые могут двигаться или удалять электронную почту, выполните инструкции ниже.
Outlook.com или Outlook в Интернете
-
Во sign in to your Outlook.com or Outlook в Интернете account.
Если вы используете учетную запись Microsoft 365, вопишитездесь.
-
Выберите «Параметры»
> «Почта».
-
В меню «Параметры» слева выберите «Правила для входящих и счисток».
-
Выберите правило, чтобы узнать, когда оно применяется и что оно делает.
Удалите все правила, которые могут перемещать или удалять сообщения.
Outlook 2016
-
На вкладке «Главная» выберите «Правила > Управление правилами и оповещениями».
-
Выберите правило, чтобы узнать, когда оно применяется и что оно делает.
Удалите все правила, которые могут перемещать или удалять сообщения.
Для всех остальных типов учетных записей обратитесь к поставщику услуг электронной почты, чтобы определить, поддерживаются ли они правила и как ими управлять.
Примечания:
-
Если у вас есть правила для перемещения сообщений, проверьте папки, в которые они были перемещены, чтобы определить, перемещены ли в них недостающие сообщения.
-
Если у вас есть правила, которые удаляют сообщения, может потребоваться повторно отправить сообщение.
Проверка списка заблокированных отправителей
Некоторые поставщики услуг электронной почты позволяют блокировать определенных отправителей или отправлять сообщения от них в папку нежелательной почты. Чтобы проверить список заблокированных отправителей и при необходимости удалить его из него, выполните инструкции ниже.
Outlook.com или Outlook в Интернете
-
Во sign in to your Outlook.com or Outlook в Интернете account.
Если вы используете учетную запись Microsoft 365, вопишитездесь.
-
Выберите «Параметры»
> «Почта».
-
В меню «Параметры» слева выберите «Заблокированные отправитые» или «Заблокировать и разрешить».
-
Если пропавшее сообщение было отправлено с любого адреса электронной почты в списке заблокированных отправителей или адрес отправлен из того же домена (например, @hotmail.com), выберите адрес электронной почты или домен и
.
Outlook 2016
-
На вкладке «Главная» выберите «Параметры > нежелательной почты».
-
Выберите вкладку «Заблокированные отправитые».
Если пропавшее сообщение было отправлено с любого адреса электронной почты в списке заблокированных отправителей или адрес отправлен из того же домена (например, @hotmail.com), выберите адрес электронной почты или домен и выберите «Удалить».
Для всех остальных типов учетных записей обратитесь к поставщику услуг электронной почты, чтобы определить, поддерживаются ли они правила и как ими управлять.
Свяжитесь с отправителем
Если вы попробовали все эти решения, но по-прежнему не получаете сообщений от отправитель, обратитесь к его отправителю. Сообщите ему, что:
-
его письма не доставляются в Outlook.com;
-
ему нужно обратитесь в службу поддержки Майкрософт на странице postmaster.live.com.
Почему я не вижу старые события или события в далеком будущем?
Диапазон дат для событий, отображаемого в приложении «Календарь», определяется типом учетной записи и устройством, которое вы используете. Хотя старые события или события в далеком будущем не отображаются в приложении «Календарь», они не были удалены. Вы можете просматривать события из Интернета или в другом приложении. В таблицах ниже описано, какие события отображаются в приложении «Календарь» в зависимости от типа устройства и учетной записи.
События на компьютере
|
Тип учетной записи |
Прошлые события |
Будущие события |
|
Exchange ActiveSync: Outlook.com, Exchange и Microsoft 365 учетных записей |
События за предыдущие 3 месяца* |
Все будущие события |
|
Google и iCloud |
События за предыдущие 3 месяца* |
События на последующие 6 месяцев* |
* Повторяющиеся события могут отображаться за пределами этого диапазона, если любое из вхождений находится в пределах этого диапазона. Например, при создании повторяющегося события, которое началось шесть месяцев назад и которое выполняется в течение года, могут даже отображаться все его экземпляры.
События, отображаемые на мобильном устройстве
|
Тип учетной записи |
Прошлые события |
Будущие события |
|
Exchange ActiveSync: Outlook.com, Exchange и Microsoft 365 учетных записей |
События за предыдущие 2 месяца* |
Все будущие события |
|
Google и iCloud |
События за предыдущие 2 месяца* |
События на последующие 6 месяцев* |
* Повторяющиеся события могут отображаться за пределами этого диапазона, если любое из вхождений находится в пределах этого диапазона. Например, при создании повторяющегося события, которое началось шесть месяцев назад и которое выполняется в течение года, могут даже отображаться все его экземпляры.
В последних обновлениях программы Skype пользователи стали замечать, что некоторые чаты при прокручивании неожиданно обрываются. То есть отображаются далеко не все сообщения, а только новые, например, за последний год. Это очень неприятная ситуация, ведь в старых переписках хранится огромное количество информации. Терять ее мало кто захочет. Но это не единственная причина, почему люди интересуются, как посмотреть старые сообщения в Скайпе. Давайте разберемся с данным вопросом.
Содержание
- Действенные методы
- Компьютерная версия программы
- Веб-версия
- Мобильное приложение
Действенные методы
Раньше для доступа ко всем чатам пользователи могли воспользоваться функцией экспорта данных, размещенной в настройках программы, а затем просмотреть их, например, с помощью сторонней утилиты SkypeLogView. Но некоторое время назад разработчики Skype убрали эту возможность. А значит, придется обойтись теми функциями, что остались.
Существует два возможных решения:
- Открыть конкретную переписку и пролистать ее до нужного момента.
- Воспользоваться предусмотренным поиском по сообщениям.
В первом случае вы можете столкнуться с тем, что диалог будет обрываться на какой-то определенной дате, а за день до этого ничего уже не показывается. Тут нужно подождать несколько секунд, пока идет прогрузка. Иногда она сопровождается оповещением «Обновление беседы…», но оно может и отсутствовать.
Функция «Поиск» несколько более удобная, но вам нужно знать точную формулировку в сообщении (слово или фраза целиком). Воспользоваться ей можно и на компьютере, и в мобильном приложении. А если Skype у вас удален, то на время можно запустить веб-версию, которая работает через браузер. Разберем каждый из трех случаев по отдельности.
Встречаются и такие ситуации, когда давние диалоги попросту пропадают. Связано это с неполадками на стороне серверов Скайпа. К сожалению, ничего поделать с этим не получится.
Компьютерная версия программы
Форма поиска находится в левой части интерфейса, чуть ниже графы с именем вашего пользователя. Она подписана как «Люди, группы…».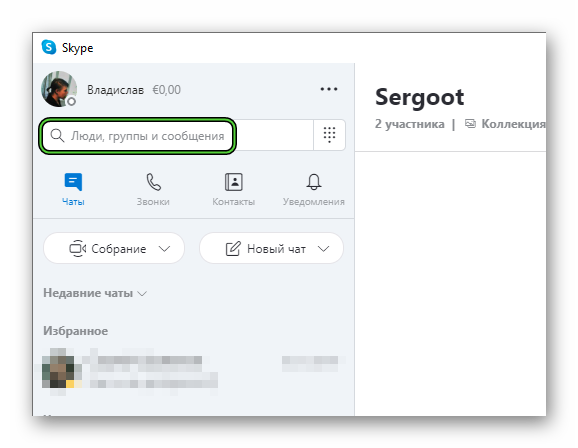
Также вы можете выполнить поиск по конкретному чату. Для этого:
- Откройте этот чат в Скайпе.
- Активируйте функцию «Найти» рядом с именем пользователя или названием группы.
Альтернативный вариант – воспользуйтесь комбинацией клавиш Ctrl + F.
- Введите поисковый запрос в появившейся форме.
- Нажмите Enter для поиска.
- Воспользуйтесь «стрелочками» для переключения между результатами.
Веб-версия
Если вы удалили Скайп с компьютера, а потом захотели просмотреть старый чат, то имеет смысл открыть веб-версию программы. Она запускается непосредственно из браузера, не требует установки и предлагает те же самые функции, в том числе и поиск.
Пошаговая инструкция:
- В браузере открываем страницу web.skype.com.
- Сначала указываем в текстовом поле свой логин (email-адрес, телефон или имя пользователя Skype).
- Жмем на кнопку «Далее».
- Теперь вводим пароль от аккаунта.
- Подтверждаем серьезность намерений кнопкой «Вход».
- На вопрос «Не выходить из системы?» имеет смысл отвечать «Да», если вы и в будущем планируете пользоваться веб-версией. В остальных ситуациях выбираем «Нет».
- Дожидаемся завершения авторизации.
В результате загрузится привычная версия Скайпа, но работающая через веб-браузер. По своим функциям она ничем не отличается от клиента для ПК. Так что поиском по диалогам будет работать без проблем. Воспользуйтесь инструкцией, которая была предложена чуть раньше.
Мобильное приложение
В версии Skype для смартфонов и планшетов тоже предусмотрена функция поиска. Если вы хотите найти сообщение по всем перепискам, то сделайте следующее:
- Откройте главную страницу приложения.
- Тапните на значок в форме увеличительного стекла в правом верхнем углу.
- В текстовое поле введите сообщение для поиска.
- Перейдите к подходящему результату.
Также данной функцией выйдет воспользоваться и в конкретной переписке. Для этого:
- Откройте нужную переписку с пользователем.
- Тапните по его имени в верхней части экрана.
- На странице профиля выберите пункт «Поиск в беседе».
- Введите поисковый запрос.
Как и в предыдущем случае, для переключения между результатами пользуйтесь «стрелочками».
Как найти переписку в аське
ICQ, QIP и подобные приложения для общения в реальном времени – достаточно удобный способ связи. Кроме того, диалоги, ведущиеся между пользователями, могут быть сохранены программой, и к ним можно обратиться в любое время.

Инструкция
Запустите приложение, авторизуйтесь и дождитесь появления окна программы. Прежде чем говорить о том, как искать переписку, необходимо отметить несколько моментов. Во-первых, доступ к диалогам с другими пользователями можно получить только в том случае, если выбраны соответствующие настройки. Во-вторых, переписка должна была происходить с компьютера, за которым вы сейчас находитесь.
Чтобы проверить настройки, нажмите в главном окне приложения кнопку в виде гаечного ключа и отвертки. Откроется новое окно. В левой части выберите пункт «История» и убедитесь, что в разделе «Опции записи» установлен маркер напротив пункта «Сохранять историю сообщений». При необходимости вы можете отметить дополнительные пункты «Сохранять историю сообщений для контактов «Не в списке» и/или «Сохранять сервисные сообщения».
В разделе «Недавние сообщения» задаются настройки для сообщений, которые отображаются в окне того или иного контакта. Раздел «Пути» служит для выбора директории, в которую будет сохраняться история переписки. Укажите свою папку или оставьте путь по умолчанию. После внесения всех необходимых изменения нажмите на кнопку ОК, чтобы новые настройки вступили в силу, и закройте окно.
Чтобы открыть историю, в главном окне программы нажмите на кнопку в виде страницы календаря. Если вы не можете разобрать, что изображено на кнопках, задержите курсор мыши на несколько секунд на заинтересовавшей вас кнопке, пока не появится подсказка, в данном случае надпись «История». Нажав на кнопку, вы вызовите новое окно.
В левой части окна отображается весь список контактов. Кликните левой кнопкой мыши по нужному вам контакту. В правой части окна отобразятся все диалоги, которые велись вами с выбранным пользователем. Если вы хотите найти какое-то конкретное сообщение, воспользуйтесь формой поиска, расположенной в верхней части окна.
Войти на сайт
или
Забыли пароль?
Еще не зарегистрированы?
This site is protected by reCAPTCHA and the Google Privacy Policy and Terms of Service apply.
Загрузить PDF
Загрузить PDF
Из данной статьи вы узнаете, как найти старые или затерявшиеся электронные письма в Gmail на компьютере, смартфоне и планшете. Искать письма можно по дате, отправителю и содержимому.
-
1
Откройте приложение Gmail. Иконка выглядит как конверт с красной буквой «M». Приложение Gmail доступно в магазине Google Play для устройств на Android и в магазине App Store для iPhone или iPad.
- Если вы не вошли в свою учетную запись Gmail, тогда нужно добавить свой аккаунт в Google для устройств на Android, iPhone или iPad.
-
2
Нажмите на строку поиска в верхней части экрана. В этой строке можно отсортировать письма по получателю, теме или дате.
-
3
Напечатайте before: в строке поиска. Эта команда позволит найти электронные письма до конкретной даты.
-
4
Укажите дату в формате ГГГГ/ММ/ДД. Система выполнит поиск писем до конкретной даты. Если вам необходимо найти сообщения до 2019 года, то напечатайте before:2019/01/01 в строке поиска.
- Также можно указывать конкретный временной промежуток, если использовать команду «after:» (после) и указать первую дату в формате ГГГГ/ММ/ДД, а затем «before:» (до) и конечную дату как ранее в формате ГГГГ/ММ/ДД. Например, для поиска писем за май укажите after:2019/05/01 before:2019/05/31 в строке поиска.
- Можно сузить поиск еще сильнее, если указать имя или электронный адрес получателя или отправителя после даты, либо слова и фразы из текста письма. Например, можно напечатать before:2019/01/01 wiki@wikiHow.com или after:2019/05/01 before:2019/05/31 запись к врачу.
-
5
Нажмите Поиск или иконку в виде лупы. Будет выполнен поиск писем за указанный промежуток времени.
Реклама
-
1
Перейдите по ссылке. Войдите в свою учетную запись, если вы еще не выполнили вход.
-
2
Щелкните по иконке в виде треугольника
в строке поиска. Она находится с правой стороны. Откроются доступные фильтры поиска.
-
3
Выберите «Дата» в выпадающем меню. Этот пункт находится в нижней части выпадающего окна фильтров поиска.
-
4
Укажите временной диапазон. Здесь можно выбрать диапазон дат до и после от одного дня до одного года.
-
5
Щелкните по следующему полю в строке «Дата». Справа от данного поля находится иконка в виде календаря. Выберите нужную дату в выпадающем календаре.
-
6
Выберите дату. Нажмите на желаемый день в календаре. Используйте кнопки «<» или «>» в верхней части календаря для переключения месяцев.
- Убедитесь, что выбран вариант «Вся почта» в строке «Поиск» в нижней части фильтров поиска.
- Для более узкого поиска можно указать имя или электронный адрес получателя или отправителя в полях «От:» или «Кому:» в окне фильтров поиска. Для поиска по словам или фразам в теле письма или строке темы напечатайте слова или фразы в строке «Содержит слова».
-
7
Щелкните Поиск. Эта синяя кнопка находится в нижней части окна фильтров поиска. Будет выполнен поиск в указанном диапазоне дат.
- Также для поиска писем до конкретной даты можно напечатать «before:» и указать дату формата ГГГГ/ММ/ДД в строке поиска. Так, укажите before:2018/04/08 для поиска старых писем.
- Также можно указывать конкретный временной промежуток, если использовать команду «after:» (после) и указать первую дату в формате ГГГГ/ММ/ДД, а затем «before:» (до) и конечную дату как ранее в формате ГГГГ/ММ/ДД. Например, для поиска писем за май укажите after:2019/05/01 before:2019/05/31 в строке поиска.
- Можно сузить поиск еще сильнее, если указать имя или электронный адрес получателя или отправителя после даты, либо слова и фразы из текста письма.
Реклама
-
1
Перейдите по ссылке. Войдите в свою учетную запись, если вы еще не выполнили вход.
- Если вы используете Gmail на смартфоне или планшете, нажмите на иконку приложения «Gmail» в виде красно-белого конверта на домашнем экране или в меню приложений.
- Будет выполнен поиск по всем сообщениям в вашей учетной записи Gmail, включая архивные сообщения.
-
2
Нажмите на строку поиска. Она находится в верхней части экрана.
-
3
Введите критерии поиска в строке поиска. Строка поиска находится в верхней части окна или приложения Gmail. Доступны различные варианты поиска по отправителю, получателю, ключевым словам:
- Поиск по отправителю: введите from:отправитель в строке поиска, но замените «отправитель» именем или электронным адресом человека, который отправил вам письмо.
- Поиск по получателю: введите to:получатель, но замените «получатель» именем или электронным адресом человека, которому вы отправляли письмо.
- Поиск по слову или фразе: Введите слово или фраза, но замените «слово или фраза» ключевыми словами из письма.
- Поиск по теме письма: введите subject:слово, но замените «слово» тем словом из темы письма, которое вы помните.
- Можно также объединять критерии поиска. Например, если вы хотите увидеть сообщения от webmaster@wikihow.com со словом «научиться» в теме письма, то введите: from:webmaster@wikihow.com subject:научиться.
- Смотрите шаг «Как искать письма по дате», чтобы искать письма, полученные до, после конкретной даты или в указанный промежуток времени.
-
4
Нажмите ↵ Enter или ⏎ Return. На экране отобразятся все результаты поиска, упорядоченные по дате от более новых сообщений к более старым.
- На компьютере в правом верхнем углу окна результатов вы увидите точное количество писем, соответствующих критериям поиска. Значения вроде «1–50 из 133» (цифры могут быть другими) означают, что результаты поиска занимают несколько страниц. Для перехода между страницами используйте стрелки.
- Если результатов поиска несколько сотен, то можно изменить порядок выдачи от старых писем к новым. Нажмите на количество результатов, затем выберите Самые старые.
Реклама
-
1
Перейдите по ссылке. Войдите в свою учетную запись, если вы еще не выполнили вход.
- Используйте данный способ для просмотра или восстановления удаленных сообщений.
- Удаленные сообщения хранятся в папке «Корзина» 30 дней до полного удаления. После этого письма уже невозможно восстановить.
-
2
Щелкните Корзина. Данный пункт находится в меню с левой стороны экрана. Здесь отображаются письма, которые еще не были удалены навсегда.
- Если отображаются только иконки вместо названий пунктов меню, то выберите иконку в виде корзины.
- Иногда нужно нажать кнопку Еще в нижней части меню.
-
3
Откройте письмо. Для этого просто нажмите на тему письма. На экране откроется изначальное содержание электронного письма.
-
4
Щелкните иконку в виде папки со стрелкой, направленной вправо. Она находится в верхней части экрана под строкой поиска. Это иконка «Переместить в». Отобразится выпадающее меню папок из вашей учетной записи Gmail и Google.
-
5
Щелкните Входящие. Этот пункт находится в выпадающем меню, которое можно вызвать по нажатию кнопки «Переместить в». При этом письмо из папки «Корзина» переместится в папку «Входящие».
Реклама
-
1
Откройте приложение Gmail на смартфоне или планшете. Иконка в виде красно-белого конверта обычно находится на домашнем экране (iPhone/iPad) или в меню приложений (Android).
- Используйте данный способ для просмотра или восстановления удаленных сообщений.
- Удаленные сообщения хранятся в папке «Корзина» 30 дней до полного удаления. После этого письма уже невозможно восстановить.
-
2
Нажмите кнопку ≡. Она находится в левом верхнем углу экрана.
-
3
Нажмите Корзина. В зависимости от размера экрана может потребоваться листать список вниз. Здесь отображаются письма, которые еще не были удалены навсегда.
-
4
Нажмите на письмо. Откроется изначальное содержание письма. Если вы хотите восстановить сообщение, то продолжайте читать.
-
5
Нажмите ⋮. Кнопка находится в правом верхнем углу экрана справа от небольшого конверта.
-
6
Нажмите Переместить. Это один из верхних пунктов меню. Далее откроется список доступных папок.
-
7
Выберите желаемое назначение. Если вы хотите переместить письмо в папку «Входящие», тогда выберите Несортированные. Письмо переместится в указанную папку.
- Если не удается найти сообщение, которое вы удалили менее 30 дней назад, то оно наверняка попало в архив. Воспользуйтесь подходящим методом поиска из статьи.
Реклама
Советы
- Если не удается найти письмо в папке «Несортированные», то загляните в папки Спам, Соцсети, Промоакции или Корзина.
- Для поиска по всем письмам не забудьте выбрать Вся почта в списке входящих папок.
Реклама
Об этой статье
Эту страницу просматривали 36 386 раз.
Была ли эта статья полезной?

В наше время информационная безопасность
очень важна. Особенно, она важна на работе. Поэтому следить за тем, что
происходило в Ваше отсутствие, уметь просмотреть историю жизнедеятельности
Вашего персонального компьютера просто необходимо.
Если Вы думаете, что в Ваше отсутствие
посторонний человек копается в Вашей информации, то Вам стоит изучить как
просматривать историю изменений. Кстати, если у Вас дети, то полученную
информацию возможно применить и к ним. Ведь отслеживать чем занимается Ваше
дитя за компьютером пока Вы его не контролируете иногда бывает весьма полезно.
Содержание
- 1 Как посмотреть историю компьютера, чего делали, куда заходили — 6 способов
- 1.1 1. Какие программы и приложения запускались
- 1.2 2. Недавно измененные файлы на компьютере
- 1.3 3. История посещения сайтов в браузере
- 1.4 4. Папка загрузки на компьютере
- 1.5 5. Заглянем в Корзину
- 1.6 6. Смотрим файл журнала
- 1.6.1 Журнал безопасности
- 1.6.2 Журнал приложений
На данный момент существует два варианта
проверки того, что было с ПК. Для одного варианта достаточно лишь компьютера, а
для второго необходим еще и интернет.
Все поисковые системы сохраняют историю действия пользователя в сети. Для того, чтобы просмотреть историю похождений необходимо нажать кнопки CTRL и H. Благодаря этой комбинации клавиш Вы увидите, где происходили путешествия по сети. Если переживаете, что посторонний увидит историю посещений, то знайте, что Вы всегда сможете ее очистить одной кнопкой.
Чтобы просмотреть историю Вам следует зайти в меню «Пуск» и ввести в окошке специальный набор символов msinfo32 и кликом компьютерной мыши запустите программу. Постарайтесь не делать никаких пробелов и написать символы верно, иначе ничего не запустится.
Если Вам хочется посмотреть, что ранее
происходило на Вашей рабочей машине, выберите рубрику выполняемые задачи. И вот
на экране Вам представлен событийный журнал.
1. Какие программы и приложения запускались
Чтобы это узнать нужно будет зайти в «Журналы Windows», а затем зайти в подкатегорию «Приложения». В журналах можно ознакомиться с историей того, что открывалось, когда запускалось и что произошло в связи с этим запуском.
Если Вам необходимо посмотреть, что за приложения открывали с Вашего компа, можете зайти в пункт «Установка». Здесь находятся установки посторонних и системных программ.
Если у Вас Windows 7 и выше, то можно еще выполнить манипуляции описанные ниже.
Во всех файлах существует определенный
признак – дата их открывания. Время определяет когда пользователь запустил
приложение либо файл.
Найти программы, которые были использованы можно! Пройдите в папку «C:Program Files». В строке поиска напишите следующую комбинацию «*.exe» и нажмите клавишу «Enter». Теперь в перечне будут отображаться файлы, содержащиеся в папке.
Далее в пункте «Вид» следует выбрать форму таблицы и надавить по заголовку столбца (безразлично какого) правой кнопкой мышки. В выпрыгнувшем меню разыскиваете вкладку «Подробнее..», затем вкладку «Дата доступа» и нажимаете кнопочку «ОК».
После этих манипуляций следует разложить полученную информацию по дате доступа и выбрать необходимый Вам период времени. Если Ваша система шестидесяти четырех разрядная, то такие манипуляции Вам необходимо будет произвести также с папочкой «C:Program Files (x86)». Вспомните, что если Ваши программы установлены в других местах, то проверить необходимо и те места тоже.
При поиске не забывайте об одной важной
детали: когда Вы начинаете открывать приложения, данные об их предыдущем
запуске автоматически затираются Вашими сведениями о вхождении и теперь
выяснить время предшествующего вхождения невозможно.
2. Недавно измененные файлы на компьютере
Обнаружить файлы с изменениями довольно легко: нажимайте на «Пуск» и выбирайте вкладку «Недавние файлы». Если такой опции нет, то попробуйте надавить совместно клавиши Win+R, а в возникшем окошке напишите «recent», запустив процедуру клавишей Enter. Теперь Вы увидите папку в которой содержится перечень измененных файлов. Кроме этого дополнительно наведите курсор на офисные программы в панели Пуск и узнаете какие документы открывались последними на этом ПК. Конечно, если человек, который проникает на Ваш компьютер знаком хоть немного с компьютерной грамотностью, то он постарается замести следы и почистить все хорошенько. Поэтому, если папка окажется пустой, ищите на Ваших жестких дисках файлы со свежим временем изменений.
3. История посещения сайтов в браузере
Проверка истории посещения сайтов зависит от того каким браузером Вы пользуетесь. Самые распространенные браузеры Google Chrome и Firefox. Итак, рассмотрим, как сделать это в Google Chrome (аналогично Yandex.Browser, Opera):
- открываем браузер;
- нажимаем комбинацию букв на клавиатуре CTRL+H;
- попадаем на страницу с информацией про историю Ваших посещений в браузере.
Если Вы предпочитаете использовать браузер Firefox, то выполняемые действия будут немного отличаться. Потребуется следующее:
- зайти в браузер;
- найти и зайти во вкладку «Журнал»;
- найти и нажать пункт «Показать весь журнал».
После этих манипуляций откроется окошко с
историей Ваших посещений за какой-либо период времени (его можно выбрать).
Теперь Вы сможете изучить информацию о посещении страничек. Конечно, историю
посещений легко подчистить и удалить, с целью заметания следов. Особенно, этим
славятся подростки, историю посещений которых изучают бдительные родители. В
таком случае Вам необходимо будет установить дополнительное приложение, которое
будет складывать информацию о жизнедеятельности в сети. Приложений таких очень
много и как говорится интернет Вам в помощь!
4. Папка загрузки на компьютере
Путь к «Загрузкам» лежит через кнопку «Пуск», которую нужно нажать. В колонке справа находится название «Загрузки». Нажмите на него и просмотрите, что качалось в определенный период времени.
Для этого отсортируйте Ваши загрузки по «Дате изменения», изучайте и делайте соответствующие выводы. Для своего удобства Вы можете выбрать вид отображения «Таблица».
5. Заглянем в Корзину
Для понимания того какие файлы удалены можно
открыть корзину и отсортировать сохраненную в ней информацию по времени
удаления, посмотреть интересующий Вас отрезок времени и проанализировать, что
было уничтожено.
Конечно, если аккуратный нехороший человек
копался в Вашей машине, он наверняка подчистил корзину, но вдруг ему кто-то
помешал, и он не успел? Никогда не пренебрегайте возможностью проверить всю
информацию.
6. Смотрим файл журнала
Для проверки журнала Вашей ОС нужно открыть «Панель управления» и найти функцию «Администрирование». После этого кликнуть на «Управление компьютером» и в навигационной панели найти вкладку «Просмотр событий». Итак, к Вашим услугам будут представлены несколько журналов – «Безопасность», «Установка», «Система» и «Приложение».
Журналы эти имеют массу нужной информации о
жизнедеятельности юзеров, ошибках приложений, загрузках, и прочего.
Журнал безопасности
В этом месте производится фиксация всех событий, чтобы просмотреть этот журнал попробуйте открыть окно просмотра событий и в журнале «Windows» выберите вкладку «Безопасность». Теперь Вы увидите события безопасности. Для того, чтобы узнать дополнительные сведения о каком-либо событии достаточно будет нажать на него и изучить полученную информацию.
Отметим, что этот журнал в обязательном
порядке включает информацию о входе в систему. Если Вы знаете о своих входах в
систему, то Вы всегда сможете идентифицировать время входа постороннего
человека.
Журнал приложений
Включает в себя информацию о том, что за
приложения открывались с Вашей машины. Когда Вы пытаетесь понять, какие
приложения использовались, когда Вас не было в Ваше отсутствие сделайте фильтрацию
по дате в событиях.
Маркетолог, вебмастер, блогер с 2011 года. Люблю WordPress, Email маркетинг, Camtasia Studio, партнерские программы)) Создаю сайты и лендинги под ключ НЕДОРОГО. Обучаю созданию и продвижению (SEO) сайтов в поисковых системах. Мои контакты >>>
Чтобы написать эту статью, мы потратили много времени и сил. Мы очень старались и если статья оказалась полезной, пожалуйста оцените наш труд. Нажмите и поделитесь с друзьями в соц. сетях — это будет лучшей благодарностью для нас и мотивацией на будущее!

 выберите Почта.
выберите Почта. .
.

 > «Почта».
> «Почта».

 .
.