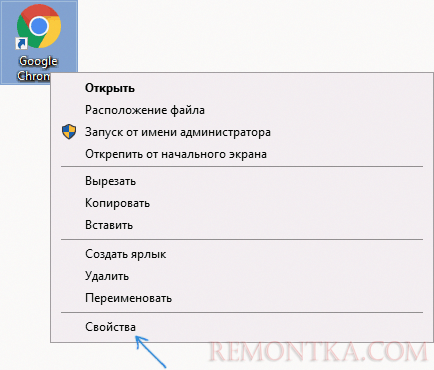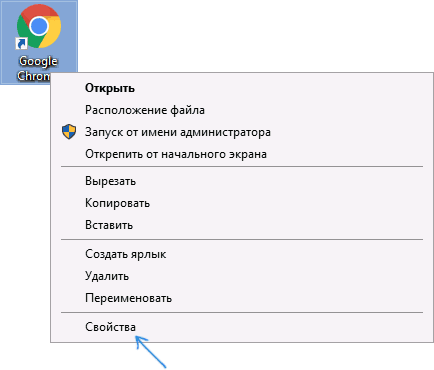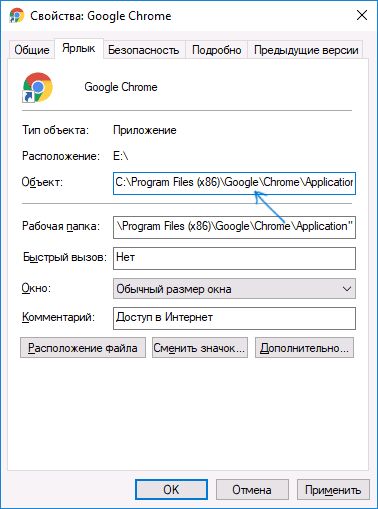Главная » Уроки и статьи » Windows
К числу самых распространенных проблем относят ошибку «Объект, на который ссылается этот ярлык, изменен или перемещен». В Windows 10 подобное возникает чаще всего по вине пользователя. Обычно с такой ошибкой сталкиваются неопытные люди, но бывает и иначе: причины не всегда так очевидны.
Причины возникновения ошибки
В первую очередь нужно убедиться, что с программой, которую вы пытаетесь открыть, все в порядке. Возможно, вы случайно изменили ее расположение или переименовали папку/файл.
Не все знают, что «виновником» может оказаться не только пользователь. Например, защитные программы способны удалять папки и приложения, если они кажутся им опасными. В большинстве случаев такое происходит с нелицензионными антивирусами, однако даже встроенный брандмауэр иногда может так ошибиться. Вредоносное ПО тоже может оказывать негативное воздействие.
Редко утилиты удаляются в автоматическом режиме при установке серьезных обновлений ОС. Причина заключается в их несовместимости с данной версией системы (разумеется, порой удаление происходит ошибочно).
Как решить
Для начала проверьте расположение файла. Сделать это очень просто:
- Необходимо кликнуть ПКМ по проблемному ярлыку и в контекстном меню выбрать «Свойства» (находятся в самом низу).
- Посмотрите, какой адрес указан в строке «Объект». Если путь неправильный, то, вероятно, приложение было удалено или повреждено.
При наличии неправильного пути используйте один из методов, указанных ниже.
Переустановка приложения
Самый очевидный вариант – удалить поврежденную утилиту и поставить ее заново. Для первого рекомендуется использовать встроенные средства. Удаляются программы следующим образом:
- Нужно открыть Панель управления. Вы можете ввести название утилиты в поиске на панели задач или найти ее в меню «Пуск» (располагается в папке «Служебные»).
- Далее требуется перейти в раздел, выделенный на изображении:
- В появившемся перечне найдите нужный пункт и кликните по нему. После нажмите на кнопку «Удалить». Также можно кликнуть по утилите ПКМ, чтобы открыть меню.
- Откроется новое окно, а именно деинсталлятор. Ничего сложного в нем обычно нет: нужно просто следовать инструкции и подтвердить свои намерения.
Изменение параметров антивируса
Если вы не знаете, что стало причиной пропажи приложения – лучше на всякий случай проверить антивирус. Иногда проблемная утилита находится в карантине. В таком случае вы сможете легко восстановить ее, не прибегая к удалению и последующей установке.
Независимо от того, что именно случилось с программой, нужно добавить ее в исключения, чтобы избежать повторения этой неприятной ситуации. Если у вас стоит только встроенный Защитник, найти соответствующий раздел будет несложно: он так и называется «Исключения» (его местонахождение может меняться в зависимости от версии системы).
Необходимо понимать, что приложения, добавленные в данную категорию, не будут проходить сканирование. Поэтому, если они окажутся заражены – антивирус не обратит на это внимание. Слишком часто прибегать к этой функции не следует: ее использование может снизить уровень безопасности.
Также важно убедиться в отсутствии вирусов. Нужно учитывать, что встроенный брандмауэр, судя по отзывам пользователей, не может похвастать высокой результативностью поиска. Поэтому полагаться только на него – плохое решение.
Смена буквы накопителя
Такой метод решения актуален, если вы меняли букву диска. При этом у программ может остаться старый путь, что и приведет к возникновению ошибки. Решается это в несколько простых шагов:
- Необходимо снова зайти в «Свойства» ярлыка (как это сделать, уже указывалось ранее). Если по какой-то причине он есть исключительно в меню «Пуск», то нужно кликнуть по нему ПКМ. Далее в появившемся меню наведите курсор на «Дополнительно». Выберите последний пункт, как на скриншоте ниже, а затем откройте свойства ярлыка стандартным способом.
- Обратите внимание на строку с путем. В ней нужно всего лишь заменить букву. После этого не забудьте нажать на кнопку «OK» или «Применить», чтобы сохранить изменения.
Сразу после окончания процедуры проверьте, исчезла ли ошибка (перезагрузка устройства не требуется).
Кроме того, в некоторых случаях смена буквы происходит не по желанию владельца ПК. В такой ситуации зачастую перестают работать все ярлыки. Вместо того чтобы менять путь для каждого, вы можете вернуть старое обозначение накопителя. Делается это с помощью специальной встроенной программы «Управление дисками» (чтобы ее открыть, одновременно зажмите клавиши Win и R, а затем скопируйте и вставьте команду «diskmgmt.msc»).
Просто кликните по проблемному диску ПКМ и выберите соответствующий пункт в меню. Затем нажмите на кнопку «Изменить», чтобы перейти к редактированию.
Подводя итоги, ошибка «Объект, на который ссылается этот ярлык, изменен или перемещен» устраняется максимально просто. В первую очередь рекомендуется обратить внимание именно на путь, который указан в свойствах ярлыка. Если ничего не помогает, попробуйте проверить ПК на наличие вредоносных программ и измените настройки вашего антивируса.
Понравилось? Поделись с друзьями!
Дата: 14.03.2022
Автор/Переводчик: Wolf
При запуске программы, игры ли открытии файла по ярлыку можно столкнуться с ошибкой «Объект, на который ссылается этот ярлык, изменён или перемещён, и ярлык больше не работает». Бывалый пользователь сразу поймёт, в чём тут дело, но у только что приступающего к овладению компьютером эта ошибка может вызвать недоумение.
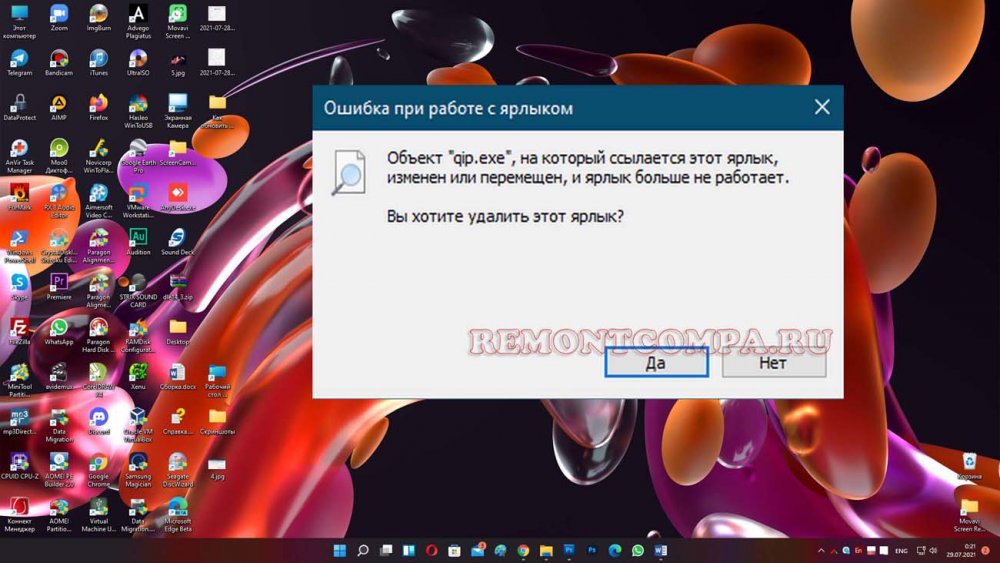
Ярлык — это небольшой графический объект файловой системы, по сути файл, содержащий ссылку на любой другой объект, будь то файл, папка или другой ярлык. Помимо ссылки, ярлык может содержать служебную информацию — путь к используемой иконке, комбинацию «горячих» клавиш, начальное состояние окна, аргументы и так далее.
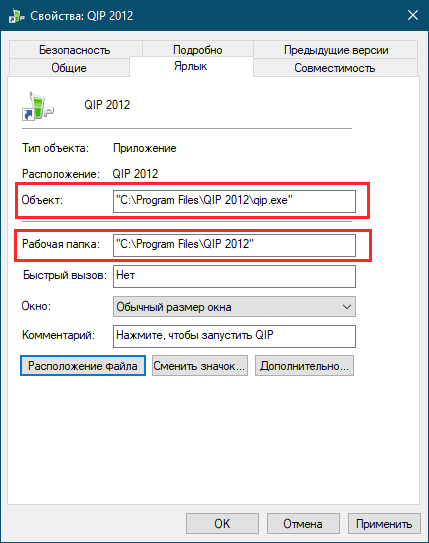
Если вы не переименовывали ярлык, выполните поиск целевого файла по его названию, возможно, вы его переместили в другую папку и забыли об этом. Для поиска лучше всего использовать сторонние инструменты вроде Master Seeker (они просто удобнее и быстрее), но можно ограничиться и штатным поиском Windows. Утилита Master Seeker тем хороша, что позволяет находить даже те файлы, которые были перемещены в Корзину, а также быстро переходить в содержащую их папку и копировать к ним путь в буфер обмена.
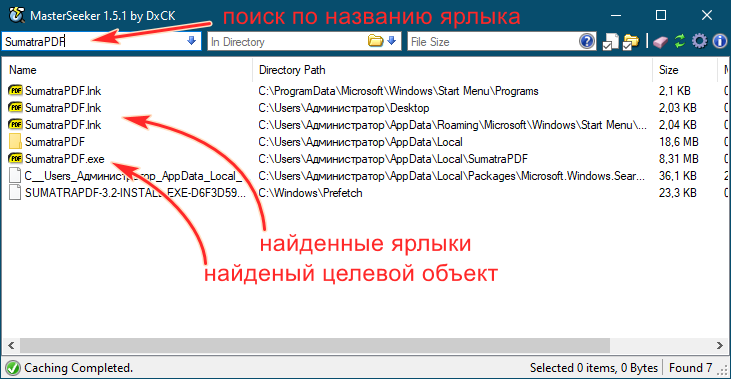
Примечание: исчезновение исполняемого файла, на который ссылался ярлык всегда служит поводом для проверки логов и карантина антивируса.
Проверить, существует ли файл, на который ссылается ярлык, можно также с помощью самого ярлыка. Откройте его свойства и посмотрите пути в полях «Объект» и «Рабочая папка». В первом поле указан полный путь к целевому файлу, во втором — путь к папке, в которой целевой файл находится. Чтобы к нему перейти, копируем путь к папке (без кавычек), вставляем его в адресную строку Проводника и жмём ввод. Если указанный в полном пути целевой файл в папке отсутствует, значит он был удалён или перемещён, ежели он там имеется, по какой-то причине был изменён адрес в свойствах ярлыка.
Ещё одной причиной появления ошибки «Объект, на который ссылается этот ярлык, изменён или перемещён…» является изменение буквы раздела, флешки или диска, на котором находится целевой файл. Если вы изменили букву раздела, то нужно отредактировать пути к файлу в свойствах ярлыка, в полях «Объект» и «Рабочая папка». Впрочем, это касается изменения названия любого элемента пути к файлу, а не только корня раздела.
Ошибка при работе с ярлыком — ярлык больше не работает.
Ярлык — это файл, который ссылается на объект, например, на программу или другой файл. При помощи ярлыков очень удобно быстрого запускать программы/файлы, находящиеся в «неудобных» местах в Windows 11. Однако, случается так, что при открытии программы через ярлык мы получаем сообщение: «Ошибка при работе с ярлыком. Объект, на который ссылается этот ярлык, изменен или перемещен, и ярлык больше не работает», что делать в этом случае? Способы по устранению данной ошибки мы рассмотрим в текущей статье.
Основные причины появления ошибки
- Приложение, на которое ссылается ярлык могло быть удалено, но ярлык при этом остался.
- Файл «.exe», на который ссылается ярлык мог быть заблокирован/удален антивирусным ПО.
- Каталог в котором находилось приложение мог быть переименован или перемещен, а путь в ярлыке не изменился.
- Буква диска, на котором находится ПО поменялась.
Исправление ошибки
1. Необходимо убедиться, что ярлык имеет правильный путь до исполняемого файла — щелкаем правой кнопкой мыши по ярлыку и в контекстном меню выбираем пункт «Свойства», затем в появившемся окне проверяем путь в разделе «Объект». Если путь не верный, указываем актуальный и нажимаем на кнопку «Применить» и «ОК».
2. Вместо первого способа можно просто удалить ярлык и создать новый: щелчок правой кнопкой мыши по исполняемому файлу — «Свойство» — «Отправить» — «Рабочий стол (создать ярлык)».
3. Необходимо убедиться, что исполняемый файл, на который ссылается ярлык не заблокирован антивирусным ПО. Переходим в антивирусное ПО, проверяем «Карантин» на наличие заблокированных файлов. Если файл, на который ссылается ярлык найден в карантине, вытаскиваем его оттуда при условии, что доверяем этому файлу.
4. Запускаем средство проверки диска — открываем командную строку от администратора и вставляем команду «chkdsk C: /f».

В этой инструкции подробно о возможных причинах сообщения «Ярлык изменен или перемещен» и что делать в этом случае.
Перенос ярлыков на другой компьютер — ошибка очень начинающих пользователей
Одна из ошибок, которую нередко допускают пользователи, слабо знакомые с компьютером — копирование программ, а точнее их ярлыков (например, на флешку, отправка по электронной почте) для запуска на другом компьютере.
Дело в том, что ярлык, т.е. значок программы на рабочем столе (обычно, с изображением стрелки в левом нижнем углу) не является самой этой программой, а всего лишь ссылка, сообщающая операционной системе, где именно на диске хранится программа.
Соответственно, при переносе этого ярлыка на другой компьютер он обычно не работает (так как на его диске нет этой программы в заданном расположении) и сообщает о том, что объект изменен или перемещен (по факту — отсутствует).
Как быть в этом случае? Обычно достаточно скачать установщик этой же программы на другом компьютере с официального сайта и установить программу. Либо открыть свойства ярлыка и там, в поле «Объект» посмотреть, где именно на компьютере хранятся сами файлы программы и скопировать всю её папку (но это не всегда будет работать для программ, требующих установки).
Удаление программы вручную, Защитником Windows или сторонним антивирусом
Еще одна частая причина того, что при запуске ярлыка вы видите сообщение о том, что объект был изменен или перемещен — удаление самого исполняемого файла программы из её папки (при этом ярлык остается в исходном расположении).
Обычно это происходит по одному из следующих сценариев:
- Вы сами случайно удалили папку с программой или исполняемый файл.
- Ваш антивирус (в том числе Защитник Windows, встроенный в Windows 10 и
удалил файл программы — этот вариант наиболее вероятен, если речь идет о взломанных программах.
Для начала рекомендую убедиться, действительно ли файл, на который ссылается ярлык, отсутствует, для этого:
- Нажмите правой кнопкой мыши по ярлыку и выберите пункт «Свойства» (если ярлык находится в меню Пуск Windows 10, то: правый клик — выберите «Дополнительно» — «Перейти к расположению файла», а затем в той папке, где вы окажетесь, откройте свойства ярлыка этой программы).
- Обратите внимание на путь к папке в поле «Объект» и проверьте, существует ли вызываемый файл в этой папке. Если нет — по той или иной причине он был удален.
Варианты действий в этом случае могут быть следующими: удалить программу (см. Как удалить программы Windows ) и установить снова, а для случаев, когда, предположительно, файл был удален антивирусом — также добавить папку программы в исключения антивируса (см. Как добавить исключения в Защитник Windows ). Предварительно можно заглянуть в отчеты антивируса и, если возможно, просто восстановить файл из карантина без переустановки программы.
Изменение буквы диска
Если вы изменяли букву диска, на котором была установлена программа, это также может привести к рассматриваемой ошибке. В этом случае быстрым способом исправить ситуацию «Объект, на который ссылается этот ярлык, изменен или перемещен» будет следующий:
- Откройте свойства ярлыка (правой кнопкой мыши по ярлыку и выберите пункт «Свойства». Если ярлык находится в меню Пуск Windows 10, выберите «Дополнительно» — «Перейти к расположению файла», затем откройте свойства ярлыка программы в открывшейся папке).
- В поле «Объект» измените букву диска на актуальную и нажмите «Ок».
После этого запуск ярлыка должен быть исправлен. Если же изменение буквы диска произошло «само» и перестали работать все ярлыки, возможно, стоит просто вернуть прежнюю букву диску, см. Как изменить букву диска в Windows .
Дополнительная информация
Помимо перечисленных случаев появления ошибки, причинами того, что ярлык был изменен или перемещен, также могут быть:
- Случайное копирование/перенос папки с программой куда-либо (неаккуратно двигали мышью в проводнике). Проверьте, куда указывает путь в поле «Объект» свойств ярлыка и проверьте наличие такого пути.
- Случайное или намеренное переименование папки с программой или самого файла программы (также проверьте путь, если нужно задать другой — укажите исправленный путь в поле «Объект» свойств ярлыка).
- Иногда при «больших» обновлениях Windows 10 некоторые программы автоматически удаляются (как несовместимые с обновлением — т.е. их необходимо удалить перед обновлением и установить заново уже после).
При запуске какой-либо программы или игры в Windows 10, 8 или Windows 7 вы можете увидеть сообщение об ошибке — Объект, на который ссылается этот ярлык, изменен или перемещен, и ярлык больше не работает. Иногда, особенно начинающим пользователям, подобное сообщение бывает непонятно, равно как и не ясны способы исправить ситуацию.
-
1
Перенос ярлыков на другой компьютер — ошибка очень начинающих пользователей -
2
Удаление программы вручную, Защитником Windows или сторонним антивирусом -
3
Изменение буквы диска -
4
Дополнительная информация
В этой инструкции подробно о возможных причинах сообщения «Ярлык изменен или перемещен» и что делать в этом случае.
Перенос ярлыков на другой компьютер — ошибка очень начинающих пользователей
Одна из ошибок, которую нередко допускают пользователи, слабо знакомые с компьютером — копирование программ, а точнее их ярлыков (например, на флешку, отправка по электронной почте) для запуска на другом компьютере.
Дело в том, что ярлык, т.е. значок программы на рабочем столе (обычно, с изображением стрелки в левом нижнем углу) не является самой этой программой, а всего лишь ссылка, сообщающая операционной системе, где именно на диске хранится программа.
Соответственно, при переносе этого ярлыка на другой компьютер он обычно не работает (так как на его диске нет этой программы в заданном расположении) и сообщает о том, что объект изменен или перемещен (по факту — отсутствует).
Как быть в этом случае? Обычно достаточно скачать установщик этой же программы на другом компьютере с официального сайта и установить программу. Либо открыть свойства ярлыка и там, в поле «Объект» посмотреть, где именно на компьютере хранятся сами файлы программы и скопировать всю её папку (но это не всегда будет работать для программ, требующих установки).
Удаление программы вручную, Защитником Windows или сторонним антивирусом
Еще одна частая причина того, что при запуске ярлыка вы видите сообщение о том, что объект был изменен или перемещен — удаление самого исполняемого файла программы из её папки (при этом ярлык остается в исходном расположении).
Обычно это происходит по одному из следующих сценариев:
- Вы сами случайно удалили папку с программой или исполняемый файл.
- Ваш антивирус (в том числе Защитник Windows, встроенный в Windows 10 и
удалил файл программы — этот вариант наиболее вероятен, если речь идет о взломанных программах.
Для начала рекомендую убедиться, действительно ли файл, на который ссылается ярлык, отсутствует, для этого:
- Нажмите правой кнопкой мыши по ярлыку и выберите пункт «Свойства» (если ярлык находится в меню Пуск Windows 10, то: правый клик — выберите «Дополнительно» — «Перейти к расположению файла», а затем в той папке, где вы окажетесь, откройте свойства ярлыка этой программы).
- Обратите внимание на путь к папке в поле «Объект» и проверьте, существует ли вызываемый файл в этой папке. Если нет — по той или иной причине он был удален.
Варианты действий в этом случае могут быть следующими: удалить программу (см. Как удалить программы Windows) и установить снова, а для случаев, когда, предположительно, файл был удален антивирусом — также добавить папку программы в исключения антивируса (см. Как добавить исключения в Защитник Windows). Предварительно можно заглянуть в отчеты антивируса и, если возможно, просто восстановить файл из карантина без переустановки программы.
Изменение буквы диска
Если вы изменяли букву диска, на котором была установлена программа, это также может привести к рассматриваемой ошибке. В этом случае быстрым способом исправить ситуацию «Объект, на который ссылается этот ярлык, изменен или перемещен» будет следующий:
- Откройте свойства ярлыка (правой кнопкой мыши по ярлыку и выберите пункт «Свойства». Если ярлык находится в меню Пуск Windows 10, выберите «Дополнительно» — «Перейти к расположению файла», затем откройте свойства ярлыка программы в открывшейся папке).
- В поле «Объект» измените букву диска на актуальную и нажмите «Ок».
После этого запуск ярлыка должен быть исправлен. Если же изменение буквы диска произошло «само» и перестали работать все ярлыки, возможно, стоит просто вернуть прежнюю букву диску, см. Как изменить букву диска в Windows.
Дополнительная информация
Помимо перечисленных случаев появления ошибки, причинами того, что ярлык был изменен или перемещен, также могут быть:
- Случайное копирование/перенос папки с программой куда-либо (неаккуратно двигали мышью в проводнике). Проверьте, куда указывает путь в поле «Объект» свойств ярлыка и проверьте наличие такого пути.
- Случайное или намеренное переименование папки с программой или самого файла программы (также проверьте путь, если нужно задать другой — укажите исправленный путь в поле «Объект» свойств ярлыка).
- Иногда при «больших» обновлениях Windows 10 некоторые программы автоматически удаляются (как несовместимые с обновлением — т.е. их необходимо удалить перед обновлением и установить заново уже после).











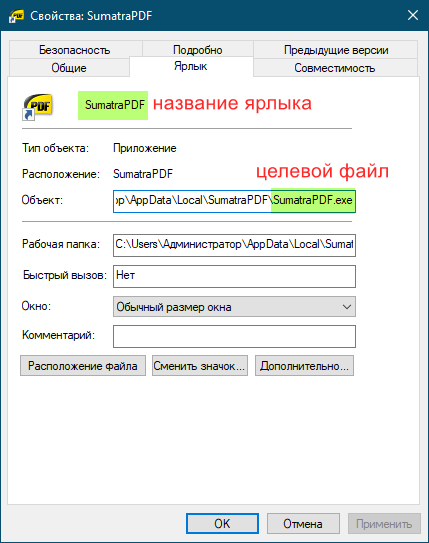
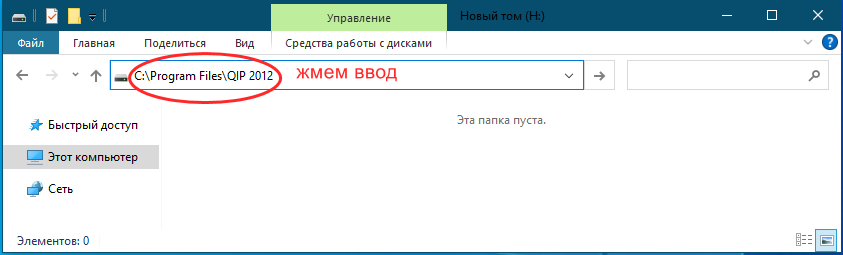
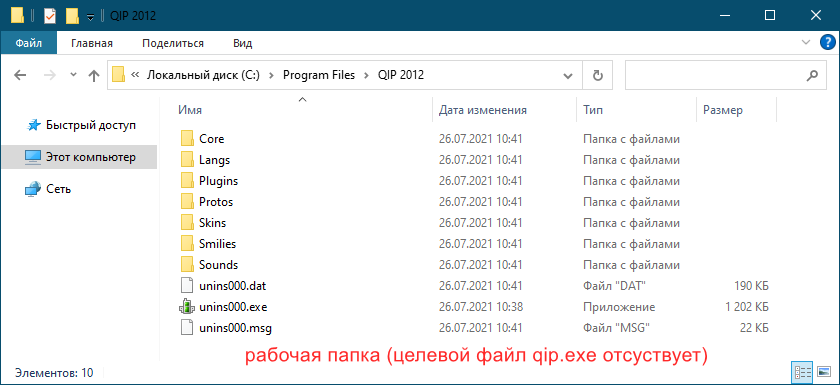
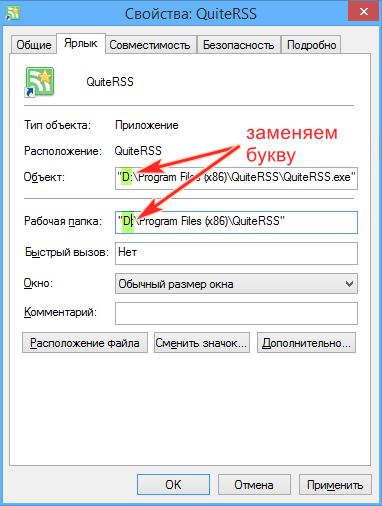
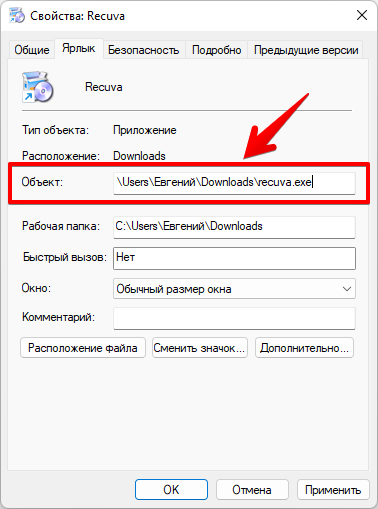
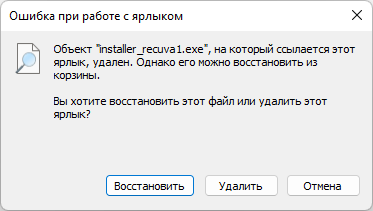

 удалил файл программы — этот вариант наиболее вероятен, если речь идет о взломанных программах.
удалил файл программы — этот вариант наиболее вероятен, если речь идет о взломанных программах.