Подключение кнопок, индикаторов и портов передней панели компьютерного корпуса к коннекторам материнской платы обычно является сложной задачей для новичка.
В этом инструкции Вы узнаете, для чего предназначен каждый из коннекторов, как правильно их подключить и что при этом необходимо учитывать.
Назначение шлейфов (проводов) кнопок, портов и индикаторов
Для начала давайте разберемся для чего предназначены разъемы фронтальной панели корпуса ПК.
Каждый шлейф можно идентифицировать по соответствующей надписи на нем. В зависимости от выбранного вами корпуса надписи могут немного отличаться, но суть останется прежней.
• Power SW (PW_SW, PWRBTN) – соединяется с кнопкой включения компьютера. Данный коннектор не имеет полярности (плюса и минуса). При нажатии кнопки включения ПК (Power) происходит замыкание контакта и материнская плата получает команду на старт системы ;
• Reset SW (RS_SW, RES_SW, Reset) — соединяется с кнопкой перезагрузки. Он также не имеет полярности и отвечает за принудительную перезагрузку системы;
• HDD LED (IDE LED, (HDLED) — индикатор активности жесткого диска или SSD. Именно он мигает, когда наш жесткий диск активно работает. При подключении данного разъема необходимо учитывать полярность;
• Power LED (PLED, PWR_LED) — Индикатор включения и работы компьютера. Он также имеет контакт с «Плюсом» и «Минусом».
Однако не беспокойтесь, если вы неправильно подключите эти коннекторы, ничего не сгорит, просто данные индикаторы не будут «светить».
• USB — этот коннектор соединяет порты USB 2.0 на передней панели с материнской платой;
• USB 3.0 – служит для подключения порта USB 3.0
• HD_AUDIO (AAFP, HD_Audio, AC97) — соединяет выход для наушников и вход микрофона передней панели.
• Speaker(SPK) — маленький динамик, который не всегда поставляется с корпусом. Он предназначен для диагностики ошибок материнской платы и подключенных к ней устройств.
Куда подключать кнопки и провода
В инструкции к системной плате, которую можно найти в коробке или скачать на сайте производителя, всегда можно найти схему их размещения.
Как правило, эти коннекторы размещаются в нижней части материнской платы, но бывают и исключения.
Например, довольно часто разъем USB 3.0 помещают в правой части материнки.
Распиновка кнопок и шейфов, как правильно подключить?
Подключать контакты удобнее всего по порядку, один за другим, чтобы каждый следующий соприкасался с предыдущим – так они не выскользнут из посадочных мест.
1. Коннектор Power Led надо подключать, соблюдая полярность.
На многих материнских платах есть подсказки, обозначающие, где находится «плюс» и «минус». Если на ваших коннекторах нет обозначения полярности, тогда обратите внимание на обратную сторону. Треугольник на фишках указывает на «плюс».
2. Индикатор активности жесткого диска HDD LED также подключается с соблюдением плюса и минуса.
3. Кнопки включения компьютера Power Switch и перезагрузки Reset Switch не имеют полярности.
4. Затем подключим Speaker, который часто поставляется как отдельная деталь и просто крепится, удерживаясь штекерами. Спикер также имеет полярность.
Такая распиновка применяется на всех материнских платах любого форм-фактора, независимо от бренда – Asrock, Gigabyte, MSI, ASUS, Biostar или любого другого.
Конечно, положение штекеров может варьироваться, как и наличие проводов с разъемами на самой фронтальной панели, однако принцип их подключения и маркировка, всегда одни и те же.
Подробную видеоинструкцию по подключению кнопок, индикаторов, шлейфов и портов фронтальной панели к материнской плате смотрите у нас на ютуб-канале
Многие функции компьютера зависят от правильного проводного соединения комплектующих между собой. В этот список входит и передняя панель корпуса, которая позволяет пользователю управлять включением и перезагрузкой ПК. Многие пользователи считают, что процедура соединения коннекторов очень сложная и поэтому вызывают специалиста, который правильно всё подключит. Да, разъемы очень мелкие, но потратив всего несколько минут, в них можно разобраться и сделать всё самому. Даже если у вас что-то не получится, в худшем случае вы получите просто неработающие кнопки на корпусе. Но они обязательно будут функционировать, если вы воспользуетесь нашей инструкцией.
Шаг 1. Находим шлейфы
В большинстве современных корпусов кабели, которые отвечают за кнопки на передней панели являются несъемными и отходят от того места, где располагается сама панель. Если вы не можете их найти, попробуйте заглянуть внутрь корпуса поглубже. Производитель мог прикрепить их к одной из стенок, чтобы они не повредились во время транспортировки. Обнаружив провода, обратите внимание, что каждый из них промаркирован в соответствии с международными стандартами. Однако обозначения могут слегка отличаться. Зависит это от ревизии и компании производителя.
- Power SW (PWRBTN) — отвечает за включение/выключение компьютера. К коннектору всегда подведено два провода. По сути этот коннектор является перемычкой, которая замыкает два контакта на материнской плате.
- Reset SW (Reset) — коннектор, отвечающий за перезагрузку.
- HDD LED (HDLED) — индикатор, отображающий степень загрузки жесткого диска. Вы наверняка замечали, что при активном использовании компьютера на передней панели часто моргает небольшая лампочка. Это и есть этот индикатор. Чем активнее накопитель используется системой, тем быстрее моргает индикатор. Мы согласны, что функционал не далеко не самый обязательный. Поэтому, если не хотите тратить драгоценное время, то этот коннектор можно вовсе не подключать.
- Power LED (PLED) — ещё один индикатор, который загорается во время включения компьютера. Тоже далеко не самая полезная вещь, поэтому можно её проигнорировать. Однако в некоторых тестовых стендах, когда не подключается процессорный кулер и видеокарта, а блок питания имеет пассивную систему охлаждения, этот индикатор может быть полезен. Как ещё тогда определить, что ПК запустился?
- USB — отвечает за USB-порты на передней панели. Задние порты на материнской плате никак не связаны с этим коннектором.
- Speaker — небольшой динамик, который издает характерные звуки, когда ПК запускается с какой-либо ошибкой. Многие также не воспринимают его всерьез, однако он часто бывает полезен. Он имеет несколько типов сигналов, которые отличаются друг от друга продолжительностью и частотой. По ним можно определить без какой-либо диагностики, что именно мешает компьютеру нормально стартовать.
- AUDIO — аудио-разъемы на передней панели. Их, как правило, несколько.
Существуют и другие типы коннекторов. Однако встречаются они очень редко и носят второстепенный характер. Все вышеописанные шлейфы гарантированно находятся в любом современном корпусе, и для корректного функционирования передней панели достаточно подключить только их.
Шаг 2. Находим контакты на материнской плате
Большинство материнских плат распаяны таким образом, что нужные нам разъемы находятся в самом низу, причем начинаются в одном конце, а заканчиваются в другом. Стоит отметить, что вышеописанные коннекторы делятся на несколько групп. Power LED, Reset SW, HDD LED и Power LED подключаются вплотную к друг другу. Для USB, Speaker и AUDIO слоты отдельные. Схема подключения передней панели к материнской плате выглядит следующим образом:
Обратите внимание, что для удобства подключения каждый слот имеет соответствующий цвет. Также вы обнаружите под каждым слотом маркировку, которая идентична (или очень похожа) на обозначения на проводах. Рядом с интерфейсами разработчик указал полярность, так что сделать всё неправильно довольно сложно. Единственная проблема — мелкий шрифт и небольшие размеры разъемов.
Шаг 3. Осуществляем подключение
Как мы выяснили, на слотах на материнской плате производитель указал, где находится +, а где -, но как узнать полярность проводов? Здесь тоже всё просто. На каждом шлейфе вы найдете небольшой треугольник, который и будет означать +. Иногда подобную информацию можно найти в маркировке провода. Когда мы знаем всё, что нам нужно, остается вставить каждый коннектор в свой слот. Если на материнской плате отсутствуют какие-либо обозначения, нужно перейти на официальный сайт производителя и найти спецификации к вашей модели материнской платы.
Если вы всё подключаете правильно, но компьютер не включается, то можно предположить, что провода неисправны. Не расстраивайтесь, их можно купить отдельно. Пока не исправите неполадку, можно воспользоваться любым металлическим предметом и замкнуть контакты, соответствующие коннектору Power SW. Аналогичным способом можно выполнить экстренную перезагрузку компьютера с помощью замыкания контактов Reset SW.
Читайте также:
- Не надейтесь на Windows: как правильно установить драйвер для устройства
- Как выбрать материнскую плату для компьютера: лучшие модели в 2020 году
Как подключить переднюю панель корпуса к материнской плате?
Опубликовано : 27 августа 2018
Собираете свой первый PC самостоятельно и не знаете как подключить переднюю панель корпуса к материнской плате, в данной статье мы постараемся максимально просто донести информацию о подключении передней панели, USB портов, вентиляторов (установленных в корпусе) к материнкой плате.
КАК ПОДКЛЮЧИТЬ ПЕРЕДНЮЮ ПАНЕЛЬ КОРПУСА К МАТЕРИНСКОЙ ПЛАТЕ
1. Желательно заглянуть в инструкцию от материнской платы и посмотреть подключение пинов к материнской плате.
2. Если под рукой его не оказалось или просто лень, можно зайти на сайт производителя и ввести модель материнской платы в поиск – там вы найдете мануал в электронном виде.
3. Если и на это нет времени и желания, просто следуйте указаниям ниже и у Вас всё получится!
Не стоит переживать, если Вы подключите что-то не так – в худшем случае разъемы и кнопки передней панели корпуса не будут работать, пока Вы их не подключите правильно.
На корпусе есть кнопка включения, кнопка перезагрузки, разъемы USB, «Jack 3.5» для наушников и микрофона, подсветка и предустановленные кулера — всё это нужно подключить к материнской плате. Все кабели имеют свою маркировку (надпись).
Перед началом работ рекомендуется не подключать компьютер к сети питания, чтобы избежать внезапного скачка напряжения или случайного замыкания.
Ранее все стандартные провода от корпуса шли цветные, это немного упрощало задачу подключения.
Сейчас, чаще всего все кабеля идут чёрного цвета.
На всех материнских платах коннекторы подключения находятся в правом нижнем углу,
каждый разъём подписан, выше или ниже предполагаемого месторасположения подключения.
Переходим к самому подключению, берём кабель в руку (рекомендуем следующую последовательность подключения):
— RESET SW
— H.D.D. LED
— POWER SW
— POWER LED —
— POWER LED +
— SPEAKER — если необходим
Разъёмы бывают разделённые и совмещённые с коннектором SPEAKER — всё абсолютно идентичные (одинаковое).
Обратите внимание, на каждом из коннекторов есть метка (треугольник), это плюс (+) находим на мат плате + и соединяем метку с треугольником.
Остаются ещё не подключёнными провода (слева направо):
MOLEX — кабель питания, он будет если в корпусе установлены передние кулера (до 3-х штук)
USB 3.0 и USB — кабель для питания двух разъёмов на передней панели
HD AUDIO — кабель который позволяет использовать передние разъёмы для наушников и микрафона
SATA — кабель питания подсветки корпуса
Manufacturer: MSI / Chieftec
Кабель MOLEX — подключаем к кабелю от блока питания (№2 картинка выше), если кулеров в корпусе 3 они все будут соеденыне один за одним, в него необходимо дать питания с БП.
USB 3.0 — подключаем в разъём на материнской плате, он будеть подписан на самой материнской плате.
USB — подключаем в любой разъём на материнской плате, опять же они будут подписаны.
HD AUDIO — подключаем в разъём который находится в основном в левом нижнем углу, он тоже подписан на материнке.
SATA (папа) — подключаем в разъём SATA(мама) который идёт от блока питания (3 разъём на картинке выше).
ВСЕ ГОТОВО! ВКЛЮЧАЕМ КОМПЬЮТЕР И НАСЛАЖДАЕМСЯ
На передней панели системного блока обычно находятся кнопки питания и перезагрузки компьютера, светодиодная индикация, несколько портов USB, аудио-выходы. Всех их нужно правильно подключить к материнской плате. Это значит, что, в первую очередь, нужно не сломать и не сжечь то, что еще пока работает.
При диагностике, ремонте, сборке и разборке современных компьютеров ошибиться при подключении контактных разъемов к материнской плате достаточно сложно. Эффект стандартизации постепенно берет свое. Производители стараются унифицировать разъемы, сделав невозможным подключение, допустим проводов от внешних разъемов USB к аудио контактам.
ем не менее, ограничители (в том числе заглушки на контактах) стоят не на всех материнских платах, подписи контактов бывают очень мелкие, разъемы находятся вплотную друг к другу и ошибиться вроде бы несложно. Поэтому тем, кому лень открыть руководство по собственно материнской плате перед сборкой или подключением дополнительных устройств, есть все шансы отправиться за покупкой новой или отвозом старой на диагностику и ремонт.
Подключение к F-панели осуществляется специальными штекерами, на которых разнесена маркировка. Выглядят они примерно так, как на картинке ниже.
Соответственно такая же маркировка, как правило, нанесена и вокруг самой панели. Ниже я приведу расшифровку надписей на проводах, подключаемых к F_PANEL
Power SW — провод кнопки электропитания (включения / выключения) компьютера;
Power LED — провод индикатора (зеленый светодиод) питания;
HDD LED — провод индикатора работы жесткого диска (обычно оранжевый или красный светодиод);
RESET SW — провод кнопки перезагрузки компьютера;
SPEAKER — провод пищалки или миниатюрного динамика внутри корпуса системного блока.
SPEAKER PC ПК– провод пищалки или миниатюрного динамика внутри корпуса системного блока купить можно тут
PWRSW Для подключения к материнской плате к F_PANEL кабель Power Reset, Power SW 2pin для системного блока корпуса компьютера купить можно тут
Power LED — провод индикатора (зеленый светодиод) питания; HDD LED — провод индикатора работы жесткого диска (обычно оранжевый или красный светодиод) купить можно тут
Этот вариант у 90% мат плат. Индикатор обращения к жесткому диску 1 — 3 контакты
Световой индикатор питания 2 — 4 контакты Очистить 5 — 7 контакты Кнопка включения питания 6 — 8 контакты Один ряд получается все четные, другой все нечетные
Ошибка, как правило заключается в том, что контакты устанавливаются, что называется против шерсти. То есть плюс на минус, а минус на плюс. Для кнопок, это как правило, не принципиально, а вот светодиоды, попросту не буду работать, а динамики, соответственно, пищать.
Итак. Блок контактов Front panel или сокращенно F_PANEL обычно он находится в правом нижнем углу материнской платы, хотя могут быть и исключения, но я таких пока не встречал.
Для сравнения я приводу несколько картинок с изображениями F_PANEL от различных производителей.
Front panel контактные разъемы на материнских платах: Asus, Gigabyte, MSI и Nvidia
В общим и целом все разъемы в чем-то похожи друг на друга. Я, в основном, сталкиваюсь с материнскими платами Asus и Gigabyte, при этом предпочтение отдаю последним. Они на мой взгляд — лучшее сочетание качества и цены. 10 лет назад больше пользовались платами от Intel.
Вот уже много лет выпускаются материнские платы, контактные разъемы остаются неизменными, меняется разве что дизайн и цветовая маркировка. Для удобства сервисных служб и простых пользователей практически ничего так и не было сделано. Единственный неловкий шажок сделал фирма Asus, выпустив специальный блок. На него можно, не сгибаясь в три погибели с фонариком над системным блоком, подключить все необходимые контакты и затем воткнуть его в материнскую плату. Asus q connector, ASUS Q-Design Служит для быстрого подключения кнопок фронтальной панели корпуса ( кнопа перезагрузки, кнопка питания, индикаторы питания и HDD, спикер). Все подключаем в коннектор, а потом к матери. Просто, быстро и удобно.
Комбинированный ASUS Q-connector. Q Connector USB Connector 10 Pin / System Panel Connector 20 Pin / USB Ieee1394 FireWire Connector 10 Pin. Q-Connector позволяет подключать или отключать кабели передней панели корпуса ПК за одно простое действие с помощью одного готового модуля. Этот уникальный адаптер избавляет от необходимости подключать по одному кабелю за раз, делая подключение быстрым и точным.
Q-CONNECTOR Универсальный Кабель для подключения к F панели (питания и индикации) Front Panel Jamper купить можно тут
Почему остальные фирмы — производители не поддержали идею Asus, остается загадкой. Также остается непонятным, почему до сих пор набор одних и тех же контактов во всех корпусах всех системных блоков не приведен к единому стандарту, собственно к нет единого стандарта и для материнских плат.
Помимо F_PANEL, на материнских платах (в качестве примера приведена плата gygabyte) присутствуют еще и разъемы F_AUDIO и F_USB. Картинки разъемов приведены ниже.
Как правило, на передней панели системного блока бывают интерфейсные разъемы USB (обычно их пара штук) и порты подключения наушников/колонок и микрофона. Ошибиться с портами USB, на сегодняшний день стало практически невозможно (форма, количество расположение штырьков более менне едино для всех плат и корпусов), спасибо производителям. С AUDIO-разъемами дело обстоит не так однозначно, но мы к этому идем.
Кабель звуковой AC97 вывода звука на front pfnel купить можно тут
Кабель F_AUDIO к фронт панели ПК купить можно тут
Этот стандарт используется в основном в системных платах, модемах, звуковых картах и корпусах с аудиоьрешением передней панели
Pin Signal Name Function
1 AUD_MIC Front Panel Microphone input signal Выход микрофона на переднюю панель
2 AUD_GND Ground used by Analog Audio Circuits Земля, масса, минус — как хотите
3 AUD_MIC_BIAS Microphone Power Что то связанное со смещением звука на микрофоне, надеюсь кто то более точно сообщит.
4 AUD_VCC Filtered +5 V used by Analog Audio Circuits 5 вольт питания для звука
5 AUD_FPOUT_R Right Channel Audio signal to Front Panel Выход правого канала на переднюю панель
6 AUD_RET_R Right Channel Audio signal to Return from Front Panel Вход правого канал на переднюю панель
7 HP_ON Reserved for future use to control Headphone Amplifier Зарезервировано для использования в будущем
8 KEY No Pin Бестолковый контакт
9 AUD_FPOUT_L Left Channel Audio signal to Front Panel Выход левого канала на переднюю панель
10 AUD_RET_L Left Channel Audio signal Return from Front Panel Вход левого канала на переднюю панель
Обычно мы имеем колодку или отдельные контакты с загадочными надписями:
1 MIC-VCC, 2 MIC-IN, 3 GND, 4 EAR L, 5 EAR R, 6 LINE L, 7 LINE R
По поводу звука все просто:
6 LINE L в 9 AUD_FPOUT_L
4 EAR L в 10 AUD_RET_L
7 LINE R в 5 AUD_FPOUT_R
5 EAR R в 6 AUD_RET_R
Учтите что на некоторых системных платах не будет звука при установленных драйверах если не будет джамперов на этих контактах и не подключена передняя панель:
Контакты USB
Главное не перепутать +5 и GND — это крайние контакты.
+5V также обозначается иногда как VCC, а средние DATA — и DATA + на всех новых системных платах +5 вольт располагается с краю контактной площадки, а «земля» около незадействованного контакта, как видно на картинке. На старых системных платах (первые на сокете 478 и старые сокет 370) встречается, когда один ряд перевернут на 180 градусов.
Остается лишь напомнить следующее: перед тем как начинать производить манипуляции с оборудованием — не поленитесь, найдите или скачайте из интернета “руководство по эксплуатации” материнской платы, на сегодняшний день большинство документации существует на русском языке. Так что интернет вам в помощь, особенно google.
Виды и типа подключений к разъёмам FPANEL материнской платы ПК приведены ниже:
Изучаем интерфейсы передней панели системного блока и особенности их подключения к материнской плате
При сборке системы подключение передней панели корпуса обычно является завершающим этапом. Однако недооценивать его важность не стоит. Один забытый провод не позволит запустить компьютер, а неправильное подключение различных опций может стать причиной их некорректной работы или серьезной поломки. Поэтому очень важно уделить внимание подключению интерфейсов передней панели системного блока и проявить в этом деле максимум внимания.
Разъемы передней панели
Дизайн современных корпусов меняется довольно часто, а вместе с ним и функционал передней панели. За последние 20 лет на фронтальной части корпуса побывали разъемы для дискет 3,5», приводы для CD-дисков, кард-ридеры, реобасы и многое другое.
Сегодня системный блок в этом плане выглядит довольно минималистично. Из обязательных компонентов на нем присутствуют:
- кнопки управления;
- индикаторы;
- USB-порты;
- аудио-опции.
Также на некоторых игровых корпусах можно встретить и дополнительные элементы, например, кнопки для управления подсветкой.
Кстати, в зависимости от дизайна корпуса и задумки производителя, размещены эти элементы могут быть не обязательно на фронтальной части. У некоторых моделей под разъемы и кнопки питания выделены панели на верхней или боковой стенке. Но по традиции они также называются разъёмами передней панели.
Кнопки управления и индикация работы системы
Подключение кнопок передней панели, отвечающих за включение системы и ее перезапуск, а также индикаторов питания и работы жесткого диска – довольно ответственный и сложный момент, поскольку у разъемов нет ключей защиты от неправильного соединения, и все они довольно похожи по конфигурации. Обычно на материнской плате есть маркировка, которая указывает схему подключения. Но не всегда она может быть читаемой или понятной, что может доставить начинающему пользователю немало хлопот.
На материнской плате разъем зачастую имеет форму колодки на 9 пинов, к которой необходимо подключить несколько разъемов. У топовых корпусов Asus разъем питания может иметь 15 пинов, а у WS и до 23. Маркировка на плате – PANEL или F_PANEL. Для подключения необходимо воспользоваться инструкцией к материнской плате и маркировкой на коннекторах проводов. Схемы подключения могут отличаться у плат различных производителей, поэтому даже примерную схему мы здесь давать не будем, чтоб не сбить вас с толку. Скажем только, что коннекторы проводов следует подключать маркировкой (надписями) вниз.
Некоторые модели материнских плат и корпусов могут иметь в комплекте переходник, к которому подключаются все коннекторы индикации и кнопок питания. Он значительно упрощает сборку системы, особенно если переднюю панель приходится подключать и отключать довольно часто.
Разъемы для аудио
На фронтальной поверхности современных системных блоков аудио-разъемы могут быть реализованы одним из двух способов:
- Раздельный – два гнезда, одно под наушники, другое под микрофон. Оба гнезда отмечены соответствующей графической маркировкой.
- Комбинированный – одно гнездо, которое совмещает в себе два интерфейса.
Независимо от конфигурации, подключаются они стандартно. Аудиовыход подключается к материнской плате при помощи интерфейса, который представляет собой 9-пиновый коннектор. На текстолите платы разъем под коннектор маркируется «HD Audio», «Front Audio» или «Audio», возможно с цифрами или индексами. Тип маркировки определяется производителем и в любом случае указан в инструкции к материнской плате. Расположение также может варьироваться в зависимости от модели и форм-фактора.
Благодаря особому расположению контактов, подключить этот разъем неправильно не удастся. В конфигурации в одном из рядов отсутствует второй по счету контакт, справа или слева – зависит от модели и положения материнской платы.
Если вы столкнулись с проводом на два коннектора HD Audio и AC 97, значит у вас в руках устаревший интерфейс, который работает с кодеком Audio Codec ’97. Подключать следует тот штекер, на котором маркировка HD Audio. Стандарт AC 97 с современными материнскими платами несовместим.
Порты USB
На современных корпусах может присутствовать один из форм-факторов актуальных разъемов USB или оба сразу. Это:
- стандартные USB-разъемы различных версий;
- USB Type-C – двусторонний разъем, который помимо передачи данных обеспечивает еще и линию питания.
Сочетание и количество портов может быть различным и выбирается пользователем в соответствие с личными нуждами.
USB 1.0 и 2.0 подключается через 9-пиновый коннектор, который маркирован соответствующим образом: F_USB или USB. От аудио-разъема он отличается геометрией – отсутствует один из угловых контактов. Таких разъемов на современных платах обычно присутствует несколько, каждый отмечается порядковым номером.
USB 3.0 подключается при помощи довольно крупного коннектора на 19 контактов, который может иметь фиксирующую рамку. Маркировка порта соответствует назначению. На самом порте предусмотрен ключ – прорезь, что делает невозможным подключение штекера неправильной стороной.
Кстати, USB Type-C может быть не на всех новых материнских платах. Чтоб обеспечить работоспособность соответствующего порта на корпусе, следует выбрать материнскую плату с этим интерфейсом. Сам разъем имеет контакты, расположенные дорожками, подключать его можно любой стороной.
Если вы подключаете серверную материнскую плату, расположение ее разъемов и пинов может существенно отличаться от стандартной пользовательской схемы. Как правило самое непривычное, что передняя панель имеет обратное подключение: на нее подаются дежурные +5 V, а нажатие кнопки может замыкать контакт на корпус, таким образом все кнопки будут подключаться 1 пином. Вторая особенность – панель включает в себя не только 3-4 кнопки, но и до 5-7 индикаторов, где кроме включения и обращения к дискам есть индикаторы ошибки, перегрева, обращения к сетевым интерфейсам, открытия сервера и ID, к слову еще и продублированного на задней панели. И третий сюрприз для домашнего пользователя – даже с неправильным подключением всего 1 контакта или вообще без панели сервер может не включаться, так как система самодиагностики определяет, что панель неисправна.
Если вы планируете монтировать в домашнюю систему серверную материнскую плату, обязательно воспользуйтесь инструкцией по подключению, которая обычно поставляется в комплекте. Также информацию относительно подключения можно найти на сайте производителя.





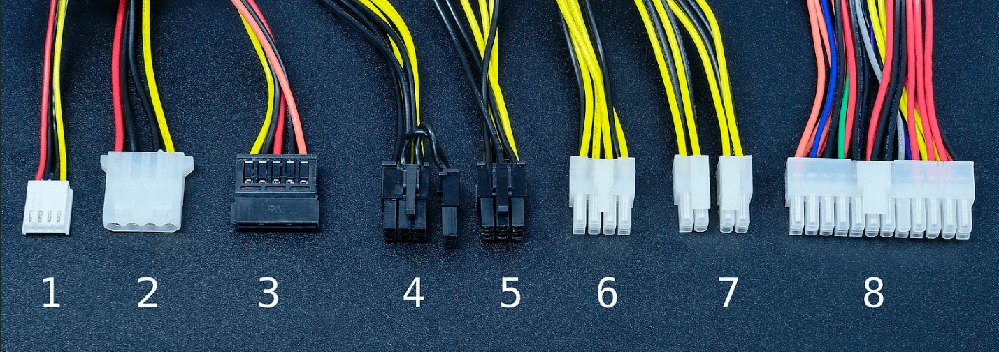






.jpg)






.jpg)
.jpg)











