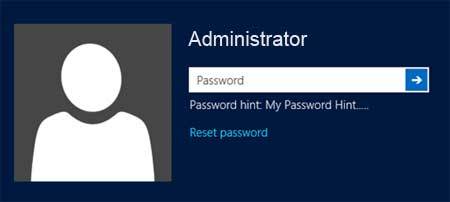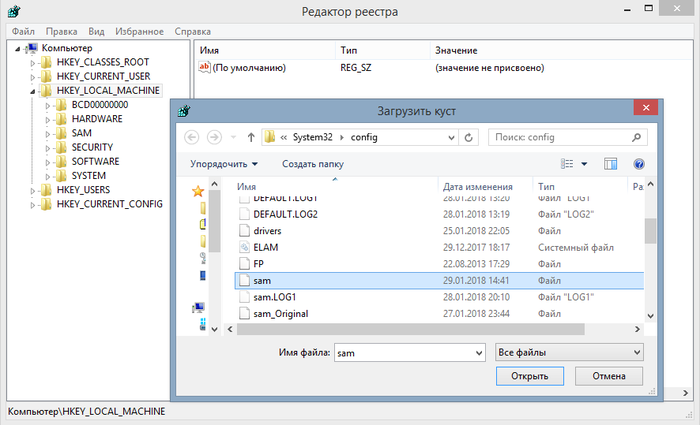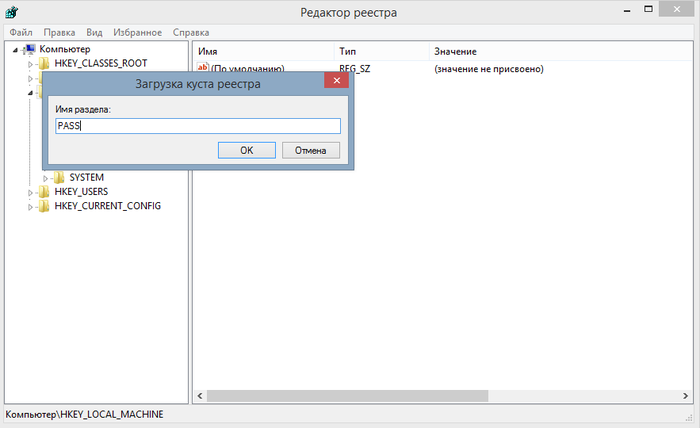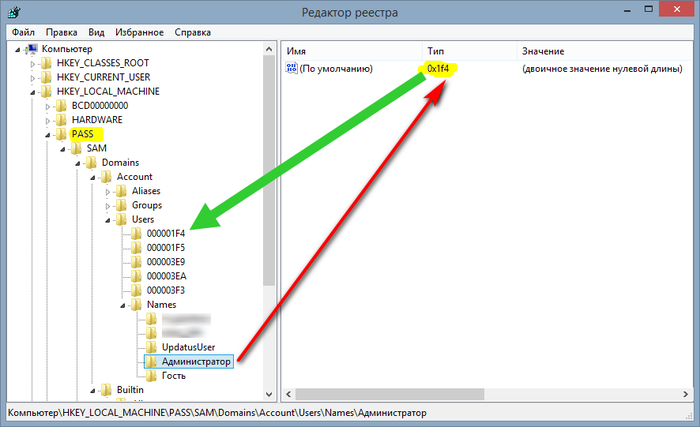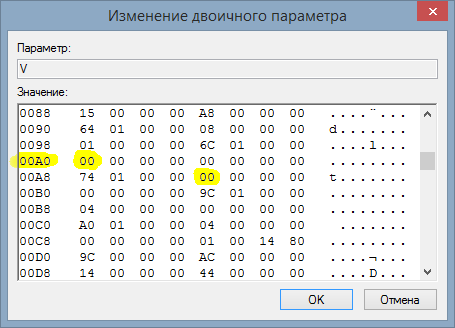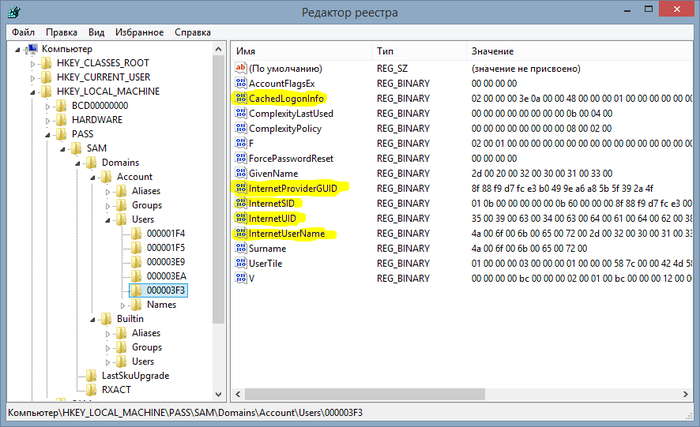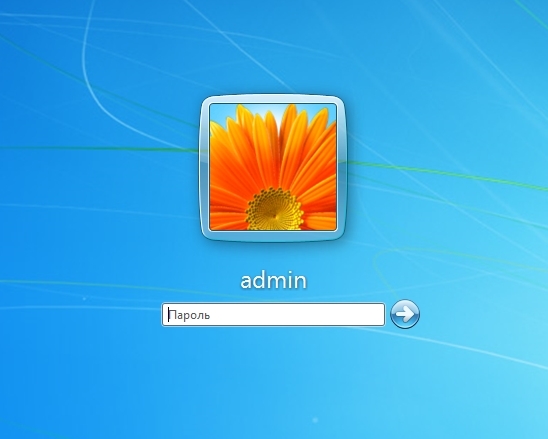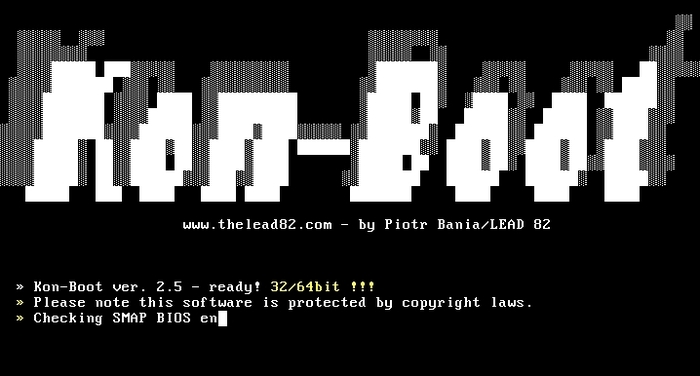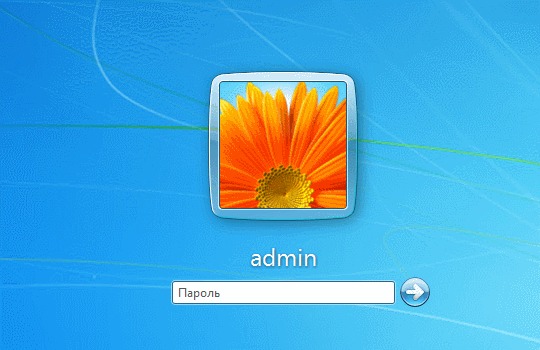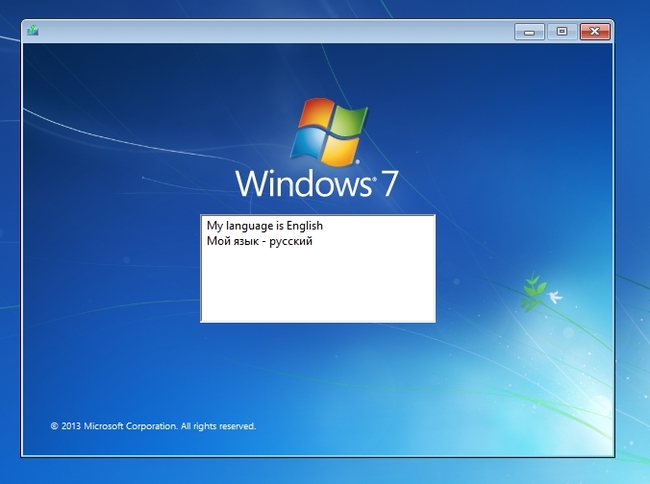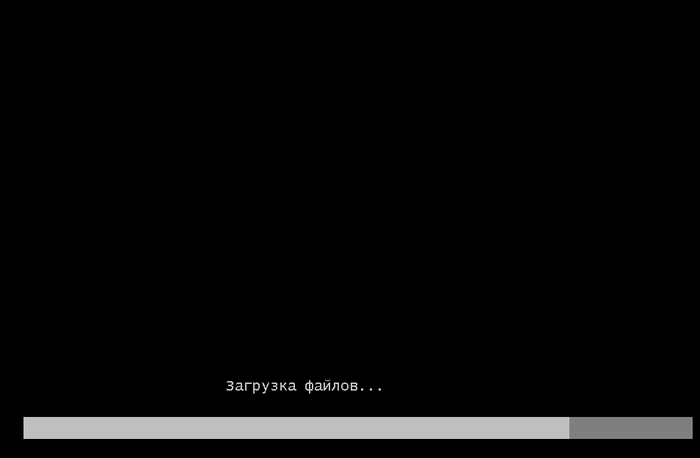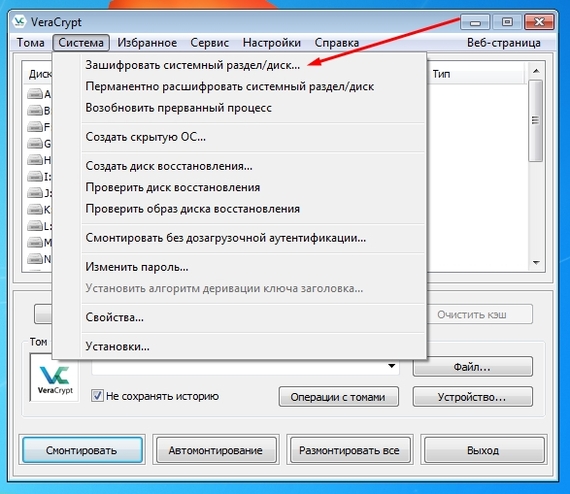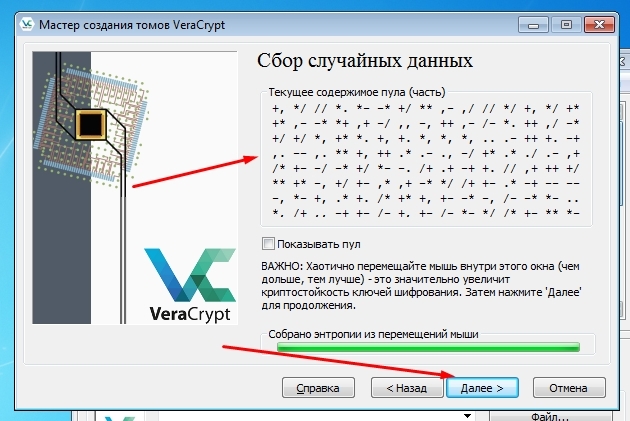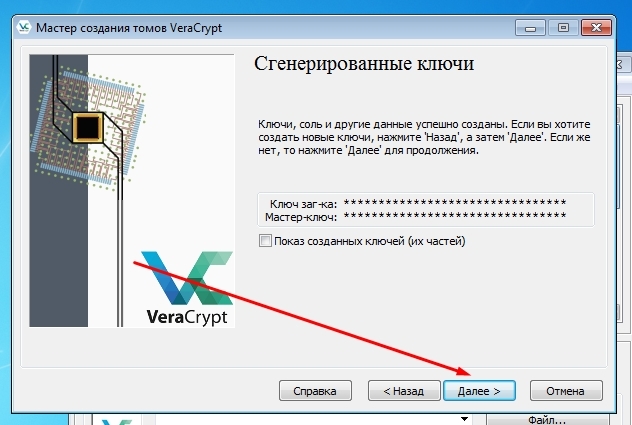Приветствую Вас в очередной статье, уважаемые пользователи! Пароль от компьютера бывает нужно узнать по самым разным причинам, начиная от банальной забывчивости и заканчивая тривиальным блокированием ПК другим человеком.
Однако как узнать пароль от компьютера, при этом, не потратив на это дело, много времени и получив эффективный результат? Думаю, Вы тоже заинтересованы таким интересным вопросом. Есть масса способов добиться желаемого и в этой статье мы рассмотрим основные из них.
Как узнать пароль от компьютера — проверенные способы и рекомендации
Прежде всего, постараемся узнать, есть ли конкретные способы, которые позволят Вам минуя блокировку компьютера успешно войти в систему.
Итак, есть много вариантов того, как узнать пароль от компьютера и ситуации по его утере бывают самые разные. На примере наиболее распространенной операционной системы Windows покажем способы изменения или получения готового пароля. Рассмотрим наиболее распространенные проблемы и их решения:
Итак, если Вы имеете доступ к управлению учетными записями, то изменить забытый пароль очень легко. Для этого достаточно зайти в «Панель управления», «Учетные записи и семейная безопасность». Более подробно про учетные записи я рассказывал в этой статье.
«Учетные записи пользователей» и проследовать в «Изменение учетной записи через параметры компьютера». Там будет возможность зайти в пункт «Параметры входа» и задать новый пароль, сбросив старый.
Все действия описаны и для «Windows 8.1», но если у вас более старая или новая версия данной системы, то не переживайте — все перечисленные пункты меню будут называться аналогично или очень похоже — со времен Windows 98 мало что изменилось;
Второй распространенный способ подобрать пароль к компьютеру — метод простого подбора. Люди очень часто ставят простейшие пароли, чтобы всегда помнить их и носить в голове. К ним относятся комбинации «123456», «qwerty» и подобные простые последовательности.
Вообще рекомендую Вам прочитать эту статью, в которой Вы узнаете как легко и быстро восстановить забытый пароль на своем или чужом компьютере:
Забыл пароль на компьютере! Как его сбросить?
Большая вероятность, что домашний компьютер будет заблокирован именно подобным паролем, поэтому можно подобрать что-то похожее. К методу подбора относится и еще один распространенный вариант — год и месяц рождения хозяина компьютера, его ФИО, кличка собаки, какие-то памятные даты. Зная достаточно хорошо человека, существует вероятность, что можно без труда подобрать пароль к его компьютеру.
Есть еще один способ просто сбросить пароль при помощи специальных программ (об этом чуть позже), но тогда Вы сможете войти в систему и прежний пароль будет недействительным. Нажимаете клавиши CTRL+ALT+DEL и кнопку перезагрузку компьютера. Автоматически сбрасывается пароль для входа и после загрузки операционной системы вы сразу попадаете в неё.
Проблема в том, что старый пароль будет неизвестен и выставить его опять не получится;
Можно сделать чуть хитрее — если к компьютеру есть периодический доступ, то достаточно убрать требование пароля для своей учетной записи. Находясь на рабочем столе, входим в «Пуск», жмем «Выполнить», вводим «CMD», попадаем в консоль.
Там вводим» «control userpasswords2-», жмем Enter, выделяем среди показанных учетных записей свою или просто нужную. Появится окно настроек — там нужно снять флажок с пункта «Требовать ввод имени пользователя и пароль». После чего всё сохраняется и закрывается. Входить в систему под своим пользователем теперь можно будет без пароля.
Как убрать пароль при входе в Windows 10
Сбросить пароль от компьютера можно и с помощью специального софта, программного обеспечения, записанного на диск или флешку. Вам не нужно иметь доступ к компьютеру, чтобы сбросить пароль — достаточно заранее записать на носитель нужную программу и через BIOS сбросить пароль для авторизации того или иного пользователя.
На сегодняшний день очень популярна программа «Microsoft miniPE», работающая следующим образом — вход осуществляется через загрузочную флешку, после чего через программную оболочку программы делается сброс пароля. Через эту программу можно поменять пароль на свой, что позволит оставить компьютер таким же закрытым как и всегда, но попадать в свою учетную запись вы все же сможете.
В BIOS перед работой программы нужно выставить загрузку с флешки, но чаще всего в современных системах это действует автоматически. Если же вы выставили такую загрузку принудительно, то после операции смены пароля нужно будет выставить загрузку обратно — с жесткого диска.
Как узнать пароль от компьютера — программные методы подбора
Подобрать пароль на компьютере можно и с помощью сторонних программ, но проблема в том, что подавляющее большинство из них идут со встроенными вирусами и действительно проверенных решений практически не существует. Большинство таких программ хранится в интернете на сомнительных сайтах и я не рекомендую скачивать их и использовать в своих целях.
Как показывает практика в большинстве случаев, чаще всего вместе с такой программой (еще не вариант, что рабочей) на компьютер или флешку скачается масса ненужного хлама и мелких вирусов, от которых чистить систему придется очень долго.
Вообще запомните, что реально работающего решения по подбору паролей в открытом доступе нет — такие приложения пишутся под заказ, и просто так скачать их вы не сможете.
Но принцип их работы вполне прост — вы качаете такую программу себе на флешку или диск, после этого делаете загрузку после старта компьютера не с жесткого диска, а с переносного носителя (в BIOS). Вставив носитель, загружаемся и смотрим, что получилось. Чаще всего это мелкие программы, которые работают автоматически и помогают подобрать возможные варианты паролей. Часто они работают не точно или не работают вовсе, поэтому мы рекомендуем использовать один из перечисленных выше методов. Тем более, что некоторые из них позволяют сбросить или изменить пароль весьма аккуратно и хозяин компьютера может не догадываться, что для вашей учетной записи есть уже совершенно другой ключ.
Завершая сегодняшнюю статью, пора подвести итог. На данный момент это наиболее актуальная и проверенная информация, которую вы можете смело использовать для того, чтобы достичь нужного результата. Но все же, следует знать, что подобрать пароль или изменить его на свой — вполне вероятные и единственно правильные решения. Использование сторонних непонятных программ по подборку пароля — спорное дело и рекомендовать его кому-то смысла нет. Хотя бы потому, что какого-то наиболее популярного и распространенного софта такого плана попросту не существует на сегодняшний день. Поэтому я еще раз повторюсь, что все имеющиеся в интернете приложения такого плана чаще всего оказываются вирусами.
Find lost passwords to Windows 11, Windows 10, Windows 8, etc.
Updated on November 23, 2021
The Windows log-on password is one of the most important passwords we have memorized and if you’ve lost this password, you’ll definitely be inconvenienced. Pick from one of several ways to find your lost password in Windows.
Most of the methods listed below to find lost passwords apply to Windows 11, Windows 10, Windows 8, Windows 7, Windows Vista, and Windows XP. Some of these ideas might work for older Windows operating systems as well.
Reset Your Microsoft Account Password
The quickest and easiest way to get back into Windows after losing your password is to reset it online—but only if you have Windows 11/10/8 and only if you use a Microsoft account to log in. If that doesn’t describe your situation, move on to the next idea.
Since you use your Microsoft account as your Windows 11/10/8 credentials, and since Microsoft manages those accounts online, you can easily reset your lost Windows password from any browser, on any computer or device, including your smartphone.
Not sure if you log in to Windows with a Microsoft account? If you log in with an email address, then you’re using a Microsoft account. If you log in with something other than an email address, like your name or some other handle, then you’re using a local account and this method won’t work.
How to Reset Your Microsoft Account Password
Use Your Password Reset Disk
If you don’t use Windows 11, 10, or 8, or do but log in with a local account, the easiest way to get out of a «lost Windows password» predicament is to use your password reset disk—assuming, of course, you have one. You’ll know if you do.
Creating a password reset disk, which is actually probably a flash drive and not an old-fashioned floppy disk, is something you have to do before you lose your Windows password, not after.
You only have to make a password reset disk once. No matter how many times you change your password after creating the disk, it will still work to reset your lost password.
How Do I Create a Windows Password Reset Disk?
Have an Administrator Change Your Password
The next easiest way to find a lost Windows password is to forget the idea of finding it at all! Just have one of the other users on your computer change your lost password for you.
This will only work if one of the other people you share your computer with has a Windows log-on account that’s set up with administrator access. One account usually is, so give approach this a try with as many accounts as you can.
The first account that was set up in Windows is often times set up with administrator access.
Obviously, you’ll have to pass on this idea entirely if you’re the only user on your computer.
How to Change Another User’s Password in Windows
Reset Your Password From ‘Outside’ of Windows
If downloading unfamiliar software, burning discs, or creating flash drives doesn’t sound like things you’re interested in, try an unofficial, but workable, hack of the Ease of Access feature of Windows to gain access to the Command Prompt outside of a login session.
How Do I Reset My Windows Password?
You’ll have to do a little command-line work but all you’ll need is access to your Windows installation or recovery media—and a little patience.
On the other hand, the automatic password reset and recovery tools are probably going to be faster solutions from start-to-finish for most of you, than using this method.
Clean Install Windows
This is the option you really don’t want to try but we include it here because it’s a certain fix for a Windows lost password problem.
A clean install of Windows is a complete erasure of your hard drive, followed by a reinstallation of the Windows operating system. We have some great step-by-step tutorials linked below but the clean install process is time-consuming and you lose everything in the process.
If you skipped the previous two ideas above because they sounded too complicated, please know that a clean install is much more involved.
How to Clean Install Windows (Delete & Reinstall)
Thanks for letting us know!
Get the Latest Tech News Delivered Every Day
Subscribe
|
Как узнать пароль администратора на компьютере в Windows 7? Что делать, если забыл или потерял пароль администратора на Семёрке? Как можно узнать пароль админа? Для этого нужно использовать какие-то программы, или пароль администратора можно как-нибудь узнать без программ? Есть несколько способов узнать пароль администратора в Windows 7, но некоторые из них довольно сложны, другие — оставляют заметные следы вмешательства в систему безопасности, поэтому я рекомендую для этих целей пользоваться программой Elcomsoft System Recovery Professional v 3.0 iSO. Необходимо скачать ISO образ программы и сделать из него загрузочный диск например с помощью программы UltraISO, настроить BIOS на загрузку с привода, ну а потом загружаемся с диска, соглашаемся с условиями, выбираем язык и ничего не меняя в открывающихся окнах все время жмем на «Далее». В итоге получаем окно, в котором видим имена пользователей и пароли. Тут лучше всего просто списать себе пароль администратора, и не внося изменений закрыть программу. Дальше следует возвратить BIOS в исходное состояние и наслаждаться обретенным могуществом). Для тех у кого есть какие то вопросы по работе с программой рекомендую посмотреть этот видеомануал или прочитать это текстовое руководство. автор вопроса выбрал этот ответ лучшим storus 8 лет назад Если вы забыли пароль администратора, то восстановить его, к сожалению, не удастся. Но есть один довольно простой способ, который позволяет сбросить забытый пароль. Для этого нужно нажать F8 при запуске компьютера, в результате чего откроется меню с вариантами загрузки. Нужно выбрать безопасный режим. Из списка пользователей-администраторов следует выбрать ту учётную запись, где нет пароля или же пароль вам известен. После загрузки рабочего стола нужно подтвердить ваше намерение работать в безопасном режиме и нажать на кнопку «Пуск», затем «Панель управления» и открыть настройки учетных записей пользователей данного компьютера. В списке необходимо найти тот аккаунт, на который вы забыли пароль. Требуется выбрать»Смену пароля» и дважды ввести новый пароль. Поле «Старый пароль» оставляете пустым. Затем можно нажать на «Сменить пароль». После данных действий можно всё закрыть и перезагрузить ОС в нормальном режиме, чтобы войти под новым паролем. Есть ещё один способ решения вашей проблемы: Так же сбросить пароль администратора можно с помощью программы ERD Commander. Если же необходимо зайти в систему тайно не изменяя пароль и оставив никаких следов своего посещения, то можно использовать платную программу Elcomsoft System Recovery Professional. Матвей628 9 лет назад Если есть необходимость узнать пароль администратора в windows 7 вызвана не желанием незаметно похозяйничать в компьютере, а тем, что забыл пароль администатора, то можно сделать сброс старого пароля и установку нового. Для этого при включении и загрузке компьютера нужно нажать F8, затем выбрать вход в безопасный режим. В списке пользователей-администраторов нужно выбрать учетную запись без пароля. После загрузки системы в безопасном режиме нужно войти в Панель управления, далее в настройку учетных записей. Выбрать учетную запись администратора с паролем, смену пароля. Ввести дважды новый пароль, оставив строку старого пароля без заполнения. Нажать кнопку смены пароля. Вот и все. Дальше остается только перезагрузиться в нормальном режиме, вводя новый пароль. ZoRRoO 8 лет назад Есть специальная программка, которая поможет вам узнать пароль администратора в Windows 7 без того, чтобы сбрасывать старый пароль и назначать новый. Так вот она называется Ophcrack. Скачать ее можно вот на этом сайте Ophcrack. Правда стоит сказать, что вероятность того, что вы сможете узнать пароль администратора на Семёрке не абсолютная. Я читал, что по тестам где-то шансов 98 из 100. В некоторых случаях программа может не работать из-за несовместимости видеокарты с графическим режимом. Подробности, как работать с программой читайте на этом сайте. Здесь проводили испытания восстановления утраченного пароля администратора в Windows 7. Peresvetik 8 лет назад Как узнать пароль администратора в Windows 7 можно разными способами,но самый актуальный поэтапный и по пунктам описан вот здесь. Есть вариант сбросить старый пароль и установить новый пароль админа через перезагрузку в безопасный режим через клавишу F8,и там выберите учетную запись без существующего пароля. Потом после перезагрузки зайти нужно в панель управления,и открыть учетные записи. Потом выберите- администратор,он с паролем и вводите смену пароля. Нужно ввести оба раза новый пароль,а старый оставьте вообще без его заполнения. Нажимает кнопку-сменить пароль.После этого перезагрузка и входим с новым паролем. Хунвейбин, спасибо большое! (это адресуется к первому ответу, тот что с красным крестом, но и для остальных интересная инфа) С флешкой можно легко сбросить пароль, всё делал по видео, правда с тем что бы разузнать пароль возник косяк, было просто написано напротив некоторых пользователей в графе «пароль», и администратора в том числе: «неизвестно», к счастью на следующем шаге, при выборе любого пользователя из списка можно установить новый пароль, и проблема, в общем, решается, хоть и жаль что не всегда, видимо, можно узнать пароль действуя таким способом(, но всё равно спасибо! [пользователь заблокирован] 8 лет назад Пароль администратора в ОС «Виндовс 7» можно узнать таким способом, описанным в данной статье — способ трудоемкий, но полностью рабочий. Или же если Вы пароль потеряли — то можно сбросить настройки, для этого выключите и включите компьютер — при начальной загрузке жмите клавишу F8 и совершайте вход в «Безопасный режим» и совершаете выбор учетной записи, которая без пароля. Перезагружаете ПК еще раз и в «Панели управления» необходимо выбрать учетную запись «Администратор» — ввести новый пароль. Все. Далее при следующем входе придется вводить пароль. Zolotynka 8 лет назад Можно попробовать еще такой способ:
Способ несложный и действенный. -Irinka- 6 лет назад Специально для таких забывчивых пользователей, которые забывают пароль от входа в свою учётную запись на Windows 7 существует хакерская программа Ophcrack. Для подбора пароля она использует:
Данная утилита осуществляет подбор паролей, при этом извлекает информацию из системных файлов Windows. Скачать Ophcrack можно здесь. PRAVDA911 8 лет назад В седьмой версии операционной системы «Виндовс» в случае потери пароля можно сменить пароль администратора, если перезагрузить компьютер и в начале загрузки воспользоваться клавишей F8 — в меню выбрать безопасный режим и выбрать пользователя. Задать ему новый пароль. Все, теперь можно входить под этим пользователем с новым паролем. Знаете ответ? |
Содержание
- Где хранятся пароли в Windows 7
- Снимаем пароль в Windows 7
- Зачем нужен пароль в Windows 7
- Способы снять пароль Windows 7
- Через команду control userpassword2
- Через панель управления
- Через установочный диск windows 7
- Через файл SAM
- Через командную строку
- Где хранятся пароли в реестре и файловой системе Windows
- Сетевые пароли Windows
- Пароли к Dialup/VPN подключениям.
- Пароли в Internet Explorer.
- Пароли в обозревателе Mozilla Firefox.
- Пароли в обозревателе Google Chrome.
- Пароли в обозревателе Opera.
- Пароли почтовых клиентов.
- Где в реестре лежит пароль от учётной записи?
- Способ сброса паролей учетных записей Windows.
- Найдены дубликаты
- Уязвимость государственных веб-сайтов. Как зайти в администраторскую панель с помощью admin admin?
- Именем администратора
- Повышаем привилегии обычного user до Administrator (RID Hijacking)
- Незаметный обход пароля Windows без его смены или сброса [Подробная инструкция]
- Сброс паролей Windows и утилиты SysKey. Способ защиты данных на компьютере с помощью шифрования диска [Подробные инструкции]
- Псевдо защита от «плаксы»
- WikiLeaks опубликовала методы ЦРУ по взлому OC Windows
- Полтора года колонии, за установку WINDOWS 7.
Где хранятся пароли в Windows 7
Пожалуй, сегодня каждый пользователь сталкивался с проблемой, когда пароль к какому-либо аккаунту или сервису, созданный ранее, был им забыт. Всегда, конечно, присутствует возможность его восстановления, однако иногда, когда пароль был ранее сохранен и отображается пользователю «спрятанным» за точками или звездочками, существует и другая возможность его просмотра. Об этом мы сегодня и поговорим.
Где хранятся сетевые пароли в Windows 7
Для начала предлагаем разобраться с местом, где можно просмотреть актуальные сетевые пароли, которые зачастую используются пользователями, находящимися в локальной сети с другими компьютерами. Именно эти данные позволяют автоматически авторизоваться в общих папках, хранящихся на других компьютерах или серверах. Кроме того, в разделе сетевых паролей находятся и данные для авторизации в интерфейсе удаленных рабочих столов.
Найти месторасположения данных паролей достаточно просто:
В данном меню в интерфейсе Windows 7 пользователям предоставляется возможность изменения и просмотра данных для удаленного входа.
Если же вы желаете узнать, где хранится пароль администратора и пользователей в Windows 7, то ответ на данный вопрос предельно прост – в реестре операционной системы. Однако если говорить о том, чтобы достать эти данные и просмотреть их, то такая возможность для абсолютного большинства юсеров будет недоступной.
Объяснить это можно тем, что разработчики из Microsoft серьезно потрудились над защитой и шифрованием в системе, чтобы пароли нельзя было достать «голыми руками». Даже при использовании специального софта просмотреть данную информацию будет достаточно сложно.
Если перед вами стоит задача изменения пароля администратора компьютера, который вы не знаете, реализовать её можно только с использованием дополнительного ПО в виде Live CD, загружая компьютер с предустановленной на диск системы с оболочкой для произведения системных конфигураций.
В свою очередь, если вы являетесь администратором компьютера, изменить пароли пользователей можно следующим образом:
Следующий вопрос, который также систематически возникает у современных пользователей ПК под управлением операционных систем семейства Windows, касается восстановления пароля от Skype. Зачастую пароль сохраняется на компьютере, и спустя какое-то время, это может быть через день, а может быть – через год, у пользователя появляется необходимость перенесения или установки мессенджера на другом компьютере или гаджете. Разумеется, пароль уже давно был забыт, а на компьютере он надежно скрыт за звездочками. К сожалению, а может и к счастью, разработчики из Microsoft также хорошо поработали и над безопасностью своего мессенджера, в котором узнать пароль не так просто, даже если он сохранен в системе.
Идеальным способом получения данных о пароле в данной ситуации является инициирование процедуры его восстановления. Производится данная процедура так:
Пароли в браузерах на Windows 7
Последний вопрос, который мы хотели сегодня рассмотреть, касается того, где хранятся пароли в «Опере», «Хроме» и «Мозиле» на Windows 7. Это наиболее популярные сегодня веб-браузеры, повсеместно используемые пользователями. Именно поэтому вопрос восстановления и просмотра паролей к различным веб-сервисам является таким актуальным.
Если говорить о браузере от Google, о Chrome, то здесь просмотреть данные обо всех сохраненных паролях очень просто. Для этого следуйте такой инструкции:
Если же вас интересует, где хранятся пароли в «Мозиле» на Windows 7, то здесь инструкция по их поиску выглядит примерно аналогично. С целью получения актуальной информации необходимо выполнить перечень следующих действий:
Нам осталось узнать только то, где хранятся пароли в «Опере» на Windows 7. Для просмотра информации о сохраненных авторизационных данных в этом веб-браузере, необходимо выполнить следующие действий:
Это была вся информация о том, где хранятся пароли в Windows 7. Мы же советуем вам никогда не забывать авторизационные данные и использовать только надежные коды доступа к системе и веб-ресурсам.
Источник
Снимаем пароль в Windows 7
Некоторые пользователи сталкивались с такой ситуацией, когда загружается операционная система (ОС), появляется окна с требованием ввести пароль, но эта секретная комбинация вдруг неожиданно забывается. Человеческая память устроена своеобразно – мы можем долго помнить о том, что было когда-то очень давно и забыть детали уже на следующий день. Вот и теперь глядя на монитор, иной раз даже невозможно вспомнить какой именно пароль был задан.
Зачем нужен пароль в Windows 7
Вопрос безопасности среди большинства пользователей стоял остро и всегда будет иметь важное значение. И помимо установки антивирусного программного обеспечения желательно еще придумать оригинальный и умеренной сложности пароль, без которого невозможно загрузиться ОС для дальнейшей работы на компьютере.
Но другой вопрос есть ли в этом необходимость? С одной стороны если доступ к личному персональному компьютеру (ПК) имеется только у одного человека или же близкие не «покушаются» на частную собственность, которая находится внутри машины, то пароль можно не ставить. Но с другой – это первая необходимость в определенных ситуациях:
Таким образом, на одном ПК, рассчитанном на несколько пользователей, можно создать соответствующее количество учетных записей, включая администратора.
Но рано или поздно, возникает ситуация, когда пользователь забывает пароль для личного доступа к ресурсам ПК. Что делать в этом случае? Неужели придется переустанавливать ОС? А ведь для надежности ее работоспособности желательно форматировать раздел, куда она планируется ставиться.
К счастью вовсе не обязательно прибегать к такому радикальному методу, поскольку есть более щадящие варианты. Собственно о них далее и пойдет речь.
Способы снять пароль Windows 7
Как же сбросить пароль? Ситуации бывают разные, к примеру, компьютер достался новому владельцу, а прежний его хозяин или забыл передать пароль для доступа или не успел его убрать. Рассмотрим, что можно предпринять при таких непростых и непредвиденных обстоятельствах.
Через команду control userpassword2
При таком способе хорошо выручает «Интерпретатора команд» в системе Windows. На языке многих пользователей он именуется просто командной строкой (окно с черным фоном). Если доступ к операционке имеется, то для сброса пароля стоит проделать несложные манипуляции:
На завершающем этапе остается закрыть окно командной строки и перезагрузить компьютер. Для быстроты вызова окна «Выполнить» можно просто нажать сочетание клавиш Win+R.
Через панель управления
При таком способе можно воспользоваться услугами безопасного режима. Чтобы «безопасно» загрузить систему с Windows 7 нужно перезагрузить ПК и периодически нажимать клавишу F8. Причем делать это нужно до того как система загрузится. То есть, когда на машине установлено несколько ОС и появилось окно выбора или же сама ОС загрузилась, значит, момент упущен, следует перезагрузиться еще раз.
Вообще перед загрузкой самой системы изначально проводится проверка железа на предмет работоспособности. И нужно застать тот момент, когда ряд параметров промелькнет на экране. В идеале кнопку F8 нужно начинать наживать спустя хотя бы 3-5 секунд после запуска компьютера.
И если все будет сделано правильно, то на экране можно увидеть строку «Безопасный режим» и ряд прочих параметров. Выбрать именно тот, что обычно в самом верху, подтверждая действие кнопкой Enter. Далее вход осуществляется под учетной записью Administrator, а у него пароля по умолчанию нет. Поэтому поле для ввода пароля можно оставить пустым и нажать клавишу ввода.
Откроется окно с предупреждением, где нужно выбрать вариант «ДА». Когда рабочий стол загрузится, следует пойти по пути: Пуск – Панель управления – Учетные записи пользователей. Нужно выбрать соответствующе имя, после чего с левой стороны появятся меню со ссылками. Нужно выбрать «Изменение пароля». Далее остается ввести новую комбинацию или же оставить оба поля пустыми.
В завершении остается закрыть окно с учетными записями пользователей, потом панель управления. Теперь можно перегружать ПК и наблюдать за результатом.
Через установочный диск windows 7
Некоторые из приведенных примеров актуальны в том случае, когда доступ к операционной системе все же имеется. То есть можно спокойно загрузиться через стороннюю учетную запись и проделать все необходимые манипуляции. Однако не всегда есть такая возможность и иной раз пользователь сталкивается с определенной трудностью, когда он забыл пароль доступа к собственному компьютеру. Вдобавок он один пользуется машиной.
Однако войти в систему у него не получается. Что же делать в этом случае?! Ведь это существенно ограничивает возможности. Здесь выход из сложившейся ситуации станет использование загрузочной флешки, чем большинство пользователей в последнее время пользуются чаще всего. Либо же понадобиться диск с ОС windows 7.
В составе установочного дистрибутива с Windows 7 есть специальная утилита для восстановления работоспособности ОС. Она спрятана в образе с инсталлятором.
После того как загрузится диск, нужно выбрать пункт «Восстановление системы», после чего откроется меню с различными параметрами. Из всего перечисленного стоит выбрать строчку «Восстановление образа системы». Далее действовать согласно алгоритму, приведенному ниже:
Данный алгоритм позволяет точно определить, на каком именно диске располагается ОС Windows 7. Теперь действовать нужно по другой инструкции:
После этих манипуляций можно закрыть сам редактор реестра и извлечь диск. В меню теперь можно выбрать кнопку Перезагрузка. Теперь при загрузке ОС будет выходить уже само окно командной строки.
Стоит отметить, что данный способ позволяет обойти блокировку, защищенную паролем. Для сброса именно самого пароля будет приведен способ, который описан в разделе ниже через один (через командную строку).
Через файл SAM
В ОС всего семейства Windows все пароли, которые задают пользователи, сохраняются в файле SAM и им же они управляются. Информация, которой он обладает, является ценной, а потому имеет высокую степень защиты. В связи с этим, узнать секретную комбинацию не так просто, как может показаться на первый взгляд.
Взламывать пароль не нужно, ведь есть способ просто сбросить его или скорее обойти стороной. Для этого понадобится загрузочный диск или носитель с соответствующим дистрибутивом Windows. Далее остается спокойно ждать загрузки, и когда появится окно с выбором языкам установки ОС вызвать командную строку сочетанием Shift + F10.
Далее пригодится следующая инструкция:
После проделанных манипуляций остается перезагрузить машину. Теперь можно увидеть новую запись Администратор, которой ранее не было. Вход нужно выполнить под ним.
Далее уже известным способом можно поменять пароль от собственной учетной записи или убрать его вовсе. То есть, находясь в самой ОС воспользоваться панелью управления, как выше уже было рассмотрено.
Через командную строку
С помощью этого способа можно сбросить пароль, заданный для любой учетной записи. Однако по умолчанию такой возможности нет, и придется выполнить предварительные подготовительные мероприятия, где еще также понадобится загрузочный носитель либо диск с Windows 7.
Для начала загрузится с флешки и после этого запустить командную строку сочетанием Shift+F10. Далее нужно проверить какой именно диск содержит установленную систему. Для этого поможет команда dir, с прописыванием двоеточия и обратного слэша. К примеру – dir d:. Как показывает практики, именно под буквой d прячется система. В этом заключается особенность самого установщика. В крайнем случае, стоит проверить остальные диски – C, E и прочие.
После того как системный индикатор найден, следует ввести команду – copy d:windowssystem32sethc.exe d:, где:
С помощью приведенной команды утилита копируется в корень системного диска с возможностью ее восстановления. Теперь нужна другая команда — copy d:windowssystem32cmd.exe d:windowssystem32sethc.exe. Далее замены нужно подтвердить вводом буквенного символа «y» и нажать Enter.
Теперь собственно сама инструкция по сбросу пароля:
После этого можно войти под своим именем с новым паролем либо без него. После проделанных манипуляций и в случае успеха следует вернуть все, как было ранее. Для этого еще раз загрузиться с носителя с дистрибутивом ОС и в появившейся командной стирке ввести команду copy d:sethc.exe d:windowssystem32sethc.exe. Подтвердить ввод символом «y», нажав Enter.
Источник
Где хранятся пароли в реестре и файловой системе Windows
В данной статье речь идет не о дешифрации паролей, а о том, где они хранятся в реестре и файловой системе Windows. В настоящее время, пароли приложений и служб хранятся в зашифрованном виде, и для их восстановления используется специальное программное обеспечение, как например Password Recovery Tools от Nirsoft. Знание местонахождения пароля не позволит перенести его на другой компьютер или в профиль другого пользователя, поскольку современное программное обеспечение разрабатывается, как правило, с учетом предотвращения такой возможности. Однако, подобную информацию можно использовать в познавательных целях и для удаления нежелательно сохраненных паролей.
Сетевые пароли Windows
Профиль пользователяApplication DataMicrosoftCredentialsUser SIDCredentials
Также, сетевые пароли хранятся в файле
Профиль пользователя>Local SettingsApplication DataMicrosoftCredentialsUser SIDCredentials
Для Windows Vista и более поздних, пароли сохраняются в файле:
Профиль пользователяAppDataRoamingMicrosoftCredentialsRandom ID
профиль пользователяAppDataLocalMicrosoftCredentialsRandom ID
Пароли к Dialup/VPN подключениям.
Для запуска редактора реестра regedit.exe под локальной системной учетной записью можно воспользоваться, например, утилитой PSexec из состава пакета PSTools. Для этого, в командной строке, выполняющейся под учетной записью с правами администратора, нужно выполнить команду:
Пароли в Internet Explorer.
HKEY_CURRENT_USERSoftwareMicrosoftInternet ExplorerIntelliFormsStorage2
и, как и для сетевых паролей, скрытый файл Credentials в подкаталоге профиля пользователя
…Application DataMicrosoftCredentials
Пароли в обозревателе Mozilla Firefox.
В профиле Firefox хранятся все индивидуальные настройки пользователя, пароли, история, куки, закладки, дополнения и т.п. Также здесь присутствует файл key3.db, используемый для шифрования и расшифровки паролей.
Пароли в обозревателе Google Chrome.
Пароли в обозревателе Opera.
Пароли сохраняются в файле wand.dat который находится в каталоге Профиль пользователяApplication DataOperaOperaprofile
Пароли почтовых клиентов.
Сохраненные в системе пароли – это всегда дополнительный риск их утраты. Конечно, пароли к почтовым аккаунтам нет смысла вводить в ручном режиме при каждом подключении к почтовому серверу, но, например, пароли от личных кабинетов, административных панелей сайтов, от FTP-доступа к ним и т.п. сохранять не стоит, потому, что рано или поздно это может привести к их краже вредоносным программным обеспечением.
Если вы желаете поделиться ссылкой на эту страницу в своей социальной сети, пользуйтесь кнопкой «Поделиться»
Источник
Где в реестре лежит пароль от учётной записи?
Помощь в написании контрольных, курсовых и дипломных работ здесь.
Где на компьютере хранится пароль от сетевой учетной записи?
Как известно, пароли от локальных учетных записей хранятся в файлах SAM и SYSTEM в папке.
Где взять пароль учетной записи system.
Пытаюсь создать у.з. system говорит что есть, а как получить пароль непонятно, мне это нужно для.

Добрый день! подскажите кто знает и возможно ли, сменить тип учетной записи пользователя в.
Замена путей учетной записи с кирилицы на латиницу в реестре
Вопрос касаемый путей в реестре, а то уже надоело мучится с некоторыми редакторами и программами. В.
Немного пустоватенько у меня там, видимо не к добру
«В нем видим параметр V, в котором в зашифрованном виде и хранится пароль пользователя.»
Ну допустим нашёл ТС хэш пароля, и что? Брутить ему его до старости?
Правая кнопка мыши на разделе => разрешения => добавить для своей учетной записи права на чтение (при необходимости снять наследование прав с последующим копированием)
Но смысла брутить нет. Можно ведь просто запретить пользователю самому менять пароль.
Ну и может пока папы и мамы нет сесть за комп
Кстати насчёт биоса вычитал
Если будет пароль на вход в виндоус то ты не подправишь реестр, сможешь лишь подправить в тот момент когда тебя пустят в виндоус, но смысла нет его менять, хотя если заменишь на свой, то уже ты будешь пускать папу к компу по расписанию.
Для тебя оптимальный вариант, грузится по тихому с лайв сиди.
Ну почему же нет. Есть же кусты hive или как их там.
Добавлено через 12 минут
Или можно просто пробный пароль сейчас создать
1. Да, здесь не все так просто.
Пароль можно сбросить многими способами. Объясняю на пальцах, как через реестр:
Помните, что бездумно править реестр в этом месте небезопасно, не зря разрешения на эту ветку реестра по умолчанию отсутствуют.
3. Реестр можно подправить и под другой системой, загрузившись со сменного носителя на ней.
4. Все это конечно хорошо, но учебе тоже нужно уделять внимание, а не только развлечениям. И Вас, brifing, можно понять, и папу. Если не справляться со школьными предметами, как потом человек будет справляться с нагрузкой в институте, а затем и на работе, а также заниматься постижением и исследованием хакерских премудростей?
Источник
Способ сброса паролей учетных записей Windows.
Если компьютер находился в режиме «сна», или «быстрого запуска», то изменения, произведенные в реестре, не применяться!
Перед сбросом пароля, компьютер нужно правильно выключить (нажать Перезагрузку, вместо выключения)
Перед редактированием файла реестра: SAM, обязательно сделайте резервную копию
Все что вы делаете, на ваш страх и риск, автор статьи ответственности не несет.
Нам понадобится только установочный диск Windows и больше ничего.
(Можно использовать WinPE сборку или WinRE)
Загружаемся с установочного диска и нажимаем Shift+F10 для вызова командной строки, где вбиваем regedit и жмём Enter для запуска редактора реестра.
Выделяем раздел HKEY_LOCAL_MACHINE, а в меню выбираем «Файл» → «Загрузить куст…» (File → Load hive…).
Нам надо открыть файл SAM, который находится в папке WindowsSystem32config на том разделе, где установлена Windows.
При открытии будет предложено ввести имя загружаемого куста — вбивайте любое.
Назовём его PASS и нажимаем Ок
Переходим в HKEY_LOCAL_MACHINEPASSSAMDomainsAccountUsersNames
Ищем имя пользователя, у которого нужно сбросить пароль, клацаем по его имени и справа,
Показывается текст По умолчанию и Rid пользователя, запоминаем его.
Переходим в раздел HKEY_LOCAL_MACHINEPASSSAMDomainsAccountUsers
Выбираем параметр «V» и переходим к строке 00A0 и меняем первое значение на: 00, переходим к строке 00A8 и меняем пятое значение на: 00
Чтобы изменить двоичный параметр, нужно поставить указатель (ЛКМ мышки) дальше числа и нажать Delete или Backspace, вписать новое двухзначное число.
После редактирования, нажать кнопку: ОК
Если сбрасываем пароль учетной записи Microsoft Account LiveID, то дополнительно нужно удалить следующие пять параметров: (ПКМ мыши, выбрать пункт Удалить)
В данном случае, учетная запись станет локальной и без пароля.
Теперь система не будет требовать ввод пароля. (пароль сброшен)
Можно активировать учетную запись, если она отключена или заблокирована, для этого:
Выбираем параметр F (флаги) и надо перейти к первому числу в строке 038 и заменить значение на 10
Перейти ко второму числу и заменить значение на 02 (если там иное значение)
Нажимаем в списке слева, по при монтированному кусту PASS и в меню Файл выбираем Выгрузить куст.
Перезагружаемся, радуемся, пароль успешно сброшен.
Итог: Для сброса пароля пользователей Windows, в том числе учеток LiveID, не требуется никаких дорогостоящих программ, лишь прямые руки и светлый ум.
Если вы хотите, дать права Администратора, Обычному пользователю, то это тоже можно сделать через реестр, но намного сложнее. ( https://www.hackzone.ru/articles/view/id/8215/ )
Легче активировать учетную запись Администратора, сбросить на ней пароль, если он имеется.
Загрузится под учетной записью Администратора, дать права нужному Пользователю и отключить учетную запись Администратора.
Для поиска забытого пароля, нужно скопировать с компьютера файлы реестра: SYSTEM и SAM и подсунуть их программе SAM Inside, Proactive Password Auditor, L0phtCrack Password Auditor, ophcrack.
Они умеют выдергивать хеши паролей и после этого, с помощью разных атак, получить исходный пароль.
В зависимости от сложности пароля, это может занять минуты, дни месяцы, годы.
Всё зависит от мощностей компьютеров, видов атак и конкретной программы.
Можно получить хеши паролей с помощью: PwDump, fgdump, samdump2 и отправить их для онлайн расшифровки на один из представленных сайтов, или на все сразу.
Заодно решите, кто из них справится быстрее.
Найдены дубликаты
Для познания как. Всегда полезно
А я только подумал что неплохой экскурс. Ливовый пароль ничем кроме автосинка не отличается, это костыль от Майков ещё тот. Учи матчасть!
KON-BOOT, без всяких реестров и сбросов пароля
На тебя посмотреть! Иль нельзя?
Можно использовать WinPE сборку или WinRE
Кстати чё там если комп не имеет legacy режима и грузится только через secure boot? Заработают ли эти диски?
Везде пока что, кроме спецов тивоизированных как surface например
Весьма забавно, всему должно быть место, для практики же такого всё это делает chntpw
Уязвимость государственных веб-сайтов. Как зайти в администраторскую панель с помощью admin admin?
В декабре 2020 году мною были обнаружены уязвимости на государственных веб-сайтах такие как «Законодательство Российской Федерации» и «Мониторинг государственных веб-сайтов».
На веб-сайте «Законодательство Российской Федерации» было обнаружено, что логин и пароль для авторизации в администраторскую панель присвоен стандартный: admin (логин), admin (пароль). Также на этом веб-сайте была обнаружена отражённая XSS уязвимость.
На веб-сайте «Мониторинг государственных веб-сайтов» была обнаружена хранимая XSS уязвимость, которая позволит злоумышленнику перехватить cookie пользователей (в том числе администраторов, которые имеют функционал администрирования веб-сайтом) и пользоваться аккаунтами в своих личных целях!
Также данные уязвимости существуют и на других государственных веб-сайтах!
Именем администратора
Повышаем привилегии обычного user до Administrator (RID Hijacking)
Интересная уязвимость, благодаря которой можно повысить привилегии обычного юзера до администратора. Уязвисости подвержены все версии Windows начиная с XP и заканчивая Windows 10. Также подвержены и серверные ОС (2003-2016). Патча по сей день нету.
Незаметный обход пароля Windows без его смены или сброса [Подробная инструкция]
Дисклеймер: данная статься создана исключительно в ознакомительных целях и не побуждает к действиям. Автор статьи не имеют никакого отношения к разработчику ПО, представленного в данной статье.
В прошлом моём посте о сбросе паролей учетных записей Windows и утилиты SysKey в комментариях товарищ @pfsenses подсказал, что существует такой продукт, как Kon-Boot for Windows. О нём я сегодня и расскажу.
Поддерживает следующие версии Windows: XP (начиная с SP2), Vista, 7, 8 (8.1), 10, а также Windows Server 2003 и Windows Server 2008.
Для удобности добавил в архив портативную версию UltraISO и отдельно в папку скопировать ISO образ Kon-Boot.
(1) ЗАПИСЬ KON-BOOT НА USB-НАКОПИТЕЛЬ
Инструкция проще некуда. Для начала необходимо записать образ на флешку, либо диск. Это можно сделать с помощью встроенного установщика, он находится в папке «Установщик Kon-Boot«. Но я рассмотрю универсальный метод записи на флешку (этим же методом записываются любые ISO образы на флешку, даже установщики Windows), так как он мне привычнее и удобнее. Просто не люблю использовать сторонние установщики.
1. Открываем UltraISO.exe из папки «UltraISO Portable«
2. Заходим в меню «Файл» > «Открыть. » и выбираем ISO образ «kon-bootCD.iso» из папки «ISO образ отдельно«
В верхней части программы UltraISO или если вы откроете архивом сам ISO образ, вы можете увидеть, что образ пустой. Это не так, просто некоторые архиваторы и программы не видят BOOT-область в образе. Если вы его откроете 7-zip’ом, то увидите папку [BOOT]. Так что не пугайтесь.
3. Далее в меню «Самозагрузка» выбираем пункт «Записать образ Жёсткого диска. «
4. Тут мы выбираем нужную нам флешку, при необходимости форматируем (кнопка «Форматировать«) и нажимаем кнопку «Записать«
5. На следующий вопрос отвечаем «Да«
6. Через некоторый промежуток времени образ запишется на флешку и она будет полностью готова к использованию.
(2) ИСПОЛЬЗОВАНИЕ KON-BOOT
Тут ещё проще. Вставляете флешку и в приоритете запуска BIOS выставляете USB-накопитель. Это делается через настройки BIOS, либо дополнительное меню приоритетности устройств. Как это сделать именно на вашей материнской карте можете найти в Интернете.
Далее вы увидите на экране надпись Kon-Boot и после этого начнётся загрузка Windows.
На стадии ввода пароля просто оставьте поле пустым, либо можете написать случайные символы. Windows примет их как за правильный пароль и пропустит в систему.
Сброс паролей Windows и утилиты SysKey. Способ защиты данных на компьютере с помощью шифрования диска [Подробные инструкции]
В конце предыдущего поста я обещал рассказать, как снять пароль, поставленный с помощью утилиты SysKey. Описанный ниже способ снимает не только пароль SysKey, но и все пароли, которые стоят на учетных записях Windows.
Далее расскажу, как всё-таки защитить свои данные на компьютере от посторонних глаз наилучшим способом.
Нам понадобится: Образ Windows, записанный на диск или флешку.
1. Запускаемся с флешки или диска.
2. Нажимаем комбинацию клавиш SHIFT+F10 и вводим команду: explrorer
3. Откроется системный проводник. Вам необходимо попасть в директорию: D:Windowssystem32config. Обращаю ваше внимание, что если у вас системный диск имеет литеру «C», то в данном проводнике он будет под литерой «D», так как литеру «С» резервируется системой.
4. Тут необходимо удалить все те файлы, которые начинаются со слова «SYSTEM«. Как правильно это файлы: SYSTEM, SYSTEM.LOG, SYSTEM.LOG1, SYSTEM.LOG2 и ещё какие-то.
5. После этого закрываем все окна, которые есть на экране и компьютер уходит в перезагрузку. При перезагрузке начнется процесс «Загрузка файлов. «
6. После этого вы попадёте в режим восстановления. Вам зададут некоторые вопросы на английском языке. На них можно ответить «No«.
7. После этого Windows сам восстановит необходимые файлы и перезагрузит компьютер
8. После перезагрузки вы попадёте в Windows. Пароль от SysKey сбросится. Также сбросятся пароли от учётных записей Windows.
(2) ЗАЩИТА ДАННЫХ С ПОМОЩЬЮ ШИФРОВАНИЯ
И всё-таки, как защитить свой компьютер от чужих глаз? Всё довольно просто. Если вы ставите пароль на вход в Windows, то в любом случае извне можно будет попасть в файловую систему. Для обеспечения наилучшей безопасности ваших данных необходимо зашифровать файловое пространство. Ключ к расшифрованию будет в виде пароля и его необходимо будет ввести перед запуском Windows.
Дисклеймер №1: Начиная с Windows 8 можно зашифровать диск с помощью встроенной утилиты BitLocker. Инструкции вы можете найти в интернете. Я же, всё-таки хочу показать тот вариант, которым сам пользовался.
Дисклеймер №2: Не бойтесь того, что тут много скриншотов. Просто инструкция сверх-подробная 🙂 А так, все действия очень лёгкие.
После установки в меню Settings > Language можно сменить язык на русский. Скриншоты будут на русском языке.
1. Включаем программу. Идём в Система > Зашифровать системный раздел/диск.
2. Дальше всё просто. Буквально только нажимать «Далее«
4. По своему желанию можете выбрать алгоритм шифрования. Дальше, я думаю, опять всё понятно.
5. В данном окне необходимо поводишь мышкой до полной шкалы внизу окна, чтобы увеличить качество шифрования.
6. Дальше опять понятно, я думаю
7. Далее VeraCrypt предложит пройти пре-тест шифрования системы и необходимо будет перезагрузить компьютер. После перезагрузки вводите пароль, который вы указали. Когда попросит пароль PIM, просто нажмите Enter.
8. После пре-теста VeraCrypt предложит зашифровать диск.
Вот и всё! После того, как зашифровали диск при каждом включении компьютера вы будете видеть вот это:
Сначала вводите пароль, потом когда запрашивает PIM, то просто нажимаете Enter. Ждёте и загружается Windows.
Псевдо защита от «плаксы»
Заодно решил проверить всю Сервисную сеть на уязвимости и к сожалению нашёл несколько Windows Server 2000 и 2003 с рядом уязвимостей, среди которых был сервер отвечающий за телефонию, на котором «админ» VoIP додумался в качестве Админской учётки использовать связку логин/пароль 1111, а на других серверах его зоны ответственности был чуть более секьюрный логин «Администратор» и пароль «12345678». Разговоры с этим недо-админом и нашим начальством ни к чему хорошему не привели, кроме того, что мне сделали выговор, что я полез в чужие сервера и оклеветал классного специалиста, гордость конторы и семьянина воспитывающего маленького ребёнка.
WikiLeaks опубликовала методы ЦРУ по взлому OC Windows
WikiLeaks опубликовала очередную порцию секретных документов ЦРУ под названием Vault7. На этот раз на сайте выложено 27 документов, касающихся методов взлома операционной системы Windows.
«Grasshopper — это программный инструмент для создания пользовательских инсталляционных пакетов для компьютеров, работающих под управлением Microsoft Windows», — говорится в руководстве.
В WikiLeaks отметили, что такие методы установки вредоносов позволяли им избегать обнаружения различными антивирусами, включая встроенный Windows Defender, антивирус от Symantec и Kaspersky Lab. В документах также замечено упоминание о банковском трояне Carberp, который был создан российскими хакерами в 2013 году.
Напомним, предыдущая часть выложенных документов WikiLeaks касалась способов взлома iPhone и MacBook. Всего «утечка» уже содержит около 9 тыс. секретных документов ЦРУ.
Полтора года колонии, за установку WINDOWS 7.
Именно под таким заголовком появилась новость на сайте http://extrim2000.mirtesen.ru/
За установку операционной системы на ноутбук он успел получить всего 3500 рублей.
Басманный суд Москвы приговорил к 1,5 года колонии общего режима 30-летнего Азиза Абдалиева за «неправомерный доступ к компьютерной информации» и «нарушение авторских и смежных прав».
Согласно материалам дела, Абдалиев 4 августа этого года скачал c заблокированного в России торрент-трекера дистрибутивы Windows 7, Microsoft Office, 1С «Бухгалтерия» и 1С «Предприятие». Спустя день Азиза задержали на Курском вокзале, где он устанавливал программы.
Причинённый ущерб потерпевшим ООО «Майкрософт Рус» и ООО «1С» следствие оценило в 884 тысячи рублей.
В своё оправдание задержанный рассказал, что живёт в столице более 10 лет, зарабатывает, чтобы помогать семье в родном Узбекистане, ранее ничем преступным не занимался, а свои настоящие документы потерял.
Абдалиева осудили в «особом» порядке, с учётом полного признания вины. Но даже с учётом сотрудничества со следствием прокурор настаивал на реальном наказании — 1,5 года в колонии, с чем в итоге согласился суд.
Напоследок Абдалиев пообещал потратить время в колонии на изучение английского языка, а после освобождения заняться созданием WEB-сайтов.
Вы обратили внимание на одну интересную вещь. О ней в статье упомянуто между делом, но именно это является уголовным преступлением.
После того как чувака задержали с фальшивыми документами, ментам наверное тут же стало всё равно на его крякнутую винду. И на 99% именно за это его посадили. Ибо за установку крякнутых программ, у нас максимум давали условку или штраф.
Но в статье всё подано по другому. Отсюда вывод, что статья заказная и проплачена правообладателями, чтобы другим неповадно было.
Источник
Что делать, если не могу войти в систему Windows 10:
- Переходим по ссылке на страницу восстановления пароля.
- Вводим адрес электронной почты, номер телефона или ник в Skype.
- Выбираем опцию «Я не помню свой пароль».
- Запускаем процесс восстановления, указав проверочный код с почты или телефона.
- Устанавливаем новый пароль.
Краткий список:
- Чтобы восстановить пароль Windows 10, нужно перейти на страницу восстановления пароля и выбрать опцию «Я не помню свой пароль».
- Чтобы узнать текущий пароль Windows 10, можно перейти по цепочке «Пуск» — «Параметры» — «Учетные записи» — «Варианты входа» — «Пароль».
- Пароль администратора Windows 10 по умолчанию не задан.
- Чтобы войти в Windows 10 без пароля, можно использовать командную строку и сбросить пароль на пустой.
- Пароль администратора Windows 10 хранится в файле SAM.
- Для сброса пароля на Windows 10 версии 1803 и выше, нужно кликнуть ссылку «Сброс пароля» на экране входа и ответить на контрольные вопросы.
- Стандартного пароля на Windows 10 не существует.
- Чтобы сбросить пароль на Windows 10 без прав администратора, нужно перейти в управление компьютером и задать новый пароль для нужного пользователя.
- Чтобы узнать имя пользователя Windows 10, можно открыть меню «Пуск».
Если вы не можете войти в систему Windows 10, то сперва стоит перейти на страницу восстановления пароля и выбрать опцию «Я не помню свой пароль». Далее вам потребуется ввести адрес электронной почты, номер телефона или ник в Skype, а затем запустить процесс восстановления, указав проверочный код с почты или телефона и установив новый пароль.
Если же вам нужно узнать текущий пароль Windows 10, то можно пройти по цепочке «Пуск» — «Параметры» — «Учетные записи» — «Варианты входа» — «Пароль». А если интересует, какой пароль администратора Windows 10 по умолчанию, то следует знать, что он не задан (пустой). К слову, работать под учетной записью Administrator постоянно не рекомендуется.
Если же вы хотите войти в Windows 10 без пароля, то можно воспользоваться командной строкой и сбросить пароль на пустой. А пароль администратора Windows 10 хранится в файле SAM, который находится на жестком диске в каталоге %windows%/system32/config.
Чтобы сбросить пароль на Windows 10 версии 1803 и выше, нужно кликнуть ссылку «Сброс пароля» на экране входа и ответить на контрольные вопросы. Нет стандартного пароля на Windows 10, поэтому, если вы не знаете своего пароля, стоит обратиться к тому, кто вам установил ОС.
Если у вас нет прав администратора, но нужно сбросить пароль на Windows 10, вы можете перейти в управление компьютером, затем в локальные пользователи и выбрать нужную учетную запись, чтобы задать новый пароль. А чтобы узнать свое имя пользователя Windows 10, можно открыть меню «Пуск» и кликнуть на кнопку «Развернуть».
- Как узнать свой текущий пароль Windows
- Какой пароль администратора Windows 10 по умолчанию
- Как войти в Windows без пароля
- Где хранится пароль администратора в Windows 10
- Что делать если не знаешь пароль от компьютера Windows 10
- Какой стандартный пароль на виндовс
- Как сбросить пароль на Windows 10 без прав администратора
- Как узнать имя пользователя и пароль администратора Windows 10
- Как узнать пароль от учетной записи Microsoft
- Как войти в профиль виндовс 10 без пароля
- Как включать компьютер без пароля
- Как войти в систему Windows 10
- Что делать если забыл пароль администратора на компьютере
- Где хранятся все пароли на компьютере
- Что делать если забыл пароль от админ панели
- Как узнать когда менялся пароль Windows
- Сколько раз можно ввести пароль для входа в виндовс
- Сколько цифр в пароле виндовс
- Как сбросить пароль входа в систему через биос
- Как разблокировать учетную запись администратора Windows 10
- Как войти в виндовс если отключена Учетная запись
- Как зайти в виндовс с паролем
- Как убрать пароль
- Как сбросить пароль на Windows 10 с помощью командной строки
- Как посмотреть сохранённый пароль на компьютере
Как узнать свой текущий пароль Windows
Как работать с паролями в Windows 10
Попасть туда можно двумя способами: 1. Пройдите по цепочке: «Пуск» — «Параметры» — «Учётные записи» — «Варианты входа» — «Пароль».
Какой пароль администратора Windows 10 по умолчанию
Совет. По-умолчанию пароль Администратора не задан (пустой). Важно. Microsoft не рекомендует держать учетную запись Administrator включенной (активной), а тем более работать из-под нее постоянно.
Как войти в Windows без пароля
В окне командной строки введите сетевое имя пользователя «» и нажмите Enter. Замените имя пользователя на фактическое имя учетной записи Windows. Это сбросит ваш пароль Windows 10 на пустой. Закройте окно командной строки и нажмите «Войти» на экране входа, чтобы войти в Windows 10 без пароля.
Где хранится пароль администратора в Windows 10
Обычные учетные записи, содержащие имя пользователя, его пароль и другую служебную информацию, хранятся в реестре Windows NT, а именно файле SAM (от англ. Security Account Manager). Этот файл находится на жестком диске в каталоге %windows%/system32/config.
Что делать если не знаешь пароль от компьютера Windows 10
В Windows 10 версии 1803 и выше:
- Щелкните ссылку Сброс пароля на экране входа. Если вместо этого вы используете ПИН-код, см. раздел Проблемы, связанные со входом с помощью ПИН-кода.
- Ответьте на контрольные вопросы.
- Введите новый пароль.
- Войдите в систему обычным образом с новым паролем.
Какой стандартный пароль на виндовс
Нет, стандартного пароля не существует, рекомендую обратиться к тому, кто вам установил данную ОС.
Как сбросить пароль на Windows 10 без прав администратора
После входа (первый вход в систему занимает некоторое время), кликните правой кнопкой мыши по «Пуск» и выберите пункт «Управление компьютером». А в нем — Локальные пользователи — Пользователи. Кликните правой кнопкой мыши по имени пользователя, пароль для которого нужно сбросить и выберите пункт меню «Задать пароль».
Как узнать имя пользователя и пароль администратора Windows 10
Узнаём имя пользователя в меню «Пуск»
Наиболее простой способ узнать имя пользователя — открыть меню «Пуск» и кликнуть на кнопку «Развернуть» — иконку с тремя горизонтальными полосками. Ниже Вы увидите имя пользователя, авторизованного в системе в данный момент.
Как узнать пароль от учетной записи Microsoft
Откройте страницу https://login.live.com/ru и выберите пункт Не удается получить доступ к своей учетной записи? Укажите свою учетную запись Microsoft ID (адрес электронной почты) и проверочные символы с изображения. Затем нажмите кнопку Далее. Выберите способ восстановления пароля и выполните соответствующие действия.
Как войти в профиль виндовс 10 без пароля
Откройте настройки учётных записей. Для этого воспользуйтесь комбинацией клавиш Win + R, введите в появившейся строке команду netplwiz и нажмите Enter. Когда отобразится окно менеджера учётных записей, выделите текущий профиль в списке и отключите опцию «Требовать ввод имени пользователя и пароля». Кликните ОК.
Как включать компьютер без пароля
Windows 10: как включить автоматический вход в систему
Введите команду netplwiz. Теперь в новом окне «Учетные записи пользователей» снимите галочку рядом с записью «Требовать ввод имени пользователя и пароля». Нажмите кнопку «ОК».
Как войти в систему Windows 10
Переход на локальную учетную запись устройства Windows 10:
- Сохраните все результаты работы.
- В области Начните выберите Параметры > Учетные записи > Ваши данные.
- Выберите Войти с помощью локальной учетной записи.
- Введите имя пользователя, пароль и подсказку пароля для новой учетной записи.
Что делать если забыл пароль администратора на компьютере
Забыли пароль администратора в Windows 10
Перейти к Страница восстановления учетной записи Microsoft И просмотрите шаги, чтобы вернуться в свою учетную запись. Это будет проще, если вы настроите соответствующие методы восстановления, такие как Резервный адрес электронной почты وтелефонный номер.
Где хранятся все пароли на компьютере
Windows: меню браузера → «Открыть все настройки браузера» → «Дополнительно» → «Безопасность» → «Пароли». macOS: меню браузера → «Открыть все настройки браузера» → «Дополнительно» → «Безопасность» → «Пароли».
Что делать если забыл пароль от админ панели
Авторизуйтесь в админ-панели под своими логином и паролем.1-ый способ:
- Нажмите «Забыли свой пароль?».
- Укажите email учётной записи.
- Откройте почту — вам придёт письмо со ссылкой на сброс пароля.
- Перейдите по ссылке и укажите свой пароль.
Как узнать когда менялся пароль Windows
Можно проверить время последней смены пароля из графической оснастки Active Directory Users & Computers (dsa. msc). Для этого откройте свойства пользователя, перейдите на вкладку Редактор атрибутов, проверьте значение атрибута pwdLastSet. Но как вы видите, в оснастке указана только время смены пароля.
Сколько раз можно ввести пароль для входа в виндовс
По умолчанию «Блокировка после ошибок ввода паролей» установлено «Никогда», а это значит что вы можете вводить неправильный пароль неограниченное количество раз.
Сколько цифр в пароле виндовс
В большинстве сред рекомендуется использовать пароль из восьми символов, так как он достаточно длинный, чтобы обеспечить достаточную безопасность, и по-прежнему достаточно короткий, чтобы пользователи легко запоминали. Минимальная длина пароля больше 14 в настоящее время не поддерживается.
Как сбросить пароль входа в систему через биос
Делаем все так же, заходим в БИОС, выбираем «BIOS Setting Password». Появиться окно с вводом нового пароля, ничего не вводим, а сразу нажимаем «Enter». Появиться окно с надписью «Password uninstalled» (пароль удален), жмем еще раз «Enter». Сохраняем результат нажав на F10 и снова «Enter».
Как разблокировать учетную запись администратора Windows 10
Откройте MMC и выберите «Локальные пользователи и группы». Щелкните правой кнопкой мыши учетную запись администратора и выберите пункт «Свойства». Откроется окно свойств администратора. На вкладке «Общие» снимите флажок « Учетная запись отключена».
Как войти в виндовс если отключена Учетная запись
Для этого можно использовать поиск в панели задач Windows 10: набираем «Командная строка» и либо выбираем «Запуск от имени администратора» в меню справа, либо нажимаем правой кнопкой мыши по найденному результату и выбираем нужный пункт. В командной строке введите команду net user и нажмите Enter.
Как зайти в виндовс с паролем
Как поставить пароль на Windows 10:
- Откройте меню «Пуск» → «Параметры» (значок в виде шестерёнки) и перейдите в раздел «Учётные записи».
- Выберите в боковом меню «Варианты входа», раскройте пункт «Пароль» и нажмите «Добавить».
- Заполните поля, пользуясь подсказками системы, в конце кликните «Готово».
Как убрать пароль
Способ 1. Как отключить пароль в настройках аккаунта пользователя Windows 10:
- Нажмите сочетание клавиш Windows + R и введите в окне запуска команду netplwiz. Она управляет учетными записями пользователей системы.
- Появится окно «Учетные записи пользователей».
- Нажмите ОК для применения изменений.
Как сбросить пароль на Windows 10 с помощью командной строки
Вводим команду regedit, открываем раздел HKEY_LOCAL_MACHINE/System/Setup. В параметре « CmdLine» удаляем cmd.exe, в параметре « SetupTupe» устанавливаем значение 0. Выполняем вход в систему используя новый пароль введёный ранее.
Как посмотреть сохранённый пароль на компьютере
- Откройте браузер Chrome на компьютере.
- В правом верхнем углу экрана нажмите на изображение профиля «Пароли». Если вы не можете найти значок «Пароли», в правом верхнем углу нажмите на значок с тремя точками Настройки Автозаполнение Менеджер паролей.
- Выполните нужное действие: Просмотр.
Оставить отзыв (1)