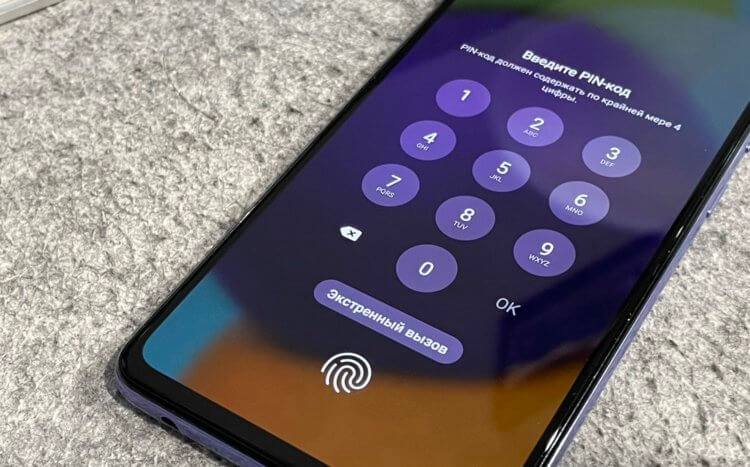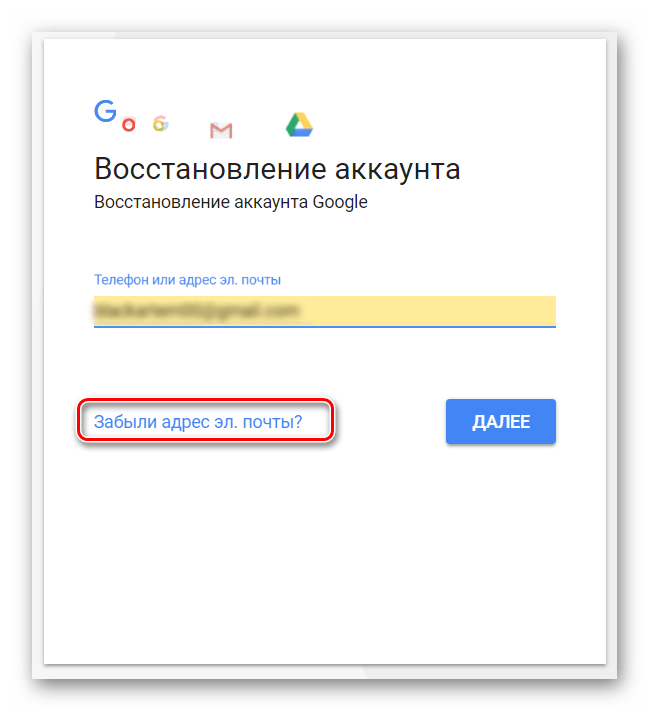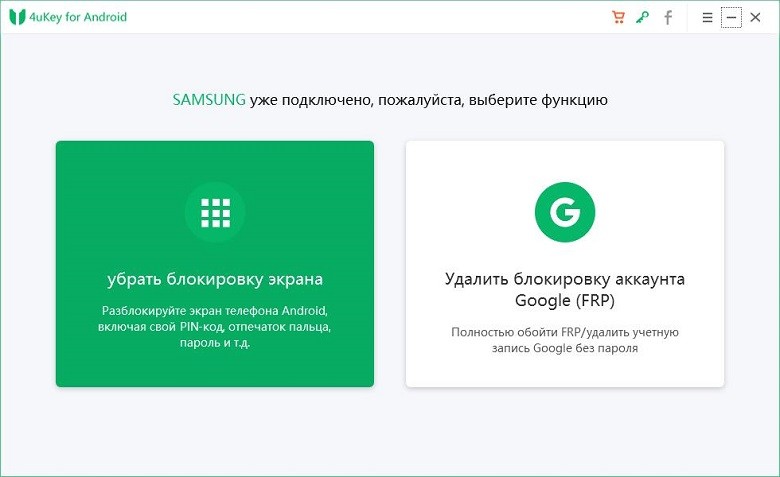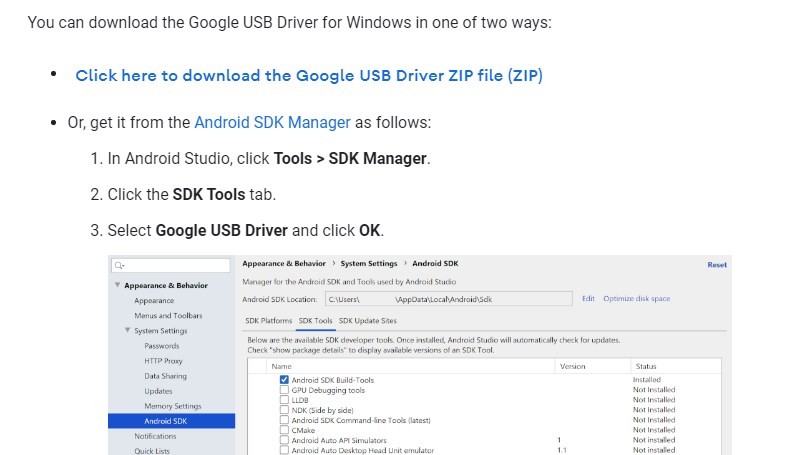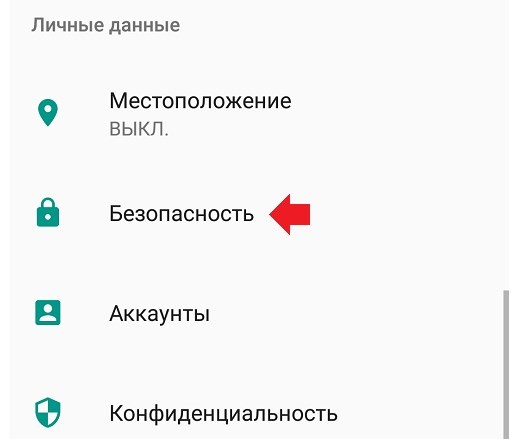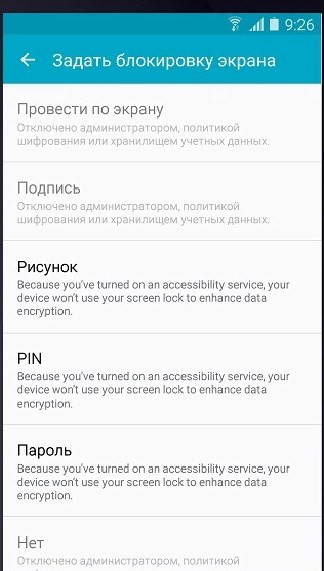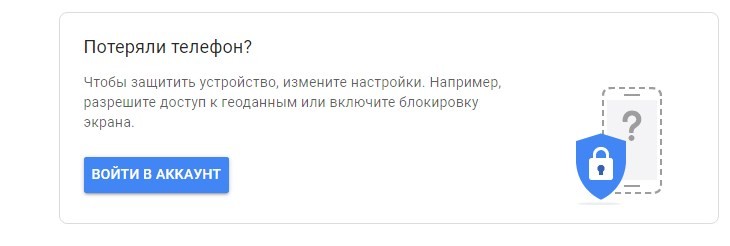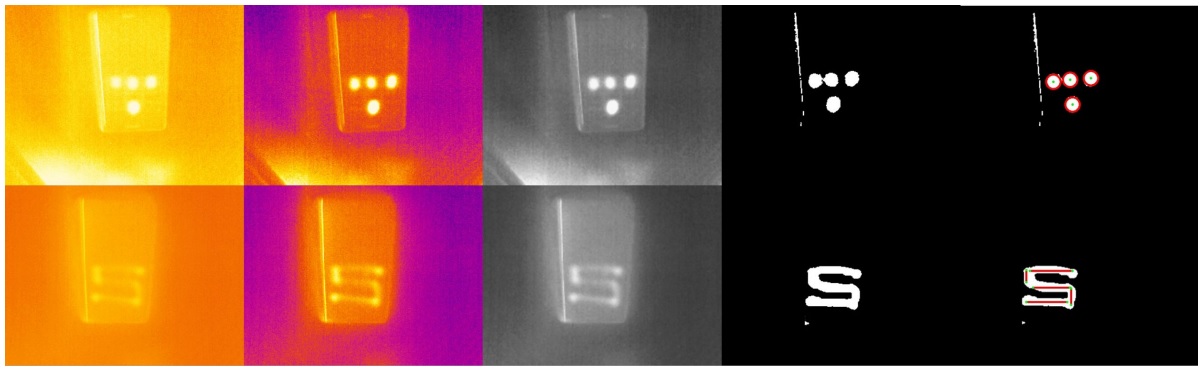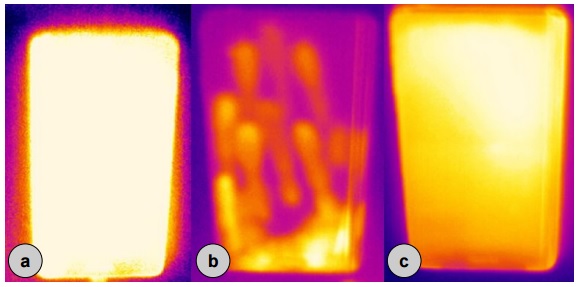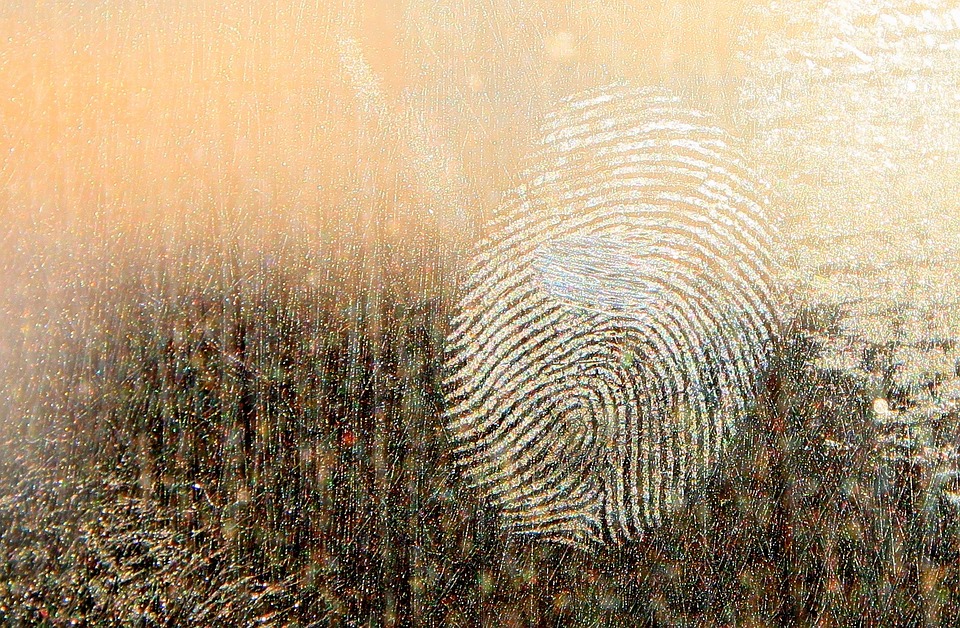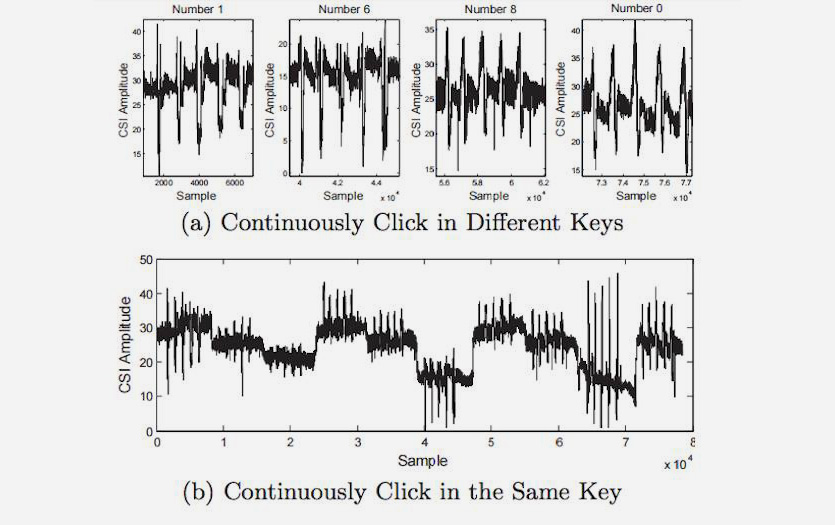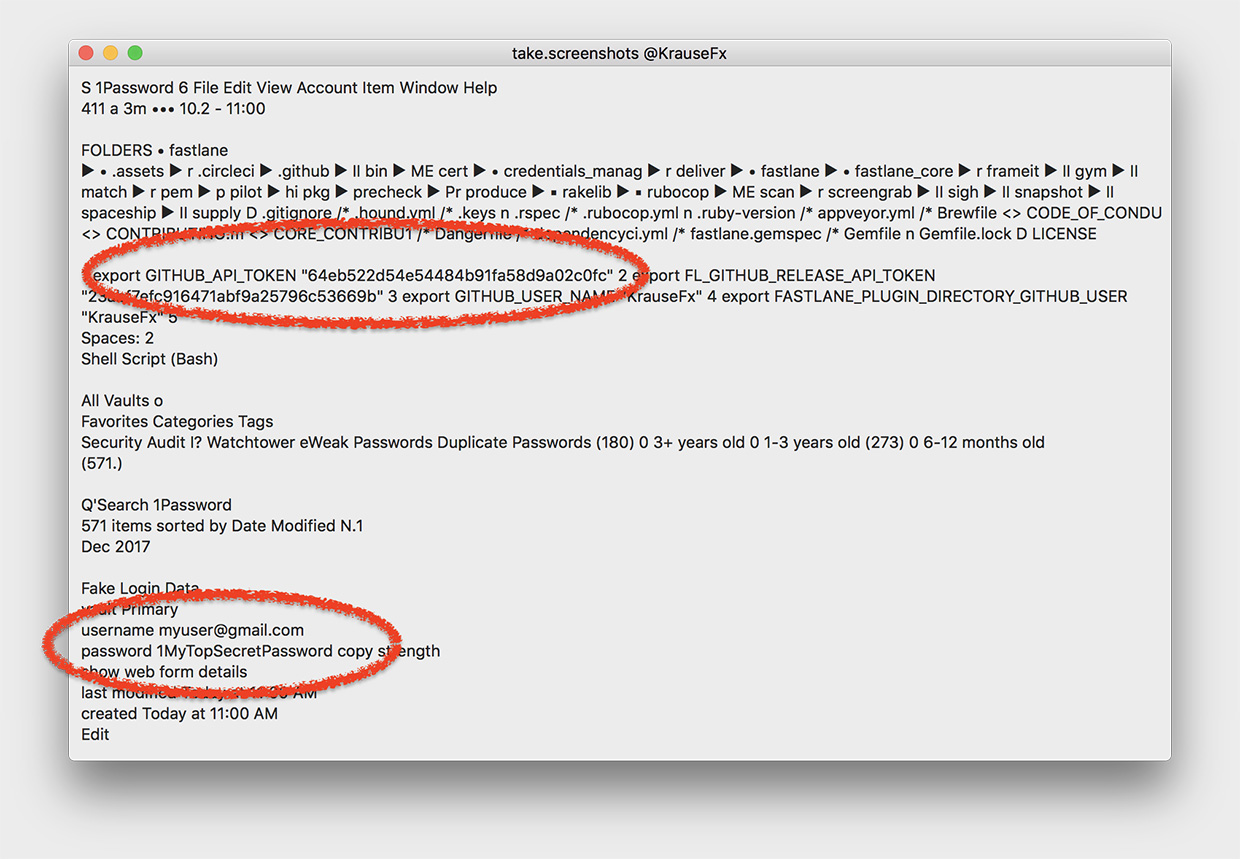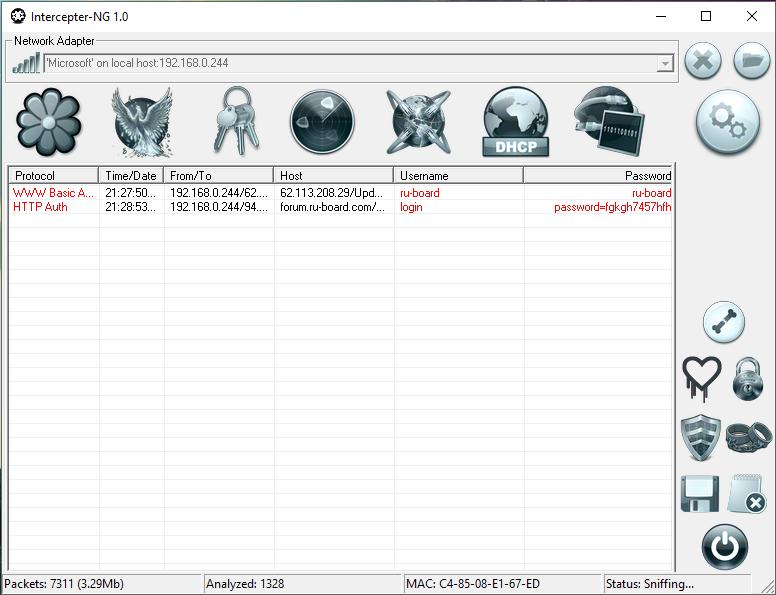Поскольку смартфон хранит в себе огромное количество пользовательской информации, производители настоятельно рекомендуют защищать мобильное устройство. Для этого используются разные средства – от пароля до отпечатка пальца. Также существует PIN-код. Это довольно старый, но в то же время надежный способ защиты. Сегодня разберемся, как узнать ПИН-код устройства на операционной системе Андроид, если смартфон не удается разблокировать.
Для чего нужен ПИН-код
PIN-код – это средство защиты вашего смартфона. Он устанавливается на экран блокировки, чтобы никто из посторонних людей не смог получить доступ к персональным данным. Также PIN используется в качестве альтернативного инструмента, когда человек выбирает блокировку с помощью отпечатка или лица. В данном случае ПИН-код позволяет разблокировать смартфон в том случае, если дактилоскоп не может распознать отпечаток или смартфон не признает своего хозяина.
Как отключить ПИН-код на Андроиде
Отключение PIN-кода происходит точно так же, как и деактивация альтернативных средств защиты. Другое дело, если пользователь забыл код доступа. В подобной ситуации разблокировать устройство становится намного сложнее. Ниже представлены все варианты снятия ПИН-кода, которые можно применить к смартфону на базе Андроид.
С помощью аккаунта Google
На старых версиях Android пользователь может разблокировать устройство, пройдя авторизацию через учетную запись Google. Восстановление доступа происходит следующим образом:
- Несколько раз введите неправильный PIN-код.
- На экране должна появиться надпись «Забыли пароль?». Тапните по ней.
- Введите логин и пароль от аккаунта Google, чтобы пройти авторизацию.
После прохождения авторизации пользователю будет предложено выбрать другой вариант блокировки экрана или придумать новый ПИН-код. Так Google сможет убедиться, что телефон находится в руках владельца, а не постороннего человека.
С помощью файлового менеджера
Данные о PIN-коде телефона сохраняются в виде специальных файлов. Следовательно, для снятия ограничений их необходимо удалить. Правда, стандартный «Проводник» по умолчанию скрывает системные файлы, а потому придется прибегнуть к стороннему менеджеру. Оптимальный вариант – Aroma File Manager:
- Установите Aroma File Manager на телефон.
- Запустите файловый менеджер.
- Перейдите по пути data/system.
- Удалите все файлы с расширением «.key», а также файлы с названием «locksettings».
Далее останется перезагрузить устройство. После повторного включения смартфон перестанет требовать PIN-код. Если девайс все равно заблокирован, обратитесь к дополнительным вариантам решения проблемы.
Adb Run
Этот вариант разблокировки осуществляется через подключение смартфона к ПК. Предварительно на компьютер нужно установить утилиту ADB. Далее действуйте по следующему алгоритму:
- Подключите смартфон к ПК.
- Запустите ADB.
- Перейдите в раздел Unlock Pin Key.
- Подтвердите сброс ПИН-кода.
- Перезагрузите телефон.
Обратите внимание, что операция выполняется только в случае, если предварительно в настройках смартфона была активирована функция «Отладка по USB». Иначе компьютер не распознает заблокированное устройство.
С помощью Recovery
Если вы не хотите обращаться к помощи стороннего ПО, а также не желаете подключать телефон к ПК, воспользуйтесь Recovery Mode для решения проблемы:
- Выключите смартфон.
- Зажмите клавишу питания и нижнюю качельку громкости, чтобы запустить Recovery. Комбинация клавиш может отличаться в зависимости от модели устройства.
- Перейдите в раздел «Wipe data/factory reset».
- Подтвердите выполнение операции.
- Через главное меню вернитесь в раздел «Reboot system now».
- Также подтвердите действие.
На заметку. В Recovery перемещение между пунктами меню осуществляется нажатием на кнопки регулировки громкости, а для подтверждения действия нужно нажать на кнопку питания.
При выполнении указанных действий смартфон сбрасывается до заводских настроек. То есть после повторного включения вы не обнаружите старые файлы, что наверняка подойдет не каждому человеку.
Android
Если вы помните PIN-код, то можете скинуть его следующим образом:
- Откройте настройки телефона.
- Перейдите в раздел «Безопасность», а затем – «Экран блокировки».
- Тапните по вкладке «Способ защиты».
- Выберите опцию «Отключить».
- Подтвердите выполнение операции вводом ПИН-кода.
Если вы не помните код доступа, то рассмотрите варианты, изложенные ранее в материале, а также дополнительные средства, о которых речь пойдет далее.
С помощью Screen Lock Bypass Pro
Владельцы смартфонов на базе Android 4.1 и ниже могут разблокировать телефон с компьютера, не подключая при этом смартфон к ПК:
- Откройте главную страницу Google Play.
- Пройдите авторизацию.
- Найдите приложение «Screen Lock Bypass Pro».
- Нажмите на кнопку «Send to», а затем выберите свой смартфон.
Если все сделано верно, то утилита Screen Lock Bypass Pro появится на экране телефона, и вы сможете задать новый PIN-код, чтобы в дальнейшем отменить его стандартным способом.
Удаление сторонних сертификатов
Еще один вариант для владельцев устройств на старом Android. Если экран смартфона разблокирован, то вы можете сделать следующее:
- Открыть настройки устройства.
- Перейти в раздел «Безопасность», а затем – «Удалить сертификаты».
- Подтвердить удаление сертификатов.
Далее вы можете заблокировать телефон, и при повторной разблокировке он не будет запрашивать PIN-код. Увы, данный вариант действует только на девайсах до Android 4.4.
Загрузка в безопасном режиме
Интересный способ, позволяющий снять блокировку. Правда, он имеет недостаток в лице ограниченного функционала:
- Зажмите кнопку питания.
- Среди предложенных опций выберите «Выключить», в течение нескольких секунд удерживая палец на виртуальной кнопке.
- На экране должно появиться предложение перезапустить устройство в безопасном режиме. Воспользуйтесь им.
Да, в конечном итоге вам удастся снять PIN. Однако после перезагрузки вы получите доступ только к предустановленным программам и не сможете ознакомиться с сохраненными файлами.
Полный сброс
В качестве крайней меры можно выполнить удаленный сброс настроек через сервис Find My Device:
- Откройте страницу https://myaccount.google.com/find-your-phone через веб-обозреватель компьютера.
- Авторизуйтесь.
- Выберите свой телефон.
- Нажмите на кнопку «Очистить устройство».
- Подтвердите действие.
Операция будет выполнена при условии, что телефон подключен к интернету. В противном случае сервис его попросту не обнаружит.
Поскольку смартфон хранит в себе огромное количество пользовательской информации, производители настоятельно рекомендуют защищать мобильное устройство. Для этого используются разные средства – от пароля до отпечатка пальца. Также существует PIN-код. Это довольно старый, но в то же время надежный способ защиты. Сегодня разберемся, как узнать ПИН-код устройства на операционной системе Андроид, если смартфон не удается разблокировать.
Для чего нужен ПИН-код
PIN-код – это средство защиты вашего смартфона. Он устанавливается на экран блокировки, чтобы никто из посторонних людей не смог получить доступ к персональным данным. Также PIN используется в качестве альтернативного инструмента, когда человек выбирает блокировку с помощью отпечатка или лица. В данном случае ПИН-код позволяет разблокировать смартфон в том случае, если дактилоскоп не может распознать отпечаток или смартфон не признает своего хозяина.
Как отключить ПИН-код на Андроиде
Отключение PIN-кода происходит точно так же, как и деактивация альтернативных средств защиты. Другое дело, если пользователь забыл код доступа. В подобной ситуации разблокировать устройство становится намного сложнее. Ниже представлены все варианты снятия ПИН-кода, которые можно применить к смартфону на базе Андроид.
С помощью аккаунта Google
На старых версиях Android пользователь может разблокировать устройство, пройдя авторизацию через учетную запись Google. Восстановление доступа происходит следующим образом:
- Несколько раз введите неправильный PIN-код.
- На экране должна появиться надпись «Забыли пароль?». Тапните по ней.
- Введите логин и пароль от аккаунта Google, чтобы пройти авторизацию.
После прохождения авторизации пользователю будет предложено выбрать другой вариант блокировки экрана или придумать новый ПИН-код. Так Google сможет убедиться, что телефон находится в руках владельца, а не постороннего человека.
С помощью файлового менеджера
Данные о PIN-коде телефона сохраняются в виде специальных файлов. Следовательно, для снятия ограничений их необходимо удалить. Правда, стандартный «Проводник» по умолчанию скрывает системные файлы, а потому придется прибегнуть к стороннему менеджеру. Оптимальный вариант – Aroma File Manager:
- Установите Aroma File Manager на телефон.
- Запустите файловый менеджер.
- Перейдите по пути data/system.
- Удалите все файлы с расширением «.key», а также файлы с названием «locksettings».
Далее останется перезагрузить устройство. После повторного включения смартфон перестанет требовать PIN-код. Если девайс все равно заблокирован, обратитесь к дополнительным вариантам решения проблемы.
Adb Run
Этот вариант разблокировки осуществляется через подключение смартфона к ПК. Предварительно на компьютер нужно установить утилиту ADB. Далее действуйте по следующему алгоритму:
- Подключите смартфон к ПК.
- Запустите ADB.
- Перейдите в раздел Unlock Pin Key.
- Подтвердите сброс ПИН-кода.
- Перезагрузите телефон.
Обратите внимание, что операция выполняется только в случае, если предварительно в настройках смартфона была активирована функция «Отладка по USB». Иначе компьютер не распознает заблокированное устройство.
С помощью Recovery
Если вы не хотите обращаться к помощи стороннего ПО, а также не желаете подключать телефон к ПК, воспользуйтесь Recovery Mode для решения проблемы:
- Выключите смартфон.
- Зажмите клавишу питания и нижнюю качельку громкости, чтобы запустить Recovery. Комбинация клавиш может отличаться в зависимости от модели устройства.
- Перейдите в раздел «Wipe data/factory reset».
- Подтвердите выполнение операции.
- Через главное меню вернитесь в раздел «Reboot system now».
- Также подтвердите действие.
На заметку. В Recovery перемещение между пунктами меню осуществляется нажатием на кнопки регулировки громкости, а для подтверждения действия нужно нажать на кнопку питания.
При выполнении указанных действий смартфон сбрасывается до заводских настроек. То есть после повторного включения вы не обнаружите старые файлы, что наверняка подойдет не каждому человеку.
Android
Если вы помните PIN-код, то можете скинуть его следующим образом:
- Откройте настройки телефона.
- Перейдите в раздел «Безопасность», а затем – «Экран блокировки».
- Тапните по вкладке «Способ защиты».
- Выберите опцию «Отключить».
- Подтвердите выполнение операции вводом ПИН-кода.
Если вы не помните код доступа, то рассмотрите варианты, изложенные ранее в материале, а также дополнительные средства, о которых речь пойдет далее.
С помощью Screen Lock Bypass Pro
Владельцы смартфонов на базе Android 4.1 и ниже могут разблокировать телефон с компьютера, не подключая при этом смартфон к ПК:
- Откройте главную страницу Google Play.
- Пройдите авторизацию.
- Найдите приложение «Screen Lock Bypass Pro».
- Нажмите на кнопку «Send to», а затем выберите свой смартфон.
Если все сделано верно, то утилита Screen Lock Bypass Pro появится на экране телефона, и вы сможете задать новый PIN-код, чтобы в дальнейшем отменить его стандартным способом.
Удаление сторонних сертификатов
Еще один вариант для владельцев устройств на старом Android. Если экран смартфона разблокирован, то вы можете сделать следующее:
- Открыть настройки устройства.
- Перейти в раздел «Безопасность», а затем – «Удалить сертификаты».
- Подтвердить удаление сертификатов.
Далее вы можете заблокировать телефон, и при повторной разблокировке он не будет запрашивать PIN-код. Увы, данный вариант действует только на девайсах до Android 4.4.
Загрузка в безопасном режиме
Интересный способ, позволяющий снять блокировку. Правда, он имеет недостаток в лице ограниченного функционала:
- Зажмите кнопку питания.
- Среди предложенных опций выберите «Выключить», в течение нескольких секунд удерживая палец на виртуальной кнопке.
- На экране должно появиться предложение перезапустить устройство в безопасном режиме. Воспользуйтесь им.
Да, в конечном итоге вам удастся снять PIN. Однако после перезагрузки вы получите доступ только к предустановленным программам и не сможете ознакомиться с сохраненными файлами.
Полный сброс
В качестве крайней меры можно выполнить удаленный сброс настроек через сервис Find My Device:
- Откройте страницу https://myaccount.google.com/find-your-phone через веб-обозреватель компьютера.
- Авторизуйтесь.
- Выберите свой телефон.
- Нажмите на кнопку «Очистить устройство».
- Подтвердите действие.
Операция будет выполнена при условии, что телефон подключен к интернету. В противном случае сервис его попросту не обнаружит.
Вот вы поставили пароль на смартфон. Неважно, какой: 6-значный, текстовый, рисуночком или вообще скрытыми нажатиями на области экрана.
Думаете, он непробиваем? Ничего подобного. Есть немало методов узнать его, и необязательно подсматривать за вами через плечо.
Злоумышленники могут украсть ваши пароли у всех на виду, даже когда на них смотрят камеры.
Как не допустить этого?
Достаточно простого тепловизора
Вы ввели пароль, затем просто убрали смартфон. Ученые из Штутгартского университета совместно с коллегами из Мюнхенского университета Людвига-Максимилиана доказали, что это небезопасно.
Вооружившись компактным тепловизором, ученые смогли считать введенный пароль с экрана смартфона. Через 15 секунд после ввода, PIN-код из четырех цифр распознавался в 90% случаев. А графический ключ получалось угадать почти всегда даже через 30 секунд.
Если спрятать тепловизор в рукаве или замаскировать его под игрушку, никто и не подумает, что проходивший мимо смартфона человек считал код.
Защититься ученые предложили случайными свайпами по экрану (b). Среди аппаратных способов – повышение яркости дисплея на несколько секунд (a) или резкий рост нагрузки на процессор (c). В тепловизоре такое выглядит следующим образом:
Можно вычислить пароль по масляным следам
Камера с высоким разрешением способна сделать качественный снимок, на котором можно будет распознать масляные следы от пальцев на экране смартфона. Ещё в 2010 году специалисты Пенсильванского университета описали этот способ.
Сегодня на такое способна даже любительская фотокамера или хороший смартфон. Не составит труда сделать вид, что за обедом вы снимаете не смартфон коллеги, а свою еду для Instagram.
Такой метод лучше всего распознает следы от ввода графического ключа, чуть сложнее – PIN-код или цифро-буквенный пароль. Если это не слово, фраза или дата рождения, будет слишком много вариантов порядка букв и цифр.
Вообще, графический ключ Android – самый небезопасный
Чем сложнее графический ключ, тем проще его распознать, утверждают исследователи. Достаточно сесть сбоку от жертвы на расстоянии до 5 метров и банально снять на видео процесс разблокировки.
Затем видео загружается в специальное приложение. Оно анализирует движения пальцев и предложит до пяти вариантов ключа. В 95% случаев один из этих ключей правильный.
Ваш пароль может «слить» сеть Wi-Fi
Бывший технический директор компании SpringSource Адриан Колье рассказал, как перехватить PIN-код с помощью анализа сигнала Wi-Fi. Технологию он назвал WindTalker.
Колье установил, что движения пальцев по экрану влияют на сигнал Wi-Fi. Если злоумышленник создаст точку доступа, то он сможет отследить эти микропомехи.
В эксперименте Колье удалось взломать аккаунт Alipay, платёжной системы компании Alibaba. Приложение выдало ему три варианта пароля, и один из них подошел.
Точность метода – 68%. Чем больше данных, тем точнее анализ. Чем больше попыток ввода допускает приложение, тем больше шансов ввести правильный пароль.
Движения фитнес-трекера или умных часов тоже «сдают» пароль
Если хакер установит специальный сканер рядом с вашим рабочим местом, банкоматом или терминалом, он сможет получить пароль или PIN-код, отследив движение ваших рук по фитнес-трекеру или смарт-часам.
Эксперимент провели сотрудники Технологического института Стивенса и Бингемтонского университета (США). Они разработали сканер, отслеживающий электромагнитное излучение от датчиков в смарт-часах и трекерах. Данные со сканера передавали по Bluetooth.
Результаты сканирования обрабатывали в приложении, которое определяет до 5 тыс. ключевых движений. Для создания алгоритма задействовали двух десятков пользователей, две модели умных часов и фитнес-браслет со стандартным девятиосным акселерометром.
С первой попытки пароль распознавался в 80% случаев, со второй (если пользователь два раза вводит одну и ту же комбинацию) – в 90%. Чем больше сенсоров в носимом устройстве (гироскопов, магнитометров, акселерометров), тем выше точность. Положение руки на неё не влияет.
Даже скриншоты выдадут ваш пароль
Ваш компьютер технически может сделать скриншот в любой момент, в том числе когда вы вводите пароль. Возможность еще в ноябре 2017 года обнаружил основатель компании Fastlane Tools Феликс Краузе.
Скриншот делает функция CGWindowListCreateImage. Разрешения от пользователя она не требует.
Вирус, который снимает скриншоты, может работать в фоновом режиме. Он всё равно будет иметь доступ буквально к каждому пикселю.
Переходим к настоящему взлому. MITM-атаки
MITM (Man-in-the-middle) – атаки типа «человек посередине». Чаще всего для перехвата паролей и кук (cookies) с помощью атак этого типа используют снифферы вроде Intercepter-NG.
Перехваченные данные позволяют заходить в чужие аккаунты, видеть загруженные файлы и т.д. Кроме того, приложение позволяет принудительно удалить куки пользователя, заставив его повторно пройти авторизацию.
Раньше инструмент позволял перехватывать даже пароли от iCloud. Но разработчики Apple уже пофиксили это.
Другие способы перехвата трафика (в том числе паролей) также существуют. Даже если это пароли от HTTPS-ресурсов. Главное, чтобы устройство жертвы находилось в той же Wi-Fi-сети, что и устройство хакера.
Как защититься от таких хардкорных методов
1. Не оставляйте смартфон лежать экраном вверх. Тогда ни тепловизор, ни фото отпечатков на экране вам не страшны.
2. Не вводите пароли в публичных Wi-Fi-сетях. Пользование надежным платным VPN снижает риск, но полностью взлом не исключает.
3. Когда вводите пароли в приложениях, не включайте функцию их отображения. Иначе пароль могут быстро сфотографировать, либо вирус сделает скриншот.
4. Прикрывайте рукой экран, когда вводите графический ключ. Желательно устанавливать ключ, начинающийся не от угла дисплея. А лучше выбирайте смартфоны со сканером отпечатка или другим способом биометрической идентификации – так надёжнее.
5. Не вводите пароли и PIN-коды рукой, на которой носите смарт-часы или фитнес-трекер. Тут всё понятно.
Также существуют приложения, которые автоматически отправляют данные о злоумышленнике, который неправильно ввел пароль от вашего смартфона. Одни из самых популярных – Prey Anti-Theft для iOS и Lockwatch для Android. Они бесшумно делают фото и отправляют его вам на e-mail вместе с GPS-координатами. Главное, чтобы GPS и доступ в интернет были активны.

🤓 Хочешь больше? Подпишись на наш Telegram.

iPhones.ru
Злоумышленники могут украсть ваши пароли у всех на виду.
- Безопасность,
- Это интересно
Ксения Шестакова
@oschest
Живу в будущем. Разбираю сложные технологии на простые составляющие.
Современные модели телефон настроены таким образом, чтобы полностью защитить личные данные пользователей. Разработчики внедряют в устройства различные виды защиты, начиная с введения пароля и заканчивая отпечатком пальца и даже, сканированием лица. Казалось бы, такую защиту невозможно «пробить». Но что делать, если нужно попасть в телефон другого человека, особенно если этот человек муж, а его телефон запаролен.
Содержание
- Как узнать графический пароль с помощью жирного следа
- Как подобрать пароль к телефону по тепловому излучению
- Как узнать графический пароль по памяти
- Как узнать пароль на телефоне мужа через сеть Wi-Fi
- Как узнать пароль от чужого телефона с помощью приложений
- Как подобрать цифровой пароль к телефону
- Другие способы разблокировать телефон мужа незаметно
- Как защититься от взлома телефона
Как узнать графический пароль с помощью жирного следа
Чтобы узнать графический пароль на телефоне, под рукой необходимо иметь:
- само мобильное устройство;
- небольшого размера тряпку;
- салфетку или туалетную бумагу (без узоров);
- жидкость, оставляющая на поверхности равномерное жирное пятно (отлично подойдет растительное масло или блеск для волос).
Когда все необходимое будет собрано, можно приступать к процедуре. Порядок действий будет следующий:
- сухой тряпкой необходимо очистить экран телефона от пыли;
- тряпочку смочить в жирном растворе и максимально выжать;
- протереть жирной тряпкой экран;
- салфеткой протереть экран, оставляя равномерный слой жира.
Важно! Делать это необходимо аккуратно, чтобы все выглядело естественно.
Главное, сделать так, чтобы хозяин телефона разблокировал его и положил на место, не протирая экрана. Как только телефон останется в зоне доступа, нужно поднести его к окну или иному источника света. Под определенным углом можно будет увидеть графический код блокировки телефона.
Как подобрать пароль к телефону по тепловому излучению
Такой способ можно считать более продвинутым. По аналогии с предыдущим методом, необходимо, чтобы человек ввел пароль и убрал телефон в карман. Если подойти к нему с тепловизором, можно считать кода. При помощи данного метода вероятность распознать код возрастает до 90 %. Графический код распознается в 99 %.
Как узнать графический пароль по памяти
Графический ключ относится к одному из самых надежных способов блокировки телефона. Как показывают испытания ученых, многие люди могут его повторить, если посмотрят на то, как другой человек его вводит.
Чем сложнее графический ключ, тем тяжелее его распознать. Если находится на расстоянии 5 метров от человека с телефонов, процесс разблокировки можно снять на видео. Заснятый материал следует загрузить в специальное приложение, которое проанализирует движения пальцев и предложит несколько вариантов ключа. В 95 % случаев, один из ключей окажется верным.
Как узнать пароль на телефоне мужа через сеть Wi-Fi
Если точка доступа Wi-Fi принадлежит тому, кто хочет узнать чужой пароль, он сможет отследить пароль по искажениям сигнала устройства. Такой метод именуется WindTalker. Его суть сводится к тому, что перемещение пальцев по экрану влияет на мощность исходящего сигнала. Если отслеживать его график, то со временем можно будет узнать пароль.
Как узнать пароль от чужого телефона с помощью приложений
В топ лучших приложений для разблокировки чужого телефона входят:
- Tenorshare 4uKey for Android
- iSkysoft Toolbox
- dr.fone
- Aroma File Manager
Tenorshare 4uKey for Android
Tenorshare 4uKey for Android — программа сочетает в себе качества оперативной работы и качественного результата. Пользователю предлагаются пошаговые действия для удаления блокировки в течение нескольких минут. Скачать программу можно с официального сайта разработчика.
Как пользоваться приложением:
- подключить телефон к компьютеру и запустить программу;
- в новом окне открыть меню и нажать кнопку «удалить»;
- как только пройдет проверка данных, начнется удаление блокировки экрана.
По итогу работы программа сообщит о необходимости стереть все данные устройства, для этого следует нажать «ок».
Дождавшись окончания удаления блокировки, потребуется перевести телефон в режим восстановления, с учетом подсказок, появившихся на экране компьюетра.
Завершающим шагом будет нажатие кнопки «далее», чтобы выполнить действия, рекомендуемые программой, с целью восстановления заводских настроек.
ISkysoft Toolbox
Для использования программы ISkysoft Toolbox необходимо подключить телефон к компьютеру и следовать инструкции:
- из предложенного списка моделей выбрать необходимый и нажать «далее»;
- запустить процесс удаления блокировки при помощи раздела «старт».
Необходимо дождаться завершения процедуры, после ограничения смартфона будут удалены.
Dr.fone
Dr.fone — отличается оперативной работой, но поддерживает не все телефоны и подходит для брендов
Как воспользоваться программой:
- запустить на компьютере программы и выбрать в меню опцию «разблокировать»;
- подключить мобильное устройство и нажать кнопку «пуск»;
- в появившемся новом окошке выбрать нужную модель смартфона и нажать «далее»;
- ввести вручную слово «подтвердить», тем самым, подтверждая выбранные данные и нажать на соответствующую кнопку;
- согласно указаниям, показываемым в программе, перевести мобильный в режим загрузки, которая начнется автоматически;
- дождаться завершения процесса.
Как только загрузятся необходимые файлы, программа удалит блокировку экрана. — Программа проста в использовании, но не имеет русскоязычной поддержки
Aroma File Manager
Aroma File Manager — программа подходить для смартфонов с картой памяти SD и на первый взгляд может показаться не простой в использовании. Главная задача программы заключается в открытии пути к системным папкам, но может сыграть и сопутствующую роль, в части использования для разблокировки экрана.
Как работать с программой:
- загрузить сервис через компьютер на карту памяти телефона;
- вставить карту обратно в мобильное устройство;
- перевести устройство в режим восстановления, использую комбинацию кнопок, согласно конкретной модели телефона;
- в режиме восстановления выбрать опцию «Install zip — «Install zip from sdcard» -«Choose zip from sdcard»;
- перейти в архивную папку с программой и выбрать ее;
- после запуска программы нужно перейти в раздел «/data/system» и удалить файлы «getekeeper.password.key» и «getekeeper.pattern.key» (для модели Android 5 или выше).
После совершения всех действий, нужно перезагрузить телефон и блокировка экрана будет снята.
Воспользоваться данными программами можно в том случае, если телефон будет находится в открытом доступе, так как процесс занимает определенное время.
Как подобрать цифровой пароль к телефону
Варианты подбора цифровых паролей на телефоне:
- Если необходимо получить доступ к телефону старой модели, можно использовать специальный калькулятор, который, с учетом введенных данных об устройстве, сгенерирует универсальные коды. Вводя коды, можно обойти пользовательский пароль.
- Для новых моделей телефонов, обойти цифровой пароль можно при помощи команды возврата к заводским настройкам. Такие команды могут отличаться в зависимости от производителя телефона и его модели.
Многие модели Samsung поддерживают цифровую команду *2676*2878#. После набора данной команды, произойдет возврат к заводским настройкам. Это означает, что телефон полностью очистится от данных, занесенных ранее пользователем.
Некоторые телефоны сбрасывают настройки через специальное сервисное меню. Например, через одновременное нажатие клавиши громкости вниз и питания. Появится меню «reset», через которое настройки установятся по молчанию.
Другие способы разблокировать телефон мужа незаметно
Какие существуют эффективные способы разблокировки чужого телефона:
- Если устройство подключено к интернету и в нем имеется настроенный аккаунт Google — необходимо не менее пяти раз ввести пароль блокировки неправильно. На экране появится оповещение о том, что было допущено много попыток ввода ключа и следующая попытка станет доступной через 30 секунд. После этого нужно нажимать на все кнопки устройство около 30-60 секунд и нажать кнопку «домой». Устройство попросит ввести электронную почту и пароль от аккаунта Google. Важно, чтобы был включен доступ к интернету.
- Отключение блокировки при помощи компьютера. Для этого нужно перейти в режим загрузки, выключить телефон и нажать на клавишу громкости. Заводские настройки помогут разблокировать телефон в течение 2-3 минут.
- Использовать дополнительные шпионские программы, к числу которых относятся «Оverwatch», «Spyzie», «Cocospy».
Любой из описанных методов следует применять только при крайней необходимости, так как попытки взлома чужого телефона не всегда остаются незамеченными и хозяину смартфона навряд ли понравится, что кто-то пытался узнать о нем закрытую информацию.
Как защититься от взлома телефона
Варианты защиты собственного телефона от взломов:
- Регулярное обновление операционной системы — как только устройство покажет. что готово к установке новое обновление, всегда нужно его скачивать и загружать.
- Установка специальных приложений для смартфонов. Не стоит доверять непроверенным программам, скаченным из подозрительных источников. Нужно пользоваться только проверенными сайтами, к числу которых относятся Kaspersky, Norton, McAfee, Avast
- Установить надежный и сложный пароль. Не стоит включать в комбинацию пароля имена домашних животных, даты рождения, номера телефонов.
- Загрузка программ только через официальные источники App Store или Play Маркет.
- Правильное использование телефона в удаленном режиме.
- Осторожность при использовании незащищенных беспроводных сетей
Как повысить надежность пароля:
- Запрограммировать пароль, который трудно угадать. Для этого важно использовать сложные буквенные, цифровые комбинации, символы, заглавные буквы. Чем сложнее пароль, тем его безопасность увеличивается.
- Не распространять сведения о пароле. Исключения не стоит делать даже для друзей и родственников. Если пароль вводится в публичном месте, нужно проследить, чтобы никто не наблюдал за процессом.
- Полный отказ от автоматической авторизации. Такой способ, безусловно, удобен, но слишком снижает безопасность телефона. Лучше, каждый раз вводить пароль заново.
- Регулярно менять пароли. С определенной периодичностью, следует менять пароли, особенно, если имеется вероятность того, что старый пароль мог кому-то стать доступным.
Вячеслав
Несколько лет работал в салонах сотовой связи двух крупных операторов. Хорошо разбираюсь в тарифах и вижу все подводные камни. Люблю гаджеты, особенно на Android.
Задать вопрос
Какой пароль считается самым небезопасным?
Самым небезопасным паролем можно считать графический ключ, так как чужому человеку достаточно сесть сбоку от пользователя и на расстоянии до 5 метров, заснять процесс разблокировки на видео. Заснятый материал пропускается через специальное приложение, которое в 95 % случаев выдает правильный ключ.
Какие есть способы защиты телефона от взлома?
Никогда нельзя оставлять телефон лежать экраном вверх. Перевернутый телефон защитит от фото, отпечатков на экране и тепловизора.
Ее следует вводить пароли в общих сетях Wi-Fi. Пользование надежным VPN снижает риск взлома.
Не нужно вводить пароли и PIN-коды рукой, на которую надеваются смарт-часы или фитнес-трекеры.
И главное, никогда не сообщать пароли другим людям, будь то друзья, родственники или коллеги по работе.
Автор:
14 августа 2020 09:59
На большинство современных мобильных телефонов можно установить защиту (как на Android, так и iPhone). Поэтому многие ставят пароль или используют графический ключ на смартфоне, чтобы скрыть информацию от посторонних. Вот только пароль не все помнят. Как разблокировать телефон в этом случае, и можно ли это сделать в принципе?

Источник:
Как разблокировать телефона на Андроид, если забыл пароль

Источник:
Сегодня многие смартфоны работают на Android. К числу таковых относятся ZTE, Fly, Honor, Xiaomi, Meizu, HTC, BQ, Asus, OPPO, Samsung, Lenovo, Huawei, Alcatel. Также на этой ОС работают девайсы МТС, Сони и многие другие. Но как разблокировать эти устройства, если не помнишь пароль?
Разблокировка через Smart Lock

Источник:
На телефонах Самсунг, Сяоми, ЗТЕ и других сенсорных смартфонах часто активизируется функция Smart Lock. Она позволяет в автоматическом режиме снять с экрана блокировку. Главное, чтобы опция была настроена, а вы помнили заданное условие. Остается только выполнить его. Тогда можно разблокировать девайс без графического ключа, ПИН-кода или пароля.
Разблокировка через Google-аккаунт
Другой метод, который можно использовать, чтобы самостоятельно обойти цифровой пароль, — использование Google-аккаунта. Но стоит учитывать, что такой способ подойдет только старым решениям на Андроид, если точнее — до версии 5.0 Lollipop. К числу таковых моделей могут относиться некоторые версии Самсунг, Леново, Асус, Мейзу, Хонор, Ксиоми, ЛЖ, Хуавей и т.д. Главное условие разблокировки — подключение к сети.
Способ не подходит для большинства кнопочных сотовых устройств, включая Нокиа, Флай, Алкатель, Микромакс, Вертекс, ЛДЖИ, Дексп, Maxvi. Тут нужно смотреть на конкретную модель.
Как проверить, можно ли воспользоваться таким способом? Достаточно просто ввести цифрами любой ПИН-код, пароль или графический ключ 5 раз. Должен появиться запрос «Забыли пароль?». Кликните на надпись, введите свой логин и пароль от Google-аккаунта, который используете на этом устройстве. Как только войдете, заново настройте блокировку экрана на девайсе.
Если не помните пароль от аккаунта в Гугл, то его можно восстановить с помощью соответствующего сервиса компании.
Сброс до заводских настроек

Источник:
Если предыдущие способы не подходят, то можно пойти на крайние меры. Для этого придется сбросить настройки смартфона до заводских.Однако все данные, которые не были сохранены в облачных сервисах, сотрутся.
Что нужно сделать?
В первую очередь, убрать SIM-карту из телефона, а сам аппарат — выключить. Далее зажать особые комбинации клавиш и удерживать около 15 секунд.
Учитывайте, на телефонах эти комбинации могут различаться. Например, на LG, VIVO, Prestigio, Nokia, Vertex, DEXP, Майкрософт, Дигма они часто не совпадают. Более того, некоторые пользователи отмечают, что даже в рамках серии Mi (Ми) на Сяоми они отличаются.
Итак, какие сочетания могут работать? Вот основные их них:
кнопка питания и клавиша прибавления громкости;
клавиша уменьшения громкости и кнопка питания;
клавиша «Домой» с кнопкой питания и клавишей громкости.
В результате на экране должно появиться служебное меню. Выберите Recovery, далее — Wipe data / factory reset. Обычно гаджет за несколько минут сбрасывается до заводских настроек. Все — экран разблокирован без ввода пароля.
Бывает сложно найти корректную комбинацию для смартфонов Ирбис, Inoi, Престижио, Теле2, Finepower, Highscreen, девайсов на базе Intel. При работе с ними лучше всего воспользоваться заводской инструкцией.
Если нужно разблокировать Айфон, когда пароль забыт, то воспользуйтесь видео-инструкцией:
Источник:
Ссылки по теме:
Новости партнёров
реклама
Пароль на телефоне стоит практически у каждого из нас. Однако, несмотря на то, что используем мы его достаточно часто, всё равно иногда происходит так, что пароль просто-напросто забываем. Но иногда это случается в результате непреднамеренных действий детей или шутки наших друзей. В данной ситуации не следует паниковать поскольку восстановить доступ к устройству, конечно, можно. Как это сделать вы узнаете в сегодняшней статье. Итак, давайте начинать!

У владельцев телефонов на ОС Android имеется возможность пользоваться функцией Smart Lock, которая многим пришла по вкусу, поскольку позволяет автоматически разблокировать телефон без пароля. Однако, чтобы пользоваться всеми «плюшками» функции Smart Lock, ее необходимо предварительно включить и задать определенные настройки. Стоит учитывать, что если телефон заблокирован и вы забыли пароль, а функция не была включена и настроена, то воспользоваться данным способом вы, к сожалению, не сможете.
Функция Smart Lock позволяет телефону оценить безопасность условий вокруг пользователя и определить, необходимо ли ему блокировать устройство или нет. Говоря простыми словами, если выполняются определенные условия заданные в настройках, то телефон разблокируется автоматически. Например, в условиях вы указали, что когда вы находитесь дома или ваши умные часы подключены по Bluetooth, то телефон на OC Android автоматически раблокируется и для этого не нужен пароль. Поэтому если вы забыли пароль, то чтобы разблокировать телефон достаточно выполнить заданные условия в настройках Smart Lock. Все очень просто.
Если функция Smart Lock в вашем телефоне не активирована, то для этого необходимо:
- Первое, необходимо зайти в настройки телефона, где необходимо выбрать пункт » Экран блокировки»;
- После нажимаем на Smart Lock и вводим свой пароль;
- Выбираем один из методов разблокировки устройства. Я использую для этого свои умные часы, это достаточно удобно, поскольку не нужно каждый раз вводить пароль для разблокировки экрана.
Чтобы воспользоваться вторым способом разблокировки телефона, необходимо помнить пароль к учетной записи Googlе, которая используется на вашем устройстве. Большинство пользователей пользуется функцией автосохранения паролей на компьютере, если вы входите в их число, то даже если на протяжении длительного времени не заходили в свою учетную запись Googlе, и не помните пароль, то функция автосохранения паролей напомнит его вам. Если нет, то к сожалению без пароля к учетной записи вы не сможете воспользоваться данным способом.
Далее, все что вам необходимо для разблокировки телефона — это перейти на страничку сервиса Find My Device, который позволяет удаленно управлять устройствами Android. Используя данный сервис вы сможете найти, позвонить, заблокировать или разблокировать устройство.
Для этого необходимо:
- Перейти на страницу сервиса Find My Device;
- Войти в учетную запись Google, которая используется на вашем устройстве;
- Ваше устройство обнаружится автоматически, если этого не произойдет, то нужно будет выбрать из списка ваших устройств на Android необходимое вам устройство;
- После выбрать пункт «Очистить устройство»;
- Подтвердите сброс настроек. Все данные будут безвозвратно удалены с устройства.
Несмотря на то, что данный способ с одной стороны кажется достаточно простым у него есть свои недостатки:
- Необходимо помнить пароль к своему аккаунту Google, к которому подключен ваш телефон. Однако, если он автоматически сохранен на вашем компьютере с этим проблем не возникнет;
- Cбросить настройки возможно только при условии, если аккумулятор вашего телефона не разряжен;
- Телефон должен быть подключенный к интернету, в противном случае сервис не сможет отыскать ваше устройство и соединиться с ним. Однако, если у вас дома есть Wi-Fi или в телефоне стоит Sim-карта с подключенным интернетом, то проблем не возникнет.
Если другие варианты не дают результата, то можно воспользоваться последним методом, с помощью которого вы сможете сбросить настройки телефона до заводских с помощью режима Recovery — скрытый режим, вшитый в большинство Android-устройств. Однако, следует учитывать, что при этом вы потеряете все файлы и данные в вашем телефоне. Восстановить все можно будет в том случае, если вы прежде создавали резервные копии содержимого, в противном случае восстановить файлы будет невозможно.
Чтобы активировать режим, то для большинства моделей необходимо зажать кнопку включения и увеличения громкости во время включения телефона, в других моделях необходимо дополнительно зажать кнопку Bixby. В любом случае лучше погуглить, как войти в режим Recovery конкретно на вашей модели телефона. После на экране вашего телефона появится меню, в котором нужно перейти в пункт Wipe Data Factory Reset и нажать Reboot system now. После завершения всех манипуляций вы сможете восстановить резервную копию данных если она у вас имеется или настроить ваш телефон как новый.

Если вы забыли свой пароль от телефона в этом нет ничего страшного и восстановить доступ к своему устройству вы можете. В этом вам помогут методы, которые мы рассмотрели в сегодняшней статье. Главного не паниковать и трезво оценивать сложившуюся ситуацию. Кроме того, рекомендуется периодически создавать резервные копии ваших данных в телефоне. Чтобы вы в случае сброса настроек до заводских вы смогли восстановить все свои данные. В любом случае если у вас что-то не получается вы всегда можете обратиться к специалистам по интересующему вас вопросу. Если у вас есть проверенный способ как разблокировать телефон на Android, поделитесь, пожалуйста, в комментариях с другими читателями. На этом все. Всем спасибо за внимание.
Сейчас на главной
Новости
Публикации

Бурное развитие
промышленности в XX веке позволило многим её отраслям выйти
на совершенно новый уровень. Военная отрасль не стала тому исключением. Две
мировых войны показали явное господство…

В конце декабря
компания Infinix совместно с журналом «Вокруг света» выпустили
подарочный набор, включающий смартфон Zero 20. Данный
набор не поступал в открытую продажу и являлся подарочным для…

Сетевой фильтр — вещь нужная и необходимая. Сколько бы вы не планировали
разместить розеток в комнате во время ремонта, в большинстве случаев получится
так, что вот в данном месте ещё бы одну…

В какой-то степени такую конфигурацию можно
назвать гостем из прошлого. По совместительству она же сегодня оказывается
одной из самых быстрых при такой емкости. Не во всех сценариях, разумеется,…

В последнее время растет количество пользователей, которые не
стремятся обновлять свои смартфоны. В интернете сейчас даже можно найти огромное
количество гайдов как отключить автоматическое…

Прошло уже несколько лет с того момента, когда компания TempoTec презентовала свой бюджетный плеер V1-A. То устройство мне, честно говоря, не понравилось. Были замечены проблемы со сборкой — в…
Рассмотрим несколько способов снятия блокировки с экрана телефона или другого устройства под управлением операционной системы Android.
Чтобы обезопасить свое мобильное устройство от взлома и ограничить несанкционированный доступ к нему, практически каждый из нас пользуется блокировкой экрана. Ранее заблокировать экран можно было только с помощью нескольких примитивных способов: пароль, PIN-код или графический ключ.
Со временем появились более надежные и технологичные методы защиты: блокировка по отпечатку пальца, распознавание лица и сканер сетчатки глаза. Да и к тому же новые способы не требуют запоминать никаких паролей – просто приложил палец к сканеру или посмотрел на глазок камеры, и в считанные секунды телефон будет разблокирован.
Но при использовании более примитивных методов часто бывает так, что мы попросту забываем заданные пароль, PIN-код или графический ключ. И если в более ранних версиях Android существовали простые лазейки, чтобы обойти блокировку и снять ее, то на новых сборках сделать это не так просто.
Содержание
- 1 Сброс до заводских настроек
- 2 Пользуемся сервисом Google
- 3 Пользуемся сервисом Samsung
- 4 Снимаем блокировку с помощью ADB
- 5 Сброс с помощью кастомного рекавери (CWM/TWRP)
- 6 Заключение
Сброс до заводских настроек
Сначала разберем самый простой вариант сброса – возврат к заводскому состоянию. Это довольно простая процедура, которую можно активировать и в настройках, но учитывая, что экран заблокирован, мы пойдем немного иным способом.
Обратите внимание! Данный метод полностью очищает внутреннее хранилище. Все установленные приложения, загруженные фотографии, видео и другой контент будет удален. Если на устройстве хранится ценная для вас информация, пропускайте этот способ.
Откат к заводскому состоянию фактически возвращает систему к тому виду, в котором она была после первого запуска, когда вы только вытащили устройство новеньким из коробки. Естественно, что в таком случае будут сброшены пользовательские настройки и удалены все приложения и данные.
Шаг 1. Зажимаем кнопку питания и выключаем смартфон.
Шаг 2. Нажимаем «Громкость +» и клавишу питания, удерживая их до появления логотипа. Важный момент: первой нажимаем именно клавишу качели громкости, а отпускаем ее в последнюю очередь.
То есть:
Шаг 2.1. Нажимаем и удерживаем «Громкость +» (клавиша увеличения громкости).
Шаг 2.2. Нажимаем и удерживаем кнопку питания.
Шаг 2.3. Ожидаем вибрации и появления логотипа.
Шаг 2.4. Ждем еще 1-2 секунды, отпускаем клавишу питания и громкости.
Шаг 3. Запустится сервисное меню, где нужно найти строку «Wipe data/factory reset». Качелькой громкости выбираем ее и подтверждаем намерение кнопкой «Power».
Здесь может запуститься меню «Fastboot» вместо нужного нам «Recovery». Если вы не найдете описанную выше строку, то ищем среди списка что-то вроде «Recovery» (или «Boot Recovery»), как показано на фото ниже и возвращаемся к пункту 3.
Шаг 4. Далее подтверждаем свой выбор опять же с помощью клавиш качельки громкости и питания, выбирая строку «Yes — delete all user data».
Шаг 5. По завершении процесса вновь появится меню со списком действий, которые мы можем выбрать. В этот раз выбираем строку «Reboot system now» и перезагружаемся.
На шаге 2 у некоторых пользователей могут возникнуть проблемы при запуске сервисного меню (recovery). В зависимости от производителя и самой модели оно может запускаться комбинацией клавиш громкости «-» и питания. Повторяем инструкцию, но заменяем «Громкость +» на «Громкость -».
Пользуемся сервисом Google
Пожалуй, это был бы лучший способ снятия блокировки с экрана Android устройства, если бы не пара нюансов.
- Стираются все пользовательские данные из внутреннего хранилища.
- Смартфон должен иметь доступ к Интернету.
Сам сервис называется «Find My Phone» и помогает найти утерянное устройство, а также предотвратить к нему доступ или утечку данных. Итак, если есть возможность подключиться к сети (включить мобильные данные и Wi-Fi можно даже в заблокированном состоянии), то повторяем следующие действия:
Шаг 1. Переходим на эту страницу и вводим свои данные от аккаунта Google.
Шаг 2. Выбираем нужное нам устройство из списка (если их несколько) и нажимаем на раздел «Erase Device».
Шаг 3. Развернется небольшое меню с предупреждениями о том, что все данные будут удалены и прочее. Мы об этом уже знаем и просто жмем на зеленую кнопку «Erase Device».
Шаг 4. Далее снова подтверждаем действие и ожидаем окончания процесса. На этом этапе Google может попросить снова зайти в аккаунт, чтобы подтвердить свою личность.
Пользуемся сервисом Samsung
Это практически идентичный способ сброса блокировки, который мы только что рассмотрели выше. Дело в том, что и у компании Samsung есть сервис, позволяющий найти привязанные к аккаунту устройства и проделать некоторые манипуляции с ними. Даже название этого сервиса практически не изменилось – «Find My Mobile».
Но у сервиса южнокорейской компании есть 1 неоспоримое преимущество – мы можем разблокировать устройство (снять установленные способы защиты экрана) без удаления пользовательских данных.
Шаг 1. Переходим по этой ссылке на официальный сайт и нажимаем кнопку «Войти».
Шаг 2. Выполняем вход в учетную запись Samsung Account, вводя данные электронной почты и пароля.
Шаг 3. Принимаем политику конфиденциальности и другие необходимые для использования сервиса соглашения нажатием кнопки «Принять».
Шаг 4. Аналогично шагам предыдущей инструкции выбираем нужное устройство, жмем кнопку «Разблокировать» и подтверждаем действия.
Изображение: https://ichip.ru/sovety/
Снимаем блокировку с помощью ADB
Данный метод уникален тем, что позволяет сбросить пароль, не затрагивая никаких личных данных, хранящихся на устройстве. Все приложения, фотографии, документы и другой контент останется в целостности, мы повлияем только на несколько файлов в системе, которые и отвечают за установленный метод блокировки экрана.
Следует отметить, что данный способ будет работать, только если выполняются следующие условия:
- В настройках активирован режим «Для разработчиков».
- Включена функция «Отладка по USB».
- Присутствует root-доступ.
Также, скорее всего все следующие действия сработают только для смартфонов/планшетов под управлением ОС Android 5.1 и ниже. Можно попробовать и на более свежих выпусках (6.0+), но 100% работоспособность не гарантируется, так как, скорее всего, Google «прикрыла» эту фишку.
Для начала устанавливаем сам пакет ADB.
Шаг 1. Переходим на официальный сайт по этой ссылке и скачиваем необходимые инструменты нажатием на «Download SDK Platform-Tools for Windows» (есть также версии для Mac и Linux).
Шаг 2. Принимаем соглашения и нажимаем на кнопку загрузки.
Шаг 3. В загруженном архиве будет единственная папка «platform-tools», которую мы просто перемещаем на системный диск «C».
Шаг 4. Открываем эту папку, зажимаем клавишу «Shift» и кликаем правой кнопкой мыши по пустой области, вызывая контекстное меню. Выбираем строку «Открыть окно команд».
Шаг 5. Подключаем по USB устройство к компьютеру и проверяем работоспособность пакета ADB. Делается это с помощью следующей команды: «adb devices». Если появляется строка с номером устройства и надписью «device», то значит, что все работает – компьютер видит подключенный смартфон. Если этого не происходит, можно попробовать установить универсальные драйвера ADB и Fastboot под ваше устройство по этой ссылке.
Теперь рассмотрим 2 способа снятия блокировки через ADB. Каждый из них предполагает последовательное введение запросов в командной строке компьютера.
Вариант 1:
- «adb shell»;
- «su»;
- «rm /data/system/locksettings.db»;
- «rm /data/system/locksettings.db-wal»;
- «rm /data/system/locksettings.db-shm»;
- «reboot».
Если в процессе ввода команд выше появляются какие-то ошибки вроде «No such file or directory» и других – это еще мало о чем говорит, поэтому просто продолжаем. Несмотря на появление ошибки при вводе одной из команд, на планшете ASUS FoneFad 7 все прошло успешно после перезагрузки – графический ключ исчез.
Вариант 2 (для тех, у кого установлен графический ключ):
- «adb shell»;
- «rm /data/system/gesture.key».
Для тех, кто пробует второй вариант – после ввода команд сброс ключа не произойдет, но можно будет ввести любую комбинацию, и устройство примет ее в качестве правильной. А уже после разблокировки можно зайти в настройки и снять ключ.
Сброс с помощью кастомного рекавери (CWM/TWRP)
Последний способ в нашей инструкции касается устройств, которые имеют установленное кастомное рекавери. Если вы первый раз слышите слова «CWM Recovery» или «TWRP Recovery», то, скорее всего, этот блок статьи ничем вам не поможет. А чуть более опытные пользователи, уже сталкивавшиеся с процессом установки кастомного рекавери, наверняка и без следующей инструкции знают что делать.
И все же, рассчитывая на то, что не все знают о данном методе, мы подробно рассмотрим его. Если кратко, то благодаря кастомному рекавери мы запустим файловый менеджер, вручную перейдем по пути и найдем несколько файлов, содержащих в себе информацию о способе блокировки экрана.
Для тех, у кого установлено TWRP Recovery:
Шаг 1. Загружаемся в рекавери и переходим на вкладку «Advanced».
Шаг 2. Выбираем пункт «File Manager» и запускаем проводник.
Шаг 3. Переходим по пути «/data/system» и находим 5 файлов: «gatekeeper.password.key» (или просто «password.key»), «locksettings.db-shm», «locksettings.db», «gatekeeper.pattern.key» (или же «gesture.key») и «locksettings.db-wal».
Шаг 4. Удаляем файлы (нажимаем по любому из них и жмем кнопку «Delete», после чего повторяем действие с помощью свайпа и возвращаемся назад клавишей «Back») и перезагружаемся в систему.
Для тех, у кого установлено CWM Recovery:
Шаг 1. Переходим по ссылке и скачиваем архив, который помещаем на карту памяти нашего устройства.
Шаг 2. Загружаемся в рекавери и выбираем пункт под названием «install.zip».
Шаг 3. Выбираем строку «Choose zip from /sdcard» и переходим по пути на карте памяти, в которой лежит загруженный архив.
Шаг 4. Нажимаем на строку с именем архива и ждем запуска.
Шаг 5. Повторяем действия, описанные в шагах 3 и 4 из инструкции выше (также находим файлы и удаляем их, но уже в интерфейсе проводника «Aroma»).
Заключение
Выше мы разобрали 5 наиболее эффективных и работающих методов для сброса пароля на Android. Одни из них требуют root, установленного пакета ADB и прочих «танцев с бубном» и различных подготовительных процессов, поэтому подойдут далеко не каждому пользователю. Но среди описанных методов есть и те, которыми может воспользоваться каждый. Например, сброс до заводского состояния. Правда придется пожертвовать хранящимися в памяти файлами.
Есть и некоторые другие варианты сброса пароля, но все они так или иначе являются производными от тех, что мы уже описали. Пробуйте и в точности следуйте инструкциям, и у вас все получится.
Неприятная ситуация, в которую попадали многие владельцы смартфонов, сейчас встречается не так часто, как раньше, но все равно случается. Я говорю о забытом ПИН-коде от телефона. Системы биометрической разблокировки сделали свое дело и теперь пароль часто просто не нужен. С другой стороны, не это ли повод забыть его? Но все равно, чаще всего такое происходит в те моменты, когда долго не пользуешься смартфоном. В этой ситуации забыть код блокировки намного проще. Бывают и ситуации, когда дети могли случайно поменять ПИН или другие варианты его изменения, но результат один — смартфон не работает. Раньше можно было чуть ли не при перезагрузке сбросить настройки блокировки и получить доступ к трубке, но сейчас времена изменились. Хорошо, что другие способы остались.
Иногда ввод ПИН-кода становится проблемой.
Содержание
- 1 Как разблокировать смартфон по месту или при подключении к сети
- 2 Как сбросить ПИН-код телефона, если не знаешь его
- 3 Сброс пароля смартфона через Google
- 4 Сброс Android-смартфона
Как разблокировать смартфон по месту или при подключении к сети
Приятной особенностью некоторых версий Android является возможность разблокировки смартфона при обычном использовании. Под этим подразумевается подключение к привычным сетям, посещение определенных локаций или подключение к некоторым гаджетам.
То есть вам даже не надо знать ПИН-код смартфона, когда вы находитесь дома и подключены к своей Wi-Fi сети. Это может стать идеальным решением, если вы забудете код блокировки. Вот только функцию надо активировать заранее.
Для этого откройте настройки и найдите поиском Smart Lock. Пункт можно найти и самостоятельно, но часто он находится в разных разделах, хотя в первую очередь надо искать в настройках безопасности.
Настроить Smart Lock очень просто.
Так, выбрав в качестве надежного устройства Bluetooth-аудиосистему в автомобиле, вы сможете не задумываться о разблокировке, пока находитесь в пути. Если подключите трекер, то будет еще проще, а выбор домашней локации будет удобен для использования телефона в качестве домашнего. Стоит унести его и для разблокировки надо будет вводить ПИН-код. Зато в остальных случаях получится обойтись без него. Главное, помните, что Bluetooth работает на расстоянии нескольких десятков метров, а это сказывается на безопасности.
Включив заранее эту функцию, можно облегчить использование телефона и иногда обходить блокировки, но если вы захотите сбросить пароль, вы не сможете этого сделать — его надо будет ввести перед сбросом.
Как сбросить ПИН-код телефона, если не знаешь его
Уже достаточно давно — еще со времен Android 4.4 — Google придумала удобный способ разблокировки. Он позволяет обойти пароль, если вы знаете данные аккаунта, к которому привязано устройство.
Суть метода разблокировки в том, что после пяти неправильных попыток разблокировать смартфон ПИН-кодом, паролем или графическим ключом, вам будет предложено вести пароль от учетной записи Google. Если вы не помните и его, то пароль можно будет восстановить, например, по номеру телефона или резервному адресу электронной почты.
Как установить пароль на любое приложение Android-смартфона.
Единственно, есть одно требование — телефон должен быть подключен к Интернет, чтобы иметь возможность подключиться к серверу Google и проверить подлинность пароля. Но не забывайте о том, что работает это не на всех устройствах.
Сброс пароля смартфона через Google
Еще один способ сбросить пароль сводится к подключению через Google. Для этого вам надо будет перейти в Google-аккаунт и открыть список своих устройств. Можно сразу перейти к их обнаружению на карте, перейдя по этой ссылке.
Если у вас несколько устройств, надо будет выбрать нужное из списка. Дальше вы получите дополнительные возможности в виде поиска телефона на карте, воспроизведения звука, если вы не можете найти телефон, и полный дистанционный сброс. Сбросив телефон таким образом, вы потеряете все данные, но если его копии сохранились в Google Диск — проблемой это не будет. Главное, быть уверенным, что копии создавались и последняя была недавно.
Это довольно радикальный способ, но он работает. Я бы приберег его напоследок, после того, как все будет перепробовано. Как и следующий вариант — с полным сбросом устройства.
Что будет, если сбросить все настройки на Андроид до заводских.
Сброс Android-смартфона
Последним способом решить проблему с невозможностью разблокировки будет полный сброс смартфона через режим восстановления.
Как сделать такой сброс, мы уже не раз рассказывали на нашем сайте. Например, о способах сброса и необходимости делать это мы говорили в этой статье.
Так тоже можно сбросить пароль, но злоупотреблять этим я бы не стал.
Вот только опять же надо помнить, что память смартфона будет полностью очищена. За несколько минут смартфон сбросится до того состояния, в котором его надо будет заново активировать. После активации вы сможете синхронизировать гаджет с сервером и скачать последнюю резервную копию или просто пользоваться чистым устройством.
Присоединяйтесь к нам в Telegram!
Главное, понимать, что сбросить таким способом получится только свой смартфон. Пароль блокировки телефона будет сброшен, но привязка к учетной записи Google останется и без ввода пароля от личного кабинета дальше подключения к сети пройти вы не сможете.
Как видим, обойти экран блокировки можно, но сделает это только владелец смартфона. Разблокировать подобным образом чужое устройство не получится. Поэтому способ можно считать не лазейкой, а продуманной формой восстановления устройства.
Как разблокировать телефон, если вы забыли пароль, ПИН-код или графический ключ
Отставить панику. Эти действия помогут вам разблокировать устройство на Android или iOS.
Как разблокировать телефон на Android
1. Воспользуйтесь функцией Smart Lock
Функция Smart Lock автоматически снимает блокировку с экрана, когда выполняется определённое условие. Например, если аппарат находится у вас дома или к нему подключается по Bluetooth другое ваше устройство.
Воспользоваться функцией можно, только если вы заранее активировали её и выбрали условие для разблокировки. В таком случае просто выполните его. Например, если указали автоматическую разблокировку при подключении доверенного Bluetooth‑устройства, активируйте на обоих гаджетах модуль беспроводной связи. Когда произойдёт соединение, вы получите доступ к телефону без ввода ПИН‑кода, пароля или ключа.
Если Smart Lock не была настроена заранее или вы не можете выполнить заданное условие, то этот способ не подходит.
2. Обойдите защиту с помощью аккаунта Google
Некоторые устройства на Android 4.4 и более старых версиях ОС позволяют снимать блокировку экрана с помощью аккаунта Google. При условии, что аппарат подключён к интернету.
Чтобы проверить, поддерживает ли ваш смартфон этот метод, введите любой пароль, ПИН‑код или графический ключ пять раз. После пяти неправильных попыток разблокировки на экране должна появиться надпись «Забыли пароль?» или похожая подсказка. Нажмите на неё и введите логин и пароль от аккаунта Google, с которым синхронизировано ваше устройство.
После успешного входа экран разблокируется. Если пароль от аккаунта Google вы тоже забыли, попробуйте восстановить доступ к нему с помощью специального сервиса компании.
3. Воспользуйтесь сервисом от производителя смартфона
Некоторые бренды предлагают владельцам своих устройств дополнительные инструменты разблокировки. Например, у Samsung есть сервис Find My Mobile, с помощью которого можно удалить графический ключ, ПИН‑код, пароль и даже отпечаток пальца. Для этого ваш аппарат должен быть подключён к интернету и аккаунту Samsung и поддерживать сервис.
Чтобы узнать, предусмотрена ли подобная возможность для вашей модели, поищите эту информацию в инструкции или на официальном сайте производителя.
4. Удалите пароль через аккаунт Google на компьютере
Существует функция дистанционного сброса настроек и удаления всего контента, которая сотрёт все данные, включая пароль блокировки. Позже можно будет задать новый пароль доступа и синхронизировать свои данные через Google‑аккаунт.
Это сработает лишь в том случае, если смартфон включён и на нём настроены учётная запись Google и «Play Маркет». Кроме того, сам гаджет должен быть подсоединён к интернету, а функции «Местоположение» и «Найти устройство» должны быть активны.
Если эти условия выполнены, действуйте так:
- Перейдите по этой ссылке и авторизуйтесь в своём аккаунте Google.
- Если используете несколько Android‑гаджетов, выберите в списке слева нужное.
- Кликните по пункту «Очистить устройство», а затем ещё раз по одноимённой кнопке.
Для дальнейшего использования смартфона после сброса кода блокировки нужно будет ввести пароль от аккаунта Google.
5. Сбросьте аппарат до заводских настроек
Если другие варианты не дают результата, остаётся вернуть заводские настройки. Это приведёт к потере всех данных, копии которых не сохранились в аккаунте Google и других облачных сервисах. Зато вы сможете снять защиту с экрана.
Выключите смартфон и достаньте карту памяти, если она была внутри. Затем попробуйте по очереди указанные ниже комбинации клавиш, пока одна из них не сработает (нужно зажимать кнопки на 10–15 секунд):
- клавиша уменьшения громкости + кнопка питания;
- клавиша увеличения громкости + кнопка питания;
- клавиша уменьшения громкости + кнопка питания + клавиша «Домой»;
- клавиша уменьшения громкости + клавиша увеличения громкости + кнопка питания.
Когда на дисплее появится служебное меню, выберите пункт Recovery кнопкой увеличения громкости и подтвердите кнопкой уменьшения громкости.
Затем клавишами громкости выберите команду Wipe data или Factory reset и подтвердите действие нажатием кнопки питания.
Если ни одна из указанных комбинаций не сработает или вы не увидите нужных команд в меню, поищите инструкцию по сбросу для своей модели устройства на сайте производителя.
После этого смартфон должен вернуться к заводским настройкам в течение нескольких минут. Аппарат может запросить логин и пароль от ранее подключённого аккаунта Google, но разблокировать экран больше не понадобится. После входа в старый аккаунт система восстановит синхронизированные с ним настройки и данные.
Как разблокировать iPhone
Если вы забыли пароль от смартфона Apple, у вас лишь один выход: сброс до заводских настроек. Эта процедура удалит код‑пароль, но также сотрёт с iPhone все фото, заметки, приложения и другие данные. При наличии резервной копии в iCloud или на компьютере всю информацию и настройки легко будет восстановить.
Для сброса понадобится USB‑кабель, компьютер с Windows или macOS и программа iTunes. Если она не установлена, скачайте её с официального сайта Apple. На macOS Catalina или более новой версии ОС вместо iTunes нужно использовать приложение Finder.
Первым делом выключите смартфон через стандартное меню, удерживая боковую или верхнюю кнопку. Далее убедитесь, что гаджет не подсоединён к компьютеру, и действуйте в зависимости от модели:
- На iPhone 8, iPhone 8 Plus, iPhone SE (второго поколения), iPhone X и более новых моделях: зажимая боковую кнопку, подключите устройство к компьютеру USB‑кабелем и не отпускайте её до появления экрана восстановления.
- На iPhone 7 и iPhone 7 Plus: удерживая клавишу уменьшения громкости, подсоедините смартфон к ПК через USB‑кабель и не отпускайте её, пока не увидите экран восстановления.
- На iPhone SE (первого поколения), iPhone 6s или более старых моделях: зажав кнопку «Домой», подключите устройство к компьютеру USB‑кабелем и не отпускайте её до появления экрана восстановления.
Когда на дисплее ПК отобразится диалоговое окно, нажмите «Восстановить» и следуйте подсказкам iTunes или Finder. Сначала система вернёт заводские настройки, а затем предложит восстановить сохранённые данные. В результате пароль будет удалён и устройство разблокируется.
Если время ожидания превысит 15 минут, iPhone выйдет из режима восстановления. В таком случае переподключите смартфон к компьютеру, снова зажав соответствующую кнопку до появления необходимого окна. Затем повторно кликните «Восстановить».
Этот материал впервые был опубликован в июле 2019 года. В декабре 2020‑го мы обновили текст.
Читайте также 📲📴📵
- Как проверить батарею ноутбука, смартфона или планшета
- Как перенести Android-приложения на SD-карту
- Как восстановить потерянные записи в «Google Контактах»
- Как восстановить жёсткий диск
- Как зарегистрировать американский Apple ID бесплатно и без карты
Обращали внимание, что последнее время встреча с друзьями или близкими начинается с раздачи доступа к Wi-Fi? Многие таким образом просто экономят драгоценный трафик на смартфоне, поэтому предпочитают при первой же возможности перескочить с сотовых данных. Вот только если пароль от каких-нибудь учетных записей можно легко запомнить, то от домашнего Вай-Фая забывается на раз. Не каждый же день им делишься. Благо, что из этой ситуации есть выход. Любой Андроид-смартфон, который подключен к сети Wi-Fi, позволяет посмотреть сохраненный пароль.
Посмотреть пароль от Wi-Fi можно на любом Андроид-смартфоне
❗️ПОДПИШИСЬ НА НАШ КАНАЛ В ДЗЕНЕ. ПОТОМ СПАСИБО СКАЖЕШЬ
И кажется, что заходи себе в настройки и копируй его куда надо, но делается это не так очевидно, как хотелось бы. В этом материале разбираемся, как посмотреть и быстро поделиться паролем от Wi-Fi на любом Андроид-смартфоне.
Содержание
- 1 Пароль от Wi-Fi на телефоне
- 2 Как узнать пароль от Wi-Fi, к которому подключен
- 3 Как сканировать QR-код на Андроиде
- 4 Как поделиться сетью Wi-Fi
Пароль от Wi-Fi на телефоне
Если бы мы все пользовались смартфонами Google Pixel или производители не устанавливали на телефоны бесчисленное количество всяких разных оболочек, то проблемы никакой не было бы. Стандартный Андроид позволяет без лишнего софта просматривать пароли от любой сохраненной Wi-Fi сети. Посмотрите, как это выглядит на Pixel:
На Pixel пароль видно прямо под QR-кодом
- Откройте настройки и перейдите в раздел Wi-Fi;
- Пролистайте в самый низ и выберите сохраненные сети;
- Нажмите на нужную сеть и коснитесь кнопки “Поделиться”;
- Подтвердите действие биометрией и сформируется QR-код, под которым будет указан пароль от сети.
❗️У НАС ЕСТЬ СУПЕР-КЛАССНЫЙ ЧАТИК В ТЕЛЕГРАМЕ. ОБЯЗАТЕЛЬНО ПОДКЛЮЧАЙСЯ, НЕ ПОЖАЛЕЕШЬ
Удобно? Безусловно. А самое главное, что никакие дополнительные настройки или софт для этого вам не нужны. Однако такое развитие событий возможно только в идеальном мире. В реальности же оболочки не всегда позволяют так просто получить доступ к этим данным.
Как узнать пароль от Wi-Fi, к которому подключен
Например, Xiaomi тоже позволяет поделиться Wi-Fi сетью, к которой вы подключены, с помощью QR-кода. Однако информацию о пароле на нем MIUI не отображает. Просто обычный QR-код, который необходимо отсканировать с другого смартфона или компьютера. А вот это уже, как вы могли понять, совсем неудобно. Однако мы на таком простом моменте не сдаемся. Любой QR-код содержит какую-то информацию, которую можно считать и преобразовать в текст. Именно в нем пароль от сети и спрятан. Поэтому нам для расшифровки потребуется любой сканер QR-кодов и немного импровизации:
Все данные сети и кнопка подключения будут доступны прямо в приложении
- Откройте настройки и перейдите в раздел Wi-Fi;
- Нажмите на подключенную Wi-Fi сеть для формирования QR-кода;
- Сделайте скриншот;
- Откройте приложение “Объектив”, которое по умолчанию устанавливается на все Андроид-смартфоны с сервисами Google;
- Перейдите на вкладку “Поиск” и выберите скриншот с QR-кодом.
Как только приложение разберет QR-код, на экране появится информация об имени сети и пароле. Можно прямо отсюда скопировать необходимую информацию или вообще подключиться к сети в одно касание.
Как сканировать QR-код на Андроиде
Но сервисы Google есть не во всех смартфонах, поэтому “Объектив” на телефоне может и отсутствовать. Как показала практика, он есть даже не во всех глобалках Xiaomi. Но никто не отменял встроенный сканер QR-кодов, который китайский производитель заботливо устанавливает везде, где только можно. Удобнее всего вызывать его из центра управления:
Добавьте сканер в центр управления
- Свайпом от правого края экрана вниз вызовите центр управления;
- Если значка сканер в нем нет, то перейдите в режим редактирования и с помощью плюса добавьте его на экран.
❗️ПОДПИСЫВАЙСЯ НА ТЕЛЕГРАМ-КАНАЛ СУНДУК АЛИБАБЫ, ЧТОБЫ ПОКУПАТЬ ТОЛЬКО ЛУЧШИЕ ТОВАРЫ С АЛИЭКСПРЕСС
Те, кто не хотят перегружать центр управления лишними иконками, могут просто запустить сканер из меню приложений. Чтобы отсканировать QR-код со скриншота, необходимо:
Сканер позволяет не только сканировать QR-коды с помощью камеры, но и загружать их из галереи
- Откройте приложение “Сканер” любым удобным способом;
- Предоставьте разрешение к камере и галерее;
- Нажмите на кругляшок рядом с кнопкой спуска затвора и выберите скриншот с QR-кодом.
Система мгновенно распознает, что это Wi-Fi сеть, и покажет вам всю необходимую информацию прямо на экране. Чтобы вместо звездочек отобразился пароль, его необходимо коснуться один раз. Пользуйтесь на здоровье и делитесь Wi-Fi сетями без всяких проблем.
Как поделиться сетью Wi-Fi
К сожалению, у такого способа посмотреть пароль от Wi-Fi есть один очень серьезный минус. Смартфоны Xiaomi позволяют открыть пароль только от той сети, к которой смартфон подключен в настоящее время. Выбрать из списка подключенных и поделиться сетью, к сожалению, нельзя. Я проверил это на Xiaomi, который работает как на Android 12, так и на Android 13. И на фоне iOS, где можно выбрать любую из подключенных сетей и посмотреть от нее пароль, это очень неудобно. Но Андроид все равно движется в сторону удобства и позволяет в пару касаний поделиться любой сетью даже без необходимости сканировать QR-код. Работает это следующим образом:
Дождитесь, пока нужное устройство будет найдено, и выберите его
- Откройте настройки и перейдите в раздел Wi-Fi;
- Нажмите на сеть, к которой вы подключены, для формирования QR-кода;
- Коснитесь кнопки “Обмен с окружением” под QR-кодом;
- Через центр управления активируйте обмен с окружением на устройстве, с которым вы планируете поделиться сетью;
- Найдите его в списке на смартфоне, с которого вы делитесь и подтвердите передачу.
Подключение на новом смартфоне или планшете сразу же будет установлено, а вам не придется ничего сканировать с помощью камеры. Работает эта штука хорошо, поэтому можете навсегда забыть про необходимость пользоваться QR-кодами для передачи Wi-Fi сети.
По различным оценкам доля мобильных устройств на базе ОС Android в мире колеблется в пределах 80-90%, поэтому с большой вероятностью можно утверждать, что одна из версий этой операционной системы установлена на вашем смартфоне или планшете. И еще более вероятно, что вы не помните логины и пароли ко всем приложениям, аккаунтам в социальных сетях, почтовым ящикам, форумам и так далее. Выход из этой ситуации есть, если вы знаете, где хранятся пароли на Андроиде. Узнаем подробнее о защите данных девайса и о том, как найти личные пароли в случае необходимости.
Содержание
Содержание
- Как защищены Андроид-устройства
- Можно ли посмотреть сохраненные пароли от ВК, Одноклассников, почты
- С помощью системных функций
- Через браузер компьютера
- Узнаем пароль с помощью Intercepter-NG
- С помощью программы SQLite Editor
- Где на Android-устройстве пароли от сетей Wi-Fi
- Установить рут-доступ
- Установить Root Browser
- Найти нужный пароль
- Скрываются ли пароли на Андроид-устройстве
- Как защищаются данные на смартфонах
- Где можно хранить пароли на Андроиде
- Узнать пароль на Андроиде через системные настройки
- Заключение
- Как восстановить пароли от всех приложений
- Как посмотреть сохраненные пароли в конкретном браузере
- Заключение
- Достаточно простого тепловизора
- Можно вычислить пароль по масляным следам
- Вообще, графический ключ Android – самый небезопасный
- Ваш пароль может «слить» сеть Wi-Fi
- Движения фитнес-трекера или умных часов тоже «сдают» пароль
- Даже скриншоты выдадут ваш пароль
- Переходим к настоящему взлому. MITM-атаки
- Как защититься от таких хардкорных методов
- Ксения Шестакова
Как защищены Андроид-устройства

В различных приложениях и на сайтах 99% пользователей используют автоматический вход.
Хороший VPN бесплатно для посетителей сайта. Установите расширение сейчас
Второй уровень — авторизация непосредственно в каждом сервисе, которую удобно устанавливать как автоматическое прохождение, но не рекомендуется в целях безопасности. Независимо от ваших настроек все пароли от аккаунтов хранятся в базе данных устройства, поэтому теоретически с доступом к разблокированному девайсу можно узнать все логины и пароли.
На этот случай существует третий уровень безопасности, который устанавливается системой. Даже если это ваш смартфон, но вы не имеете прав администратора, без них вскрыть базу данных системы и вытащить оттуда пароли невозможно.
Можно ли посмотреть сохраненные пароли от ВК, Одноклассников, почты
Если программа поддерживает функцию автоматического входа, ваш пароль где-то сохранен, и приложение берет его именно оттуда. Остается только понять, как это сделать.
Стоит заметить, что в официальном магазине приложений Google Play есть программа для хранения паролей в Андроид. Не одна команда разработчиков создала подобные утилиты, среди которых наиболее известны mSecure Password Manager, RoboForm, KeePassDroid, Last pass.
Приложение представляет собой файл, куда вы вносите необходимые данные или настраиваете их автоматическое сохранение. Пользователь всегда может открыть программу и посмотреть нужный пароль. Это не очень безопасно, поэтому такое ПО имеет свой код на вход, который необходимо всегда помнить.
Организовать подобное хранилище паролей для Андроид можно в любом приложении блокнота. После создания файла заносите в него важные ключи безопасности. Минус такого подхода в том, что у этого файла нет никакой защиты, кроме того, что спрятать его в одну из далеких папок и непримечательно назвать.
Теперь, когда вы знаете, как обезопасить себя от потери важных данных, разберемся, как посмотреть сохраненные пароли на Андроиде. Для реализации этого есть несколько вариантов.
С помощью системных функций
В Android есть функции, которые отображают пароль в нормальном виде, а не с помощью звездочек или точек. Этот метод хорош тем, что не требует никаких особых навыков понимания внутренней работы ОС и установки дополнительных программ. Но его минус в ограниченных возможностях, к тому же способ подходит не для всех видов устройств.
Например, через меню настройки не выйдет узнать пароль от Google на Андроид. Для этого придется выполнить вход в аккаунт, где затем поменять его на новый или воспользоваться процедурой восстановления. Восстановить пароль можно через кодовый вопрос, запасной адрес электронной почты или специальную анкету, в которой потребуется указать последние посещенные сайты или открытые онлайн-приложения.
Не представляет сложности узнать пароли от сетей Wi-Fi. Для этого нужно подключиться к сети, запустить настройку текущего соединения, где по умолчанию отобразятся параметры текущего подключения. Затем следует нажать на иконку «глаз», и пароль из звездочек поменяется на читаемый набор символов.
Как уже отмечалось, такой способ работает не на всех устройствах и версиях ОС Android. Тем не менее иконка в виде «глаза» возле поля ввода пароля всегда означает, что после нажатия на нее отобразится пароль без кодировки. Так, подобная иконка есть напротив каждого сайта, где вы сохраняли логин и пароль для входа, список которых находится на странице passwords.google.com.
Через браузер компьютера

Если вы работаете под одним логином на двух устройствах, в вашем аккаунте сохраняется история всех посещений и введенные пароли.
Поэтому в дополнительных настройках браузера Chrome, во вкладке «Пароли и формы», хранятся все введенные пароли.
Чтобы увидеть их, перейдите в подменю «Настроить», где появится полный список когда-либо введенных паролей для каждого посещенного сайта или онлайн-приложения. Обратите внимание, что сохраненные пароли в браузере на Андроиде есть при условии активной функции сохранения паролей, а также синхронизации ваших устройств.
Также в списке можно найти по несколько паролей на один и тот же адрес электронной почты или форум. Дело в том, что браузер запоминает все введенные варианты и среди них могут оказаться неправильные или старые, так что выбирайте внимательно. А чтобы увидеть код, нажимайте на «глаз» и вводите пароль администратора ПК либо сразу заходите под этим пользователем.
Там же хранятся пароли от Одноклассников, Вконтакте, Facebook и подобных сайтов, если вы хоть раз входили в социальную сеть через браузер, а не через мобильное приложение.
Узнаем пароль с помощью Intercepter-NG
Альтернативный способ получения пароля — использование специальной программы Intercepter-NG, у которой есть версия для ОС Android. Приложение носит хакерский характер, но утилитой может воспользоваться любой желающий в личных целях.
Программное обеспечение не покажет, где хранятся пароли от Вконтакте или других приложений или сайтов, но способно перехватить их в режиме реального времени. Для этого необходимо установить и запустить программу, а затем указать целью собственный девайс.
Далее нужно открыть приложение или сайт и пройти автоматическую авторизацию. В это время Intercepter-NG перехватит и скопирует отправленные данные. В файле отчета можно будет найти адрес интересующего сайта или название приложения, а возле него логин и пароль. Стоит заметить, что программа надежно работает только на рутированных устройствах, при наличии у пользователя прав администратора.
С помощью программы SQLite Editor
SQLite Editor — еще одна утилита, позволяющая найти забытый пароль. Фактически это поисковик, который ищет базы данных различных приложений. Для запуска приложения нужно рутировать мобильное устройство, затем скачать и установить SQLite Editor, выполнить поиск баз данных. Когда база будет найдена, она станет доступной к просмотру в виде обычного блокнота с нужными вам логинами и паролями.
Приложения Facebook, Вконтакте и другие не хранят пароли на устройстве, а заменяют их на зашифрованные ключи (токены).
В таком виде применить найденный код не выйдет, а его расшифровка сложная, требует специального ПО и не гарантирует успешного результата.
Где на Android-устройстве пароли от сетей Wi-Fi
Выше уже приведен один из вариантов, как посмотреть ключ доступа к сети Wi-Fi на мобильном устройстве. Рассмотрим, как это сделать с гарантией получения нужного пароля. Действовать необходимо в такой последовательности.
Установить рут-доступ

Если подойти к этому вопросу с максимальной осторожностью и не скачивать сомнительное ПО, изменить статус пользователя на администратора возможно.
Установить Root Browser
После получения рут-доступа к смартфону появляются новые возможности, которыми нужно уметь пользоваться. Так, чтобы просмотреть содержимое системных файлов и папок, понадобится соответствующая программа, например, Root Browser, но подойдут и другие аналогичные приложения.
По сути, Root Browser — файловый менеджер, с помощью которого вы найдете нужную системную папку, к примеру, /data/misc/wifi/. Путь к ней может отличаться в зависимости от версии Android, а также при использовании неоригинальной ОС — разработанной на базе Андроид другой системы, которые часто ставят на смартфоны китайских производителей.
Найти нужный пароль
Теперь остается открыть файл (по умолчанию wpa_supplicant.conf), где будет полный список беспроводных сетей, к которым вы когда-либо подключались.
Если вам нужна ваша домашняя сеть, достаточно посмотреть на тип роутера, ввести нужную комбинацию для входа в административную панель в браузере и найти ключ от Wi-Fi. Как подключиться к конкретному роутеру и где посмотреть ключ сети, вы легко найдете в интернете.
Скрываются ли пароли на Андроид-устройстве
Многие задумываются о собственной безопасности и о том, как скрыть пароли. Лучшая защита против взлома смартфона — установка защитного кода на разблокировку. Хотя в сети можно найти рекомендации о том, как подобрать пароль от Android, на практике реализовать это слишком сложно. Поэтому устройство с защитным графическим, биометрическим ключом или PIN-кодом, уже находится в безопасности.
Рекомендуется не устанавливать стороннее ПО на мобильное устройство из неофициальных магазинов приложений.
К тому же даже на официальных сайтах для загрузки не стоит использовать сомнительные программы от неизвестных разработчиков, особенно если приложение затрагивает процесс предоставления root-доступа.
Устройства Android оснащены хорошим уровнем безопасности данных владельца, сегодня доступны вход по отпечатку пальца и распознаванию лица. Однако наиболее распространенным средством защиты информации остается пароль. Когда их количество становится большим, пользователь может забыть их – вход в нужное приложение может стать проблематичным. Поэтому полезно знать, как посмотреть пароли на Андроиде, а также систематизировано их хранить.
Содержание
Как защищаются данные на смартфонах
Система безопасности на Android-устройствах – многоуровневая, начиная от элементарного пользования смартфоном до входа в приложения и папки. Тип пароля выбирает пользователь, это может быть графический ключ или отпечаток пальца.
Следующим уровнем защиты является вход на сервисы, где требуется авторизация: почта, онлайн-банки, социальные сети и другие. Зачастую систему предлагает автоматический вход, чтобы каждый раз не вводить данные. Однако такой подход нельзя назвать безопасным, при разблокированном устройстве посторонний может узнать ключи.
Последний «рубеж» безопасности заключается в правах администратора – без них узнать ключи смартфона невозможно. Чтобы не путаться каждый раз, можно запомнить, где сохраняются сохраненные пароли на Андроиде. Помимо этого, существуют специальные приложения для их систематизированного хранения.
Читайте также: 10 лучших приложений для блокировки телефона
Где можно хранить пароли на Андроиде
Пароли можно записывать в заметках или текстовом блокноте, затем сохранить этот файл с расширением .txt и «спрятать» его. Для этого нужно в корневом каталоге создать папку с кодом безопасности и перенести в нее готовый файл. Нужно будет запомнить только один код – от самой папки.
В Play Market существует несколько приложений для хранения шифров, среди них популярностью пользуются:
- mSecure Password Manager;
- RoboForm;
- KeePassDroid;
- Last Pass.
Рекомендуем: Запрещено администратором: что делать, если не получается отключить графический ключ.
Принцип их работы идентичен: окно приложений представляет собой файл, куда списком вносятся пароли. Вход в утилиту защищен собственным пин-кодом – его необходимо помнить.
Важно! Среди ключей самым безопасным считается отпечаток пальца, сегодня он присутствует даже на бюджетных моделях смартфонов и некоторых планшетах.
Узнать пароль на Андроиде через системные настройки
Как отмечалось выше, большинство приложений автоматически запоминает пароль и не требует ввода при каждом входе. Шифр от подключенного Wi-Fi или собственной точки доступа можно узнать в настройках раздела Беспроводные сети. Рядом со строкой пароля нужно нажать на значок глаза – точки сменятся символами.
Полноценно работать на устройствах под управлением ОС Android можно только после создания Google-аккаунта. Именно он и является ключом к проблеме, как посмотреть сохраненные пароли на андроиде – история их ввода хранится здесь.
Но как быть, если забыт код от самого аккаунта?
В таком случае не обойтись без восстановления доступа – способов несколько:
- Через запасную электронную почту;
- Ответ на секретный вопрос;
- Прохождение специальной анкеты.
Если под гугл-аккаунтом происходит работа в браузере Chrome, можно также узнать некоторые пароли в разделе Настроек. Там же их можно удалить, если возникнет такая необходимость.
Заключение
К безопасности своего Андроид-устройства нужно относиться серьезно – доступ к личной информации должен быть ограничен. Созданные пароли можно записывать в специальные приложения, защищенные файлы. Система и сама заботится о пользователя – в личном аккаунте сохраняется история всех введенных кодов.
Подавляющее большинство пользователей, уже не первый год пользуется системой Android. Хочу рассказать вам, как посмотреть сохраненные пароли в Андроид. Многие пользователи социальных сетей или электронной почты сталкиваются с проблемой доступа к ресурсу из-за потери пароля. Решить эту проблему можно довольно просто,поскольку большинство сайтов и приложений предлагают возможность восстановления своих данных посредством отправки электронного письма на указанный e-mail или SMS-сообщения на номер вашего телефона.
Как восстановить пароли от всех приложений
Случаются ситуации, когда восстановить пароль невозможно, например, при потере доступа к почте или смене мобильного оператора.Владельцы мобильных устройств с ОС Android без проблем могут восстановить доступ к любому приложению или Интернет-ресурсу, поскольку все данные хранятся в памяти телефона. Однако для начала необходимо узнать, как решить проблему входа, если вы забыли пароль.
Мало кто знает, что ОС Android хранит все пароли пользователей в открытом виде, доступ к которым можно получить с помощью специальных приложений. Одной из таких полезных утилит является приложение Root Manager, позволяющее получить права администратора на вашем устройстве.Алгоритм восстановления паролей следующий:
- Скачайте программу Root Manager в Google Play.
- Скачайте и установите вспомогательную утилиту SQLiteEditor, благодаря которой вы сможете сканировать свой телефон и быстро найти необходимые базы данных.
- Запустите SQLiteEditor с помощью соответствующей кнопки.
- В появившемся окне выберите интересующую вас программу.
- Далее перед вами появится меню, в котором вам необходимо будет выбрать пункт«webview.db».
- В открывшейся таблице найдите свой пароль.
Современные пользователи для удобства используют функцию сохранения паролей в браузере. Благодаря ей не требуется каждый раз вводить данные от учетной записи на определенном сайте. Выбранный веб-обозреватель автоматически вставит запомненную комбинацию символов в поле ввода. Раньше подобный режим был доступен только на компьютерах, но сейчас его можно встретить на всех Android-смартфонах. Давайте разберемся, как посмотреть сохраненные пароли на Андроид в браузере.
Как посмотреть сохраненные пароли в конкретном браузере
Сейчас существует огромное множество различных веб-обозревателей, имеющих похожий функционал и интерфейс. Несмотря на это, доступ к некоторым разделам отличается. Ниже будут представлены инструкции по просмотру сохраненных паролей на 5-ти популярных браузеров.
Google Chrome
Первым делом откроем мобильное приложение, где кликнем на «три точки», расположенные в правом углу экрана.
Теперь выбираем вкладку «Настройки». Здесь нажимаем на второй пункт, именуемый как «Пароли».
На дисплее открывается список сайтов, пароли от которых были сохранены в Гугл Хром. Просто кликаем на интересующий портал, затем нажимаем по изображению глаза.
Обратите внимание, что если на телефоне установлен пароль либо графический ключ, то его потребуется ввести.
Яндекс Браузер
Сначала запускаем мобильный веб-обозреватель, после чего нажимаем на «три точки», находящиеся возле поисковой строки.
Из открывшегося списка выбираем пункт «Менеджер паролей».
На экране отобразиться список сайтов, данные от учетных записей, которых возможно посмотреть. Просто кликаем по нужному ресурсу и попадаем на страницу. Здесь будет указан логин, пароль и комментарий. При необходимости можно отредактировать или удалить информацию от личного кабинета.
Также имейте в виду, что при использовании Яндекс браузера на компьютере можно синхронизировать сохраненные пароли со смартфоном. Для этого в мобильной версии веб-обозревателя войдите в аккаунт, привязанный к компьютеру.
Опера
Стоит отметить, что инструкция подойдет к любой версии браузера, будь то Opera Touch или Mini. По сравнению с предыдущими веб-обозревателями данный не может выдать список сайтов и пароли от них. Придется вручную заходить на интересующий ресурс. При этом в настройках должна быть включена функция сохранения паролей. Проверить это достаточно легко. Сначала кликаем по красному значку в правом нижнем углу дисплея.
Теперь нажимаем по иконке в виде шестеренки. Тут листаем вниз и переходим во вкладку «Дополнительно».
Далее переводим ползунок вправо возле строки «Сохранять пароли».
Теперь браузер в автоматическом режиме будет запоминать вводимые на Андроиде данные.
Firefox
Первым делом открываем мобильный клиент Firefox для Андроид, где кликаем на «три точки» вверху экрана.
Теперь выбираем вкладку «Инструменты», затем «Логины».
Как видим, чтобы посмотреть сохраненные пароли от определенного сайта нужно кликнуть по нему. Открывается меню, в котором выбираем «Показать пароль».
Система выведет на дисплей блок с пин-кодом.
US Browser
К сожалению, в данном браузере отсутствует раздел, где хранятся вводимые пользователем данные. Информация от аккаунта автоматически указывается при переходе на определенный сайт. Можно пойти другим путем, зайдя в папку Cookies в директории телефона.
Хранящуюся в папке информация можно просмотреть только с помощью специальной утилиты, например, EditThisCookie. Софт полностью бесплатный и доступен в Google Play.
Заключение
Подводя итоги отметим, что лучше использовать один из самых популярных браузеров для Андроид, так как там, посмотреть сохраненные пароли проще простого. Алгоритм действий в основном аналогичный, меняется только название вкладок и разделов.
Всем привет! Меня зовут Максим. Я являюсь главным редактором на сайте helpad.ru. Пишу качественные и проверенные на личном опыте статьи. Также веду YouTube-канал, где в видеоформате показываю выполнение определенных инструкций.

Вот вы поставили пароль на смартфон. Неважно, какой: 6-значный, текстовый, рисуночком или вообще скрытыми нажатиями на области экрана.
Думаете, он непробиваем? Ничего подобного. Есть немало методов узнать его, и необязательно подсматривать за вами через плечо.
Злоумышленники могут украсть ваши пароли у всех на виду, даже когда на них смотрят камеры.
Как не допустить этого?
Достаточно простого тепловизора
Вы ввели пароль, затем просто убрали смартфон. Ученые из Штутгартского университета совместно с коллегами из Мюнхенского университета Людвига-Максимилиана доказали, что это небезопасно.
Вооружившись компактным тепловизором, ученые смогли считать введенный пароль с экрана смартфона. Через 15 секунд после ввода, PIN-код из четырех цифр распознавался в 90% случаев. А графический ключ получалось угадать почти всегда даже через 30 секунд.
Если спрятать тепловизор в рукаве или замаскировать его под игрушку, никто и не подумает, что проходивший мимо смартфона человек считал код.
Защититься ученые предложили случайными свайпами по экрану (b). Среди аппаратных способов – повышение яркости дисплея на несколько секунд (a) или резкий рост нагрузки на процессор (c). В тепловизоре такое выглядит следующим образом:
Можно вычислить пароль по масляным следам
Камера с высоким разрешением способна сделать качественный снимок, на котором можно будет распознать масляные следы от пальцев на экране смартфона. Ещё в 2010 году специалисты Пенсильванского университета описали этот способ.
Сегодня на такое способна даже любительская фотокамера или хороший смартфон. Не составит труда сделать вид, что за обедом вы снимаете не смартфон коллеги, а свою еду для Instagram.
Такой метод лучше всего распознает следы от ввода графического ключа, чуть сложнее – PIN-код или цифро-буквенный пароль. Если это не слово, фраза или дата рождения, будет слишком много вариантов порядка букв и цифр.
Вообще, графический ключ Android – самый небезопасный
Чем сложнее графический ключ, тем проще его распознать, утверждают исследователи. Достаточно сесть сбоку от жертвы на расстоянии до 5 метров и банально снять на видео процесс разблокировки.
Затем видео загружается в специальное приложение. Оно анализирует движения пальцев и предложит до пяти вариантов ключа. В 95% случаев один из этих ключей правильный.
Ваш пароль может «слить» сеть Wi-Fi
Бывший технический директор компании SpringSource Адриан Колье рассказал, как перехватить PIN-код с помощью анализа сигнала Wi-Fi. Технологию он назвал WindTalker.
Колье установил, что движения пальцев по экрану влияют на сигнал Wi-Fi. Если злоумышленник создаст точку доступа, то он сможет отследить эти микропомехи.
В эксперименте Колье удалось взломать аккаунт Alipay, платёжной системы компании Alibaba. Приложение выдало ему три варианта пароля, и один из них подошел.
Точность метода – 68%. Чем больше данных, тем точнее анализ. Чем больше попыток ввода допускает приложение, тем больше шансов ввести правильный пароль.
Движения фитнес-трекера или умных часов тоже «сдают» пароль
Если хакер установит специальный сканер рядом с вашим рабочим местом, банкоматом или терминалом, он сможет получить пароль или PIN-код, отследив движение ваших рук по фитнес-трекеру или смарт-часам.
Эксперимент провели сотрудники Технологического института Стивенса и Бингемтонского университета (США). Они разработали сканер, отслеживающий электромагнитное излучение от датчиков в смарт-часах и трекерах. Данные со сканера передавали по Bluetooth.
Результаты сканирования обрабатывали в приложении, которое определяет до 5 тыс. ключевых движений. Для создания алгоритма задействовали двух десятков пользователей, две модели умных часов и фитнес-браслет со стандартным девятиосным акселерометром.
С первой попытки пароль распознавался в 80% случаев, со второй (если пользователь два раза вводит одну и ту же комбинацию) – в 90%. Чем больше сенсоров в носимом устройстве (гироскопов, магнитометров, акселерометров), тем выше точность. Положение руки на неё не влияет.
Даже скриншоты выдадут ваш пароль
Ваш компьютер технически может сделать скриншот в любой момент, в том числе когда вы вводите пароль. Возможность еще в ноябре 2017 годаобнаружил основатель компании Fastlane Tools Феликс Краузе.
Скриншот делает функция CGWindowListCreateImage. Разрешения от пользователя она не требует.
Вирус, который снимает скриншоты, может работать в фоновом режиме. Он всё равно будет иметь доступ буквально к каждому пикселю.
Переходим к настоящему взлому. MITM-атаки
MITM (Man-in-the-middle) – атаки типа «человек посередине». Чаще всего для перехвата паролей и кук (cookies) с помощью атак этого типа используют снифферы вроде Intercepter-NG.
Перехваченные данные позволяют заходить в чужие аккаунты, видеть загруженные файлы и т.д. Кроме того, приложение позволяет принудительно удалить куки пользователя, заставив его повторно пройти авторизацию.
Раньше инструмент позволял перехватывать даже пароли от iCloud. Но разработчики Apple уже пофиксили это.
Другие способы перехвата трафика (в том числе паролей) также существуют. Даже если это пароли от HTTPS-ресурсов. Главное, чтобы устройство жертвы находилось в той же Wi-Fi-сети, что и устройство хакера.
Как защититься от таких хардкорных методов
1.Не оставляйте смартфон лежать экраном вверх. Тогда ни тепловизор, ни фото отпечатков на экране вам не страшны.
2.Не вводите пароли в публичных Wi-Fi-сетях. Пользование надежным платным VPN снижает риск, но полностью взлом не исключает.
3.Когда вводите пароли в приложениях, не включайте функцию их отображения. Иначе пароль могут быстро сфотографировать, либо вирус сделает скриншот.
4.Прикрывайте рукой экран, когда вводите графический ключ. Желательно устанавливать ключ, начинающийся не от угла дисплея. А лучше выбирайте смартфоны со сканером отпечатка или другим способом биометрической идентификации – так надёжнее.
5.Не вводите пароли и PIN-коды рукой, на которой носите смарт-часы или фитнес-трекер. Тут всё понятно.
Также существуют приложения, которые автоматически отправляют данные о злоумышленнике, который неправильно ввел пароль от вашего смартфона. Одни из самых популярных – Prey Anti-Theft для iOS и Lockwatch для Android. Они бесшумно делают фото и отправляют его вам на e-mail вместе с GPS-координатами. Главное, чтобы GPS и доступ в интернет были активны.
🤓 Хочешь больше? Подпишись на наш Telegramнаш Telegram. … и не забывай читать наш Facebook и Twitter 🍒 
Ксения Шестакова
@oschest
Живу в будущем. Разбираю сложные технологии на простые составляющие.
Используемые источники:
- https://androidguid.ru/bezopasnost/gde-xranyatsya-paroli-na-android.html
- https://appsetter.ru/gde-hranyatsya-paroli-v-android.html
- https://abuzov.ru/soxranennye-paroli-android-zametka/
- https://helpad.ru/kak-posmotret-sohranennye-paroli-na-android/
- https://www.iphones.ru/inotes/mozhno-li-schityvat-paroli-esli-na-tebya-nacelena-kamera-03-10-2019
Вот вы поставили пароль на смартфон. Неважно, какой: 6-значный, текстовый, рисуночком или вообще скрытыми нажатиями на области экрана.
Думаете, он непробиваем? Ничего подобного. Есть немало методов узнать его, и необязательно подсматривать за вами через плечо.
Злоумышленники могут украсть ваши пароли у всех на виду, даже когда на них смотрят камеры.
Как не допустить этого?
Достаточно простого тепловизора
Вы ввели пароль, затем просто убрали смартфон. Ученые из Штутгартского университета совместно с коллегами из Мюнхенского университета Людвига-Максимилиана доказали, что это небезопасно.
Вооружившись компактным тепловизором, ученые смогли считать введенный пароль с экрана смартфона. Через 15 секунд после ввода, PIN-код из четырех цифр распознавался в 90% случаев. А графический ключ получалось угадать почти всегда даже через 30 секунд.
Если спрятать тепловизор в рукаве или замаскировать его под игрушку, никто и не подумает, что проходивший мимо смартфона человек считал код.
Защититься ученые предложили случайными свайпами по экрану (b). Среди аппаратных способов – повышение яркости дисплея на несколько секунд (a) или резкий рост нагрузки на процессор (c). В тепловизоре такое выглядит следующим образом:
Можно вычислить пароль по масляным следам
Камера с высоким разрешением способна сделать качественный снимок, на котором можно будет распознать масляные следы от пальцев на экране смартфона. Ещё в 2010 году специалисты Пенсильванского университета описали этот способ.
Сегодня на такое способна даже любительская фотокамера или хороший смартфон. Не составит труда сделать вид, что за обедом вы снимаете не смартфон коллеги, а свою еду для Instagram.
Такой метод лучше всего распознает следы от ввода графического ключа, чуть сложнее – PIN-код или цифро-буквенный пароль. Если это не слово, фраза или дата рождения, будет слишком много вариантов порядка букв и цифр.
Вообще, графический ключ Android – самый небезопасный
Чем сложнее графический ключ, тем проще его распознать, утверждают исследователи. Достаточно сесть сбоку от жертвы на расстоянии до 5 метров и банально снять на видео процесс разблокировки.
Затем видео загружается в специальное приложение. Оно анализирует движения пальцев и предложит до пяти вариантов ключа. В 95% случаев один из этих ключей правильный.
Ваш пароль может «слить» сеть Wi-Fi
Бывший технический директор компании SpringSource Адриан Колье рассказал, как перехватить PIN-код с помощью анализа сигнала Wi-Fi. Технологию он назвал WindTalker.
Колье установил, что движения пальцев по экрану влияют на сигнал Wi-Fi. Если злоумышленник создаст точку доступа, то он сможет отследить эти микропомехи.
В эксперименте Колье удалось взломать аккаунт Alipay, платёжной системы компании Alibaba. Приложение выдало ему три варианта пароля, и один из них подошел.
Точность метода – 68%. Чем больше данных, тем точнее анализ. Чем больше попыток ввода допускает приложение, тем больше шансов ввести правильный пароль.
Движения фитнес-трекера или умных часов тоже «сдают» пароль
Если хакер установит специальный сканер рядом с вашим рабочим местом, банкоматом или терминалом, он сможет получить пароль или PIN-код, отследив движение ваших рук по фитнес-трекеру или смарт-часам.
Эксперимент провели сотрудники Технологического института Стивенса и Бингемтонского университета (США). Они разработали сканер, отслеживающий электромагнитное излучение от датчиков в смарт-часах и трекерах. Данные со сканера передавали по Bluetooth.
Результаты сканирования обрабатывали в приложении, которое определяет до 5 тыс. ключевых движений. Для создания алгоритма задействовали двух десятков пользователей, две модели умных часов и фитнес-браслет со стандартным девятиосным акселерометром.
С первой попытки пароль распознавался в 80% случаев, со второй (если пользователь два раза вводит одну и ту же комбинацию) – в 90%. Чем больше сенсоров в носимом устройстве (гироскопов, магнитометров, акселерометров), тем выше точность. Положение руки на неё не влияет.
Даже скриншоты выдадут ваш пароль
Ваш компьютер технически может сделать скриншот в любой момент, в том числе когда вы вводите пароль. Возможность еще в ноябре 2017 года обнаружил основатель компании Fastlane Tools Феликс Краузе.
Скриншот делает функция CGWindowListCreateImage. Разрешения от пользователя она не требует.
Вирус, который снимает скриншоты, может работать в фоновом режиме. Он всё равно будет иметь доступ буквально к каждому пикселю.
Переходим к настоящему взлому. MITM-атаки
MITM (Man-in-the-middle) – атаки типа «человек посередине». Чаще всего для перехвата паролей и кук (cookies) с помощью атак этого типа используют снифферы вроде Intercepter-NG.
Перехваченные данные позволяют заходить в чужие аккаунты, видеть загруженные файлы и т.д. Кроме того, приложение позволяет принудительно удалить куки пользователя, заставив его повторно пройти авторизацию.
Раньше инструмент позволял перехватывать даже пароли от iCloud. Но разработчики Apple уже пофиксили это.
Другие способы перехвата трафика (в том числе паролей) также существуют. Даже если это пароли от HTTPS-ресурсов. Главное, чтобы устройство жертвы находилось в той же Wi-Fi-сети, что и устройство хакера.
Как защититься от таких хардкорных методов
1. Не оставляйте смартфон лежать экраном вверх. Тогда ни тепловизор, ни фото отпечатков на экране вам не страшны.
2. Не вводите пароли в публичных Wi-Fi-сетях. Пользование надежным платным VPN снижает риск, но полностью взлом не исключает.
3. Когда вводите пароли в приложениях, не включайте функцию их отображения. Иначе пароль могут быстро сфотографировать, либо вирус сделает скриншот.
4. Прикрывайте рукой экран, когда вводите графический ключ. Желательно устанавливать ключ, начинающийся не от угла дисплея. А лучше выбирайте смартфоны со сканером отпечатка или другим способом биометрической идентификации – так надёжнее.
5. Не вводите пароли и PIN-коды рукой, на которой носите смарт-часы или фитнес-трекер. Тут всё понятно.
Также существуют приложения, которые автоматически отправляют данные о злоумышленнике, который неправильно ввел пароль от вашего смартфона. Одни из самых популярных – Prey Anti-Theft для iOS и Lockwatch для Android. Они бесшумно делают фото и отправляют его вам на e-mail вместе с GPS-координатами. Главное, чтобы GPS и доступ в интернет были активны.

🤓 Хочешь больше? Подпишись на наш Telegram.

iPhones.ru
Злоумышленники могут украсть ваши пароли у всех на виду.
- Безопасность,
- Это интересно
Ксения Шестакова
@oschest
Живу в будущем. Разбираю сложные технологии на простые составляющие.