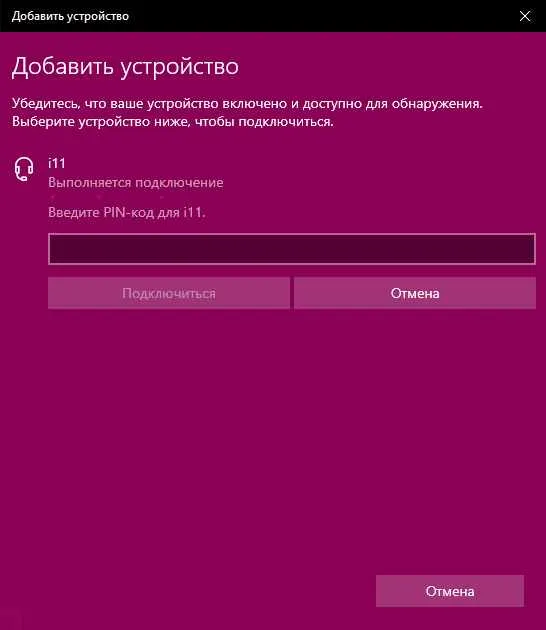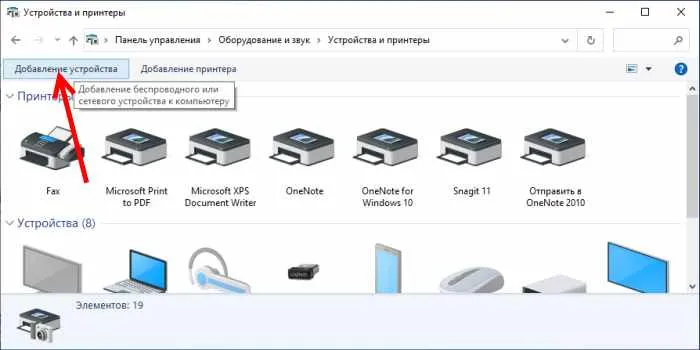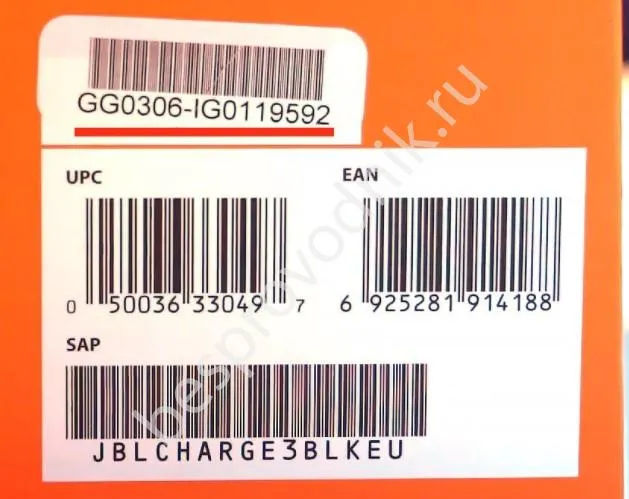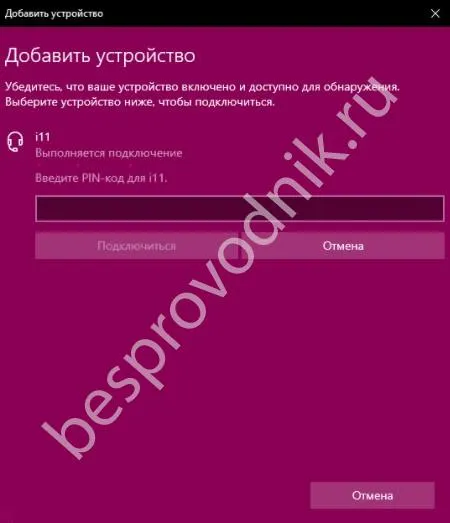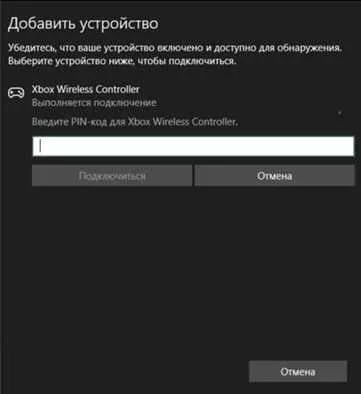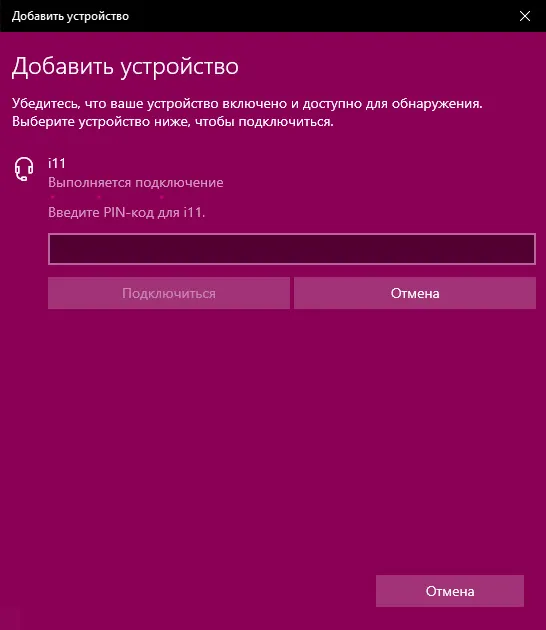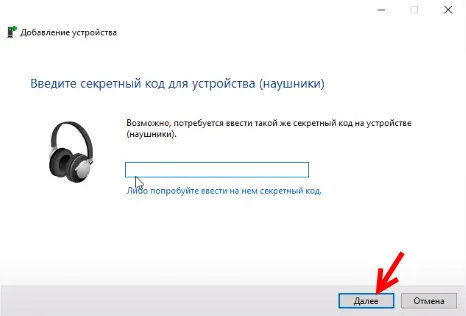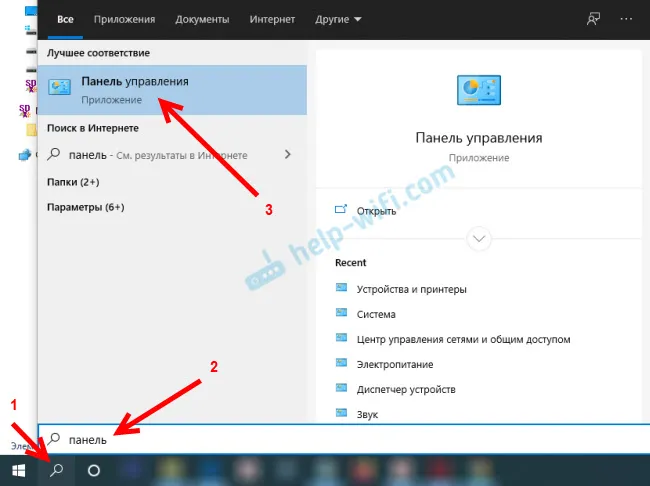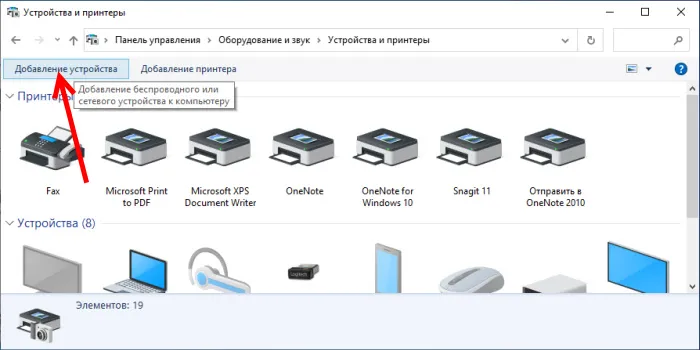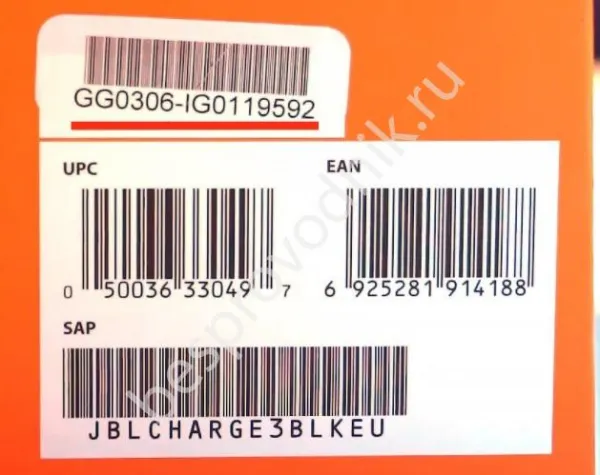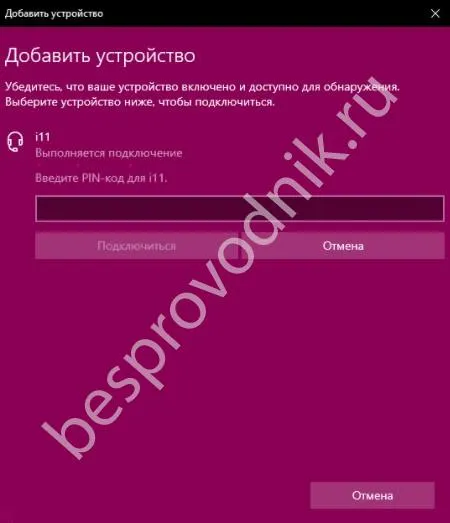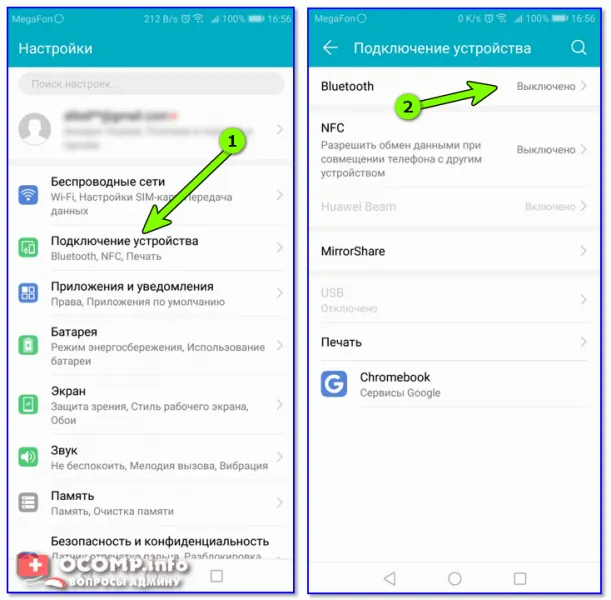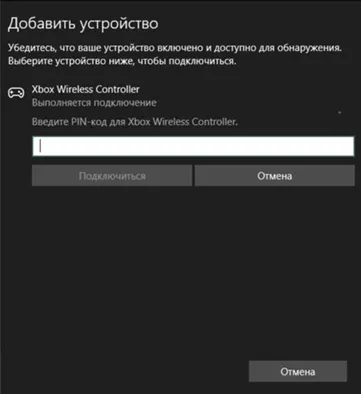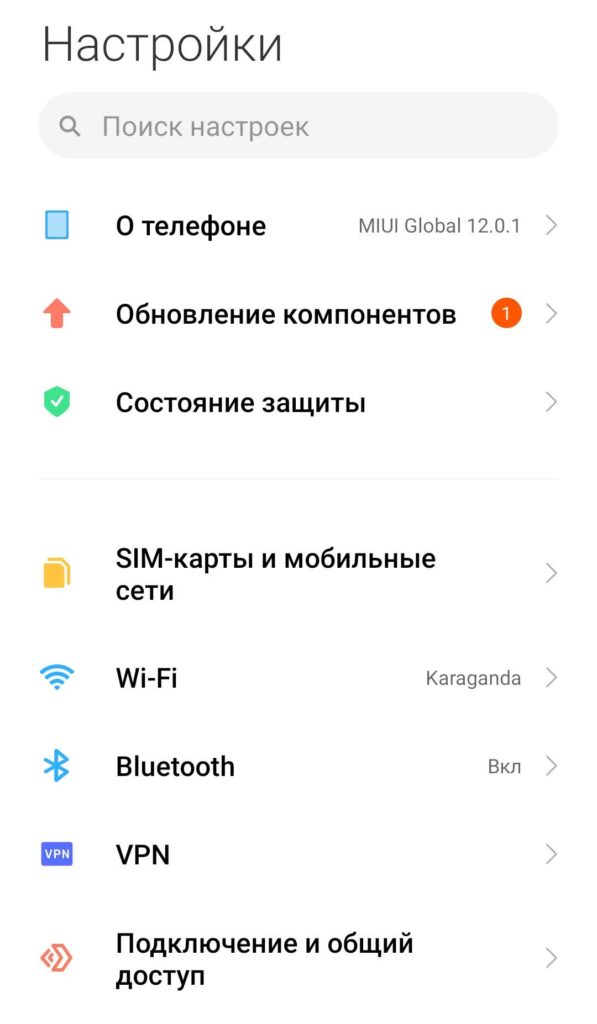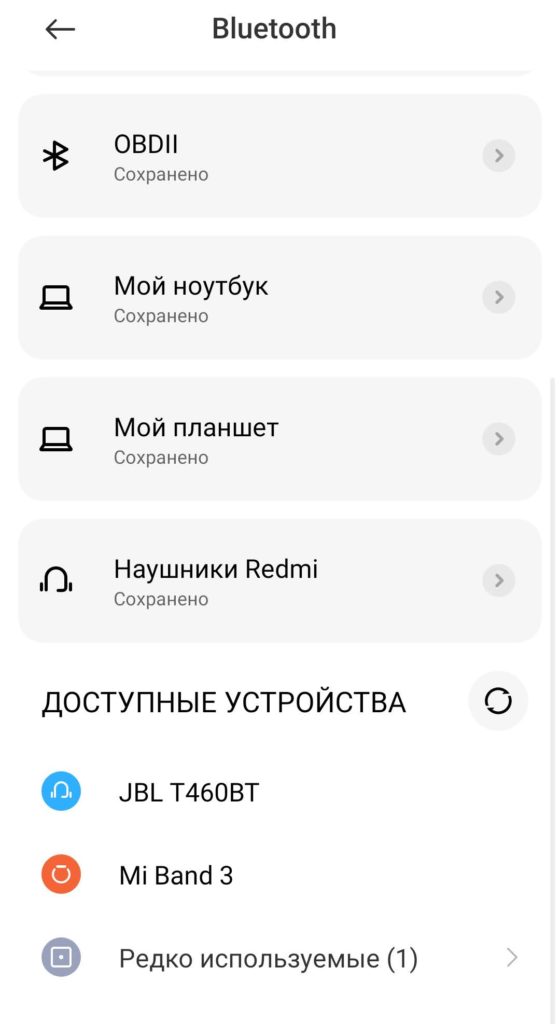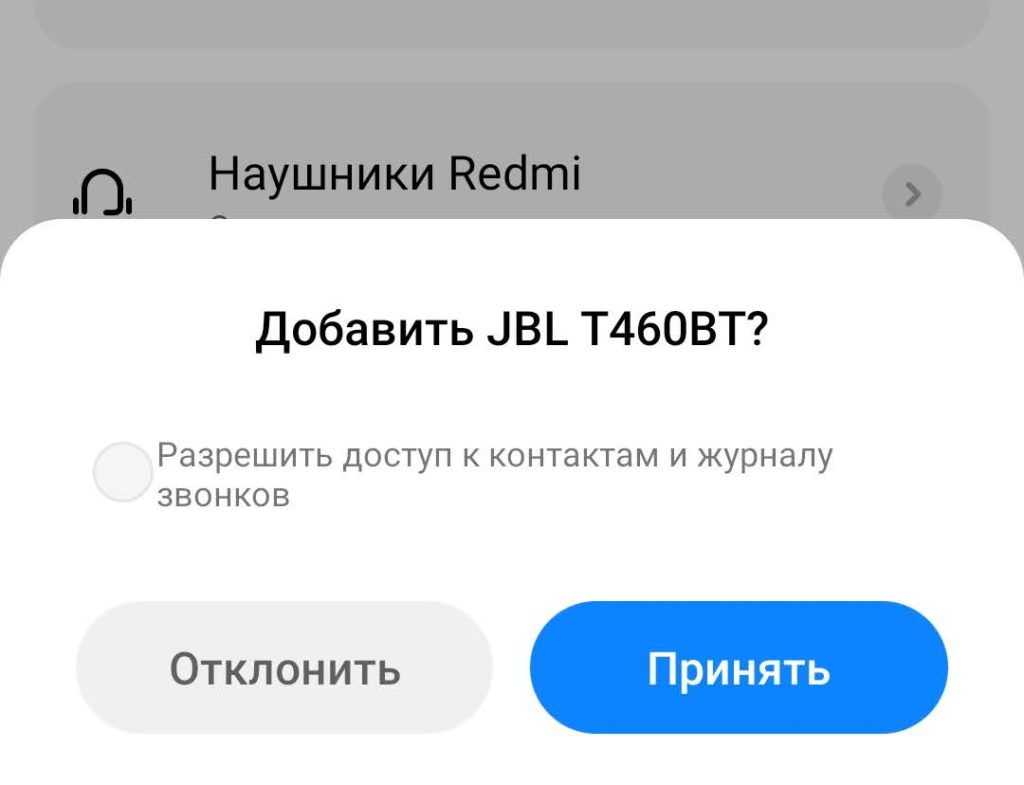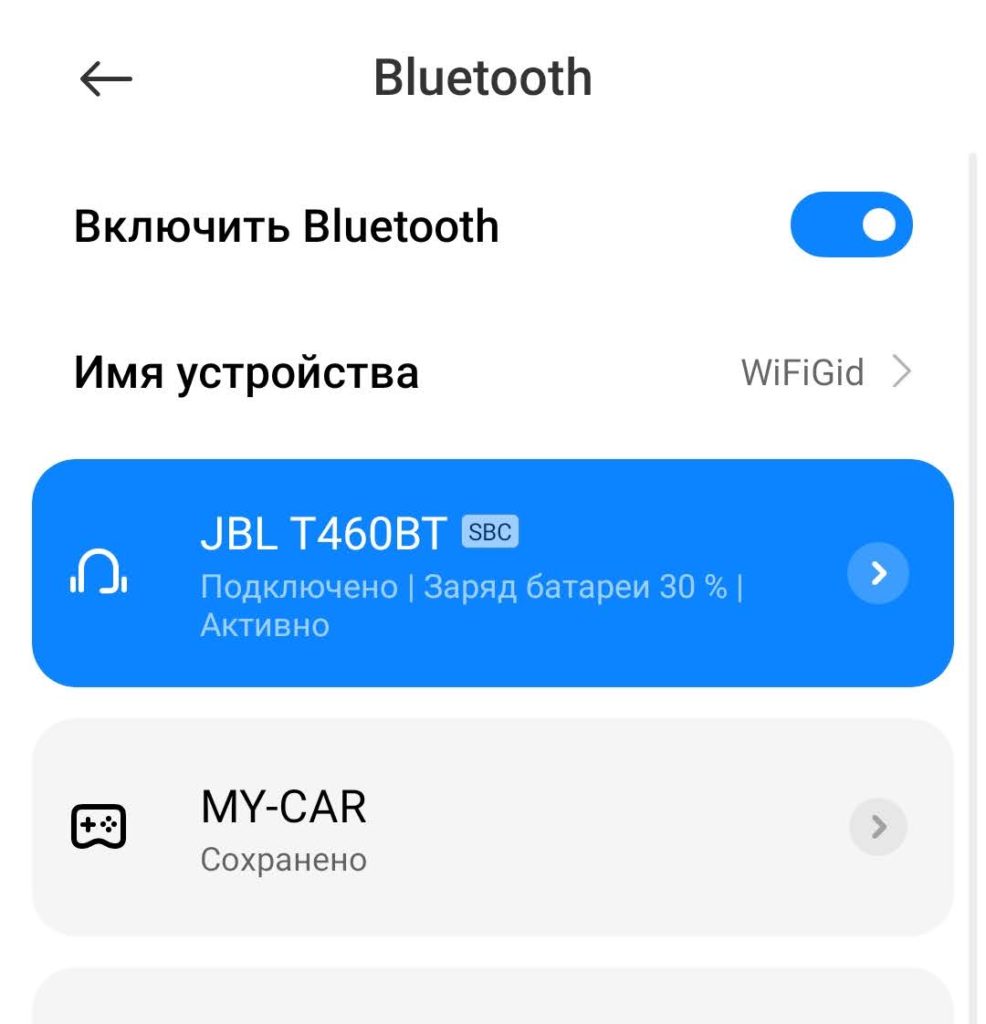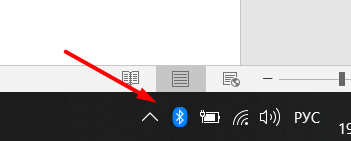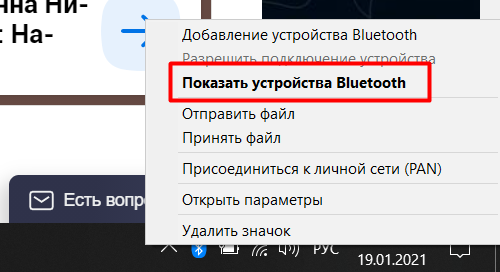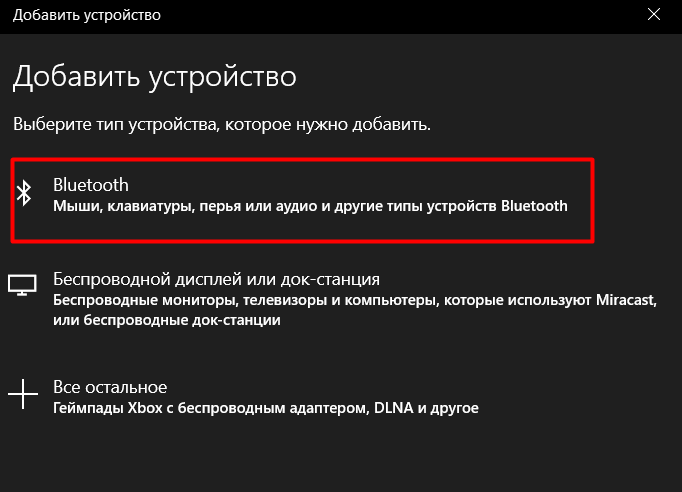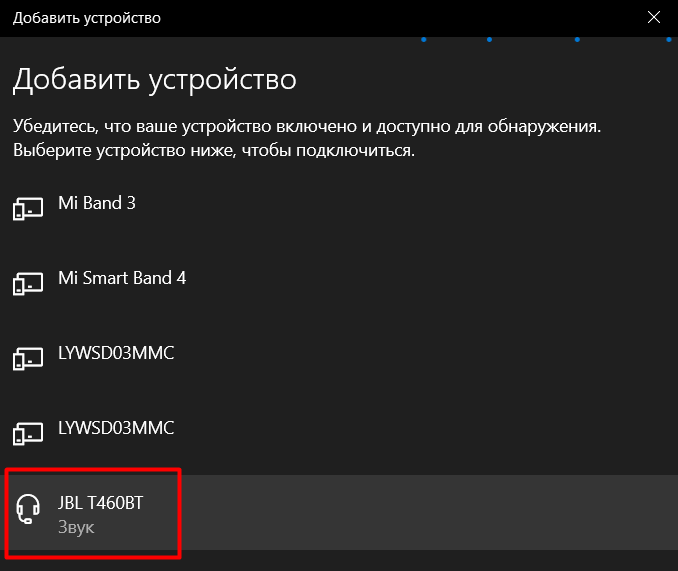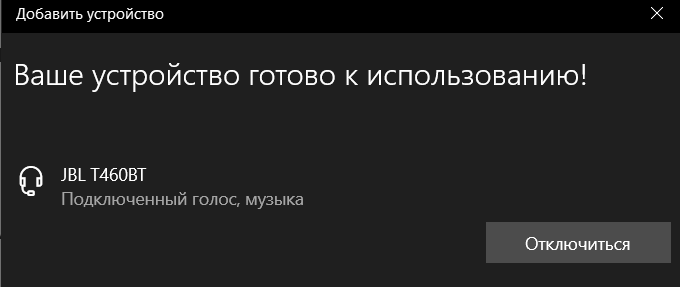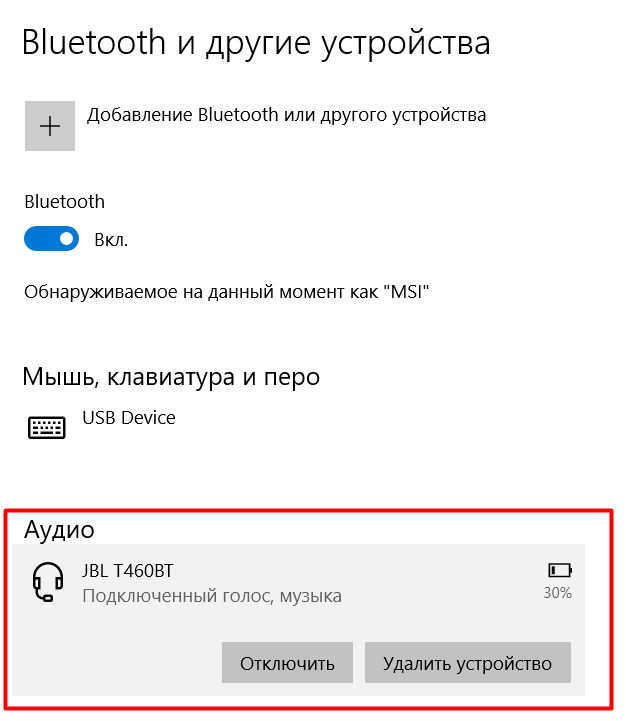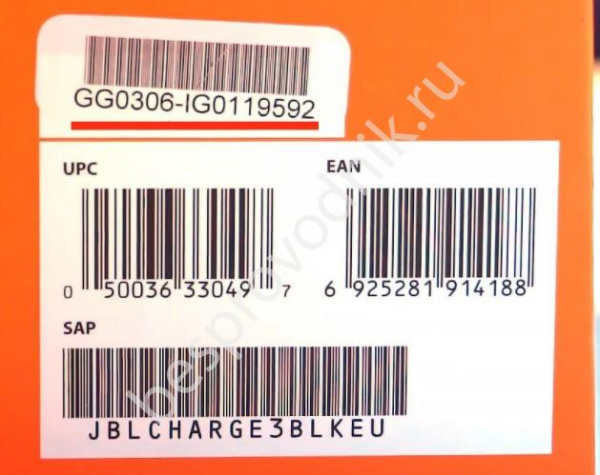Пин код для наушников JBL — специальный набор цифр, которые выводятся для сопряжения со смартфоном, планшетом, ПК, ноутбуком или другим устройством. Возможные пароли для подключения — 0000, 0, 9999, 0001, 1234, 6789, 8888 или последние четыре цифры серийного номера. Ниже рассмотрим, где взять PIN, какие данные могут использоваться, как ввести пароль, и для чего он нужен.
Как узнать ПИН-код
При попытке сопряжения с гарнитурой ноутбук, смартфон или другое устройство могут затребовать ввод PIN. При этом возникает вопрос, где взять ПИН код для наушников JBL, ведь на корпусе изделия эта информация не наносится. В инструкции ко многим моделям гарнитуры указано, что необходимо включить устройства, после чего они автоматически входят в режим сопряжения. Но так происходит не всегда.
Рассмотрим несколько решений, как узнать ПИН код наушников JBL:
- Посмотрите на коробку и в документацию гарнитуры. В документах может быть рекомендация, какой пароль вводить при подключении. Также он может быть напечатан непосредственно на девайсе в нижней части.
- Попробуйте ввести комбинации 0, 0000, 1111, 1234, 6789, 9999, 8888.
- Если рассмотренные выше варианты не подошли, попробуйте укажите последние четыре цифры серийного номера. Эти данные легко найти в документации или на самом девайсе.
- Свяжитесь с поддержкой и уточните, где найти пароль от наушников JBL. Наиболее простой вариант — набрать номер горячей линии 8-800-700-04-67, после чего взять консультацию. Специалисты дают рекомендации по сопряжению устройства.
Иногда система телефона / ПК просит пин код Блютуз наушников JBL, который необходимо придумать самостоятельно для успешного сопряжения. В таком случае необходимо самостоятельно ввести любые цифры, а потом указать их на другом девайсе.
Как ввести пароль
Даже имея информацию, как узнать пароль от наушников JBL, со вводом ПИН кода возможны трудности. Причиной может быть не только отсутствие необходимой информации, но и сам процесс. Работа выполняется с помощью клавиатуры на мобильном устройстве, планшеты или ПК. Что касается самих наушников JBL, в них нет этой клавиатуры и экрана, поэтому пользователи не знают, как действовать.
Ниже приведем несколько советов, как правильно ввести ПИН код для подключения наушников. Следуйте простым рекомендациям:
- Убедитесь во включении устройства, к которому выполняется подключение.
- Предварительно зарядите аккумулятор.
- Выведите подключаемый девайс из режима ожидания.
- Введите ПИН код для сопряжения беспроводных наушников JBL в телефоне / на ПК. Если пароль не обнаружен, повторите попытку.
- Для ввода PIN в меню телефона выберите соответствующий параметр.
- Убедитесь, что данные вводят в течение 30 секунд. В случае превышения этого времени нужно будет соединяться снова. Точный временной диапазон зависит от типа устройства.
- В случае неудачи попробуйте выполнить сопряжение снова.
- При нахождении в общественном месте помните, что возможно появление нескольких гарнитур с одинаковым названием. Во избежание путаницы желательно переименовать свое устройство. После этого остается ввести PIN, если наушники JBL требуют пароль для подключения.
- В некоторых случаях необходимо запустить специальный режим сопряжения. С его помощью смартфоны ПК или другие устройства смогут подключиться с помощью ПИН кода. При этом гарнитура JBL становится видимой для других девайсов. В некоторых моделях необходимо отдельно включить режим сопряжения. Как это делать правильно, можно посмотреть в документации.
Если ранее вносились изменения в настройки, наушники JBL просят ПИН код, и ничего не подходит, попробуйте сбросить данные до заводских настроек. Чаще всего это делается путем длительного нажатия на кнопку, расположенную на имеющейся модели (специальная клавиша) или зажатия сенсорных элементов управления до перезагрузки.
Для чего нужен ПИН код
Ситуация, когда наушники JBL требуют ввода PIN — достаточно распространенное явление. При этом возникает вопрос, зачем вообще нужен пароль. Это встроенный способ защиты, предназначенный для создания пары со своим устройством. Чаще всего ПК / телефон просит ПИН код от наушников JBL, когда эта особенность запрограммирована производителем. Главная назначение — защита от подключения со стороны посторонних.
Как отмечалось, пароль для сопряжения может задаваться самим производителем или пользователем. В первом случае необходимо иметь под рукой необходимую комбинацию и ввести ее в специальном поле смартфона или компьютера.
Теперь, если при подключении наушников JBL требуется ПИН код, вы вряд ли растеряетесь. Эту информацию можно найти в серийном номере, уточнить у производителя или указать стандартные комбинации. Но в большинстве случаев в этих данных нет необходимости, и подключение происходит автоматически.
В комментариях расскажите, какая из комбинаций вам подошла, и какой еще ПИН код можно использовать для подключения наушников JBL.
На чтение 10 мин Просмотров 2.1к. Опубликовано 12.04.2022
Примечание: в редких случаях телефон попросит ввести пароль (ПИН-код). Обычно, этот код можно найти на упаковке с наушниками, либо воспользоваться стандартным: 0000, 1234, 9999, 0001, 1111. В ряде случаев можно вообще просто нажать на «Далее» и наушники всё равно будут подключены…
Windows 10 требует PIN-код при подключении Bluetooth наушников, клавиатуры, геймпада. Что делать?
Очень часто, при подключении какого-либо Bluetooth устройства к компьютеру, или ноутбуку на Windows 10 появляется запрос PIN-кода для подтверждения соединения. В зависимости от устройства, способы подтверждения могут быть разными. Например, при подключении Bluetooth наушников или колонки может появиться запрос PIN-кода. Где нужно ввести код и подтвердить его. При подключении Bluetooth клавиатуры, возможно, понадобится ввести код который отображается в окне подключения и нажать Enter. При соединении со смартфоном нужно подтвердить соединение на смартфоне, если ПИН-код на обоих устройствах совпадает.
И если с подключением той же клавиатуры, или смартфона примерно понятно что нужно сделать, то при подключении Bluetooth гарнитуры, принтеров, геймпадов очень часто возникают проблемы. Так как не понятно, какой PIN-код нужно указать при подключении и где его взять. Не редко эта ситуация возникает при подключении каких-то китайских Bluetooth наушников формата TWS (типа i7s, i11), или обычных.
Какой ПИН-код указать при подключении Bluetooth наушников?
Подробная инструкция (на всякий случай): Как подключить Bluetooth наушники к компьютеру или ноутбуку на Windows 10
Такой запрос конечно же появляется при подключении не всех наушников, но бывает. Дело в том, что на наушниках нет кнопок, которыми можно было бы указать ПИН-код сопряжения, и нет экрана, где можно было бы его посмотреть и подтвердить. Поэтому, появляется именно запроса кода для подтверждения (Введите PIN-код для…). Выглядит это примерно вот так:
Чтобы продолжить подключение, нужно ввести PIN-код. Иначе не получится, кнопка ‘Подключиться’ неактивная.
Что делать в такой ситуации:
- Попробуйте указать один из стандартных PIN-кодов: 0, 0000, 1111, 1234, 8888, 9999.
- Если появляется ошибка ‘Проверьте PIN-код и повторите попытку’ или ‘Устройство не отвечает. Попробуйте подключиться еще раз’, то отмените подключение и попробуйте заново.
- Изучите инструкцию от Bluetooth наушников. Даже если она на китайском, возможно вы там увидите код из 4 цифр. Так же в редких случаях код может быть напечатан на самом устройстве.
- Сделайте на наушниках сброс настроек (здесь нужно искать инструкцию конкретно для своей модели) и повторите процесс подключения.
Если ничего не помогло – есть еще один вариант. В Windows 10 есть возможность выполнить подключение с пропуском ввода этого кода для сопряжения. Даже если запрос появляется, мы просто продолжаем подключение без ввода ПИН-кода.
Открываем старую панель управления.
Переходим в следующий раздел: Панель управленияОборудование и звукУстройства и принтеры и нажимаем на кнопку ‘Добавление устройства’.
Начнется поиск устройств. Выбираем свою Bluetooth гарнитуру. И если появляется запрос на ввод секретного кода для устройства – просто нажимаем ‘Далее’.
Наушники должны подключиться и отлично работать. Если возникнут проблемы с выводом звука на подключенные наушник, смотрите эту статью: Bluetooth наушники не воспроизводят звук с ноутбука. Не отображаются в устройствах воспроизведения Windows.
Теперь, если при подключении наушников JBL требуется ПИН код, вы вряд ли растеряетесь. Эту информацию можно найти в серийном номере, уточнить у производителя или указать стандартные комбинации. Но в большинстве случаев в этих данных нет необходимости, и подключение происходит автоматически.
Как узнать ПИН-код
При попытке сопряжения с гарнитурой ноутбук, смартфон или другое устройство могут затребовать ввод PIN. При этом возникает вопрос, где взять ПИН код для наушников JBL, ведь на корпусе изделия эта информация не наносится. В инструкции ко многим моделям гарнитуры указано, что необходимо включить устройства, после чего они автоматически входят в режим сопряжения. Но так происходит не всегда.
Рассмотрим несколько решений, как узнать ПИН код наушников JBL:
- Посмотрите на коробку и в документацию гарнитуры. В документах может быть рекомендация, какой пароль вводить при подключении. Также он может быть напечатан непосредственно на девайсе в нижней части.
- Попробуйте ввести комбинации 0, 0000, 1111, 1234, 6789, 9999, 8888.
- Если рассмотренные выше варианты не подошли, попробуйте укажите последние четыре цифры серийного номера. Эти данные легко найти в документации или на самом девайсе.
- Свяжитесь с поддержкой и уточните, где найти пароль от наушников JBL. Наиболее простой вариант — набрать номер горячей линии 8-800-700-04-67, после чего взять консультацию. Специалисты дают рекомендации по сопряжению устройства.
Иногда система телефона / ПК просит пин код Блютуз наушников JBL, который необходимо придумать самостоятельно для успешного сопряжения. В таком случае необходимо самостоятельно ввести любые цифры, а потом указать их на другом девайсе.
Как ввести пароль
Даже имея информацию, как узнать пароль от наушников JBL, со вводом ПИН кода возможны трудности. Причиной может быть не только отсутствие необходимой информации, но и сам процесс. Работа выполняется с помощью клавиатуры на мобильном устройстве, планшеты или ПК. Что касается самих наушников JBL, в них нет этой клавиатуры и экрана, поэтому пользователи не знают, как действовать.
Ниже приведем несколько советов, как правильно ввести ПИН код для подключения наушников. Следуйте простым рекомендациям:
- Убедитесь во включении устройства, к которому выполняется подключение.
- Предварительно зарядите аккумулятор.
- Выведите подключаемый девайс из режима ожидания.
- Введите ПИН код для сопряжения беспроводных наушников JBL в телефоне / на ПК. Если пароль не обнаружен, повторите попытку.
- Для ввода PIN в меню телефона выберите соответствующий параметр.
- Убедитесь, что данные вводят в течение 30 секунд. В случае превышения этого времени нужно будет соединяться снова. Точный временной диапазон зависит от типа устройства.
- В случае неудачи попробуйте выполнить сопряжение снова.
- При нахождении в общественном месте помните, что возможно появление нескольких гарнитур с одинаковым названием. Во избежание путаницы желательно переименовать свое устройство. После этого остается ввести PIN, если наушники JBL требуют пароль для подключения.
- В некоторых случаях необходимо запустить специальный режим сопряжения. С его помощью смартфоны ПК или другие устройства смогут подключиться с помощью ПИН кода. При этом гарнитура JBL становится видимой для других девайсов. В некоторых моделях необходимо отдельно включить режим сопряжения. Как это делать правильно, можно посмотреть в документации.
Если ранее вносились изменения в настройки, наушники JBL просят ПИН код, и ничего не подходит, попробуйте сбросить данные до заводских настроек. Чаще всего это делается путем длительного нажатия на кнопку, расположенную на имеющейся модели (специальная клавиша) или зажатия сенсорных элементов управления до перезагрузки.
Если вы ранее вносили изменения в настройки, гарнитура JBL запрашивает PIN-код, но ничего не совпадает, попробуйте сбросить данные до заводских настроек. Обычно это делается путем удержания кнопки на данной модели (специальная клавиша) или нажатием сенсорных кнопок до сброса.
Pin cod от Bluetooth где он!
Наконец то озадачился найти его, в руководстве по эксплуатации к моему огорчению я не нашел заветные 4 цифры, тогда обратился на просторы драйва где то было описание но немного неточное как мне кажется, пошел смотреть заднюю левую нишу багажника, вроде есть какие то блоки но шильдиков я не увидел.
Нашел блок с ВЧ разъемом крепится блок на 3 винта. Откручиваем их, отключил все разъемы и демонтировал блок.
С стороны ближе к крылу машины есть шильдик с описанием блока и pin кодом для сопряжения телефона, на фото выделен красным.
Для подключения телефона нужно зажать кнопку на центральном подлокотнике примерно на 3 секунды и потом повернуть ключ зажигания, после отпустить кнопку, вот это мне конечно было не очень понятно зачем так сложно это придумано, получается что надо левой рукой нажимать кнопку находящийся правее ключа а правой поворачивать ключ, тк поворачивать ключ левой рукой сложнее и неудобнее. Возможно кому и пригодится.
Запчасти
Машины в продаже
Комментарии 16
Не соображу какую кнопку на подлокотнике нажимать
На х6 не могу подсказать как реализовано, а кнопка на фотке обведена
Не полсаажите на х6 тоже также?
Здаров, так у тебя на 2005 года есть блутуз?Офигеть, я думал он идёт с рестайлинговой версии.У меня 2006 года, подскажи пжл как узнать есть ли он или нет?
Привет. Я сперва проверил по вину есть ли такая опция S644 Подготовка под моб.телефон с Bluetooth, думал сперва что это относится к телефону в подлокотнике, но насторожился фразе что подготовка под моб.телефон с Bluetooth, были сомнения что это некорректный перевод на сайте, поискал в инете, потом попробовал подключить телефон, кстати если просто на телефоне искать устройства по блютус то машина не видится, нужно вести машину в режим подключения. Тогда при поиске устройств вываливается BMWxxxx ну а дальше нужен пин код. Также можно просто посмотреть в левую нишу багажника. есть там блок или нет.
Не сможешь показать как он выглядит блок?И вообще как вводить машину в режим подключения?Блин инпа нужна для проверки, нет такой к сожалению!
Режим подключения
1. на телефоне включить bluetooth и вставить ключ в замок зажигания (положение 0)
2. зажать кнопку громкой связи в подлокотнике на 3 секнуды
3. не отпускать кнопку, провернуть ключ в положение 1
4. подождать еще 3 секунды и отпустить кнопку в подлакотнике
5. на телефоне выполнить поиск bluetooth устройств и выбрать BMWXXXX
6. Ввести пароль.
Вот сайт www.etkbmw.com здесь можно ввести вин последние 7 цифр откроется вся информация по авто если нажать кнопку расшифровать вин то можно посмотреть какие блоки стоят в твоем авто
Спасибо Братан!Но у меня нет в подлокотнике ничего, значит и блутуза тоже нет!
Не сможешь показать как он выглядит блок?И вообще как вводить машину в режим подключения?Блин инпа нужна для проверки, нет такой к сожалению!
Я думал эта наклейка сверху блока должна быть :))))
Полез смотреть — нету, расстроился что везде рукожопы и бракоделы, даже наклейку оторвали, в результате смотрел через INPA :)))
Я тоже так думал, когда первый раз решил по быстрому узнать его, открыл облазил все вокруг и ушел дальше думать. Вот жду шнурок скоро должен прилететь буду осваивать диагностику.
А музыку можно слушать таким образом, или только телефон?
Только телефонные звонки. И нужно помнить что версия блютуз в телефоне должна быть старой) То есть айфон 6 уже слишком новый для него ) Андройдовские телефоны старше 2010 года тоже с трудом сопрягаяются
Я думал эта наклейка сверху блока должна быть :))))
Полез смотреть — нету, расстроился что везде рукожопы и бракоделы, даже наклейку оторвали, в результате смотрел через INPA :)))
PIN-код для геймпада Xbox
С подключением геймпада Dualshock от PS4 вроде бы проблем нет, подключается без всяких подтверждений. А вот при подключении геймпада Xbox может появится запроса кода для сопряжения.
По этому поводу есть официальный ответ от Microsoft. Они сообщают, что такого быть не должно. Но если при подключении Xbox Wireless Controller появляется запрос PIN-кода, то нужно сделать следующее.
- Адаптер на компьютере должен быть версии Bluetooth 4.0. Не ниже.
- Нужно нажать на кнопку Xbox и подержать ее 6 секунд, чтобы выключить геймпад. Затем его нужно включить нажатием на эту же кнопку. Повторить процесс соединения, или подключить его с помощью USB-кабеля.
- Обновить драйвер Bluetooth адаптера на компьютере.
Как происходит процесс подключения и подтверждения сопряжения на смартфонах, я подробно показывал в отдельной статье: Настройка Bluetooth на компьютере (ПК). Подключение Bluetooth адаптера и установка драйвера.
Если вам все таки не удалось подключить свое Bluetooth устройство к компьютеру из-за кода подтверждения, то напишите об этом в комментариях. Обязательно укажите модель устройства, которое пытаетесь подключить.
Содержание
- ПИН-код для подключения наушников JBL: где он хранится?
- Как узнать ПИН-код
- Как ввести пароль
- Для чего нужен ПИН код
- Как подключить наушники JBL к компьютеру
- Особенности подключения беспроводных наушников к ПК
- Сопряжение гарнитуры JBL с ноутбуком
- Как подключить беспроводные наушники JBL к компьютеру
- Проблемы при сопряжении гарнитуры с ПК
- Windows 10 требует PIN-код при подключении Bluetooth наушников, клавиатуры, геймпада. Что делать?
- Какой ПИН-код указать при подключении Bluetooth наушников?
- Ввод кода сопряжения при подключении клавиатуры
- PIN-код для геймпада Xbox
- Как подключить TWS-наушники к ноутбуку и компьютеру на Windows
- Содержание
- Содержание
- Подключение TWS-наушников к ноутбуку
- Что делать, если значок Bluetooth не появился
- Подключение TWS-наушников к ПК
- Как выбрать блютуз-адаптер для ПК
- Подключение TWS-наушников к ПК с помощью блютуз-адаптера
- Краткая инструкция для Windows 10
- Что делать, если TWS-наушники не подключаются
- Что делать, если TWS-наушники подключились, но нет звука
- Вывод
- Как подключить наушники JBL по Bluetooth и не наломать дров
- Полезные инструкции
- Подключение к телефону Android
- Подключение к iPhone и другим устройствам на iOS
- Подключение к компьютеру или ноутбуку
- Сопряжение по моделям
- Возможные проблемы и идеи
- Видео по теме
ПИН-код для подключения наушников JBL: где он хранится?
Пин код для наушников JBL — специальный набор цифр, которые выводятся для сопряжения со смартфоном, планшетом, ПК, ноутбуком или другим устройством. Возможные пароли для подключения — 0000, 0, 9999, 0001, 1234, 6789, 8888 или последние четыре цифры серийного номера. Ниже рассмотрим, где взять PIN, какие данные могут использоваться, как ввести пароль, и для чего он нужен.
Как узнать ПИН-код
При попытке сопряжения с гарнитурой ноутбук, смартфон или другое устройство могут затребовать ввод PIN. При этом возникает вопрос, где взять ПИН код для наушников JBL, ведь на корпусе изделия эта информация не наносится. В инструкции ко многим моделям гарнитуры указано, что необходимо включить устройства, после чего они автоматически входят в режим сопряжения. Но так происходит не всегда.
Рассмотрим несколько решений, как узнать ПИН код наушников JBL:
Иногда система телефона / ПК просит пин код Блютуз наушников JBL, который необходимо придумать самостоятельно для успешного сопряжения. В таком случае необходимо самостоятельно ввести любые цифры, а потом указать их на другом девайсе.
Как ввести пароль
Даже имея информацию, как узнать пароль от наушников JBL, со вводом ПИН кода возможны трудности. Причиной может быть не только отсутствие необходимой информации, но и сам процесс. Работа выполняется с помощью клавиатуры на мобильном устройстве, планшеты или ПК. Что касается самих наушников JBL, в них нет этой клавиатуры и экрана, поэтому пользователи не знают, как действовать.
Ниже приведем несколько советов, как правильно ввести ПИН код для подключения наушников. Следуйте простым рекомендациям:
Если ранее вносились изменения в настройки, наушники JBL просят ПИН код, и ничего не подходит, попробуйте сбросить данные до заводских настроек. Чаще всего это делается путем длительного нажатия на кнопку, расположенную на имеющейся модели (специальная клавиша) или зажатия сенсорных элементов управления до перезагрузки.
Для чего нужен ПИН код
Ситуация, когда наушники JBL требуют ввода PIN — достаточно распространенное явление. При этом возникает вопрос, зачем вообще нужен пароль. Это встроенный способ защиты, предназначенный для создания пары со своим устройством. Чаще всего ПК / телефон просит ПИН код от наушников JBL, когда эта особенность запрограммирована производителем. Главная назначение — защита от подключения со стороны посторонних.
Как отмечалось, пароль для сопряжения может задаваться самим производителем или пользователем. В первом случае необходимо иметь под рукой необходимую комбинацию и ввести ее в специальном поле смартфона или компьютера.
Теперь, если при подключении наушников JBL требуется ПИН код, вы вряд ли растеряетесь. Эту информацию можно найти в серийном номере, уточнить у производителя или указать стандартные комбинации. Но в большинстве случаев в этих данных нет необходимости, и подключение происходит автоматически.
В комментариях расскажите, какая из комбинаций вам подошла, и какой еще ПИН код можно использовать для подключения наушников JBL.
Источник
Как подключить наушники JBL к компьютеру
Блютуз гарнитура популярна в наше время. Сразу несколько преимуществ в таком устройстве: отсутствие проводов, компактность, возможность подключения к разным источникам звука (зависит от модели) и т.д. Поэтому в данной статье вы узнаете, каким образом подключить беспроводные наушники производителя JBL к ноутбуку или компьютеру
Особенности подключения беспроводных наушников к ПК
Как известно, большинство ноутбуков имеют на борту Bluetooth. Но персональные компьютеры, к сожалению, мы приобретаем без этой опции. Есть выход и в такой ситуации. Для сопряжения JBL с ПК можно приобрести отдельный модуль, который ничем не отличается от той же технологии в ноутбуке или мобильном устройстве.
В некоторых системных платах на ПК он встроен. Не следует делать какие-либо выводы самостоятельно, а в любом случае нужно проверить наличие блютуза на своём устройстве.
Сопряжение гарнитуры JBL с ноутбуком
На каждой модели популярных наушников JBL есть кнопка включения или сопряжения, которую мы используем для подключения к своему мобильному телефону.
Её нужно нажать, чтобы они смогли отображаться как устройство «по близости»:
Теперь необходимо проверить подсоединились ли наушники к вашему ноутбуку. Откройте в браузере музыку в ВК или из папки на жёстком диске. Отрегулируйте звук на гарнитуре и в системе.
Как подключить беспроводные наушники JBL к компьютеру
Перед тем, как говорить об отдельных модулях блютуз, нужно проверить, есть ли технология в компьютере. В ноутбуке об этом можно узнать, посмотрев на задней или передней крышке.
А также по наличию кнопки со значком. На корпусе ПК обычно также можно рассмотреть подобный значок.
Но, даже если он отсутствует, проверить можно ещё и программно, чтобы подсоединить ваши наушники JBL:
Проверить наличие сети можно в параметрах Windows, если на вашем ПК установлена восьмая или десятая версия. Нажмите на кнопку « Пуск » и на шестерёнку или параметры системы и в разделе « Устройства » найдите пункт Bluetooth.
Он будет отображаться в списке окна быстрого доступа. Нажмите на маленькую стрелочку внизу экрана и выберите значок блютуз.
Проблемы при сопряжении гарнитуры с ПК
Даже опытные пользователи часто ошибаются при подключении наушников JBL. Поэтому лишний раз проверьте, включен ли блютуз на компьютере или ноутбуке. Даже при его наличии технология может быть выключена в диспетчере устройств. Как попасть в него описано выше. Нужно выбрать ПКМ строку с адаптером Bluetooth и нажать пункт « Включение » или « Задействовать ».
После этих действий вы увидите, что в окне быстрого доступа появился значок с радиоволнами. Нажав на него, вы сможете найти гарнитуру JBL в радиусе его действия.
| Что нужно учесть и проверить: | Пояснение: |
|---|---|
| Включение через радио модуль. | Проверьте, включены ли наушники и готовы ли они к сопряжению. Попробуйте подключить их к своему смартфону или к ноутбуку, который имеет встроенный радио модуль Bluetooth. |
| Удаление устройства. | Попробуйте удалить из списка устройство, которое не подключается по какой-то причине. После снова создать подключение. |
| Перезагрузка. | Попробуйте перезагрузить настройки наушников JBL. Часто для этого служит долгое удерживание кнопки питания. |
| Оптимальное расстояние. | Убедитесь, что оба устройства находятся на достаточном для сопряжения расстоянии. |
Источник
Windows 10 требует PIN-код при подключении Bluetooth наушников, клавиатуры, геймпада. Что делать?
Очень часто, при подключении какого-либо Bluetooth устройства к компьютеру, или ноутбуку на Windows 10 появляется запрос PIN-кода для подтверждения соединения. В зависимости от устройства, способы подтверждения могут быть разными. Например, при подключении Bluetooth наушников или колонки может появиться запрос PIN-кода. Где нужно ввести код и подтвердить его. При подключении Bluetooth клавиатуры, возможно, понадобится ввести код который отображается в окне подключения и нажать Enter. При соединении со смартфоном нужно подтвердить соединение на смартфоне, если ПИН-код на обоих устройствах совпадает.
Какой ПИН-код указать при подключении Bluetooth наушников?
Чтобы продолжить подключение, нужно ввести PIN-код. Иначе не получится, кнопка «Подключиться» неактивная.
Что делать в такой ситуации:
Если ничего не помогло – есть еще один вариант. В Windows 10 есть возможность выполнить подключение с пропуском ввода этого кода для сопряжения. Даже если запрос появляется, мы просто продолжаем подключение без ввода ПИН-кода.
Открываем старую панель управления.
Переходим в следующий раздел: Панель управленияОборудование и звукУстройства и принтеры и нажимаем на кнопку «Добавление устройства».
Начнется поиск устройств. Выбираем свою Bluetooth гарнитуру. И если появляется запрос на ввод секретного кода для устройства – просто нажимаем «Далее».
Наушники должны подключиться и отлично работать. Если возникнут проблемы с выводом звука на подключенные наушник, смотрите эту статью: Bluetooth наушники не воспроизводят звук с ноутбука. Не отображаются в устройствах воспроизведения Windows.
Ввод кода сопряжения при подключении клавиатуры
PIN-код для геймпада Xbox
С подключением геймпада Dualshock от PS4 вроде бы проблем нет, подключается без всяких подтверждений. А вот при подключении геймпада Xbox может появится запроса кода для сопряжения.
По этому поводу есть официальный ответ от Microsoft. Они сообщают, что такого быть не должно. Но если при подключении Xbox Wireless Controller появляется запрос PIN-кода, то нужно сделать следующее.
Если вам все таки не удалось подключить свое Bluetooth устройство к компьютеру из-за кода подтверждения, то напишите об этом в комментариях. Обязательно укажите модель устройства, которое пытаетесь подключить.
Источник
Как подключить TWS-наушники к ноутбуку и компьютеру на Windows
Содержание
Содержание
Подключение TWS-наушников к ПК или ноутбуку под управлением OS Windows — дело 2 минут. В этой инструкции мы рассмотрим способы согласования устройств, разберем типичные неполадки и найдем пути их исправления, рассмотрим виды блютуз-адапетров для ПК.
Подключение TWS-наушников к ноутбуку
Каждый производитель наушников по-своему решает, каким образом подключать устройство к компьютеру. Для запуска процесса согласования EarPods и его клонов, нужно зажать на 3 секунды кнопку, расположенную на зарядном боксе.
Большинство недорогих TWS-моделей «стартует» после удержания пальца на сенсорной панели в течение 5–7 секунд. Наушники подороже автоматически активируют функцию согласования после изъятия их из зарядного бокса.
Для запуска Bluetooth на ноутбуке можно воспользоваться горячими клавишами, зажав одновременно «Fn» и кнопку со значком Bluetooth, как правило это «F3» или «F4», реже «F9». В правом нижнем углу рядом с часами должна появиться иконка «синезуба».
Правым кликом мыши вызываем контекстное меню и добавляем новое устройство.
Важно: время согласования ограничено, если не получилось соединить с первого раза, попробуйте снова активировать наушники, зажав кнопку или, положив и вытащив наушники из зарядного бокса.
Что делать, если значок Bluetooth не появился
Для исправления неполадок необходимо вызвать диспетчер устройств, кликнув правой клавишей мыши по значку «Пуск».
В диспетчере ищем «Радиомудули», выбираем свойства объекта через контекстное меню. На вкладке «Драйверы» нажимаем «Обновить». После появления надписи «Готово к использованию», ищем рядом с часами значок блютуза, вызываем контекстное меню и ставим все галочки для обнаружения устройства. Снова пробуем подключить наушники.
Важно: если драйверы на ноутбуке не обновляются, можно использовать блютуз-адаптер.
Есть несколько причин, по которым ноутбуку может понадобиться блютуз-адаптер:
Использование адаптера с ноутбуком реализуется по той же схеме, что и с ПК, но об этом немного позже.
Подключение TWS-наушников к ПК
Не во всех ПК по умолчанию есть радиомодули. Bluetooth/Wi-Fi «вшиваются» только в дорогие игровые материнские платы.
Можно установить PCI-плату с Wi-Fi и блютузом, но у такого решения несколько недостатков:
Всех перечисленных недостатков лишены USB блютуз-адаптеры.
Компактные радиомодули размещаются на задней стенке или передней панели, они практически незаметны и дешево стоят. Адаптер всегда можно взять с собой или подключить к любому другому устройству, например, ноутбуку.
Как выбрать блютуз-адаптер для ПК
Первый и самый важный параметр — версия, от которой зависит качество передачи данных. Актуальная и самая доступная версия сегодня 4.2, брать адаптер ниже 4.0 не имеет смысла. Адаптеры 5.0 + EDR стоят заметно дороже, как и наушники, поддерживающие скоростную передачу данных (EDR) и последние версии Bluetooth.
Второй параметр — расстояние передачи сигнала. Коннектиться с устройством можно на расстоянии от 10 до 100 метров, если не мешают железобетонные стены и потолки. Чем больше стен и перегородок, тем слабее сигнал. Самые ходовые модели рассчитаны на 10 и 20 метров.
Из соображений практичности не имеет смысла переплачивать за адаптер, если всегда слушаешь музыку возле ПК. С другой стороны, в TWS-наушниках устанавливается слабый модуль и с ними не получится отойти от компьютера дальше, чем на 3–4 метра, не получив порцию помех в уши.
Если все-таки хочется навестить любимый холодильник, слушая музыку, лучшим вариантом будет взять адаптер с модулем приема сигнала на 20 метров — для среднестатистической квартиры этого вполне достаточно.
Владельцам больших домов и приусадебных лужаек стоить обратит внимание на 40–100 метровые блютуз-адаптеры.
У всех подобных устройств скорость передачи данных около 3 Мбит/. Другие параметры не имеют особого значения для прослушивания музыки.
Подключение TWS-наушников к ПК с помощью блютуз-адаптера
Первым делом необходимо установить адаптер в гнездо USB и дождаться обновления драйверов. В Windows 7 и 10 это процесс автоматизирован. В редких случаях придется зайти на сайт производителя и скачать пакет драйверов.
Краткая инструкция для Windows 10
Индикатор на наушниках должен мигать синим цветом.
Что делать, если TWS-наушники не подключаются
Коварные телефоны часто перехватывают сигнал и подключают наушники раньше ПК. Необходимо зайти в настройки Bluetooth и отменить сопряжение.
Что делать, если TWS-наушники подключились, но нет звука
Вызовите контекстное меню, кликнув на значок звука на панели задач, выберите «Открыть параметры звука».
В выпадающем списке «Вывод», выберите наушники. Чтобы каждый раз не повторять эту процедуру, выберите в правой части экрана «Панель управления звуком».
Кликом левой клавиши мыши по иконке наушников, вызовите меню настроек и активируйте функцию «Использовать по умолчанию».
Вывод
Любые TWS-наушники легко сопрягаются с устройствами, работающими на Windows 10. Чем старше оборудование и операционная система, тем больше проблем возникает при подключении из-за отсутствия нужных драйверов. Используя блютуз-адаптер, можно подключить любое Bluetooth-устройство к ПК или ноутбуку. USB-адаптер мощнее модуля, установленного в большинстве лэптопов и бюджетных ноутбуков и может передавать сигнал на большое расстояние.
Источник
Как подключить наушники JBL по Bluetooth и не наломать дров
Пламенно приветствую вас в очередной статье сайта WiFiGid! Вы тоже счастливый обладатель беспроводных наушников JBL как и я? Тогда предлагаю вам вместе со мной узнать, как правильно подключить беспроводные наушники JBL к любому своему домашнему оборудования (смартфоны, компьютеры, телевизоры и т.д.) и при этом избежать возможных проблем (уж я то граблей насмотрелся). Кратко и по делу. Начинаем!
Мы очень приветствуем, когда читатели самостоятельно делятся своим опытом в комментариях. Всех возможных проблем и особенностей в одной статье сложно предусмотреть. Бывают случаи ОЧЕНЬ странные. Поэтому призываем вам делиться этим. Там же вполне можно оставить свой вопрос – а мы или кто-то из наших читателей обязательно ответит на него.
Полезные инструкции
Наушники JBL – это лишь частный случай всех беспроводных наушников. То, что я собираюсь описать здесь, во многом повторяет уже созданные материалы ранее. И отличий почти не будет. Но в тех статьях идет разбор по конкретной ситуации, а значит будет и больше деталей. JBL почти ничем не отличается от других производителей, поэтому настоятельно рекомендую ознакомиться именно с этими статьями:
По остальному предлагаю пробежаться очень кратко.
После первого сопряжения для дальнейшего использования наушников обычно нужно их всего лишь включить. После включения они автоматически сопрягаются с включенным в данный момент устройствами. Если их несколько (например, доступны компьютер и телефон), наушники могут подключиться случайно к любому из них – так что может придется где-то предварительно выключить Bluetooth.
Подключение к телефону Android
Самый популярный вариант использования наушников – включаем телефон и радуемся. Но не все так просто, на первое подключение придется немного заморочиться. Представленные скрины будут сделаны на устройстве Xiaomi Redmi Note 9 Pro (Android 10, MIUI 12), но даже на четвертой версии Андроида все было примерно так же. Просто смотрим и ищем аналоги.
Делать это нужно быстро, т.к. период обнаружения на наушниках может закончиться. В случае чего – просто выключаем/включаем наушники заново или активируем на них режим обнаружения (в зависимости от модели).
Подключение к iPhone и другим устройствам на iOS
Здесь все делается аналогично.
Подключение к компьютеру или ноутбуку
На примере Windows 10 ибо считаю ее сейчас единственно актуальной операционной системы. Любители «семерки» могут посмотреть ссылку в первом разделе этой статьи. Прочие же поклонники странных систем, а особенно Windows XP, остаются наедине с собой и пытаются настроить свои наушники с использованием шаманских бубнов.
Сопряжение по моделям
Обычно, чтобы подключить наушники JBL, нужно делать одни и те же действия – ведь зачем бренду издеваться над своим клиентом. Здесь я предлагаю записывать особенности сопряжения по каждой модели. Далеко не обязательно включать сюда все, только самое популярное или же с особенностями подключения.
Возможные проблемы и идеи
В инструкциях по предложенным в первом разделе ссылкам уже было рассмотрение самых популярных проблем с подключением, здесь я рекомендую пробежаться по основным моментам.
В остальных случаях просто пробуем перезагружать наушники/телефон/ноутбук или отключать/включать Bluetooth на них. Все обычно рано или поздно получается таким методом тыка, а далее вы уже будете знать, как правильно делать. Не забываем пробовать наушники с другими устройствами или другие наушники со своим телефоном – так можно выявить виновника.
Видео по теме
Оставляю подборку видео. А вдруг пригодится и будет понятнее.
Источник
PIN-код для наушников JBL – это специальный набор цифр, который выводится для сопряжения со смартфоном, планшетом, компьютером, ноутбуком или другим устройством. Возможные пароли для сопряжения: 0000, 0, 9999, 0001, 1234, 6789, 8888 или последние четыре цифры серийного номера. Вот как получить PIN-код, какие данные можно использовать, как вводить пароль и для чего он нужен.
Содержание
- Как узнать ПИН-код
- Как ввести пароль
- Для чего нужен ПИН код
Как узнать ПИН-код
При попытке сопряжения с гарнитурой ваш ноутбук, смартфон или другое устройство может потребовать ввести PIN-код. В связи с этим возникает вопрос, где найти PIN-код для гарнитур JBL, поскольку на корпусе изделия вы не найдете этой информации. В инструкциях ко многим моделям гарнитур указано, что необходимо включить устройство, после чего оно автоматически перейдет в режим сопряжения. Но это не всегда так.
Давайте рассмотрим несколько решений, как найти PIN-код для наушников JBL:
- Посмотрите на коробку и документацию к гарнитуре. Документы могут рекомендовать пароль, который необходимо ввести при подключении. Он также может быть напечатан непосредственно на нижней части устройства.
- Попробуйте комбинации 0, 0000, 1111, 1234, 6789, 9999, 8888.
- Если вышеуказанные варианты не работают, попробуйте ввести последние четыре цифры серийного номера. Эту информацию легко найти в документации или на самом устройстве.
- Обратитесь в службу технической поддержки, чтобы узнать, где найти пароль для ваших наушников JBL. Самый простой вариант – позвонить по телефону доверия 8-800-700-04-67, а затем получить консультацию. Специалисты проконсультируют вас о том, как выполнить сопряжение вашего устройства.
Иногда система телефона/компьютера запрашивает PIN-код гарнитуры JBL Bluetooth, который вы должны ввести самостоятельно для успешного сопряжения. В этом случае вам нужно будет ввести цифры самостоятельно, а затем ввести их на другом устройстве.
Как ввести пароль
Даже после того, как вы узнали, как узнать пароль для наушников JBL, ввод PIN-кода может оказаться сложной задачей. Причиной может быть не только отсутствие необходимой информации, но и сам процесс. Работа выполняется с помощью клавиатуры на мобильном устройстве, планшете или компьютере. Что касается самих наушников JBL, то у них нет такой клавиатуры и экрана, поэтому пользователи не знают, как действовать дальше.
Вот несколько советов о том, как правильно ввести PIN-код для подключения наушников. Следуйте простым указаниям:
- Убедитесь, что устройство, к которому вы подключаетесь, включено.
- Предварительно зарядите аккумулятор.
- Пробуждение подключаемого устройства из режима ожидания.
- Введите PIN-код для сопряжения беспроводных наушников JBL с телефоном или компьютером. Если пароль не обнаружен, повторите попытку.
- Чтобы ввести PIN-код, выберите соответствующую опцию в меню телефона.
- Убедитесь, что данные введены в течение 30 секунд. Если это время будет превышено, вам придется заново подключиться. Точный срок зависит от типа устройства.
- Если это не удалось, попробуйте выполнить сопряжение еще раз.
- Если вы находитесь в общественном месте, имейте в виду, что там может быть несколько гарнитур с одинаковым названием. Чтобы избежать путаницы, рекомендуется изменить название устройства. Затем остается ввести PIN-код, если гарнитуры JBL требуют пароль для подключения.
- В некоторых случаях необходимо активировать специальный режим сопряжения. Это позволит смартфонам ПК или другим устройствам подключаться с помощью PIN-кода. Это делает гарнитуру JBL видимой для других устройств. В некоторых моделях необходимо отдельно включить режим сопряжения. Обратитесь к документации, чтобы узнать, как правильно это сделать.
Если вы ранее вносили изменения в настройки, гарнитура JBL запрашивает PIN-код, но ничего не совпадает, попробуйте сбросить данные до заводских настроек. Обычно это делается путем удержания кнопки на данной модели (специальная клавиша) или нажатием сенсорных кнопок до сброса.
Для чего нужен ПИН код
Ситуация, когда телефоны JBL требуют ввода PIN-кода, довольно распространена. В связи с этим возникает вопрос, зачем вообще нужен пароль. Это встроенный метод защиты, предназначенный для сопряжения с устройством. В большинстве случаев компьютер/телефон запросит PIN-код наушников JBL, если эта функция была запрограммирована производителем. Основная цель – защита от несанкционированного подключения.
Как уже упоминалось, пароль сопряжения может быть установлен самим производителем или пользователем. В первом случае необходимо иметь под рукой требуемую комбинацию и ввести ее в специальное поле на смартфоне или компьютере.
Теперь, если при подключении наушников JBL требуется ввести PIN-код, вы вряд ли запутаетесь. Эту информацию можно найти в серийном номере, уточнить у производителя или ввести стандартные комбинации. Но в большинстве случаев эти детали не нужны, и подключение происходит автоматически.
Напишите нам в комментариях, какая комбинация сработала для вас и какие еще PIN-коды вы можете использовать для подключения наушников JBL.
Содержание
- ПИН-код для подключения наушников JBL: где он хранится?
- Как узнать ПИН-код
- Как ввести пароль
- Для чего нужен ПИН код
- Windows 10 требует PIN-код при подключении Bluetooth наушников, клавиатуры, геймпада. Что делать?
- Какой ПИН-код указать при подключении Bluetooth наушников?
- Ввод кода сопряжения при подключении клавиатуры
- PIN-код для геймпада Xbox
- Как узнать пароль от блютуз наушников jbl
- Как подключить наушники JBL по Bluetooth и не наломать дров
- Полезные инструкции
- Подключение к телефону Android
- Подключение к iPhone и другим устройствам на iOS
- Подключение к компьютеру или ноутбуку
- Сопряжение по моделям
- Возможные проблемы и идеи
- Видео по теме
ПИН-код для подключения наушников JBL: где он хранится?
Пин код для наушников JBL — специальный набор цифр, которые выводятся для сопряжения со смартфоном, планшетом, ПК, ноутбуком или другим устройством. Возможные пароли для подключения — 0000, 0, 9999, 0001, 1234, 6789, 8888 или последние четыре цифры серийного номера. Ниже рассмотрим, где взять PIN, какие данные могут использоваться, как ввести пароль, и для чего он нужен.
Как узнать ПИН-код
При попытке сопряжения с гарнитурой ноутбук, смартфон или другое устройство могут затребовать ввод PIN. При этом возникает вопрос, где взять ПИН код для наушников JBL, ведь на корпусе изделия эта информация не наносится. В инструкции ко многим моделям гарнитуры указано, что необходимо включить устройства, после чего они автоматически входят в режим сопряжения. Но так происходит не всегда.
Рассмотрим несколько решений, как узнать ПИН код наушников JBL:
- Посмотрите на коробку и в документацию гарнитуры. В документах может быть рекомендация, какой пароль вводить при подключении. Также он может быть напечатан непосредственно на девайсе в нижней части.
- Попробуйте ввести комбинации 0, 0000, 1111, 1234, 6789, 9999, 8888.
- Если рассмотренные выше варианты не подошли, попробуйте укажите последние четыре цифры серийного номера. Эти данные легко найти в документации или на самом девайсе.
- Свяжитесь с поддержкой и уточните, где найти пароль от наушников JBL. Наиболее простой вариант — набрать номер горячей линии 8-800-700-04-67, после чего взять консультацию. Специалисты дают рекомендации по сопряжению устройства.
Иногда система телефона / ПК просит пин код Блютуз наушников JBL, который необходимо придумать самостоятельно для успешного сопряжения. В таком случае необходимо самостоятельно ввести любые цифры, а потом указать их на другом девайсе.
Как ввести пароль
Даже имея информацию, как узнать пароль от наушников JBL, со вводом ПИН кода возможны трудности. Причиной может быть не только отсутствие необходимой информации, но и сам процесс. Работа выполняется с помощью клавиатуры на мобильном устройстве, планшеты или ПК. Что касается самих наушников JBL, в них нет этой клавиатуры и экрана, поэтому пользователи не знают, как действовать.
Ниже приведем несколько советов, как правильно ввести ПИН код для подключения наушников. Следуйте простым рекомендациям:
- Убедитесь во включении устройства, к которому выполняется подключение.
- Предварительно зарядите аккумулятор.
- Выведите подключаемый девайс из режима ожидания.
- Введите ПИН код для сопряжения беспроводных наушников JBL в телефоне / на ПК. Если пароль не обнаружен, повторите попытку.
- Для ввода PIN в меню телефона выберите соответствующий параметр.
- Убедитесь, что данные вводят в течение 30 секунд. В случае превышения этого времени нужно будет соединяться снова. Точный временной диапазон зависит от типа устройства.
- В случае неудачи попробуйте выполнить сопряжение снова.
- При нахождении в общественном месте помните, что возможно появление нескольких гарнитур с одинаковым названием. Во избежание путаницы желательно переименовать свое устройство. После этого остается ввести PIN, если наушники JBL требуют пароль для подключения.
- В некоторых случаях необходимо запустить специальный режим сопряжения. С его помощью смартфоны ПК или другие устройства смогут подключиться с помощью ПИН кода. При этом гарнитура JBL становится видимой для других девайсов. В некоторых моделях необходимо отдельно включить режим сопряжения. Как это делать правильно, можно посмотреть в документации.
Если ранее вносились изменения в настройки, наушники JBL просят ПИН код, и ничего не подходит, попробуйте сбросить данные до заводских настроек. Чаще всего это делается путем длительного нажатия на кнопку, расположенную на имеющейся модели (специальная клавиша) или зажатия сенсорных элементов управления до перезагрузки.
Для чего нужен ПИН код
Ситуация, когда наушники JBL требуют ввода PIN — достаточно распространенное явление. При этом возникает вопрос, зачем вообще нужен пароль. Это встроенный способ защиты, предназначенный для создания пары со своим устройством. Чаще всего ПК / телефон просит ПИН код от наушников JBL, когда эта особенность запрограммирована производителем. Главная назначение — защита от подключения со стороны посторонних.
Как отмечалось, пароль для сопряжения может задаваться самим производителем или пользователем. В первом случае необходимо иметь под рукой необходимую комбинацию и ввести ее в специальном поле смартфона или компьютера.
Теперь, если при подключении наушников JBL требуется ПИН код, вы вряд ли растеряетесь. Эту информацию можно найти в серийном номере, уточнить у производителя или указать стандартные комбинации. Но в большинстве случаев в этих данных нет необходимости, и подключение происходит автоматически.
В комментариях расскажите, какая из комбинаций вам подошла, и какой еще ПИН код можно использовать для подключения наушников JBL.
Источник
Windows 10 требует PIN-код при подключении Bluetooth наушников, клавиатуры, геймпада. Что делать?
Очень часто, при подключении какого-либо Bluetooth устройства к компьютеру, или ноутбуку на Windows 10 появляется запрос PIN-кода для подтверждения соединения. В зависимости от устройства, способы подтверждения могут быть разными. Например, при подключении Bluetooth наушников или колонки может появиться запрос PIN-кода. Где нужно ввести код и подтвердить его. При подключении Bluetooth клавиатуры, возможно, понадобится ввести код который отображается в окне подключения и нажать Enter. При соединении со смартфоном нужно подтвердить соединение на смартфоне, если ПИН-код на обоих устройствах совпадает.
И если с подключением той же клавиатуры, или смартфона примерно понятно что нужно сделать, то при подключении Bluetooth гарнитуры, принтеров, геймпадов очень часто возникают проблемы. Так как не понятно, какой PIN-код нужно указать при подключении и где его взять. Не редко эта ситуация возникает при подключении каких-то китайских Bluetooth наушников формата TWS (типа i7s, i11) , или обычных.
Какой ПИН-код указать при подключении Bluetooth наушников?
Такой запрос конечно же появляется при подключении не всех наушников, но бывает. Дело в том, что на наушниках нет кнопок, которыми можно было бы указать ПИН-код сопряжения, и нет экрана, где можно было бы его посмотреть и подтвердить. Поэтому, появляется именно запроса кода для подтверждения (Введите PIN-код для. ) . Выглядит это примерно вот так:
Чтобы продолжить подключение, нужно ввести PIN-код. Иначе не получится, кнопка «Подключиться» неактивная.
Что делать в такой ситуации:
- Попробуйте указать один из стандартных PIN-кодов: 0, 0000, 1111, 1234, 8888, 9999.
- Если появляется ошибка «Проверьте PIN-код и повторите попытку» или «Устройство не отвечает. Попробуйте подключиться еще раз», то отмените подключение и попробуйте заново.
- Изучите инструкцию от Bluetooth наушников. Даже если она на китайском, возможно вы там увидите код из 4 цифр. Так же в редких случаях код может быть напечатан на самом устройстве.
- Сделайте на наушниках сброс настроек (здесь нужно искать инструкцию конкретно для своей модели) и повторите процесс подключения.
Если ничего не помогло – есть еще один вариант. В Windows 10 есть возможность выполнить подключение с пропуском ввода этого кода для сопряжения. Даже если запрос появляется, мы просто продолжаем подключение без ввода ПИН-кода.
Открываем старую панель управления.
Переходим в следующий раздел: Панель управленияОборудование и звукУстройства и принтеры и нажимаем на кнопку «Добавление устройства».
Начнется поиск устройств. Выбираем свою Bluetooth гарнитуру. И если появляется запрос на ввод секретного кода для устройства – просто нажимаем «Далее».
Наушники должны подключиться и отлично работать. Если возникнут проблемы с выводом звука на подключенные наушник, смотрите эту статью: Bluetooth наушники не воспроизводят звук с ноутбука. Не отображаются в устройствах воспроизведения Windows.
Ввод кода сопряжения при подключении клавиатуры
Не уверен, что именно так происходит процесс подключения всех Блютуз клавиатур к Windows 10, но покажу на примере своей. Делаем все как обычно: запускам поиск устройств, выбираем из списка свою клавиатуру и видим примерно такое сообщение «Введите этот PIN-код на . и нажмите клавишу ВВОД, если необходимо». Ну и сам код из 6 цифр.
Этот код нужно набрать на клавиатуре. В моем случае нужно набрать код и нажать Enter. Возможно, на других клавиатурах нужно просто ввести эти цифры (без подтверждения) . После кого, как вы правильно введете код, клавиатура будет подключена к компьютеру. Если с первого разу не получилось и появилась ошибка «Повторите попытку подключения своего устройства», то попробуйте еще раз.
PIN-код для геймпада Xbox
С подключением геймпада Dualshock от PS4 вроде бы проблем нет, подключается без всяких подтверждений. А вот при подключении геймпада Xbox может появится запроса кода для сопряжения.
По этому поводу есть официальный ответ от Microsoft. Они сообщают, что такого быть не должно. Но если при подключении Xbox Wireless Controller появляется запрос PIN-кода, то нужно сделать следующее.
- Адаптер на компьютере должен быть версии Bluetooth 4.0. Не ниже.
- Нужно нажать на кнопку Xbox и подержать ее 6 секунд, чтобы выключить геймпад. Затем его нужно включить нажатием на эту же кнопку. Повторить процесс соединения, или подключить его с помощью USB-кабеля.
- Обновить драйвер Bluetooth адаптера на компьютере.
Если вам все таки не удалось подключить свое Bluetooth устройство к компьютеру из-за кода подтверждения, то напишите об этом в комментариях. Обязательно укажите модель устройства, которое пытаетесь подключить.
Источник
Как узнать пароль от блютуз наушников jbl
JBL TUNE 125 TWS — Обсуждение

Обсуждение »
Чистый бас. Никаких проводов.
Погружайтесь в свой мир. Не важно, слушаете ли вы музыку или говорите по телефону, вас больше не сдерживают провода. Достаточно надеть внутриканальные наушники JBL TUNE 125TWS, чтобы прочувствовать звук. Наушники подключаются к вашему устройству сразу же, как их достанут из футляра. Функция Dual Connect позволяет использовать как оба наушника, так и любой из них, когда пожелаете. Ваши любимые исполнители звучат невероятно благодаря JBL Pure Bass. Удобная посадка и до 32 часов работы от аккумулятора — возможность слушать музыку круглые сутки. Широкий выбор цветов позволяет выбрать именно тот, который соответствует вашему стилю.
Функции и преимущества:
Акустика JBL уже несколько десятилетий используется на фестивалях и концертах по всему миру. А теперь JBL оживит и ваш собственный мир с помощью технологии Pure Bass.
• Свобода от проводов
Провода мешают — они спутываются в сумке, цепляются за одежду и даже за волосы. Ощутите свободу без проводов с внутриканальными наушниками JBL TUNE 125TWS.
Благодаря времени работы от аккумулятора до 32 часов вы можете слушать музыку круглые сутки. Ваш личный концерт будет длиться столько, сколько вы пожелаете.
Ждать не нужно. Как только вы достанете наушники из футляра, они сразу
подключаются к Android-устройству в одно касание. После сопряжения можно обнаружить любое другое устройство, даже если оно не подключено. Невероятный звук JBL без хлопот.
• Один наушник или сразу оба
Левое ухо, правое ухо или сразу оба? Функция Dual Connect позволяет как прослушивать музыку, так и совершать звонки, используя один или оба наушника. Можно заряжать один наушник, пользуясь при этом другим, и не тратить на зарядку драгоценное время.
• Найдите свой стиль
Что вам больше подходит? Большой выбор цветов позволит найти идеальную пару наушников JBL TUNE 125TWS, отражающую ваш стиль, независимо от того, любите ли вы быть в центре внимания.
Характеристики соединений:
Беспроводное соединение Bluetooth 5.0
Характеристики звука:
Диаметр динамиков 5,8 мм
Частотная характеристика 20 Гц – 20 кГц
Чувствительность 96 дБ при 1 КГц, 1 мВт
Сопротивление 14 Ом
Общие характеристики:
Встроенный аккумулятор — Есть
Емкость аккумулятора:
Гарнитура: 85 мАч/3.7 В, Футляр: 850 мАч/3.7 В
Время для полной зарядки аккумулятора По вопросам наполнения шапки обращайтесь в QMS к Модераторам раздела или через кнопку 
Сообщение отредактировал prz13 — 13.01.21, 10:30
Источник
Как подключить наушники JBL по Bluetooth и не наломать дров
Пламенно приветствую вас в очередной статье сайта WiFiGid! Вы тоже счастливый обладатель беспроводных наушников JBL как и я? Тогда предлагаю вам вместе со мной узнать, как правильно подключить беспроводные наушники JBL к любому своему домашнему оборудования (смартфоны, компьютеры, телевизоры и т.д.) и при этом избежать возможных проблем (уж я то граблей насмотрелся). Кратко и по делу. Начинаем!
Мы очень приветствуем, когда читатели самостоятельно делятся своим опытом в комментариях. Всех возможных проблем и особенностей в одной статье сложно предусмотреть. Бывают случаи ОЧЕНЬ странные. Поэтому призываем вам делиться этим. Там же вполне можно оставить свой вопрос – а мы или кто-то из наших читателей обязательно ответит на него.
Полезные инструкции
Наушники JBL – это лишь частный случай всех беспроводных наушников. То, что я собираюсь описать здесь, во многом повторяет уже созданные материалы ранее. И отличий почти не будет. Но в тех статьях идет разбор по конкретной ситуации, а значит будет и больше деталей. JBL почти ничем не отличается от других производителей, поэтому настоятельно рекомендую ознакомиться именно с этими статьями:
По остальному предлагаю пробежаться очень кратко.
После первого сопряжения для дальнейшего использования наушников обычно нужно их всего лишь включить. После включения они автоматически сопрягаются с включенным в данный момент устройствами. Если их несколько (например, доступны компьютер и телефон), наушники могут подключиться случайно к любому из них – так что может придется где-то предварительно выключить Bluetooth.
Подключение к телефону Android
Самый популярный вариант использования наушников – включаем телефон и радуемся. Но не все так просто, на первое подключение придется немного заморочиться. Представленные скрины будут сделаны на устройстве Xiaomi Redmi Note 9 Pro (Android 10, MIUI 12), но даже на четвертой версии Андроида все было примерно так же. Просто смотрим и ищем аналоги.
Делать это нужно быстро, т.к. период обнаружения на наушниках может закончиться. В случае чего – просто выключаем/включаем наушники заново или активируем на них режим обнаружения (в зависимости от модели).
- Включаем наушники, активируем режим обнаружения. На моих JBL T460BT для этого достаточно их просто включить, а мигающий синий индикатор говорит о том, что устройство готово к сопряжению.
- На телефоне идем в раздел «Настройки – Bluetooth».
- Смотрим раздел «Доступные устройства» и среди них ищем свои наушники. Если что, не стесняемся обновлять эту страницу.
- Выбираем наши наушники. Начинается процедура сопряжения. У вас интерфейс может отличаться, в моем случае нажимаю на кнопку «Принять».
- Наушники подключены, можно пользоваться.
Подключение к iPhone и другим устройствам на iOS
Здесь все делается аналогично.
- Включаем наушники, переводим в режим обнаружения (еще раз – смотрим инструкцию, обычно достаточно их просто включить, а те же TWS просто достать из кейса).
- В настройках выбираем Bluetooth (если блютуз выключен, не забываем его включить).
- В «Другие устройства» ищем свои наушники.
- Выбираем их, идет процесс подключения, все работает.
Подключение к компьютеру или ноутбуку
На примере Windows 10 ибо считаю ее сейчас единственно актуальной операционной системы. Любители «семерки» могут посмотреть ссылку в первом разделе этой статьи. Прочие же поклонники странных систем, а особенно Windows XP, остаются наедине с собой и пытаются настроить свои наушники с использованием шаманских бубнов.
- Включаем обнаружение наших наушников. И снова – в моем случае должна начать мигать синяя лампочка. В вашем случае готовность к сопряжению может быть другой (смотреть инструкцию или поиск по точному названию своей модели).
- Включаем Bluetooth на компьютере/ноутбуке. У меня обычно именно он выключен, поэтому выношу отдельным пунктом. В идеале в трее должен появиться вот такой значок:
- Щелкаем правой кнопкой по нему и выбираем «Показать устройства Bluetooth». Туда же можно попасть и через стандартное меню «Параметры» или методом поиска по слову Bluetooth. Я лишь показываю один из вариантов:
- Убеждаемся, что здесь нет нашего устройства, поэтому переходим в «Добавление Bluetooth или другого устройства»:
- Выполняем подключение. В идеальном случае все готово. Оно же будет отображаться в самом первом окне Bluetooth устройств.
Сопряжение по моделям
Обычно, чтобы подключить наушники JBL, нужно делать одни и те же действия – ведь зачем бренду издеваться над своим клиентом. Здесь я предлагаю записывать особенности сопряжения по каждой модели. Далеко не обязательно включать сюда все, только самое популярное или же с особенностями подключения.
- Наушники JBL TB460BT (T450BT) . Кнопка включения расположена отдельно на правом наушнике под кнопками управления громкостью. Зажимаем, наушники включаются. Если горит синим – наушники уже сопряжены. Если мигает – готовы к сопряжению. Горят белым – просто включены, новое сопряжение не сделать, нужно перезагрузить их.
- JBL Harman . Одна из самых популярных гарнитур. Активация тоже происходит после включения как в случае выше.
- Внутриканальные T110BT . И снова никакой разницы, включили и работает.
- JBL Tune T120TWS . TWS наушники, отсюда есть особенности. Достаем оба наушника из кейса в течение 5 секунд – они сопрягаются между собой. Зажимаем на ПРАВОМ наушнике кнопку на 5 секунд – наушники переходят в режим сопряжения. А далее уже как в инструкциях выше.
- JBL Reflect FLOW . Еще одни TWS. Все делается аналогично. Пара находит друг друга автоматически, а для первого сопряжения зажимаем кнопку на 5 секунд.
Возможные проблемы и идеи
В инструкциях по предложенным в первом разделе ссылкам уже было рассмотрение самых популярных проблем с подключением, здесь я рекомендую пробежаться по основным моментам.
- Подключается к другому устройству. Т.е. если ранее вы уже сопрягли наушники JBL со своим телефоном, то вполне возможно, что еще до того, как вы начнете их искать на телевизоре, они уже будут подключены – а отсюда нельзя их обнаружить. Самое простое решение – временно отключить Bluetooth на телефоне (ну или на другом устройстве, которое перехватывает подключение). Сам нередко попадаю на эту проблему.
- Наушников нет в списке обнаружения. И даже если все включено, самая частая проблема – нужно ввести их в режим сопряжения (описано выше). В крайнем случае просто попробуйте запустить процедуру обнаружения заново. Проблема лечится простыми перезагрузками. На версии Bluetooth и совместимости смотреть не нужно – все устройства обратно совместимы, проблема точно не в этом.
- Нет звука. Самое ходовое решение – прибавить звук, без шуток. Дело в том, что громкость звука простого линейного выхода и Bluetooth обычно считается по-разному. Более того некоторые приложения (я больше про Windows) имеют в своих настройках канал вывода звука. Т.е. может быть ситуация, что вы ждете звук в наушниках, а он выводится куда-то еще. Решение – смотреть настройки программы.
- Подключение нескольких устройств к одним наушникам. Сейчас эта технология только зарождается, ждем. Но будущее, когда можно будет на одни наушники выводить звук с ноутбука и одновременно принимать звонок с телефона не за горами.
- Наушники не подключаются к телефону или другому устройству. Речь идет прежде всего о самом моменте подключения, а не о поиске устройства. Обычно такого не бывает. Спасают повторные попытки или перезагрузки. ОЧЕНЬ РЕДКО это проблема драйвера устройства (проверяем драйвера), внутреннего сбоя телефона (сброс на заводские настройки). В некоторых случаях физическая поломка.
В остальных случаях просто пробуем перезагружать наушники/телефон/ноутбук или отключать/включать Bluetooth на них. Все обычно рано или поздно получается таким методом тыка, а далее вы уже будете знать, как правильно делать. Не забываем пробовать наушники с другими устройствами или другие наушники со своим телефоном – так можно выявить виновника.
Видео по теме
Оставляю подборку видео. А вдруг пригодится и будет понятнее.
Источник