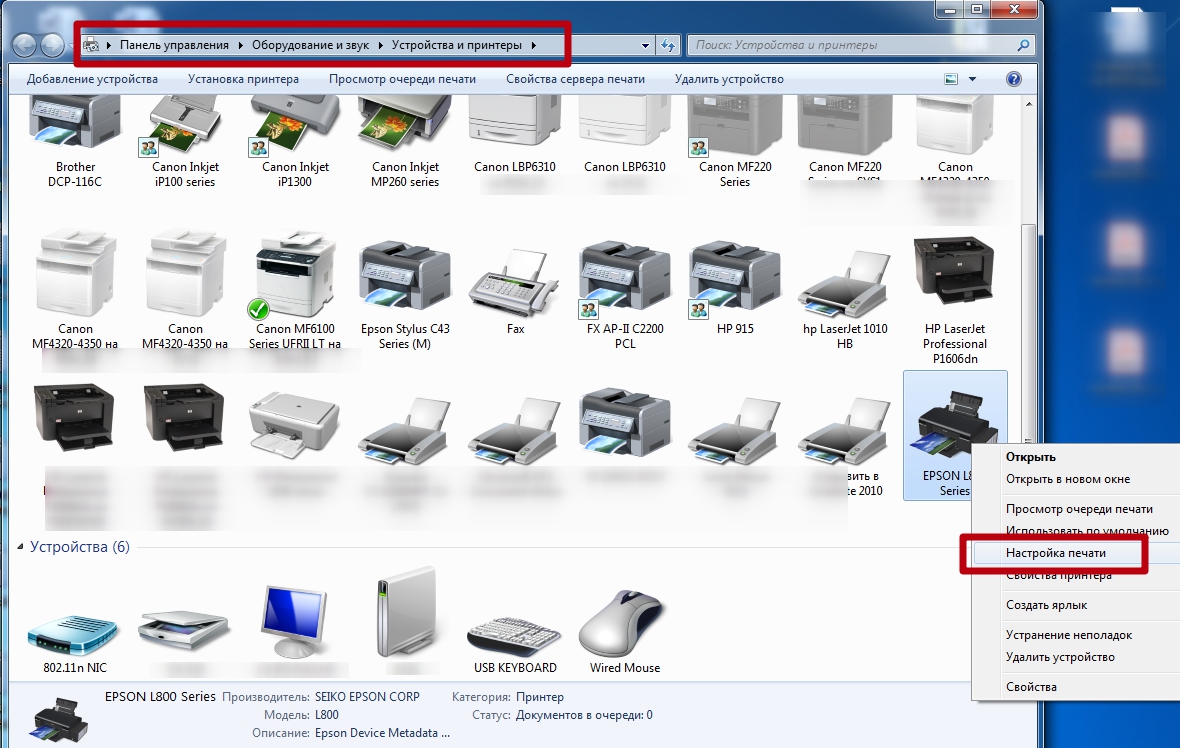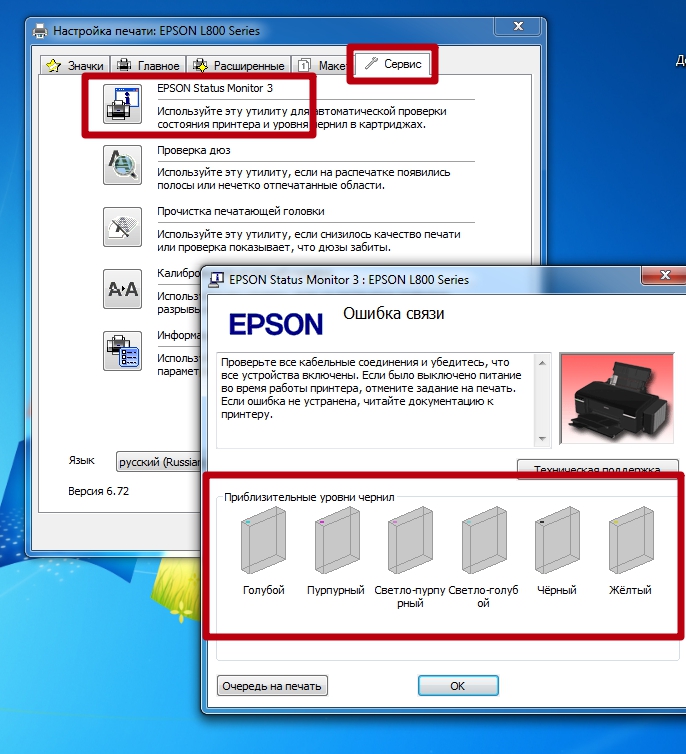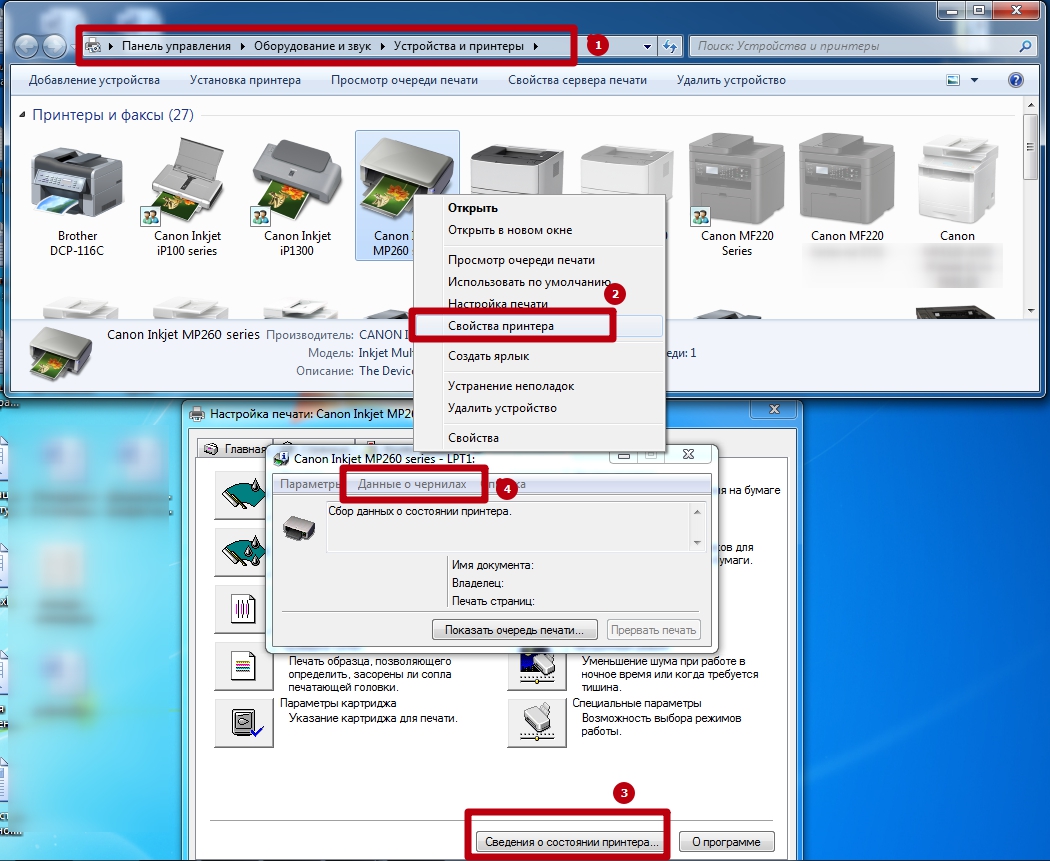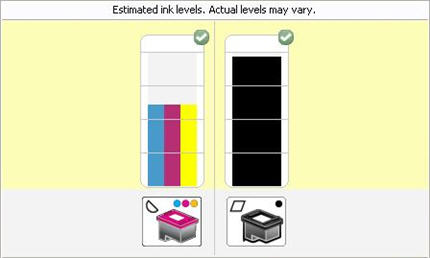Данная функция позволяет указать среди установленных картриджей FINE наиболее подходящий для намеченного использования.
Если в каком-либо картридже FINE закончились чернила и его невозможно сразу заменить на новый картридж, можно указать другой картридж FINE, в котором еще есть чернила, и продолжить печать.
Указание используемого картриджа FINE производится следующим образом.

Параметры картриджа (Ink Cartridge Settings)
-
Откройте окно настройки драйвера принтера.
-
Щелкните пункт Параметры картриджа (Ink Cartridge Settings) на вкладке Обслуживание (Maintenance).
Откроется диалоговое окно Параметры картриджа (Ink Cartridge Settings).
-
Выберите используемый картридж FINE.
Выберите используемый для печати картридж FINE и нажмите кнопку OK.
Указанный картридж FINE будет использоваться для печати, начиная со следующего задания.

-
При использовании указанных ниже параметров функция Только черный (Black Only) не работает, поскольку устройство использует для печати документов цветной картридж FINE.
-
Значение, отличное от Обычная бумага (Plain Paper), Конверт (Envelope), Hagaki A или Hagaki, выбрано для параметра Тип носителя (Media Type) на вкладке Главная (Main).
-
Выбран вариант Без полей (Borderless) в списке Макет страницы (Page Layout) на вкладке Страница (Page Setup).
-
-
Не отсоединяйте неиспользуемый картридж FINE.
Если какой-либо из картриджей FINE отсоединен, выполнять печать невозможно.
Используйте функции HP «Политика по картриджам» и «Защита картриджей», чтобы узнать, какие картриджи установлены в принтере,
и защитить их от кражи.
-
Политика по картриджам. Эта функция защищает принтер от использования поддельных картриджей с тонером, позволяя устанавливать только оригинальные
картриджи HP. Подлинные картриджи HP обеспечивают наилучшее качество печати. При установке картриджа, который не является
подлинным картриджем HP, на панели управления принтера появляется сообщение о недействительности картриджа, а также дальнейшие
инструкции. -
Защита картриджей. Эта функция привязывает картриджи с тонером к определенному принтеру или к нескольким принтерам, чтобы эти картриджи невозможно
было использовать в других принтерах. Защита картриджей позволяет сохранять вложенные средства. Если эта функция включена,
при установке защищенного картриджа из исходного принтера в другой принтер печать будет невозможна. На панели управления принтера
появится сообщение о том, что картридж защищен, а также дальнейшие инструкции.ОСТОРОЖНО:
После включения на принтере функции защиты картриджей эта функция будет всегда автоматически применяться ко всем картриджам, устанавливаемым в принтер. Чтобы выключить защиту для нового картриджа, отключите
функцию перед его установкой.При отключении этой функции защита не выключается для установленных картриджей.
Обе функции по умолчанию отключены. Для включения или отключения выполните следующие действия.
Администратор сети может настроить параметры защиты картриджей с тонером, используя панель управления принтера или встроенный
веб-сервер HP (EWS).
Включение и отключение функции «Политика по картриджам»
Когда функция «Политика по картриджам» включена, на принтере можно использовать только подлинные картриджи HP. Когда эта функция
отключена, ограничения по типу используемых на принтере картриджей отсутствуют.
Существует два способа включения или отключения функции «Политика по картриджам»: (1) с помощью панели управления принтера
или (2) с помощью встроенного веб-сервера (EWS). Выберите один из способов ниже, а затем следуйте приведенным инструкциям.
Прим.:
Для включения или отключения этой функции может потребоваться ввод пароля администратора.
Использование панели управления принтера для включения или отключения функции «Политика по картриджам»
Процедура включения или отключения функции «Политика по картриджам» на принтере зависит от типа панели управления.
Сенсорная панель управления с белым экраном
Сенсорная панель управления с черным экраном
2-строчный ЖК-экран с панелью клавиатуры
Найдите используемый тип панели управления в приведенном ниже списке вариантов, а затем следуйте инструкциям для включения
или отключения функции «Политика по картриджам».
Прим.:
Для включения или отключения этой функции может потребоваться ввод пароля администратора.
Сенсорная панель управления с белым экраном
При работе с принтером, оснащенным сенсорной панелью управления с белым экраном, выполните следующие действия.
Сенсорная панель управления с белым экраном
-
На начальном экране панели управления принтера сдвиньте вниз вкладку, расположенную в верхней части экрана, чтобы открыть
панель мониторинга, затем коснитесь значка «Настройка».
-
Откройте следующие меню:
-
Параметры расходных материалов
-
Политика по картриджам
-
-
Выберите нужный параметр:
-
Для включения: выберите Официальные HP.
-
Для отключения: выберите Выкл.
-
Сенсорная панель управления с черным экраном
При работе с принтером, оснащенным сенсорной панелью управления с черным экраном, выполните следующие действия.
Сенсорная панель управления с черным экраном
-
На начальном экране панели управления принтера коснитесь значка «Настройка»
.
-
Откройте следующие меню:
-
Настройка системы
-
Параметры расходных материалов
-
Политика по картриджам
-
-
Выберите нужный параметр:
-
Для включения: выберите Официальные HP.
-
Для отключения: выберите Выкл.
-
Панели управления с 2-строчным ЖК-экраном
При работе с принтерами, оснащенными панелью управления с 2-строчным ЖК-экраном и кнопками, выполните следующие действия.
2-строчный ЖК-экран с панелью клавиатуры
-
Нажмите кнопку OK на панели управления принтера, чтобы открыть начальный экран.
-
Используйте кнопки со стрелками и кнопку OK, чтобы найти и открыть следующие меню:
-
Настройка или Настройка системы (название меню зависит от модели принтера)
-
Параметры расходных материалов
-
Политика по картриджам
-
-
Выберите нужный параметр:
-
Для включения: используйте кнопки со стрелками, чтобы выбрать Разрешенные HP, затем нажмите кнопку OK.
-
Для отключения: используйте кнопки со стрелками, чтобы выбрать Выкл., затем нажмите кнопку OK.
-
Устранение неполадок: сообщения об ошибках на панели управления о политике по картриджам
Ознакомьтесь с информацией о сообщении об ошибке политики по картриджам, которое отображается на панели управления принтера,
и узнайте, как его устранить.
|
Сообщение об ошибке |
Описание |
Рекомендуемое решение |
|---|---|---|
|
10.30.0X недопустимый картридж: <Color> |
Администратором предусмотрено использование в этом принтере только подлинных расходных материалов HP, на которые распространяется |
Замените картридж подлинным картриджем с тонером HP. Если вы полагаете, что приобрели подлинные расходные материалы HP, посетите www.hp.com/go/anticounterfeit, чтобы определить, является ли картридж действительно подлинным картриджем HP и узнать, что делать, если это не подлинный |
Использование встроенного веб-сервера (EWS) для включения или отключения функции «Политика по картриджам»
Процедура включения или отключения функции «Политика по картриджам» с помощью встроенного веб-сервера зависит от типа панели
управления принтера.
Сенсорная панель управления с белым экраном
Сенсорная панель управления с черным экраном
2-строчный ЖК-экран с панелью клавиатуры
Найдите используемый тип панели управления в приведенном ниже списке вариантов, а затем следуйте инструкциям для включения
или отключения функции «Политика по картриджам» с помощью встроенного веб-сервера.
Прим.:
Для включения или отключения этой функции может потребоваться ввод пароля администратора.
Сенсорная панель управления с белым экраном
При работе с принтером, оснащенным сенсорной панелью управления с белым экраном, выполните следующие действия.
Сенсорная панель управления с белым экраном
Прим.:
Для доступа к встроенному веб-серверу потребуется IP-адрес принтера. IP-адрес принтера можно узнать с помощью панели управления
принтера.
Выполните следующие действия, чтобы узнать IP-адрес, а затем войти на встроенный веб-сервер и включить или отключить функцию
«Политика по картриджам».
-
Определение IP-адреса принтера:
-
На начальном экране панели управления принтера коснитесь значка «Беспроводная связь»
или значка Ethernet
, чтобы посмотреть IP-адрес или имя хоста принтера.
-
-
Открытие встроенного веб-сервера:
-
Откройте веб-браузер на компьютере и введите в адресной строке IP-адрес или имя хоста точно в том виде, в котором они отображаются
на панели управления принтера.Пример IP-адреса в адресной строке веб-браузера
-
Нажмите клавишу ввода на клавиатуре компьютера.
Прим.:
Если в веб-браузере отображается сообщение о том, что доступ к сайту может быть небезопасным, выберите опцию, подтверждающую
выполнение перехода. Доступ к этому сайту не нанесет вреда компьютеру.Откроется страница встроенного веб-сервера.
-
-
На начальной странице встроенного веб-сервера (EWS) выберите вкладку Параметры.
-
На левой навигационной панели выберите Расходные материалы, чтобы раскрыть список опций, и нажмите Параметры расходных материалов.
-
В раскрывающемся списке Политика по картриджам выберите требуемый вариант:
-
Для включения: выберите Официальные HP.
-
Для отключения: Выберите Выкл.
-
-
Нажмите кнопку Применить, чтобы сохранить изменения.
Сенсорная панель управления с черным экраном
При работе с принтером, оснащенным сенсорной панелью управления с черным экраном, выполните следующие действия.
Сенсорная панель управления с черным экраном
Прим.:
Для доступа к встроенному веб-серверу потребуется IP-адрес принтера. IP-адрес принтера можно узнать с помощью панели управления
принтера.
Выполните следующие действия, чтобы узнать IP-адрес, а затем войти на встроенный веб-сервер и включить или отключить функцию
«Политика по картриджам».
-
Определение IP-адреса принтера:
-
На начальном экране панели управления принтера нажмите кнопку «Сеть»
, чтобы отобразить его IP-адрес или имя хоста.
-
-
Открытие встроенного веб-сервера:
-
Откройте веб-браузер на компьютере и введите в адресной строке IP-адрес или имя хоста точно в том виде, в котором они отображаются
на панели управления принтера.Пример IP-адреса в адресной строке веб-браузера
-
Нажмите клавишу ввода на клавиатуре компьютера.
Прим.:
Если в веб-браузере отображается сообщение о том, что доступ к сайту может быть небезопасным, выберите опцию, подтверждающую
выполнение перехода. Доступ к этому сайту не нанесет вреда компьютеру.Откроется страница встроенного веб-сервера.
-
-
На начальной странице встроенного веб-сервера выберите вкладку Система.
-
На левой панели навигации выберите Параметры расходных материалов.
-
В раскрывающемся списке Политика по картриджам выберите требуемый вариант:
-
Для включения: выберите Официальные HP.
-
Для отключения: Выберите Выкл.
-
-
Нажмите кнопку Применить, чтобы сохранить изменения.
Панели управления с 2-строчным ЖК-экраном
Процедура включения или отключения функции «Политика по картриджам» с помощью встроенного веб-сервера (EWS) зависит от модели
принтера с 2-строчным ЖК-экраном.
2-строчный ЖК-экран с панелью клавиатуры
В зависимости от вариантов, отображаемых на панели управления, выполните одно из следующих действий:
Модели принтеров с меню
Выполните следующие действия, чтобы включить или отключить функцию «Политика по картриджам» с помощью встроенного веб-сервера
(EWS).
Прим.:
Для доступа к встроенному веб-серверу потребуется IP-адрес принтера. IP-адрес принтера можно узнать с помощью панели управления
принтера.
Выполните следующие действия, чтобы узнать IP-адрес, а затем войти на встроенный веб-сервер и включить или отключить функцию
«Политика по картриджам».
-
Определение IP-адреса принтера:
-
Нажмите кнопку OK на панели управления принтера, чтобы открыть начальный экран.
-
Используйте клавиши со стрелками, чтобы перейти к следующим меню и открыть их: Настройка → Настройка сети → Общие параметры.
-
В меню «Общие параметры» выберите Показать IP-адрес, а затем выберите Да для отображения IP-адреса или имени хоста принтера.
-
-
Открытие встроенного веб-сервера:
-
Откройте веб-браузер на компьютере и введите в адресной строке IP-адрес или имя хоста точно в том виде, в котором они отображаются
на панели управления принтера.Пример IP-адреса в адресной строке веб-браузера
-
Нажмите клавишу ввода на клавиатуре компьютера.
Прим.:
Если в веб-браузере отображается сообщение о том, что доступ к сайту может быть небезопасным, выберите опцию, подтверждающую
выполнение перехода. Доступ к этому сайту не нанесет вреда компьютеру.Откроется страница встроенного веб-сервера.
-
-
На начальной странице встроенного веб-сервера (EWS) выберите вкладку Параметры.
-
На левой навигационной панели выберите Расходные материалы, чтобы раскрыть список опций, и нажмите Параметры расходных материалов.
-
В раскрывающемся списке Политика по картриджам выберите требуемый вариант:
-
Для включения: выберите Официальные HP.
-
Для отключения: Выберите Выкл.
-
-
Нажмите кнопку Применить, чтобы сохранить изменения.
Все прочие модели принтеров с панелями управления с 2-строчным ЖК-экраном
Выполните следующие действия, чтобы включить или отключить функцию «Политика по картриджам» через встроенный веб-сервер (EWS)
при работе со всеми другими моделями принтеров LaserJet Pro (не указанными в предыдущем разделе), которые оснащены панелью
управления с 2-строчным ЖК-экраном.
Прим.:
Для доступа к встроенному веб-серверу потребуется IP-адрес принтера. IP-адрес принтера можно узнать с помощью панели управления
принтера.
Выполните следующие действия, чтобы узнать IP-адрес, а затем войти на встроенный веб-сервер и включить или отключить функцию
«Политика по картриджам».
-
Определение IP-адреса принтера:
-
На панели управления принтера нажмите кнопку OK.
-
Откройте меню Настройка сети и выберите Показать IP-адрес, чтобы отобразить IP-адрес или имя хоста.
-
-
Открытие встроенного веб-сервера:
-
Откройте веб-браузер на компьютере и введите в адресной строке IP-адрес или имя хоста точно в том виде, в котором они отображаются
на панели управления принтера.Пример IP-адреса в адресной строке веб-браузера
-
Нажмите клавишу ввода на клавиатуре компьютера.
Прим.:
Если в веб-браузере отображается сообщение о том, что доступ к сайту может быть небезопасным, выберите опцию, подтверждающую
выполнение перехода. Доступ к этому сайту не нанесет вреда компьютеру.Откроется страница встроенного веб-сервера.
-
-
На начальной странице встроенного веб-сервера выберите вкладку Система.
-
На левой панели навигации выберите Параметры расходных материалов.
-
В раскрывающемся списке Политика по картриджам выберите требуемый вариант:
-
Для включения: выберите Официальные HP.
-
Для отключения: Выберите Выкл.
-
-
Нажмите кнопку Применить, чтобы сохранить изменения.
Включение и отключение функции «Защита картриджей»
Когда функция «Защита картриджей» включена, она обеспечивает защиту картриджей, связанных с данным принтером, от кражи и использования
в других принтерах. Когда эта функция отключена, защита новых картриджей, устанавливаемых в принтер, не обеспечивается.
Существует два способа включения или отключения функции «Защита картриджей»: (1) с помощью панели управления принтера или
(2) с помощью встроенного веб-сервера (EWS). Выберите один из способов ниже, а затем следуйте приведенным инструкциям.
Прим.:
Для включения или отключения этой функции может потребоваться ввод пароля администратора.
ОСТОРОЖНО:
После включения на принтере функции защиты картриджей эта функция будет всегда автоматически применяться ко всем картриджам, устанавливаемым в принтер. Чтобы выключить защиту для нового картриджа, отключите
функцию перед его установкой.
При отключении этой функции защита не выключается для установленных картриджей.
Использование панели управления принтера для включения или отключения функции «Защита картриджей»
Процедура включения или отключения функции «Защита картриджей» на принтере зависит от типа панели управления.
Сенсорная панель управления с белым экраном
Сенсорная панель управления с черным экраном
2-строчный ЖК-экран с панелью клавиатуры
Найдите используемый тип панели управления в приведенном ниже списке вариантов, а затем следуйте инструкциям для включения
или отключения функции «Защита картриджей».
Прим.:
Для включения или отключения этой функции может потребоваться ввод пароля администратора.
Сенсорная панель управления с белым экраном
При работе с принтером, оснащенным сенсорной панелью управления с белым экраном, выполните следующие действия.
Сенсорная панель управления с белым экраном
-
На начальном экране панели управления принтера сдвиньте вниз вкладку, расположенную в верхней части экрана, чтобы открыть
панель мониторинга, затем коснитесь значка «Настройка».
-
Откройте следующие меню:
-
Параметры расходных материалов
-
Функция защиты картриджей
-
-
Выберите нужный параметр:
-
Для включения: выберите Защита картриджей.
-
Для отключения: выберите Выкл.
-
Сенсорная панель управления с черным экраном
При работе с принтером, оснащенным сенсорной панелью управления с черным экраном, выполните следующие действия.
Сенсорная панель управления с черным экраном
-
На начальном экране панели управления принтера коснитесь значка «Настройка»
.
-
Откройте следующие меню:
-
Настройка системы
-
Параметры расходных материалов
-
Функция защиты картриджей
-
-
Выберите нужный параметр:
-
Для включения: выберите Защита картриджей. При выводе на принтере запроса на подтверждение выберите Продолжить для включения функции.
-
Для отключения: выберите Выкл.
-
Панели управления с 2-строчным ЖК-экраном
При работе с принтерами, оснащенными панелью управления с 2-строчным ЖК-экраном и кнопками, выполните следующие действия.
2-строчный ЖК-экран с панелью клавиатуры
-
Нажмите кнопку OK на панели управления принтера, чтобы открыть начальный экран.
-
Используйте кнопки со стрелками и кнопку OK, чтобы найти и открыть следующие меню:
-
Настройка или Настройка системы (название меню зависит от модели принтера)
-
Параметры расходных материалов
-
Функция защиты картриджей
-
-
Выберите нужный параметр:
-
Для включения: используйте кнопки со стрелками, чтобы выбрать Защита картриджей, затем нажмите кнопку OK.
-
Для отключения: используйте кнопки со стрелками, чтобы выбрать Выкл., затем нажмите кнопку OK.
-
Устранение неполадок: сообщения на панели управления об ошибках, связанных с защитой картриджей
Ознакомьтесь с информацией о сообщении об ошибке защиты картриджей, которое отображается на панели управления принтера, и
узнайте, как его устранить.
|
Сообщение об ошибке |
Описание |
Рекомендуемое решение |
|---|---|---|
|
10.57.0X защищенный картридж: <Color> |
Картридж можно использовать только в принтере или в парке принтеров, для которых он был первоначально защищен с использованием Функция защиты картриджей позволяет администратору привязать картриджи только к одному принтеру или к парку принтеров. Чтобы |
Замените картридж новым картриджем с тонером HP. |
Использование встроенного веб-сервера HP (EWS) для включения или отключения функции «Защита картриджей»
Процедура включения или отключения функции «Защита картриджей» с помощью встроенного веб-сервера зависит от типа панели управления
принтера.
Сенсорная панель управления с белым экраном
Сенсорная панель управления с черным экраном
2-строчный ЖК-экран с панелью клавиатуры
Найдите используемый тип панели управления в приведенном ниже списке вариантов, а затем следуйте инструкциям для включения
или отключения функции «Защита картриджей» с помощью встроенного веб-сервера.
Прим.:
Для включения или отключения этой функции может потребоваться ввод пароля администратора.
Сенсорная панель управления с белым экраном
При работе с принтером, оснащенным сенсорной панелью управления с белым экраном, выполните следующие действия.
Сенсорная панель управления с белым экраном
Прим.:
Для доступа к встроенному веб-серверу потребуется IP-адрес принтера. IP-адрес принтера можно узнать с помощью панели управления
принтера.
Выполните следующие действия, чтобы узнать IP-адрес, а затем войти на встроенный веб-сервер и включить или отключить функцию
«Защита картриджей».
-
Определение IP-адреса принтера:
-
На начальном экране панели управления принтера коснитесь значка «Беспроводная связь»
или значка Ethernet
, чтобы посмотреть IP-адрес или имя хоста принтера.
-
-
Откройте встроенный веб-сервер HP (EWS).
-
Откройте веб-браузер на компьютере и введите в адресной строке IP-адрес или имя хоста точно в том виде, в котором они отображаются
на панели управления принтера.Пример IP-адреса в адресной строке веб-браузера
-
Нажмите клавишу ввода на клавиатуре компьютера.
Прим.:
Если в веб-браузере отображается сообщение о том, что доступ к сайту может быть небезопасным, выберите опцию, подтверждающую
выполнение перехода. Доступ к этому сайту не нанесет вреда компьютеру.Откроется страница встроенного веб-сервера.
-
-
На начальной странице встроенного веб-сервера (EWS) выберите вкладку Параметры.
-
На левой навигационной панели выберите Расходные материалы, чтобы раскрыть список опций, и нажмите Параметры расходных материалов.
-
В раскрывающемся списке Защита картриджей выберите требуемый вариант:
-
Для включения: Выберите Вкл.
-
Для отключения: Выберите Выкл.
-
-
Нажмите кнопку Применить, чтобы сохранить изменения.
Сенсорная панель управления с черным экраном
При работе с принтером, оснащенным сенсорной панелью управления с черным экраном, выполните следующие действия.
Сенсорная панель управления с черным экраном
Прим.:
Для доступа к встроенному веб-серверу потребуется IP-адрес принтера. IP-адрес принтера можно узнать с помощью панели управления
принтера.
Выполните следующие действия, чтобы узнать IP-адрес, а затем войти на встроенный веб-сервер и включить или отключить функцию
«Защита картриджей».
-
Определение IP-адреса принтера:
-
На начальном экране панели управления принтера нажмите кнопку «Сеть»
, чтобы отобразить его IP-адрес или имя хоста.
-
-
Откройте встроенный веб-сервер HP (EWS).
-
Откройте веб-браузер на компьютере и введите в адресной строке IP-адрес или имя хоста точно в том виде, в котором они отображаются
на панели управления принтера.Пример IP-адреса в адресной строке веб-браузера
-
Нажмите клавишу ввода на клавиатуре компьютера.
Прим.:
Если в веб-браузере отображается сообщение о том, что доступ к сайту может быть небезопасным, выберите опцию, подтверждающую
выполнение перехода. Доступ к этому сайту не нанесет вреда компьютеру.Откроется страница встроенного веб-сервера.
-
-
На начальной странице встроенного веб-сервера выберите вкладку Система.
-
На левой панели навигации выберите Параметры расходных материалов.
-
В раскрывающемся списке Защита картриджей выберите требуемый вариант:
-
Для включения: выберите Защита картриджей.
-
Для отключения: Выберите Выкл.
-
-
Нажмите кнопку Применить, чтобы сохранить изменения.
Панели управления с 2-строчным ЖК-экраном
Процедура включения или отключения функции «Защита картриджей» с помощью встроенного веб-сервера (EWS) зависит от модели принтера
с 2-строчным ЖК-экраном.
2-строчный ЖК-экран с панелью клавиатуры
В зависимости от вариантов, отображаемых на панели управления, выполните одно из следующих действий:
Модели принтеров с меню
Выполните следующие действия, чтобы включить или отключить функцию «Защита картриджей» с помощью встроенного веб-сервера (EWS).
Прим.:
Для доступа к встроенному веб-серверу потребуется IP-адрес принтера. IP-адрес принтера можно узнать с помощью панели управления
принтера.
Выполните следующие действия, чтобы узнать IP-адрес, а затем войти на встроенный веб-сервер и включить или отключить функцию
«Защита картриджей».
-
Определение IP-адреса принтера:
-
Нажмите кнопку OK на панели управления принтера, чтобы открыть начальный экран.
-
Используйте клавиши со стрелками, чтобы перейти к следующим меню и открыть их: Настройка → Настройка сети → Общие параметры.
-
В меню «Общие параметры» выберите Показать IP-адрес, а затем выберите Да для отображения IP-адреса или имени хоста принтера.
-
-
Открытие встроенного веб-сервера:
-
Откройте веб-браузер на компьютере и введите в адресной строке IP-адрес или имя хоста точно в том виде, в котором они отображаются
на панели управления принтера.Пример IP-адреса в адресной строке веб-браузера
-
Нажмите клавишу ввода на клавиатуре компьютера.
Прим.:
Если в веб-браузере отображается сообщение о том, что доступ к сайту может быть небезопасным, выберите опцию, подтверждающую
выполнение перехода. Доступ к этому сайту не нанесет вреда компьютеру.Откроется страница встроенного веб-сервера.
-
-
На начальной странице встроенного веб-сервера (EWS) выберите вкладку Параметры.
-
На левой навигационной панели выберите Расходные материалы, чтобы раскрыть список опций, и нажмите Параметры расходных материалов.
-
В раскрывающемся списке Защита картриджей выберите требуемый вариант:
-
Для включения: Выберите Вкл.
-
Для отключения: Выберите Выкл.
-
-
Нажмите кнопку Применить, чтобы сохранить изменения.
Все прочие модели принтеров с панелями управления с 2-строчным ЖК-экраном
Выполните следующие действия, чтобы включить или отключить функцию «Защита картриджей» через встроенный веб-сервер (EWS) при
работе со всеми другими моделями принтеров LaserJet Pro (не указанными в предыдущем разделе), которые оснащены панелью управления
с 2-строчным ЖК-экраном.
Прим.:
Для доступа к встроенному веб-серверу потребуется IP-адрес принтера. IP-адрес принтера можно узнать с помощью панели управления
принтера.
Выполните следующие действия, чтобы узнать IP-адрес, а затем войти на встроенный веб-сервер и включить или отключить функцию
«Защита картриджей».
-
Определение IP-адреса принтера:
-
На панели управления принтера нажмите кнопку OK.
-
Откройте меню Настройка сети и выберите Показать IP-адрес, чтобы отобразить IP-адрес или имя хоста.
-
-
Открытие встроенного веб-сервера:
-
Откройте веб-браузер на компьютере и введите в адресной строке IP-адрес или имя хоста точно в том виде, в котором они отображаются
на панели управления принтера.Пример IP-адреса в адресной строке веб-браузера
-
Нажмите клавишу ввода на клавиатуре компьютера.
Прим.:
Если в веб-браузере отображается сообщение о том, что доступ к веб-сайту может быть небезопасным, выберите опцию, подтверждающую
выполнение перехода. Доступ к этому веб-сайту не нанесет вреда компьютеру.Откроется страница встроенного веб-сервера.
-
-
На главной странице встроенного веб-сервера выберите вкладку Система.
-
На левой панели навигации выберите Параметры расходных материалов.
-
В раскрывающемся списке Защита картриджей выберите требуемый вариант:
-
Для включения: выберите Защита картриджей.
-
Для отключения: выберите Выкл.
-
-
Нажмите кнопку Применить, чтобы сохранить изменения.
Содержание
- — Как печатать только цветным картриджем Canon?
- — Как сделать чтобы принтер печатал без черного картриджа?
- — Как отключить слежение за уровнем чернил в принтере HP?
- — Почему не печатает принтер если есть краска?
- — Как отключить цветную печать на принтере HP?
- — Как найти параметры картриджа?
- — Как сделать цветную печать на принтере Canon?
Откройте файл и нажмите Печать, а затем Свойства. На вкладке Обслуживание нажмите Параметры картриджа и выберите только цветной (или только черный, если закончился цветной). Подтвердите задание. В этом случае будет производиться печать составным черным цветом.
Как сделать чтобы принтер печатал без черного картриджа?
Перейдите на вкладку Функции, откройте раскрывающееся меню Оттенки серого и нажмите пункт Только черный картридж. Примечание. Чтобы использовать еще меньше черных чернил, выберите параметр Черновик. Для печати задания нажмите OK, а затем Печать.
Как отключить слежение за уровнем чернил в принтере HP?
Выбрать в меню “Параметры” и зайти во вкладку “Предпочтения” – “Защита картриджей HP”, где поставить галочку напротив пункта “Выключить защиту картриджей HP”.
Почему не печатает принтер если есть краска?
Возможные причины
Если чернила в картриджах присутствуют, но принтер не печатает, это может быть по 3 причинам: Закрыто воздушное отверстие на картридже. Чернила не проходят через каналы ПГ (засор или воздушная пробка). Чернила из картриджа не поступают в ПГ (забился наполнитель или закрыто воздушное отверстие).
Как отключить цветную печать на принтере HP?
Выберите способ Пользовательская настройка управления цветом в области Основные настройки цвета. Установите флажок Ограничить цветную печать на основе разрешений для пользователей или групп.
Как найти параметры картриджа?
Параметры картриджа (Ink Cartridge Settings)
- Откройте окно настройки драйвера принтера.
- Щелкните пункт Параметры картриджа (Ink Cartridge Settings) на вкладке Обслуживание (Maintenance). Откроется диалоговое окно Параметры картриджа (Ink Cartridge Settings).
- Выберите используемый картридж FINE.
Как сделать цветную печать на принтере Canon?
Переключение на цветную печать
- Войти в меню пуск/панель управления.
- Перейти в раздел «Принтеры».
- Выбрать устройство, на котором будет выполнена печать.
- Открыть подменю «Свойства», кликнув по принтеру правой клавишей мышки.
- В открывшемся меню необходимо убрать флажок «Печать в сером цвете».
- Сохранить настройки.
Интересные материалы:
Как настроить камеру на ноутбуке?
Как настроить камеру на телефоне для ночную съемку?
Как настроить камеру телефона на ночную съемку?
Как настроить камеру в тимс?
Как настроить камеру виндовс 10?
Как настроить канал Россия 1 на телевизоре?
Как настроить каналы через антенну?
Как настроить каналы на BBK телевизоре?
Как настроить каналы на кабельном телевидении?
Как настроить каналы на плазменном телевизоре LG?
Содержание
- Как проверить уровень чернил/краски в принтере?
- Пробная печать страницы
- Программное обеспечение
- Определение количества оставшейся краски в принтере
- Определяем количество оставшейся краски в принтере
- Способ 1: Вывод информации на встроенный дисплей
- Способ 2: Программное обеспечение от разработчиков
- Способ 3: Меню «Настройка печати» в Windows
- Способ 4: Печать тестовой страницы
- Способы узнать уровень чернил в принтере HP, Epson, Samsung
- Все варианты узнать уровень чернил
- Используем программное обеспечение принтера
- Печать тестовой страницы
- В Windows
- Через панель на корпусе
- Смотрим на дисплее устройства
- Визуальное определение
- Как узнать остаток краски в моделях разных брендов
- Epson
- Canon
- На панели
- Утилиты
- Визуально
- Samsung
- Советы по заправке
- LiveInternetLiveInternet
- —Видео
- —Метки
- —Рубрики
- —Цитатник
- —Поиск по дневнику
- —Интересы
- —Друзья
- —Постоянные читатели
- —Сообщества
- —Статистика
- Как определить уровень чернил в принтере?
- Как проверить уровень чернил в картридже принтера
- Как определить уровень краски
- Используем программное обеспечение
- Печатаем тестовую страницу
- Дисплей в помощь
- Старый добрый осмотр
- Как проверить уровень чернил в различных марках струйной печатной техники
Как проверить уровень чернил/краски в принтере?
Если документы после печати блеклые, а буквы невозможно прочитать, значит в принтере закончилась краска — пришло время заправки картриджа. Рассмотрим основные способы проверки уровня чернил в печатном устройстве.
Пробная печать страницы
Первый способ проверить уровень чернил в принтере — напечатать одну тестовую страницу. Сначала обычный текст, а после — картинку. Если текст на странице размытый или блеклый, значит в картридже закончились чернила.
В случае с цветной печатью смотрите на качество изображения. Если на картинке есть засветы и пустые области, значит в принтере недостаточно краски и требуется заправка картриджа.
Еще один вариант печати страницы с информацией — управление через клавиши на принтере. Для выполнения данного действия необходимо нажать на кнопку «Отмена» или «Печать экрана» и держать ее 7-9 секунд. После этого устройство начнет автоматическую распечатку отчета, где будет находиться специальное поле «Остатки тонера» (Toner Remaining). Здесь будет показана подробная информация о количестве чернил в принтере.
Программное обеспечение
Проверить уровень чернил в принтере можно через специальное программное обеспечение, которое устанавливается вместе с устройство для печати документов. Откройте панель управления в операционной системе Windows. Далее перейдите в раздел «Устройства и принтеры». Здесь нужно выбрать пункт «Сервис» или «Настройка печати».
В открывшемся окне будет раздел с информацией об уровне чернил в принтере. Данные отображаются в специальном графике — в каждом из столбцов показан уровень краски разных цветов и уровень заправки картриджей.
Источник
Определение количества оставшейся краски в принтере
Как известно, лазерные принтеры печатают с помощью специального порошкообразного тонера и только черным цветом, а вот струйные устройства используют жидкую разноцветную краску. Иногда у обладателей подобных аппаратов возникает потребность определить примерное количество оставшихся в емкостях чернил. Далее мы бы хотели продемонстрировать все доступные методы осуществления этой задачи.
Определяем количество оставшейся краски в принтере
Конечно, если к принтеру подключена система непрерывной подачи чернил, надо просто взглянуть на установленные емкости, чтобы понять, сколько краски находится внутри них. Они всегда прозрачные, поэтому с определением не возникнет никаких трудностей. Однако такой прибор приобретают далеко не все юзеры и используют стандартные монтируемые чернильницы. В таком случае узнать нужный параметр будет сложнее, но все же возможно.
Способ 1: Вывод информации на встроенный дисплей
Сейчас все больше современных принтеров оснащаются встроенным дисплеем, куда не только выводится основная информация, но и через который выполняется управление устройством. В случае с простыми индикациями достаточно просто нажать на соответствующую кнопку, чтобы на экране появилось обозначение с уровнем краски.
В более сложных и дорогих МФУ встроена целая система управления со своими меню и разделами, где и находится нужная вам информация. В зависимости от модели принтера отыщите пункт с уровнем чернил при помощи кнопок переключения и выведите информацию на дисплей. Детальные инструкции по управлению рассмотренной системой ищите в инструкции к принтеру.
Способ 2: Программное обеспечение от разработчиков
Практически все популярные производители печатающего оборудования разрабатывают собственное программное обеспечение, которое позволяет оперативно управлять устройством. Чаще всего в нем присутствует функция, позволяющая отслеживать количество оставшейся краски. Такие приложения устанавливаются вместе с драйверами, которые были загружены с официального сайта или инсталлировались через лицензионный диск. Развернутое руководство по этой теме ищите в статье по следующей ссылке.
У Brother такой инструмент называется Status Monitor и открывается прямо из панели задач. У компании Canon эта утилита имеет идентичное название и функционирует так же. HP позволяет обладателям Windows 10 загрузить из магазина специальное приложение, отображающее требуемые сведения. Сделать это вы можете, перейдя по указанной ниже ссылке.
Способ 3: Меню «Настройка печати» в Windows
Не всегда к принтеру идет фирменная утилита, позволяющая выполнять мониторинг состояния, однако в большинстве моделей струйных устройств в сам драйвер встроено средство просмотра количества чернил в емкостях, где каждый цвет отображается отдельно. Запускается оно через настройки в операционной системе Windows.
Способ 4: Печать тестовой страницы
В программном обеспечении каждого принтера имеется кнопка, запускающая печать пробной страницы. Ее содержимое уже внесено в память устройства, поэтому ему остается только выдать готовый лист. Качество отдельных элементов и определит остаток определенной краски.
Запустить такой процесс можно буквально в несколько кликов:
Более детальное руководство по разным способам проверки качества печати принтера вы найдете в другом нашем материале по следующей ссылке.
Теперь вы знаете все об определении уровня чернил в принтере. Отталкиваясь от полученной информации, можно решить, какой картридж стоит заправить или заменить.
Помимо этой статьи, на сайте еще 12363 инструкций.
Добавьте сайт Lumpics.ru в закладки (CTRL+D) и мы точно еще пригодимся вам.
Отблагодарите автора, поделитесь статьей в социальных сетях.
Источник
Способы узнать уровень чернил в принтере HP, Epson, Samsung
У многих пользователей персонального компьютера дома стоит МФУ или другое печатающее устройство, при помощи которого можно распечатывать тексты, фотографии, графическую документацию. Научиться работать с периферийным оборудованием несложно, но не каждый разбирается в его настройках, особенностях значков, появляющихся на дисплее.
К примеру, многие не знают, как проверить или посмотреть, сколько краски осталось в принтере. А ведь если красящего вещества осталось мало, документы будут печататься с браком. Мы собрали для Вас несколько способов узнать уровень чернил в принтере HP, Epson, Samsung.
Все варианты узнать уровень чернил
Если принтер работает с системой, непрерывно подающей чернила, определить их уровень можно посмотрев на емкости, которые чаще всего прозрачные. Но такие приборы стоят не у всех. Обычно в ходу встроенные чернильницы.
Используем программное обеспечение принтера
В ОС Виндовс нет универсального средства проверки, поэтому определение уровня красящего вещества доступно лишь тогда, когда печатающая техника имеет такую опцию. Для этого нажмите «Пуск» – «Панель управления» – «Устройства и принтеры». Там будет название подключенной модели. Далее зайдите во вкладку «Сервис», где и будут данные касаемо уровня краски. Но также это меню может называться «Настройка печати».
Пользователи Mac OS могут воспользоваться другим методом – создайте ярлык принтера на десктопе, зайдите в «Настройки» – «Функции» – «Уровень чернил». Его можно перенести – «Служебные программы» – «Настройки принтера», клик на подсоединенную модель, «Принтеры» и «Создать принтер на рабочем столе».
Для многих моделей периферийного оборудования разработаны специальные драйверы и утилиты для фиксации рабочих параметров, включая уровень краски. Сервисные приложения, используемые для диагностирования техники, есть для принтеров фирм Hewlett-Packard, Brother, Epson, Xerox, Самсунг, Pantum, Kyocera.
Печать тестовой страницы
Большинство моделей принтеров способны печатать такой лист, взглянув на который станет понятней заканчивается тонер или нет. А также по нему определяют и другие неисправности оргтехники.
В Windows
Зайдите в «Панель управления» – «Устройства и принтеры», выберете аппарат, «Управление» – «Настройка» – «Сервис». В окне «Общие» есть пункт «Пробная печать». Второй способ описан на скриншоте ниже.
Через панель на корпусе
Здесь задействуется «функционал» печатающего аппарата. Способов несколько, у каждого типа принтера свой. Несколько примеров:
Смотрим на дисплее устройства
Большая часть новых принтеров оснащена встроенным небольшим экраном. Он выполняет 2 функции: отображает состояние техники и используется для управления («Настройки» – «Уровень чернил на экране»). Более старый вариант – стандартные индикаторы. Если они меняют цвет или мигают, значит в скором времени понадобится дозаправка картриджа.
Некоторые модели оснащены простейшим дисплеем, куда выводятся цифровые коды. О чем они говорят можно узнать из инструкции. О том, что заканчивается тонер, скажет код «E3».
Визуальное определение
Если экрана и специальных программ нет, выручит «дедовский» метод – определить уровень своими глазами. Приподнимите крышку, за которой скрываются контейнеры с красящим веществом и, если они прозрачные, увидите остаток краски.
С картриджами, которые не просматриваются, более проблемно, но выход есть. Для этого емкость взвешивают. Заранее узнайте, сколько весит заполненный и пустой контейнер, после чего подсчитайте разницу. Опытным путем вычислите, сколько страниц еще получится распечатать.
Как узнать остаток краски в моделях разных брендов
Как правило, вместе с печатающим устройством в комплектации идет диск, куда записаны драйвера и софт, одна из функций которых – мониторинг состояния красящего вещества.
Epson
Обычно сразу после подсоединения принтера к компьютеру Windows устанавливает нужные для него драйверы. Если этого не произошло, зайдите на официальный сайт производителя, введите название модели и загрузите дистрибутив. Драйвера установятся автоматически, а на рабочий стол будет вынесен ярлык. Нажмите на него, зайдите во вкладку «Сервис» – раздел «Status Monitor».
На экране отобразится несколько прямоугольных фигур разных цветов, где визуально указано количество оставшейся краски. Сломанные и не оригинальные картриджи выдают неточную информацию, что следует учитывать.
Canon
Если драйверов нет, загрузите их с сайта, введя название модели печатающего устройства. Далее инсталлируйте софт, зайдите в настройки: «Панель управления» – «Принтеры и сканеры». Там выберете модель, нажмите на «Свойства». Отобразится монитор состояния Canon.
В окне кликните «Обслуживание» – «Сведения о состоянии принтера». Откроется диаграмма, где будет отображен, насколько заполнены картриджи. Когда уровень краски находится на критическом уровне, всплывает системное окно.
На панели
Найдите пиктограмму «Капля» или «Тонер» в меню с названием «Уровни» или «Индикатор краски».
Утилиты
Визуально
Модели принтеров HP серий HP Ink Tank или Smart Tank оборудованы прозрачными емкостями для чернил с обозначением минимального и максимального уровня.
Samsung
Как проверить остатки краски:
Советы по заправке
Чтобы печатающий аппарат проработал как можно дольше стоит пользоваться расходниками, рекомендованными производителем. Слишком много краски в емкости лить не стоит. В ходе заправки подушечка контейнера, сделанная из поролона, должна быть немного приподнята.
Источник
LiveInternetLiveInternet
—Видео
—Метки
—Рубрики
—Цитатник
Некоторые фильтры AAAfilter Bas relief CPK filter D.
Все полезности в одном посте! 🙂 Собственно пост удобной навигации по блогу:-) Все ссылки на сам.
—Поиск по дневнику
—Интересы
—Друзья
—Постоянные читатели
—Сообщества
—Статистика
Как определить уровень чернил в принтере?
Процедура определения уровня чернил очень проста и может занять всего несколько секунд.
Описанные ниже способы определения уровня чернил в принтере работают на операционных системах Windows, но могут отличаться в зависимости от производителя и модели принтера.
В Windows статус картриджей можно узнать при помощи программы Status Monitor, которая поставляется вместе с устройством на диске с драйверами.
Откройте Status Monitor посредством двойного щелчка левой клавишей мыши на пиктограмме принтера в панели задач. Откроется диаграмма, на которой будет показан объем чернил в картриджах.
Принтер Canon
1. Уровень чернил в принтере Canon вы можете определить через его свойства. Откройте стартовое меню «Пуск», а в нем нажмите на пункте «Панель управления». В окне «Панели управления» выберите категорию «Устройства и принтеры», для того чтобы получить доступ к настройкам принтера Canon.
2. Нажмите правой клавишей на значке принтера Canon в диалоговом окне «Устройства и принтеры» и выберите в контекстном меню пункт «Свойства». В результате чего откроется окно со свойствами печатающего устройства.
3. В новом диалоговом окне откройте вкладку «Сервис» и нажмите кнопку «Статус принтера», что вызовет окно состояния принтера.
4. В этом окне вы и увидите текущий уровень чернил струйного принтера Canon. Здесь вы можете оценить уровень чернил для каждого из цветных и черных картриджей. Зафиксируйте для себя значения и нажмите «ОК» для закрытия окна.
Принтер Epson
1. Для принтеров Epson определить уровень чернил в картриджах еще легче. Для этого можно использовать значок принтера, который располагается в системном трее.
2. Кликните дважды на значке принтера в правом нижнем углу рабочего стола. Всплывающее окно состояния принтера покажет вам количество чернил, которое осталось в каждом картридже. После того, как вы проверите их состояние, нажмите кнопку «ОК».
3. Также это окно можно вызвать через меню ( при нажатии на значок принтера левой кнопкой мыши)
Если чернила заканчиваются, то вид окна будет такой:
Принтер HP
1. Для принтеров HP ситуация аналогична принтерам Epson – здесь для контроля за чернилами достаточно кликнуть на иконке принтера в системном трее, рядом с индикатором текущего времени.
2. Далее в окне настроек выберите секцию «Настройки» и откройте вкладку «Функции».
3. В новой вкладке нажмите кнопку «Службы принтера» и выберите вкладку «Информация об уровне чернил» для того, чтобы узнать, уровень чернил в принтере HP.
4. Кроме того, для того, чтобы определить уровень чернил в картриджах от HP также существует специальная программа.
Источник
Как проверить уровень чернил в картридже принтера
При использовании принтера рано или поздно можно столкнуться с вопросом, как проверить уровень чернил в картридже. Ведь возникают ситуации, когда в срочном порядке нужно распечатать важный документ, а это невозможно из-за отсутствия тонера. Конечно же, о заканчивающейся краске говорит потускнение распечатанного текста. Но во избежание неприятных ситуаций стоит следить за количеством краски в устройстве.
Как определить уровень краски
В наше время существует 4 метода, как проверить уровень чернил:
Каждый из перечисленных методов предназначен, чтобы анализировать уровень чернил в принтере. Важно внимательно изучить алгоритм проверки, и подобрать самый оптимальный.
Используем программное обеспечение
Как понять что в принтере с содержанием красителя возможно благодаря использованию специальных программ. Применяется здесь кнопка «Пуск», в которой найти «Панель управления», «Устройства и принтеры», и там уже определить нужное печатающее устройство. Открыть пункт «Сервис» или «Настройка печати», где и покажется уровень чернил в принтере.
Зачастую сразу же после подключения и настройки оборудования, на «Панели задач» проявляется значок, который необходимо запустить, перейти затем к вкладке «Настройки» и посмотреть содержание чернил.
Кроме того при настроенной работе по локальной сети проверяется состояние картриджа как с ПК, который используется в данный момент, так и с главного компьютера. Для проверки нужно привести в действие специальное приложение и найти вкладку, где будет показана оценка уровня краски.
Обратите внимание! Применяя специально разработанные программы можно проверить уровень краски только при наличии заводской заправки. Все случаи дополнительной заправки картриджа не покажут реального состояния.
Печатаем тестовую страницу
Как посмотреть, сколько краски осталось в принтере с помощью тестовой страницы?
Существует несколько методов:
Такая печать помогает понять, в чем же причина плохой печати: дело в отсутствии краски или картридже принтера и его неполадках.
Такая проверка делится на 3 вида:
Обратите внимание! Для проверки уровня краски для каждой марки принтера существует своя комбинация клавиш. Необходимо точно удостовериться в правильности набора, и только потом вводить, поскольку неправильность действий может нанести вред устройству.
Если вы ни разу не настраивали принтер, и боитесь сделать что то не так, наши специалисты помогут вам!
Нам важно что бы ваш принтер был настроен правильно и без каких либо проблем выполнял ваши поставленные задачи!
Мы предлагаем вам:
Оставьте заявку, и получите скидку 15%!
Рассмотри наиболее популярные модели:
Печать тестовой страницы решит задачу с проверкой уровня краски лазерного устройства, ведь использующийся там картридж не прозрачен, и визуально определить количество не удастся.
Как проверить уровень чернил в лазерном устройстве:
Часто при эксплуатации струйного, лазерного или цветного принтера происходит некачественная печать листов, где сложно различить буквы или вдоль всего листа просматриваются белые полосы. Наиболее часто причиной становится поломка самого оборудования или его отдельных элементов.
Дисплей в помощь
Многие современные модели цветного принтера или любого другого оснащены специальной индикацией. Если индикация начинает менять цвет или мигать, то это говорит о том, что картридж скоро потребуется заполнять краской.
Более новые модели струйного принтера выпускаются со встроенным дисплеем. Как проверить уровень чернил в таком устройстве – все просто. Необходимо открыть настройки, выбрать «Уровень чернил в картридже на экране».
Старый добрый осмотр
Визуальное обследование – это самая популярная, удобная и старая проверка принтера. Этот метод подходит для струйного цветного принтера, который имеет непрерывную систему подачи чернил. Тонер в таких устройствах содержится в емкостях полупрозрачного типа. Здесь можно просто зрительно определить уровень краски в принтере.
Если закончилась краска, то для обычного струйного принтера открывается крышка и взору предоставляется каретка с картриджем. Если картридж непрозрачный, проверка заключается во взвешивании и сравнении с аналогичным заполненным устройством.
Как проверить уровень чернил в различных марках струйной печатной техники
Как проверить картридж и уровень его краски для разных моделей принтеров? Зачастую производители с устройствами предлагают комплект специальных программ, позволяющих наблюдать за состоянием краски.
Важно! Как правило, такие программы не работают с неоригинальными чернилами.
Рассмотрим подробно, как проверить состояние картриджа в самых популярных моделях:
Не за горами то время, когда проверка печати принтера и количество краски можно будет определить с помощью смартфона. Но стоит отметить, что все данные могут указать лишь ориентировочные параметры. Точная проверка качества печати может определяться лишь благодаря тестовой странице, где будет понятно, как пишется текст на наглядном примере.
Источник
Как правильно сделать калибровку принтера
Калибровка принтера – это настройка печатного устройства для улучшения его работы и получения отпечатков в максимальном качестве. Процедура проводится в том случае, если распечатанные изображения или текст имеют дефекты – темные полосы, искажение рисунка, несоответствие цветов и т.д. Сам процесс очень прост и выполняется с помощью специального софта или кнопками на корпусе прибора.
Что собой представляет процедура
Чтобы откалибровать свой принтер и улучшить результаты его печати, нужно знать, что это такое за процедура, и как правильно ее выполнить. Калибровка оргтехники проводится для получения отпечатка, максимально соответствующего по всем параметрам оригинальному изображению или тексту. Если она выполнена правильно, итоговый результат практически полностью идентичен исходному образцу, и при этом на нем отсутствуют дефекты и артефакты.
На заметку! Под калибровкой понимается настройка работы печатающей головки принтера. Также в этом процессе синхронизируется перемещение каретки.
Для струйных приборов при калибровке дополнительно выравниваются сами печатающие головки. Кроме того, в результате проведения процедуры достигаются: соответствие цветов между оригиналом и копией, устранение дефектов, расширение диапазона оттенков.
Чтобы провести процедуру максимально точно, рекомендуется задействовать калибратор. Но это устройство дорогое и приобретать его только для домашнего применения нецелесообразно. В качестве альтернативы предлагается использовать сканер, софт, идущий в комплекте с оргтехникой, или профессиональные программы, например, i1Profiler.
Признаки необходимости процедуры
Если пользователь регулярно печатает на своем принтере или МФУ, со временем ему потребуется выполнить калибровку. Признаки необходимости проведения этой процедуры следующие:
- распечатанный текст или изображение смазаны;
- тонкие линии размыты;
- объекты и фигуры имеют неровные края;
- проявляется наложение цветов;
- на отпечатке появляются полосы, пятна или прочие артефакты;
- отдельные фрагменты не пропечатываются.
Раскалибровка принтера может произойти по ряду причин. Одна из основных – неправильная транспортировка устройства, из-за которой случилось смещение печатающей каретки. Использование плотной бумаги также приводит к неполадкам. Кроме того, если аппарат регулярно работает, возможен износ механизма.
Калибровка пошагово
Перед тем, как выполнить процедуру калибровки, необходимо подсоединить оргтехнику к компьютеру, поместить бумагу внутрь, включить аппарат. После этого рекомендуется обновить драйвера и программное обеспечение принтера. Проведение работ на устаревшем ПО может завершиться неудачей.
Совет! Для загрузки последних версий софта и драйверов рекомендуется перейти на официальную страницу разработчика оборудования.
Меню «Обслуживание»
Все действия по калибровке будут выполняться в меню ПО принтера. Чтобы найти его, нужно запустить «Панель управления» и перейти в раздел «Устройства и принтеры». Здесь необходимо открыть контекстное меню аппарата и выбрать «Свойства принтера». Далее следует перейти на вкладку «Обслуживание».
Выравнивание печатающих головок
Если некорректная работа принтера проявляется в несовпадении линий и цветов, это обычно объясняется неверным расположением печатающих головок. Для устранения неполадок необходимо провести их калибровку. Перед тем, как приступить к процедуре, нужно поместить внутрь устройства бумагу. Далее:
- в разделе «Обслуживание» отыскать и нажать «Выравнивание печатающих головок»;
- на экране появится описание процедуры — необходимо ознакомиться с ним, после чего нажать на кнопку «Напечатать значение выравнивания»;
- принтер оповестит пользователя о том, что нужно загрузить внутрь лотка бумагу формата А4, чтобы подтвердить это действие, необходимо кликнуть «Ок»;
- до тех пор, пока лист не будет распечатан, нельзя выполнять других действий, уведомление об этом появится на экране компьютера;
- после того, как листы будут распечатаны, необходимо взять их в руки и проанализировать качество изображенных на них в несколько рядов квадратов или линий, чтобы определить, какие из них лучше;
- в следующем окне пользователю требуется указать номера элементов, которые были напечатаны лучше всего в каждом из рядов, а затем нажать на кнопку «Перекалибровать».
Основные действия по калибровке принтера окончены. Если это не помогает, или пользователь желает продолжить настройку, нужно перейти к следующим процедурам.
Параметры картриджа
Некоторые модели принтеров для печати используются несколько картриджей. Разница между ними заключается в цвете чернил, а также различном расходе краски. Чтобы не задействовать отдельные картриджи либо выбрать все, необходимо:
- открыть «Параметры картриджа»;
- указать картридж для печати – цветной, черный или оба;
- подтвердить действия кликом по кнопке «Ок» и перезагрузить аппарат, чтобы он перенастроил подачу краски.
Теперь устройство будет использовать выбранный картридж независимо от того, какой документ (цветной или монохромный) отправлен на печать.
Специальные параметры
Большинство принтеров и МФУ дают возможность настроить дополнительные рабочие параметры. Такая процедура позволит улучшить работу устройства, сократить количество ошибок и минимизировать износ комплектующих. Для этого пользователю необходимо вернуться на вкладку «Обслуживание» и перейти к специальным параметрам, кликнув по соответствующей кнопке.
На заметку! В «специальных параметрах» можно указать время задержки на сушку, а также активировать функции предотвращения потертости бумаги и ее двойной подачи. Кроме того, можно включить опцию выравнивания печатных головок в ручном режиме.
Выбрав нужные параметры, необходимо нажать «ОК» для внесения изменений. Для принтеров и МФУ разных брендов в этом разделе могут быть доступны и другие возможности. Включать их нужно лишь в том случае, если пользователь точно знает предназначение этих опций и уверен, что с ними устройство будет правильно работать. Выяснить это можно в инструкции по эксплуатации аппарата.
Очистка составляющих
Когда комплектующие аппарата загрязняются, это отражается на качестве печати — на бумаге появляются пятна, а сами листы подаются небрежно. Исправить такие неполадки помогут опции чистки роликов и поддонов, а также два вида очистки – стандартной и глубокой. Использовать их очень легко – нужно запустить одну из выбранных функций (узнать, для чего она предназначена, можно в описании возле кнопки) и старательно следовать подсказкам в ходе выполнения.
Управление цветом
Если цвета на напечатанном листе не соответствуют оригиналу, либо пользователя не устраивает выбранный профиль, изменить его можно с помощью раздела «Управление цветом». Подробную информацию о доступных цветовых профилях можно найти в руководстве пользователя или на сайте производителя.

Совет! Если в списке имеющихся цветовых профилей нет необходимого, его можно через кнопку «Обзор» самостоятельно загрузить с компьютера.
Особенности процесса для струйной техники
Выполнение калибровки на струйной технике возможно только в том случае, если принтер не проводит печать. Иначе процесс настройки не запустится.
Важно! Перед проведением действий по настройке положения печатающей головки нужно обесточить технику, установить рычаг, регулирующий толщину бумаги, в стандартное положение, а затем добавить в лоток несколько листов.
Алгоритм по калибровке для большей части струйной техники идентичен, но могут встречаться и некоторые нюансы. Получить подробное описание действий для конкретного образца можно в руководстве пользователя.
Особенности процесса для лазерной техники
На лазерной оргтехнике калибровка запускается в автоматическом режиме после замены картриджей, но если есть такая потребность, ее можно выполнить вручную при помощи утилиты или драйверов. Проведение этой операции для лазерного принтера или МФУ необходимо, чтобы не допустить смещения цветов. Благодаря этому краска точно попадает на то место, где она должна быть, а отпечаток получается четким и без дефектов.
Нюансы калибровки на разных марках принтеров
Процесс выравнивания головки может отличаться на технике разных брендов. Как откалибровать изделия наиболее популярных производителей – будет описано ниже.
HP
Чтобы выполнить калибровку оргтехники компании HP (например, серии HP LaserJet), нужно открыть программу настройки. В ней следует выбрать раздел с руководством владельца устройства, перейти к обслуживанию клиентов, затем к рекомендациям по печати. Там необходимо открыть покупки. Далее потребуется зайти в инструменты и обновления или программы. При появлении надписи «Printer maintnance» перейти в раздел «Калибровка», в результате чего будут распечатаны шаблоны для калибровки. Необходимо их внимательно рассмотреть и указать те, которые получились более четко, после чего перезапустить процедуру.
Второй калибровочный лист доступен не для всех моделей. На нем распечатывается изображение квадрата и креста, а на экране компьютера показано, какими должны быть фигуры. Если картинки совпадают, нужно завершить процедуру, нажав «Готово». В противном случае необходимо повторно провести калибровку.
Canon
На МФУ Canon Pixma или иной серии этого бренда калибровка головок проводится кнопками на корпусе устройства. Пользователю нужно нажать неоднократно на клавишу «Сервис», пока на дисплее не появится символ «U». Чтобы распечатать образец для выравнивания, следует нажать «Color» или «Black». Напечатанный лист требуется уложить на стекло сканера, при этом черный угол будет находиться слева вверху. На дисплее должна повторно появиться буква «U». Потом нужно снова нажать на «Color» или «Black» для начала калибровки. После этого прибор выполнит сканирование листа и последующее выравнивание печатающей головки.
Для техники этого бренда доступна и ручная калибровка. Нужно на компьютере открыть «Панель управления», затем «Устройства и принтеры», перейти к свойствам прибора и выбрать «Обслуживание». Здесь необходимо щелкнуть по кнопке «Специальные параметры» и поставить метку напротив выравнивания головок в ручном режиме. Потом следует сохранить действия, а затем кликнуть по кнопке выравнивания для запуска процесса, предварительно поместив в лоток несколько листов бумаги. В результате этих действий устройство распечатает несколько шаблонов. Нужно будет определить самые четкие изображения и отметить их номера, после чего листы будут распечатаны повторно. Операция выполняется два раза.
Epson
Для калибровки принтеров EpsonL805, L800, L1800, L120 и других моделей необходимо приложение Print Head Alignment. Оно устанавливается автоматически вместе с пакетом драйверов, а запускается через панель управления.
Для принтеров Epson доступна и ручная регулировка. Чтобы ее настроить, нужно запустить утилиту и выключить прибор. Затем необходимо установить бегунок настройки толщины бумаги в среднее положение, загрузить листы в лоток и, удерживая клавишу «Copy» на принтере, включить устройство. Когда прибор распечатает лист с шаблонами, нужно будет указать лучший образец, нажав на «Copy» необходимое количество раз. Это число высветится на дисплее. Чтобы подтвердить действие, следует нажать «Start». Далее принтер напечатает еще 4 листа с шаблонами, для них нужно повторить процедуру.
TSC TTP-225
Чтобы откалибровать TSC TDP-225 (технику для печати штрих-кодов и этикеток), нужно запустить диск с драйверами и ПО, а затем включить утилиту Bar Tender. С ней легко выполнить калибровку. Также можно провести ручную настройку. Для этого необходимо удерживать кнопку для печати этикеток на протяжении 5 секунд либо нажать на нее, выключить технику, а затем продолжать нажимать на клавишу в течение еще 10 секунд.
На заметку! Подобным образом можно провести калибровку аналогичных устройств, например, Zebra или Godex EZ-DT2. Подробное описание действий описано в руководстве пользователя.
Советы специалистов
Специалисты рекомендуют проводить калибровку регулярно при появлении первых признаков сбоя положения головки. Это будут незначительные артефакты – неправильные цвета, полосы и т.д. Чтобы узнать, как выполнить настройку для своего устройства, будь то техника Samsung, Xerox или Brother, нужно открыть руководство пользователя или зайти на официальную страницу разработчика и скачать описание процедуры в виде инструкции. Перед началом регулировки рекомендуется прочитать документ полностью.
В том случае, если у пользователя дома есть 3D-принтер, например, FLSUN QQ, для него также необходимо проводить калибровку. Сначала потребуется настроить ось Z. Бумажный лист проходит под экструдером, но с затруднением. Далее для регулировки оси Х стоппер устройства нужно расположить на горизонтальной оси. В этом положении экструдер не перекрывает край стола. Удобнее всего откорректировать ось Y. Сопло принтера размещается на переднем краю стола.
Совет! 3D принтеры имеют высокую стоимость, поэтому при малейших сомнениях не рекомендуется самостоятельно выполнять калибровку. Лучше обратиться за помощью к профессионалам.
Итак, если принтер или МФУ распечатывает изображения с дефектами – смешивает цвета, оставляет полосы и т.д. — необходимо выполнить калибровку печатающей головки. Сделать это можно вручную с помощью кнопок на корпусе устройства или через программное обеспечение, установленное в комплекте с драйверами. Подробное описание процесса можно найти в инструкции по эксплуатации или скачать с сайта производителя устройства.
Самые надежные принтеры 2019 года
Принтер KYOCERA ECOSYS P3045dn на Яндекс Маркете
Принтер KYOCERA ECOSYS P2040dw на Яндекс Маркете
Принтер HP Color LaserJet Enterprise M553n на Яндекс Маркете
Принтер Canon i-SENSYS LBP212dw на Яндекс Маркете
Принтер KYOCERA ECOSYS P5026cdw на Яндекс Маркете