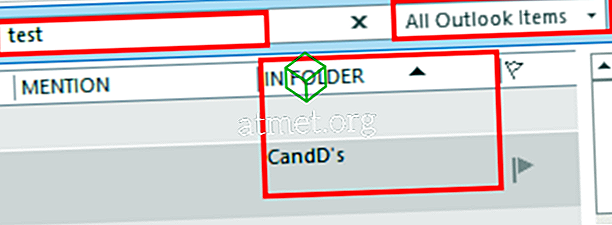Используя расширенные параметры вкладки поиска, можно найти электронные письма по содержимому, отправителю, календарным встречам и встречам или даже контактам Outlook и посмотреть, в какой папке иерархии они находятся, с помощью инструментов расширенного поиска Outlook.
Используя расширенные параметры вкладки поиска, можно найти электронные письма по содержимому, отправителю, календарным встречам и встречам или даже контактам Outlook и посмотреть, в какой папке иерархии они находятся, с помощью инструментов расширенного поиска Outlook.
Ниже приведено подробное руководство по поиску папки электронной почты Outlook с несколькими простыми шагами.
Outlook найти папку электронной почты в
Слишком просто переместить по ошибке папку из иерархии папок в Outlook, не заметив — и ее довольно сложно найти.
Тем не менее, его можно найти и даже посмотреть, где он находится в иерархии, — перейдя в Advanced find, ищите электронные письма в этой папке, открывая одно из сообщений электронной почты и ища свою позицию в иерархии.
Начните с открытия инструмента «Расширенный поиск» с помощью сочетания клавиш CTRL + SHIFT + F.
Расширенный инструмент поиска: CTRL + SHIFT + FOutlook находит, в какой папке находится электронная почта
Там в поле Look выберите любой тип элемента Outlook
Перейдите на вкладку «Дополнительно» и выберите параметр в разделе «Поле»> «Все поля заметок»> «В папке».
Введите в поле Значение имя или частичное имя папки, которую вы ищете, и нажмите Добавить в список.
Если вы не нажали «Добавить в список», при нажатии «Найти сейчас» Outlook предложит вам добавить критерии в список, нажмите «Да».
После нажатия кнопки «Найти сейчас» вы увидите список электронных писем, расположенных в папках с похожими именами для поиска.
Дважды щелкните по одному из писем, которые вы сохранили в папке, которую вы ищете, чтобы открыть его.
Как искать папку в Outlook?
После открытия почты откройте новое окно Advanced Find с помощью CTRL + SHIFT + F, новый инструмент поиска уже будет настроен для поиска в папке почты.
Нажмите Обзор …
И бинго! Здесь вы можете увидеть иерархию, под которой находится папка.
Вернитесь в окно Outlook, перейдите в дерево папок в свою папку, и все готово.
Outlook найти папку по имени
Непосредственно искать папку по ее названию невозможно. Однако, если вы можете вспомнить какие-либо подробности об электронном письме, хранящемся в этой папке, например, имя получателя, электронное письмо отправителя, подробности текста, можно найти это письмо и посмотреть, в какой папке оно находится и где папка находится в иерархии папок с использованием параметров расширенного поиска Outlook.
Как восстановить потерянную папку в Outlook?
Невозможно найти папку по ее имени, например, если вы случайно переместили папку. Если в папке нет сообщений электронной почты, единственный способ найти папку — это просмотреть иерархию папок. Однако, если вы можете вспомнить какой-то текст одного электронного письма, находящегося в этой папке, вы можете найти папку «Электронная почта Outlook», как показано ниже.
В программе Outlook используйте окно поиска в правом верхнем углу окна. Там убедитесь, что все элементы Outlook активированы в раскрывающемся меню.
Поместите строку поиска, например часть сообщения, содержащегося в этой папке, в поле поиска, чтобы найти папку в Outlook.
Выполните поиск, и, используя опцию «по папке» результатов поиска, вы сможете найти папку, в которой находится электронная почта Outlook, посмотрев на имена папок, чтобы найти нужную папку.
Случайно переместил папку и не может найти ее — MSOutlook.info
Веб-почта Outlook найти папку электронной почты
В веб-приложении Microsoft Outlook 360 поиск папки электронной почты несколько отличается, так как расширенный поиск недоступен.
Чтобы найти папку электронной почты в веб-приложении Outlook, используйте поле поиска, чтобы найти сообщение электронной почты, которое содержится в этой папке с частью текста, который она содержит. Затем в списках результатов имя папки будет отображаться рядом с выдержкой из письма. Нажмите на имя папки, чтобы затем запустить поиск в этой папке.
Часто Задаваемые Вопросы
- Как найти какую папку электронную почту в Outlook?
- Находясь в почте, откройте новое расширенное окно поиска с CTRL + Shift + F, новый инструмент поиска уже будет настроен для поиска папки Mail и перейти на поиск.
Поле поиска Outlook — это мощный инструмент, позволяющий находить сообщения, контакты, задачи и записи календаря.
В поле поиска, расположенном в верхней части окна Outlook, можно ввести несколько фраз. Помимо слов и фраз, это поле может содержать различные операторы и ключевые слова, уточняющие результаты поиска.
Чтобы начать поиск, щелкните поле Поиск в верхней части окна Outlook. Отобразятся предложения для поиска. Эти предложения основаны на журнале поиска и сообщений. Предложение для поиска со значком часов слева вернет все сообщения, содержащие строку поиска в теме или тексте сообщения, а также вложениях Microsoft 365.
Примечание: В Outlook используется так называемый поиск по совпадению префиксов. Поэтому если вы введете в поле поиска слово иван, Outlook вернет сообщения, содержащие слова иван, Иван, Иванов и Иванович, но не диван или Ливан. Кроме того, поиск обрабатывает числа, присоединенные к словам (без пробелов между словом и числом), как часть слова. Поиск по запросу «365» НЕ найдет сообщения, содержащие «Microsoft365».
Помимо предлагаемых фраз, в Outlook также отобразятся варианты, позволяющие найти сообщения от пользователей, которым вы недавно отправляли письма.
Основы поиска
-
При вводе слов в поле поиска Outlook проверяет их наличие в сообщениях электронной почты и вложениях разных типов. Например, если ввести слово «проект» (в кавычках или без), Outlook вернет все сообщения, содержащие слово «проект», «проекты», «проектор», «проектирование» и т. д. в имени отправителя, теме, тексте или вложениях.
-
Если указать адрес электронной почты, например dariya.belyakova64@yahoo.com, Outlook вернет все сообщения, содержащие его в теме, тексте или вложениях разных типов, а также сообщения, полученные с этого адреса. Чтобы в результатах поиска отображались только сообщения, полученные с определенного адреса, в поле поиска нужно ввести выражение от:dariya.belyakova64@yahoo.com.
-
Чтобы найти сообщение по нескольким словам в строке темы, наиболее эффективным будет поиск по строке темы. Например, чтобы найти сообщение с темой Повестка дня весеннего совещания по планированию от 04.05.2021 г., введите в поле поиска Совещание по планированию или Повестка дня весеннего совещания.
-
Пунктуация в поле поиска игнорируется. Фраза «Весеннее совещание по планированию.» совпадает с вводом «Весеннее собрание по планированию».
-
Строки чисел, состоящие менее чем из пяти цифр, игнорируются. Если необходимо найти число «98101», ввод числа «9810» не вернет результатов.
-
Если почтовый ящик размещен в Exchange 2019 или Exchange Online, строки чисел, начиная с валюты (т. е. в долларах США 123456), где поиск в Интернете использует ограничения MAPI (дополнительные сведения здесь), можно выполнить поиск только с указанием валюты и номера (123456 долл. США), поместив NN перед номером (NN123456) или валютой [пробел] и номером (в долларах США 123456). При указании самого числа (123456) результаты не возвращаются.
-
В целях обеспечения бесперебойной работы Outlook возвращаются только первые 250 результатов поиска. Если в этом списке нет необходимых элементов, попробуйте уточнить условия поиска.
-
Если условия поиска заданы на нескольких языках, могут вернуться противоречивые результаты.
Использование встроенных фильтров поиска Outlook
В Outlook предусмотрены встроенные фильтры поиска. Чтобы их использовать, щелкните поле поиска. В зависимости от предпочтений вы можете использовать расширенный поиск, нажав кнопку фильтра в правой части окна поиска. Можно также изменить ленту Outlook, чтобы на ней появилась вкладка «Поиск». Тогда вы сможете воспользоваться элементами управления в группе «Уточнить» для уточнения результатов поиска.
Поле поиска находится в верхней части экрана независимо от того, используете ли вы упрощенную ленту или классическую ленту.


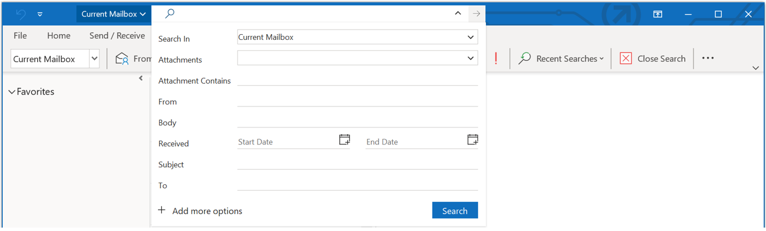
Справочные таблицы по поиску
В таблице ниже приведены примеры поисковых запросов, которые могут оказаться полезными. Для уточнения поискового запроса также можно использовать операторы И, НЕ, ИЛИ, <, >, = и друге. Операторы должны быть введены прописными буквами.
|
Запрос |
Результаты |
|---|---|
|
ivan |
Элементы, содержащие ivan, ivanov, Ivan, IVAN, IvAn или любое другое сочетание строчных и прописных букв. Мгновенный поиск работает без учета регистра. Этот поисковый запрос НЕ найдет элементы, содержащие abcIVANdef или 123ivan. |
|
ivan voronkov |
Элементы, содержащие ivan наряду с любыми вариантами, перечисленными в предыдущей строке, или voronkov наряду с любыми другими словами, содержащими voronkov, но не обязательно в указанном порядке. |
|
ivan И voronkov |
Элементы, содержащие оба слова (ivan и voronkov), но не обязательно в указанном порядке. Обратите внимание: логические операторы, такие как И, НЕ и ИЛИ, следует вводить прописными буквами. |
|
ivan НЕ voronkov |
Элементы, содержащие ivan наряду с любыми вариантами, перечисленными в первой строке таблицы, но не voronkov. |
|
ivan ИЛИ voronkov |
Элементы, содержащие ivan наряду с любыми вариантами, перечисленными в первой строке таблицы, voronkov или оба слова. |
|
«ivan» |
Элементы, содержащие точную фразу ivan, а не варианты, такие как ivanov или ivanka. Чтобы найти точное соответствие, нужно использовать кавычки. |
|
откого:»ivan voronkov» |
Элементы, отправленные пользователем ivan voronkov. Обратите внимание на использование двойных кавычек: результаты поиска будут точно соответствовать фразе в кавычках. Вы также можете ввести откого: и затем первые несколько букв имени контакта, и Outlook предложит вам список контактов на выбор. |
|
откого: «ivan voronkov» содержимое:»отчет о состоянии» |
Элементы, отправленные пользователем ivan voronkov и содержащие фразу отчет о состоянии в строке темы, тексте письма или вложениях. Обратите внимание на использование двойных кавычек: результаты поиска будут точно соответствовать фразе в кавычках. |
|
свложениями:да |
Элементы, имеющие вложения. Те же результаты можно получить, используя запрос «свложениями:истина». |
|
вложение:презентация.pptx |
Элементы, имеющие вложения с именем презентация.pptx или вложение, которое содержит фразу презентация.pptx. |
|
тема:»ivan voronkov» |
Элементы, в теме которых содержится фраза ivan voronkov. |
|
cc:»ivan voronkov» |
Элементы, которые содержат отображаемое имя ivan voronkov в строке «Копия». |
|
копия:ivanvoronkov@contoso.com |
Элементы, содержащие адрес электронной почты ivanvoronkov@contoso.com в строке «Копия». |
|
ск:ivan |
Элементы, содержащие имя ivan в строке «СК». |
|
категории:red |
Элементы, относящиеся к категории, название которой содержит слово «red». Например: «Red category», «Redo» или «Redundant». |
|
размерсообщения|размером|сразмером:<10 КБ |
Элементы, размер которых меньше 10 КБ. Обратите внимание на использование оператора сравнения «меньше» (<). |
|
размерсообщения|размером|сразмером:>5 МБ |
Элементы, размер которых превышает 5 МБ. Обратите внимание на использование оператора сравнения «больше» (>). |
|
срок:прошлая неделя |
Элементы, помеченные к исполнению с датой выполнения на прошлой неделе. |
|
размерсообщения|размером|сразмером:крошечные |
Элементы, размер которых меньше 10 КБ. |
|
размерсообщения|размером|сразмером:маленькие |
Элементы, размер которых составляет от 10 до 25 КБ. |
|
размерсообщения|размером|сразмером:средние |
Элементы, размер которых составляет от 25 до 100 КБ. |
|
размерсообщения|размером|сразмером:большие |
Элементы, размер которых составляет от 100 до 500 КБ. |
|
размерсообщения|размером|сразмером:очень большие |
Элементы, размер которых составляет от 500 КБ до 1 МБ. |
|
отметкакисполнению:к исполнению |
Элементы, помеченные с помощью флага «К исполнению». |
|
размерсообщения|размером|сразмером:гигантские |
Элементы, размер которых превышает 5 МБ. |
|
отметкакисполнению:истина |
Элементы, помеченные к исполнению. |
|
откого:ivan (получено:07.01.2021 ИЛИ получено:08.01.2021) |
Элементы, полученные от пользователя ivan 07.01.2021 г. или 08.01.2021 г. Обратите внимание на использование скобок для группировки дат. |
|
получено:15.01.2021 |
Элементы, полученные 15.01.2021 г. |
|
получено:»на этой неделе» |
Элементы, полученные на этой неделе. Обратите внимание на использование кавычек при поиске дат из нескольких слов.
Примечания:
|
|
имяполучателя:ivan |
Элементы, которые вы отправили пользователю ivan (если поиск выполняется в папке Отправленные). |
|
прочитано:нет |
Элементы, которые не были прочитаны. Те же результаты можно получить, используя запрос «прочитано:ложь». |
|
тема:состояние получено:май |
Элементы, полученные от любых пользователей в мае (любого года) и содержащие слово состояние в строке темы. |
Поиск в календаре
Приведенные ниже операции поиска возвращают правильные результаты только при выполнении из папки календаря.
|
Запрос |
Результаты |
|---|---|
|
начало:на следующей неделе тема:состояние |
Элементы календаря, относящиеся к следующей неделе и содержащие слово «состояние» в строке темы. |
|
повторяется:да |
Повторяющиеся элементы календаря. |
|
организатор:ivan |
Элементы календаря, для которых организатором является ivan. |
Поиск контактов
Приведенные ниже операции поиска возвращают правильные результаты только при выполнении из папки контактов.
|
Запрос |
Результаты |
|---|---|
|
имяконтактноголица:ivan |
Контакты, которые содержат слово ivan в поле «Имя». |
|
фамилияконтактноголица:voronkov |
Контакты, которые содержат слово voronkov в поле «Фамилия». |
|
псевдоним:ivan |
Контакты, которые содержат слово ivan в поле «Псевдоним». |
|
должность:терапевт |
Контакты, которые содержат слово терапевт в поле «Должность». |
|
работа,телефон:555-01-00 |
Контакты, которые содержат 555-01-00 в поле «Служебный телефон». |
|
дом,телефон:555-01-00 |
Контакты, которые содержат 555-01-00 в поле «Домашний телефон». |
|
мобильныйтелефон:555-01-00 |
Контакты, которые содержат 555-01-00 в поле «Мобильный телефон». |
|
работа,факс:555-01-00 |
Контакты, которые содержат 555-01-00 в поле «Факс». |
|
работа,адрес:(ул. Вишневая, д. 345, Воронеж, Россия, 123456) |
Контакты, которые содержат адрес ул. Вишневая, д. 345, Воронеж, Россия, 123456 в поле «Рабочий адрес». Обратите внимание на то, что адрес заключен в скобки. |
|
дом,адрес:(ул. Вишневая, д. 345, Воронеж, Россия, 123456) |
Контакты, которые содержат адрес ул. Вишневая, д. 345, Воронеж, Россия, 123456 в поле «Домашний адрес». Обратите внимание на то, что адрес заключен в скобки. |
|
работа,город:воронеж |
Контакты, которые содержат слово воронеж в поле «Город (раб. адрес)». |
|
работа,индекс:123456 |
Контакты, которые содержат 123456 в поле «Индекс (раб. адрес)». |
|
улица:(ул. Вишневая, д. 345) |
Контакты, которые содержат строку «ул. Вишневая, д. 345» в поле «Улица (раб. адрес)». Обратите внимание на то, что адрес заключен в скобки. |
|
дом,улица:(ул. Вишневая, д. 345) |
Контакты, которые содержат строку «ул. Вишневая, д. 345» в поле «Улица (дом. адрес)». Обратите внимание на то, что адрес заключен в скобки. |
|
деньрождения:04.06.1960 |
Контакты, которые содержат 04.06.1960 в поле «День рождения». |
|
веб-страница:www.contoso.com |
Контакты, которые содержат URL-адрес www.contoso.com в поле «Веб-страница». |
К началу страницы
MS Outlook — удобная программа для обмена электронными письмами., хранить их, ведение записей в календаре, и множество других функций. Среди них — возможность создания настраиваемых папок для сортировки писем.. Также можно установить правила, которые будут автоматически добавлять электронные письма, отвечающие индивидуальным требованиям, в определенную папку.. Однако, что делать, если вы потеряли папку в Outlook? К сожалению, такие ситуации могут происходить чаще, чем можно было ожидать.
«Я случайно переместил папку и не могу ее найти.Это жалоба многих пользователей Outlook, которые впоследствии начинают искать способы найти папку в Outlook.. К сожалению, в программе нет такой функции, которая позволяла бы пользователям искать потерянные папки.. Однако, есть возможные решения, о которых мы расскажем дальше.
Как найти папки в Outlook: Несколько методов использования
Прежде чем выбрать одно из предлагаемых ниже решений, Подумайте, когда вы переместили папку Outlook, как его зовут, и какие электронные письма хранятся в нем. Выбор метода зависит от этой информации..
1. Проверьте папки рядом
Если вы только что перемещали папки и обнаружили, что в Outlook отсутствует папка 2010, проверьте содержимое папок вверху и внизу. Разверните папки, которые теперь вам видны, и вполне вероятно, тот, который вы потеряли, находится в одной из этих папок.
2. Проверьте полный список папок
Если вы заметили пропавшую папку в Outlook чуть позже, первое решение вам не подойдет. Если у вас много папок, ручная проверка каждого из них не вариант. Благодаря опции «Размер папки», пользователи могут получить полный список папок:
- Щелкните правой кнопкой мыши корень почтового ящика;
- найти свойства и выберите;
- Ищите Размер папки… кнопку и щелкните ее.
Появится новое окно, в котором Outlook отобразит все имеющиеся у вас папки.. Как только вы его нашли, можно отследить полный корень до нужной папки.
3. Поиск определенного адреса электронной почты
Вы можете оказаться в другой ситуации, как этот пользователь, Например, «Я переместил вещи в папку, а теперь его там нет, Я не могу найти эти письма и папку.»Если вы знаете, что должно быть в потерянной папке, ищите этот товар следующим образом:
- Введите тему электронного письма в поле Поле поиска, убедившись, что поиск будет производиться в Все элементы Outlook. Альтернативно, используйте ярлык CTRL + E и CTRL + ALT + A установить область поиска на Все элементы Outlook.
- После нахождения искомого письма, дважды щелкните по нему и нажмите CTRL + SHIFT + F чтобы открыть Расширенный поиск диалог, который по умолчанию установлен в папку, в которой находится это электронное письмо.
- Нажать на Просматривать… кнопка, и вы увидите расположение папки, которую не можете найти в Outlook.
4. Поиск с помощью Windows Search
Другой способ поиска папки в Outlook — использовать для этой цели поиск Windows.. Перейдите в меню «Пуск» и введите имя элемента, хранящегося в потерянной папке, в строке поиска.. Результаты, которые вы получите, покажут расположение папки. Этот метод будет работать только для более старых версий Outlook.. К сожалению, пользователи 2013 версия и новее, а также у тех, у кого Windows 8 и более новые установлены, не будет возможности использовать это решение.
Что, если что-то работает
Предположим, вы попробовали предложенные выше рекомендации, чтобы найти потерянную папку., но ничего не работает, потому что вы не уверены в имени папки или ее содержимом. В таком случае, всегда есть возможность потратить немного времени и вручную проверить папки, которые у вас есть. Также имеет смысл проверить папку с удаленными элементами.
Если это не решение для вас, в Outlook, чтобы найти папку, есть специальные инструменты, которые можно использовать для этой цели. Но в этом случае, необходимо запомнить название пропавшей папки, или хотя бы часть имени. Это дополнительное преимущество этого почтового клиента. Миллионы пользователей широко используют MS Outlook. Именно поэтому разработчики активно разрабатывают решения, облегчающие жизнь..
Дополнительные статьи базы знаний
Как исправить проблему «Обнаружены ошибки в файле OST»?
Как пользователь Microsoft Outlook, вы можете столкнуться с сообщением «Обнаружены ошибки в файле xxx.ost» сообщение об ошибке. Эта ситуация может расстраивать и сбивать с толку, особенно если вы полагаетесь…
Как исправить ошибку «Невозможно открыть вложение Outlook»?
Вы устали получать сообщение об ошибке «Невозможно открыть вложения Outlook» всякий раз, когда вы пытаетесь получить доступ к файлу, прикрепленному к вашей электронной почте?? Иногда пользователи Microsoft Outlook сталкиваются с трудностями…
Как решить ошибку «Файл данных Outlook достиг максимального размера»
Outlook — это мощный и широко используемый почтовый клиент, который помогает миллионам людей справляться со своими повседневными потребностями в общении.. Однако, по мере роста вашего почтового ящика, вы можете столкнуться с сообщением об ошибке, которое может…
Популярные методы преобразования электронной почты, Инструменты и типы файлов
Преобразование электронной почты является важной частью цифровой коммуникации и стратегии цифрового маркетинга любого бизнеса или организации, которая включает превращение посетителей веб-сайта в потенциальных клиентов.. Преобразование электронной почты часто делается для…
Перевод из IncrediMail в клиент eM
В начале 2020, было много заголовков об отключении IncrediMail настольного приложения для переписки по электронной почте. Это произошло в марте 20, 2020. Закрытие осталось…
Возможно, вы случайно переместили папку в Outlook, но найти эту папку и вернуть ее в исходное местоположение непросто. В этой статье будут представлены четыре метода, которые помогут вам найти отсутствующую папку, случайно перемещенную в Outlook.
Найдите отсутствующую папку, которая была случайно перемещена, с помощью параметра «Размер папки».
Найдите отсутствующую папку, которая была случайно перемещена, с помощью функции поиска и просмотра.
Найдите отсутствующую папку, которая была случайно перемещена с помощью кода VBA
Легко найти отсутствующую папку, которая была случайно перемещена с помощью удивительного инструмента
Найдите отсутствующую папку, которая была случайно перемещена с помощью параметра «Размер папки»
Предположим, что имя отсутствующей папки — «Internal», вы можете найти ее, просмотрев все имена папок в диалоговом окне «Размер папки». Пожалуйста, сделайте следующее.
1. Щелкните правой кнопкой мыши учетную запись электронной почты в Область переходов , а затем нажмите кнопку Свойства файла данных из контекстного меню. Смотрите скриншот:
2. в Перспективы сегодня диалоговое окно и под Общие , нажмите Folder Size кнопка. В открытии Folder Size В диалоговом окне найдите отсутствующую папку в поле папки. Смотрите скриншот:
3. Вернитесь в основной интерфейс Outlook, найдите папку в соответствии с указанным выше путем к папке, затем вручную перетащите папку обратно туда, где она принадлежит.
Найдите отсутствующую папку, которая была случайно перемещена с помощью функции поиска и просмотра
Если вы помните название каких-либо электронных писем в отсутствующей папке, вы можете найти папку, выполнив поиск по заголовку электронной почты, как показано ниже.
1. Нажать на Найти поле измените область поиска на Все почтовые ящики, а затем введите любые слова из заголовка электронного письма в поле Найти коробка. Смотрите скриншот:
2. Затем электронное письмо будет найдено и внесено в список рассылки, дважды щелкните его, чтобы открыть его.
3. нажмите Ctrl + Shift + F , чтобы открыть Расширенный поиск диалоговое окно (или вы можете просто выбрать адрес электронной почты и нажать Найти > Инструменты поиска > Расширенный поиск). В диалоговом окне вы можете увидеть имя папки, в которой находится выбранное электронное письмо, отображаемое в In поле, нажмите Приложения кнопку.
4. в Выберите папку (и) диалоговое окно, вы увидите, где в настоящее время находится отсутствующая папка. Запомните путь к папке и нажмите кнопку OK кнопку.
5. Вернитесь в основной интерфейс Outlook, найдите отсутствующую папку в соответствии с указанным выше путем к папке, затем вручную перетащите папку обратно в исходное местоположение.
Найдите отсутствующую папку, которая была случайно перемещена кодом VBA
Если вы помните имя отсутствующей папки, вы сможете найти ее напрямую по имени.
1. нажмите другой + F11 , чтобы открыть Microsoft Visual Basic для приложений окно.
2. в Microsoft Visual Basic для приложений окна, нажмите Вставить > Модули. Затем скопируйте ниже код VBA в окно кода.
Код VBA: найти отсутствующую папку с ее именем
Private g_Folder As Outlook.MAPIFolder
Private g_Find As String
Public Sub FindFolder()
Dim xFldName As String
Dim xFolders As Outlook.Folders
Dim xYesNo As Integer
On Error Resume Next
Set g_Folder = Nothing
g_Find = ""
xFldName = InputBox("Folder name:", "Kutools for Outlook")
If Trim(xFldName) = "" Then Exit Sub
g_Find = xFldName
g_Find = UCase(g_Find)
Set xFolders = Application.Session.Folders
LoopFolders xFolders
If Not g_Folder Is Nothing Then
xYesNo = MsgBox("Activate folder: " & vbCrLf & g_Folder.FolderPath, vbQuestion Or vbYesNo, "Kutools for Outlook")
If xYesNo = vbYes Then
Set Application.ActiveExplorer.CurrentFolder = g_Folder
End If
Else
MsgBox "Not found", vbInformation, "Kutools for Outlook"
End If
End Sub
Private Sub LoopFolders(Folders As Outlook.Folders)
Dim xFolder As Outlook.MAPIFolder
Dim xFound As Boolean
On Error Resume Next
xFound = False
For Each xFolder In Folders
If UCase(xFolder.Name) = g_Find Then xFound = True
If xFound Then
Set g_Folder = xFolder
Exit For
Else
LoopFolders xFolder.Folders
If Not g_Folder Is Nothing Then Exit For
End If
Next
End Sub3. нажмите F5 ключ для запуска кода.
4. в Kutools for Outlook диалоговое окно, введите имя отсутствующей папки в текстовое поле и нажмите кнопку OK кнопку.
5. Нажмите Да в следующем диалоговом окне.
6. После этого отсутствующая папка немедленно откроется в области навигации. Пожалуйста, вручную перетащите папку обратно на место.
Легко найти отсутствующую папку, которая была случайно перемещена с помощью удивительного инструмента
Kutools for Outlook предоставляет удобную функцию — Перейти в папку чтобы помочь вам легко найти и перейти к определенной папке Outlook. Пожалуйста, сделайте следующее.
Нажмите здесь Скачать Kutools for Outlook первый.
1. После установки Kutools for Outlook, нажмите Кутулс Плюс > Перейти к. Смотрите скриншот:
2. в Перейти к диалоговое окно необходимо настроить следующим образом.
2.1) По умолчанию выбраны все типы папок. Если вы хотите искать только в папке электронной почты, вам нужно отменить выбор других типов папок и оставить выбранной только папку сообщений;
2.2) Введите имя папки, которую хотите найти;
2.3) Затем папка будет найдена и указана в диалоговом окне. Вы можете:
— Посмотреть путь к этой папке;
— Или дважды щелкните папку, чтобы открыть ее в Outlook.
Нажмите, чтобы узнать больше об этой функции.
Если вы хотите получить бесплатную пробную версию (30-день) этой утилиты, пожалуйста, нажмите, чтобы загрузить это, а затем перейдите к применению операции в соответствии с указанными выше шагами.
Статьи по теме:
- Как подсчитать количество папок в указанной учетной записи электронной почты или всех почтовых ящиках в Outlook?
- Как объединить все почтовые ящики нескольких учетных записей, чтобы отображать все электронные письма вместе в Outlook?
- Как отобразить диалоговое окно «Обзор папки» для выбора папки в Outlook?
- Как подсчитать количество подпапок в определенной папке в Outlook?
Kutools for Outlook — Добавляет 100 расширенных функций в Outlook и значительно упрощает работу!
- Авто CC / BCC по правилам при отправке электронной почты; Автопересылка Несколько писем по индивидуальному заказу; Автоответчик без сервера обмена и дополнительных автоматических функций …
- Предупреждение BCC — показать сообщение при попытке ответить всем если ваш почтовый адрес находится в списке BCC; Напоминать об отсутствии вложений, и многое другое напоминает функции …
- Ответить (всем) со всеми вложениями в почтовой беседе; Ответить на много писем в секундах; Автоматическое добавление приветствия при ответе; Добавить дату в тему …
- Инструменты для вложений: управление всеми вложениями во всех письмах, Авто отсоединение, Сжать все, Переименовать все, сохранить все … Быстрый отчет, Подсчет выбранных писем…
- Мощные нежелательные электронные письма по обычаю; Удаление повторяющихся писем и контактов… Позвольте вам делать в Outlook умнее, быстрее и лучше.
Иногда вы хотели бы знать, где у вас есть электронная почта, расположенная в Microsoft Outlook. Если у вас много папок, это может быть распространенной проблемой. К счастью, вы можете найти расположение папки для любого электронного письма, используя эти шаги.
- Откройте Outlook и найдите сообщение с помощью окна быстрого поиска, расположенного в правой верхней части окна. При поиске убедитесь, что в раскрывающемся списке выбран « Все элементы Outlook ».
- После того, как вы нажмете « Enter » для отправки поиска, должно появиться поле « In Folder », в котором будет указано, в какой папке находится электронная почта.
Если у вас нет этого поля, выполните следующие действия:
- Выберите вкладку « Вид ».
- Выберите « Добавить столбцы ».
- В раскрывающемся меню « Выбрать доступные столбцы из: » выберите « Все почтовые поля ».
- Выберите « In Folder », затем нажмите « Add », чтобы добавить его.