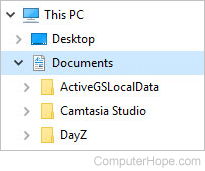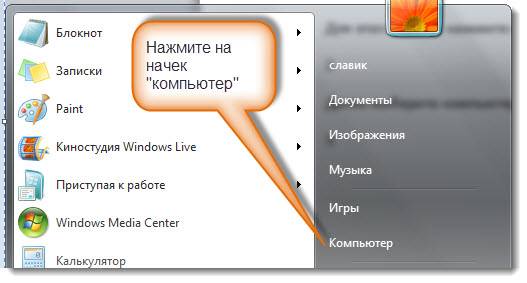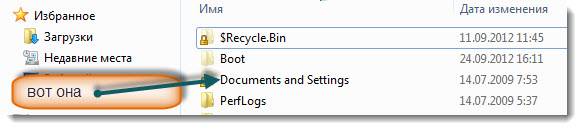Updated: 04/02/2019 by
With each version of Windows, Microsoft has changed how documents are accessed on a computer. Unfortunately, this can make it difficult for a computer user to know how and where to access their files. On this page, we show you the different ways My Documents or Documents can be accessed in all versions of Windows.
Tip
Early versions of Windows refer to the folder that holds your documents as «My Documents.» However, all of the recent versions of Windows (Vista and later) now refer to this folder as «Documents.» Although they have different names, they are the same folder.
Opening Documents in Windows 10 and Windows 11
Showing Documents through Windows Explorer
- Open Windows Explorer.
- Double-click the This PC icon.
- Click the Documents folder.
Viewing Documents through the Start menu
By default, the Documents option is hidden in the Windows 10 and Windows 11 Start menu. However, you can re-enable this feature if you want to have another method of accessing your Documents.
- How to show the Documents in the Windows Start menu.
Browsing to the Documents folder in Windows Explorer
- Open Windows Explorer.
- Under This PC, click the C: drive.
- In the C: drive, double-click the Users folder.
- Double-click the <name> folder, where <name> is the name of your user account. For example, if your account name is Nathan, click Nathan.
- Double-click the Documents folder.
Showing Documents on the desktop
In earlier versions of Microsoft Windows, the My Documents folder was on the desktop, by default. However, Windows 10 and Windows 11 disables this feature. If you want this folder on the desktop, see: Missing My Computer, My Network Places, or My Documents icon.
Once Documents is visible on the desktop, double-clicking this folder lets you access your saved documents on the computer.
Opening Documents in Windows 8
Showing Documents through Windows Explorer
- Open Windows Explorer.
- Double-click the This PC icon.
- Double-click the Documents folder.
Browsing to the Documents folder in Windows Explorer
- Open Windows Explorer.
- Under This PC double-click the C: drive.
- In the C: drive, double-click the Users folder.
- Double-click the <name>, where <name> is the name of your user account. For example, if your login name is Nathan, click Nathan.
- Double-click the Documents folder.
Showing Documents on the desktop
In early versions of Microsoft Windows, the My Documents folder was on the desktop by default. However, Windows 8 has the start screen and has disabled this feature by default. If you want this folder on the desktop, see: Missing My Computer, My Network Places, or My Documents icon.
Once Documents is visible on the desktop, double-clicking this folder lets you access your saved documents on your computer.
Opening Documents in Windows 7
Showing Documents through Windows Explorer
- Open Windows Explorer.
- Double-click the Libraries folder
- Double-click the Documents folder.
- Double-click the My Documents folder.
Viewing Documents through the Start menu
- Click Start in the lower-left corner of the screen.
- Click Documents on the right side of the Start menu that pops up.
Browsing to the Documents folder in Windows Explorer
- Open Windows Explorer.
- Under Computer double-click the C: drive.
- In the C: drive, double-click the Users folder.
- Double-click the <name>, where <name> is the name of your user account. For example, if your login name is Nathan, click Nathan.
- Double-click the My Documents folder.
Showing Documents on the desktop
In early versions of Microsoft Windows, the My Documents folder was on the desktop by default. However, Windows 7 disables this feature by default. If you want this folder on the desktop, see: Missing My Computer, My Network Places, or My Documents icon.
Once Documents is visible on the desktop, double-clicking this folder lets you access your saved documents on your computer.
Opening Documents in Windows Vista
Showing Documents through Windows Explorer
- Open Windows Explorer.
- Double-click the <name>, where <name> is the name of your user account. For example, if your login name is Muriel, click Muriel.
- Double-click Documents, as shown in the picture.
Viewing Documents through the Start menu
- Click Start in the lower-left corner of the screen.
- Click Documents on the right side of the Start menu that pops up.
Browsing to the Documents folder in Windows Explorer
- Open Windows Explorer.
- Under Computer double-click the C: drive.
- In the C: drive, double-click the Users folder.
- Double-click the <name>, where <name> is the name of your user account. For example, if your login name is Nathan, click Nathan.
- Double-click the Documents folder.
Showing Documents on the desktop
In early versions of Microsoft Windows, the My Documents folder could was on the desktop by default. However, Windows Vista disables this feature by default. If you want this folder on the desktop, see: Missing My Computer, My Network Places, or My Documents icon.
Once Documents is visible on the desktop, double-clicking this folder lets you access your saved documents on your computer.
Opening My Documents in Windows XP
Browsing to the Documents folder in Windows Explorer
- Open My Computer.
- Double-click the C: drive.
- In the C: drive, double-click the Documents and Settings folder.
- In Documents and Settings, double-click the folder for the users My Documents you want to see. Using the same example as above, if your login is «John» you’d click the «John» folder.
- In your user’s name folder open the My Documents folder.
Viewing Documents through the Start menu
- Click Start in the lower-left corner of the screen.
- Click Documents on the right side of the menu that pops up.
Showing My Documents on the desktop
By default, the My Documents folder is on the Windows XP desktop. However, this folder can be disabled or hidden. To hide and show the My Documents folder on the desktop, see: Missing My Computer, My Network Places, or My Documents icon.
Once Documents is visible on the desktop, double-clicking that folder lets you access your saved documents on the computer.
- Remove From My Forums
-
Вопрос
-
Вроде на диске С: должна быть папка Documents and Settings, — но я её не нахожу, хотя и поставил покзывать скрытые папки ! Почему?
Ответы
-
Теперь данная папка не существует, то что Вы увидите — это просто ссылка, если точнее — Junction Point, используется для совместимости со старыми приложениями. Данная папка, ещё в Windows Vista была заменена на папку «Users» или «Пользователи», в русскоязычном
интерфейсе.
In pivo veritas… t.G. — испокон и вовеки. Want to believe… It’s a magic…
-
Помечено в качестве ответа
19 августа 2011 г. 7:46
-
Помечено в качестве ответа
-
Вроде на диске С: должна быть папка Documents and Settings, — но я её не нахожу, хотя и поставил покзывать скрытые папки ! Почему?
C:Users — вот теперь, условно говоря, старый Documents & Settings… также разделены пути Documents & SettingsAll UsersApplication Data (теперь лежит в
C:ProgramData), Documents & SettingsAll Users (C:UsersPublic) и т.д…-
Помечено в качестве ответа
Vinokurov Yuriy
19 августа 2011 г. 7:46
-
Помечено в качестве ответа
Мы видели, как люди спрашивали об этой папке «Мои документы». Я помню, что при использовании Windows XP и Windows 7 это была папка, в которой мы хранили все наши документы. Другая сторона вопроса может заключаться в том, что вы смотрите, где вы сохранили свои документы в Windows 10. В этом посте, предназначенном для новичков, мы ответим на вопросы, где находятся «Мои документы» в Windows 10 с обеих точек.
1]Моя папка с документами
Поддержка Windows 7 закончится в январе, и если вы, наконец, сделали свой ход, то должны знать, что Мои документы папка теперь называется Документы папка. Как и в Windows 7, это место сохранения по умолчанию для таких документов, как текстовый файл или любые файлы Microsoft Office.
Так где же эта папка Documents находится в Windows 10?
1]Доступ к нему через проводник
- Откройте проводник (ранее называвшийся проводником Windows), щелкнув значок поиска папки на панели задач.
- В разделе «Быстрый доступ» слева должна быть папка с названием «Документы».
- Щелкните по нему, и он покажет все документы, которые у вас были ранее или которые вы недавно сохранили.
2]Использование приглашения «Выполнить»
Если вы не можете увидеть это с помощью этого метода, в командной строке введите% userprofile% Documents и нажмите клавишу ввода. Откроется папка «Документы».
Щелкните меню «Пуск» и найдите слева значок поиска файла. Когда вы наведете на него указатель мыши, появится название «Документы». Щелкните, чтобы открыть его.
Папка с документами Местоположение изменилось?
Администратор изменил расположение папки «Документы»? В этом случае следуйте этому методу:
- Щелкните правой кнопкой мыши значок проводника на панели задач и во всплывающем меню снова щелкните правой кнопкой мыши папку с документами.
- Щелкните Свойства> Местоположение и щелкните Найдите цель, чтобы открыть измененное местоположение
- Чтобы восстановить местоположение, нажмите «Восстановить по умолчанию», и все будет перемещено в исходное местоположение.
2]Где хранятся ваши документы в Windows 10
Как я сказал ранее, Windows предлагает это место по умолчанию для сохранения документов. Когда вы используете блокнот и сохраняете его в первый раз, он откроет эту папку. Конечно, вы всегда можете это изменить. То же самое происходит с продуктом Microsoft Office, и Windows предпочитает сохранять его в папке «Документы».
Поэтому, если вы не можете найти, где вы сохранили документ, вы можете открыть папку «Документы» и проверить, доступен ли он там. Вы также можете использовать приложение и использовать значок «Сохранить как» меню, чтобы определить последнюю папку, в которой вы сохранили свои документы.
Мы надеемся, что этот совет окажется для вас полезным. Здесь вы найдете больше советов для начинающих по Windows 10.
Где находится documents and settings
Найти место (хранилище), где находится папка documents and settings в vista, windows 7 или XP легко и быстро.
Для этого откройте абсолютно любую папку и с правой стороны вставьте «documents and settings», без кавычек. Все, система быстро ее найдет сама, смотрите рисунок:
Описанный выше способ неплохой, но узнать где находится documents and setting мало, часто эта папка просто скрыта и отображаться не будет.
Более того – вы не получите (будет заблокировано) к ней доступ, вам будет отказано. Поэтому рекомендую узнать, как это устранить.
Чтобы выявить место, где находится documents and settings, можно пойти и другим путем. Откройте содержимое диска «С», точнее того на котором установлена операционная система.
Для этого просто нажмите слева внизу пуск:
Далее выберите компьютер:
Теперь вам предстоит выбрать диск «с»:
На завершающем (шаге) этапе вы просто увидите, где находиться папка documents and settings (файл):
Вот и все, только помните, это системный файл и производить с ним манипуляции нужно очень осторожно.
В большинстве случаев, неверное с ним обращение повергает к сбое нормальной работы операционной системы.
Чтобы обеспечить себя от этих явлений, рекомендую преждевременно позаботиться о создании точки восстановления.
Тогда обезопасите себя, ведь операционка это очень тонкая и сложная система, хотя windows 7, в этом плане довольно стабильна.
11 комментариев
У меня винда 8 и не видно этой папки нигде, даже поставил чтобы увидить скрытые элементы
Источник
Не открывается папка Documents and Settings в Windows 7
Не открывается папка Documents and Settings
Всем привет, с вами блог Компьютер76, и сейчас с вами разберём проблему доступа к некоторым закрытым системой директорий, конкретно узнаем как решить проблему, если не открывается папка Documents and Settings , а очень хочется.
Внешне всё кажется вам подконтрольным, вы – администратор системы, после того, как вы проторили тропинку к скрытым файлам и папкам, вашему взору на компьютере всё стало доступно. Да вот незадача: при попытке зайти в папку
С:Documents and Settings
вас встречает окно с ошибкой
Почему так происходит?
Некоторые файлы в процессе текущего сеанса Windows могут быть изменены. Вы это знаете. И вы помните, что при попытке изменить, переместить любой файл в любой папке система либо откажет, сославшись на занятость этого файла другим процессом (предложит сначала его закрыть), либо сделает это, предварительно проверив достаточность ваших прав на эти действия (обычно это делается фоном, незаметно для нас) и как это согласуется с состоянием системы. Тоже самое и здесь. Причём пользователь может не заострять на этом внимание долгое время, будучи вполне удовлетворённым изменениями в своей учётной записи, не обращая внимание на некоторые ошибки при работе, например, в консоли команд, связанные с правами доступа к некоторым файлам и директориям.
Вывод один – прав у вас на элементарные действия с некоторыми папками нет, и не открывается папка Documents and Settings по той же причине.
А вы до сих пор и не замечали, да?
КСТАТИ
Вы знаете, что, начиная с Windows Vista, папка Documents and Settings … и не папка вовсе. А лишь “артефакт”, призванный помочь программам-старушкам корректно установиться в систему? Если для вас это новость, познакомьтесь со статьёй
Как это дело поправить?
Это и подобные ей неудачи легко изменить в пару щелчков мыши. Щёлкнем по папке правой мышкой, выберем внизу Свойства и найдём вкладку Безопасность:
Нажмите на кнопку Дополнительно. В новом окне выберите вкладку Владелец. Теперь нажмите на кнопку со значком привилегированных прав Изменить:
Хозяином прав к объекту там значится система. Вам остаётся активировать параметр Заменить владельца субконтейнеров и объектов и найти себя в списке пользователей.
Сохраните настройки через Применить и ОК. Можно попробовать без перезагрузки. Если не получается, перезагрузите систему и проверьте правильность выставленных настроек. Теперь у вас есть доступ ко всем директориям с ярлыком “залоченных” папок. Если всё же не ко всем, и при переходе от одной директории к другой вы вновь натыкаетесь на ограничение прав, вы уже знаете что делать.
Успехов
Источник
Не могу найти папку documents and settings в windows 7
Сообщения: 35
Благодарности: 0
| Конфигурация компьютера | |
| Материнская плата: Gigabyte GA-H67MA-UD2H-B3 | |
| HDD: Hitachi HDS721010CLA332 | |
| Блок питания: Asus 500W | |
| Монитор: Acer V243HQAbd | |
| Индекс производительности Windows: 5,1 |
Сообщения: 23899
Благодарности: 4345
| Конфигурация компьютера | |
| Материнская плата: Asrock (AB350 Pro4) | |
| HDD: Samsung SSD 860 Evo 250Gb M.2 (MZ-N6E250BW); WD HDD 1Tb (WD10EARS-00Y5B1); TOSHIBA 2Tb (MK2002TSKB); Samsung Portable 500GB (MU-PA500B/WW) | |
| Блок питания: Seasonic 550W Gold (SSR-550RT) | |
| Монитор: Dell 24″ (2408WFP) | |
| ОС: Win10 x64 Pro | |
Содержание
- 1 Как найти папку Documents and Settings?
- 2 Где находится папка Local Settings в Windows 10?
- 3 Как найти папку пользователи в Windows 10?
- 4 Где находится папка мои документы?
- 5 Как сделать видимой папку AppData на Windows 10?
- 6 Как включить отображение скрытых папок в Windows 10?
- 7 Как найти папку пользователи в Windows 7?
- 8 Где находится папка с Майнкрафтом на 10?
- 9 Как найти скрытые папки?
- 10 Как найти папку Мои документы на Windows 10?
- 11 Как восстановить папку Мои документы в моём компьютере?
Папка Local (для Windows 7, находится по адресу — C:ПользователиИмя пользователяAppDataLocal) или Local Settings (для Windows XP — C:Documents and SettingsLocal Settings). Она предназначена для хранения локальных и временных файлов приложений и программ, установленных на компьютере.
Где находится папка Local Settings в Windows 10?
Нажмите сочетание клавиш Win + R , чтобы открыть окно «Выполнить». Введите %AppData% и нажмите Enter . В новом окне проводника откроется папка «AppDataRoaming». Кликните папку «AppData» на панели с лева или в адресной строке, чтобы перейти в основную папку AppData.
Как найти папку пользователи в Windows 10?
В Windows 10 папка AppData расположена по адресу « C:UsersUserNameAppData », где UserName – это имя пользователя. Чтобы найти эту папку на системном диске нужно включить отображение скрытых и системных файлов. Для этого откройте системный диск, перейдите на вкладку « Вид » и нажмите на кнопку « Параметры ».
Где находится папка мои документы?
Инструкция Теперь ваша папка «Мои документы» находится на диске D: по адресу «D:Documents» и большинство программ будут предлагать сохранить файлы именно в неё. Можете и дальше использовать эту папку в качестве основной, а можете перенести в другое место (об этом ниже).
Как сделать видимой папку AppData на Windows 10?
Как открыть папку AppData
- Нажмите «Пуск», а затем зайдите в раздел пользователя. Там вы найдете папку «AppData» с подпапками «Local», «LocalLow» и «Roaming».
- Быстро открыть AppData можно с помощью комбинации [Windows] + [R], набрав %appdata% в окне «Выполнить».
Как включить отображение скрытых папок в Windows 10?
Просмотр скрытых файлов и папок в Windows 10
- Откройте проводник на панели задач.
- Выберите Вид > Параметры > Изменить параметры папок и поиска.
- На вкладке Вид в разделе Дополнительные параметры выберите Показывать скрытые файлы, папки и диски и нажмите ОК.
Как найти папку пользователи в Windows 7?
Как найти папку?
- Войти в «Виндовс» с расширенными полномочиями;
- Запустить проводник;
- Клацнуть по системному тому (в большинстве случаев он обозначен латинской буквой «С»);
- Отобразится содержимое раздела «С», где найти целевую директорию «Users» (в русскоязычной модификации «Семерки» она имеет псевдоним «Пользователи»);
Где находится папка с Майнкрафтом на 10?
Сохранения «Minecraft: Windows 10 Edition» хранятся в операционной системе Windows в папке [AppData], находящейся по умолчанию в профиле пользователя на системном диске «C».
Как найти скрытые папки?
Нажмите кнопку «Пуск» и выберите пункты Панель управления > Оформление и персонализация. Выберите Параметры папок, а затем откройте вкладку Вид. В разделе Дополнительные параметры выберите Показывать скрытые файлы, папки и диски, а затем нажмите кнопку ОК.
Как найти папку Мои документы на Windows 10?
Папка «Мои документы» в Windows всегда расположена в папке пользователя. Если, например, в качестве имени пользователя используется «Рапунцель», «Мои документы» находятся в папке «CHIP_Tester». В Windows 10 соответствующий путь выглядит так: «Этот ПК / Локальный диск (C:) / Пользователи / CHIP_Tester».
Как восстановить папку Мои документы в моём компьютере?
Восстановление пути к папке «Мои документы» по умолчанию
Щелкните правой кнопкой мыши папку Мои документы (на рабочем столе) и выберите пункт свойства. Нажмите кнопку восстановить значения по умолчанию.