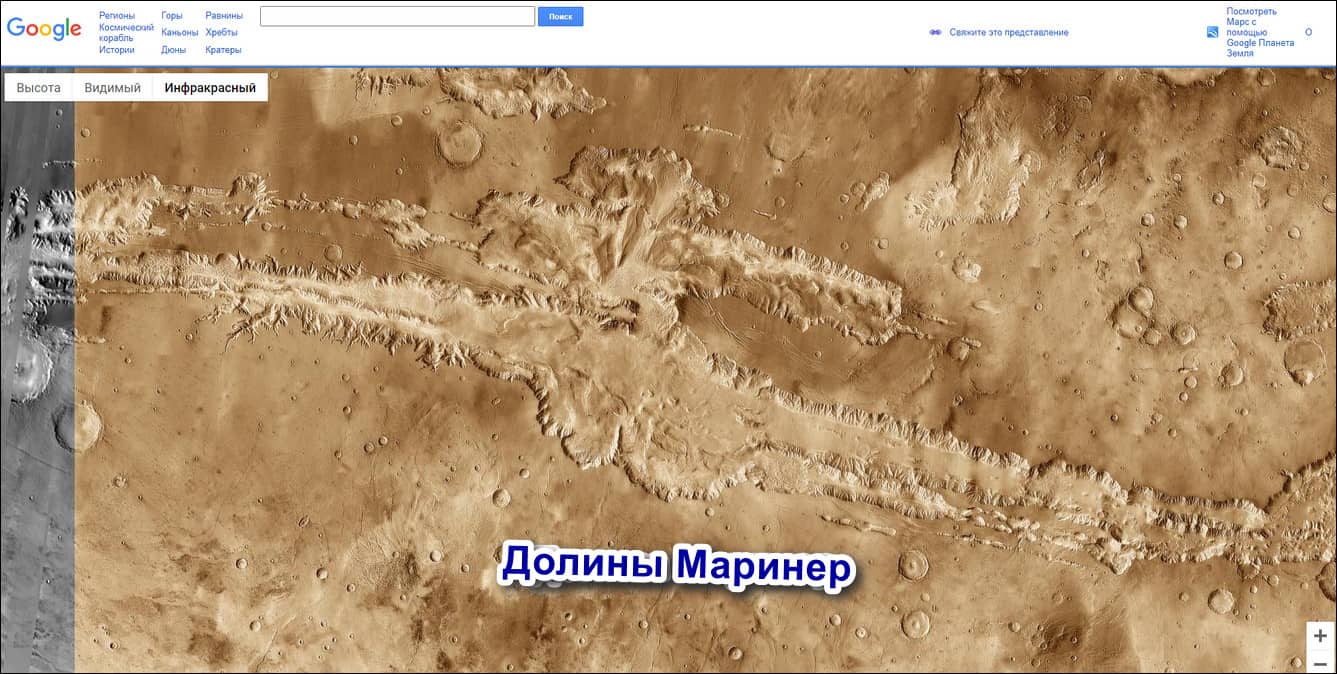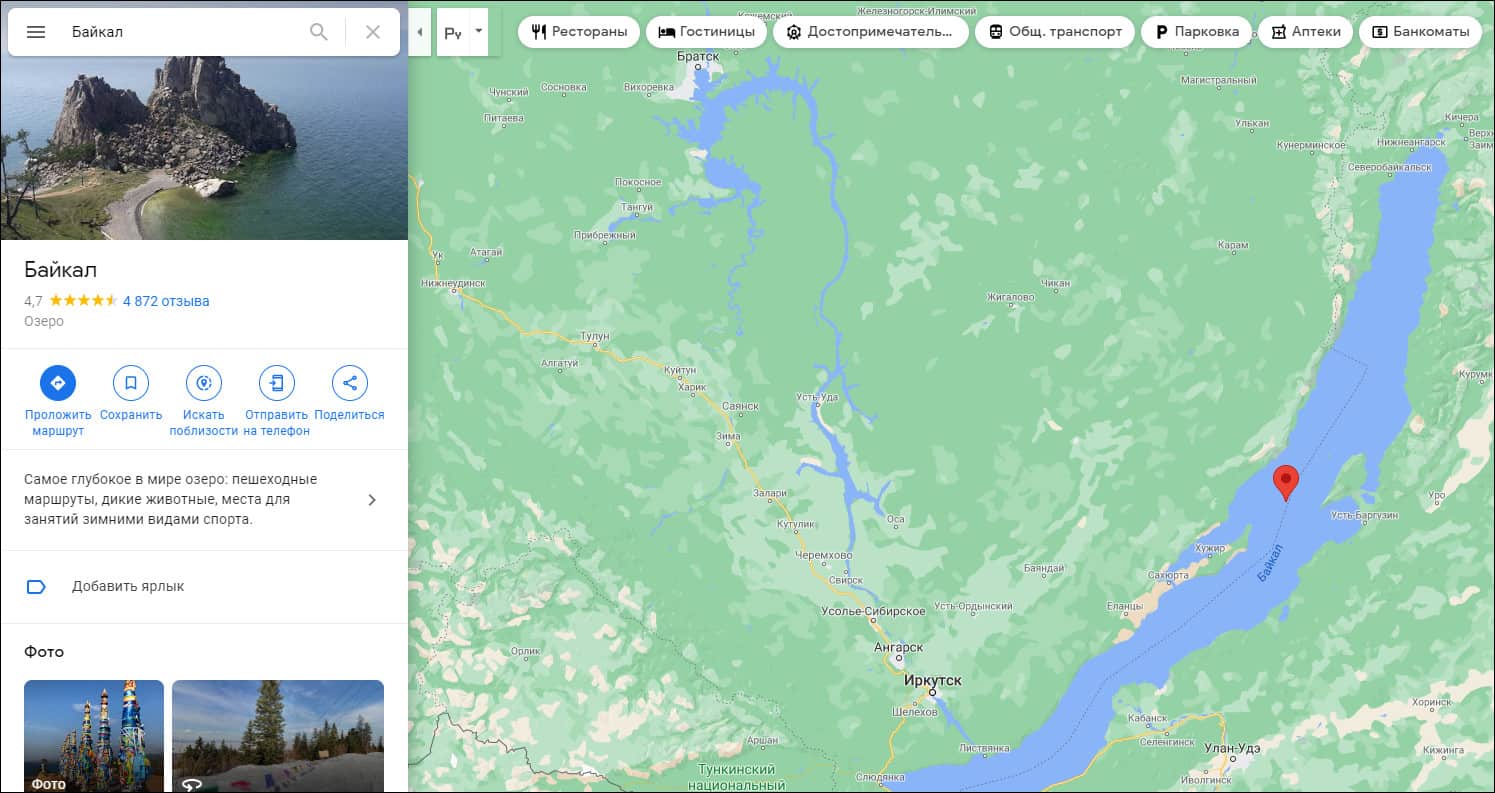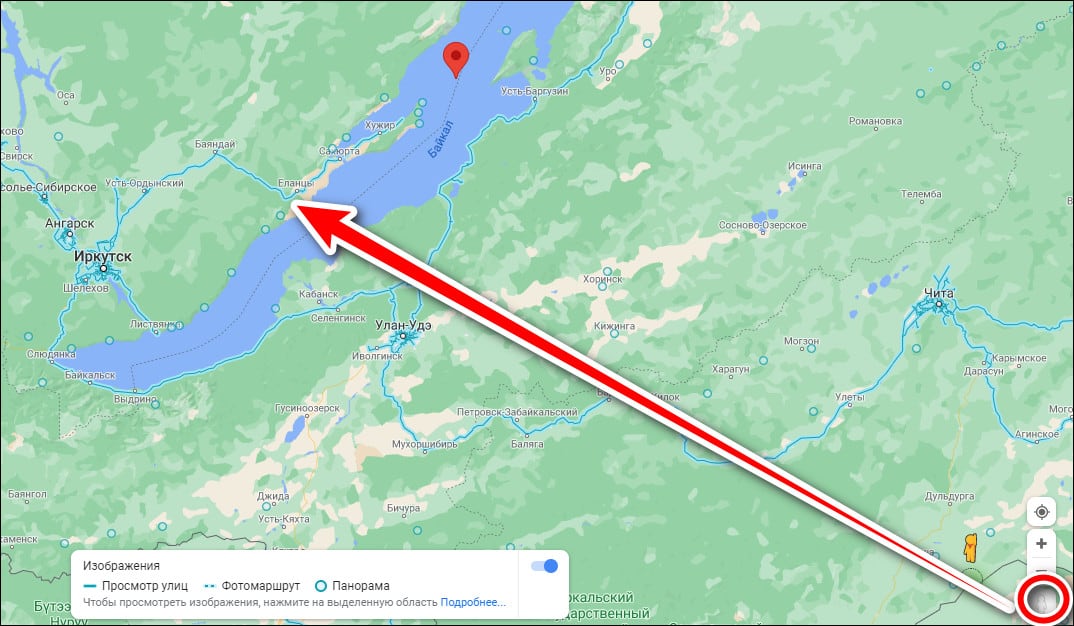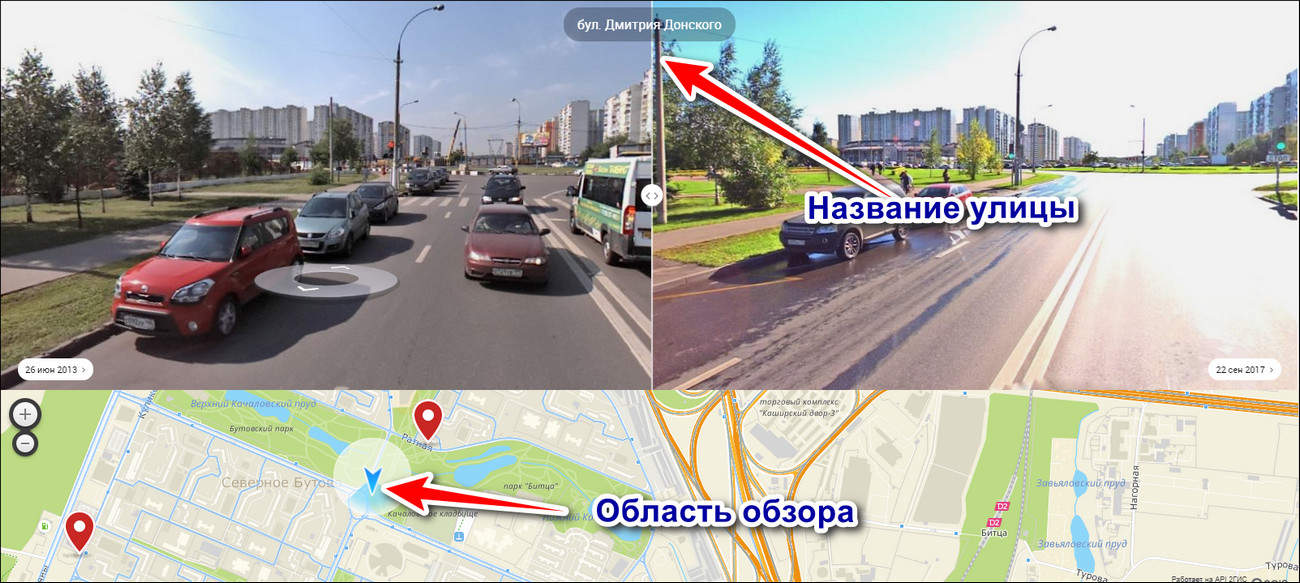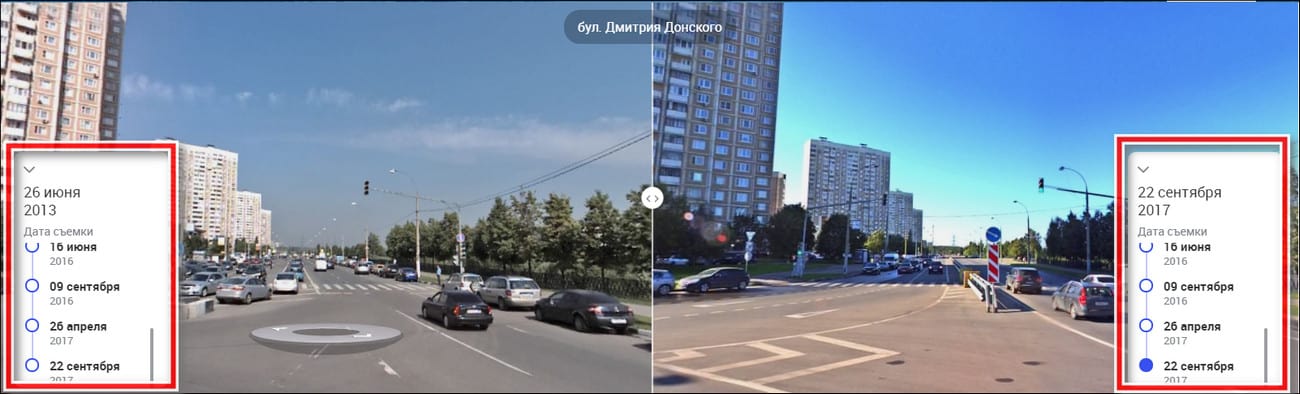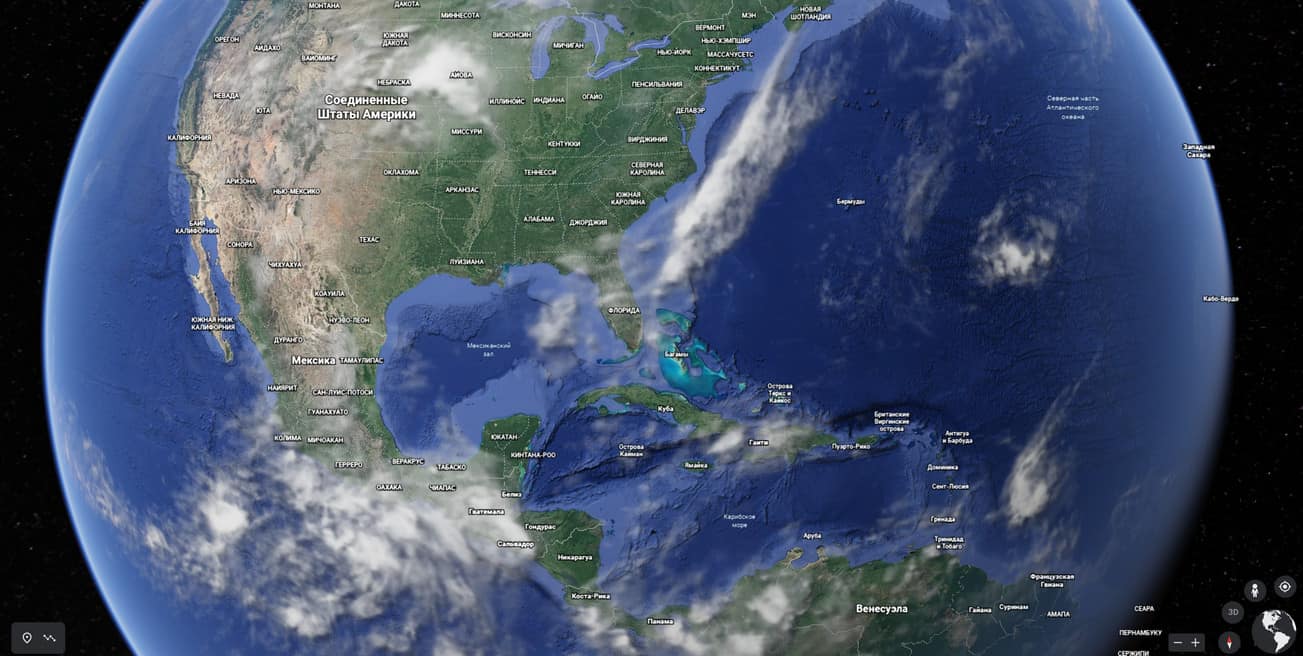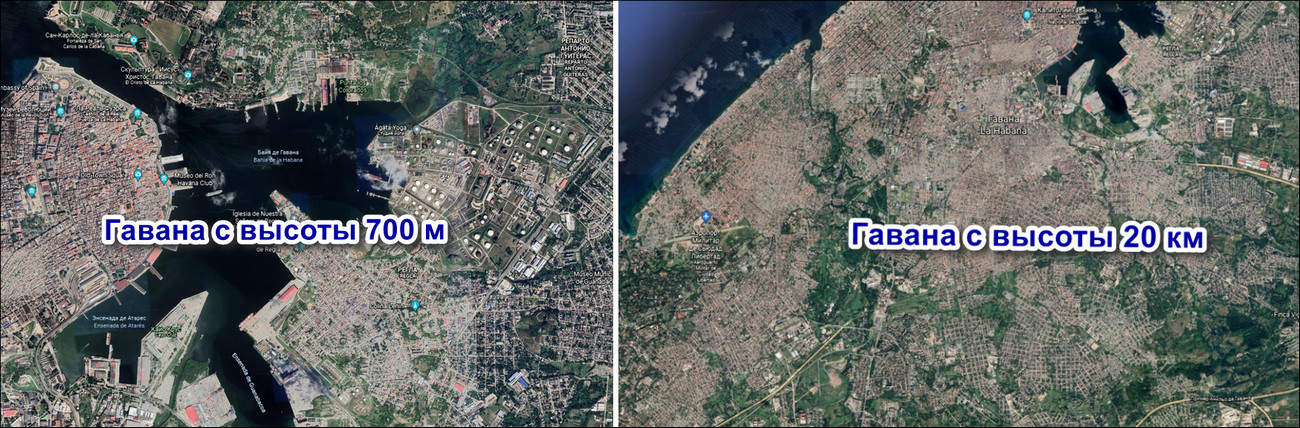Используйте Просмотр улиц на Google Картах
Перейти в режим просмотра улиц можно разными способами:
- Открыв Google Карты и введя запрос о месте или адресе.
- Перетащив значок человечка в нужное место на карте.
- Введя запрос о месте или адресе в Google Поиске.
Как найти изображения улиц, сделанные в другие даты
Вы можете найти изображения улиц, сделанные в разное время, из архивов Просмотра улиц и от других пользователей. Например, вы можете посмотреть, как менялся ваш район с течением времени.
- Перетащите человечка на карту.
- Нажмите Посмотреть другие даты.
- Внизу страницы прокрутите галерею уменьшенных изображений, чтобы выбрать дату.
- Чтобы выйти из Просмотра улиц, нажмите на стрелку назад
в левом верхнем углу.
Примечание. Архивные снимки в Просмотре улиц доступны лишь для некоторых мест.
Навигация в Просмотре улиц
- Перемещайте курсор в нужную сторону и нажимайте на появляющиеся стрелки, указывающие на направление движения.
- Значком «X» обозначаются точки, в которые вы можете переместиться. Чтобы попасть в такую точку, нажмите не нее.
- Чтобы посмотреть налево или направо, нажмите кнопку мыши и потяните в нужном направлении. Также можно использовать стрелки рядом со значком компаса.
- Чтобы изменить масштаб, прокрутите колесико мыши или сведите/разведите пальцы на сенсорной панели ноутбука. Также можно воспользоваться кнопками + и —, которые находятся под значком компаса.
- Чтобы сориентировать просмотр на север, нажмите на значок компаса в правом нижнем углу.
- Чтобы перейти на другую улицу, нажмите на выделенный синим цветом участок в окне «Вернуться к карте» (внизу слева).
Маршруты в Просмотре улиц
Важно! Чтобы проложить маршрут в Просмотре улиц, нажмите на значок . Затем укажите начальную и конечную точки маршрута.
- На компьютере под нужным маршрутом нажмите По шагам.
- Чтобы посмотреть подробный маршрут, нажмите «Развернуть»
.
- Наведите указатель на шаг маршрута. Если для него доступен Просмотр улиц, откроется фотография.
- Нажмите на нее, чтобы перейти в Просмотр улиц.
- Для просмотра улиц на других шагах внизу слева нажмите Предыдущий шаг или Следующий шаг.
- Чтобы выйти из режима просмотра, справа вверху нажмите на значок
.
Как сообщить о проблеме в Просмотре улиц
Если вы считаете, что изображение является оскорбительным и должно быть удалено, сообщите нам об этом. Для этого выполните следующие действия:
Прекращение поддержки приложения «Просмотр улиц»
Когда приложение «Просмотр улиц» перестанет работать?
Приложение «Просмотр улиц» уже удалено из Google Play и App Store. Но, если оно есть на вашем мобильном устройстве, вы можете пользоваться им до марта 2023 года.
Где ещё можно управлять опубликованными изображениями?
Если вы удалили приложение со своего мобильного устройства, то скачать его снова уже не сможете. Изображения, опубликованные вами на Google Картах, будут по-прежнему доступны вам на других платформах.
- Чтобы посмотреть или удалить 3D-панораму, откройте страницу «Ваши впечатления» на Google Картах.
- Чтобы посмотреть или удалить коллекцию изображений улиц или фотомаршрут, откройте Студию Просмотра улиц.
Как опубликовать снимки без приложения «Просмотр улиц»?
Хотя мы и прекращаем поддержку приложения, все его функции будут доступны вам на других платформах.
- Создавать 3D-панорамы можно с помощью совместимой сферической камеры. Если же вы хотите делать это на своем мобильном устройстве, выберите подходящее приложение для панорам в Google Play или App Store.
- Чтобы опубликовать 3D-панораму для какого-либо места, используйте приложение «Google Карты» на мобильном устройстве, версию Google Карт для ПК на компьютере или сторонний инструмент. На сайте Просмотра улиц приведен список рекомендованных инструментов публикации.
- Чтобы связать 3D-панорамы между собой, используйте сторонний инструмент публикации.
- Чтобы создать и опубликовать коллекцию изображений улиц, используйте совместимую сферическую камеру и импортируйте готовые файлы в новую Студию Просмотра улиц, которая доступна и на компьютерах, и на мобильных устройствах.
Сохранится ли возможность публиковать фотомаршруты?
Съемка 180-градусных видео для создания фотомаршрутов – экспериментальная функция, запущенная в 2019 году. Мы прекращаем ее поддержку.
Информация по теме
- Как с помощью слоев посмотреть сведения о местах, загруженности дорог, рельефе, велодорожках и общественном транспорте
- Галерея Просмотра улиц
Эта информация оказалась полезной?
Как можно улучшить эту статью?
|
Если вы хотите, как в яндекс картах просматривать улицы прямо вживую, то вы можете зайти в панормаы гугла. Там это называется «просмотр улиц», вы заходите на этот сервис и выбираете место, что захотите смотреть. Вот ссылка https://www.google.ru/maps/streetview/publish/#!. автор вопроса выбрал этот ответ лучшим Syshka 6 лет назад Сделать это довольно таки просто. Чтобы посмотреть панораму в гугл картах пройдите по следующей ссылке, далее введите нужный вам адрес. После чего слева вы увидите фотографию нужного вам места. Кроме того там можно увидеть другую информацию по данному объекту или воспользоваться некоторыми удобными функциями. Инна1123 6 лет назад Если вы хотите увидеть достопримечательности и посетить различные музеи, стадионы, магазины, улицы и другие интересные места в разных городах и странах не выходя из дома, то нужно просто перейти в режим просмотра улиц на Google Картах, открыв галерею или используя приложение. terli4eno4ka 6 лет назад Для того, чтобы не выходя из дома посмотреть панорамные снимки улиц и достопримечательностей города, Вам следует перейти на страницу Google Карты. После чего в правом верхнем углу Вам необходимо ввести интересующие Вас координаты, а затем в левом взять желтого человечка и перетащить его на интересующее Вас место. Если Вы все сделали правильно, Вам откроется панорамный снимок нужной Вам местности. Irinnnka 6 лет назад Для того чтобы посмотреть панораму в Гугл картах нужно перейти по этой ссылке. Должна будет открыться карта. После этого необходимо выбрать город , а также ввести необходимые координаты. После этого в правом нижнем углу нужно взять желтого человека и поставить его на место, где нужно открыть панорамный снимок. Если сделано все правильно, то панорамный снимок откроется. Azamatik 6 лет назад В так называемом режиме панорамы вы сможете увидеть многие достопримечательности, чудеса природы, а также посетить различные музеи, стадионы, рестораны, магазины и тд. Для этого вам нужно открыть Google Карты и затем уже перейти в режим просмотра улиц, можно открыть галерею или же воспользоваться приложением. Переход в этот режим (режим панорамы или же просмотра улиц) можно несколькими способами: Master key 111 6 лет назад В гугл картах посмотреть панораму очень просто достаточно перейти по этой ссылке и набрать необходимые параметры города и местности, далее нужно нажать на заначек с человечком который в нижнем правом углу карты и перетащить его в какую либо часть карты, после данного действия перед вами появится фото панорамное той местности где сейчас человечек. Нэпэйшни 6 лет назад Для просмотры панорамы в гугл картах вам нужно зайти по этой ссылке.После чего в верхнем правом углу вводим адрес или организацию которую ищем.После чего с краю показывается вся имеющаяся информация и небольшая прямоугольная фотография,на нее нужно кликнуть чтобы перейти в режим панорамы.Допускается также вариант с переносом желтого человечка на местность. У м к а 6 лет назад Для начала открываем поисковую систему Google. Далее в правом верхнем угле выбираем раздел «Карты». Затем в поисковое окно вводим нужным адрес. И в завершение в правом нижнем углу, удерживая правой кнопкой мыши, перетаскиваем человечка на любую улицу, подсвеченную синим цветом. Откроется панорама. владсандрович 6 лет назад Если у вас есть желание посмотреть побывать в различных музеях, или местах, где можно потреблять, а в частности магазинах, то в Google для этого есть специальный режим просмотра улиц, который включается, через приложение внутри программы, зайти сюда вы можете, нажав — здесь. Знаете ответ? |
Тяга к путешествиям живет в каждом из нас с рождения. Хочется побывать и там, и здесь, но мир невероятно огромен. Чтобы лично посетить все привлекательные уголки планеты, не хватит и жизни.
Нет возможности поехать туда, куда тянет и влечет? Еще 20 лет назад вам пришлось бы довольствоваться мечтами и рассказами бывалых. Но сегодня можно организовать себе прогулку по виртуальным улочкам и тропам многих населенных мест Земли буквально парой кликов. Чтобы увидеть мир своими глазами, достаточно карт с панорамными снимками – сервисов, которые дают обзор окружающей местности на 360° «от первого лица», то есть с позиции человека, идущего по улице или управляющего автомобилем. Об этих сервисах и пойдет речь дальше.
Содержание
- Google Maps
- Как виртуально прогуляться по карте Гугл
- Яндекс.Карты
- Виртуальная прогулка в Яндекс картах
- «Панорамы» на официальном сайте мэра Москвы
- Как работает сервис Московские «Панорамы»
- Google Earth
- Как пользоваться Google Earth
- The Secret Door
- Управление The Secret Door такое же простое, как и сам сервис
Google Maps
Google Maps в представлении не нуждается. Без преувеличения – это самая популярная онлайн карта в мире. С ее помощью можно:
- посмотреть карту мира или населенного пункта;
- проложить маршрут в реальном времени;
- узнать расписание движения общественного транспорта;
- вызвать навигацию (для мобильной версии);
- просмотреть панорамы улиц и многое другое.
В Google Maps содержится сотни тысяч планов и детальных аэрофотоснимков нашей планеты. И даже орбитальные снимки Луны и Марса.
Что касается панорамных фото, на этот счет Гугл может предложить детальные снимки всех крупных городов и природных достопримечательностей на Земле.
Как виртуально прогуляться по карте Гугл
- Найдите интересующее место.
- Перетащите мышкой человечка, который находится на панели справа внизу, в место, где есть панорамные снимки (выделены голубыми линиями или кружком).
Кликая мышкой по снимку, вы сможете перемещаться по местности.
Просмотр панорамы в сервисе Гугл Карты по умолчанию доступен только в браузере, в мобильном приложении такой возможности нет. Для доступа к снимкам с телефона на базе Андроид установите программу Google Street View (Google Просмотр улиц).
Принцип работы в приложении принципиально не отличается от сервиса Гугл Карты на компьютере:
- Найдите интересующее место.
- Максимально приблизите карту, а затем нажмите кнопку «Искать в этой области».
После этого сервис откроет ближайшую к центру панораму. Чтобы перемещаться по снимку, проведите по голубой линии на себя. А если такой линии нет, значит, это одиночный кадр без возможности виртуального перемещения.
Яндекс.Карты
Яндекс.Карты на просторах СНГ не менее популярный сервис, чем Google Maps. Функционально он идентичен американскому конкуренту, но его локальный характер сказывается не лучшим образом на количестве зарубежных панорам.
В Яндекс картах можно погулять только по крупным населенным пунктам и полюбоваться достопримечательностям только России, ближнего зарубежья и популярных туристических стран.
Но есть у него и пара преимуществ:
- Панорамные снимки городов с высоты птичьего полета. Ходить по улицам не получится, зато можно увидеть весь город сверху.
- Снимки, созданные из записей навигаторов почти всех трасс России и Беларуси (на мой взгляд удовольствие, что называется «на любителя»: смотреть несколько тысяч км одинаково пейзажа – не самое веселое занятие).
Прочие возможности Яндекс Карт:
- просмотр схемы зданий;
- отображение движения общественно транспорта на карте;
- поиск подробной информации об объекте;
- конструктор маршрутов (ручное создание удобного маршрута навигации) и т. д.
Виртуальная прогулка в Яндекс картах
Чтобы открыть панорамы в Яндекс картах, нажмите левой клавишей мыши по иконке с человечком в меню управления справа вверху, затем дважды кликните левой клавишей по месту, которое хотите посмотреть на панорамах.
Мобильное приложение Яндекс.Карты, в отличие от Google Maps, содержит встроенный модуль с панорамами. Чтобы активировать эту функцию:
- Нажмите на иконку с двумя прямоугольниками над значком пробок.
- В новом меню выберите опцию «Панорамы».
- Далее тапом по нужному месту выбирайте область для обзора.
«Панорамы» на официальном сайте мэра Москвы
Московские «Панорамы» не отличаются выдающимся функционалом. Здесь можно сравнить панорамные снимки улиц города в разное время и увидеть-таки «как преобразилась Москва при Собянине». Однако, несмотря на очевидный саркастический смысл этого выражения, некоторые улицы действительно выглядят не так, как 5-10 лет назад.
Как работает сервис Московские «Панорамы»
- Кликните на карте внизу улицу, которую хотите посмотреть.
- Нажмите на поле с датой в углу фото и выберите из списка период, когда панорама была снята (мне кажется, что самое интересное – это сравнивать максимально удаленные даты).
- Для просмотра перемещайте разделительную полосу вправо-влево, удерживая левой клавишей мыши кружок в центре.
Для передвижения по карте щелкайте мышью в интересующем направлении. При этом сдвигаются обе части панорамы.
Google Earth
Google Earth – это те же карты Гугл, только оформленные в виде 3д модели Земли (виртуального глобуса) с возможностью просмотра спутниковых снимков области и панорамы выбранной точки. Это развлекательный сервис, ну или с большой натяжкой образовательный, он не может похвастаться таким функционалом как Гугл Карты. Здесь пользователям доступны только изучение карт и аэрофотоснимков, а также просмотр улиц или достопримечательностей на панорамных снимках.
Как пользоваться Google Earth
Для большего погружения в космическую атмосферу включите в настройках анимацию облаков и отключите координатную сетку.
Чтобы увидеть область на спутниковом снимке, найдите интересующее место на глобусе,
Затем приблизите его колесиком мышки. Различать объекты получается с километра, а с 20-30 метров их уже отлично видно.
Чтобы открыть панораму, перетащите в нужное место человечка, который находится на панели справа внизу.
Хочу подчеркнуть, что в плане виртуальных прогулок Google Earth – скорее развлекательный ресурс. Просмотр реальных улиц в каком-то конкретном городе намного удобнее реализован в Гугл- и Яндекс-картах. Поиск по адресу или координатам работает здесь неплохо, но анимации переходов с отдалением на орбиту и назад при смене локаций отнимают слишком много времени.
Кстати, я открыл для себя такое развлечение: раскручиваю посильнее 3D модель планеты, а потом закидываю человечка куда-нибудь в центр шара. В результате попадаю в такие места, куда никогда бы не догадался заглянуть специально. Например, однажды попал на панораму, снятую на Марианских островах. А я и не знал, что в районе Марианской впадины есть острова.
Попробуйте, может и вам понравится.
The Secret Door
The Secret Door – это еще один развлекательный сервис, который базируется на Гугл картах. Название «Секретная дверь» не зря намекает на загадочную и волшебную атмосферу.
Идея настолько же проста, насколько и гениальна. Открывая «дверь», вы попадаете на панорамный снимок случайно области, которой может быть городская улица, музей, заповедник, магазин сувениров – абсолютно произвольная панорама из Гугл. Сервис редко «закидывает» в локальные панорамы, чаще всего попадаются те, по которым можно гулять.
Некоторые локации угадываются сразу, другие без подсказки не отгадать.
Управление The Secret Door такое же простое, как и сам сервис
- Чтобы начать виртуальное путешествие, кликните по двери (войти).
- Для смены локации кликните по надписи «Take me someone else» (Дай мне что-нибудь другое), тогда сервис сразу перенесет вас в какую-нибудь иную область. Либо вернитесь к двери с помощью «Return to the Door» и откройте ее снова.
- Если хочется узнать, куда именно вы попали, кликните надпись: «Просмотр на Google картах».
На мой взгляд, The Secret Door – отличный убийца времени. Вроде бы только сел, глядь, а уже полтора часа прошло. Единственное, что я бы записал ему в минус – это однообразное звуковое сопровождение. Оно неплохо воспринимается первые 3-5 минут, потом надоедает. Чтобы расслабиться как следует, рекомендую отключить звук на сайте в браузере, а фоном поставить свою любимую музыку.
Но будьте осторожны! Проходя через очередную «Секретную дверь» можно заблудится в лабиринте миров Гугла.
Обложка: панорама с сервиса Яндекс.Карты
Загрузить PDF
Загрузить PDF
Вы когда-нибудь видели автомобили Google Street View, проезжающие по вашему району? На их крыше закреплена большая шаровидная камера, позволяющая принимать беспрерывный поток панорамных фотографий на 360°. Эти фотографии потом можно увидеть в «Картах Google» на компьютере или на мобильном устройстве.
-
1
Откройте Карты Google. Просмотр улиц — это одна из возможностей Карт Google. Автомобили Google, оборудованные специальными камерами, объезжают дорожные сети различных стран, делая панорамные фото на 360°, чтобы помочь в навигации и ориентировании на местности. Карты Maps позволяют увидеть любую местность, где доступна функция Просмотр улиц.
- Вы также можете использовать функцию Просмотр улиц в сервисе «Google Планета Земля».
-
2
Найдите ту местность, которую хотите увидеть. Вы можете использовать поиск местности или воспользоваться мышкой для перемещения по карте. При поиске чего-либо на карте обычно ставится отметка на этой местности.
-
3
Активируйте Просмотр улиц. Если вы нашли местность, которую хотите посмотреть, вы можете включить Просмотр улиц. В зависимости от способа поиска местности и версии используемых Карт Google существуют различные способы открыть Просмотр улиц.
- Просмотр улиц для результатов поиска. Если вы искали адрес или конкретную местность, и на карте появилась отметка, вы можете открыть Просмотр улиц этой местности, нажав на фотографию в информационном окне, которое появляется при выборе отметки на карте.
- Перетащите «желтого человечка». Нажмите и удерживайте нажатой иконку «желтого человечка», чтобы перетащить ее. Будут подсвечены те дороги, на которых доступен Просмотр улиц. Дороги, на которых доступен Просмотр улиц, посередине будут иметь синюю линию. Здания, которые вы можете посмотреть изнутри, будут отмечены желтым кружком. Живописные места будут отмечены синим кружком. Если вы используете новую версию Карт Google, нажатие на «желтого человечка» включит на карте слой Просмотра улиц.
- Используйте панель «Исследовать». Если вы используете новую версию сервиса Карты Google, вы можете нажать на иконку со стрелочкой в правом нижнем углу. чтобы открыть панель «Исследовать». Будут показаны важные места и достопримечательности вблизи текущего местоположения на карте. Нажатие на любую фотографию перенаправит вас в Просмотр улиц этого места.
- Увеличьте масштаб. Увеличение масштаба автоматически приведет к переключению в режим Просмотра улиц, если этот просмотр доступен для данной местности.
-
4
Осмотритесь. Находясь в режиме Просмотра улиц, вы можете осмотреться, нажимая и перетягивая изображение мышкой. Просмотр обычно происходит в противоположном направлении от направления движения мышки; например, чтобы посмотреть влево, вам нужно нажать и, удерживая кнопку нажатой, переместить курсор мышки вправо.
- Чтобы осмотреться, вы также можете использовать кнопки вокруг компаса. Они расположены в верхнем левом углу страницы старой версии карты или в правом нижнем углу новой версии.
-
5
Перемещайтесь по карте. Истинная красота использования Просмотра улиц в том, что вы можете полностью ориентироваться на местности. Нажмите в любом месте изображения, и Просмотр улиц попытается переместить вас в ближайшее к этой точке место. Используйте это, чтобы изучить окрестности, совершить виртуальное путешествие или найти ориентиры на тот случай, если вы потом посетите это место лично.
- При просмотре улиц вы увидите на них стрелки. Нажатие на такую стрелку переместит вас по этой улице на небольшое расстояние в указанном направлении.[1]
Реклама
- При просмотре улиц вы увидите на них стрелки. Нажатие на такую стрелку переместит вас по этой улице на небольшое расстояние в указанном направлении.[1]
-
1
Откройте приложение «Карты Google». Если вы в пути, Просмотр улиц — хороший способ помочь вам найти то, что вы ищете. Используйте его, чтобы увидеть цель вашего пути, прежде чем туда отправляться, чтобы вам знать, на что ориентироваться в дороге, или используйте Просмотр улиц для поиска фирмы или предприятия на незнакомой местности.
- Вы можете использовать Просмотр улиц в любой версии Google карт на любом мобильном устройстве, если у вас есть подключение к Интернету.
-
2
Разместите отметку. Чтобы открыть Просмотр улиц, вам нужно иметь отметку на карте. Вы можете разместить отметку в процессе поиска месторасположения, коснувшись отметки какой-либо фирмы на карте или просто нажав и удерживая нажатой любую точку на карте с помощью пальца.
-
3
Проведите пальцем вверх. Когда отметка поставлена, на панели в нижней части карты будет отображаться адрес и кнопка навигации. Проведите пальцем по этой панели вверх, чтобы открыть экран «Сохранить/Поделиться». Если в этом месте доступен Просмотр улиц, появится фотография местности.
- Если вы выбираете место не на дороге, у вас не получится открыть Просмотр улиц. Старайтесь размещать отметку как можно ближе к ближайшей дороге.
-
4
Откройте Просмотр улиц. Коснитесь фотографии, чтобы загрузить режим Просмотра улиц. Вид измениться, чтобы показать панорамную фотографию на 360°. Для загрузки изображений понадобится подключение к Интернету.
-
5
Осмотритесь. В режиме Просмотра улиц вы можете осмотреться, двигая пальцем по экрану. Вид камеры будет перемещаться в противоположном направлении по отношению к движению пальца; например, если вы проведете пальцем вниз, камера поднимется наверх. Вы можете увеличивать и уменьшать масштаб, сводя и разводя пальцы на экране.
- Коснитесь соответствующей иконки, чтобы осмотреть изображение. Это может быть полезным, если вы находитесь вблизи нужной местности и хотите сориентироваться. Иконка расположена в нижнем левом углу и выглядит как две указывающие друг на друга стрелки.
-
6
Перемещайтесь по карте. Вы можете переместиться в любое положение на изображении двойным касанием. Просмотр улиц попытается загрузить фотографию самого ближайшего места. Вы также можете перемещаться вперед и назад по улицам, нажимая на показанные на них стрелки. Это полезно для имитации езды, так как на перекрестках появятся стрелки для поворота.[2]
Реклама
Советы
- Изображения в Просмотре улиц не всегда вовремя обновляются, и то, что вы видите, может уже не соответствовать действительности.
Реклама
Об этой статье
Эту страницу просматривали 84 111 раз.
Была ли эта статья полезной?
Download Article
Download Article
Google Maps can show you a different view of your traditional maps. You can switch to Earth or Satellite view to get an aerial view of the whole map. On this view, you can see the actual structures on the map, like buildings, houses, trees, roads, bridges, waters, and others. It can be interesting to see the actual places from a bird’s-eye view.
-
1
Go to Google Maps. You can use any web browser on your computer to visit this site.
-
2
Identify a location. You can use the location button on the lower right corner to set the map to your current location, or you can use the search box on the upper right corner to find another place on the map.
- Finding your current location—Click on the compass button on the lower right corner of the page. The map will adjust based on your current location. Your current location will be identified by a blue dot on the map.
- Finding another location—Use the search box and type in the location you want. A shortlist of possible results will drop down. Click on the location you want, and the map will automatically draw to the location you’ve set.
Advertisement
-
3
Show Earth view. On the lower left corner of the page is a box titled “Earth.” Click on it, and the current map view will transform to an aerial view, showing you a bird’s-eye view of the current map or location.
- You can zoom in or zoom out by scrolling your mouse or clicking the + or — buttons at the right. You can also drag your mouse across the map to move around. Click the compass at the right, above the zoom in/out buttons, to rotate the view.
Advertisement
-
1
Launch Google Maps. Look for the Google Maps app on your mobile device and tap on it.
-
2
Identify a location. You can use the location button on the lower right corner to set the map to your current location or you can use the search box on the upper right corner to find another place on the map.
- Finding your current location—Tap on the compass button on the lower right corner of the page. The map will adjust based on your current location. Your current location will be identified by a blue dot on the map.
- Finding another location—Use the search box and type in the location you want. A shortlist of possible results will drop down. Tap on the location you want, and the map will automatically draw to the location you’ve set.
-
3
Tap on the menu button on the upper left corner of the page. It’s located inside the search box. The button has three horizontal lines on it.
-
4
Show Satellite view. Tap “Satellite” from the menu, and the current map view will transform to an aerial view, showing you a bird’s-eye view of the current map or location.
- You can zoom in or zoom out by tapping the + or — signs, respectively. Move around the map dragging your fingers around the screen.
Advertisement
Add New Question
-
Question
My Google Maps shows an angled view instead of directly overhead when in satellite mode. Is there a setting that can be changed?
Of course. From MAP LAYERS, right-drag the slide of (Satellite).
Ask a Question
200 characters left
Include your email address to get a message when this question is answered.
Submit
Advertisement
Thanks for submitting a tip for review!
About This Article
Thanks to all authors for creating a page that has been read 111,272 times.