На чтение 8 мин Просмотров 2.1к. Опубликовано 22.03.2017
Всем привет! Понятия не имеете как узнать оперативную память на компьютере или ноутбуке? – такой момент наверняка наступает практически у каждого пользователя, ведь как всем известно – оперативной памяти много не бывает. Однако, прежде чем делать поспешные выводы, нужно выяснить с чем мы уже работаем, а потом уже предпринимать дальнейшие действия по апгрейду или оптимизации.
🔥 Лучшее в телеграм: Как узнать оперативную память на компьютере… Присоединиться!
Раз уж мы и заговорили об апгрейде, то думаю мы рассмотрим сегодня данный вопрос более подробно чем обычно, ведь вопрос о том как посмотреть оперативную память (ОЗУ) обычно возникает когда появилось жгучее желание добавить пару плашек и забыть о тормозах системе и постоянных сообщениях о нехватке виртуальной памяти.
Содержание
- Как узнать оперативную память на компьютере
- Где посмотреть в компьютере объем оперативной памяти
- Способ 1. Свойства системы
- Способ 2. Командная строка
- Способ 3. Средство диагностики DirectX
- Где посмотреть оперативную память компьютера
- Способ 1. CPU-Z
- Способ 2. AIDA64
- Способ 3. Piriform Speccy
- Способ 4. HWiNFO
- Рекомендации по увеличению ОЗУ компьютера
- Оперативная память на компьютере. Обзор информации и итоги
Как узнать оперативную память на компьютере
Вопрос как посмотреть оперативную память можно воспринимать по разному, поэтому в первой части заметки мы рассмотрим способы выяснить ее физический объем, а во второй с помощью сторонних утилит выясним с чем мы имеем дело и возможно ли ее расширить.
Узнать объем ОЗУ достаточно просто – для этого вполне достаточно и стандартных средств операционной системы, именно поэтому мы будем использовать различные программы только для более детального анализа
Где посмотреть в компьютере объем оперативной памяти
Хватит тянуть кота за неизбежность – пробежимся по вариантам определения оперативки. Я не сторонник методов, когда при каждом удобном случае нужно вскрывать системный блок и пытаться разобраться что и куда (кто реально разбирается, тот и без данного руководства посмотрит – новички, в свою очередь, могут навредить своему электрическому другу).
Способ 1. Свойства системы
Самый простейший способ выяснить количество ОЗУ в системе – это открыть свойства компьютера и посмотреть нужную информацию. Кликаем правой кнопкой мыши по значку “Этот компьютер” и в появившемся меню выбираем пункт “Свойства”. В строке “Установленная память (ОЗУ)” и будет объем вашей оперативной памяти.
Иногда случается что доступной памяти меньше, чем есть в системе (об этом как раз и скажут нам в свойствах системы). Скорее всего часть ОЗУ забрала под свои нужды видеокарта (если она встроенная) или стоит 32 разрядная операционная система и объем ОЗУ в системе более 4 гбайт
Способ 2. Командная строка
Следующий способ связан с командной строкой, если вы не знаете как ее запустить, то прочтите о 10 способах открыть командную строку в Windows. Кстати, метод с командной строкой многие пользователи оценили при определении материнской платы – так что командная строка живее всех живых, несмотря на попсовый интерфейс системы и привычку делать все одной только мышью. Открываем командную строку и вводим:
systeminfo
Останется только дождаться пока подготовится отчет и в строке “Полный объем оперативной памяти” и будет объем оперативной памяти в мегабайтах (не забывайте что 1 гб – это 1024 мегабайта)
Вы можете заметить строчкой нижу “Виртуальная память” – это область на жестком диске, в которую выгружается фоновые процессы, если оперативной памяти не хватает. Вы понимаете что разница в производительности ОЗУ и HDD отличается в десятки раз… чем меньше мы используем виртуальную память (файл подкачки), тем отзывчивей наша система
Способ 3. Средство диагностики DirectX
Последний способ в сегодняшней инструкции – просмотр объема оперативной памяти через “Средство диагностики DirectX”. Запустите задачу “Выполнить” (вызывается сочетанием клавиш WIN + R или наберите эту же команду в командной строке) и введите
dxdiag
Дождитесь пока DirectX соберет всю необходимую информацию о компьютере и на вкладке “Система” в строке “Память” отображается информация о количестве установленной оперативной памяти в компьютере.
Как видите проблем с определением объема нет, но вот когда возникает потребность узнать более детально информацию о нашей ОЗУ (например чье производство модуля памяти, его объем и тип) – в ход идут сторонние утилиты
Где посмотреть оперативную память компьютера
Переходим к самому интересному – определим какая оперативная память установлена в нашем компьютере (в каких слотах она стоит, чьего производства и многое другое). К сожалению стандартными способами этого выяснить невозможно, но многие утилиты из списка имеют портативные версии и не требуют установки.
Способ 1. CPU-Z
Данное приложение мы уже использовали в идентификации процессора, но там я обмолвился что стоит повнимательнее присмотреться к функционалу CPU-Z. Для начала нужно скачать само приложение, как всегда используем портативную версию с официального сайта
http://www.cpuid.com/softwares/cpu-z.html
Запускаем CPU-Z и переходим на вкладку “SPD”, в блоке “Memory Slot Selection” можем вывести информацию о том, какая планка находится в нем. Соответственно можем проверить сколько всего слотов под оперативную память есть в компьютере, какие из них заняты и полная информацию о модулях, установленных в конкретные слоты. И вот ответьте мне на один простой вопрос – зачем нам разбирать компьютер?
Как видите на моем рабочем компьютере стоит 8 гигабайт оперативной памяти одной планкой DDR3-12800 производства Hyundai в третьем слоте. Остальные три свободны, скриншот их я делать не вижу смысла – там никакой информации нет
Способ 2. AIDA64
Ни одна заметка о характеристиках компьютера не обходится без утилиты AIDA64 (бывший Everest). Переходим на официальный сайт для загрузки приложения (я рекомендую портативную версию редакции Extreme)
https://www.aida64.com/downloads
К сожалению приложение платное и триальная версия раскрывает не всю информацию, но часть параметров оперативной памяти мы можем выяснить. В левой части AIDA переходим в “Системная плата” – “SPD” и в правой части приложения увидим раскладку по слотам на материнской плате. Хоть и не вся информация для нас доступна, но мы можем посмотреть объем модуля и его частотные характеристики… как правило этого достаточно в большинстве случаев.
Данное приложение проигрывает всем представленным только в демо режиме – кто знает, может у вас есть полноценная версия и недостатков в сокрытии нужной информации у вас не будет
Способ 3. Piriform Speccy
Отличное приложение, которое подскажет как посмотреть оперативную память на компьютере. Но к великому сожалению не имеет портативной версии и требует обязательной установки на компьютер для запуска. Скачать можно с официального сайта (есть лайт версия, ее мы и использовали в заметке – она бесплатная)
http://www.piriform.com/speccy/download/standard
После запуска ожидаем пока Speccy соберет всю нужную информацию о вашем компьютере и в левой части выбираем пункт “Оперативная память”. В правой части утилита нарисует наглядный отчет что и где у нас установлено. Наверное это самый удобный способ определить оперативку на ПК.
Если кто не в курсе – Speccy и Ccleaner утилиты от одного разработчика, поэтому можете не сомневаться в полезности программы
Способ 4. HWiNFO
Плавно завершаем обзор приложений для определения оперативной памяти на компьютере. На очереди у нас неплохая утилита HWiNFO которая поможет нам в нелегком труде. Существует несколько версий HWiNFO (для 32 и 64 разрядных версий Windows)… если вы не знаете какая версия у вас, то загружайте HWiNFO32 – не прогадаете. Традиционно я рекомендую портативную версию – не люблю я устанавливать программы которые нужны лишь раз.
https://www.hwinfo.com/download.php
После запуска придется немного подождать пока программа соберет всю возможную информацию о вашем компьютере. После окончания загрузки откроется окно “System Summary”, где в блоке “Memory Modules” отобразится подробная информация о всех установленных модулях оперативной памяти.
По скриншоту может показаться что модуль установлен во второй слот, однако это не так. В HWiNFO нумерация слотов под оперативную память начинается с нуля, а не единицы как мы все привыкли – обратите на это внимание
Рекомендации по увеличению ОЗУ компьютера
Как увеличить оперативную память без проблем? – к сожалению когда вы добавляете еще одну планку оперативки никакой гарантии что она будет работать в паре с вашей нет. Как правило идентичную найти практически невозможно, но риск конфликта можно сократить подобрав идентичный модуль по техническим характеристикам (объем, частотность и плотность/количество чипов).
В идеале договориться с продавцом обменять модуль памяти, если он вам не подойдет или принести свой компьютер или ноутбук к ним – чтобы проверить все на месте. Бывало что память начинала некорректно работать не сразу, а спустя пару минут… так что успешный запуск BIOS не говорит об успешности апгрейда
Оперативная память на компьютере. Обзор информации и итоги
Настало время подвести итоги, вопрос “как узнать оперативную память на компьютере” мы решили не одним способом и использовали в работе как средства Windows, так и сторонние утилиты вроде CPU-Z или AIDA64. На самом деле способов и нюансов намного больше – данная инструкция является базовой и с лихвой покроет потребности обычного пользователя компьютера или ноутбука.
Учимся узнавать объем ОЗУ компьютера удобными методами. Используем наиболее подходящий способ для ознакомления с физическим и используемым объемом оперативной памяти. Некоторые из методов позволяют посмотреть сведения и о других ресурсах. Применяем графический интерфейс и командную строку Windows.
Посмотрите физический объем ОЗУ в Сведениях о системе
Содержание
- Посмотрите физический объем ОЗУ в Сведениях о системе
- Проверьте использование ОЗУ с помощью команды tasklist
- Смотрим объем оперативной памяти в Диспетчере задач
- Смотрим ОЗУ компьютера в Системном мониторе
- Как посмотреть ОЗУ в характеристиках устройства
- Используйте команду systeminfo, чтобы узнать оперативную память ПК или ноутбука
Кликните правой кнопкой мыши по «Пуску» и выберите «Выполнить» из контекстного меню.
Напечатайте msinfo32, а затем кликните по «ОК».
Сведения о физическом объеме оперативной памяти содержатся в разделе «Сведения о системе». Данный способ нагляден — подробно информирует о физическом объеме аппаратного ОЗУ, а также виртуальной памяти. Применяется для мониторинга системы в реальном времени. Метод универсален — также предоставляет сведения о других компонентах компьютера. Неудобен для определения используемого объема оперативной памяти. Занимает дополнительное место в ОЗУ.
Проверьте использование ОЗУ с помощью команды tasklist
Нажмите Win + R на клавиатуре — откроется окно «Выполнить». Напечатайте команду cmd и кликните по «ОК» в нижней части окна — запустится командная строка.
Напечатайте tasklist в консоли и нажмите клавишу «Enter». Будет показан список запущенных процессов и используемая данными процессами память. Данный способ прост и удобен — дает возможность получить сведения о процессах в системе и потребляемой ими памяти. Не требует применения дополнительного софта. Позволяет мониторить ОС в реальном времени. К сожалению, не дает сведений о свободной и занятой памяти. Трудно использовать для определения общего объема ОЗУ компьютера. Требует умения обращаться с командной строкой.
В графическом интерфейсе посмотреть объем ОЗУ компьютера будет проще. Но помним, что GUI более требователен к ресурсам ПК — может дополнительно нагружать компьютер.
Смотрим объем оперативной памяти в Диспетчере задач
Нажмите на клавиатуре Ctrl + Shift + Esc — будет запущен Диспетчер задач. Кликните по «Подробнее», если диспетчер открылся в малом окне. Перейдите на вкладку «Производительность». Сведения о доступном и используемом объеме ОЗУ содержится в разделе «Память». Метод дает информацию о доступном и используемом объеме оперативной памяти. Систему можно мониторить в реальном времени. Дополнительное ПО не требуется. Неудобен при работе с несколькими мониторами. Занимает дополнительное место в оперативной памяти.
Смотрим ОЗУ компьютера в Системном мониторе
Используйте поиск на Панели задач, чтобы найти приложение «Системный монитор». Откройте данную программу.
Не забудьте подписаться на наш Дзен
Кликните «Открыть монитор ресурсов».
Перейдите на вкладку «Память», чтобы ознакомиться со сведениями о доступном и применяемом ОЗУ. Метод выводит подробную информацию о доступной и используемой оперативной памяти. Применяется для мониторинга системы в реальном времени. Можно настроить отображение нужных показателей. Способ требователен к ресурсам ОЗУ.
Как посмотреть ОЗУ в характеристиках устройства
Нажмите Win + X. Выберите пункт «Система» из меню.
В левой панели окна находится блок основных характеристик устройства, который содержит основные сведения о компьютере. В числе прочего — физический объем оперативной памяти. Данный метод предоставляет информацию о физическом объеме ОЗУ. Прост, поэтому подходит начинающим пользователям. Неудобен для определения используемого объема оперативной памяти. Дополнительно нагружает оперативную память.
Читайте о памяти устройства в «Блоге системного администратора»:
Используйте команду systeminfo, чтобы узнать оперативную память ПК или ноутбука
Нажмите Win + R на клавиатуре. Напечатайте cmd в поле ввода окна «Выполнить». Кликните по кнопке «OK» — откроется командная строка.
Напечатайте systeminfo и нажмите кнопку Enter — будет показана информация о системе, в том числе объем оперативной памяти.
Данный метод удобен тем, что показывает расширенные сведения о компьютере, объем RAM — лишь один из параметров в общем списке. Позволяет мониторить систему в реальном времени, не требователен к ресурсам.
Сколько ОЗУ у вашего компьютера? Напишите в комментариях.
0
0
голоса
Рейтинг статьи
Вопрос от одного из пользователей
Здравствуйте.
Подскажите, как узнать какая оперативная память установлена на моем компьютере. Дело в том, что у меня 4 ГБ памяти (узнал через свойства в «Мой компьютер»), и я хочу еще добавить 4-8 ГБ, но не знаю какую планку купить.
Кстати, разбирал системный блок, доставал саму планку памяти, но на ней нет наклеек и никакого другого обозначения. Поэтому просто переписать маркировку со старой памяти и взять точно такую же — вариант не подходит…
Доброго дня всем.
Вообще, если честно, то практически на любой памяти от более-менее известного производителя есть маркировка и обозначение. Если же таковой наклейки нет — скорее всего, либо ее «оторвал» кто-то (например, могла быть плохо приклеена), либо память от малоизвестного какого-нибудь китайского производителя… 👀
Рассмотрю ниже несколько вариантов определения типа и объема памяти.
Итак…
*
Содержание статьи
- 1 Определяем тип и объем памяти, не разбирая компьютер
- 1.1 Вариант 1: с помощью спец. утилит
- 1.2 Вариант 2: с помощью средств в Windows 10/11
- 2 Обозначение и маркировка на планке ОЗУ
- 2.1 DDR2, DDR3, DDR4 как отличить?
→ Задать вопрос | дополнить
Определяем тип и объем памяти, не разбирая компьютер
Вариант 1: с помощью спец. утилит
Я думаю, это самый востребованный и популярный способ определения типа оперативки, как стационарного компьютера, так и компактного ноутбука (нетбука и пр. устройств). Достаточно запустить 1÷2 программы и узнать всё, что необходимо… 👌
Для дальнейшей работы — нам будет нужна спец. утилита определения характеристик ПК (лучше выбрать Speccy или AIDA). О них я писал в одной из своих прошлых статей — ссылка на нее ниже.
📌 В помощь!
Утилиты для определения характеристик компьютера
Итак…
Запустив Speccy, вы увидите довольно много различных данных: модель процессора, материнской платы, температуру основных компонентов и т.д. Нужно открыть раздел RAM (стрелка-1 на скрине ниже 👇).
Что в нем узнаете (прокомментирую скрин ниже):
- Memory Slots — слоты под оперативную память. Total memory Slots — сколько всего слотов (т.е. всего их на моем ноутбуке 2). Used memory slots — сколько использовано слотов (используются также 2); Free memory slots — сколько свободных слотов — 0 (т.е. купить и вставить еще одну планку памяти — просто некуда!).👉 Важно! Не всегда эта информация является достоверной (особенно, на ноутбуках, где может быть место под слот, а по факту — он не распаян…);
- Type — DDR3, это тип оперативной памяти. На домашнем компьютере также можете встретить DDR4 или DDR 2 (DDR 1 уже раритет, хотя, может кто-то увидит и это…);
- Size — 16384MB, количество оперативной памяти, объем (т.е. 16 Гб);
- Channels — Dual. Режим работы: одноканальный и двухканальный. Если у вас несколько планок оперативной памяти — то идеально, конечно, чтобы они работали в двухканальном режиме (дает большую производительность в некоторых играх, программах);
- DRAM Frecuency — 798.1 Mhz. Частота работы оперативной памяти. Чем выше — тем лучше! Правда, сразу оговорка, частота должна поддерживаться материнской платой (процессором);
- Slot 1 и Slot 2 (стрелки 4 и 5 на скрине ниже) — здесь можно узнать более подробно о каждой конкретной планке: ее тип, размер, производителя, скорость работы, серийной номер, тайминги и пр.
Speccy — тип и объем оперативной памяти
В общем-то, представленной информации в утилите, более чем достаточно для большинства пользователей. Если вы хотите докупить планку оперативной памяти для компьютера — то просто можете приобрести такую же по характеристикам, как уже установлена на ПК/ноутбуке.
📌 Кстати!
Очень дешево приобрести плашки ОЗУ можно в китайских интернет-магазинах
Для ноутбуков. Обратите внимание на две вещи:
- первая: проверьте, есть ли у вас дополнительный слот под еще одну плашку ОЗУ. Иногда программы могут показывать его наличие, но он может быть не распаянным — т.е. под него есть место на материнской плате, но его самого нет!
- вторая — на тип памяти: DDR3, или DDR3L, или DDR4 (к примеру).
👉 Стоит пару слов сказать о вольтаже. Внимательно посмотрите маркировку памяти, например, DDR3 и DDR3L — так-то они являются обратно-совместимыми, но некоторые ноутбуки работают только с определенным типом памяти.
Чтобы определить какая у вас память — посмотрите на Voltage (Вольтаж) в Speccy, при раскрытии подробной информации о планке памяти (Slot #1): если 1,35В — значит DDR3L, если 1,5В — значит DDR3.
Voltage RAM / Speccy
Также подробную информацию о памяти можно получить и с помощью других аналогичных утилит — например, очень удобно работать с AIDA. Пример показан ниже, на скрине. В принципе, представлена вся та же информация, немного в другой компоновке, поэтому не комментирую…
AIDA — подробная информация о планке памяти
*
Вариант 2: с помощью средств в Windows 10/11
Если вы используете современную ОС Windows 10/11 — то получить некоторую информацию о памяти можно и без использования утилит…
Например, попробуйте запустить диспетчер задач (Ctrl+Alt+Del) и откройте вкладку «Производительность / память»: вы сразу же узнаете и объем памяти, и ее частоту, и кол-во плашек, п форм-фактор, и пр. См. пример ниже. 👇
Диспетчер задач — производительность — ОЗУ
Также можно воспользоваться 📌командной строкой (запущенной из-под администратора) — ввести нужно нижеприведенную команду:
wmic memorychip get devicelocator, manufacturer, partnumber, serialnumber, capacity, speed, memorytype, formfactor
В результате получите довольно подробную информацию (см. скрин ниже, я расшифровал основное).
Командная строка — узнает объем памяти, серийный номер плашки, частоту, производителя и пр. информацию (кликабельно)
📌 Форм-фактор и идентификаторы (для справки):
- 0: неизвестно
- 1: другое
- 2: SIP
- 3: DIP
- 4: ZIP
- 5: SOJ
- 6: Proprietary
- 7: SIMM
- 8: DIMM
- 9: TSOP
- 10: PGA
- 11: RIMM
- 12: SODIMM
- 13: SRIMM
- 14: SMD
- 15: SSMP
- 16: QFP
- 17: TQFP
- 18: SOIC
- 19: LCC
- 20: PLCC
- 21: BGA
- 22: FPBGA
- 23: LGA
- 24: FB-DIMM
*
Обозначение и маркировка на планке ОЗУ
Вообще, на планке памяти, обычно, всегда присутствует наклейка со всей необходимой информацией: производитель, объем памяти, скорость работы, типа памяти, тайминги.
Рассмотрю на примере одной из планок (дабы они все аналогичные, и разобрав одну — по остальным вы разберетесь и без меня ☝).
2GB 1Rx8 PC3-12800S-11-11-8B2 — что означают эти цифры:
- 2GB — количество памяти (чем больше — тем лучше ☝);
- 1Rx8 — односторонний ранк памяти (например, 2Rx8 – двухсторонний). Часто эта информация вообще не указывается, и многие на нее не обращают внимание;
- PC3-12800 — пропускная способность планки (грубо говоря, скорость работы). Кстати, на этой планке памяти не указан ее тип (DDR3, например), но PC3-12800 — говорит о том, что это тип DDR3 (если бы был PC2… — то это был бы тип DDR2);
- 11-11-B2 — тайминги и др. сведения, кодировка производителя на основе стандарта JESD-21C (тема большая, и в этой статье не рассматриваю. Скажу лишь, что они влияют на качество и производительность вашей памяти).
Маркировка на планке памяти
Кстати, при помощи таблицы ниже, вы можете перевести обозначение PC3-12800 — в стандартное название — DDR3-1600 (что кстати, также порой указывается на планках ОЗУ).
Таблица со спецификацией стандартов (DDR3)
| Стандартное название | Частота шины, МГц | Эффективная (удвоенная) скорость, млн. передач/с | Название модуля | Пиковая скорость передачи данных при 64-битной шине данных в одноканальном режиме, МБ/с |
|---|---|---|---|---|
| DDR3‑800 | 400 | 800 | PC3‑6400 | 6400 |
| DDR3‑1066 | 533 | 1066 | PC3‑8500 | 8533 |
| DDR3‑1333 | 667 | 1333 | PC3‑10600 | 10667 |
| DDR3‑1600 | 800 | 1600 | PC3‑12800 | 12800 |
| DDR3‑1866 | 933 | 1866 | PC3‑14900 | 14933 |
| DDR3‑2133 | 1066 | 2133 | PC3‑17000 | 17066 |
| DDR3‑2400 | 1200 | 2400 | PC3‑19200 | 19200 |
DDR4 — спецификация стандартов
*
DDR2, DDR3, DDR4 как отличить?
Довольно часто приходится слышать вопросы, как различать память разных типов, например, DDR2, DDR3, DDR4 (особенно начинающие пользователи бояться при покупке доп. памяти к себе на ПК).
Вообще, самый простой вариант — используйте и читайте маркировку на планке с памятью. Если на самой планке нет маркировки, мой совет — вообще откажитесь от покупки такой памяти!
Также, прежде чем покупать память, проверьте какая плашка вам подойдет (об этом выше), посмотрите, какая у вас уже стоит на ПК (и подберите аналог).
📌 В помощь!
Статья о том, как правильно выбрать оперативную память для ноутбука
👉 Кроме этого, обратите внимание, что планки разного типа (те же DDR2 и DDR3) отличаются еще и геометрией! На фото ниже представлена линейка и планки разных типов.
Ddr1 DDR2, DDR3 — как отличить планки (размер в см.)
👉 Кстати, планка памяти для ноутбука короче, чем для стационарного компьютера. Обозначается она, обычно, SO-DIMM (для ПК просто DIMM).
👉 Обратите внимание, что планку от ноутбука через спец. переходник можно поставить в компьютер, планку же от ПК поставить в ноутбук не удастся — она просто не влезет в компактный корпус устройства!
Планки памяти для ПК и ноутбука
*
«Больше 640 Кб памяти персональным компьютерам никогда не понадобится».
Билл Гейтс, 1981 год.
На сим всё, удачи!
👋
Первая публикация: 22.04.2017
Корректировка: 16.08.2022


Полезный софт:
-
- Видео-Монтаж
Отличное ПО для создания своих первых видеороликов (все действия идут по шагам!).
Видео сделает даже новичок!
-
- Ускоритель компьютера
Программа для очистки Windows от «мусора» (удаляет временные файлы, ускоряет систему, оптимизирует реестр).
Как найти оперативную память в своем компьютере
От характеристик оперативной памяти зависит быстродействие системы: скорость выполнения операций, возможность запуска одновременно большого количества приложений и так далее. Найти оперативную память в своем компьютере можно разными способами.

Инструкция
Если есть возможность, посмотрите маркировку, нанесенную непосредственно на модуль, или ознакомьтесь с документацией, прилагающейся к оперативной памяти. В том случае, если вы не хотите вскрывать системный блок, а документы утеряны, воспользуйтесь возможностями своей системы.
На рабочем столе или в меню «Пуск» кликните правой кнопкой мыши по значку «Мой компьютер». В контекстном меню выберите пункт «Свойства». Откроется новое диалоговое окно «Свойства системы». Перейдите в нем на вкладку «Общие» и найдите группу «Система». Объем оперативной памяти обозначен как ОЗУ (оперативное запоминающее устройство).
Также компонент «Система» можно вызвать другим путем: нажмите кнопку «Пуск» или клавишу Windows, откройте «Панель управления» и выберите в категории «Производительность и обслуживание» значок «Система», кликнув по нему левой кнопкой мыши.
Объем памяти можно посмотреть и через диспетчер задач. Кликните по панели задач правой кнопкой мыши и выберите в выпадающем меню пункт «Диспетчер задач» или нажмите на клавиатуре сочетание клавиш Ctrl, Alt и Del. В открывшемся окне перейдите на вкладку «Быстродействие» и ознакомьтесь с информацией.
Другой вариант: вызовите через меню «Пуск» команду «Выполнить» или откройте командную строку («Все программы» – «Стандартные» – «Командная строка») и введите без лишних печатных знаков systeminfo. Нажмите клавишу Enter и дождитесь завершения сбора информации. Прочтите нужные вам сведения в соответствующей строке.
В меню «Пуск» разверните все программы, в папке «Стандартная» выберите подпапку «Служебные» и кликните по значку «Сведения о системе». Откроется новое окно, выделите в нем первый пункт левой кнопкой мыши. Информация о памяти находится ближе к концу списка данных.
Находясь на рабочем столе, нажмите функциональную клавишу F1. Откроется окно «Центр справки и поддержки». В окне поиска введите без кавычек «ОЗУ». В списке, сформировавшемся по запросу, выберите раздел «Получение сведений о компьютере» и задание «Показать общую информацию о системе». После сбора информации ищите нужные сведения в разделе «Память (RAM)».
Источники:
- как найти данные о своем компе
Войти на сайт
или
Забыли пароль?
Еще не зарегистрированы?
This site is protected by reCAPTCHA and the Google Privacy Policy and Terms of Service apply.
Как узнать, какая оперативная память стоит на компьютере
Проверенные способы для устройств с Windows, macOS и Linux.
Как узнать, какая оперативная память стоит на компьютере с любой ОС
Если у вас ПК с системным блоком, то узнать модель оперативки можно, даже не включая его. Достаточно снять крышку и заглянуть внутрь:
- Открутите сзади системного блока крепёжные винты, которые удерживают боковую крышку.
- Снимите панель, сдвинув её в сторону.
- Посмотрите на наклейки на планках памяти. На них будет указан производитель, модель, тип памяти, частоты и другая полезная информация.
Правда, визуальный осмотр не поможет, если на оперативке нет наклейки с маркировкой. Например, стикер отвалился от старости или модули памяти оснащены радиаторами охлаждения, куда обозначения попросту не клеят. В таких случаях можно воспользоваться системными инструментами.
Как узнать, какая оперативная память стоит на компьютере с Windows
Через «Диспетчер задач»
Встроенный «Диспетчер задач» помимо мониторинга системных ресурсов и запущенных процессов показывает много различной информации, включая данные об оперативной памяти. В нём можно просмотреть почти все параметры, за исключением углублённых.
- Нажмите Ctrl + Shift + Esc или кликните правой кнопкой мыши по «Пуску» и выберите «Диспетчер задач».
- Переключитесь на вкладку «Производительность», зайдите в «Память». Здесь вы найдёте общий объём оперативки, её тип и скорость, а также количество занятых и свободных слотов.
Через CPU‑Z
Для просмотра более детальной информации, например производителя, серийного номера, таймингов и прочего, лучше всего подойдёт бесплатная утилита CPU‑Z, которую можно скачать с официального сайта.
- Установите приложение по ссылке выше и запустите его.
- За оперативную память отвечают две вкладки: Memory и SPD. На первой изучите тип и объём RAM, её частоты и тайминги, режим работы. На второй — полный отчёт по каждому из установленных модулей памяти, включая производителя, серийный и партномер, дату производства, напряжения и многое другое.
Как узнать, какая оперативная память стоит на компьютере с macOS
Через меню «Об этом Mac»
Плашка с краткой информацией о компьютере содержит в числе прочего и сведения об используемой в Mac оперативной памяти. В зависимости от модели данные могут различаться. Они более скудные в современных устройствах.
- Кликните по значку Apple в строке меню и выберите «Об этом Mac».
- Посмотрите строку «Память». В компьютерах на чипах Apple здесь будет указан лишь общий объём памяти. В более старых Mac с процессорами Intel также будут отображены частоты и тип оперативки.
Через «Информацию о системе»
Чуть более подробные данные представлены в полном отчёте о системе. Однако и здесь информации не так много, поскольку память интегрирована в материнскую плату и не подлежит замене.
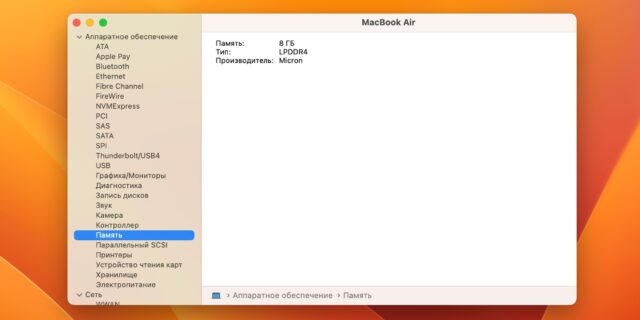
1 / 0
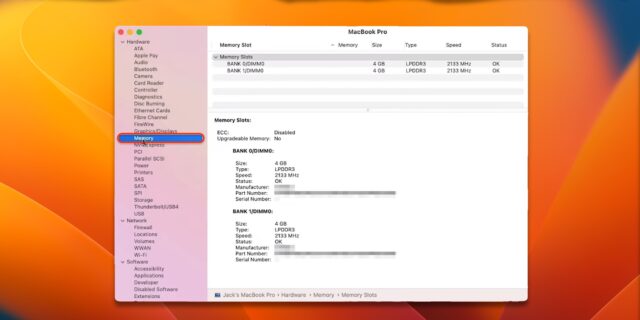
2 / 0
- Зажмите клавишу Option на клавиатуре, а затем всё так же кликните по значку Apple в строке меню и выберите «Информацию о системе».
- Откройте в боковом меню раздел «Память». В зависимости от модели здесь отобразится тип и производитель оперативки, а также количество занятых слотов, частоты и ошибки, если они есть.
Как узнать, какая оперативная память стоит на компьютере с Linux
С помощью lshw
Нужную информацию подскажет консольная утилита lshw. Она не имеет графической оболочки и запускается из командной строки, однако для просмотра данных о памяти это не помеха.
- Запустите «Терминал» через поиск и наберите команду sudo apt install lshw. Укажите пароль администратора для установки этой программы.
- Введите sudo lshw -class memory и пароль для отображения информации о памяти. Команда покажет информацию обо всех слотах и модулях памяти в каждом из них: производитель, тип, частота, объём и прочие данные.
С помощью dmidecode
Программа dmidecode — ещё один вариант. В отличие от предыдущей, она не ограничивается базовой информацией и выдаёт чуть больше данных.
- Сначала установите программу, введя в «Терминале» sudo apt install dmidecode и подтвердив действие паролем администратора.
- После этого воспользуйтесь командой sudo dmidecode -t 17 и укажите пароль для отображения информации. В выводе вы найдёте подробные характеристики каждого из установленных модулей памяти, включая производителя, форм‑фактор, частоту, серийный номер, вольтаж и многое другое.
Читайте также 🧐
- Как разогнать оперативную память: исчерпывающее руководство
- Как выбрать ноутбук и не прогадать
- Как выбрать оперативную память для компьютера или ноутбука
- Что делать, если компьютер включается и сразу выключается
- Что делать, если не включается монитор





































