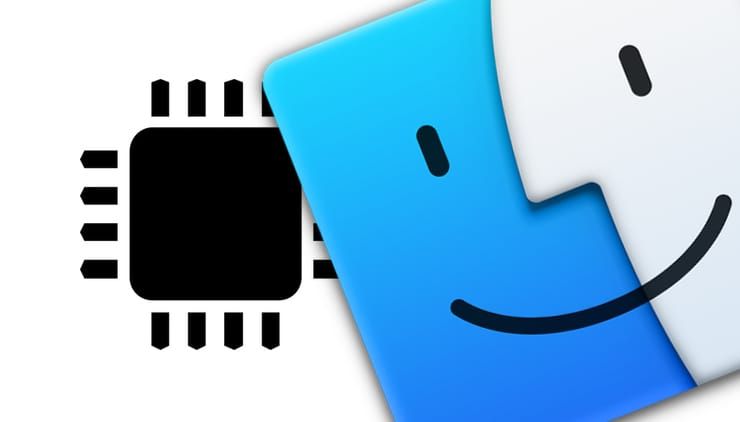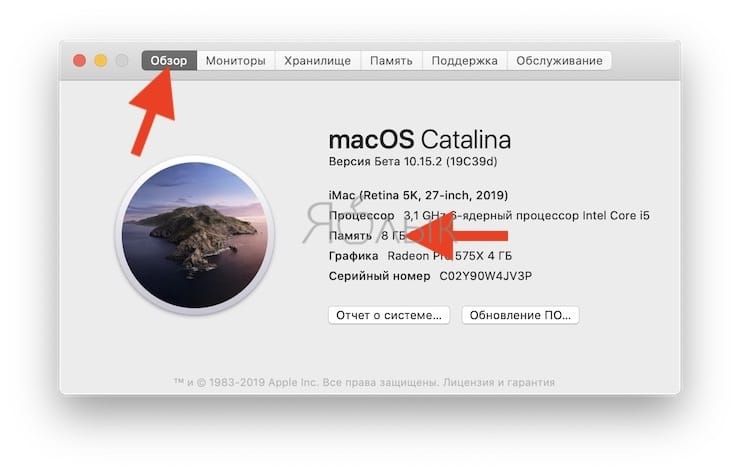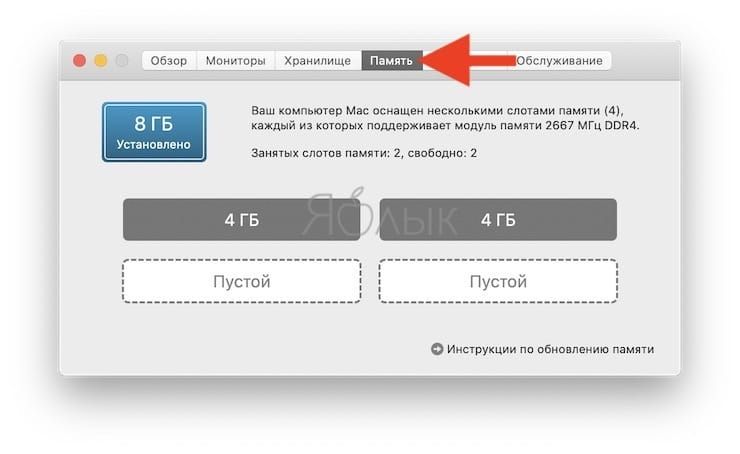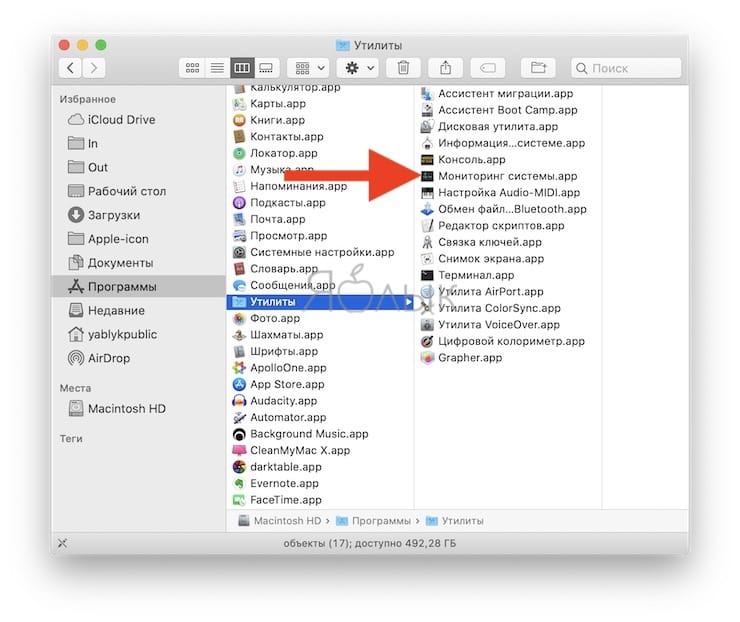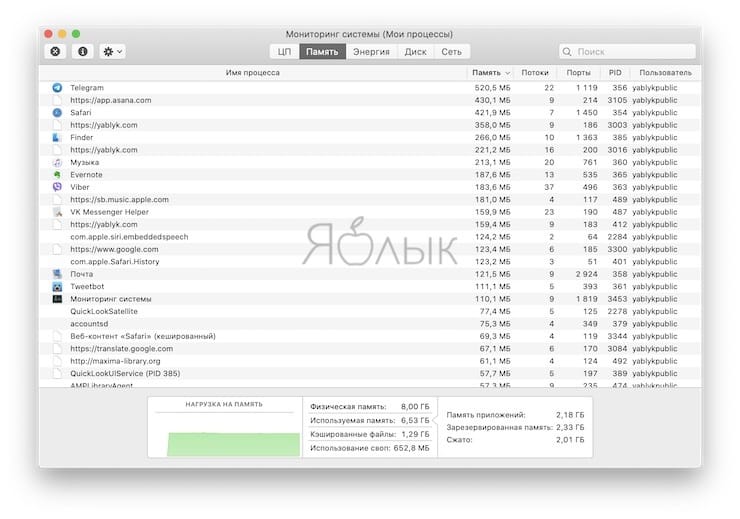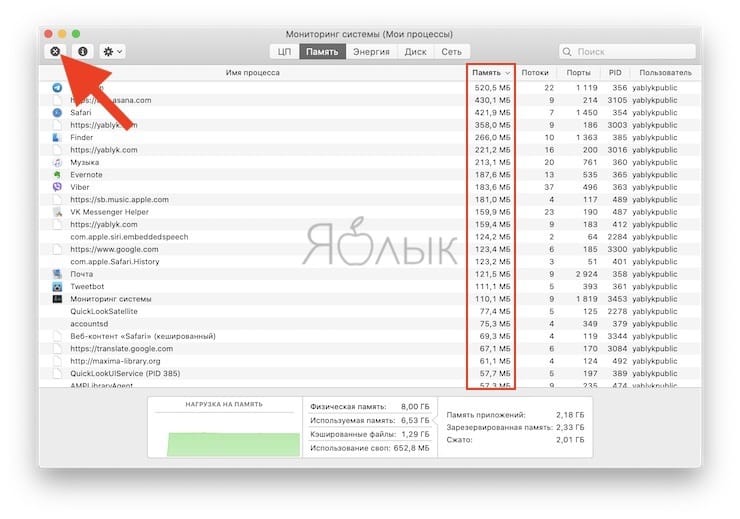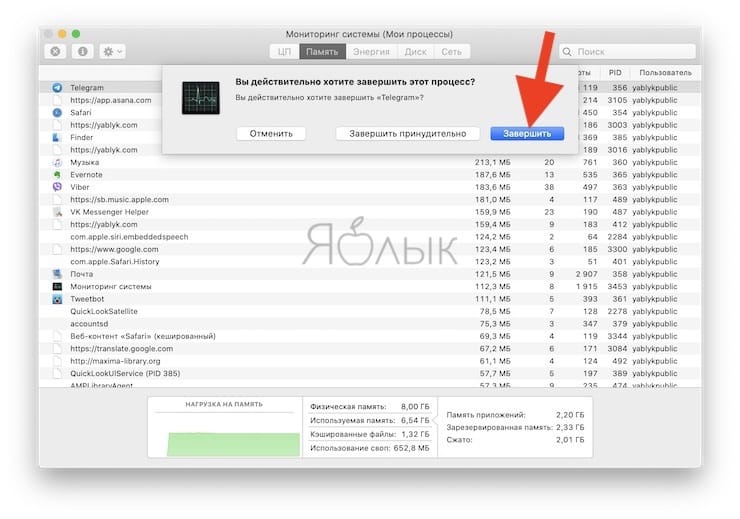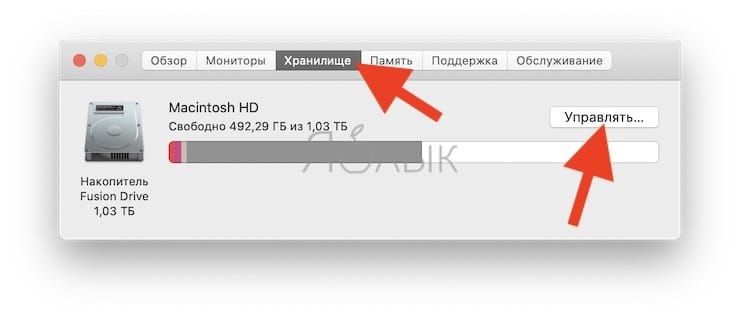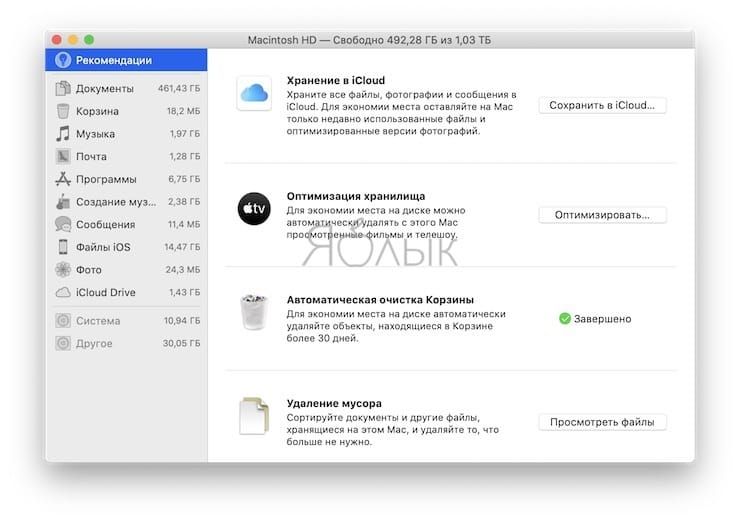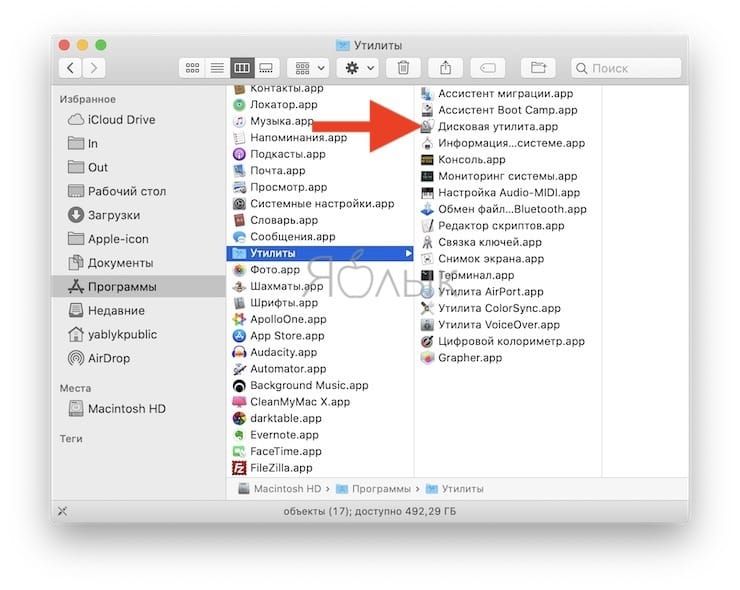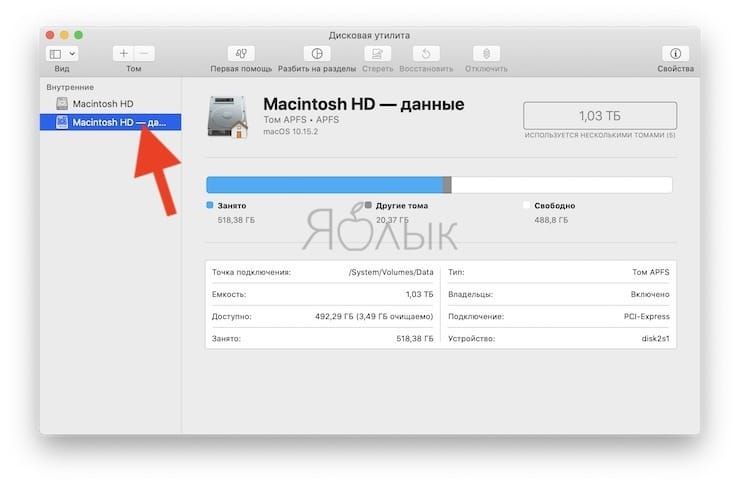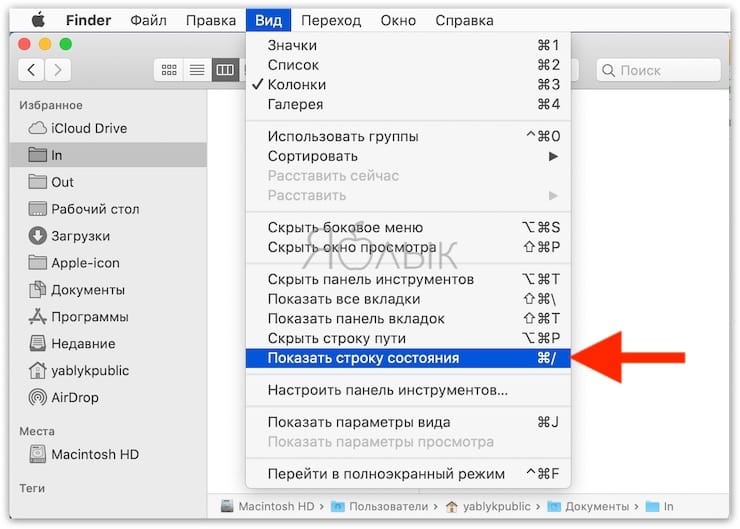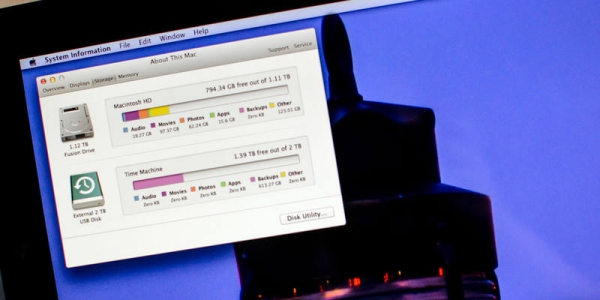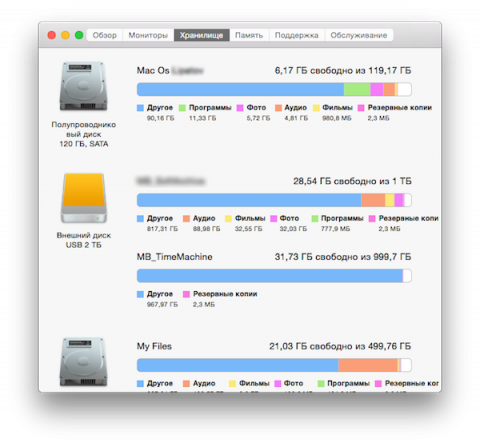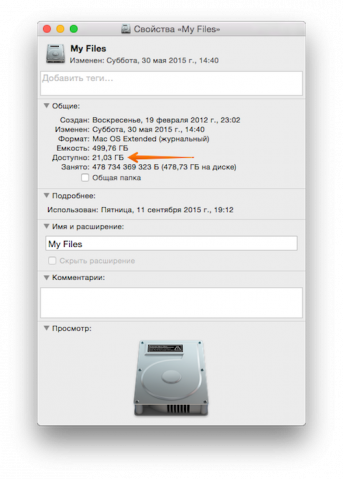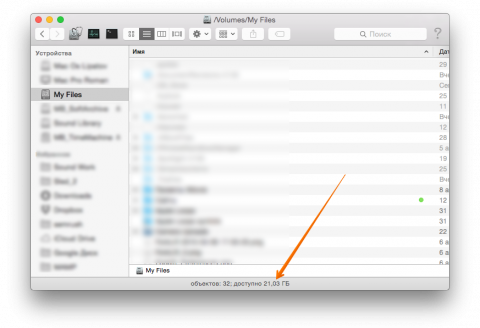Современные компьютеры представляют собой мощные машины, позволяющие как пользоваться глобальной информационной сетью, так и создавать различный контент: от документов до видео и прочего.
♥ ПО ТЕМЕ: «Горячие клавиши» для удаления файлов в Корзину на macOS.
Оперативная память и память накопителя (хранилище), какая разница?
Оперативная память (ОЗУ, RAM) – оперативное запоминающее устройство — часть системы компьютерной памяти, которая используется операционной системой, программами, а также входными, выходными и промежуточными данными, обрабатываемые процессором.
Внутренняя память (накопитель, хранилище, жесткий диск, SSD, HDD) — компьютерная память, которая используется для хранения всех данных на компьютере (в том числе неиспользуемые в данный момент).
Для более простого понимания сравним оперативную память со столешницей. Чем она длиннее, тем больше бумаг и других вещей можно на ней разместить для работы прямо сейчас. А хранилище (накопитель, жесткий диск, SSD, HDD) – это как шуфлядки для бумаг под столом, в котором хранятся документы, которые вам в данный момент не нужны, но рано или поздно понадобятся.
Чем больше оперативной памяти у компьютера, тем больше приложений (в том числе требовательных к RAM: графические редакторы и т.д.) он может запускать и работать в них одновременно.
Чем больше внутренней памяти у компьютера, тем больше данных (фильмов, музыки, фотографий, программ и т.д.) можно хранить на компьютере.
♥ ПО ТЕМЕ: Как научить клавиатуру Mac удалять буквы (перемещать курсор по тексту) быстрее.
1. Нажмите на логотип Apple () в левом верхнем углу экрана.
2. Нажмите пункт «Об этом Mac».
3. Объем оперативной памяти будет указан в строке Память во вкладке Обзор появившегося окна.
4. Если вы хотите узнать сколько слотов оперативной памяти на вашем Mac занято и какого объема планки оперативной памяти используются, перейдите во вкладку Память.
♥ ПО ТЕМЕ: Как настроить панель инструментов в Finder на Mac (macOS).
Как проверить потребление оперативной памяти на Mac
1. Откройте приложение Finder, перейдите в папку «Программы», а затем прокрутите вниз и откройте папку «Утилиты».
2. Запустите приложение «Мониторинг системы».
3. Перейдите в раздел «Память», расположенный в верхней части окна «Мониторинг системы».
4. Посмотрите на нижнюю часть окна, чтобы увидеть текущую информацию об использовании оперативной памяти.
Цвет графика «Нагрузка на память» даст вам представление о том, какой текущий объем памяти вы используете. Зеленый цвет говорит о том, что какой-то объем памяти имеется в распоряжении. Красный же цвет свидетельствует о ее исчерпании. Для расширения памяти macOS начинает использовать загрузочный диск. В этом случае Apple рекомендует закрыть неиспользуемые приложения или установить больший объем оперативной памяти. Желтый цвет означает, что память все еще имеется в распоряжении системы, но Mac уже начинает запускать процессы оптимизации своей работы.
5. Обратите внимание на столбец Память, в котором будут размещены процессы в порядке большего потребления оперативной памяти.
При необходимости, завершите эти процессы. Для этого выделите необходимый процесс и нажмите кнопку «×» в левом верхнем углу окна приложения «Мониторинг системы».
♥ ПО ТЕМЕ: Как настроить главный экран Mac (macOS) максимально эффективно.
Как проверить доступный объем хранилища (внутренней памяти) Mac
Вне зависимости от того, получили ли вы уведомление о том, что ваш загрузочный диск почти заполнен или просто хотите узнать доступный вам объем хранилища, вам может понадобиться получить эту информацию.
1. Нажмите на логотип Apple () в левом верхнем углу экрана.
2. Нажмите пункт «Об этом Mac».
3. Перейдите на вкладку «Хранилище». Вы должны увидеть накопительную гистограмму, показывающую, сколько всего вашего хранилища занято различными категориями данных. Кроме того, вы можете узнать, сколько места еще доступно на вашем жестком диске.
4. Если вы хотите вникнуть в детали того, сколько места занимает каждое приложение или файл, нажмите «Управлять…» для детализированного отчета.
♥ ПО ТЕМЕ: Как скрывать файлы и папки на Mac (macOS) от посторонних: 3 способа.
Как проверить доступный объем хранилища (внутренней памяти) Mac с помощью «Дисковой утилиты»
1. Откройте приложение Finder, перейдите в папку «Программы», а затем прокрутите вниз и откройте папку «Утилиты».
2. Запустите приложение «Дисковая утилита».
3. В левой части экрана выберите накопитель, объем и использование которого вас интересует.
4. Откроется окно с гистограммой, показывающей, сколько вашего общего хранилища занято в данный момент. Ниже немного более детально будет показано, сколько именно мегабайт или гигабайт используется и сколько свободно.
♥ ПО ТЕМЕ: «Горячие клавиши» для macOS, которые должен знать каждый.
Как смотреть свободное место хранилища (внутренней памяти) Mac в Finder
1. Откройте приложение Finder.
2. Перейдите в меню Вид и выберите «Показать строку состояния».
3. Объем свободного хранилища будет указан в самом низу окна приложения Finder.
Смотрите также:
- Стопки в macOS, или как упорядочить файлы на рабочем столе в аккуратные группы.
- 10 крутых возможностей связки iPhone + Mac при совместном использовании.
- Как автоматически чистить Корзину на Mac (macOS).
27 марта 202127 марта 2021
Хотите знать, сколько свободной памяти осталось на вашем Mac? Или может вам нужно знать, сколько памяти занимает конкретная программа? В любом случае, узнать сколько свободного места на диске Mac легко и быстро.
Советуем время от времени проверять количество свободной памяти на Mac, чтобы она внезапно не закончилась. Особенно актуально это для владельцев MacBook, поскольку они не могут увеличить количество памяти своих ноутбуков. Также стоит периодически удалять ненужные программы или файлы, чтобы освободить память.
Не важно, какое у вас устройство: MacBook Pro, iMac, Mac Pro или др. Проверить количество свободной памяти в macOS очень легко.
- В строке меню выберите значок Apple.
- Теперь выберите Об этом Mac.
- Откроется окно с характеристиками вашего Mac. Вверху выберите вкладку Хранилище.
- Здесь вы увидите количество свободной памяти на Mac. Можете нажать Управлять для просмотра более подробной информации.
- Здесь вы можете оптимизировать хранилище, если у вас мало памяти. Если вы выберите Программы слева, то сможете узнать, сколько памяти занимает каждая программа на Mac.
Как видите, всё предельно просто! Советуем периодически проверять количество свободной памяти, чтобы она не закончилась внезапно для вас. Чтобы производительность компьютера не падала, на нём должно быть 10-15% свободной памяти.
Самый простой способ освободить память на Mac – избавиться от ненужных программ. Также можно почистить папку с загрузками и другие. Чем меньше у вас памяти, тем чаще нужно проверять хранилище.
Избавляем Mac от тормозов или 15 способов ускорить старый Mac
Некоторые файлы можно хранить в iCloud, это сэкономит память на устройстве. К тому же, файлы iCloud синхронизируются на всех ваших устройствах, что очень удобно.
Ещё один вариант – купить внешний жёсткий диск и хранить свои файлы на нём.
Mac macOS
Как посмотреть память на Windows
Если вам необходимо узнать, сколько всего оперативной памяти на вашем ПК, выполните следующее:
Нажмите правой клавишей мыши по иконке «Мой компьютер» на рабочем столе и выберите пункт «Свойства».
На главной странице параметров обратите внимание на раздел «Характеристики устройства». Полный объём оперативной памяти в ГБ будет указан напротив строки «Оперативная память».
Допустим, вам необходимо узнать, сколько оперативной памяти сейчас используется компьютером, а сколько осталось в свободном доступе. Для этого:
Нажмите сочетание клавиш Ctrl + Shift + Esc — откроется «Диспетчер задач».
В «Диспетчере» выберите пункт «Производительность» → «Память». В нижней части экрана вы увидите, сколько памяти используется, а сколько — свободно.
Теперь узнаем, сколько встроенной памяти на вашем ПК, именно в ней хранятся ваши данные — программы, документы, фильмы, музыка и другие файлы. Всё это размещается на жёстких или твердотельны дисках вунтри вышего компьюетра, при этом могут быть и оба типа. Чтобы посмотреть полный и доступный вам объём памяти:
Выполните шаг № 1 из инструкции выше и нажмите на пункт «Память». В открывшемся окне вы увидите объём памяти на системном диске С — как правило, на нём устанавливают операционную систему. Здесь можно посмотреть полный объём и данные о том, как используется память.
Чтобы подробно узнать, чем занята встроенная память, нажмите на строчку «Показать больше категорий». Например, так вы узнаете, сколько места занимают файлы в системных папках «Рабочий стол», «Видео» или «Музыка».
Допустим, на вашем ПК несколько дисков. Чтобы узнать объём памяти на них, нажмите пункт «Посмотреть уровень использования памяти на других дисках».
Нажмите на нужный вам диск — так вы узнаете, сколько места на нём занимают программы и файлы.
Как посмотреть память на Mac
Если у вас «яблочный» ПК Mac, узнать, сколько оперативной памяти на нём можно так: Нажмите на иконку Apple в строке приложений на главном экране.
Выберите пункт «Об этом Mac» → «Обзор». Объём оперативной памяти будет указан в строке «Память».
Если вам нужно узнать, сколько памяти задействует сейчас ваш Mac, выполните следующее:
Нажмите на иконку системного приложения «Мониторинг системы» — обычно оно находится в строке меню на главном экране.
Выберите вкладку «Память». Здесь отобразится, сколько памяти вам доступно и на какие процессы она расходуется.
Информация о встроенной памяти находится в пункте «Об этом Mac» → «Хранилище».
Как посмотреть память на Android
Узнать, какой объём памяти в вашем смартфоне на Android, можно так:
Откройте настройки и пролистайте список до пункта «Система».
Выберите пункт «О телефоне».
Объём оперативной памяти будет указан напротив пункта «RAM» — это английская аббревиатура, обозначающая такой вид памяти.
Сколько оперативной памяти занято в данный момент, в обычных настройках не увидишь. Эта информация скрыта в специальном режиме «Для разработчиков».
Чтобы получить к нему доступ:
На странице «О телефоне» нажмите 5–6 раз на строку «Номер сборки» и разблокируйте экран — с помощью пароля, графического ключа или другого способа, настроеного на вашем гаджете.
Вернитесь на экран «Система» и нажмите на пункт «Для разработчиков».
Здесь вы можете посмотреть, сколько памяти используется за тот или иной период. Кроме того, система подскажет вам уровень производительности вашего смартфона — в зависимости от объёма используемой памяти.
Чтобы посмотреть объём встроенной памяти:
Выберите пункт «Память» в настройках.
На появившемся экране вы увидите, как задействована встроенная память вашего смартфона — сколько места занимают приложения и файлы.
Как посмотреть память на iOS
Узнать объём оперативной памяти на iOS через настройки не получится — эта информация от пользователя скрыта. Однако вы можете воспользоваться специальным приложением AIDA64 из AppStore. Скачивайте, устанавливайте, запускайте. Ищите в нём раздел Memory и пункт Total RAM.
Встроенную память в iOS смотрим так:
Перейдите в раздел «Основные» → «Хранилище».
Здесь iOS покажет вам, какие данные и сколько места занимают в памяти.
Память в гаджете — то чего в нём однажды перестаёт хватать, и знание о том, сколько её есть не поможет. Поможет только новое устройство. За ним — компьютером или смартфоном — приходите в интернет-магазине МТС. Мы поможем не только ассортиментом, но и постоянными акциями, скидками, кешбэком.
Содержание
- Как проверить память на Mac (хранилище и RAM)
- Оперативная память и память накопителя (хранилище), какая разница?
- Как узнать, сколько оперативной памяти установлено на Mac
- Как проверить потребление оперативной памяти на Mac
- Как проверить доступный объем хранилища (внутренней памяти) Mac
- Как проверить доступный объем хранилища (внутренней памяти) Mac с помощью «Дисковой утилиты»
- Как смотреть свободное место хранилища (внутренней памяти) Mac в Finder
- Просмотр данных об использовании памяти в приложении «Мониторинг системы» на Mac
- Как узнать количество памяти на Mac
- Как посмотреть сколько свободного места на Mac
- Об этом Mac
- Finder
- Дисковая утилита
- Как проверить свободное место на диске на Mac
- Как быстро проверить свободное место на диске с помощью Finder
- Как увидеть подробное использование диска в «Об этом Mac»
Как проверить память на Mac (хранилище и RAM)
Современные компьютеры представляют собой мощные машины, позволяющие как пользоваться глобальной информационной сетью, так и создавать различный контент: от документов до видео и прочего.
Оперативная память и память накопителя (хранилище), какая разница?
Оперативная память (ОЗУ, RAM) – оперативное запоминающее устройство — часть системы компьютерной памяти, которая используется операционной системой, программами, а также входными, выходными и промежуточными данными, обрабатываемые процессором.
Внутренняя память (накопитель, хранилище, жесткий диск, SSD, HDD) — компьютерная память, которая используется для хранения всех данных на компьютере (в том числе неиспользуемые в данный момент).
Для более простого понимания сравним оперативную память со столешницей. Чем она длиннее, тем больше бумаг и других вещей можно на ней разместить для работы прямо сейчас. А хранилище (накопитель, жесткий диск, SSD, HDD) – это как шуфлядки для бумаг под столом, в котором хранятся документы, которые вам в данный момент не нужны, но рано или поздно понадобятся.
Чем больше оперативной памяти у компьютера, тем больше приложений (в том числе требовательных к RAM: графические редакторы и т.д.) он может запускать и работать в них одновременно.
Чем больше внутренней памяти у компьютера, тем больше данных (фильмов, музыки, фотографий, программ и т.д.) можно хранить на компьютере.
Как узнать, сколько оперативной памяти установлено на Mac
1. Нажмите на логотип Apple () в левом верхнем углу экрана.
2. Нажмите пункт «Об этом Mac».
3. Объем оперативной памяти будет указан в строке Память во вкладке Обзор появившегося окна.
4. Если вы хотите узнать сколько слотов оперативной памяти на вашем Mac занято и какого объема планки оперативной памяти используются, перейдите во вкладку Память.
Как проверить потребление оперативной памяти на Mac
1. Откройте приложение Finder, перейдите в папку «Программы», а затем прокрутите вниз и откройте папку «Утилиты».
2. Запустите приложение «Мониторинг системы».
3. Перейдите в раздел «Память», расположенный в верхней части окна «Мониторинг системы».
4. Посмотрите на нижнюю часть окна, чтобы увидеть текущую информацию об использовании оперативной памяти.
Цвет графика «Нагрузка на память» даст вам представление о том, какой текущий объем памяти вы используете. Зеленый цвет говорит о том, что какой-то объем памяти имеется в распоряжении. Красный же цвет свидетельствует о ее исчерпании. Для расширения памяти macOS начинает использовать загрузочный диск. В этом случае Apple рекомендует закрыть неиспользуемые приложения или установить больший объем оперативной памяти. Желтый цвет означает, что память все еще имеется в распоряжении системы, но Mac уже начинает запускать процессы оптимизации своей работы.
5. Обратите внимание на столбец Память, в котором будут размещены процессы в порядке большего потребления оперативной памяти.
При необходимости, завершите эти процессы. Для этого выделите необходимый процесс и нажмите кнопку «×» в левом верхнем углу окна приложения «Мониторинг системы».
Как проверить доступный объем хранилища (внутренней памяти) Mac
Вне зависимости от того, получили ли вы уведомление о том, что ваш загрузочный диск почти заполнен или просто хотите узнать доступный вам объем хранилища, вам может понадобиться получить эту информацию.
1. Нажмите на логотип Apple () в левом верхнем углу экрана.
2. Нажмите пункт «Об этом Mac».
3. Перейдите на вкладку «Хранилище». Вы должны увидеть накопительную гистограмму, показывающую, сколько всего вашего хранилища занято различными категориями данных. Кроме того, вы можете узнать, сколько места еще доступно на вашем жестком диске.
4. Если вы хотите вникнуть в детали того, сколько места занимает каждое приложение или файл, нажмите «Управлять…» для детализированного отчета.
Как проверить доступный объем хранилища (внутренней памяти) Mac с помощью «Дисковой утилиты»
1. Откройте приложение Finder, перейдите в папку «Программы», а затем прокрутите вниз и откройте папку «Утилиты».
2. Запустите приложение «Дисковая утилита».
3. В левой части экрана выберите накопитель, объем и использование которого вас интересует.
4. Откроется окно с гистограммой, показывающей, сколько вашего общего хранилища занято в данный момент. Ниже немного более детально будет показано, сколько именно мегабайт или гигабайт используется и сколько свободно.
Как смотреть свободное место хранилища (внутренней памяти) Mac в Finder
1. Откройте приложение Finder.
2. Перейдите в меню Вид и выберите «Показать строку состояния».
3. Объем свободного хранилища будет указан в самом низу окна приложения Finder.
Источник
Просмотр данных об использовании памяти в приложении «Мониторинг системы» на Mac
Можно посмотреть объем системной памяти, используемой на компьютере Mac.
В приложении «Мониторинг системы» 
Нагрузка на память. Графическое представление того, насколько эффективно память решает стоящие перед Вами задачи.
Нагрузка на память определяется по количеству свободной памяти, зарезервированной памяти, кэшированной памяти и коэффициенту подкачки.
Физическая память. Объем установленной оперативной памяти.
Используемая память. Объем используемой оперативной памяти. Справа показано, куда выделена память.
Память приложений. Объем памяти, используемый приложениями.
Зарезервированная память. Память, необходимая для работы системы. Эта память не может быть кэширована и должна оставаться в оперативной памяти, поэтому она недоступна другим приложениям.
Сжатый. Объем памяти, который был сжат для освобождения дополнительной оперативной памяти.
Когда объем доступной памяти компьютера заканчивается, он сжимает неактивные приложения в памяти, выделяя дополнительную память для активных приложений. Выберите столбец «Сжатая память», затем в столбце «Сжатая ВП» найдите приложение, чтобы просмотреть объем памяти, сжатой для этого приложения.
Кэшированные файлы. Размер файлов, кэшированных в неиспользуемую память для повышения производительности.
Эта память остается в кэше, пока не будет перезаписана, что может повысить скорость работы при следующем открытии приложения.
Использование своп. Объем места на загрузочном диске, используемого для перемещения неиспользуемых файлов в оперативную память и из нее.
Чтобы отобразить другие колонки, выберите меню «Вид» > «Колонки», затем выберите колонки для отображения.
Источник
Как узнать количество памяти на Mac
Хотите знать, сколько свободной памяти осталось на вашем Mac? Или может вам нужно знать, сколько памяти занимает конкретная программа? В любом случае, узнать сколько свободного места на диске Mac легко и быстро.
Советуем время от времени проверять количество свободной памяти на Mac, чтобы она внезапно не закончилась. Особенно актуально это для владельцев MacBook, поскольку они не могут увеличить количество памяти своих ноутбуков. Также стоит периодически удалять ненужные программы или файлы, чтобы освободить память.
Как посмотреть сколько свободного места на Mac
Не важно, какое у вас устройство: MacBook Pro, iMac, Mac Pro или др. Проверить количество свободной памяти в macOS очень легко.
Как видите, всё предельно просто! Советуем периодически проверять количество свободной памяти, чтобы она не закончилась внезапно для вас. Чтобы производительность компьютера не падала, на нём должно быть 10-15% свободной памяти.
Самый простой способ освободить память на Mac – избавиться от ненужных программ. Также можно почистить папку с загрузками и другие. Чем меньше у вас памяти, тем чаще нужно проверять хранилище.
Некоторые файлы можно хранить в iCloud, это сэкономит память на устройстве. К тому же, файлы iCloud синхронизируются на всех ваших устройствах, что очень удобно.
Ещё один вариант – купить внешний жёсткий диск и хранить свои файлы на нём.
Источник
Вопрос свободного пространства на жестком диске всегда был и остается актуальным. В первую очередь это касается коллекционеров, собирающих свою медиатеку любимых фильмов, музыки и других медиафайлов, поедающих свободное место с невероятной скоростью. За количеством свободного пространства нужно следить и производить регулярную чистку от ненужной или устаревшей информации. Так как жесткий диск не резиновый, в один прекрасный момент, Вы рискуете и вовсе остаться без свободного места для нового фильма.
Для проверки жесткого диска на наличие свободного пространства на нем, есть несколько простых способов, предусмотренных в стандартных возможностях Mac OS X, и все они перечислены ниже.
Об этом Mac
Самый простой способ просмотреть информацию о свободном месте на диске — это вызвать в меню «Apple» пункт «Об этом Mac» и перейти на вкладку «Хранилище». В глаза сразу бросается цветовая диаграмма, на которой отображается не только пространство, доступное пользователю, но и информация о том, чем занято остальное место.
Finder
Второй способ узнать оставшееся свободное пространство на диске — это использовать Finder:
Можно сделать все еще проще. Чтобы не заходить постоянно в свойства и всегда быть в курсе о наличии свободного пространства на любом из носителей выполните следующие действия:
После этого, в нижней части окна, появится панелька, оповещающая пользователя о размере свободного места на диске, о количестве объектов в текущем окне, а также справа будет ползунок для регулировки размера иконок.
Дисковая утилита
В левой панели отобразятся все наши жесткие диски и переносные хранители информации, подключенные в данный момент к нашему Mac. Выбрав любой из них, увидим подробную информацию о нем, в том числе и о наличии свободного пространства.
Источник
Как проверить свободное место на диске на Mac
Мы все беспокоимся о том, что не сможем ограничить пространство для хранения на нашем Mac. Нам нужно место для загрузки новых приложений, установки обновлений и хранения наших творческих работ. Вот два самых быстрых и полезных способа узнать, сколько свободного места у вас осталось.
Как быстро проверить свободное место на диске с помощью Finder
Самый простой способ проверить свободное место на Mac — это использовать Finder. Откройте новое окно Finder, нажав Ctrl + N или выбрав Файл> Новое окно Finder в строке меню. (Вы также можете использовать малоизвестный ярлык, чтобы открыть его из любого места.)
В открывшемся окне нажмите на диск, который вы хотите проверить на боковой панели. В нижней части окна вы увидите, сколько места осталось на диске.
Вы ищете строку, которая читает что-то похожее на «904 ГБ доступно», но с другим числом, в зависимости от того, сколько на самом деле свободного места на диске.
Вы можете повторить этот шаг с любым диском, подключенным к вашему Mac, нажав на название диска в боковой панели окна Finder. Как только у вас будет всего несколько гигабайт, пришло время подумать об удалении, чтобы освободить место для правильной работы системы.
СВЯЗАННЫЙ: Как открыть Finder с помощью сочетания клавиш на Mac
Как увидеть подробное использование диска в «Об этом Mac»
Начиная с Mac OS 10.7, Apple также включала встроенный инструмент для просмотра как свободного места на диске, так и подробного использования диска, доступ к которому можно получить через окно «Об этом Mac». Вот как это увидеть.
Сначала нажмите на меню «Apple» в верхнем левом углу экрана и выберите «Об этом Mac».
В появившемся окне нажмите кнопку «Хранилище». (В зависимости от вашей версии MacOS это может выглядеть как вкладка вместо кнопки).
Вы увидите окно со списком доступного дискового пространства для всех ваших накопителей, включая жесткие диски, твердотельные накопители и внешние USB-накопители. Для каждого диска macOS также разбивает хранилище по типу файла на горизонтальной гистограмме.
Если вы наведете указатель мыши на гистограмму, macOS пометит, что означает каждый цвет и сколько места занимает этот класс файлов.
Если вы хотите получить более подробную информацию о том, какие типы файлов занимают больше всего места, нажмите кнопку «Управление». Всплывающее окно содержит панель «Рекомендации», полную инструментов, позволяющих освободить дисковое пространство путем очистки файлов, которые вам могут больше не понадобиться, включая автоматическую очистку корзины на регулярной основе.
В этом же окне вы можете щелкнуть любой из параметров на боковой панели, чтобы увидеть распределение использования диска по типу файла.
Этот интерфейс также позволяет удалять файлы, которые могут быть важны, поэтому будьте осторожны. Но если вы знаете, что делаете, это может быть быстрый и удобный способ освободить место на диске в крайнем случае.
Есть много других способов освободить дисковое пространство на Mac, включая использование сторонних утилит, удаление дубликатов файлов и удаление файлов временного кэша. Очистка перегруженного компьютера может доставить удовольствие, так что веселитесь!
СВЯЗАННЫЙ: 10 способов освободить место на жестком диске Mac
Источник
Find out how much memory your Mac has available
What to Know
- Easiest: Click the Apple icon on the top left of your screen > About This Mac > Storage.
- Finder. Click on your hard drive, or user name’s Mac > right-click Macintosh HD > Get Info.
- Spotlight: Type Disk Utility, then double-click Disk Utility.
This article teaches you how to check your Mac storage levels and how to check space on Mac. It offers three different methods in order of difficulty.
How to View Storage on Mac
Worried you’re running out of space on your Mac? Memory and storage may seem interchangeable, but this relates to checking your storage space rather than the memory on Mac. Here’s a look at how to check what storage space is remaining on your Mac’s hard drive.
These steps will work on any MacOS-based system with the screenshots taken on MacOS Catalina.
-
Click the Apple icon on the top left of your screen.
-
Click About This Mac.
-
Click Storage.
-
You can now view your remaining space or wait a moment for a breakdown of what type of files are stored on your Mac.
Hover over the colored bars to see what type of files are on your hard drive.
-
Click Manage to be given recommendations of files that can be deleted or moved to the Cloud to save storage on your Mac.
How to View Storage on Mac via Finder
Another way to view how much storage space you’ve used up is via Finder. Here’s how to check your disc capacity using Finder.
-
Open Finder.
-
Click on your hard drive or user name’s Mac.
This can be listed as either Macintosh HD or username’s MacBook or similar.
-
Right-click Macintosh HD.
You can also tap space on Macintosh HD to get a glance view of the remaining storage space.
-
Click Get Info.
-
View the available capacity of the hard drive under Available.
How to View Storage on Mac Using Disk Utility
Disk Utility is a useful app for Mac that makes it easier to learn more about your Mac’s hard drive. It’s bundled with all Macs, so it’s easy to find. Here’s what to do.
-
Open Spotlight by typing Command + Spacebar. You can also click the magnifying glass on the right side of the menu bar to open up Spotlight.
-
Type Disk Utility.
-
Double Click Disk Utility.
-
View the available space on your hard drive.
You can also view the space on other hard drives such as external devices or Time Machine disk images.
How to Free up Space on Mac
If you’ve checked your storage on Mac and you’re worried you’re running out of space, there are many ways to clear space on your Mac. Here’s a quick look at some of the simplest methods.
- Empty the Trash. Every time you delete a file, it goes into your Trash can. You have to empty it to delete it permanently. Make sure to clear it out often.
- Remove unwanted apps. If you have apps you rarely use, drag and drop them into your Trash can to remove them and free up space.
- Move some files to the Cloud. Via About My Mac > Storage, you can manage your files and move many of them to iCloud. That includes photos that can take up a lot of space on your hard drive.
- Check for large files. Check to see if you’ve downloaded large music or movie files and delete them if you rarely use them.
How to Clear Purgeable Space on Mac
Thanks for letting us know!
Get the Latest Tech News Delivered Every Day
Subscribe