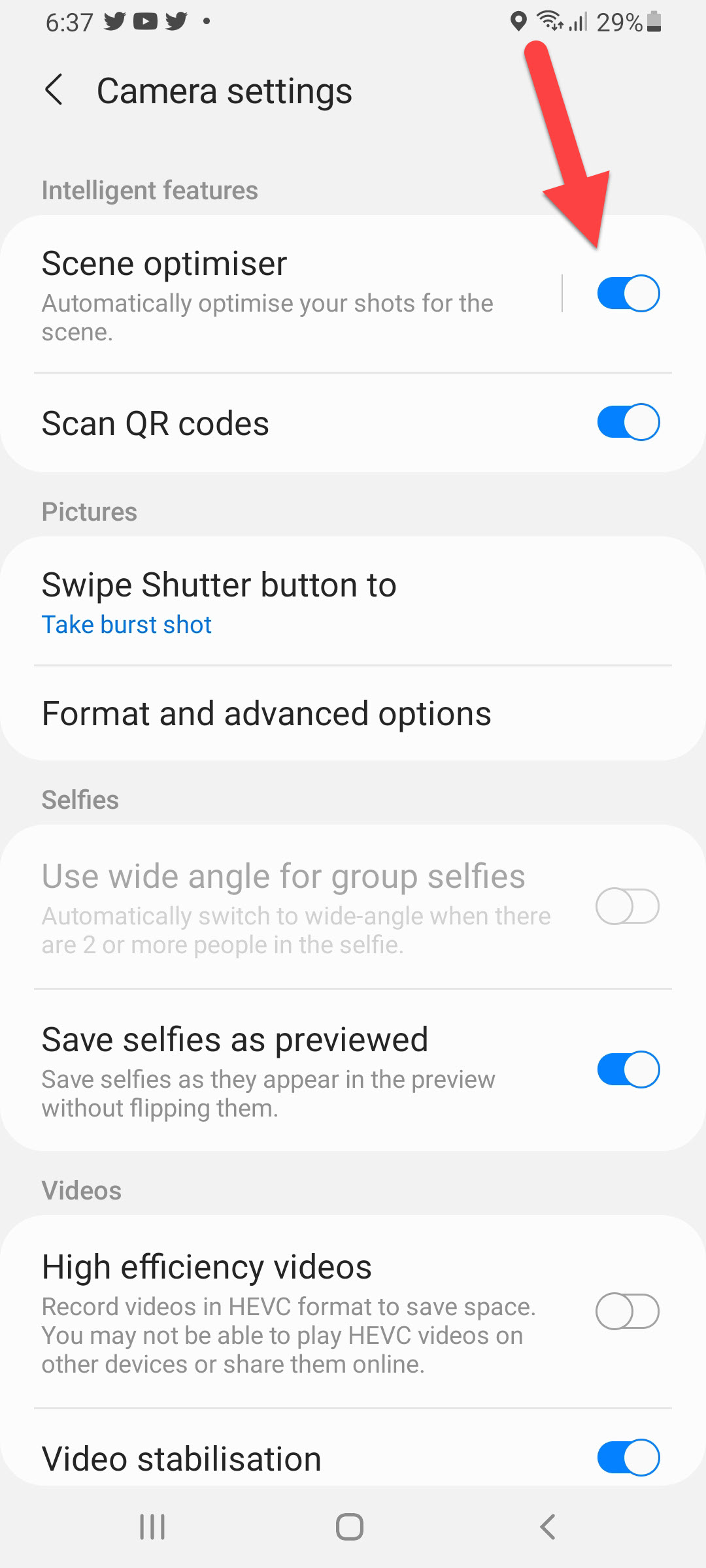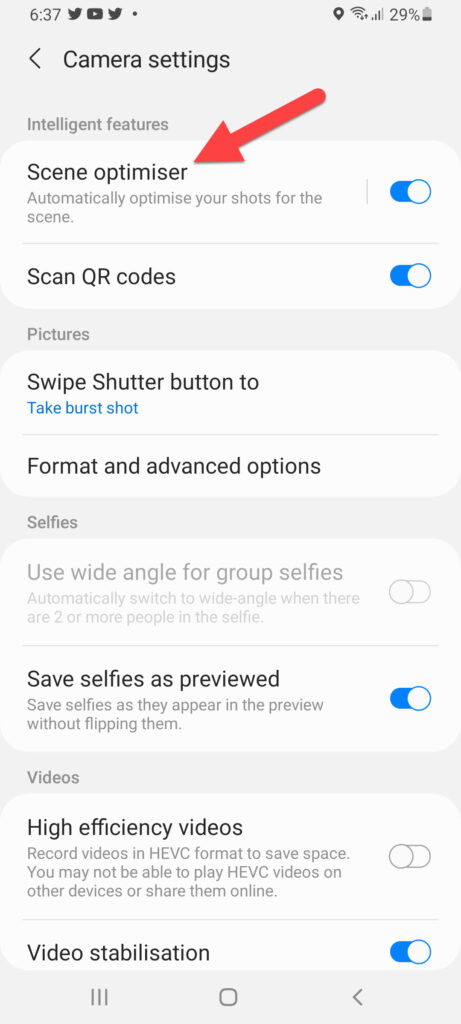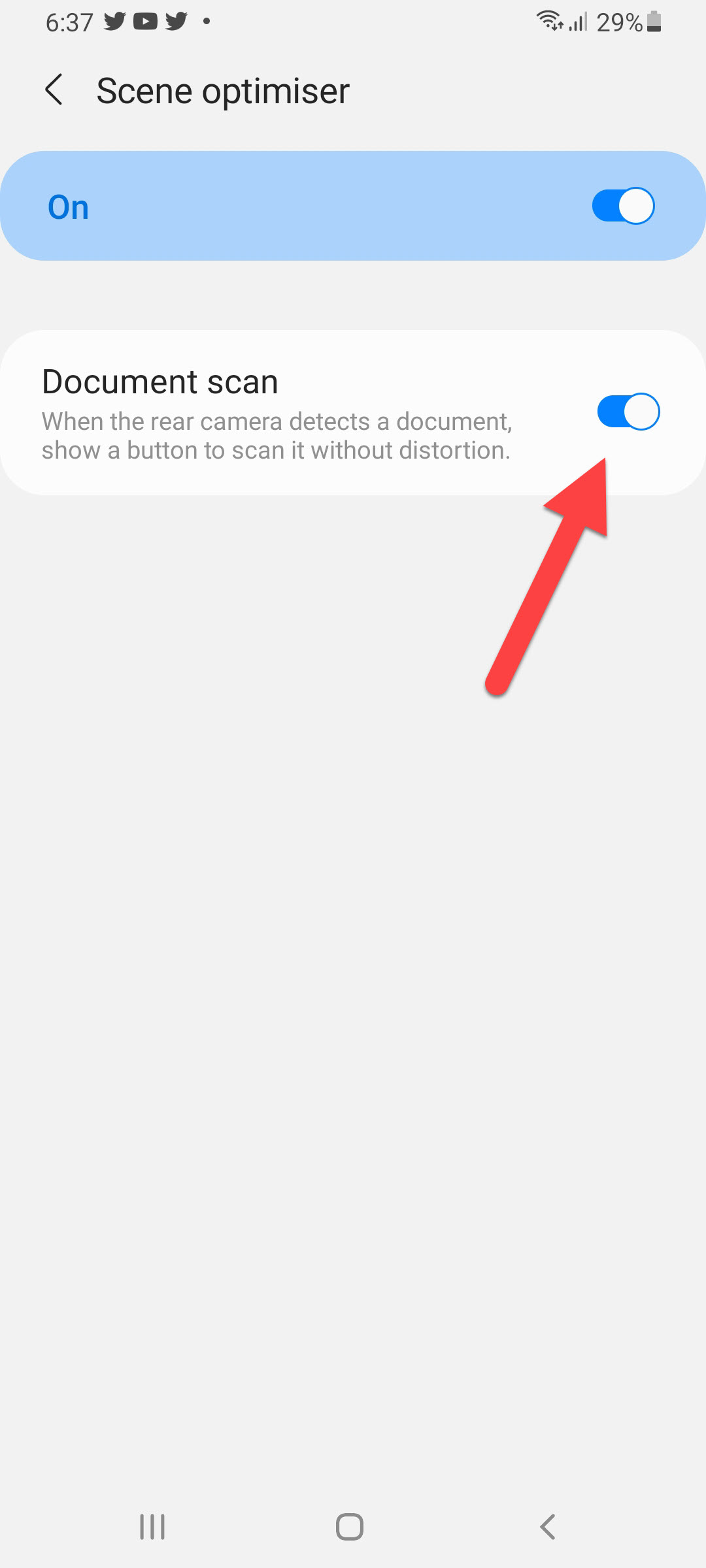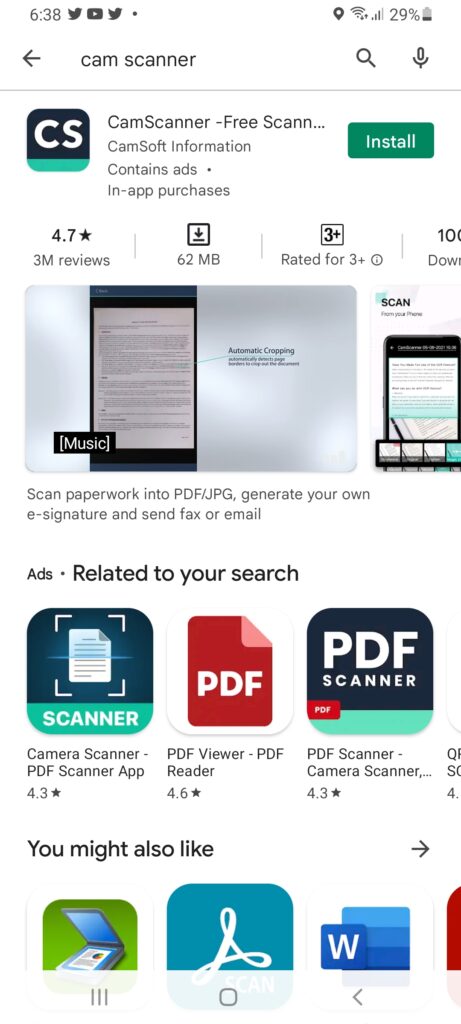Далеко не всегда под-рукой есть сканер (да и вообще, не всегда он в принципе есть 😉). А документы может понадобиться отсканировать в самых разных случаях: различные договора, чеки, квитанции, причем, порой приходится это делать впопыхах…
В общем, можно существенно упростить себе жизнь (и уменьшить градус суеты), если установить спец. ПО к себе на смартфон. Что позволит буквально в считанные минуты получать электронные файлы в PDF с ваших бумажных документов (к тому же их можно сразу же 👉 отправить на другой конец страны по e-mail, например).
Собственно, о том, как это лучше сделать и будет сегодняшняя статья.
Итак…
Примечание: разумеется, что качество сканов будет сильно зависеть от возможностей вашей камеры.
Для получения достаточно качественных сканов листа формата А4 (это самый обычный белый лист, наиболее распространенный) рекомендуется камера не ниже 15 Мегапикселей (в принципе, под это подходит большинство современных смартфонов (кроме китайских «no name», где заявленные 15 могут оказаться 5-ю…)).
*
Сканирование смартфоном
❶
Google Drive
Ссылка на Google Play: https://play.google.com/
Это первое приложение с которого хочу начать. Установка Google Drive не только позволит вам получить быстрый доступ к облачному диску со смартфона, но и возможность получать сканы.
Ниже покажу несколько скриншотов, как это делается.
1) После установки и запуска приложения, в углу экрана (на первом экране) вы увидите «Плюс» (см. скрин ниже 👇). Нажав по нему, перед вами появиться меню — выберите вариант «Сканировать».
Google Drive — сканировать (функция)
Далее наведите камеру на нужный вам лист документа (в своем примере я просто взял обычную тетрадь — в ней был англ. алфавит) и сделайте снимок.
Сразу же после этого, приложение автоматически обработает документ (уберет «волны» на листе, постарается повернуть лист в нужном направлении, подрежет края, настроит яркость — в общем, сделает так, чтобы он был подобен скану).
Кстати, я все же рекомендую подрезать края листа вручную. Для этого щелкните по значку «кадрирование» (см. стрелку 4 на скрине ниже).
Получение скана, подрезка краев
После чего укажите границы листа: он будет подрезан в точности по контуру. Кстати, обратите внимание, что Google Drive позволяет выбрать цветность листа: можно сделать документ черно-белым, а можно оставить цветным (так, как сняла его камера). См. скрин ниже. 👇
Выбор цвета, сохранения
После того, как обработка будет закончена, просто нажмите на «Галочку» и документ будет сохранен в PDF формате у вас на облачном диске. Далее с ним можно работать как с любым другим файлом этого формата. Удобно!
Отмечу, что эта опция в Google Drive бесплатна, и на мой взгляд, работает на все 100%.
Для тех, кому возможностей Google Drive недостаточно, рекомендую обратить внимание на приложения ниже. У них есть свои «фишечки»…
❷
CamScanner — Phone PDF Creator
Ссылка на Google Play: https://play.google.com/
Ссылка на 4dpa: http://4pda.to/forum/index.php?showtopic=203314
CamScanner — скрины работы приложения
Очень популярное приложение (уже более 40 млн. пользователей по всему Миру!), позволяющее создать настоящую цифровую библиотеку у себя на телефоне.
CamScanner буквально в несколько кликов по экрану позволит отсканировать и перевести в цифру все, что хотели: чеки, паспорта, записки, счета, визитки, сертификаты и т.д.
Согласитесь, иметь цифровую копию многих подобных вещей будет не лишним (может реально выручить в случае каких-либо вопросов…).
Особенности:
- программа позволяет очень быстро оцифровать документы и сохранить их в форматы JPG, PDF (поддерживается в том числе создание многостраничных файлов);
- в бесплатной версии на файлах будет небольшой водяной знак;
- возможность загружать документы в облачные хранилища (в бесплатной версии период ограничен 7 днями);
- у приложения достаточно неплохие фильтры, которые автоматически оптимизируют скан, обеспечивая высокую читабельность текстов и качество графики на сканах;
- возможность быстрого поиска среди документов (если у вас сотни отсканированных файлов — то с помощью приложения быстро найдете нужный документ, т.к. в процессе поиска CamScanner может распознавать текст в PDF файлах!);
- разумеется, приложение позволяет фильтровать документы по группе, сортировать по их имени, дате создания и т.д.;
- есть возможность запаролить те документы, которые представляют для вас какую-то особую ценность.
❸
Tiny Scanner: Scan Doc to PDF
Ссылка на Google Play: https://play.google.com/
Tiny Scanner — скрины работы приложения (от разработчиков)
Совсем небольшое приложение, которое позволит вам быстро отсканировать документ, квитанции, чеки и пр. (Tiny Scanner одинаково хорошо работает как с цветными документами, так и черно-белыми).
Позволяет сохранять файлы в формат PDF или JPG (BMP), а затем отправлять их по e-mail или загружать на облачные диски Google Drive, Dropbox, и пр.
Особенности:
- три режима сканирования: в цвете, в оттенках серого, в черно-белом варианте;
- авто-обрезка границ листа;
- несколько уровней контрастности (помогает приложению создавать сканы высокого качества даже с не очень ярких печатных изданий);
- несколько размеров страниц (целый лист А4, половина листа и др.);
- возможность защищать документы с помощью пароля;
- быстрый и удобный просмотр сканов (программа создает миниатюры к каждому документу).
❹
Clear Scanner: Free PDF Scans
Ссылка на Google Play: https://play.google.com/
Clear Scanner — скрины работы приложения (от разработчиков)
Clear Scanner — это бесплатный сканер документов для Андроид. Выделяет от остальных приложений тем, что с его помощью можно получить достаточно качественные сканы и без водяных знаков.
Также стоит отметить, что программа никак не ограничивает количество отсканированных документов (или листов). Согласитесь, для бесплатного продукта это довольно здорово?!
Особенности:
- быстрая авто-обработка документов;
- приложение самостоятельно обнаруживает края сканируемого листа;
- несколько фильтров, позволяющие добиться высокого качества сканов;
- несколько режимов цветности: в цвете, в сером, в черно-белом;
- разные размеры страниц: Letter, Legal, A4, и др.;
- возможность отправлять по e-mail как целый документ, так и отдельные его страницы;
- возможность отправить сканы в «облака»: Dropbox, Evernote, OneDrive, SkyDrive, Google Drive и др.
❺
Simple Scan — Free PDF Scanner App
Ссылка на Google Play: https://play.google.com/
Simple Scan — скрины работы приложения (от разработчиков)
Это приложение «превращает» вам смартфон в портативный сканер. За считанные минуты вы сможете перегнать свои документы в электронный PDF формат (и, например, куда-нибудь отправить). Очень удобно, когда вы работаете со множеством чеков, квитанций, отчетов, договоров и т.д.
Отмечу, что это приложение способно распознавать текст (OCR), что в бесплатных продуктах встречается достаточно редко. Так что рекомендую к знакомству!
Особенности:
- сканирование документов в форматы JPEG или PDF;
- три режима цветности для получаемых сканов: черно-белое, оттенки серого, цвет;
- фильтры для удаления «шума» со сканируемого листа;
- автоматическое определение границ листа (программа подрежет края за вас!);
- возможность изменять размеры сканируемого листа: Letter, Legal, A4 и др.;
- быстрый поиск файлов по имени, дате создания, и пр.;
- возможность установки кода доступа для ряда файлов.
*
👉 Дополнение!
Если вы захотите перевести полученный документ из PDF в текстовый документ (скажем в формат doc или txt) — воспользуйтесь рекомендациями этой статьи.
*
На этом пока всё…
Удачи!
👣
Первая публикация: 07.12.2018
Корректировка: 17.11.2022


Полезный софт:
-
- Видео-Монтаж
Отличное ПО для создания своих первых видеороликов (все действия идут по шагам!).
Видео сделает даже новичок!
-
- Ускоритель компьютера
Программа для очистки Windows от «мусора» (удаляет временные файлы, ускоряет систему, оптимизирует реестр).
В последних версиях Android функцию штатного сканера документов де факто выполняет сервис Google Диск. Его зачастую вполне себе хватает, и, тем не менее, решение это далеко не самое удобное. Поэтому сканер документов в One UI 2 теперь свой…
Он тоже встроенный, то бишь, ничего отдельно качать и устанавливать не нужно.
Он позволяет сканировать доки одним тапом и, что тоже немаловажно, имеет функцию автоматического определения типа текстового документа: заметки, письма, визитки.
Проще говоря, текст обнаруживает сам.
Как юзать встроенный сканер документов в One UI 2 на Galaxy
Включается он тоже очень быстро:
- просто открываем приложение «Камера«, переключаемся на «Фотография» и наводим объектив на текст;
- режим сканера активируется автоматически,
- после чего смартфон тут же выделяет обнаруженный текст желтой рамкой, и в центре экрана появляется кнопка «Сканировать«;
- тапаем её по готовности — и получаем скан документа, который сохраняется в «Галерее» смартфона (или планшета), откуда его потом можно достать для дальнейшей обработки и/или отправки.
В One UI 2 (она же — Android 10) встроенный сканер документов включен по умолчанию. Если же он уже выключен, то открываем «Камеру«, переходим в «Настройки«, тапаем «Оптимизация кадра» и на следующем экране включаем «Сканер документов«.
[irp]
В данном материале вы узнаете, как совершить сканирование документов при помощи мобильных устройств Samsung Galaxy S9, S10, Note 9 & S21 Ultra и других моделей. Если вам требуется осуществить подобное действие, то следующая информация окажется для вас полезной. Ранее для данной задачи использовались массивные сканеры, однако в современном мире существуют компактные гаджеты и безопасные программные решения, позволяющие производить сканирование документов с помощью вашего мобильного телефона. Этот процесс превращает текст и почерк в цифровое изображение. Если вы также хотели бы научиться сканировать документы с помощью устройств Samsung Galaxy, мы рекомендуем вам ознакомиться с нашей статьей. Сразу перейдем к делу!
Как сканировать документ с помощью камеры
Шаг 1. Прежде всего, запустите приложение камеры на своем мобильном телефоне, затем нажмите кнопку Настройки в левом верхнем углу.
Шаг 2. Теперь включите переключатель Оптимизатор сцены.
Шаг 3. Затем нажмите Оптимизатор сцены
Нажмите Оптимизатор сцены
Шаг 4. Наконец, включите Сканирование документа
Как сканировать документ с помощью Samsung Galaxy
Если в Samsung Galaxy включена опция сканирования, просто откройте приложение камеры на телефоне и поднесите документ к камере. Подождите некоторое время, когда граница должна быть выделена. Когда граница будет выделена, нажмите на кнопку Tap to Scan, после чего документ будет безопасно отсканирован.
Сканировать документ с помощью Cam Scanner
Специальное приложение для сканирования Cam Scanner отлично подходит для сканирования любых документов. Вы можете легко получить это приложение из Google Play Store и App Store. Если вы хотите использовать это приложение, то оно безопасно для использования. Кроме того, с помощью Cam Scanner можно сканировать QR-коды, книги и т.д.
[button href=»https://play.google.com/store/apps/details?id=com.intsig.camscanner» hide_link=»yes» size=»small» target=»_self»]Cam Scanner для Android[/button]
[button href=»https://apps.apple.com/us/app/camscanner-pdf-scanner-app/id388627783″ hide_link=»yes» size=»small» target=»_self»]Cam Scanner для iOS[/button]
Итог
В этой статье мы рассмотрели как сканировать документы с помощью Samsung Galaxy S9, S10, Note 9 & S21 Ultra и др. Надеемся этот небольшой материал будет для вас полезен. Так же рассчитываем, что после выполнения этих шагов вы не столкнетесь ни с какими проблемами при сканировании документов. Если вы столкнулись с какой-либо проблемой и если у вас есть какие-либо предложения, обязательно оставляйте комментарии.
Если вы не знаете, как сканировать документы с помощью смартфона Samsung Galaxy, мы поможем вам. Приложение камеры в телефонах Samsung – одно из самых полных и настраиваемых приложений. Это приложение дает нам множество возможностей для фотосъемки, а также имеет ряд скрытых функций, которые позволяют нам получить от него еще больше. У него даже есть встроенный сканер документов.
- Как использовать ярлыки WhatsApp для защиты вашей конфиденциальности?
- Как запретить Mac сохранять все сети Wi-Fi?
- Как отметить все электронные письма как прочитанные на iPhone?
В телефонах Samsung с One UI 2.0 и выше в приложение камеры встроен сканер документов. Инструмент, который может быть очень полезным во многих случаях. Это также инструмент, который вы можете активировать или деактивировать в приложении камеры. Если вы считаете, что у вас нет этой функции, обязательно обновите операционную систему до последней версии.
Как сканировать документы с помощью смартфона Samsung Galaxy?
По умолчанию этот сканер документов обычно активирован на камере Samsung. Поэтому, чтобы использовать его, все, что вам нужно сделать, это открыть приложение на телефоне и навести камеру на документ, который находится перед вами. Когда вы это сделаете, появятся несколько желтых линий, и вы получите опцию «Сканировать» на экране. Когда вы нажмете на нее, документ будет отсканирован. Затем вы можете вырезать и сохранить его в мобильной галерее.
Сканируйте документы с помощью приложения камеры Samsung Galaxy
Таким образом, метод сканирования документов прост, и поэтому мы не будем зависеть от сторонних приложений. Если вы пытались что-то отсканировать, но это не удалось, вы можете проверить в настройках, активирована ли эта функция в приложении камеры вашего мобильного телефона, выполните следующие действия:
- Откройте приложение камеры на телефоне.
- Нажмите на значок шестеренки, чтобы войти в настройки.
- Зайдите в Оптимизатор сцены.
- Ищите раздел Документы.
- Активируйте эту опцию.
Это полезная функция в приложении камеры Samsung, которая может избавить вас от проблем в большинстве случаев. Приложение камеры Google также имеет эту функцию. Многие из вас могут извлечь выгоду из этого варианта. Таким образом, вы узнали, как сканировать документы с помощью смартфона Samsung Galaxy.
Содержание
- — Как включить сканер документов на самсунге?
- — Как сканировать на телефоне Samsung?
- — Как сканировать документ камерой Самсунг?
- — Как сканировать на самсунге а 51?
- — Как сделать скан фото на телефоне?
- — Как отсканировать QR код на телефоне Samsung?
- — Какой сканер установить на телефон?
Как включить сканер документов на самсунге?
Активируйте режим «Сканирование документов» в меню «Настройки камеры» — «Оптимизатор сцены», как только откроется приложение «Камера». В этом режиме вы сможете использовать Galaxy Note10 и Note10+ для эффективного сканирования и последующей отправки документов.
Как сканировать на телефоне Samsung?
Как отсканировать документ
- Откройте приложение «Google Диск» .
- Нажмите на значок «Добавить» в правом нижнем углу экрана.
- Выберите «Сканировать» .
- Сделайте фото документа. …
- Чтобы завершить сканирование и сохранить документ, нажмите на значок «Готово» .
Как сканировать документ камерой Самсунг?
Встроенный сканер документов
Запустите приложение камеры. Перейдите в настройки в левом верхнем углу. Откройте Оптимизатор сцен. Выберите опцию Сканирование документов.
Как сканировать на самсунге а 51?
У него даже есть встроенный сканер документов.
…
Как сканировать документы с помощью смартфона Samsung Galaxy?
- Откройте приложение камеры на телефоне.
- Нажмите на значок шестеренки, чтобы войти в настройки.
- Зайдите в Оптимизатор сцены.
- Ищите раздел Документы.
- Активируйте эту опцию.
Как сделать скан фото на телефоне?
Как отсканировать фото
- Нажмите Библиотека Инструменты «Использовать Фотосканер» .
- Чтобы начать сканирование, держите телефон непосредственно над фотографией. …
- Наведите телефон на первую точку, появившуюся на фотографии, и дождитесь, пока она не будет обведена кружком.
Как отсканировать QR код на телефоне Samsung?
Наиболее популярный способ – скачивание специальных программ с Play Market.
…
Как считать QR—код смартфоном Samsung
- Установите на мобильник подходящее ПО.
- Откройте приложение, кликнув по его иконке.
- Направьте видеокамеру на QR—код.
Какой сканер установить на телефон?
Лучшие мобильные сканеры документов для Android и iOS
- 1 ABBYY TextGrabber + Translator (iOS + Android)
- 2 Scanner Pro by Readdle (iOS)
- 3 Faster Scan (iOS)
- 4 TurboScan Pro (iOS + Android)
- 5 CamScanner (iOS + Android)
- 6 Genius Scan (iOS + Android)
- 7 Каждый хорош по своему
Интересные материалы:
Сколько нужно заплатить за приватизацию квартиры?
Сколько опека рассматривает разрешение на продажу квартиры?
Сколько раз можно подавать на налоговый вычет за квартиру?
Сколько раз можно применять имущественный вычет при продаже квартиры?
Сколько раз можно воспользоваться имущественным налоговым вычетом при продаже квартиры?
Сколько стоят услуги оценщика квартиры?
Сколько стоила кооперативная квартира в Советском Союзе?
Сколько стоит дарственная на квартиру близкому родственнику?
Сколько стоит дарственная на квартиру сыну?
Сколько стоит дарственная на квартиру в Бишкеке?