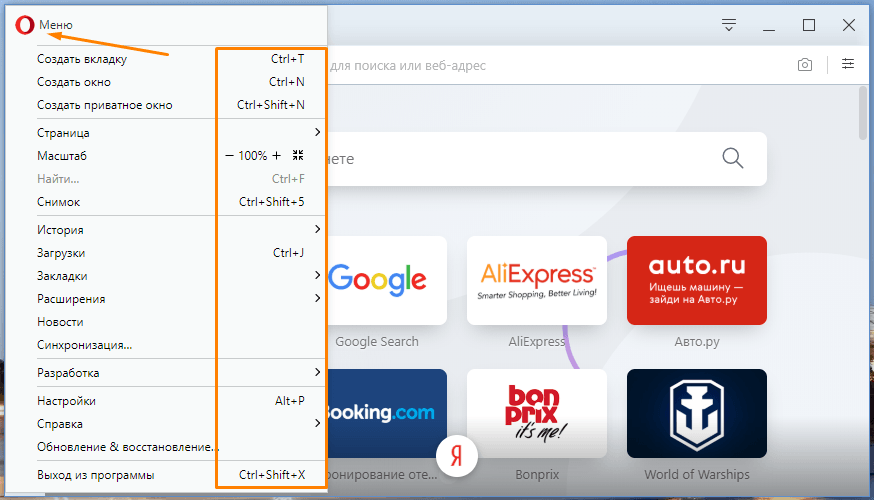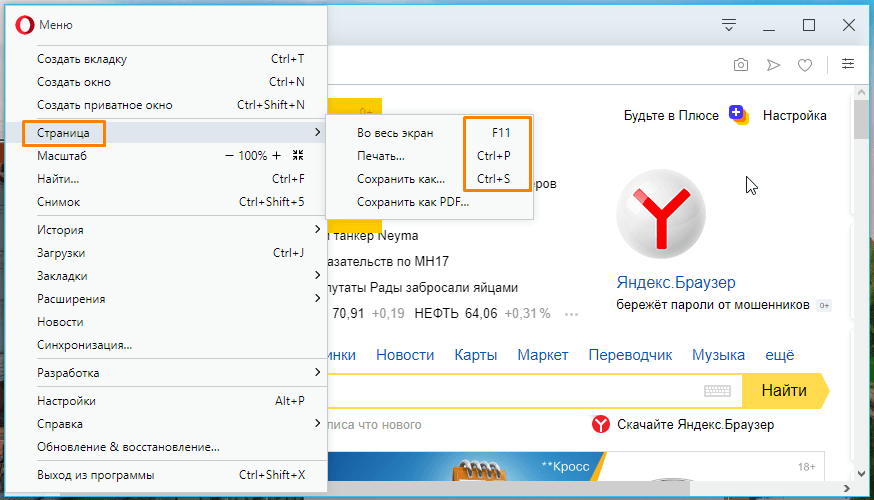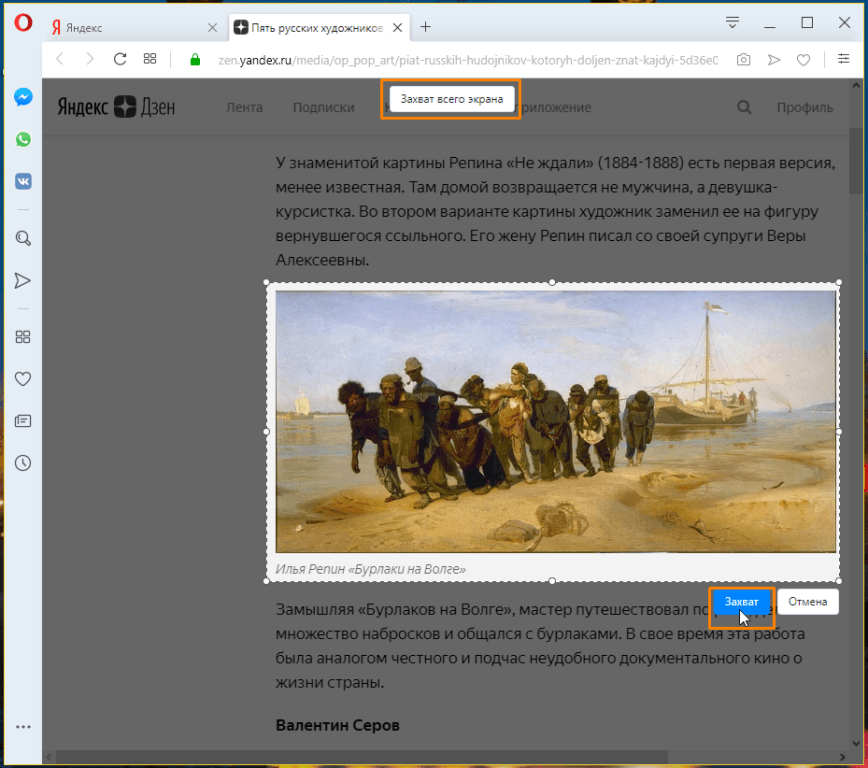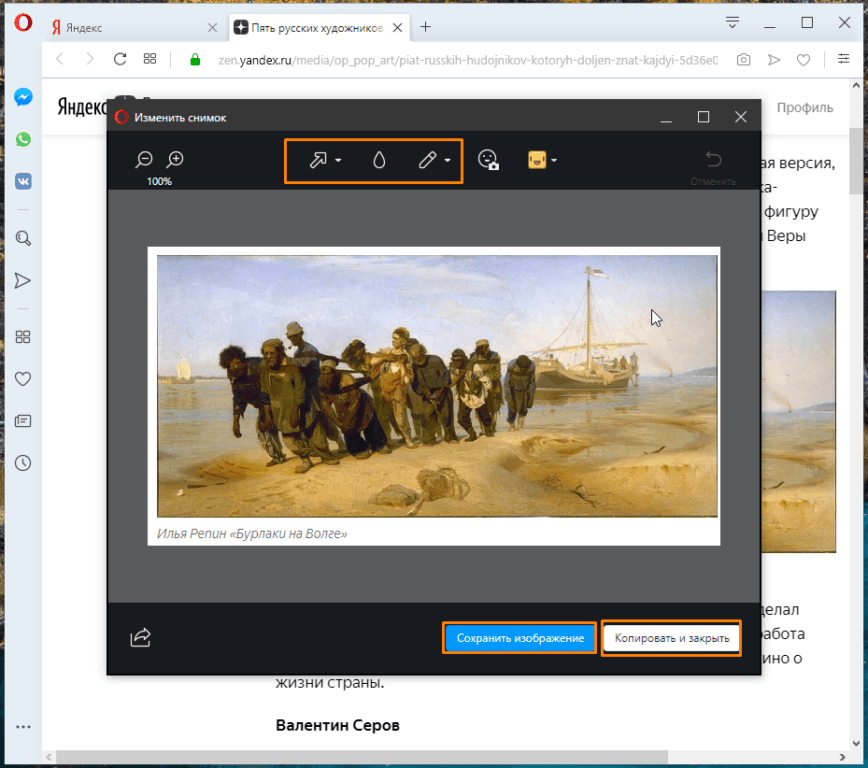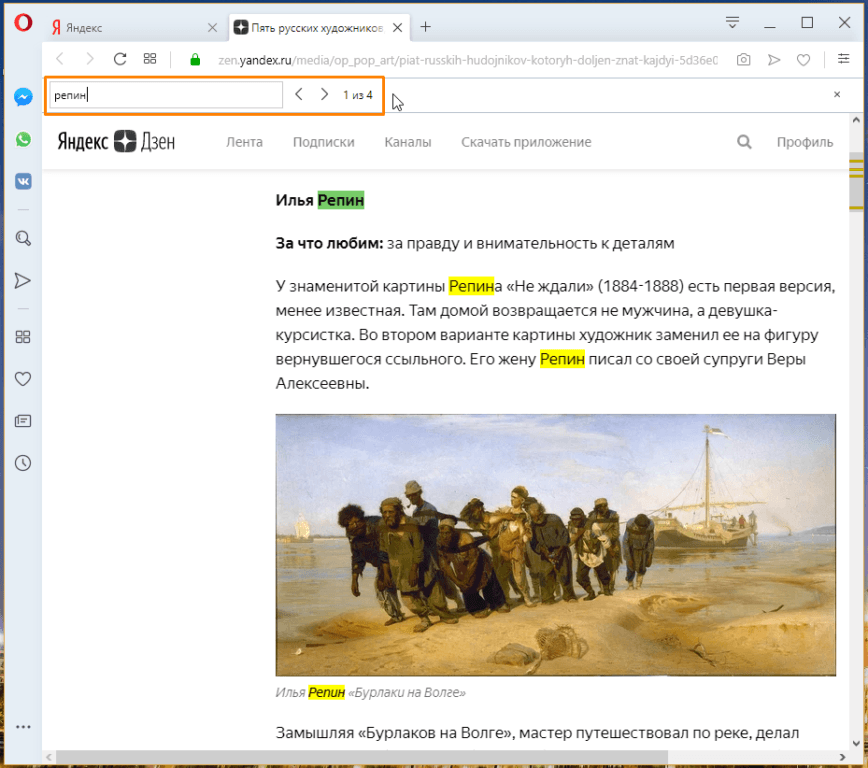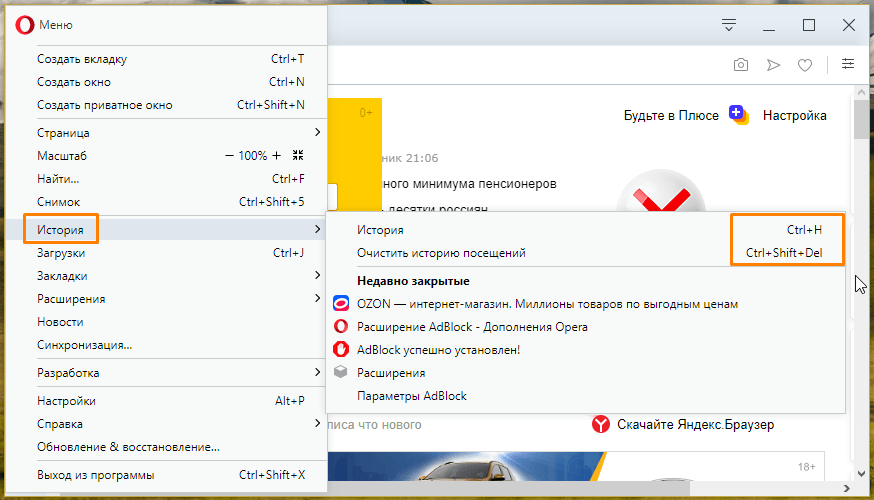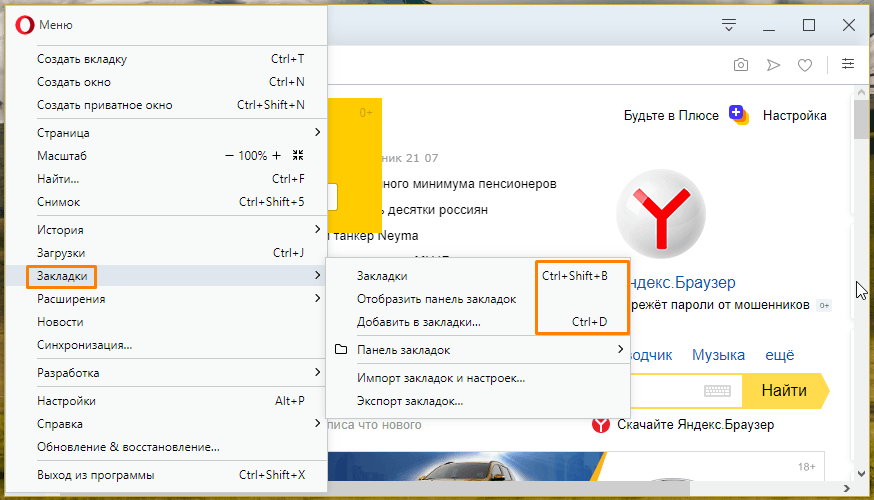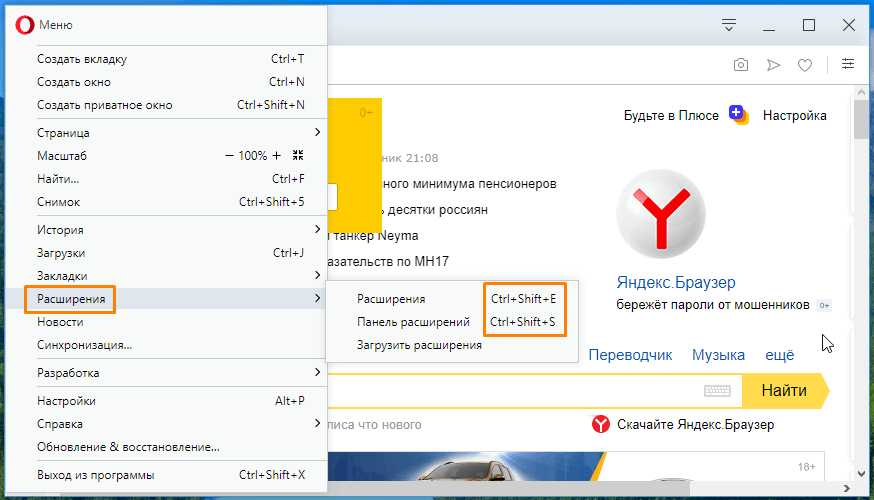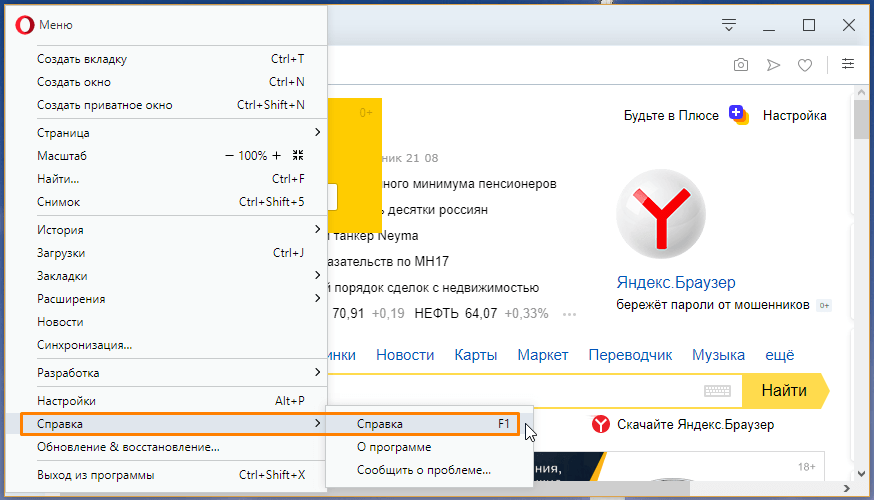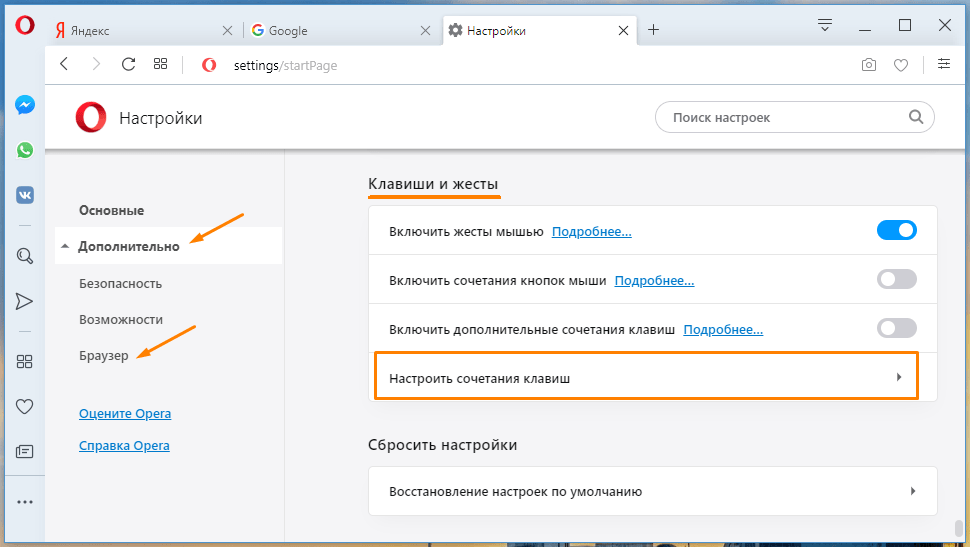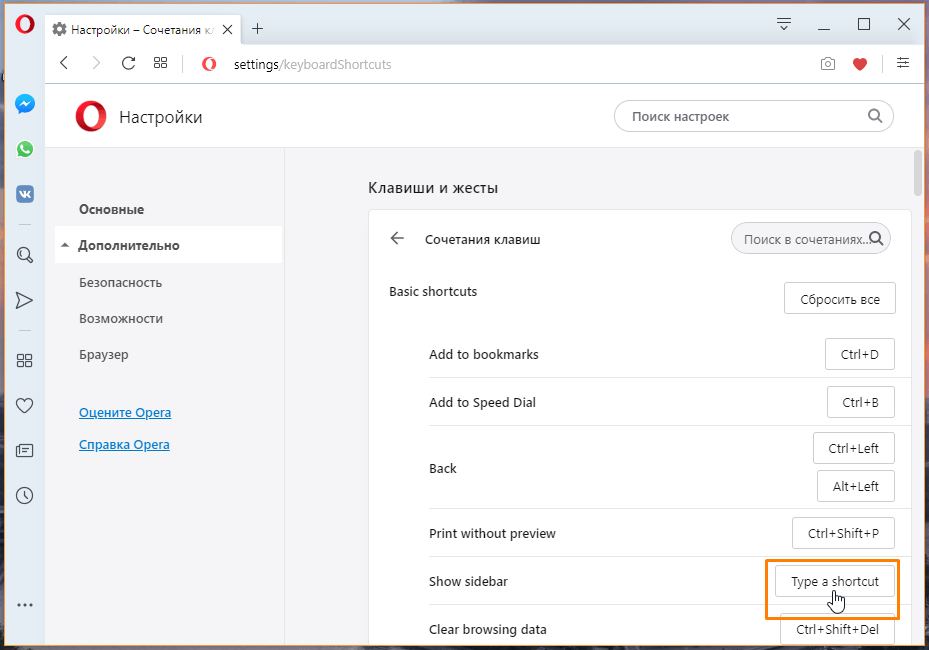Управление браузером с помощью мыши
Управление мышью Opera — это функция, которая позволяет управлять браузером с помощью быстрых и простых перемещений мыши.
Чтобы включить или выключить управление с помощью жестов мышью, выполните следующие действия.
- Перейдите в Settings (Настройки) (Preferences (Настройки) на Mac).
- Нажмите Browser (Браузер) на боковой панели.
- В разделе Shortcuts (Клавиши и жесты) установите флажок Enable mouse gestures (Включить жесты мышью).
Примечание. Если использовать жесты мышью при работе с Magic Mouse или трекпадом, браузер может работать некорректно.
Функция «жесты мышью» работает так: удерживая нажатой правую кнопку, переместите мышь в нужном направлении, затем отпустите кнопку. После некоторой практики навигация с помощью мыши станет быстрой и удобной.
Навигация с помощью жестов мышью
Следующие жесты мышью действуют при нажатии на пустом месте на страницах.
| Действие | Жест | |
|---|---|---|
| Назад на одну страницу | Движение влево | |
| Вперед на одну страницу | Движение вправо | |
| Открыть новую вкладку | Движение вниз | |
| Перезагрузить страницу | Движение вверх, потом вниз | |
| Закрыть текущую вкладку | Движение вниз, потом вправо |
Переход по ссылкам с помощью жестов мышью
Следующие жесты мышью действуют при нажатии ссылок на странице.
| Действие | Жест | |
|---|---|---|
| Открыть ссылку в фоновой вкладке | Движение вниз, потом вверх | |
| Открыть ссылку в новой вкладке | Движение вниз | |
| Открыть ссылку в новом окне | Shift ⇧ + |
Движение вниз при нажатой клавише Shift |
Переход вперед и назад по истории вкладки с помощью кнопочных жестов
Благодаря кнопочным жестам вы можете переходить вперед и назад по сайтам, нажимая пальцами по кнопкам мыши. Нажмите одну кнопку мыши, затем, удерживая ее, нажмите вторую, отпустите первую кнопку, а потом отпустите вторую. Потренируйтесь – и вы быстро освоите эту функцию.
Чтобы включить или выключить кнопочные жесты, выполните следующие действия.
- Перейдите в Settings (Настройки) (Preferences (Настройки) на Mac).
- Нажмите Browser (Браузер) на боковой панели.
- В разделе Shortcuts (Клавиши и жесты) установите флажок Enable rocker gestures (Включить сочетания кнопок мыши).
Используйте кнопочный жест справа налево для перехода назад по сайту и слева направо для перехода вперед.
Примечание. Если использовать кнопочные жесты при работе с Magic Mouse или трекпадом, браузер может работать некорректно.
Быстрая навигация с помощью сочетаний клавиш
С помощью клавиш навигация может быть значительно быстрее. В Opera вы можете назначить действиям навигации собственные сочетания клавиш. Чтобы настроить собственные сочетания клавиш, выполните следующие действия.
- Перейдите в Settings (Настройки) (Preferences (Настройки) на Mac).
- Нажмите Browser (Браузер) на боковой панели.
- В разделе Shortcuts (Клавиши и жесты) нажмите Configure shortcuts (Настроить сочетания клавиш).
Ниже приведен обзор сочетаний клавиш, предусмотренных в Opera по умолчанию.
Управление браузером
| Действие | Mac | Windows/Linux |
|---|---|---|
| Открыть страницу загрузок | ⌘+J | Ctrl+J |
| Открыть страницу расширений | ⌘+Shift ⇧+E | Ctrl+Shift ⇧+E |
| Открыть историю | ⌘+Shift ⇧+H | Ctrl+H |
| Открыть локальный файл | ⌘+O | Ctrl+O |
| Открыть адрес | ⌘+L | Ctrl+L |
| Открыть страницу настроек | ⌘+, | Alt+P |
| Напечатать текущую страницу | ⌘+P | Ctrl+P |
| Завершить работу в Opera | ⌘+Q | Ctrl+Shift ⇧+X |
| Сохранить страницу на диске | ⌘+S | Ctrl+S |
| Открыть справку | F1 |
Поиск текста на странице
| Действие | Mac | Windows/Linux |
|---|---|---|
| Найти на странице | ⌘+F | Ctrl+F |
| Найти следующее | ⌘+G | Ctrl+G |
| Найти предыдущее | ⌘+Shift ⇧+G | Ctrl+Shift ⇧+G |
Навигация по страницам
| Действие | Mac | Windows/Linux |
|---|---|---|
| Циклическое движение вперед по элементам страницы | Tab ⇥ | Tab ⇥ |
| Циклическое движение назад по элементам страницы | Shift ⇧+Tab ⇥ | Shift ⇧+Tab ⇥ |
| Вперед на одну страницу | ⌘+→ | Alt+→ |
| Назад на одну страницу | ⌘+← | Alt+← |
| В нижнюю часть страницы | ⌘+↓ | End |
| В верхнюю часть страницы | ⌘+↑ | Home |
| Страница вниз | Пробел | Пробел |
| Страница вверх | Shift ⇧+Пробел | Shift ⇧+Пробел |
| Перезагрузить текущую страницу | ⌘+R | Ctrl+R |
| Показать программный код текущей страницы | ⌘+U | Ctrl+U |
Управление вкладками и окнами
| Действие | Mac | Windows/Linux |
|---|---|---|
| Активировать меню вкладок | Ctrl+M | Ctrl+M |
| Закрыть текущую вкладку | ⌘+W | Ctrl+W |
| Закрыть текущее окно | Alt+F4 | |
| Циклическое движение вперед по открытым вкладкам | Ctrl+Tab ⇥ | Ctrl+Tab ⇥ |
| Циклическое движение назад по открытым вкладкам | Shift ⇧+Ctrl+Tab ⇥ | Shift ⇧+Ctrl+Tab ⇥ |
| Циклический просмотр открытых окон | ⌘+` | Alt+Tab ⇥ |
| Свернуть окно | ⌘+M | Windows+M |
| Открыть новую вкладку | ⌘+T | Ctrl+T |
| Открыть новое окно | ⌘+N | Ctrl+N |
| Открыть новое приватное окно | ⌘+Shift ⇧+N | Ctrl+Shift ⇧+N |
| Открыть последнюю закрытую вкладку | ⌘+Shift ⇧+T | Ctrl+Shift ⇧+T |
| Переключить меню вкладок | Ctrl+M | Ctrl+M |
| Показать предыдущую активную вкладку | Ctrl+` | Ctrl+` |
Манипуляции с текстом
| Действие | Mac | Windows/Linux |
|---|---|---|
| Копировать | ⌘+C | Ctrl+C |
| Вырезать | ⌘+X | Ctrl+X |
| Вставить | ⌘+V | Ctrl+V |
| Выбрать все | ⌘+A | Ctrl+A |
| Отменить | ⌘+Z | Ctrl+Z |
| Вернуть | ⌘+Shift ⇧+Z | Ctrl+Shift ⇧+Z |
Увеличение и уменьшение масштаба
| Действие | Mac | Windows/Linux |
|---|---|---|
| Перейти в полноэкранный режим | Ctrl+⌘+F | F11 |
| Увеличить | ⌘++ | Ctrl++ |
| Уменьшить | ⌘+- | Ctrl+- |
| Установить масштаб 100% | ⌘+0 | Ctrl+0 |
Использование и настройка дополнительных сочетаний клавиш
Вы можете использовать дополнительные сочетания клавиш, в том числе действия одной клавишей. Для этого выполните следующие действия.
- Перейдите в Settings (Настройки) (Preferences (Настройки) на Mac).
- Нажмите Browser (Браузер) на боковой панели.
- В разделе Shortcuts (Клавиши и жесты) установите флажок Enable advanced keyboard shortcuts (Дополнительные сочетания клавиш).
| Действие | Mac | Windows/Linux |
|---|---|---|
| Циклическое движение влево по вкладкам | 1 | 1 |
| Циклическое движение вправо по вкладкам | 2 | 2 |
| Показать предыдущую вкладку | Ctrl+` | |
| Найти на странице | / | / |
| Назад на одну страницу | Z | Z |
| Вперед на одну страницу | X | X |
| Увеличить | + | 0 |
| Увеличить сильнее | 8 | 8 |
| Уменьшить | - | 9 |
| Уменьшить сильнее | 7 | 7 |
| Установить масштаб 100% | 6 | 6 |
Горячие клавиши позволяют существенно сэкономить время при работе с любой программой, и браузер Opera – не исключение. В этой статье мы рассмотрим, с помощью каких клавиш можно ускорить работу в данном веб-обозревателе в операционной системе Windows.
Подсказки по горячим клавишам
Если кликнуть на значок с логотипом браузера в левом верхнем углу окна, откроется меню Opera. Рядом с некоторыми пунктами будет указана комбинация клавиш для быстрого вызова этих команд.
Подсказки по горячим клавишам в меню Opera
Работа с вкладками и окнами
В первой секции меню перечислены комбинации клавиш для управления вкладками и окнами:
- Ctrl + T — открывает новую вкладку;
- Ctrl + N — открывает новое окно;
- Ctrl + Shift + N — создает новое приватное окно.
Существуют и другие комбинации клавиш для работы с окнами и вкладками:
- Ctrl + W — закрывает текущую вкладку;
- Ctrl + Shift + T — открывает последнюю закрытую вкладку. Этим сочетанием удобно пользоваться, чтобы вернуть на экран случайно закрытую вкладку. Если нажать комбинацию еще раз, восстановится предпоследняя вкладка и т.д. (см. также: восстанавливаем закрытую вкладку в браузере Opera);
- Ctrl + M – открывает меню вкладок;
- Alt + F4 — закрывает активное окно браузера;
- Windows + M — сворачивает окно на панель задач;
- Ctrl + Tab — циклическое переключение между всеми открытыми вкладками в браузере Opera;
- Alt + Tab — циклическое переключение между всеми открытыми окнами не только браузера Opera, а всех запущенных приложений;
- Alt + ← — переход на предыдущую страницу, открытую на этой вкладке;
- Alt + → — переход на следующую открытую на данной вкладке страницу в случае, если вы возвращались назад;
- Alt + Home — переход на главную страницу браузера;
- Esc — прекращение загрузки страницы, если она грузится слишком долго или загрузилась с ошибкой;
- F5 — перезагрузка страницы, если она загрузилась с ошибками или не полностью;
- Ctrl + F5 — позволяет перезагрузить страницу без учета данных, сохраненных в кэше. Помогает, если страница изменилась, а при нажатии F5 загружается сохраненная версия без изменений.
Действия на текущей странице
Второй пункт секции меню браузера Opera содержит подменю «Страница», где даются следующие подсказки по горячим клавишам:
- F11 — клавиша включает, а при повторном нажатии отключает, полноэкранный режим просмотра веб-страниц. В этом режиме все панели и ярлыки вкладок скрыты, чтобы освободить больше места для отображения содержимого веб-страницы;
- Ctrl + P — открывает окно предварительного просмотра и печати текущей веб-страницы на принтере;
- Ctrl + S — сохраняет страницу на диске вашего компьютера в указанную папку.
Горячие клавиши в подменю «Страница»
Ниже подменю «Страница» в той же секции команд в меню браузера Opera рядом с пунктом «Снимок» можно увидеть подсказку по горячим клавишам: Ctrl + Shift + цифра 5. Эта комбинация позволяет сделать захват изображения с экрана. Можно сделать скриншот всего экрана браузера или выделенной области.
Делаем снимок экрана браузера
После нажатия кнопки «Захват» появится окно, где можно отредактировать полученное изображение: с помощью кнопок на панели сверху можно нарисовать стрелочки; размыть какой-то фрагмент текста (например, чтобы скрыть личную информацию); обвести карандашом нужный участок, предварительно выбрав желаемый цвет. После обработки нажимаем кнопку «Сохранить изображение» и указываем папку для его размещения или кнопку «Копировать и закрыть» для копирования скриншота в буфер обмена.
Редактируем и сохраняем скриншот
Настройка масштаба и навигация по странице
Рядом с командой «Масштаб» в меню браузера Opera можно увидеть значки для быстрого изменения масштаба, но настроить масштаб просмотра для более комфортного чтения текста также можно с помощью специальных сочетаний клавиш:
- Ctrl + + — увеличение масштаба (шрифта и других элементов) страницы;
- Ctrl + — — уменьшение масштаба;
- Ctrl + 0 — установка 100% стандартного масштаба;
- Пробел — листание вниз на один экран (можно также воспользоваться клавишей Page Down);
- Shift + Пробел — листание вверх на один экран (можно использовать клавишу Page Up);
- Home — переход к началу страницы;
- End — переход в самый конец страницы;
- Клавиши управления курсором — с помощью клавиш со стрелками вы можете листать веб-страницы как вертикально, так и горизонтально. Для быстрого листания клавиши следует удерживать.
Поиск на странице
Ctrl + F – открывает в левой верхней части окна браузера поле для поиска по слову. Вводим ключевое слово и видим, сколько раз оно встречается на этой странице. Чтобы перейти в следующему вхождению слова (найденные слова подсвечены желтым цветом), нажимаем клавиши Ctrl + G, а для перехода к предыдущему — Ctrl + Shift + G. Кроме того, можно пользоваться кнопками со стрелочками на самой панели поиска.
Поиск на странице
Работа с текстом
- Ctrl + A — выделяет весь текст на странице;
- Ctrl + L — выделяет адрес в адресной строке;
- Ctrl + C — копирует выделенный текст в буфер обмена;
- Ctrl + X — вырезает выделенный текст в буфер обмена;
- Ctrl + V — вставляет текст из буфера обмена;
- Ctrl + Z — отмена последнего действия;
- Ctrl + Shift + Z — повтор последнего действия.
История просмотра страниц и загрузки
- Ctrl + H — открывает вкладку со списком посещенных ранее страниц;
- Ctrl + Shift + Del — открывает окно для очистки истории посещения, кэш-памяти и других данных сайтов.
Горячие клавиши в подменю «История»
В этой же секции меню мы видим подсказку по горячим клавишам Ctrl + J рядом с командой «Загрузки». Эта комбинация открывает список скачанных файлов. Так вы всегда можете найти загруженные файлы, даже если не помните, куда их сохранили.
Работа с закладками
В подменю «Закладки» мы видим следующие подсказки по горячим клавишам:
- Ctrl + D — позволяет сохранить текущую веб-страницу в закладках;
- Ctrl + Shift + B — отображает вкладку «Закладки» для просмотра или сортировки закладок, созданных ранее.
Горячие клавиши в подменю «Закладки»
Расширения
В подменю «Расширения» можно посмотреть подсказки по горячим клавишам:
- Ctrl + Shift + E — открывает список всех установленных в браузере расширений для их настройки, включения, отключения или удаления;
- Ctrl + Shift + S — отображает панель расширений.
Горячие клавиши в подменю «Расширения»
Справка и настройки
- Попасть в настройки браузера Opera позволяет комбинация клавиш Alt + P.
- Для получения справки по работе с программой, включая информацию обо всех горячих клавишах, нажмите F1.
Горячая клавиша для вызова справки — F1
Выход из программы
Для завершения работы с браузером Opera используются горячие клавиши Ctrl + Shift + X. При нажатии этой комбинации закрываются все открытые окна браузера.
Настройка горячих клавиш
В настройках браузера Opera можно посмотреть все комбинации клавиш, добавить новые или изменить существующие. Нажмем Alt + P, чтобы открыть настройки, и в разделе «Дополнительно», «Браузер» в категории «Клавиши и жесты» выберем пункт «Настроить сочетания клавиш».
Ищем настройку Клавиши и жесты» в разделе «Браузер»
Чтобы назначить свою комбинацию клавиш, кликаем на кнопку «Type a shortcut» напротив какого-либо действия и нажимаем нужные клавиши.
Настраиваем горячие клавиши
Постарайтесь запомнить хотя бы часть приведенных выше комбинаций клавиш, и вы заметите, как сильно это упростит работу в браузере Opera и насколько быстрее вы станете выполнять привычные действия.
Post Views: 1 178
Браузер Opera позволяет искать термин и находить его на странице с помощью встроенной опции «Найти». Вы можете найти опцию в меню или использовать сочетание клавиш Ctrl + F или Cmd + F, чтобы начать поиск фразы на веб-странице. Браузер выделит совпадающую фразу, а также отобразит повторения поискового запроса.
Браузер Opera стал популярным браузером для многих после недавних обновлений и изменений. Обновления и политика конфиденциальности выделяют его среди всех других браузеров.
Настройки конфиденциальности и безопасности, которые предлагает Opera, намного лучше любых других, включая Chrome. Благодаря регулярным обновлениям, он никогда не разочаровывает своих пользователей.
Сейчас, когда все становится цифровым, а мир замирает из-за пандемии, мы читаем сейчас онлайн. Из-за просроченных презентаций и рабочих заданий для студентов и работающих людей они, как правило, просматривают свои исследовательские материалы в последний раз, чтобы найти важные указатели. Это может быть немного утомительно, но Opera здесь, чтобы помочь.
Браузер Opera предлагает функцию поиска определенных слов или фраз в длинном контенте с помощью функции «Найти на странице». Он выделяет слово, которое вы ищете, даже если оно использовалось более одного раза.
По теме: 9+ лучших надстроек и расширений для браузера Opera!
Я широко использую эту функцию, когда изучаю или просматриваю свою исследовательскую работу. Посмотрим, как это делается!
Если вы ищете конкретные указатели или слова для просмотра, эта функция может вам пригодиться. Это экономит много времени и сил. Вместо того, чтобы читать весь документ, вы можете быстро найти то, что ищете.
Вот шаги для поиска и поиска на странице в браузере Opera:
- Запустите браузер Opera на компьютере.
- Откройте желаемый веб-сайт в браузере.
- Нажмите на Opera
и выберите меню «Найти…», чтобы открыть панель поиска.
Откроется панель «Найти на странице» в браузере Opera.
- Введите ключевое слово, по которому хотите выполнить поиск на странице.
Слово или поисковая фраза будут выделены несколькими вхождениями. Вы можете прокручивать и перемещаться по всей странице, чтобы найти выделенное вами ключевое слово.
Вы можете быстро пролистать страницу и сразу же найти ключевые слова или фразы, которые вам нужны.
Кроме того, вы также можете вызвать панель поиска или панель поиска с помощью сочетания клавиш Opera. Нажмите Ctrl + F в ОС Windows или ⌘ + F в MacOS.
Итог: поиск на странице в Opera
Браузер Opera всегда привлекал своих пользователей впечатляющими и уникальными функциями, которые говорят сами за себя. Они также сделали обязательным внесение необходимых изменений и исправлений ошибок с каждым новым обновлением. Предлагаемые ими функции помогают сэкономить много времени и всегда опережать график. Кроме того, скорость, обеспечиваемая браузером, также на высшем уровне.
Одна из основных функций, предлагаемых Opera: Найти на странице. Это поможет вам найти конкретные ключевые слова или фразы в длинном контенте, который у вас нет времени, чтобы внимательно прочитать. В отчаянные времена функция «Найти на странице» может быть очень полезной и эффективной для экономии вашего времени и энергии.
Функция «Найти на странице» очень помогла мне быстро внести поправки перед важной встречей. Это также позволило мне ознакомиться с основными указателями моей исследовательской работы перед ее отправкой. Это заставило меня тщательно проанализировать все, что я туда вложил.
Связанный: Как отправить ссылку на подключенные устройства на компьютере Opera?
Считаете ли вы, что функция «Найти на странице» в Opera полезна? Как часто вы пользуетесь этой функцией?
Наконец, вот рекомендуемые веб-браузеры для вашего компьютера и мобильного телефона, которые вам стоит попробовать.
Если у вас есть какие-либо мысли о том, как искать и находить на странице в компьютере Opera ?, не стесняйтесь заглядывать в поле для комментариев ниже. Если вы найдете эту статью полезной, рассмотрите возможность поделиться ею со своей сетью.
Большой список платных и бесплатных курсов по типографике
Клавиши восстановления заводских установок ноутбуков
|
Коды символов для HTML
Перемещение
| Перейти на одну строку вверх | ↑ |
| Перейти на одну строку вниз | ↓ |
| Перейти на один символ вправо | → |
| Перейти на один символ влево | ← |
| Перейти на один экран вверх | PageUp
Shift+Пробел |
| Перейти на один экран вниз | PageDown
Пробел |
| Перейти на один экран влево | Ctrl+PageUp |
| Перейти на один экран вправо | Ctrl+PageDown |
| Перейти в начало | Home |
| Перейти в конец | End |
Фокус
| Переместить фокус вперед внутри активного контекста | Tab |
| Переместить фокус назад внутри активного контекста | Shift+Tab |
| Активировать | Enter |
| Выйти из контекста или отменить | Esc |
| Отобразить контекстное меню (щелчок правой кнопкой мыши) | Shift+F10 |
| Диалоговое окно настроек | Alt+Enter
Ctrl+I |
Системные клавиши
| Открыть файл | Ctrl+O |
| Сохранить копию страницы | Ctrl+S |
| Распечатать страницу | Ctrl+P |
| Закрыть Opera | Ctrl+Q |
| Скрыть Opera | Ctrl+Alt+Shift+H |
Редактирование
| Отменить последние изменения | Ctrl+Z
Ctrl+Shift+Z |
| Повторить последние изменения | Ctrl+Y |
| Скопировать выделенное в буфер обмена | Ctrl+C
Ctrl+Insert |
| Вырезать выделенное в буфер обмена | Ctrl+X
Shift+Delete |
| Вставить из буфера обмена | Ctrl+V
Shift+Insert |
| Скопировать выделенный текст на панель Заметки | Ctrl+Shift+C |
| Выбрать всё | Ctrl+A |
| Удалить выделенное (или символ справа от курсора) | Delete |
| Удалить выделенное (или символ слева от курсора) | Backspace |
| Переключить стиль текста в Полужирный | Ctrl+B |
| Переключить стиль текста в Курсив | Ctrl+I |
| Переключить стиль текста в Подчёркнутый | Ctrl+U |
| Конвертировать шестнадцатиричный символ в Юникод | Ctrl+Shift+X |
Клавиши редактирования в UNIX
| Перейти к концу строки | Ctrl+E |
| Перейти к началу строки | Ctrl+A |
| Перейти к следующему символу | Ctrl+F |
| Перейти к предыдущему символу | Ctrl+B |
| Перейти к следующей строке | Ctrl+N |
| Перейти к предыдущей строке | Ctrl+P |
| Вставить (Yank) | Ctrl+Y |
| Удалить до конца строки | Ctrl+K |
| Удалить следующий символ | Ctrl+D |
| Удалить предыдущий символ | Ctrl+H |
Поиск
| Поиск текста | Ctrl+F |
| Найти следующее совпадение для искомого текста | Ctrl+G
F3 |
| Найти предыдущее совпадение для искомого текста | Ctrl+Shift+G
Shift+F3+G |
| Поиск текста на странице (сначала нажмите F9 для установки фокуса на страницу) | /(цифровая)
. |
| Поиск текста в ссылках на странице (сначала нажмите F9 для установки фокуса на страницу) | Shift+/(цифровая)
, |
Клавиши загрузки
| Перейти к вашей домашней странице | Ctrl+Пробел
Alt+Home |
| Ввести веб-адрес | F2 |
| Вставить и перейти в текущей или на новой вкладке | Ctrl+Shift+V |
| Отобразить Экспресс-панель | Ctrl+0-9 |
| Ввести краткое имя для быстрого доступа к закладке
CTRL + F |
Shift+F2 |
| Сохранить адрес страницы как новую закладку | Ctrl+D |
| Сохранить в активную папку закладок как новую закладку | Ctrl+Shift+D |
| Обновить (получить последнюю версию) страницу | Ctrl+R
F5 |
| Обновить выделенный фрейм | Alt+F5 |
| Остановить загрузку страницы | Esc |
История
| Перейти на следующую страницу в истории | Alt+→
Ctrl+→ Shift+Backspace |
| Перейти на предыдущую страницу в истории | Alt+←
Ctrl+← Backspace Shift+Scroll wheel down |
| Быстрый переход | Shift+Backspace
Пробел |
Навигация по сайту
| Чтобы удалить последнюю часть веб-адреса (например, подкаталог) и перейти по этому адресу, нажмите сочетание клавиш CTRL | Ctrl+Backspace |
Режимы экрана
| Предварительный просмотр (переключение вкл/выкл) | Ctrl+Shift+P |
| Использовать для навигации режим «Во весь экран» | F11 |
| Включить/выключить режим «Подогнать по ширине» | Ctrl+F11 |
Исходный код
| Просмотр исходного кода страницы | Ctrl+U |
| Просмотр исходного кода активного фрейма | Ctrl+Shift+U |
| Проверить исходный код активной страницы или фрейма | Ctrl+Alt+Shift+U |
Средства разработки
| Открыть Opera Dragonfly | Ctrl+Shift+I |
Масштабирование
| Увеличить масштаб в % с шагом 10 | +
Ctrl++ |
| Уменьшить масштаб в % с шагом 10 | -
Ctrl+- |
| Восстановить масштаб 100% | *
Ctrl+0 |
Клавиши для работы со ссылками
| Выбрать следующую ссылку на странице | Ctrl+↓ |
| Выбрать предыдущую ссылку на странице | Ctrl+↑ |
| Перейти по выбранной ссылке
Shift + Backspace |
Enter |
| Открыть выбранную ссылку в новой вкладке | Shift+Enter |
| Открыть выбранную ссылку в фоновой вкладке | Ctrl+Shift+Enter |
| Сохранить объект, на который ведет ссылка (например, документ или рисунок) | Ctrl+Shift+S |
Клавиши пространственной навигации
| Перемещение между ссылками и элементами формы | Shift+↑↓←→ |
Клавиши для работы с формами
| Авторизация/автозаполнение форм используя менеджер паролей | Ctrl+Enter |
| Перейти к следующему элементу в форме | Tab |
| Перейти к предыдущему элементу в форме | Shift+Tab |
| Выбрать элемент формы | Пробел
Enter |
Клавиши доступа
| Включить/выключить HTML-клавиши доступа | Shift+Esc |
| Ввести HTML-клавиши доступа | A-Z или 0-9 |
Клавиши для операций со страницами: основные действия
| Создать новую вкладку | Ctrl+T |
| Закрыть активную вкладку | Ctrl+W
Ctrl+F4 |
| Отменить закрытие вкладки | Ctrl+Shift+T |
Окна приложения
| Создать новое окно приложения | Ctrl+N |
Клавиши для операций со вкладками: переключение
| Переключиться на следующую вкладку (по умолчанию – в порядке очередности использования) | Ctrl+Tab |
| Переключиться на предыдущую вкладку (по умолчанию – в порядке очередности использования) | Ctrl+Shift+Tab |
| Переключиться на предыдущую вкладку на панели вкладок | Ctrl+Shift+F6 |
| Переключиться на следующую вкладку на панели вкладок | Ctrl+F6 |
Клавиши для операций с боковыми панелями: активация
| Включить/выключить последнюю активную боковую панель с помощью переключателя боковых панелей | F4 |
| Включить/выключить последнюю активную боковую панель | Shift+F4 |
| Активировать боковую панель для навигации с помощью клавиатуры | F7 |
| Раскрыть все папки/фильтры на боковой панели | Shift+→ |
| Свернуть все папки/фильтры на боковой панели | Shift+← |
| Включить/выключить боковую панель Поиск | Ctrl+Shift+1 |
| Включить/выключить боковую панель Закладки | Ctrl+Shift+2
Ctrl+B |
| Включить/выключить боковую панель Почта | Ctrl+Shift+3 |
| Включить/выключить боковую панель Контакты | Ctrl+Shift+4 |
| Включить/выключить боковую панель Чат | Ctrl+Shift+5 |
| Включить/выключить боковую панель Заметки | Ctrl+Shift+6 |
| Включить/выключить боковую панель Загрузки | Ctrl+Shift+7 |
| Включить/выключить боковую панель История | Ctrl+Shift+8
Ctrl+H |
| Включить/выключить боковую панель Ссылки | Ctrl+Shift+9 |
| Включить/выключить боковую панель Окна | Ctrl+Shift+0 |
Закладки
| Открыть закладку в новой вкладке | Enter |
| Открыть закладку в новой вкладке | Shift+Enter |
| Открыть закладку в фоновой вкладке | Ctrl+Shift+Enter |
Почта
| Пометить все почтовые сообщения в выбранном фильтре как прочтённые | Ctrl+Shift+A |
Контакты
| Найти сообщения, связанные с контактом | Enter |
| Создать сообщение для контакта | Shift+Enter |
Загрузки
| Открыть загруженный файл | Enter |
Настройки
| Редактировать настройки | Alt+P
Ctrl+F12+P Ctrl+F12 |
| Быстрое изменение самых необходимых настроек | F12 |
| Изменить оформление браузера | Shift+F12 |
Панели инструментов
| Показать/скрыть главное меню | Alt+F11 |
Клавиши управления фокусом
| Установить фокус на страницу (для включения навигации с помощью клавиатуры) | F9 |
| Установить фокус в поле адреса | F8
Ctrl+L |
| Установить фокус в поле поиска | Ctrl+E |
| Установить фокус на личную панель (только если у вас на ней есть поля поиска) | Shift+F7 |
| Восстановить исходный адрес в поле адреса и установить фокус на страницу | Esc |
Страницы управления
| Управление закладками | Ctrl+Shift+B |
| Управление загрузками | Ctrl+J |
| Управление историей | Ctrl+Shift+H |
| Управление ссылками | Ctrl+Shift+L |
Клавиши для работы с почтой: чтение и отправка
| Проверить почту | Ctrl+K |
| Написать новое сообщение | Ctrl+M |
| Вложить файлы в сообщение | Ctrl+O |
| Отправить отложенные сообщения на почтовый сервер | Ctrl+Shift+K |
| Отправить написанное сообщение | Ctrl+Shift+S
Ctrl+Enter |
Навигация
| Перейти к следующему сообщению | J |
| Перейти к предыдущему сообщению | U |
| Перейти к следующему непрочтённому сообщению | H
Shift+J |
| Перейти к предыдущему непрочтённому сообщению | Y
Shift+U |
| Перейти на один экран вверх | Shift+Пробел |
| Перейти на один экран вниз, затем перейти к следующему непрочтённому | Пробел |
| Прокрутка вверх в теле сообщения (даже если фокус находится на списке сообщений) | Alt+↑ |
| Прокрутка вниз в теле сообщения (даже если фокус находится на списке сообщений) | Alt+↓ |
| Установить фокус на список сообщений | F8 |
| Установить фокус на сообщение | F9 |
Темы
| Развернуть все темы | Shift+→ |
| Свернуть все темы | Shift+← |
| Отметить тему как прочтённую | M |
| Отметить тему как прочтённую, перейти к следующей непрочтённой | N |
Пометка сообщений
| Пометить выделенное сообщение как прочтённое | K |
| Пометить выделенное сообщение как прочтённое, и перейти к следующему непрочтённому сообщению почты | G |
| Отметить выделенное сообщение как прочтённое, и перейти к предыдущему непрочтённому сообщению почты | T |
| Пометить выделенное сообщение как непрочтённое | Shift+K |
| Пометить все сообщения в текущем фильтре как прочтённые | Ctrl+Shift+A |
| Переместить выбранное сообщение в фильтр Корзина | Delete |
| Удалить выбранное сообщение безвозвратно, без перемещения его в Корзину | Shift+Delete |
Ответ на сообщение
| Ответить на сообщение | R |
| Ответить всем получателям сообщения, включая отправителя | Shift+R |
| Переслать сообщение | F |
| Перенаправить сообщение | D |
| Продолжить редактирование сообщения (фильтры: Черновики, Исходящие, Отправленные) | Enter |
| Установить фокус в поле «Найти» | Q
Shift+F9 |
Обработка
| Сохранить адрес отправителя как новый контакт | A |
| Сохранить вложения | Shift+S |
| Отметить сообщение (например, Важно или Забавно) | L
1-7 |
| Просмотреть все сообщения, связанные с отправителем | E |
| Копировать сообщение в RAW-формате в буфер обмена | C |
Просмотр
| Переключение различных представлений списка и текста сообщений | I |
Клавиши для работы в чате
| Загрузить и отобразить список всех доступных комнат на сервере чата | Ctrl+Shift+J |
| Установить фокус в поле ввода чата | Shift+F9 |
Клавиши для работы со справкой
| Открыть Справку Opera | F1 |
| Поиск во время просмотра страниц справки | Ctrl+F |
Одиночные клавиши
| Переключиться на предыдущую вкладку на панели вкладок | 1 |
| Переключиться на следующую вкладку на панели вкладок | 2 |
| Перемещение по фреймам на странице | 3 или Shift+3 |
| Свернуть вкладку | 4 |
| Восстановить/Развернуть вкладку | 5 |
| Восстановить масштаб до 100% | 6 |
| Уменьшить масштаб на 100% | 7 |
| Увеличить масштаб на 100% | 8 |
| Уменьшить масштаб на 10% | 9 |
| Увеличить масштаб на 10% | 0 |
| Перемещение по ссылкам на странице | A
Q |
| Перемещение по заголовкам на странице | S
W |
| Циклическое перемещение по элементам страницы | D
E |
| Переключение между режимами автора и пользователя | Shift+G |
| Выпадающий список истории поля адреса | H |
| Загрузить и показать все изображения | I |
| Переключение между вариантами загрузки изображений | Shift+I |
| Произнести выделенный текст | V |
| Вперёд | X |
| Быстрый переход | Shift+X |
| Назад | Z |
| Вернуться | Shift+Z |
-
Обновлено: 11 октября 2021
-
Просмотров: 15262
Другие браузеры
Полный список встроенных горячих клавиш браузера Opera (проверено на версии 64) для Windows. Опера, пожалуй, единственный из пятёрки ведущих браузеров, который позволяет в штатных настройках изменять свои сочетания клавиш:
Главное меню → Настройки → Дополнительно → Браузер → Клавиши и жесты: Настроить сочетания клавиш.
Esc
F1
F2
F3
F4
F5
F6
F7
F8
F9
F10
F11
F12
` ~
1 !
2 @
3 #
4 $
5 %
6 ^
7 &
8 *
9 (
0 )
—
+ =
∖ |
⇦
Tab
Q
W
E
R
T
Y
U
I
O
P
{ [
} ]
Caps
A
S
D
F
G
H
J
K
L
: ;
‘ «
Shift
Z
X
C
V
B
N
M
< ,
> .
? ∕
Shift
Ctrl
Win
Alt
Alt
Win
Ctrl
Print
Scr
Scr
Lock
Pause
Break