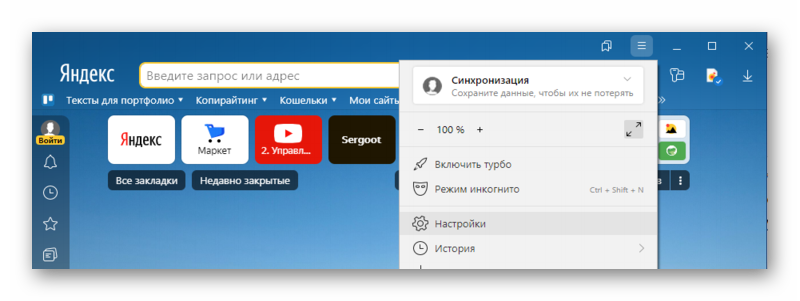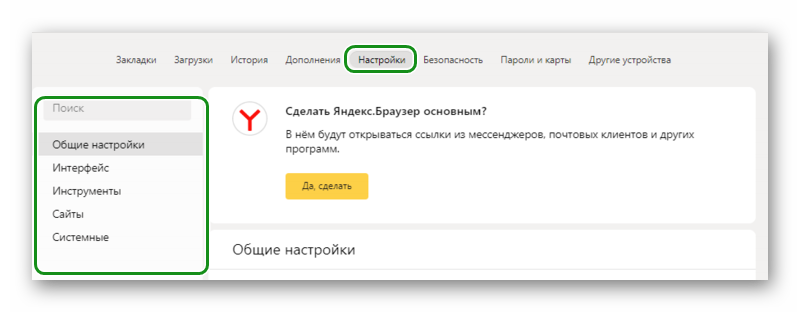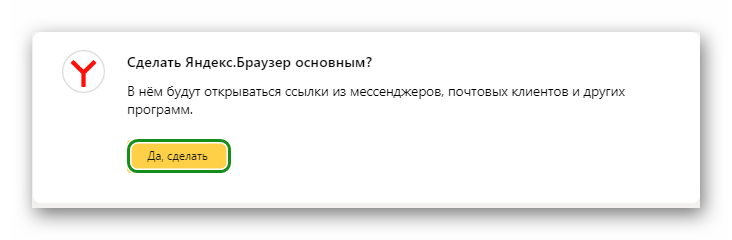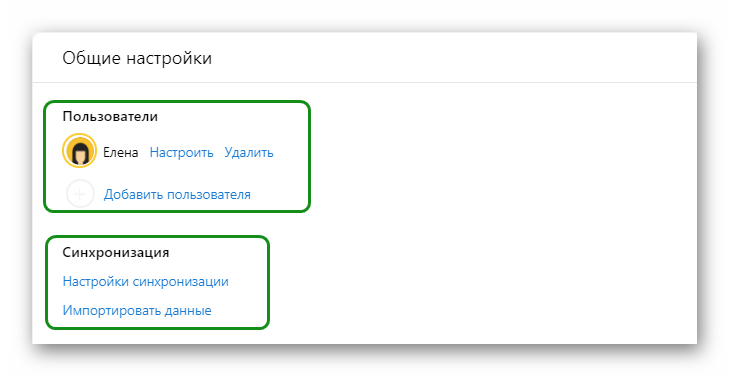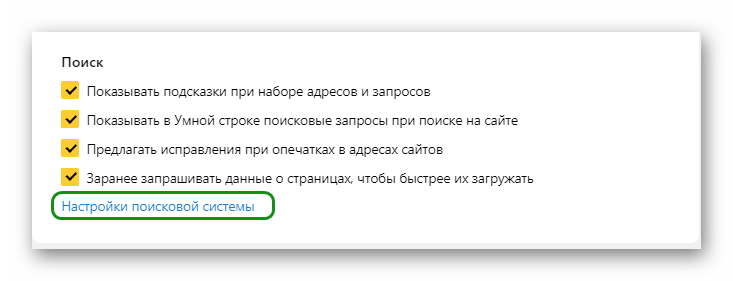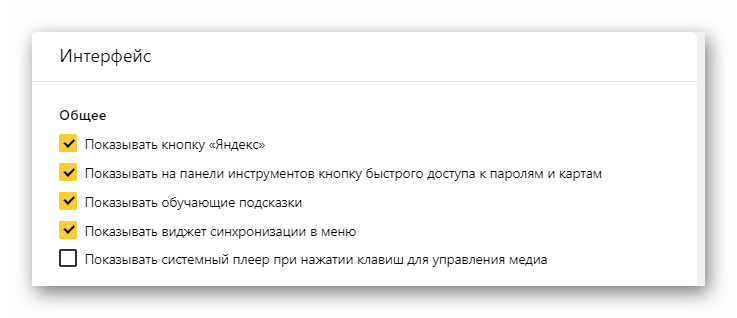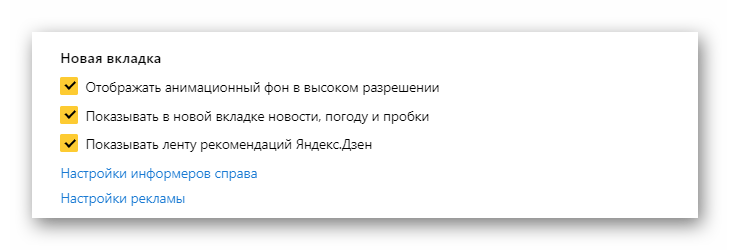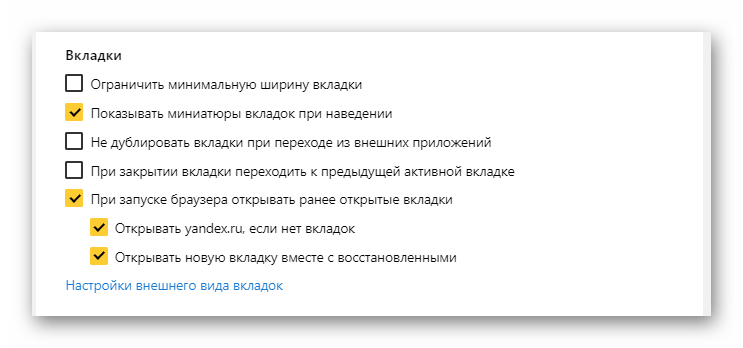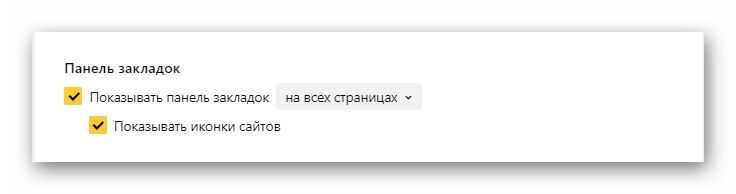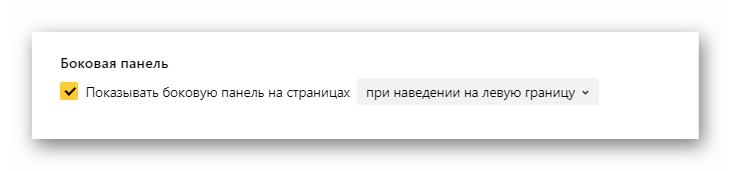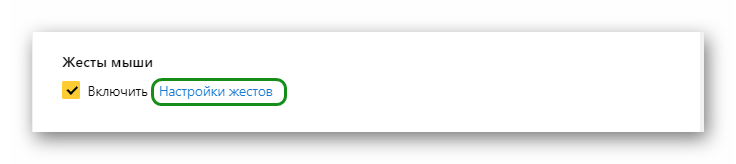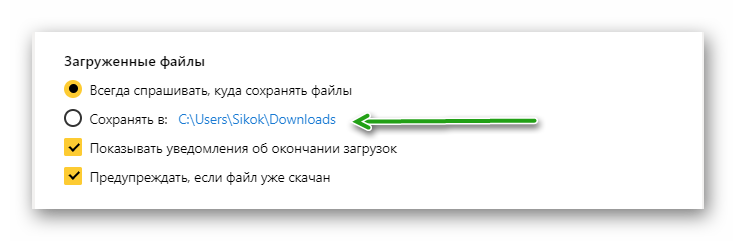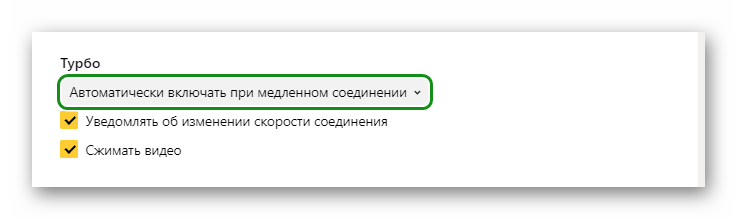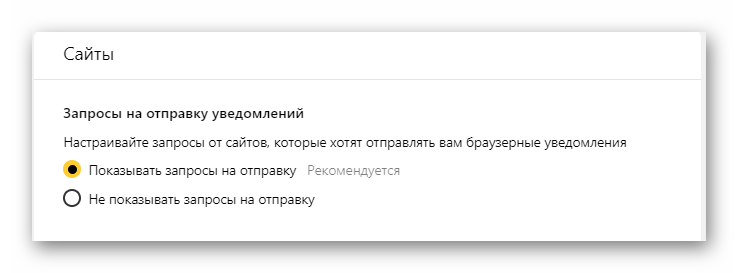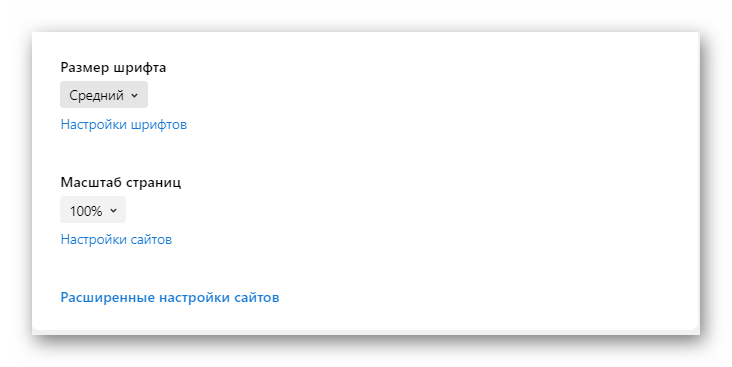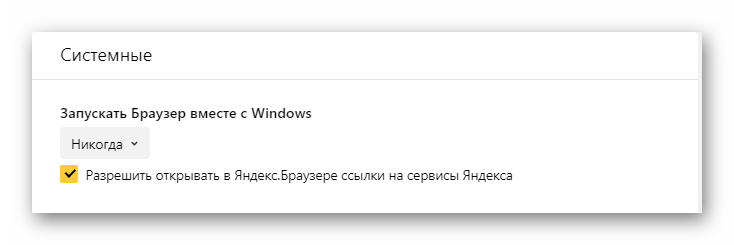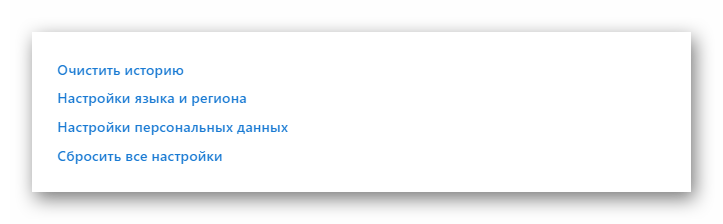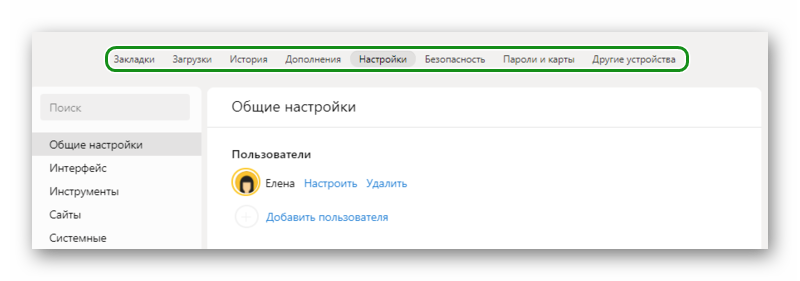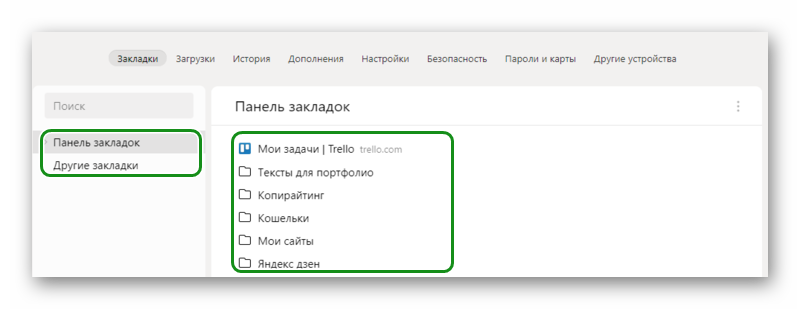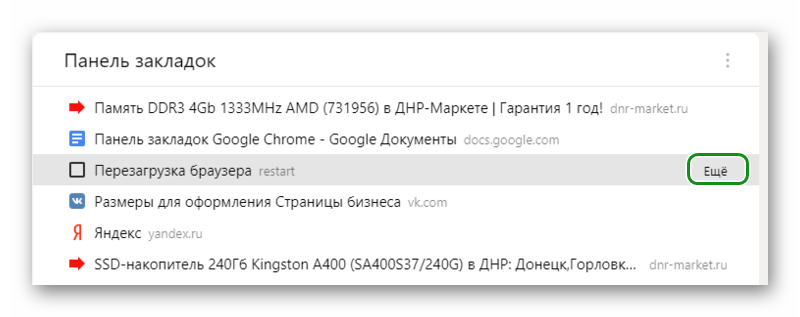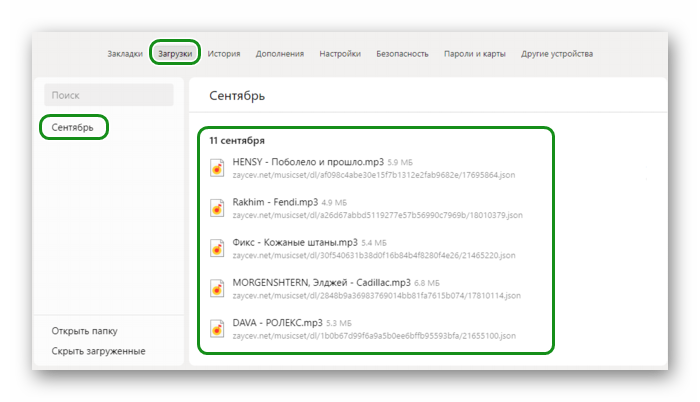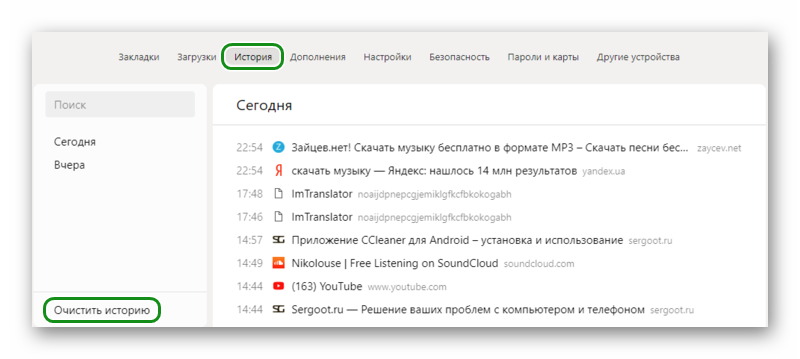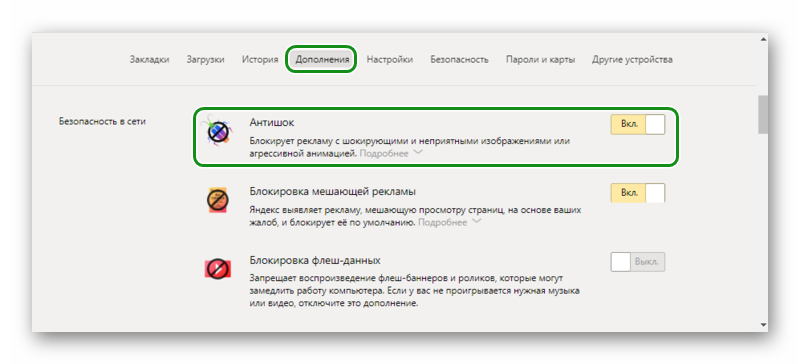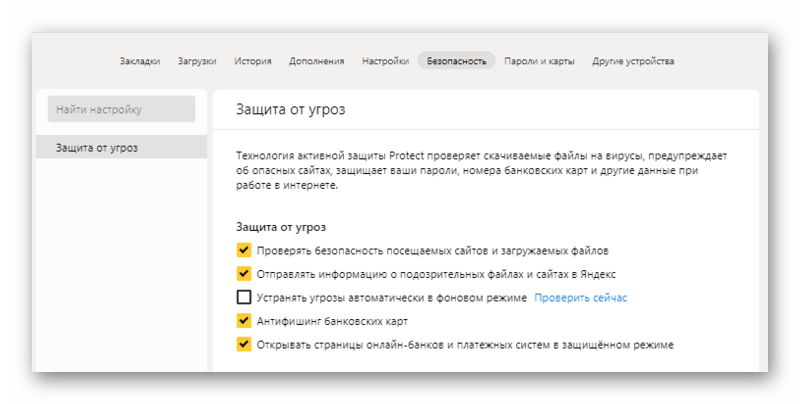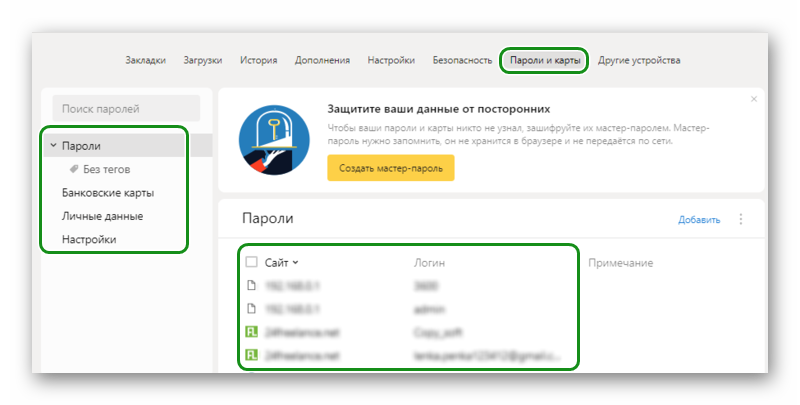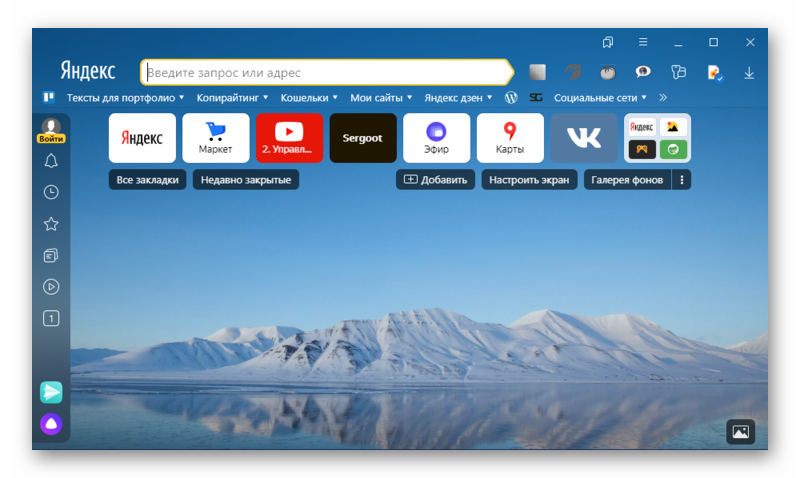- Где найти настройки?
- Стартовая страница Браузера
- Как изменить вид контекстного меню?
- Что происходит при сбросе настроек Браузера?
- Как закрепить Браузер на панели задач?
- Как закрепить Браузер на начальном экране в меню Пуск?
- Как открыть Браузеру доступ к данным приложений в macOS
- Как вернуть стандартный вид окна на Linux
- Зачем нужен фоновый режим?
- Как убрать значок Браузера из области уведомлений?
- Как убрать кнопку «Яндекс»
- Нужные настройки недоступны
Нажмите .
Чтобы быстро перейти к нужной настройке, введите ее название в поле поиска в верхнем левом углу страницы.
Вместо стартовой (домашней) страницы Яндекс Браузер при запуске отображает либо Табло с наиболее посещаемыми страницами, либо вкладки и группы, открытые в прошлый раз. По умолчанию открываются вкладки и группы.
-
Нажмите .
-
В разделе Вкладки и группы отключите опцию При запуске восстанавливать вкладки и группы.
-
Нажмите .
-
Включите опцию Дополнительно открывать новую вкладку.
-
Нажмите .
-
Включите опции При запуске восстанавливать вкладки и группы и Если нет вкладок, открывать ya.ru.
-
Нажмите вкладку правой кнопкой мыши.
-
Выберите в контекстном меню опцию Закрепить вкладку.
Открывать Табло
Открывать вместе с ранее открытыми вкладками новую
Назначить Яндекс стартовой страницей
Также вы можете закрепить вкладку в качестве аналога стартовой страницы:
Если в контекстном меню для вас слишком много команд:
-
Нажмите .
-
В разделе Контекстное меню включите опцию Показывать компактное меню.
После этого часть команд переместится в раздел Дополнительно.
Когда вы выделяете слова или фразы, над ними автоматически всплывает панель с командами Найти в Яндексе и Копировать. Если вам она мешает:
-
Нажмите .
-
В разделе Контекстное меню отключите опцию При выделении текста показывать кнопки «Найти» и «Копировать».
В результате сброса настроек Браузера будут восстановлены исходные настройки:
-
на Табло — плитки по умолчанию;
-
отключены все расширения Браузера;
-
удалены закрепленные вкладки;
-
удалены все личные данные.
Чтобы сбросить настройки Браузера:
-
Нажмите .
-
Прокрутите страницу вниз и нажмите Сбросить все настройки.
-
Подтвердите сброс настроек.
Из меню Пуск или с рабочего стола
-
Нажмите правой кнопкой мыши ярлык Браузера (на рабочем столе или в меню Пуск).
-
Выберите пункт Закрепить на панели задач.
Если вы хотите удалить ярлык Браузера с панели задач, выберите пункт Открепить от панели задач.
Из панели задач
-
Откройте Браузер.
-
Нажмите правой кнопкой мыши значок Браузера на панели задач.
-
Выберите пункт Закрепить на панели задач.
Если вы хотите удалить ярлык Браузера с панели задач, выберите пункт Открепить от панели задач.
-
Нажмите правой кнопкой мыши ярлык Браузера.
-
Выберите пункт Закрепить на начальном экране.
Отменить действие можно с помощью пункта Открепить от начального экрана.
В операционной системе macOS 10.14 Mojave доступ к данным приложений ограничивается автоматически. Чтобы Браузер мог получить доступ к данным других приложений (например, других браузеров):
-
В верхнем левом углу экрана нажмите .
-
Нажмите Защита и безопасность.
-
Нажмите Конфиденциальность.
-
В левом нижнем углу окна нажмите
.
-
В разделе Универсальный доступ установите флажок возле строки Яндекс Браузер.
По умолчанию Браузер не использует системную рамку окна в Linux и изменяет дизайн элементов управления. Если вы хотите вернуть стандартный вид окна и элементов управления Linux:
-
Введите в Умную строку адрес browser://flags
-
Введите в строку поиска флаг #enable-system-frame
-
Включите опцию System window controls.
-
Перезапустите Браузер и проверьте результат.
Внимание. Данная настройка является экспериментальной, после ее включения возможны неполадки в работе Браузера. В этом случае отключите опцию и напишите нам через форму.
В фоновом режиме часть функций Браузера продолжает работать после закрытия и запускается автоматически вместе с включением компьютера. Значок Браузера виден в области уведомлений Windows, даже если он закрыт.
Преимущества работы Браузера в фоновом режиме:
-
антивирусные базы обновляются чаще;
-
при запуске Браузер открывается быстрее (важно, когда открыто много вкладок);
-
от сайтов приходят уведомления;
-
работают фоновые расширения (например, прокси-расширения).
Примечание. При работе в фоновом режиме Браузер не отслеживает действия пользователя. Но немного тратит ресурсы компьютера.
Чтобы запретить Браузеру работать в фоновом режиме:
-
Нажмите .
-
В разделе Автозапуск и фоновый режим отключите опцию Разрешить работу в фоне.
Если вы закрыли Браузер, но его значок остался в области уведомлений, то Браузер работает в фоновом режиме. Чтобы завершить все процессы Браузера, нажмите правой кнопкой мыши на его значке в области уведомлений и выберите Закрыть браузер.
Чтобы запретить Браузеру работать в фоновом режиме:
-
Нажмите .
-
В разделе Автозапуск и фоновый режим отключите опцию Разрешить работу в фоне.
Кнопка 
-
В правом верхнем углу окна Браузера нажмите .
-
Отключите опцию Показывать кнопку «Яндекс».
Если вы не видите некоторые настройки или их нельзя изменить, скорее всего вы используете Яндекс Браузер для организаций, а ограничения выставлены групповыми политиками.
Чтобы внести изменения в настройки, обратитесь к системному администратору.
Если вы используете Браузер для организаций по ошибке, установите обычную версию Браузера.
Мобильный телефон стал неотъемлемой частью жизни каждого из-за его разнообразных функций. Однако их ежедневное использование также может вызвать определенные проблемы, поскольку мы приспосабливаемся в нашей повседневной жизни. Чтобы решить проблему с мобильными телефонами, лучшее, что мы можем сделать, это использовать настройки. Настройки доступны на каждом устройстве Android, чтобы облегчить наши проблемы и помочь нам настроить наши телефоны наилучшим образом. Сегодня в этой статье мы поговорим о меню настроек телефона Android вместе с открытыми настройками приложений Android. Итак, продолжайте читать статью, так как у нас есть некоторые общие настройки, некоторые специально для приложений и некоторые другие настройки.
В этой статье мы показали различные способы открытия некоторых настроек на вашем телефоне Android.
Примечание. Смартфоны не имеют одинаковых параметров настроек. Они варьируются от производителя к производителю, поэтому проверьте правильность настроек перед их изменением. Для справки мы использовали Samsung Galaxy M21.
Как открыть общие настройки
Вы можете открыть приложение «Настройки» на своем устройстве различными способами. Ниже мы показали все возможные способы открыть Общие настройки в Android.
Способ 1: через панель уведомлений
Самый быстрый способ получить доступ к настройкам — через панель уведомлений. Просто опуститесь в верхнюю часть экрана вашего Android-устройства, и вы сможете легко увидеть настройки.
Примечание. Это применимо только для Android версии 4.0 и выше.
Способ 2: через ящик приложений
Вы можете получить доступ к меню настроек телефона Android, просто проведя пальцем вверх по нижней части вашего устройства Android, где хранятся все ваши приложения. Там вы найдете настройки.
Способ 3: загрузить стороннее приложение настроек
Приложение настроек отличается от того, которое уже есть на вашем устройстве Android. Это приложение позволяет настраивать каждое используемое приложение, включая ориентацию, изменение яркости, громкости и т. д. Вы можете скачать это приложение из игрового магазина.
Как изменить другие настройки Android
Ниже приведены шаги по изменению нескольких настроек Android.
Способ 1: изменить настройки яркости
Если вы недавно приобрели устройство Android и хотите настроить яркость экрана. Выполните следующие действия, чтобы настроить параметры:
1. Перейдите в «Настройки».
2. Нажмите на Дисплей.
3. Отрегулируйте ползунок яркости в соответствии с вашими предпочтениями.
Примечание. Вы можете напрямую настроить яркость экрана, просто опустив верхнюю часть устройства Android и отрегулировав оттуда ползунок яркости.
Способ 2: откройте настройки Google
Для изменения настроек вашей учетной записи, таких как личная информация, безопасность и резервное копирование ваших данных. Для этих целей можно открыть настройки телефона от Google. Выполните следующие действия, чтобы получить доступ к настройкам Google:
1. Перейдите в «Настройки».
2. Нажмите на Google.
Способ 3: изменить настройки конфиденциальности
Настройки конфиденциальности позволяют отказаться от персонализации рекламы, просматривать элементы управления активностью и настраивать приложения. Выполните следующие действия, чтобы получить доступ к настройкам конфиденциальности:
1. Перейдите в «Настройки».
2. Прокрутите вниз и найдите «Конфиденциальность».
Способ 4: изменить экран блокировки
Экран блокировки позволяет нам обеспечивать конфиденциальность, не предоставляя доступ неавторизованным пользователям. Если вы хотите изменить пароль, шаблоны или отпечатки пальцев с вашего экрана. Выполните следующие действия, чтобы сделать это в меню настроек телефона Android.
1. Перейдите в «Настройки».
2. Нажмите на экране блокировки.
3. Выберите тип блокировки экрана.
4. Подтвердите шаблон или текущий пароль, который вы используете.
5. Выберите тип блокировки экрана в соответствии с вашими предпочтениями.
Способ 5: изменить настройки клавиатуры
Если вы хотите настроить клавиатуру в соответствии со своими предпочтениями, например, изменить язык и типы. Выполните следующие действия:
1. Перейдите в «Настройки».
2. Прокрутите вниз и нажмите «Общее управление».
3. Нажмите на настройки клавиатуры Samsung. Если вы хотите изменить язык.
4. Нажмите на список Клавиатура и по умолчанию, чтобы остановить автокоррекцию.
Способ 6: включить опцию разработчика
Опция разработчика включает более расширенные настройки независимо от того, хотите ли вы ее использовать или нет. Он имеет такие функции, как изменение цветового режима изображения, бодрствование, когда экран никогда не спит во время зарядки, и многое другое. Выполните следующие действия, чтобы включить его в меню настроек телефона Android.
1. Перейдите в «Настройки».
2. Прокрутите вниз и нажмите «О телефоне».
3. Выберите Информация о программном обеспечении.
4. Нажмите на номер сборки от 7 до 8 раз, пока не увидите объявление, в котором утверждается, что вы являетесь разработчиком.
5. Наконец, когда вы прокручиваете настройки вниз, вы можете увидеть параметры разработчика.
Способ 7: изменить настройки приложения по умолчанию
На вашем Android есть определенные пусковые установки для определенной функции, такой как «Сообщения для SMS». Если вы хотите изменить его на другое приложение. Выполните следующие действия, чтобы открыть настройки приложения на Android и изменить приложения по умолчанию.
1. Перейдите в «Настройки».
2. Прокрутите вниз и нажмите «Приложения».
3. Нажмите «Выбрать приложения по умолчанию».
4. Выберите любое приложение по умолчанию, которое вы хотите изменить.
5. Выберите альтернативы из списка приложений.
Метод 8: сокращение использования данных
Если вы не используете Wi-Fi для интернета или у вас нет безлимитного пакета данных. Включение функции сохранения данных поможет вам сохранить ваши данные. Фоновое приложение, работающее в фоновом режиме, потребляет ваши данные без вашего ведома. Таким образом, включение использования данных поможет вам сохранить ваши данные. Следуйте инструкциям, чтобы включить его в меню настроек телефона Android.
1. Перейдите в «Настройки».
2. Нажмите «Подключения».
3. Выберите Использование данных.
4. Прокрутите вниз и нажмите «Ультра режим экономии данных».
Способ 9: отключить местоположение
Если вы не хотите без необходимости предоставлять информацию о своем местоположении в Google или любое другое приложение. Выполните следующие действия, чтобы отключить его в меню настроек телефона Android.
1. Перейдите в «Настройки».
2. Нажмите «Местоположение».
3. Переключите ползунок, чтобы отключить его.
***
Итак, сегодня мы узнали о меню настроек телефона Android и о том, как открыть настройки приложения на Android. Мы надеемся, что это руководство было полезным, и теперь вы можете управлять настройками Android как профессионал. Дайте нам знать в комментариях ниже, какой метод настройки вам нравится больше всего.
В этом разделе настроек можно изменить параметры сервисов Google Play (если они используются на телефоне), а также приложений Google.
Важно! Некоторые из действий, перечисленных в этой статье, можно выполнить только на устройствах с Android 8.0 и более поздних версий. Как узнать версию Android
Как открыть настройки Google
В зависимости от модели телефона это можно сделать по-разному:
Какие настройки доступны
Аккаунт
- Под названием аккаунта выберите Управление аккаунтом Google.
- В верхней части экрана прокрутите до нужной вкладки.
- Нажмите на вкладку:
- Главная.
- Личная информация.
Здесь указаны основные сведения вашего аккаунта Google. Подробнее о том, как изменить имя и другие личные данные… - Данные и персонализация.
В этом разделе вы найдете свои данные, информацию о действиях и настройки, которые помогают делать сервисы Google полезнее для вас. Узнайте, как управлять сохранением данных о действиях. - Безопасность.
Здесь вы найдете настройки и рекомендации, которые помогают защитить аккаунт. Подробнее о том, как усилить защиту аккаунта Google… - Настройки доступа.
Тут можно управлять тем, как вы взаимодействуете с пользователями и какие ваши сведения доступны в сервисах Google. Подробнее о том, как указать, какие данные о вас будут видны другим… - Платежи и подписки.
На этой вкладке можно изменить способы оплаты, а также посмотреть транзакции, подписки, бронирования и предоплаченные планы. Узнайте, как управлять покупками.
Сервисы
В разделе «Сервисы на этом устройстве» прокрутите список вниз и выберите нужный вариант. Например:
- Реклама.
Здесь можно отключить персонализацию рекламы и сбросить рекламный идентификатор. Узнайте, как настроить рекламу, которую вы видите. - Подключенные приложения.
В этом разделе можно управлять приложениями, подключенными к аккаунту Google, например теми, в которые вы с ним входите. Узнайте, как настроить доступ приложений к вашим данным. - Номер телефона, связанный с устройством.
Здесь можно выбрать, как Google может использовать ваш номер телефона, чтобы другим пользователям было проще с вами связаться. Узнайте, как изменить настройки подтверждения номера. - Google Fit.
В этом разделе можно посмотреть, какие приложения и телефоны связаны с Google Fit, и отключить их. Узнайте, как управлять настройками Google Fit. - Местоположение.
Здесь можно изменить настройки геолокации. Узнайте, как управлять историей местоположений. - Поиск, Ассистент и голосовое управление.
В этом разделе можно изменить настройки Ассистента и приложения Google. Подробнее о Google Ассистенте… - Сервис «Найти устройство».
С его помощью вы можете дистанционно определить, где находится ваш телефон, и удалить с него все данные. Узнайте, как найти потерянное устройство, заблокировать его или стереть с него информацию.
Как удалить данные приложений
Из аккаунта Google можно удалить данные сторонних приложений. Для этого откройте настройки Google и нажмите на значок «Ещё»
Удалить данные приложений. Подробнее о том, как освободить место на устройстве…
Использование и диагностика
Хотите помочь нам улучшить платформу Android? Разрешите автоматически отправлять в Google данные об использовании и работе устройства. Для этого откройте настройки Google и нажмите на значок «Ещё»
Использование и диагностика. Подробнее о том, как настроить функцию «Использование и диагностика»…
Эта информация оказалась полезной?
Как можно улучшить эту статью?
Для того, чтобы настроить свой телефон или планшет, обычно используется приложение «Настройки». В нем содержатся как настройки самой операционной системы Android, так и функции телефона или планшета.
Чтобы попасть в нужную директорию, откройте экран «Настройки» и затем выберите соответствующую категорию. Некоторые приложения обеспечивают доступ к своим настройкам непосредственно через это меню. Если установок конкретного приложения на экране общих настроек нет, ищите их в самом приложении.
Как найти нужные настройки в Android.
Отображение экрана «Настройки».
- На телефоне, коснитесь пальцем панели наверху экрана и проведите им вниз по экрану (1).
Внимание: На планшете, для того, чтобы открыть область быстрых настроек, коснитесь правой стороны панели наверху экрана и проведите пальцем вниз. Тоже действие с левой стороны панели откроет экран «Уведомления».
Откроется экран «Уведомления».
- Коснитесь «Быстрые настройки» (2).
Откроется панель быстрых настроек.
- В ней коснитесь «Настройки» (3).
Откроется экран «Настройки».
- Прокрутите пальцем экран вниз чтобы увидеть все категории настроек (4).
- На экране «Настройки», коснитесь кнопки тех настроек, которые хотите просмотреть. Например, коснитесь «Звук» (5), чтобы посмотреть настройки звука.
- Для возвращения на предыдущий экран коснитесь значки «Настройки» (6).
Настройки приложений.
- С запущенным приложением, коснитесь «Меню» (7).
Появится экран «Меню».
- Коснитесь в нем «Настройки» (8).
Внимание: Здесь Вы, возможно, должны выбрать среди различных категорий настроек нужную, касаясь соответствующей категории. Например, в приложении Gmail, используемом в примере, коснитесь «Общих настроек».
- Коснитесь установок, которые Вы хотите изменить.
Например, поставьте галочку на нужном пункте (9).
- После изменения настроек, чтобы вернутся в приложение, коснитесь «Назад» (10).
Как быстро открыть настройки.
На телефоне, коснитесь панели наверху экрана и проведите пальцем по экрану вниз. Откроется панель «Уведомления», в ней коснитесь «Быстрые настройки» (2). На планшете, для открытия панели «Уведомления», требуется такая же операция, но только с правой стороны панели.
На чтение 10 мин Просмотров 3.3к. Обновлено 12.09.2020
Современный браузер представляет собой многофункциональный инструмент, который можно настроить под свои нужды. Изначально обозреватель устанавливается с оптимальными параметрами по умолчанию, но не всегда они удобны и решают все пользовательские задачи. В этой статье мы расскажем, как настроить Яндекс Браузер, чтобы он отвечал вашим нуждам и требованиям.
Содержание
- Где находятся настройки Яндекс.Браузера
- Меню в настройках Яндекс.Браузера
- Общие настройки
- Интерфейс
- Инструменты
- Сайты
- Системные
- Другие разделы настроек
- Закладки
- Загрузки
- История
- Дополнения
- Безопасность
- Пароли и карты
- Другие устройства
- Главный экран
Где находятся настройки Яндекс.Браузера
Основные настройки браузера собраны на отдельной странице, которая находится по адресу — browser://settings. Также сюда можно попасть, если нажать на кнопку в виде трех полос в правом верхнем углу и в выпадающем меню выбрать пункт «Настройки».
Меню в настройках Яндекс.Браузера
Попав на страницу настроек (напомним, она находится по адресу browser://settings), мы видим длинную страницу с большим количеством опций. Слева есть меню, содержащее следующие вкладки:
- Общие настройки;
- Интерфейс;
- Инструменты;
- Сайты;
- Системные.
Переключаясь по этим вкладкам, вы сможете перемещаться между разделами с соответствующим опциями. Также можно просто скролить страницу. В зависимости в какой части страницы вы будете находится, слева будет отмечена соответствующая вкладка.
Общие настройки
Первый блок в этом разделе предлагает сделать Яндекс, браузером по умолчанию. Это значит, что все ссылки из сторонних приложений будут открываться в Яндексе.
В общих настройках вы можете выполнить тонкую настройку Яндекс Браузера — создать пользователя и включить синхронизацию, для этого требуется учетная запись в Яндексе.
- Если у вас есть такая пройдите авторизацию.
- Если учётки нет, то зарегистрируйтесь и привяжите аккаунт Яндекс к браузеру.
Благодаря этому вам будут доступны все сервисы Яндекса. А при включенной синхронизации вы сможете иметь доступ к своим закладкам, паролям и другим пользовательским данным во всех сервисах со всех устройств.
Если вам нужно перенести пользовательские данные из другого обозревателя, которыми вы пользовались раньше, это можно сделать через функцию «Импортировать данные». Просто выберите из выпадающего списка нужный обозреватель и отметьте галочками пункты для переноса.
Если вы пользовались Яндекс.Браузером раньше, авторизовались и настраивали табло, то в следующем пункте «Восстановить табло», собственно, вы можете установить один из видов табло, которые когда-то у вас были настроены.
В разделе «Поиск» вы можете настроить поисковую систему, добавить свою или выбрать из списка популярных поисковиков.
Интерфейс
Во вкладке «Интерфейс» несколько подпунктов. Все они так или иначе относятся в внешнему виду браузера.
Большая часть настроек здесь выражена в виде поля и чекбокса. Какие-то из них включены по умолчанию. Оставить их активными или отключить, решать вам. Вам остается только прочитать название опции и выделить или снять метку, если она вам не нужна.
Например: в пункте «Показывать кнопку Яндекс» — оставьте этот пункт включенным или снимите метку, если ей не пользуетесь и на главную переходите другим способом.
Для смены цветовой схемы выделите понравившуюся миниатюру. Браузер тут же отобразит изменения.
В разделе «Новая вкладка» выставьте параметры в соответствии с предпочтениями. Если вам не нужна лента новостей или лента Дзен с этих пунктов метки можно снять. Также здесь настройте информеры справа и настройте рекламу. По ссылкам поставьте или снимите галочки с пунктов, которые вам не нужны.
В разделе «Вкладки» настройте параметры отображения вкладок и внешнего вида, если нужно отметьте опцию ограничения ширины, настройте переход и запуск ранее открытых вкладок при открытии браузера.
В разделе «Умная строка» все пункты автоматически включены. Их можно оставить как есть или отключить, если какие-то не нужны.
Панель закладок по умолчанию отключена. Настройте видимость панели: «Всегда включена» или «Только в новой вкладке». Или вовсе отключите, сняв с чекбокса галочку.
То же касается и боковой панели. Если вы ей пользуетесь и вам нужны в быстром доступе сервисы Яндекса, которые располагаются на панели, не стоит трогать этот параметр.
Инструменты
Довольно большой раздел опций, касающийся инструментов, позволяющих упростить работу. Подробно их все мы описывать не будем, но остановимся на некоторых, которые заслуживают особого внимания. Например такие, как «Жесты мышью». Включайте и настраивайте эту опцию, если пользуетесь ей. По умолчанию она отключена.
Дальше пункт сохранения файлов. От того как вы настроите данный параметр туда и будут загружаться все файлы, которые вы скачиваете из интернета. Или выставьте опцию «Спрашивать при скачивании». Тогда при попытке загрузить фильм или музыку с ресурса поверх браузера будет появляться окно проводника, где можно указать путь для сохранения файла.
Если у вас низкоскоростной интернет стоит активировать опцию «Турбо». Если интернет быстрый, но стабильный выбирайте вариант включения когда скорость падает.
Режим Турбо сжимает трафик таким образом, что при неизменном внешнем виде повышается производительность. Эффект достигается за счет сложного алгоритма сжатия медиафайлов, которые браузер получает от сервера сайта.
Сайты
Перейдя на вкладку «Сайты», здесь вы можете отключить запросы от сайтов, которые хотят вам отправлять уведомления. Вы, наверное, замечали, что при переходе на сайт в верхней левой части окна появляется запрос с кнопками «Разрешить»/«Блокировать». При разрешении данный сайт начинает вам слать в браузере уведомления о выходе новой статьи или новости. Это нагружает обозреватель. Плюс таким образом легко подцепить вирус. Эту опцию рекомендуется отключать вручную. Также настройте разрешения от прочих сайтов, которые ранее уже были добавлены в разрешения.
Ниже пункты настройки размера шрифта и масштаба страницы. По умолчанию стоит 100%. Для удобства можно изменить размер. Он будет работать на всех страницах. В отличие от аналогичной опции в контекстном меню кнопки «Меню», где масштаб регулируется локально для отдельного сайта или страницы.
По ссылке «Настройки сайтов» можно выставить оптимальные опции, конкретно под ваши нужны. Внимательно посмотрите список. Например, вы можете заблокировать доступ к камере или отключить всплывающие окна.
Системные
В последнем блоке данного раздела отключите загрузку браузера вместе с Windows, чтобы он не нагружал систему. Настройки сети и производительности выставлены по умолчанию оптимальными. Здесь вы можете регулировать какие пункты вам нужны, а какие стоит отключить.
По ссылке «Очистить историю» можно удалить кеш браузера за выбранный период.
Также здесь находится параметр настройки региона и языка. Данные подтягиваются автоматически от провайдера, но вы здесь можете вручную выставить страну, языки и добавить пользовательский язык для проверки правописания.
Если результат настроек вас не устроил в последнем пункте вы можете сбросить параметры до заводских. Будут откреплены все вкладки, отключены расширения и сброшены пользовательские настройки.
Другие разделы настроек
В верхней панели расположен ряд вкладок. При входе на страницу browser://settings вы автоматически попадаете на вкладку «Настройки», но справа и слева есть ещё вкладки. Это так называемые дополнительные настройки Яндекс Браузера.
Закладки
Крайняя слева вкладка — «Закладки». Здесь хранятся все сохраненные страницы. Их можно группировать по папкам, удалять, изменять название и ссылку. Слева находится меню, папки с закладками браузера и смартфона, если в телефоне у вас включена синхронизация. В центральном окне сами закладки. При наведении на ссылку отображается кнопка «Ещё». При клике на неё открывается контекстное меню с функциональными кнопками.
При клике на кнопку в виде трех точек в правом верхнем углу поля с закладками откроется меню, с помощью которого можно выполнять различные действия со всеми закладками. В том числе и функции экспорта и импорта закладок, когда нужно перенести закладки в другой браузер или импортировать из файла HTML или другого обозревателя.
Загрузки
В данном разделе отображается список всех загрузок. Файлы распределены по месяцам. Здесь также есть функциональная кнопка «Ещё», при нажатии на которую открывается контекстное меню. Если вы не знаете в какую папку загрузился фильм или музыкальный трек отсюда можно открыть папку с загруженным файлом.
Раздел автоматически очищается при чистке кеша, при условии что вы оставите активным поле очистки истории загрузок. При активации данного раздела файлы с ПК не удаляются, очищается только история загрузок. То есть записи, в какой-то день был загружен такой-то файл и он лежит в конкретной папке.
История
Здесь отображается история просмотра сайтов и страниц. Они также организованы по дням недели и месяцам. Вы в один клик можете перейти в конкретную дату и посмотреть посещенные сайты. Среди доступных опций вы можете посмотреть, какие страницы относятся к конкретному сайту и удалить сайты по отдельности, а также очистить историю просмотров в один клик, нажав на соответствующую кнопку в правом нижнем углу.
Дополнения
В данном разделе хранятся все загруженные и установленные дополнения и расширения. По умолчанию в браузере уже есть некоторые установленные дополнения от разработчика Яндекс. Вы можете устанавливать свои из каталога расширений по ссылке внизу страницы. У Яндекса нет своего каталога расширений и для загрузки плагинов используется каталог Оперы. Но так как браузер Яндекс построен на движке Chromium вы можете устанавливать любые расширения из магазина расширений Chrome. Плагины позволяют расширить функциональность и использовать в работе различные инструменты.
Но не стоит увлекаться. Каждое новое расширение — это отдельный процесс, который Яндекс.Браузер запускает в фоновом режиме и забирает на себя часть ресурсов из-за чего может снижаться производительность.
Большая часть плагинов не требует настройки, они работают фоне и при определенных действиях их можно активировать и использовать в своих нуждах. Некоторые при активации требуют отдельной настройки. Включаются и отключаются плагины переключением тумблера напротив самого плагина в данном разделе. Установленные по умолчанию расширения нельзя удалить, их можно только отключить, если они вам не нужны.
Плагины, которые вы устанавливали самостоятельно можно удалить. Для этого достаточно навести на него курсор мыши, как отобразится кнопка «Удалить» справа от тумблера включения/выключения.
Безопасность
В этом разделе опции выставлены с учетом защиты пользовательских данных. Если вам не нужно работать с вирусными сайтами или другими специфическими задачами здесь трогать не стоит ничего.
Пароли и карты
Если у вас в браузере включена функция автозаполнения полей и сохранения паролей, и также если вашим компьютером пользуется кто-то кроме вас, рекомендуется настроить мастер-пароль.
- Здесь вы можете настроить синхронизацию.
- Сменить или удалить мастер-пароль.
- Настроить опции сохранения паролей и функции автозаполнения полей.
- Настроить менеджер карт.
Другие устройства
Данные раздела «Другие устройства» доступны только при авторизации в аккаунте Яндекс и включенной синхронизации между устройствами.
Здесь отображаются все устройства, на которых вы выполнили вход в аккаунт Яндекс и включили синхронизацию. Для каждого устройства здесь отображаются ссылки на Табло и открытые сайты.
Главный экран
При открытии новой вкладки вы видите главный экран. По умолчанию здесь включена новостная лента, виджеты, табло с часто посещаемыми сайтами. Вы можете настроить отображение элементов главного экрана по своему вкусу.
Для настройки Табло нажмите кнопку «Добавить» под плитками визуальных закладок. По умолчанию здесь отображаются страницы, которые вы недавно посещали. Но если вы добавите нужные вам сайты и закрепите их они всегда будут под рукой. Для настройки фона изображение можно выбрать из галереи фонов Яндекс.
Теперь вы знаете, как зайти в настройки браузера Яндекс, а также как сделать его быстрым, удобным и многофункциональным, чтобы он отвечал всем требованиям независимо от поставленной задачи.

 .
.