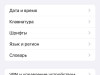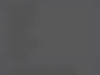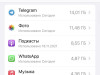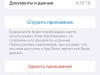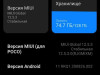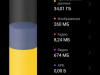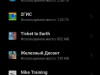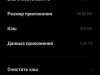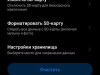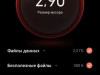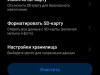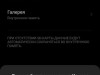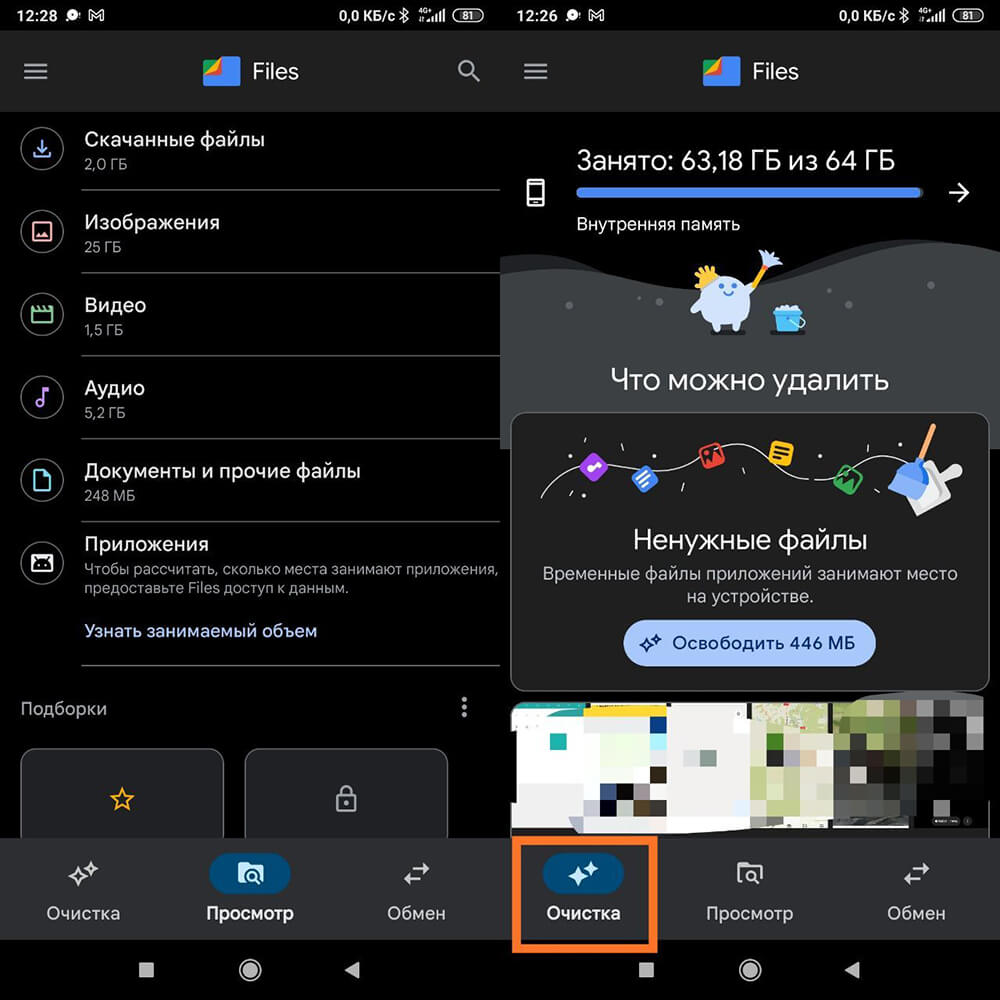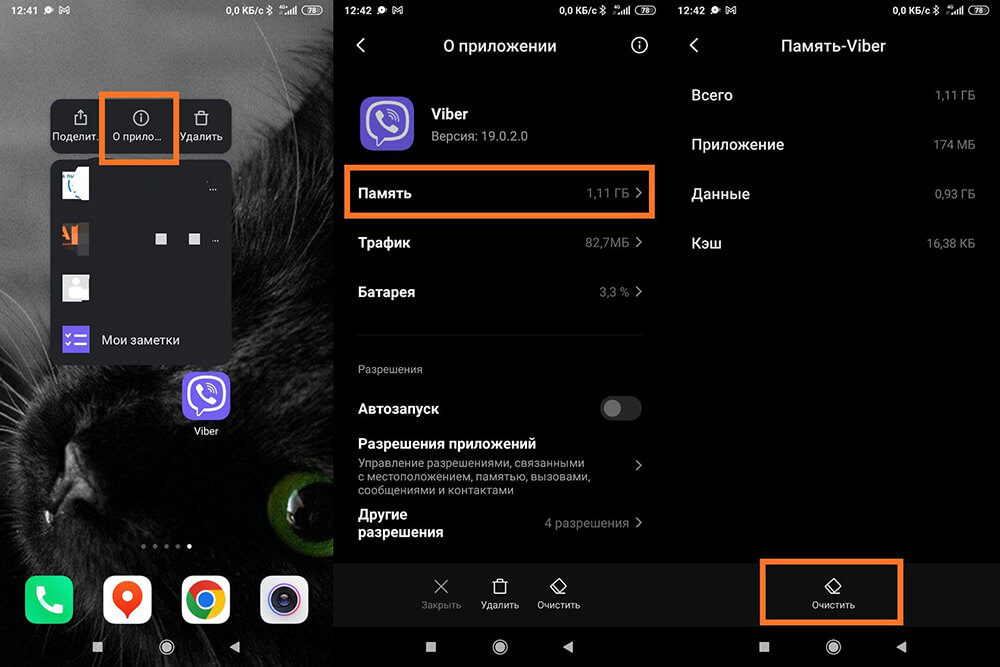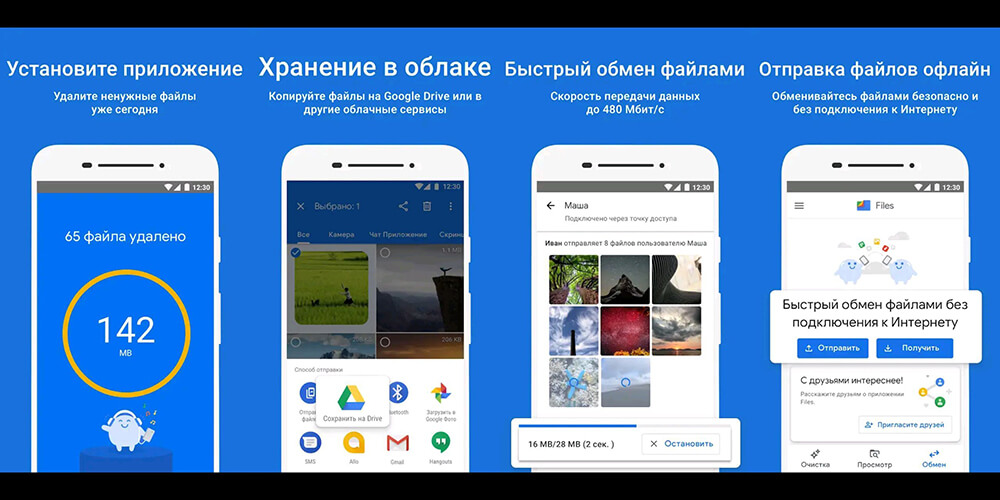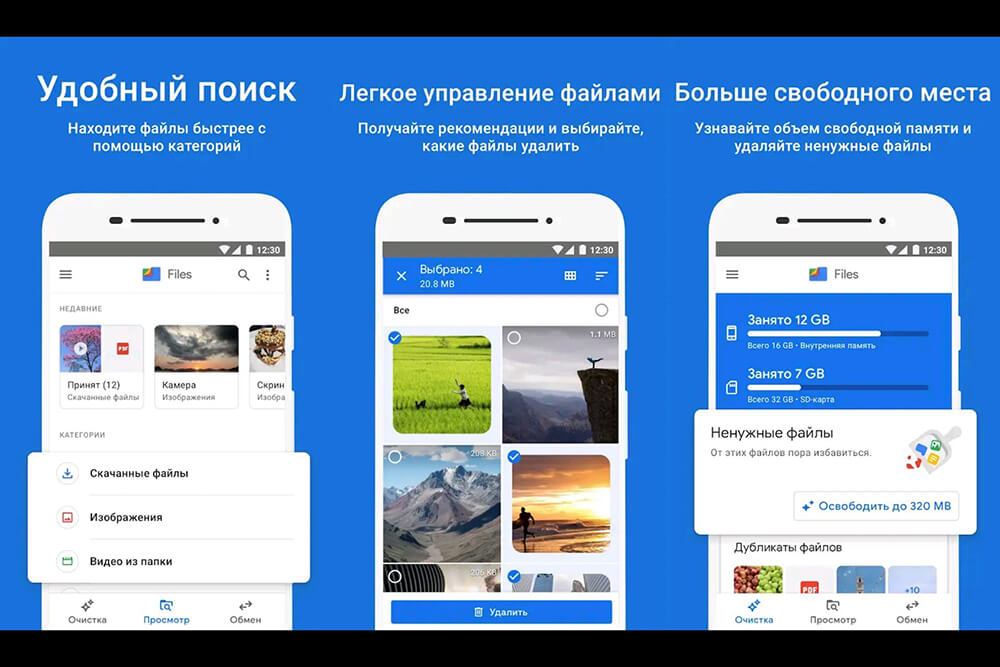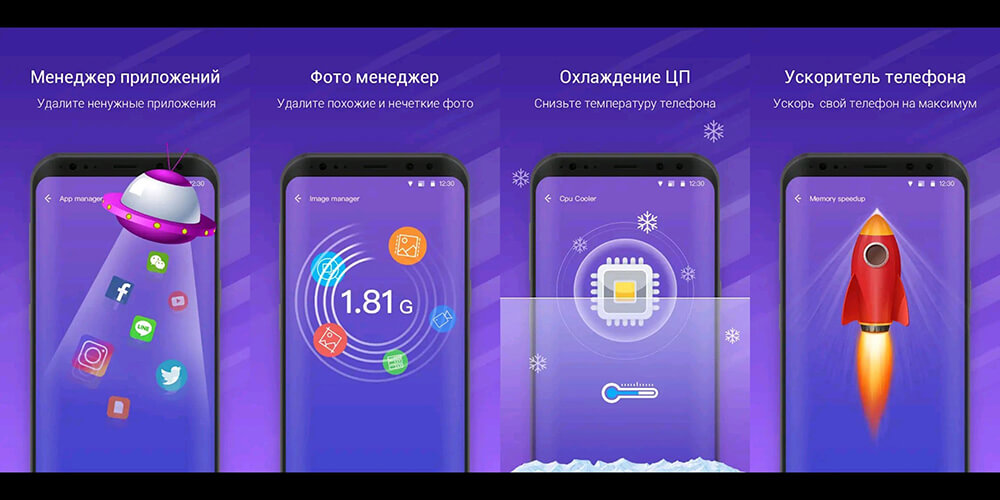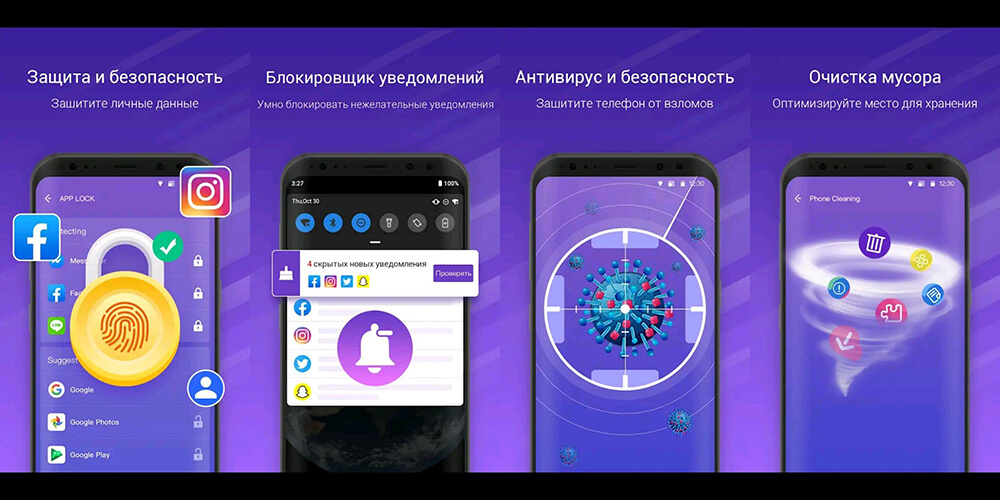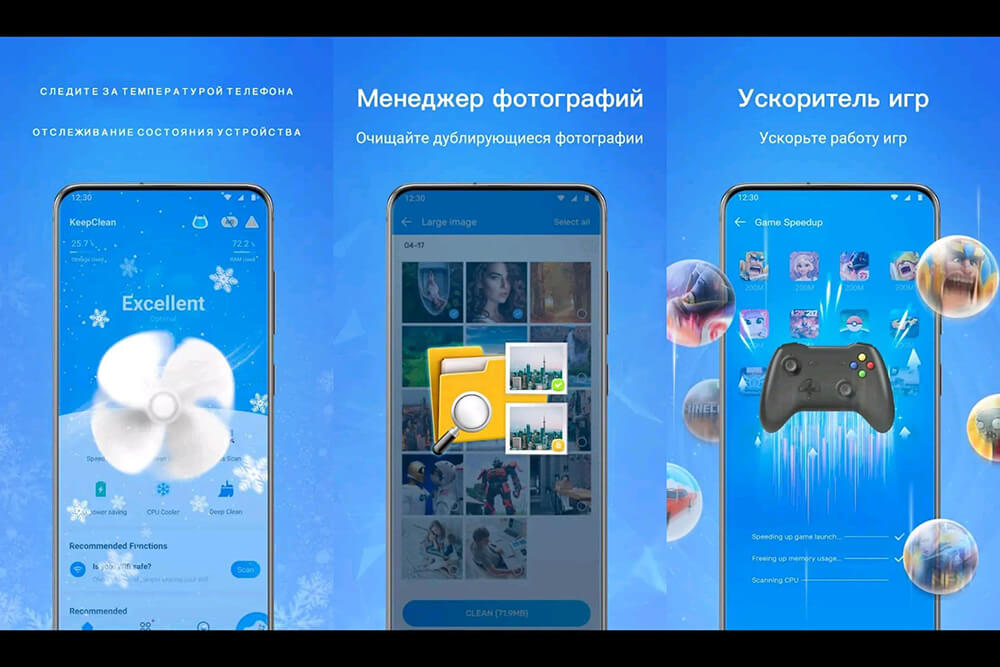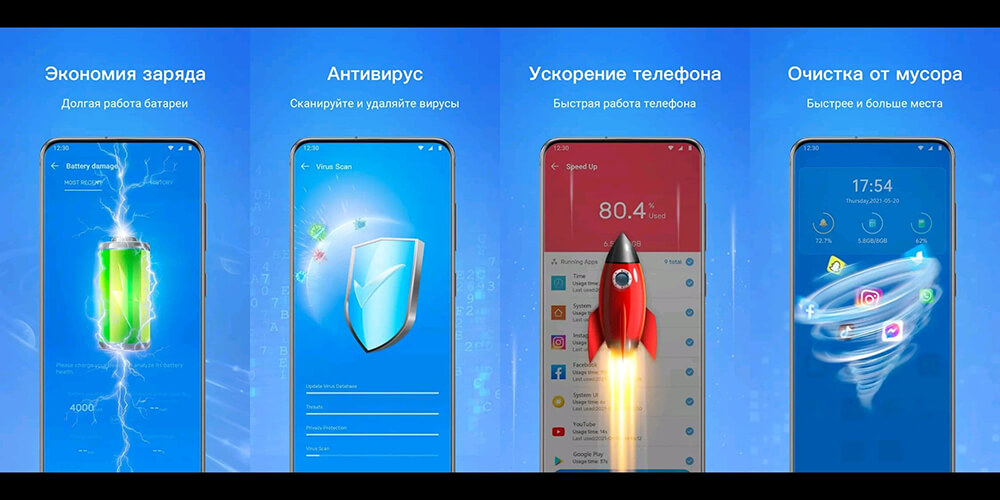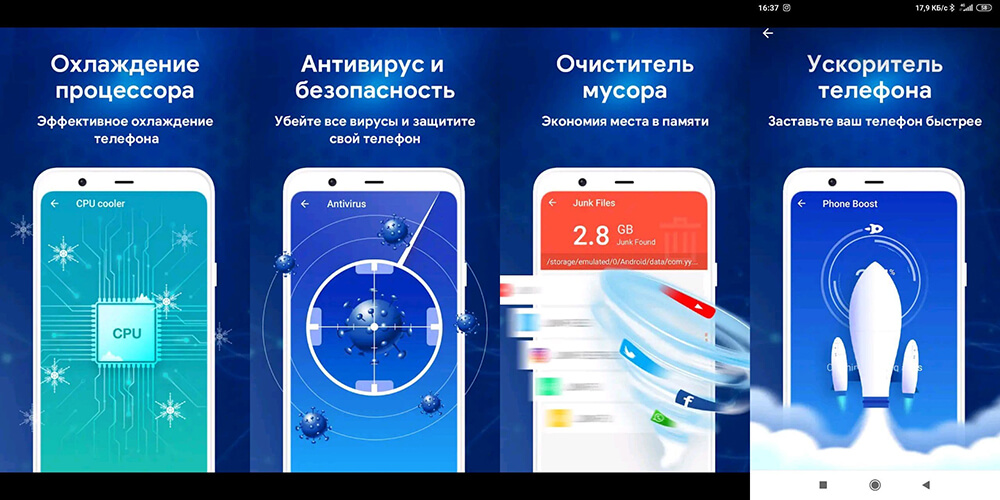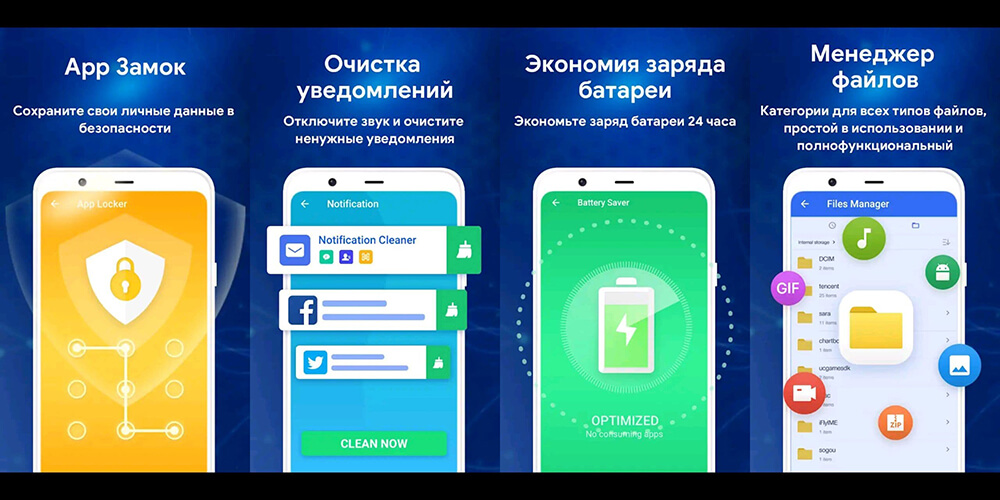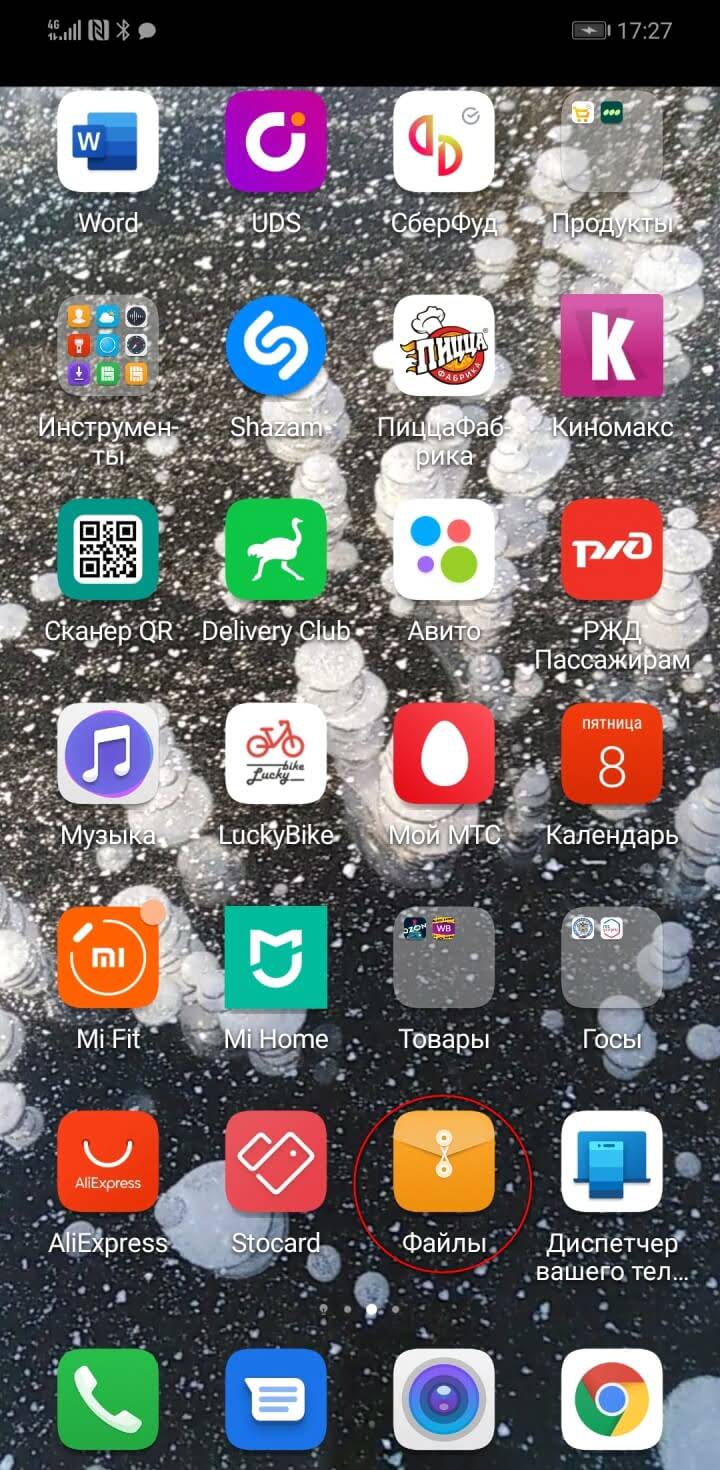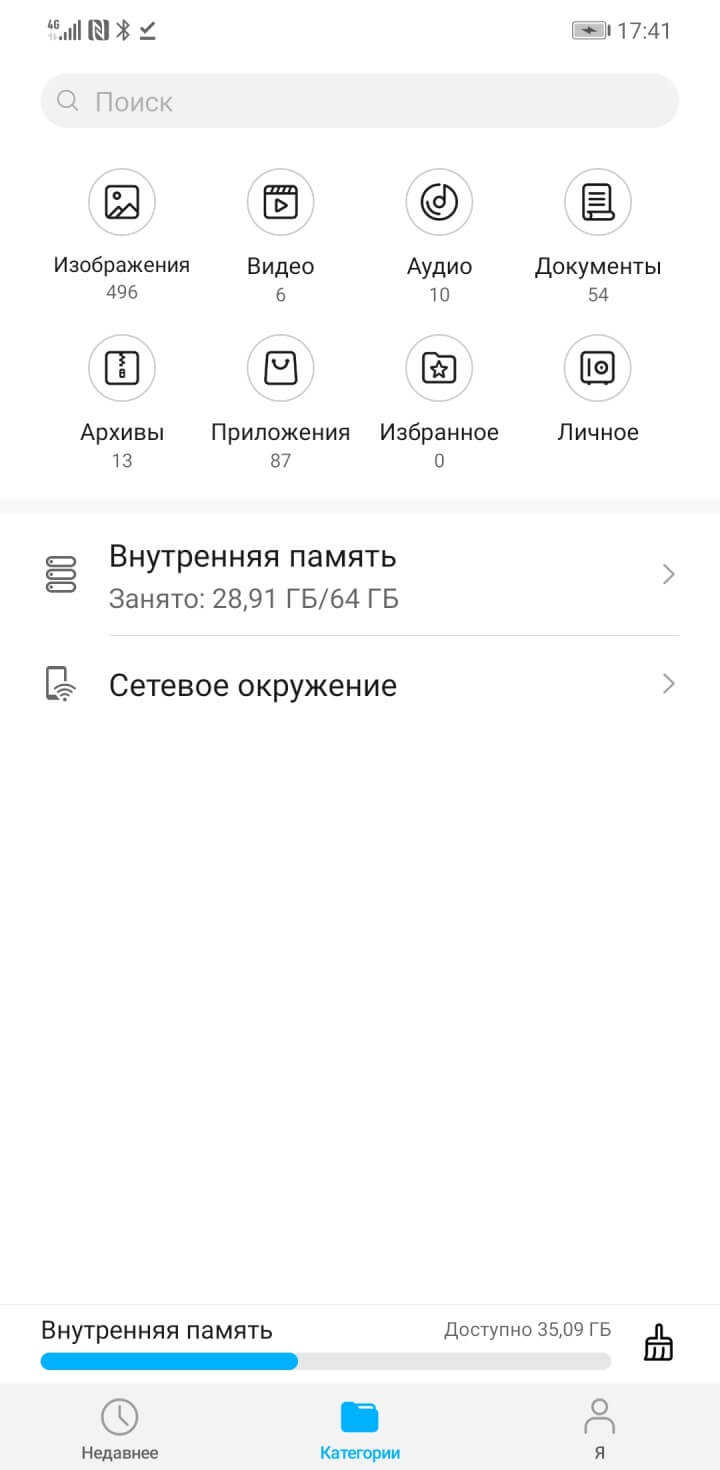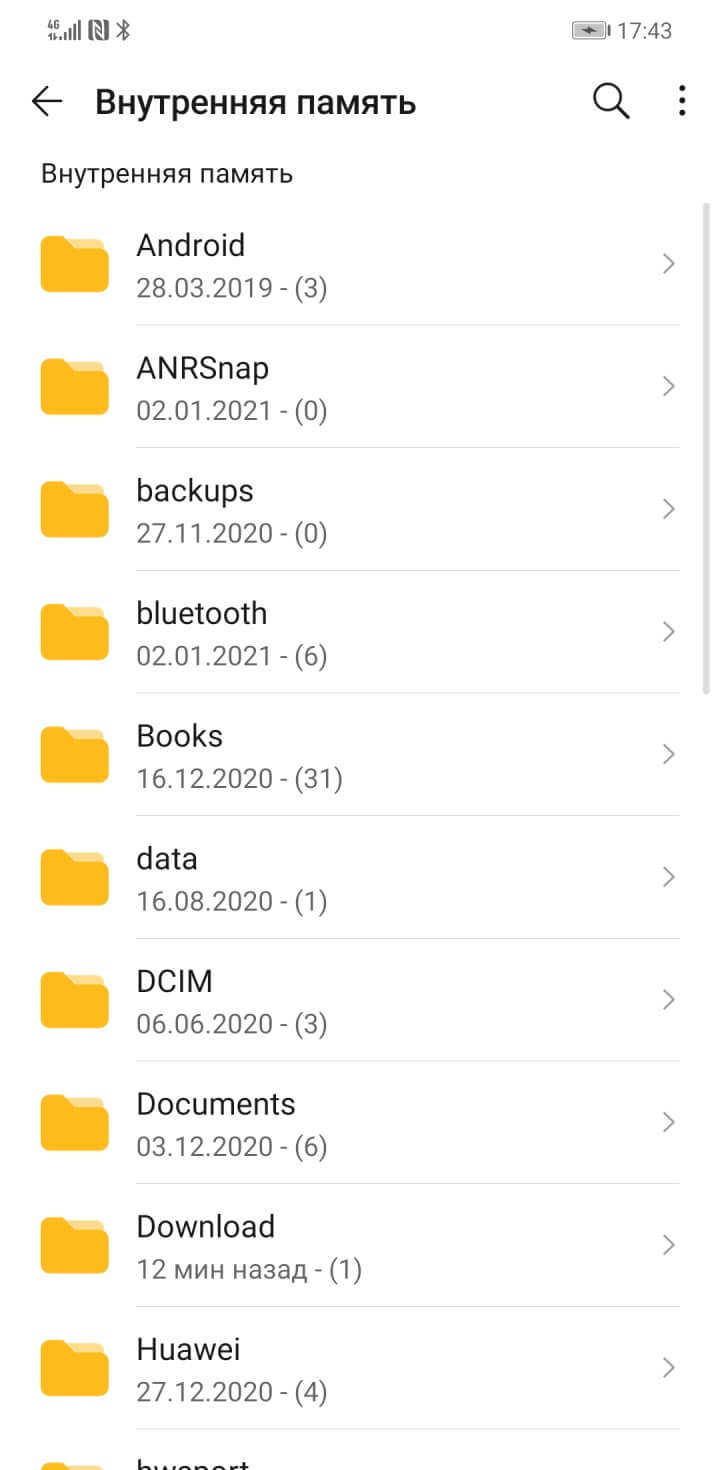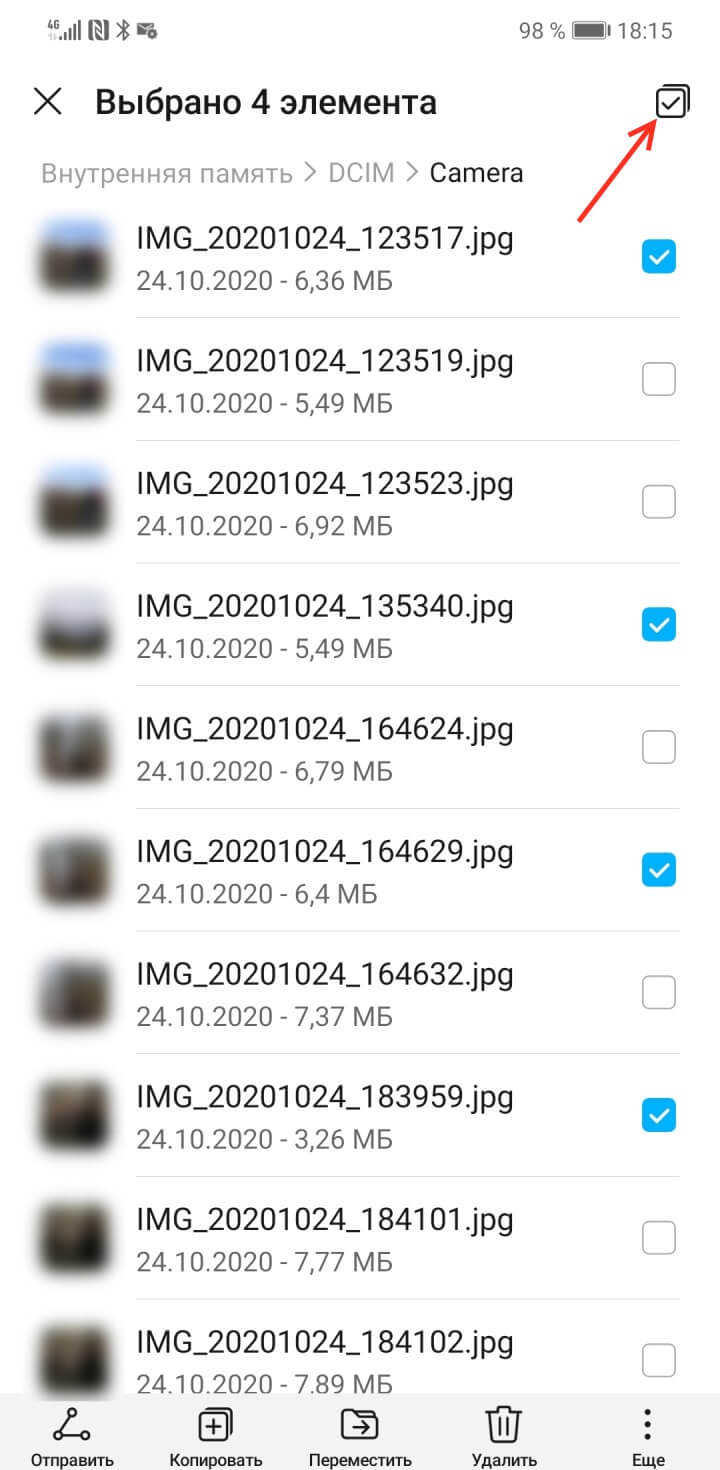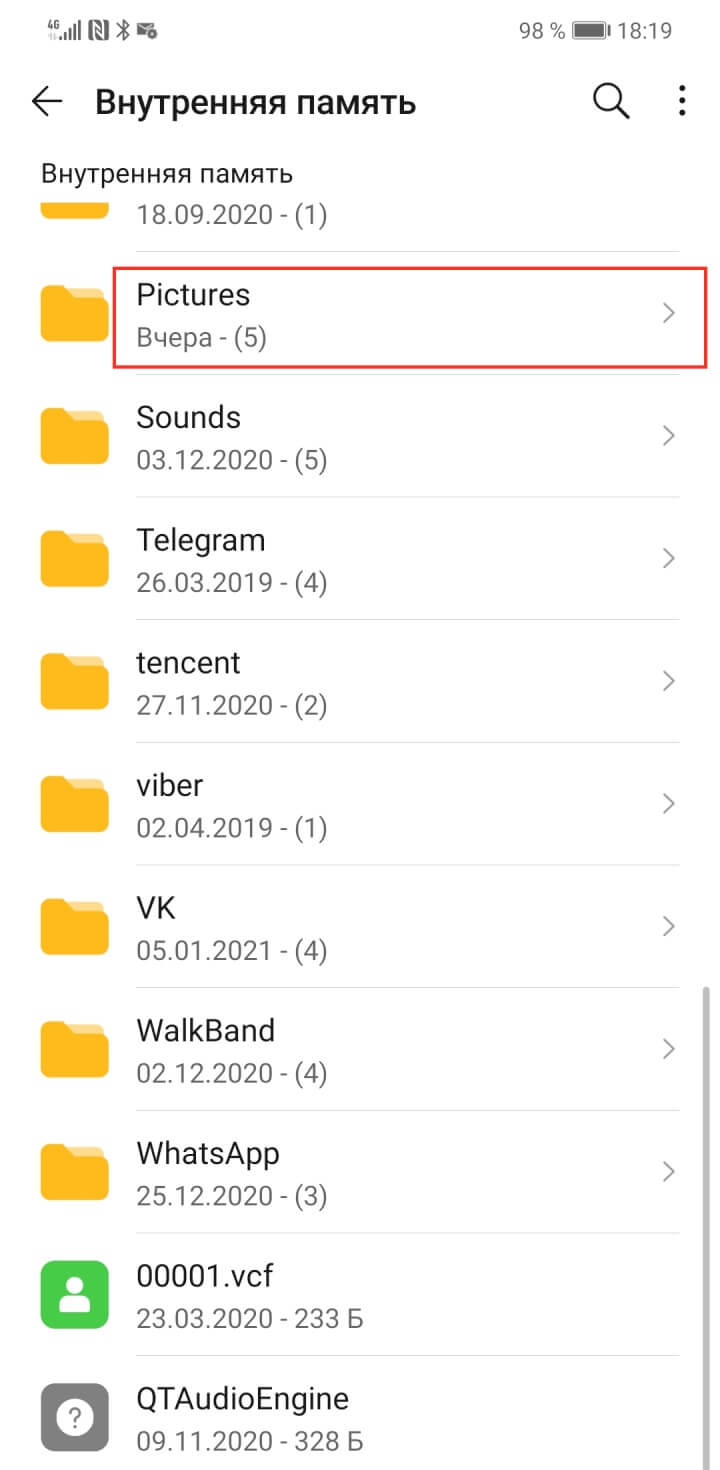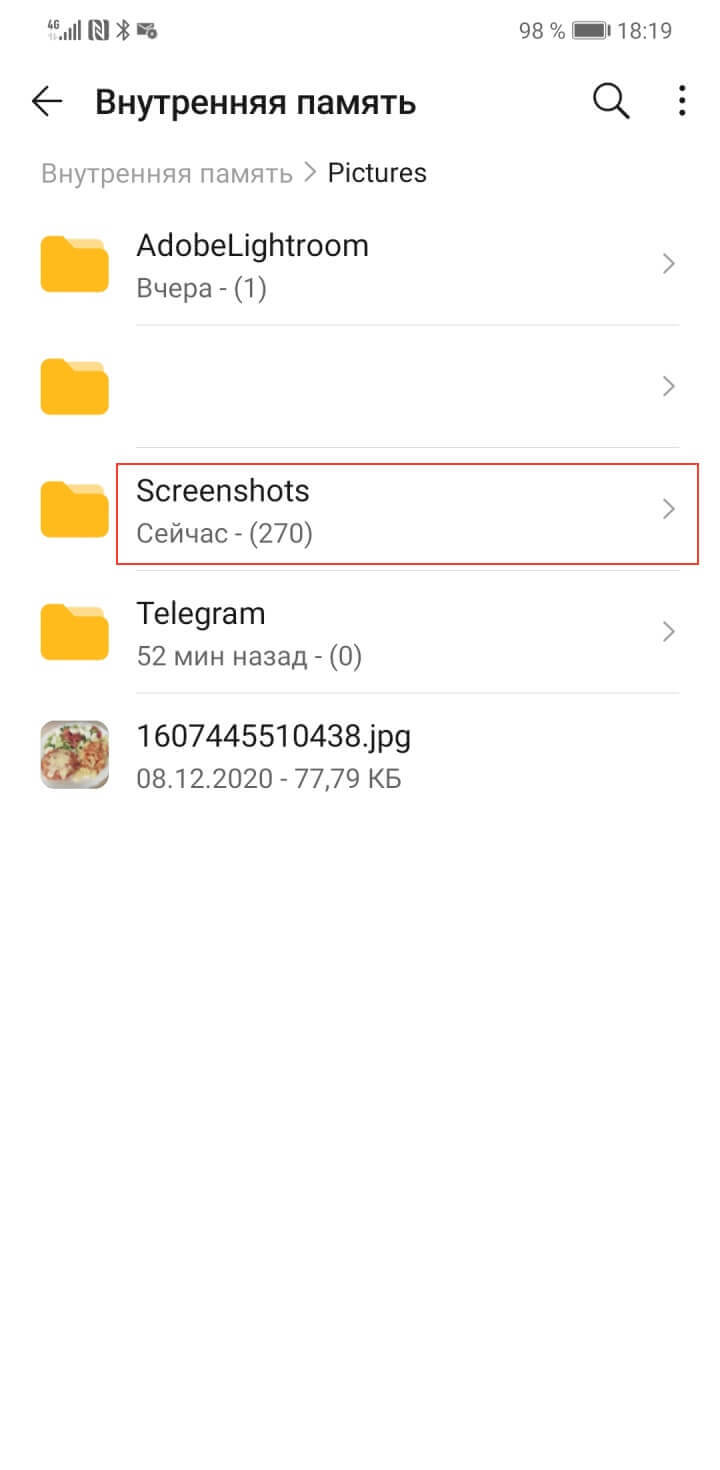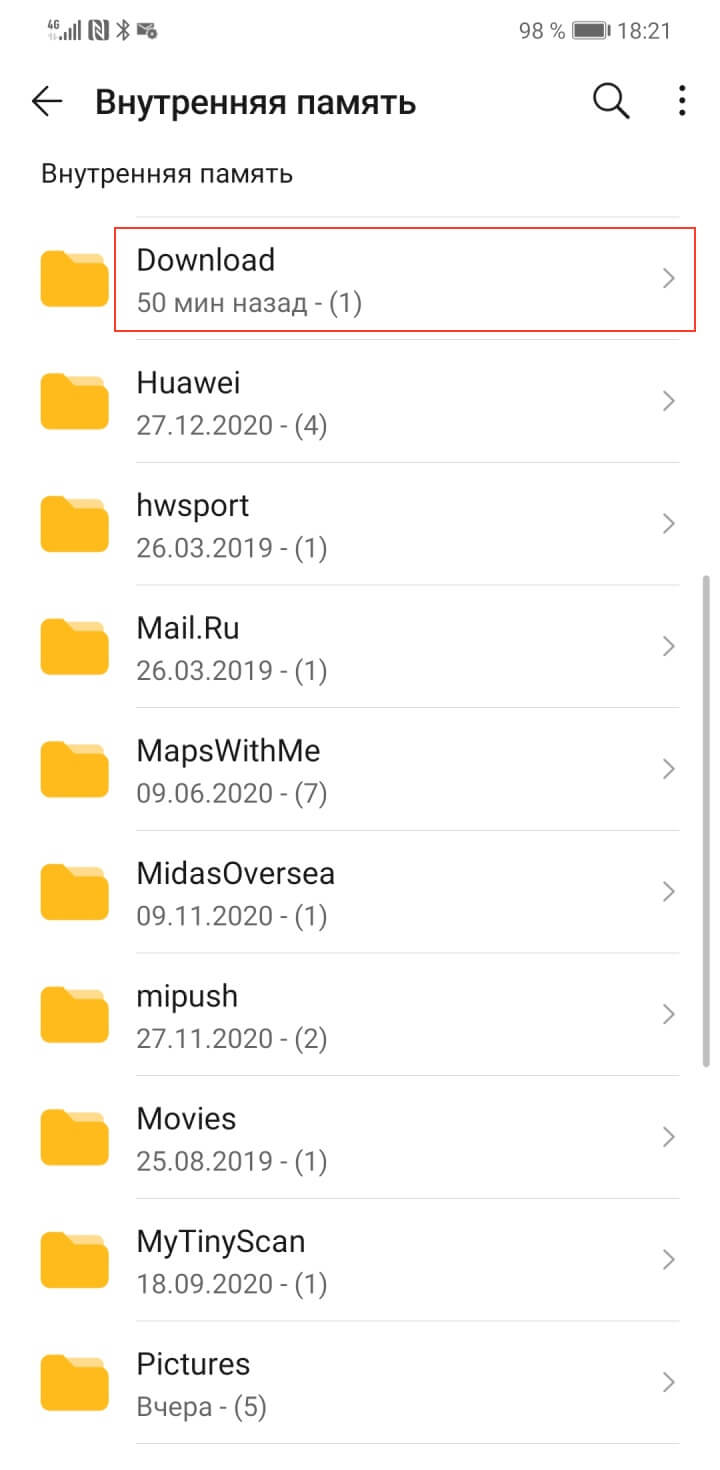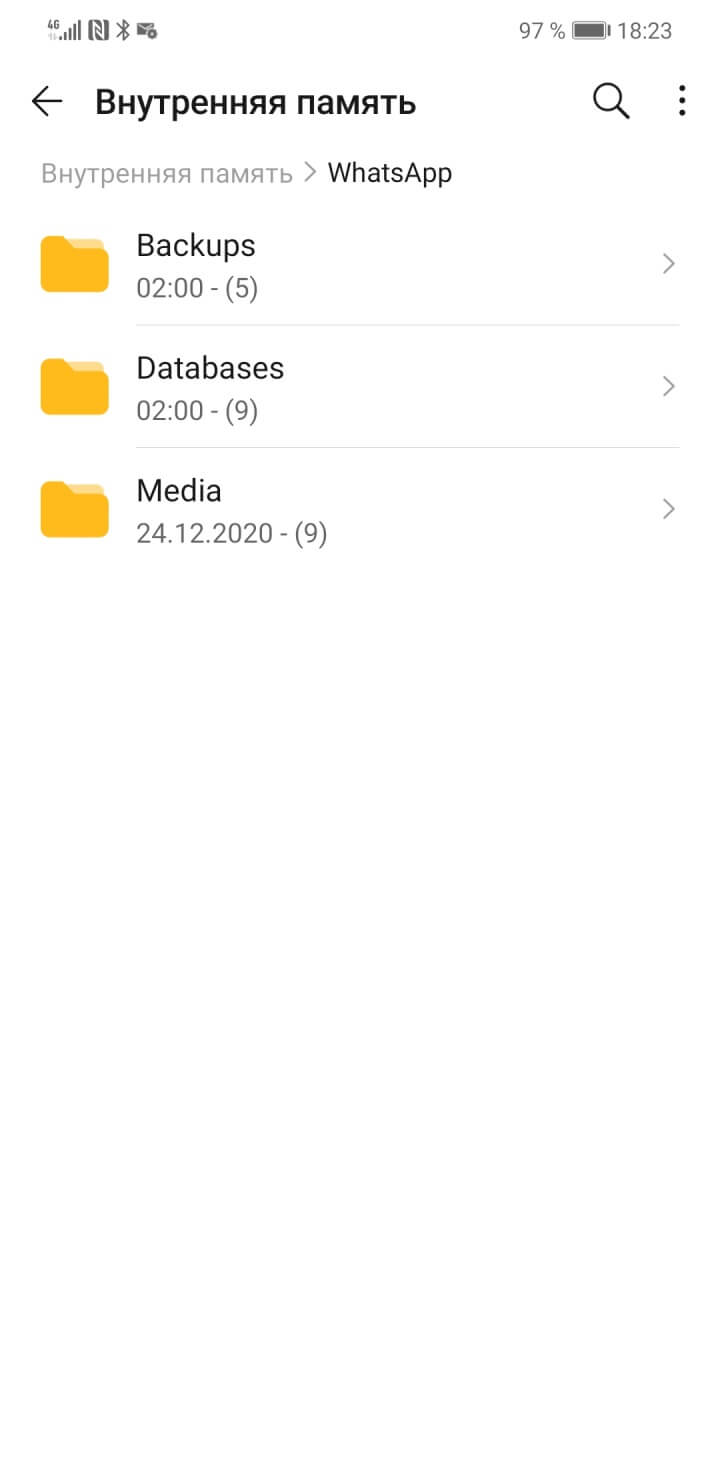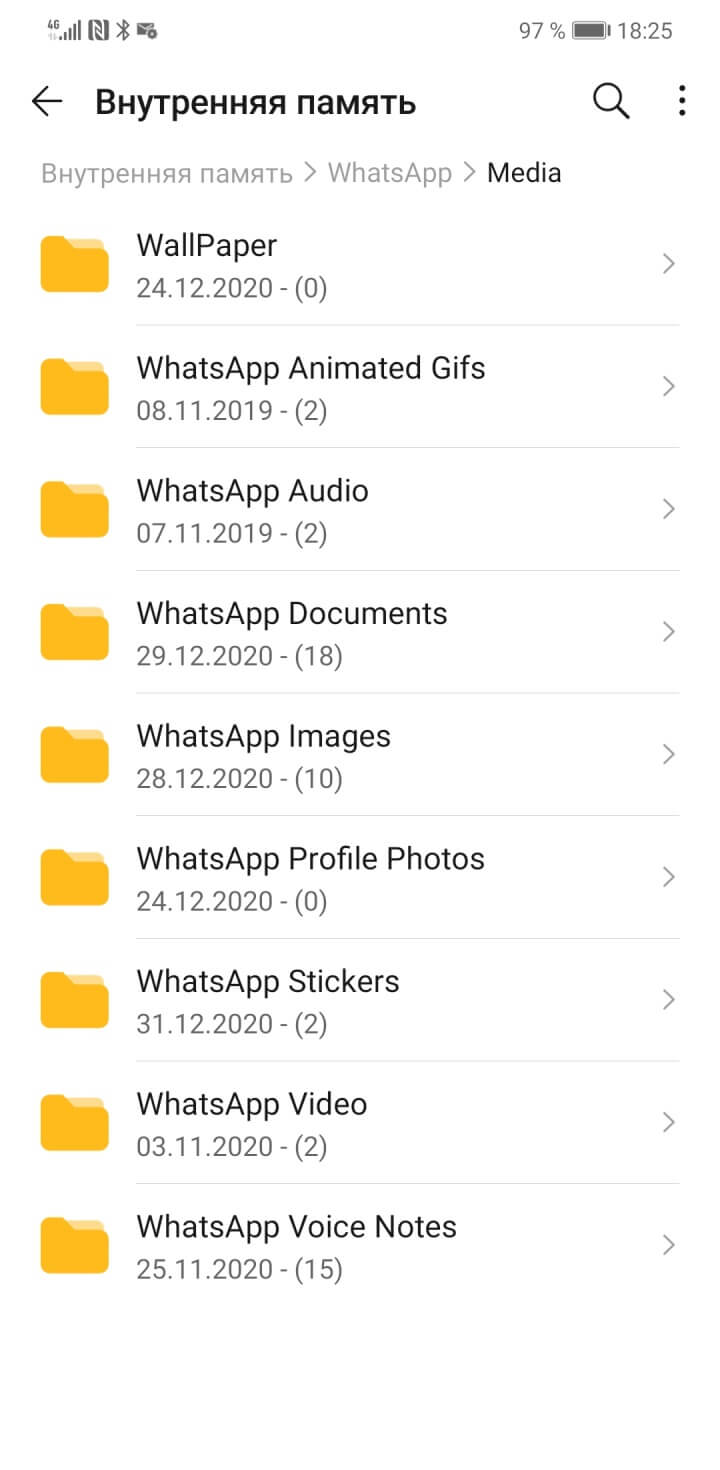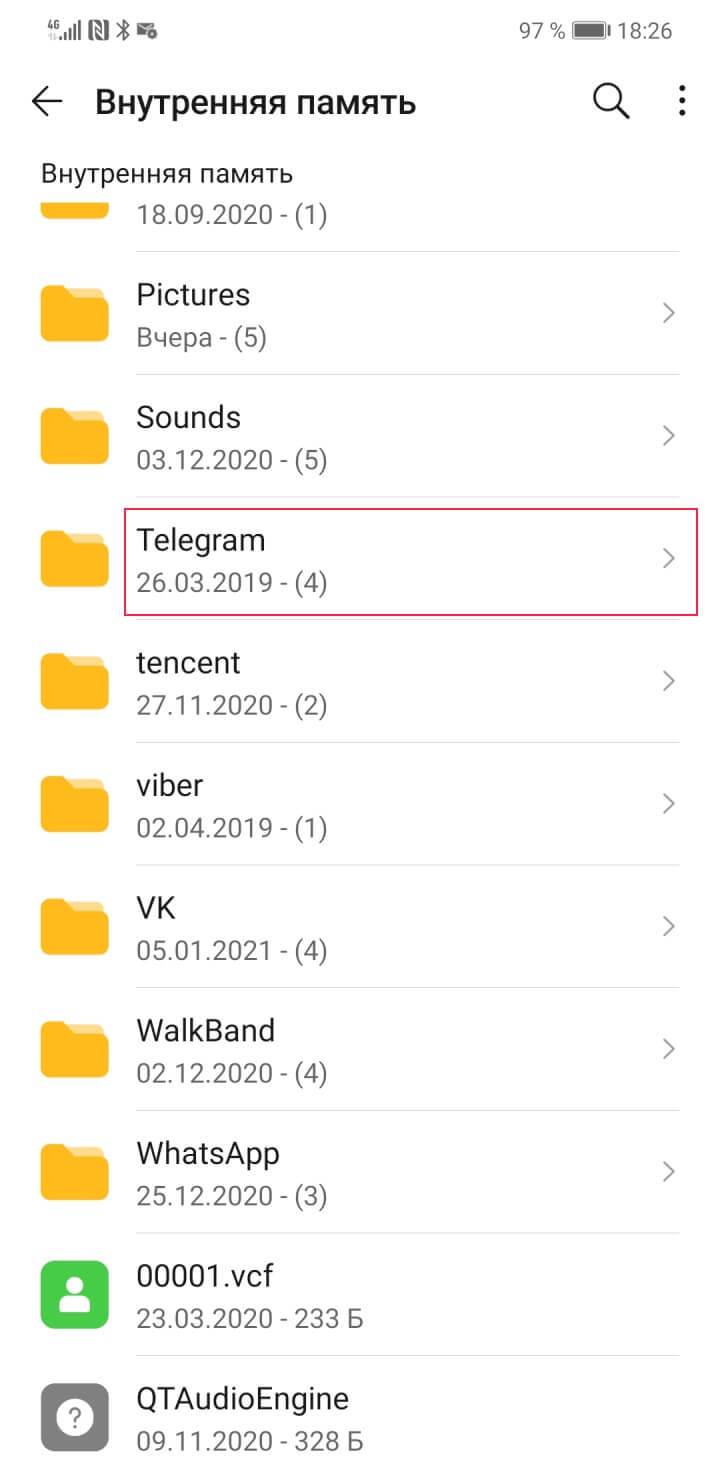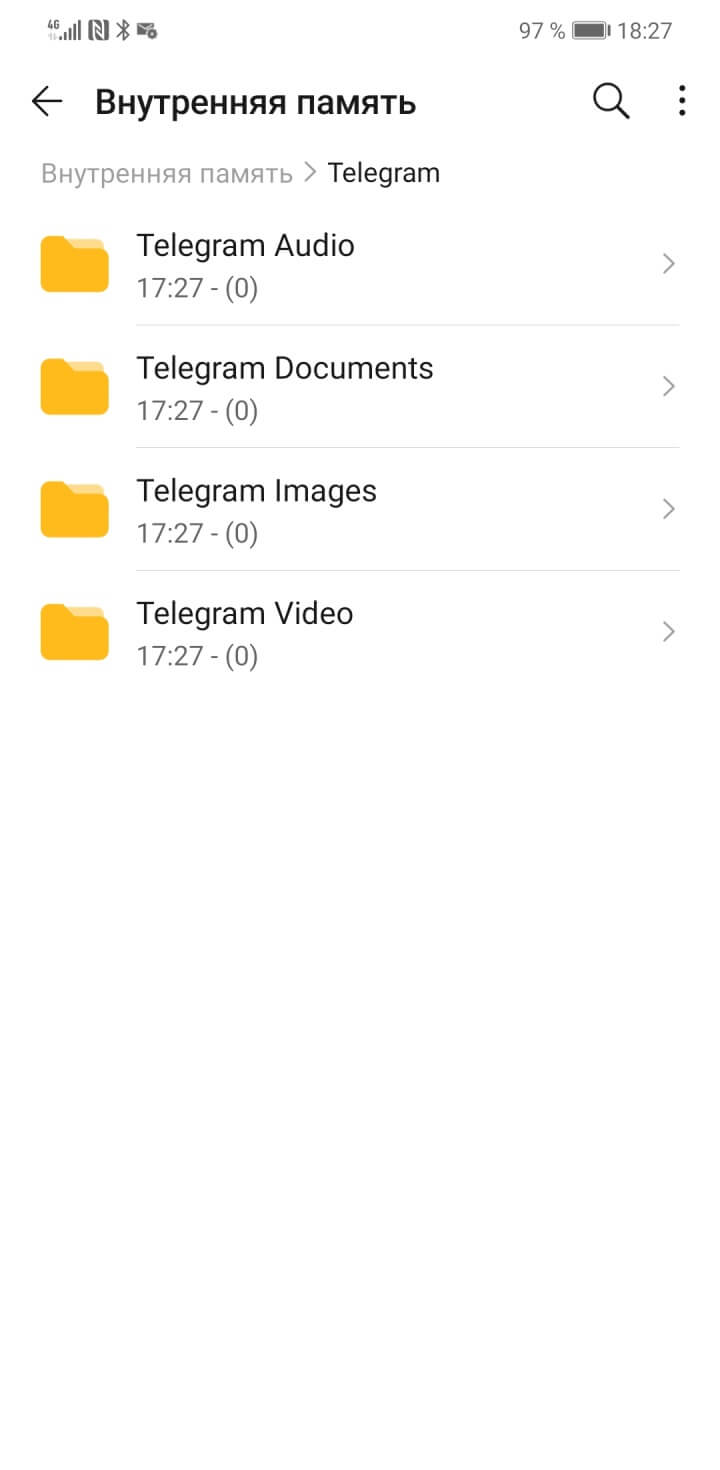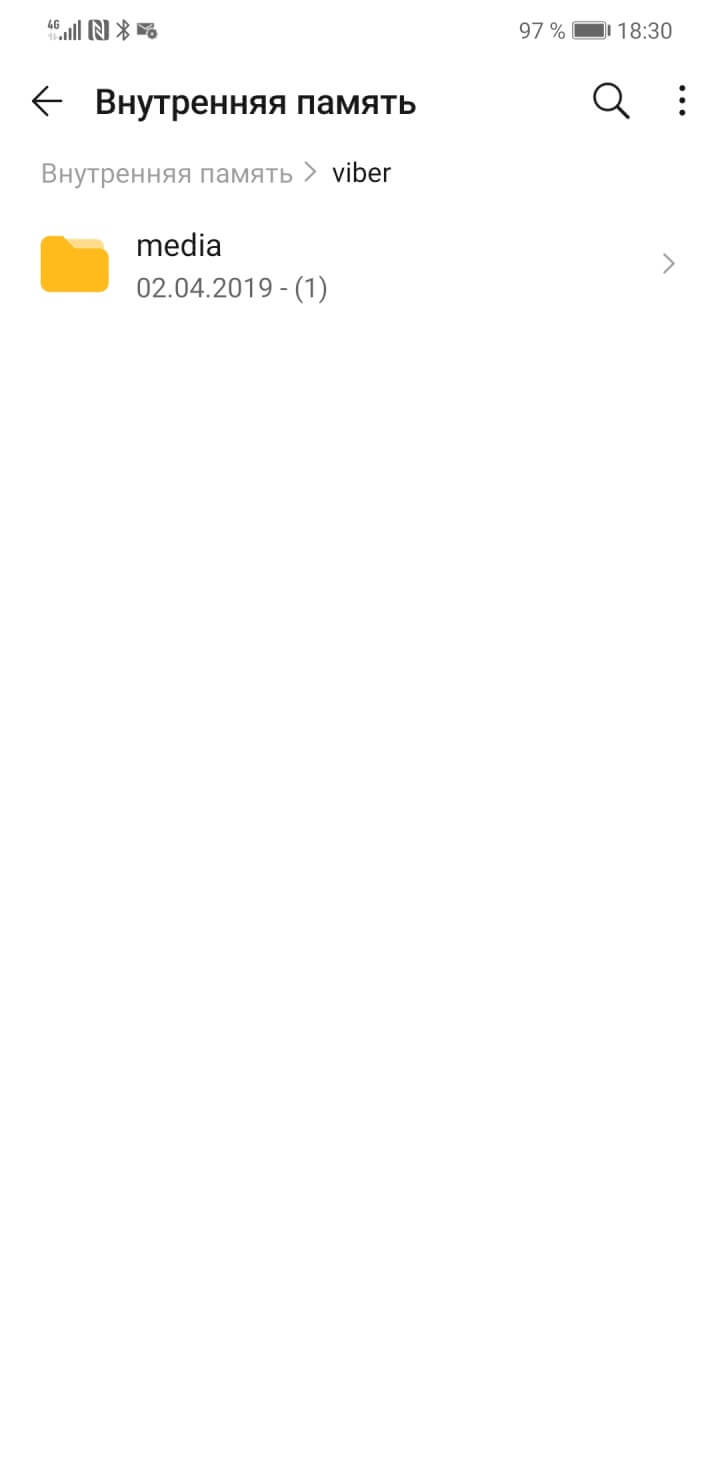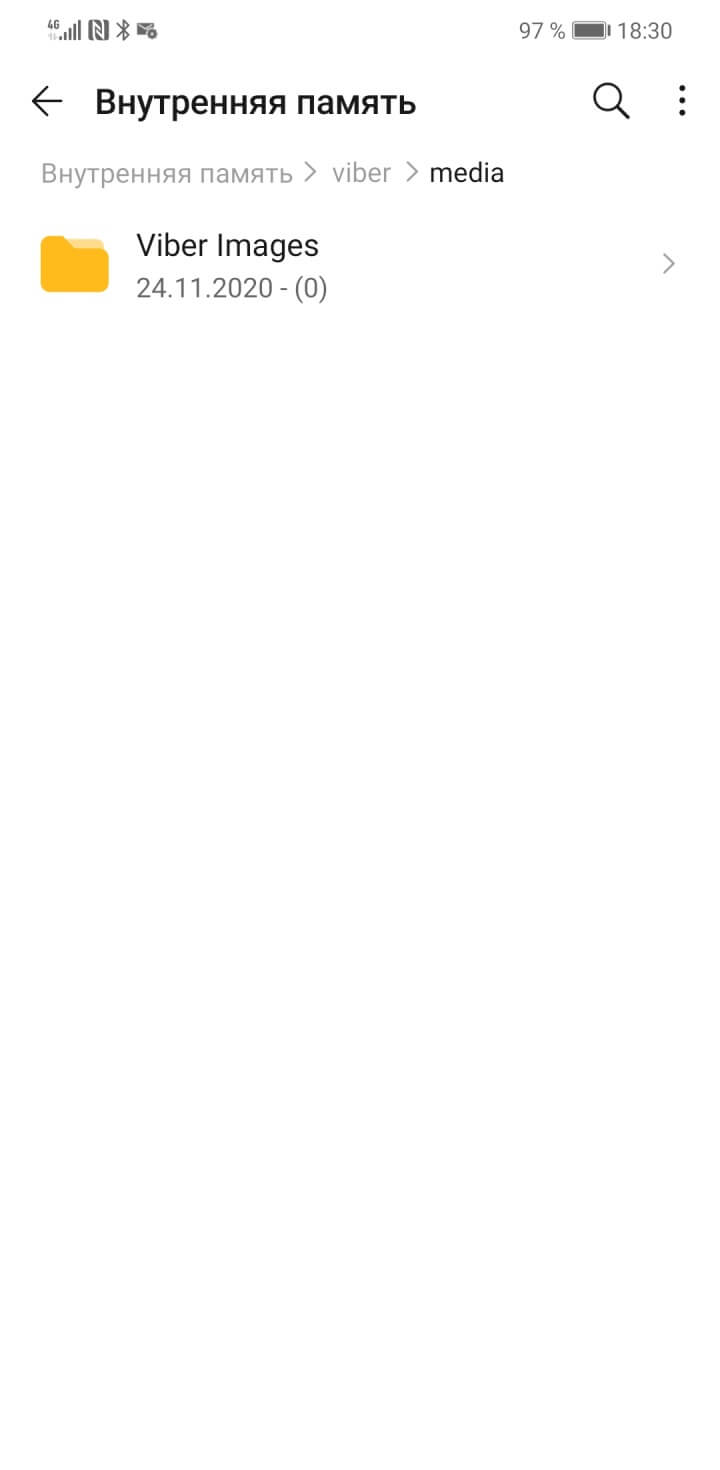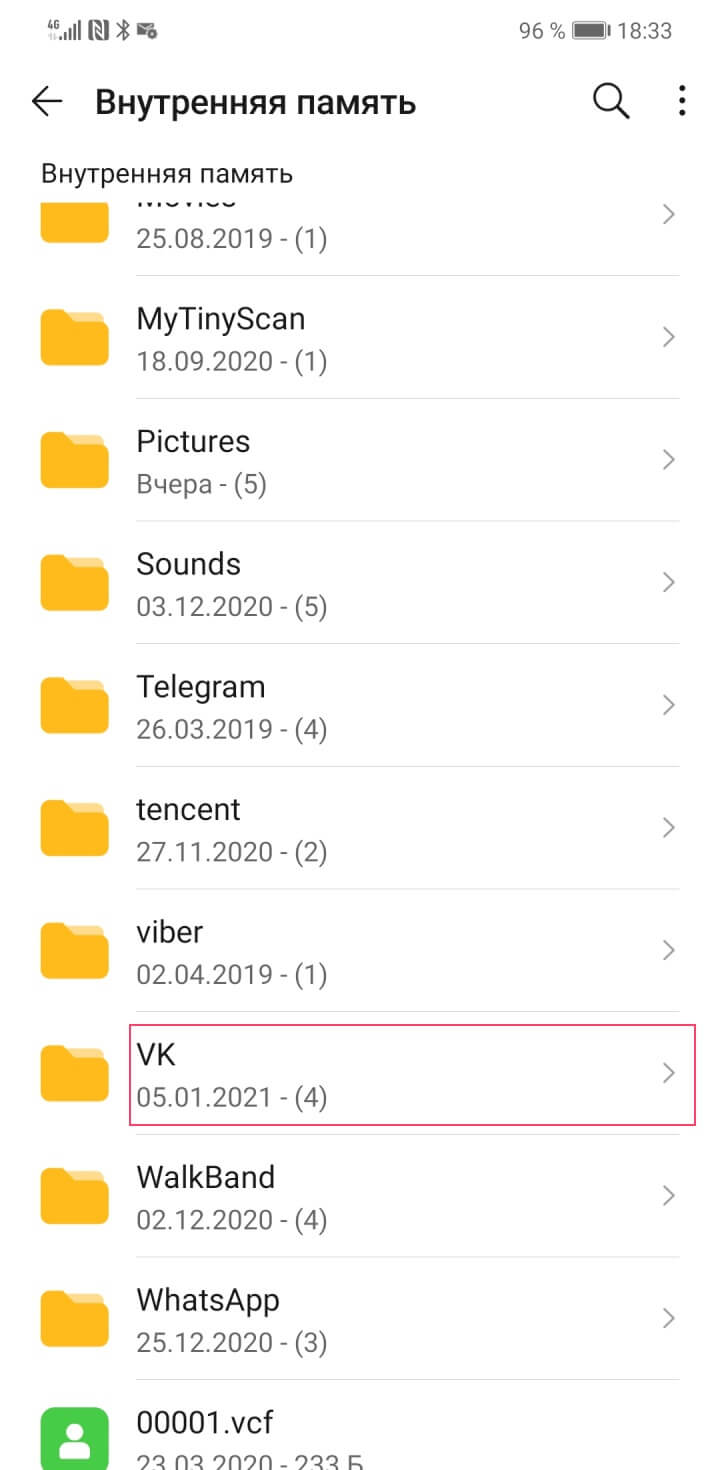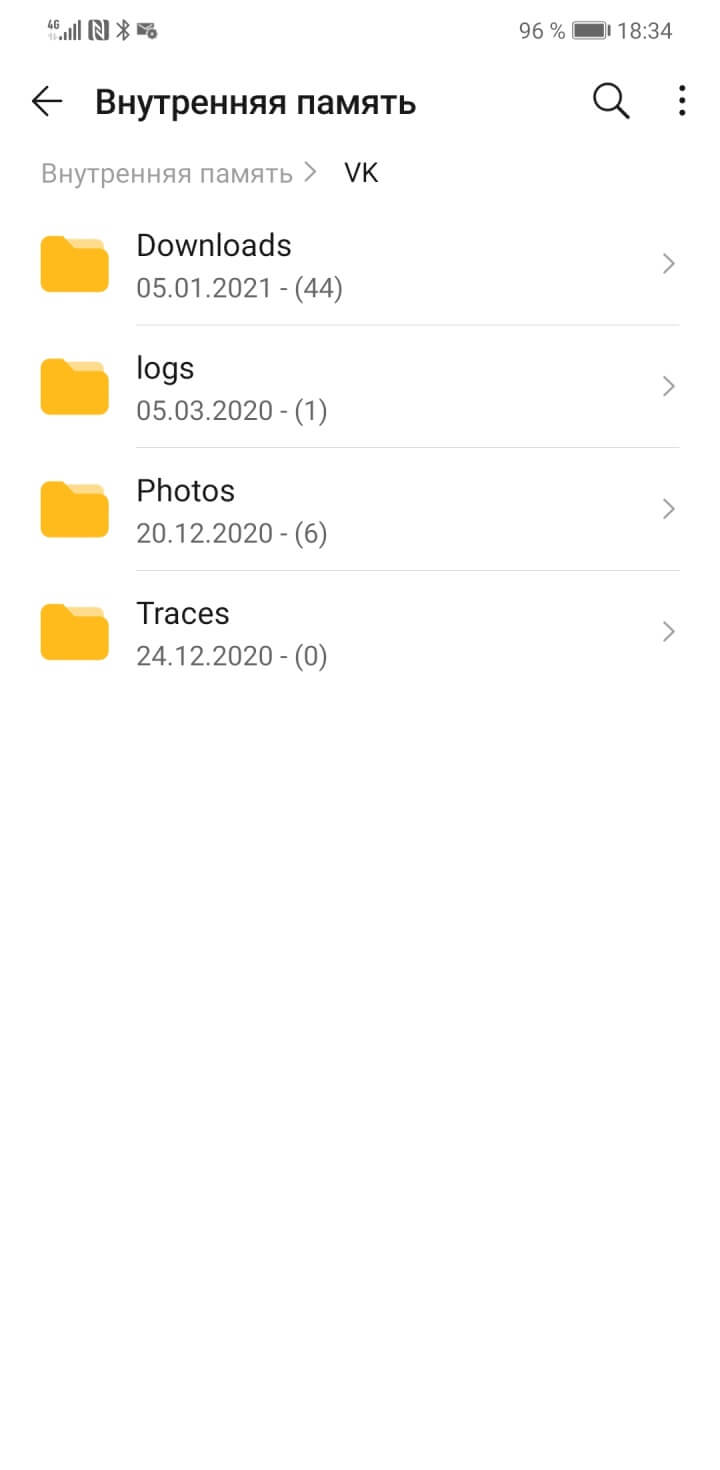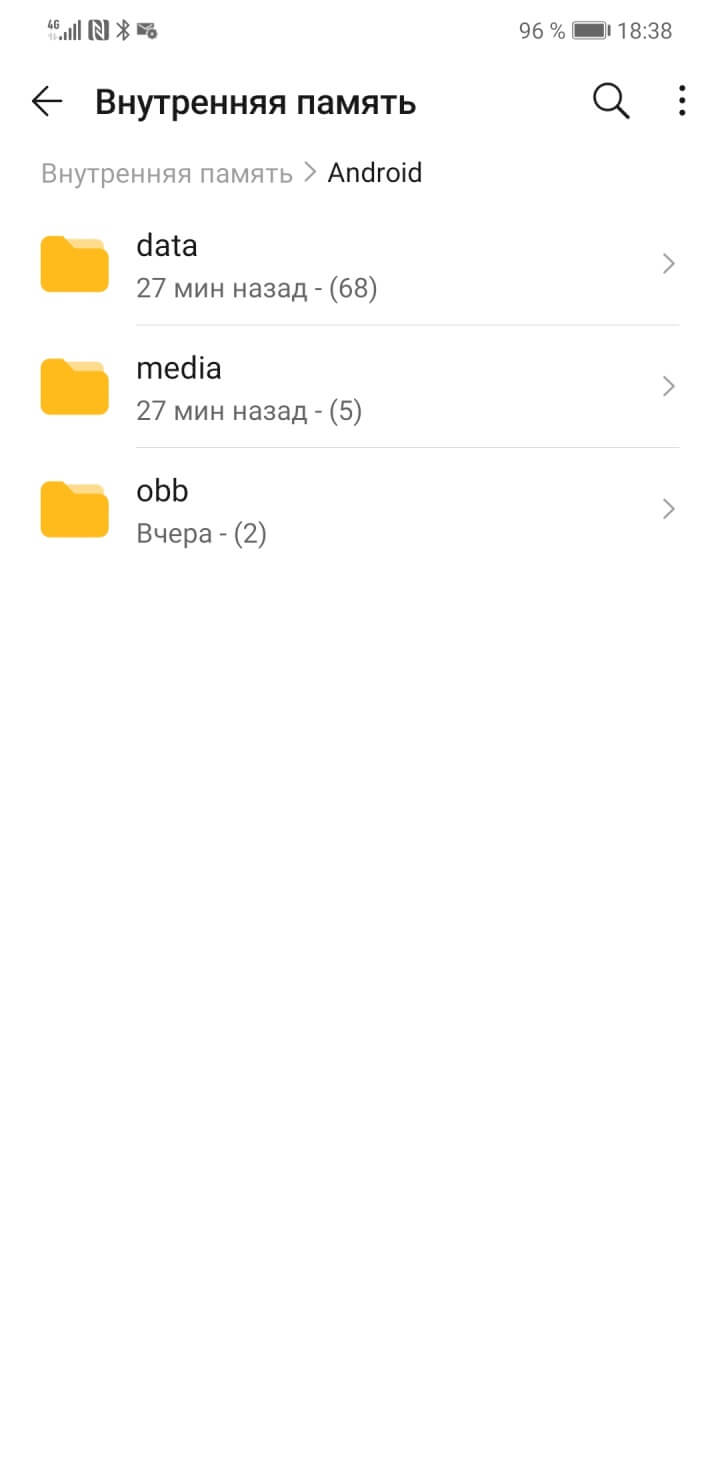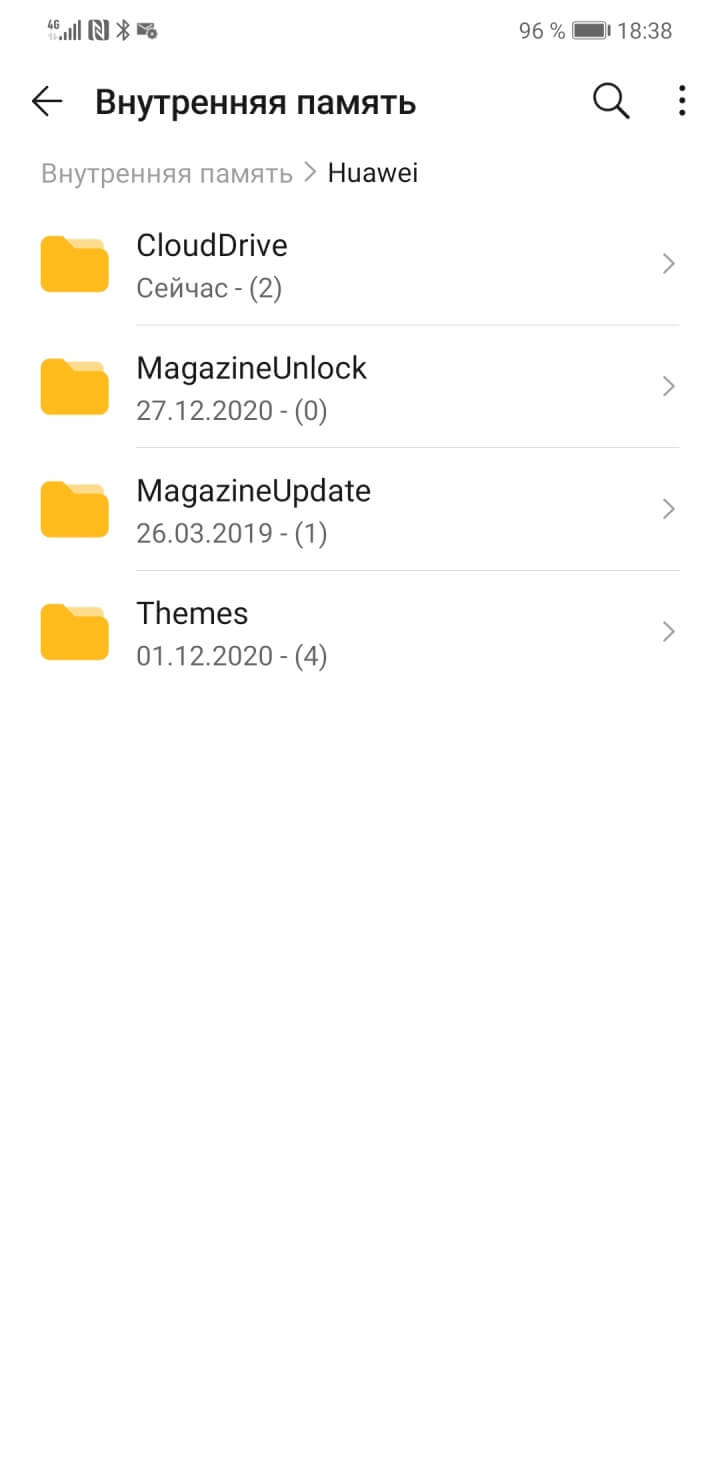«Недостаточно места», зависающие приложения — с этими проблемами рано или или поздно сталкивается каждый пользователь смартфона. Разбираемся, как быстро и эффективно освободить память на телефоне
Содержание:
- Какой бывает память телефона
- Как очистить оперативную память телефона на iOS
- Как очистить оперативную память телефона на Android
- Как очистить внутреннюю память телефона на iOS
- Как очистить внутреннюю память телефона на Android
- Как использовать память телефона рационально
- Нужно ли нашим телефонам больше памяти
Какой бывает память телефона
В смартфонах есть два типа памяти:
Оперативная память
Оперативная память (RAM, Random Access Memory) — это сверхбыстрый тип памяти, в котором хранятся данные об открытых сейчас приложений. Чем больше у смартфона оперативной памяти, тем больше приложений он может одновременно держать открытыми. Это создает впечатление, что телефон работает быстрее.
Переключение между приложениями и продолжение работы с того места, где вы остановились, часто называют «многозадачностью». Если о телефоне говорят, что он хорошо работает в многозадачном режиме, это значит, что у него много оперативной памяти или он хорошо ее использует. Если бы в телефоне не было RAM, приложения полностью закрывались бы при переключении с одного на другое.
Внутренняя память
Внутренняя память (Internal Storage) — это хранилище данных на смартфоне, где содержатся долгосрочные данные: операционная система (ОС), установленные приложения, фотографии, видео, документы и прочие файлы. Как правило, внутренняя память рассчитана на 32, 64, 128 Гб, однако на новых iPhone она доходит до 1 Тб. Так, например, 1 минута видео в формате 4К занимает 300 Мб памяти, а в формате Full HD — примерно 100 Мб. Среднее фото на современный смартфон занимает примерно 5 Мб памяти, то есть 1 Гб будет достаточно для хранений 200 фотографий. Приложения и игры могут занимать до 1 Гб и больше. [1]
Если телефон ругается на нехватку памяти, скорее всего, проблема в заполненной внутренней памяти. Если приложения вылетают — не хватает оперативной.
Кроме того, работа современных операционных систем зависит от облачных хранилищ — iCloud, Google Drive, Google Фото и прочих. В этом случае, при нехватке места в облачном хранилище, загрузка новых данных в него и, соответственно, функциональность телефона может быть ограничена. Тогда может потребоваться докупить место в облачном хранилище.
Как очистить оперативную память телефона на iOS
Для этого используйте клавишу «Домой». Если модель iPhone имеет эту клавишу, достаточно разблокировать устройство, зажать кнопку «Питание» на несколько секунд до появления слайдера «Выключить», и, не отпуская кнопки, зажать «Домой» на несколько секунд, а затем вернуться на главный экран. Эта процедура позволит освободить пространство, занятое работой программ в фоновом режиме.
У моделей iPhone, выпущенных после 2018 года, начиная с iPhone X (за исключением моделей SE), клавиша «Домой» отсутствует, поэтому придется настроить виртуальную кнопку. Это делается так:
Зайдите в «Настройки» → «Основные» → «Универсальный доступ» → «Касание». В этом меню включите AssistiveTouch — это позволит вывести виртуальную кнопку на экран.
Далее нажмите и удерживайте кнопку увеличения или уменьшения громкости и боковую кнопку «Питание», пока не появится ползунок «Выключите», либо вернитесь в «Настройки» → «Общие» и прокрутите в самый низ, до пункта «Выключить» Теперь нажмите на AssistiveTouch, где зажмите и удерживайте виртуальную кнопку «Домой». Через некоторое время система вернет вас к пункту «Настройки» или главному экрану — это значит, что очистка оперативной памяти завершена. [2]
Как очистить оперативную память телефона на Android
Очистить оперативную память смартфона на Android можно разными способами. В отличии от iOS, версии Android могут различаться для разных производителей телефонов. Мы покажем последовательность действий на примере смартфона Xiaomi: для устройств остальных брендов шаги будут аналогичными.
- Откройте экран переключения приложений с помощью специальной пиктограммы — в случае с Xiaomi это квадрат слева внизу экрана.
- Нажмите на «крестик» в открывшемся окне или закройте приложения вручную свайпом влево или вправо.
Работающие в данный момент приложения закроются, что позволит освободить оперативную память.
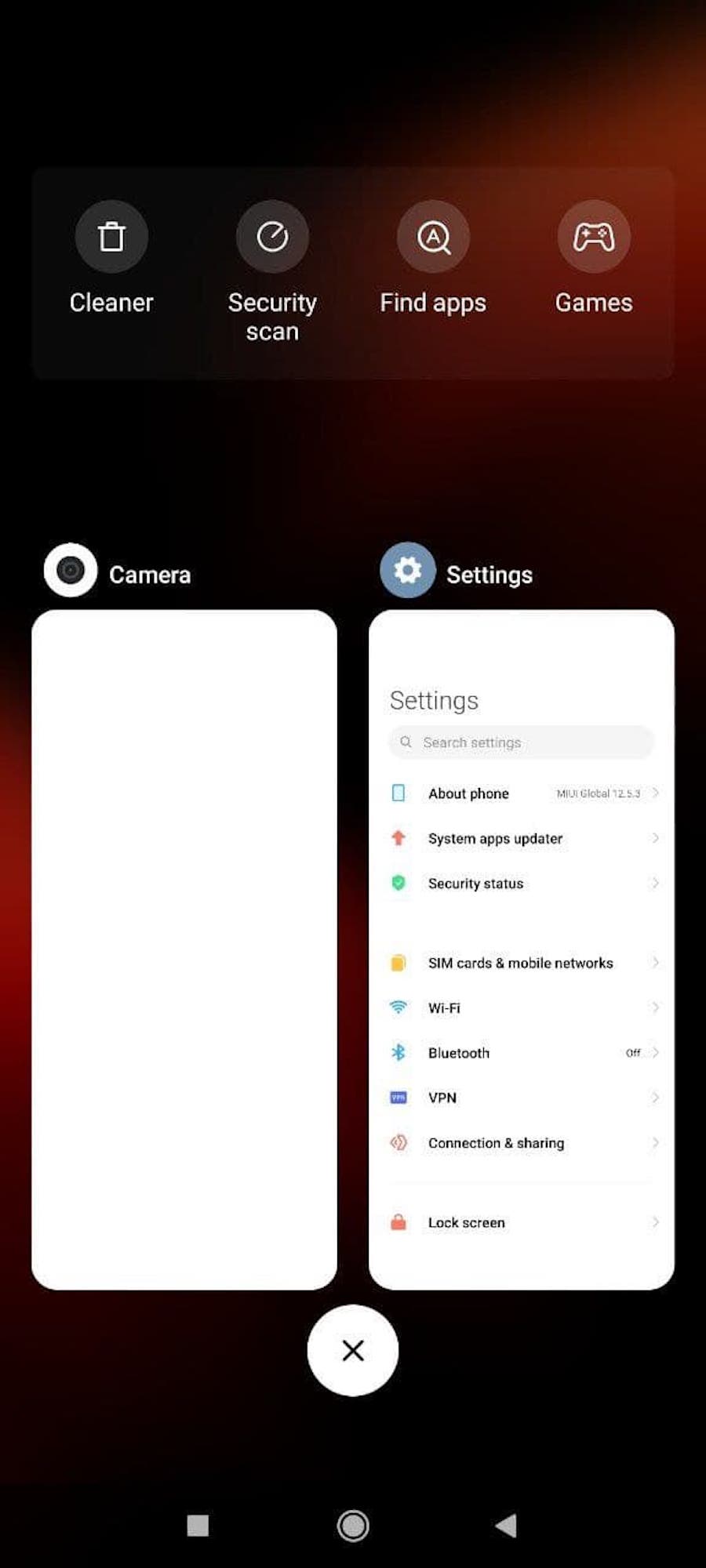
Как очистить оперативную память телефона на Android
Как очистить внутреннюю память телефона на iOS
Прежде чем решить, как именно освободить место в памяти телефона, нужно понять, какая категория данных занимает основное место. Это показано в разделе «Настройки» → «Основное» → «Хранилище iPhone». Там же можно воспользоваться рекомендациями самого устройства.
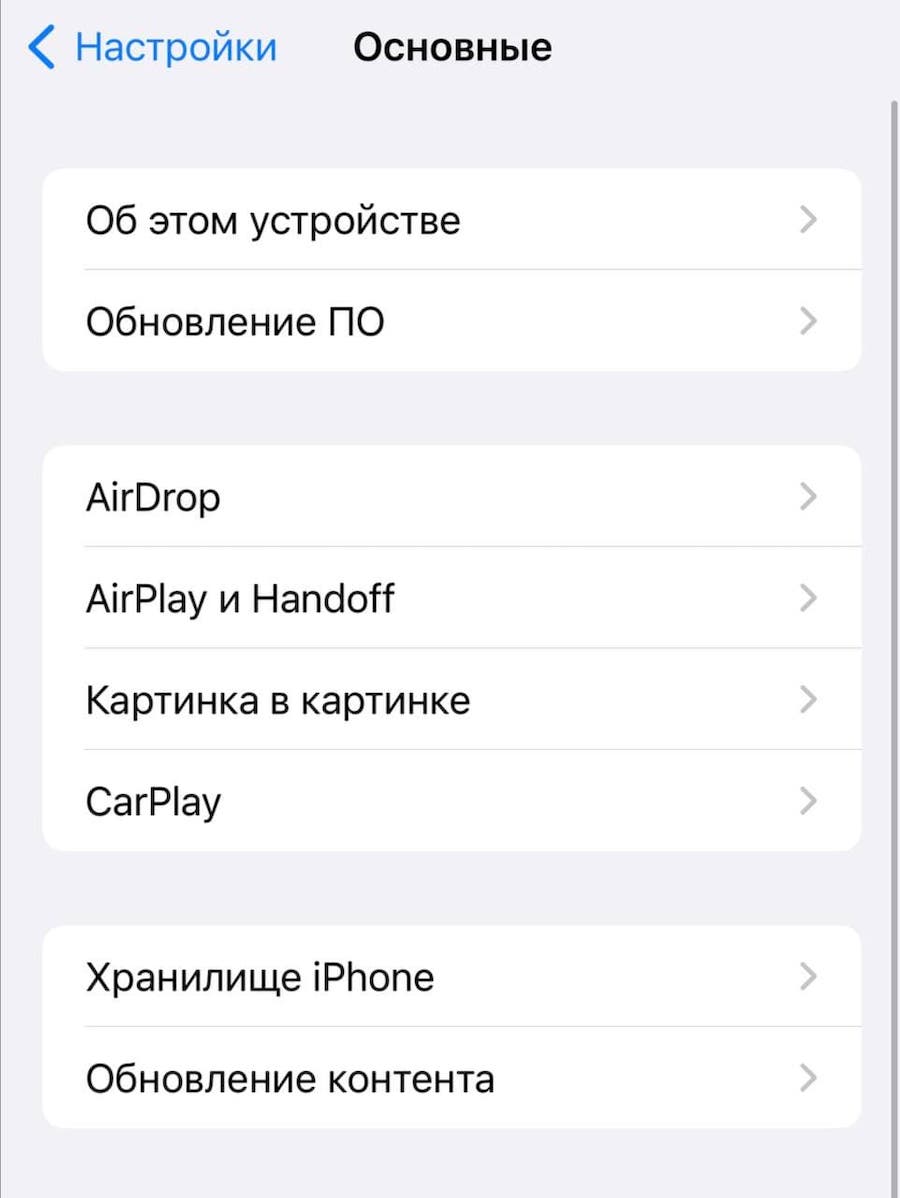
Как очистить внутреннюю память телефона на iOS
Сгрузите или удалите неиспользуемые приложения
В разделе «Хранилище iPhone» вы найдете список всех загруженных приложений, ранжированных по объему занимаемой памяти. Ненужные приложения можно либо удалить, либо сгрузить — в результате место, используемое приложением, будет освобождено, но сохранены его документы и данные. Иконка приложения при этом останется на рабочем столе. Если приложение понадобится, при повторной загрузке из AppStore данные вернутся.
Там же можно настроить автоматическую функцию «Сгружать неиспользуемое». В этом случае устройство будет самостоятельно распознавать редко используемые приложения и автоматически их сгружать.
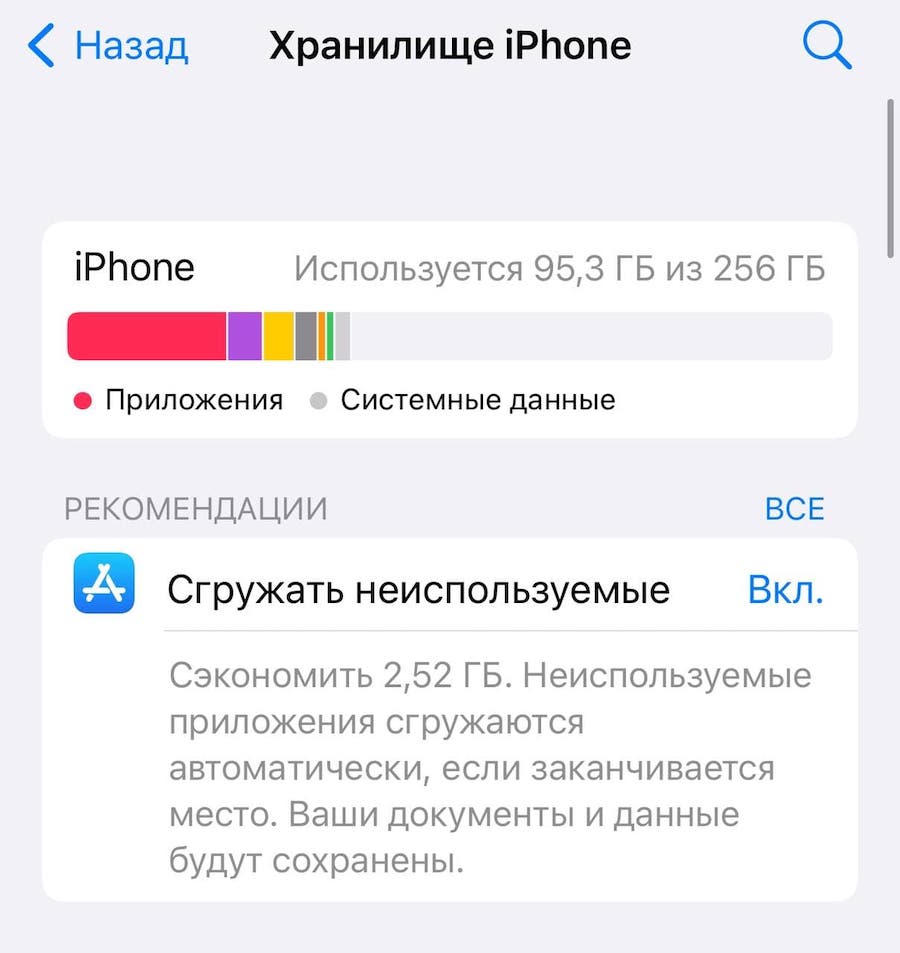
Сгрузите или удалите неиспользуемые приложения
Удалите загруженную музыку
Чтобы удалить загруженные песни, выберите в перечне приложений в «Хранилище iPhone» раздел «Музыка» и нажмите «Редактировать». Таким образом можно удалить как все песни, так и песни отдельных исполнителей, нажав на красный значок «минус» рядом именем нужного артиста.
Удалите загруженные подкасты
Загруженные выпуски подкастов можно удалить по аналогии с музыкой: в перечне приложений в «Хранилище iPhone» выбираете раздел «Подкасты» и нажимаете «Редактировать». При нажатии на красный значок «Минуc» рядом с названием подкаста удалены будут все выпуски данного подкаста.
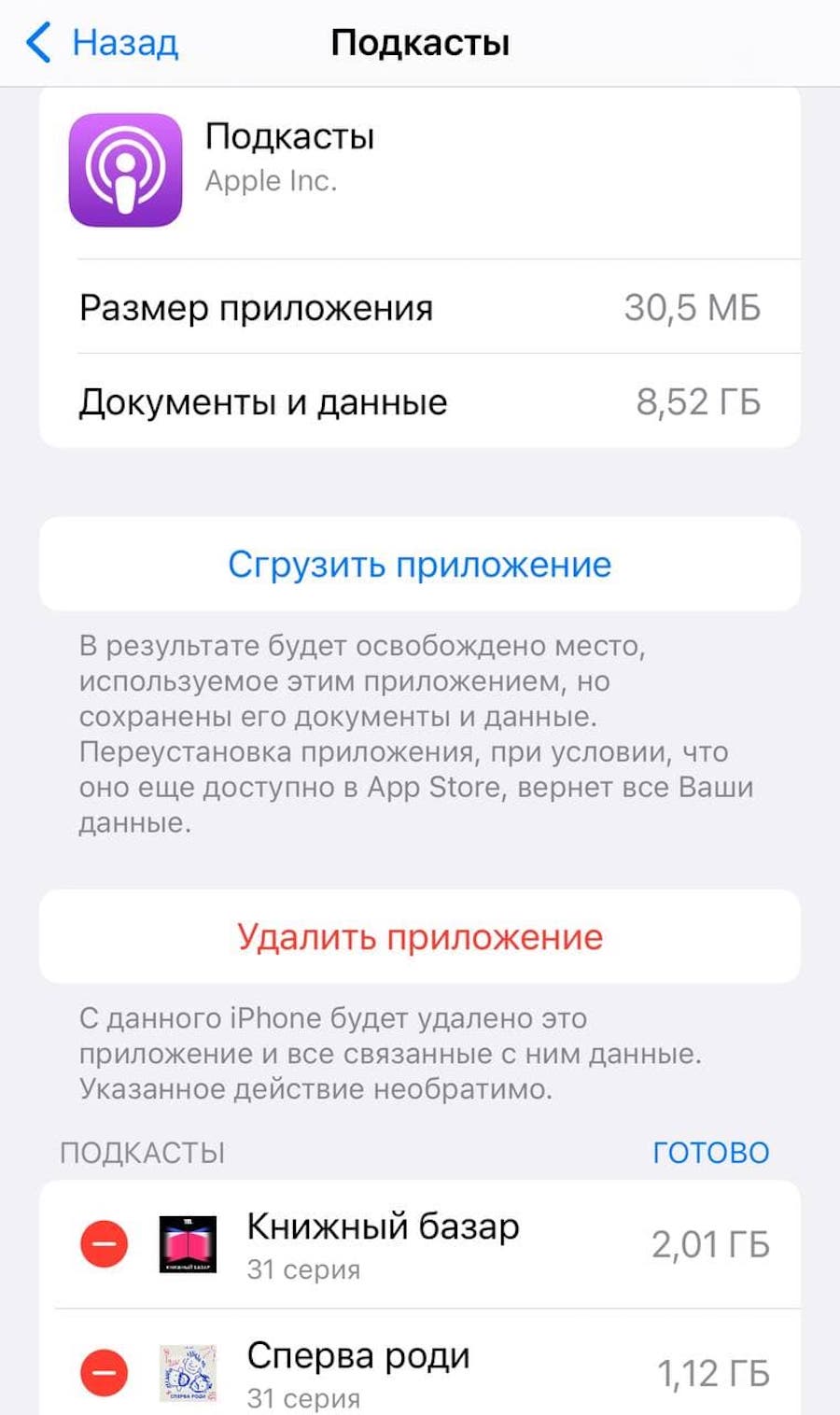
Как удалить загруженные подкасты
Удалите фотографии и видео
Перед тем как удалить фото и видео из внутренней памяти телефона, не забудьте сохранить их в другом месте, чтобы не потерять важные воспоминания. Это можно сделать несколькими способами:
- Сохраните фото и видео в облачном хранилище
Облачное хранилище, которое iPhone использует по умолчанию — iCloud. Чтобы сохранить изображения в iCloud, зайдите в «Настройки» → «Фото» → «Фото iCloud» и сдвиньте ползунок вправо. После того как функция будет активирована, ваши фотографии и видео автоматически выгрузятся и будут храниться в iCloud.
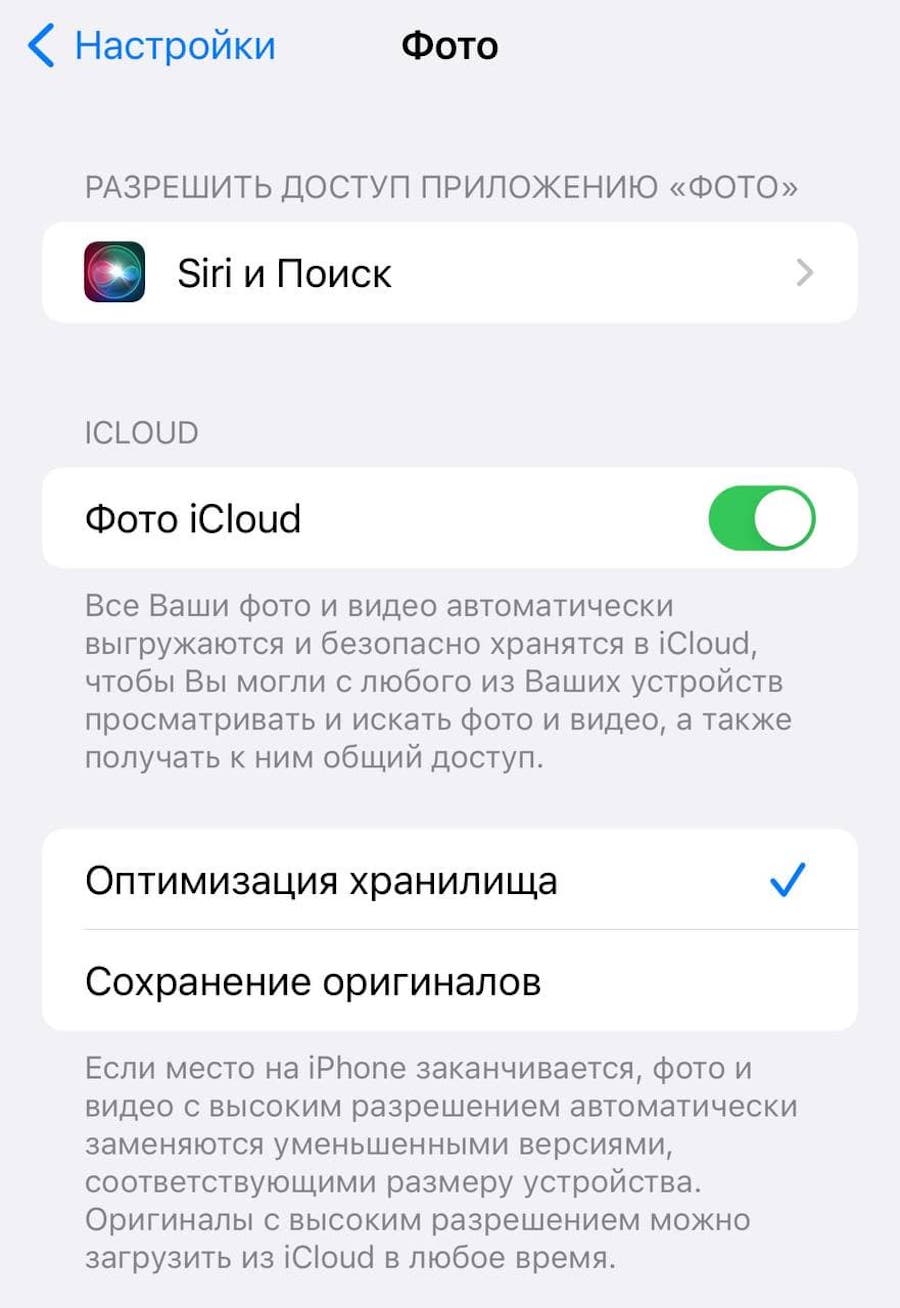
Как сохранить фото и видео в облачном хранилище
Файлы, загруженные на iCloud, перестанут занимать место на внутренней памяти телефона, при этом просматривать их можно будет с любого устройства, подключенного к интернету, и они по-прежнему будут отображаться в вашей Медиатеке.
Стоит помнить, что при регистрации в iCloud автоматически вы получаете только 5 Гб памяти. Если ваши фото занимают больше места, придется докупить тарифные планы iCloud+ или воспользоваться другими облачными сервисами.
Другие облачные хранилища, такие как Google Фото или Dropbox, тоже предоставляют возможности для автоматического сохранения фото и видео. У них есть свои недостатки: бесплатный объем хранилища Dropbox — всего 2 Гб, а Google Фото — 15 Гб. При этом последний позволяет сжимать фото, чтобы их поместилось больше.
- Сохраните фото и видео на компьютер
Фото и видео можно также загрузить на свой компьютер. Для импорта фото на компьютер Mac воспользуйтесь кабелем USB и приложением «Фото» [3].
Подключите iPhone к компьютеру с помощью кабеля, откройте приложение «Фото», затем выберите ваш iPhone из меню слева. При появлении соответствующего запроса разблокируйте устройство iOS с помощью код-пароля, а затем при появлении предупреждения щелкните «Доверять», чтобы продолжить. Далее выберите фотографии, которые вы хотите импортировать, либо нажмите на «Импортировать все новые объекты». В этом случае импортируются все файлы, которые еще не были загружены в приложение «Фото». Прежде чем отсоединить телефон от компьютера, обязательно дождитесь, пока все фотографии импортируются.
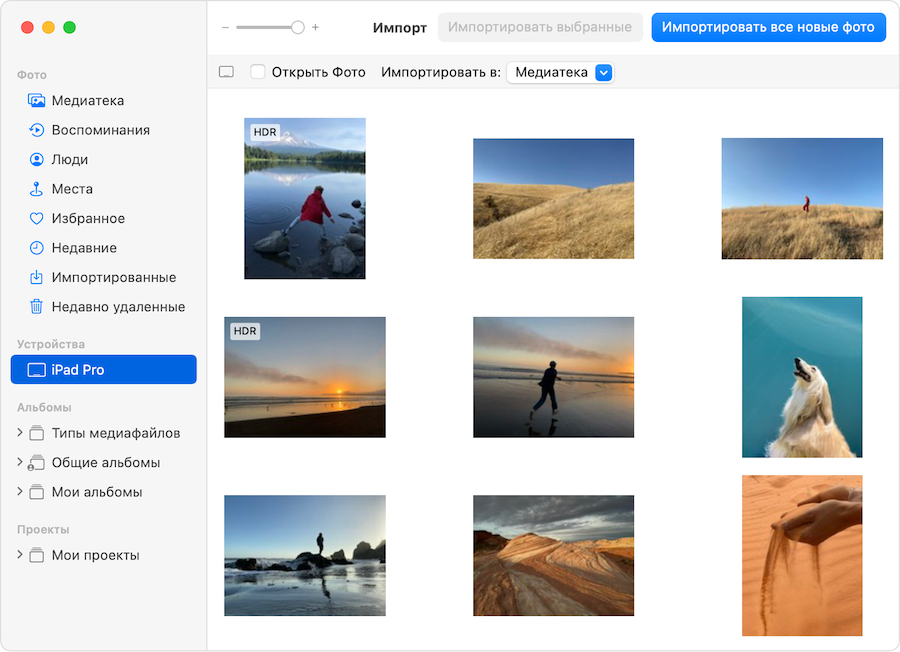
Перенос фото и видео на Mac
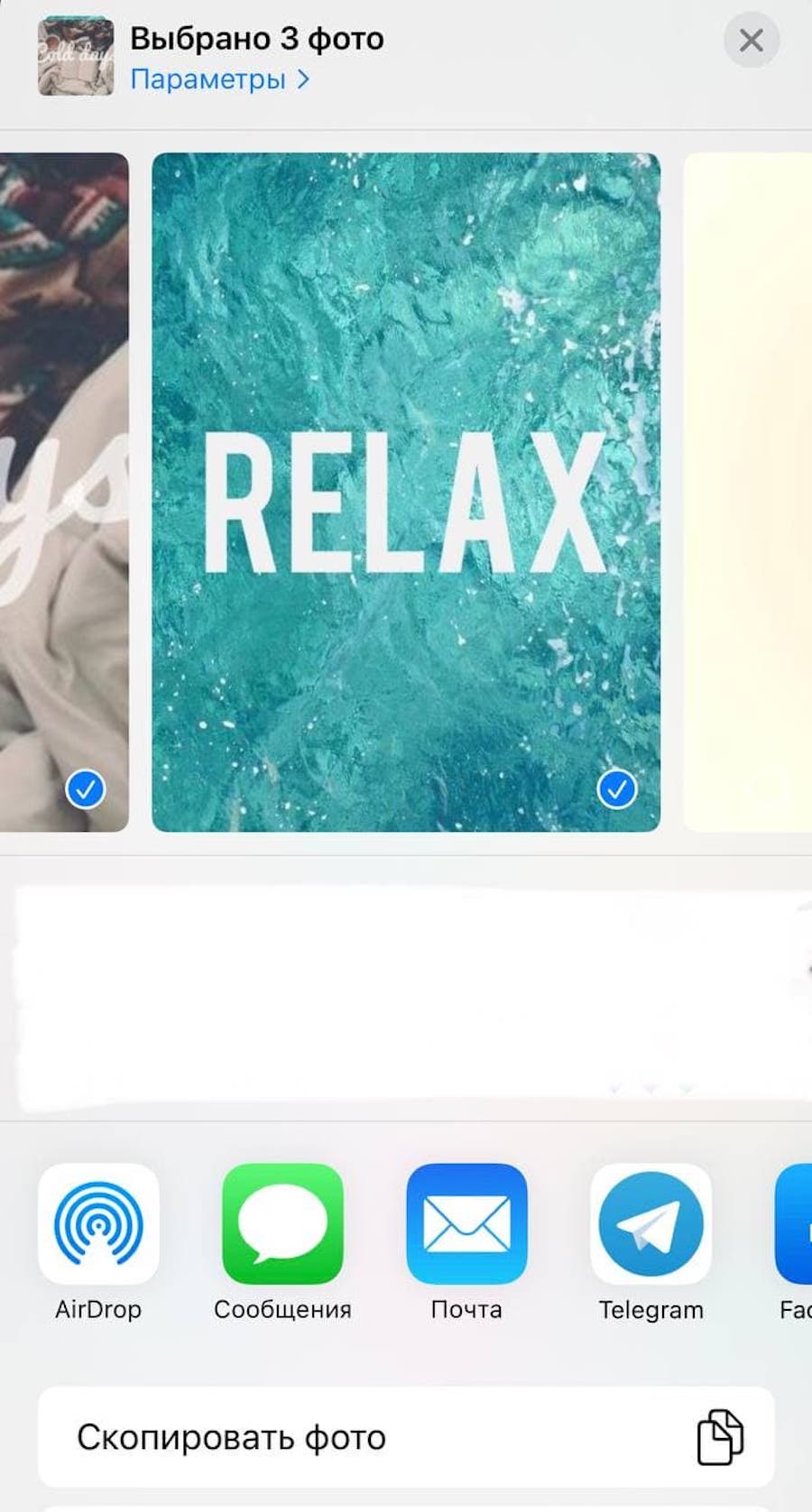
Перенос фото и видео на Mac
Если у вас Mac, для переноса фото и видео вы также можете воспользоваться AirDrop — функцией для беспроводной отправки файлов на устройства Apple, находящиеся поблизости. Для этого откройте приложение «Фото» на вашем телефоне, выделите фотографии, которые хотели бы перенести на компьютер, нажав на «Выбрать» в верхнем правом углу экрана (после этого, если нужно, вы можете нажать на «выбрать все» в верхнем левом углу), затем нажмите на пиктограмму «Поделиться». Там вы увидите значок AirDrop. Далее в списке обнаруженных устройств выберете своей компьютер Mас. Убедитесь, что вы включили Wi-Fi и Bluetooth на обоих устройствах, а также что они находятся не дальше, чем на расстоянии 9 метров друг от друга.
После того, как передача фото с телефона на компьютер завершится, вы сможете удалить фотографии с телефона.
Для импорта фото и видео на компьютер на ОС Windows вам также понадобится кабель USB и приложение «Фотографии Windows». Установите или обновите до последней версии приложение iTunes, затем подключите смартфон к компьютеру с помощью USB. Разблокируйте устройство с помощью код-пароля, а затем при появлении предупреждения «Доверять этому компьютеру?» щелкните «Доверять», чтобы продолжить. Далее зайдите в приложение «Фото» на компьютере, выберите «Импорт» → С устройства USB, а затем выберите, какие файлы вы хотите сохранить и куда.
Раздел «Другое»
Многие пользователи также замечают, что большую долю памяти телефона занимают не фото и видео или игры, а загадочный раздел «Другое». Эта категория в устройствах на iOS включает в себя данные на внутренней памяти, не соответствующие ни одной из восьми стандартных категорий файлов: «Приложения», «Музыка», «Фильмы», «Телешоу», «Подкасты», «Книги», «Фотографии» и «Информация». «Другое» включает в себя кэш (то есть файлы, которые хранятся в памяти устройства для ускорения обработки запросов) браузера Safari, кэш почты, письма и вложения, список для чтения в браузере, резервные копии в iTunes, данные из игр, сохраненные файлы, история звонков, заметки, голосовые сообщения.
Удалить «Другое» на iPhone одним движением не получится: придется либо воспользоваться сторонними приложениями, либо удалять данные вручную. Для этого сделайте следующее:
Во-первых, очистите кэш браузера Safari. Для этого зайдите в «Настройки» Safari → «Дополнения» → «Данные сайтов» → «Удалить все данные». Помните, что в этом случае все активные сессии закроются.
Аналогично можно очистить кэш в других приложениях.
Затем переустановите приложения или обновите их до новейших версий. Это поможет оптимизировать их вес.
Наконец, удалите прикрепленные файлы из Сообщений и писем в приложении Почта. Для этого зайдите в «Настройки» → «Основное» → «Хранилище iPhone» → «Сообщения». Там включите автоудаление старых разговоров и вручную очистите большие вложения в соответствующем меню. В приложении «Почта» письма придется удалить вручную. Для удобства сделайте ранжирование по размеру письма.
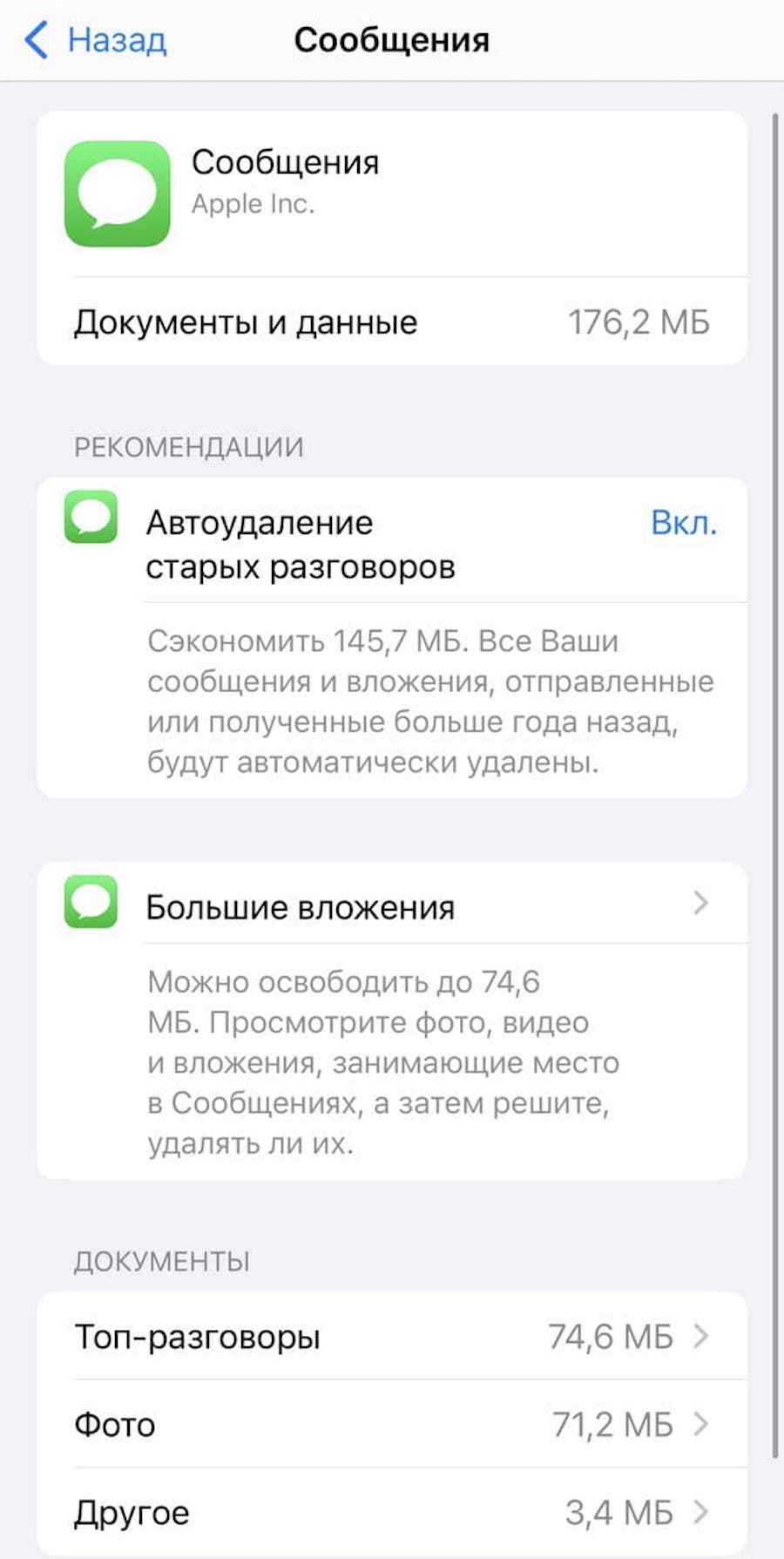
Как очистить память, которую занимают сообщения
Как очистить внутреннюю память телефона на Android
Смартфоны на базе Android дают пользователю гораздо больше гибкости для работы с хранящимися данными, чем смартфоны на iOS. Но это же несет в себе дополнительные риски: неосторожное обращение может привести к потере данных или нарушению работы системы. Ниже мы приводим безопасные способы очистки памяти на Android.
Определите, что занимает больше всего места
Прежде всего, для того, чтобы очистить внутреннюю память телефона на Android, зайдите в «Настройки» → «О телефоне» → «Хранилище». Там будут показаны категории данных, которые занимают место в памяти телефона. Как правило, сейчас у пользователей основной объем хранилища занимают фото и видео, приложения и игры.
Переместите фото и видео на облако
ОС Android позволяет автоматически сохранять в облаке фотографии и видео. Чтобы настроить это, зайдите в приложение «Фото», затем в ваш аккаунт в Google Фото, затем в раздел «Загрузка фотографий». Там в правом верхнем углу за тремя точками вы увидите «Настройки автозагрузки». Убедитесь, что ползунок «Автозагрузка и синхронизация» включен.
Качество загружаемых файлов можно выбрать в соответствующем меню в том же разделе: более высокое качество позволит сохранить медиафайлы в неизменном виде, что полезно, если вы планируете в будущем печать фото, в то время как сжатие позволит вместить большее число фото в облаке.
После синхронизации вы сможете использовать функцию «Освободить место», которая находится в настройках вашего аккаунта в приложении «Фото», чтобы удалить сохраненные в облаке фото и видео с внутренней памяти телефона. Найти медиафайлы вы всегда сможете в приложении Google Фото.
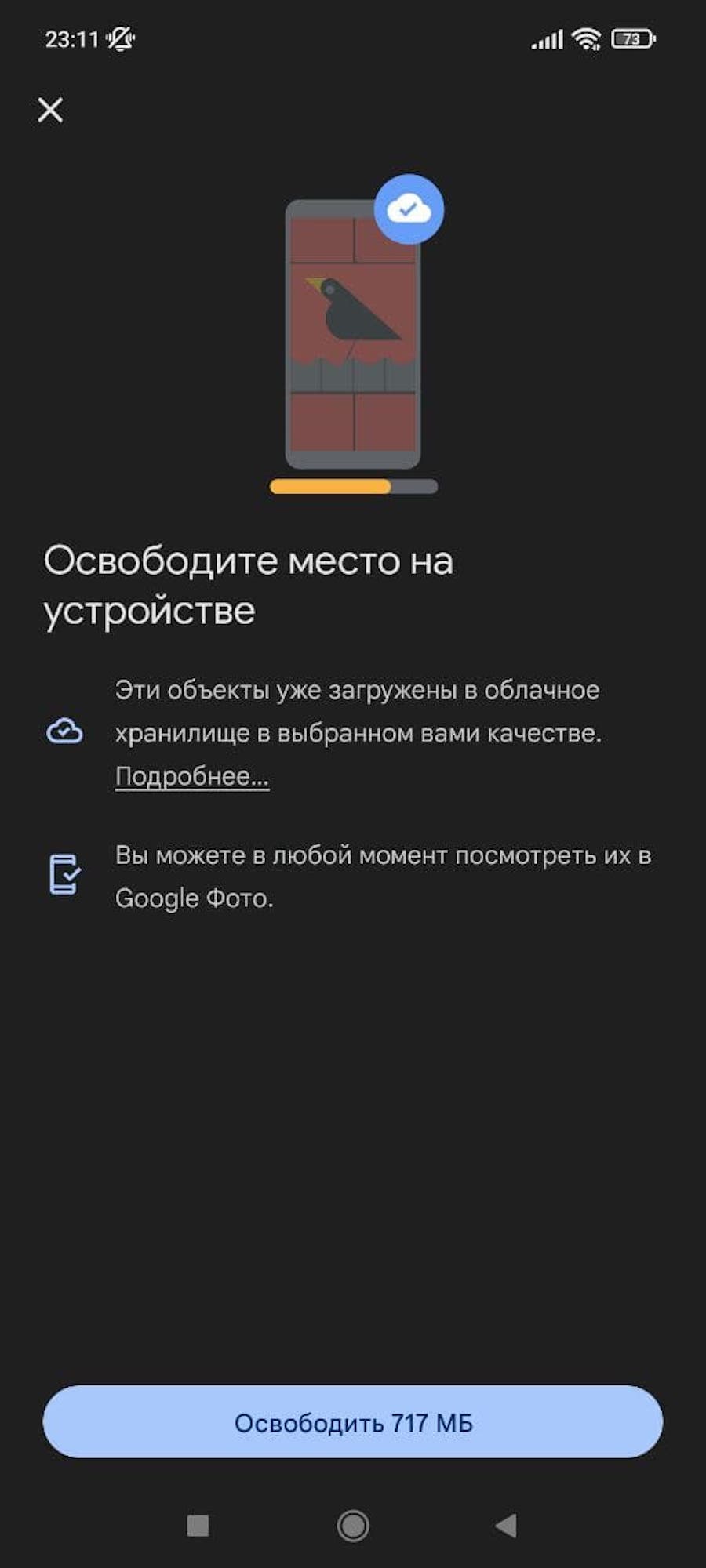
Освободить место на устройстве
Удалите неиспользуемые приложения и игры
В разделе «Хранилища» → «Приложения и данные» вы можете найти программы и игры, которые занимают больше всего места в памяти смартфона. Зайдя в конкретное приложение, можно очистить кэш (временные данные для ускорения работы) и остальные некритичные данные приложения или удалить его полностью.
Очистите кэш и данные приложений с помощью встроенных и скачиваемых приложений
На смартфонах на базе Android большую часть работы по очистке телефона от «мусора» за вас могут выполнить встроенные и скачиваемые приложения.
- Встроенные средства очистки
В настройках хранилища можно зайти во встроенное средство очистки памяти — для этого в «Хранилище» нажмите на кнопку «Очистить». Откроется приложение, которое позволит вам настроить параметры очистки. Когда вы будете готовы, нажмите кнопку «Очистить». Вы будете удивлены, как много на вашем устройстве скопилось «мусора». Эта же функция, кстати, заодно очистит и оперативную память смартфона.
Если места все равно не хватает, можно воспользоваться опцией «Глубокая очистка», которая находится на том же экране чуть ниже. С ее помощью можно удалить дубликаты фото из галереи, снимки экрана, ненужные и редко используемые приложения, файлы данных и другое. При этом важные для вас данные удастся сохранить, ничего не удаляя.
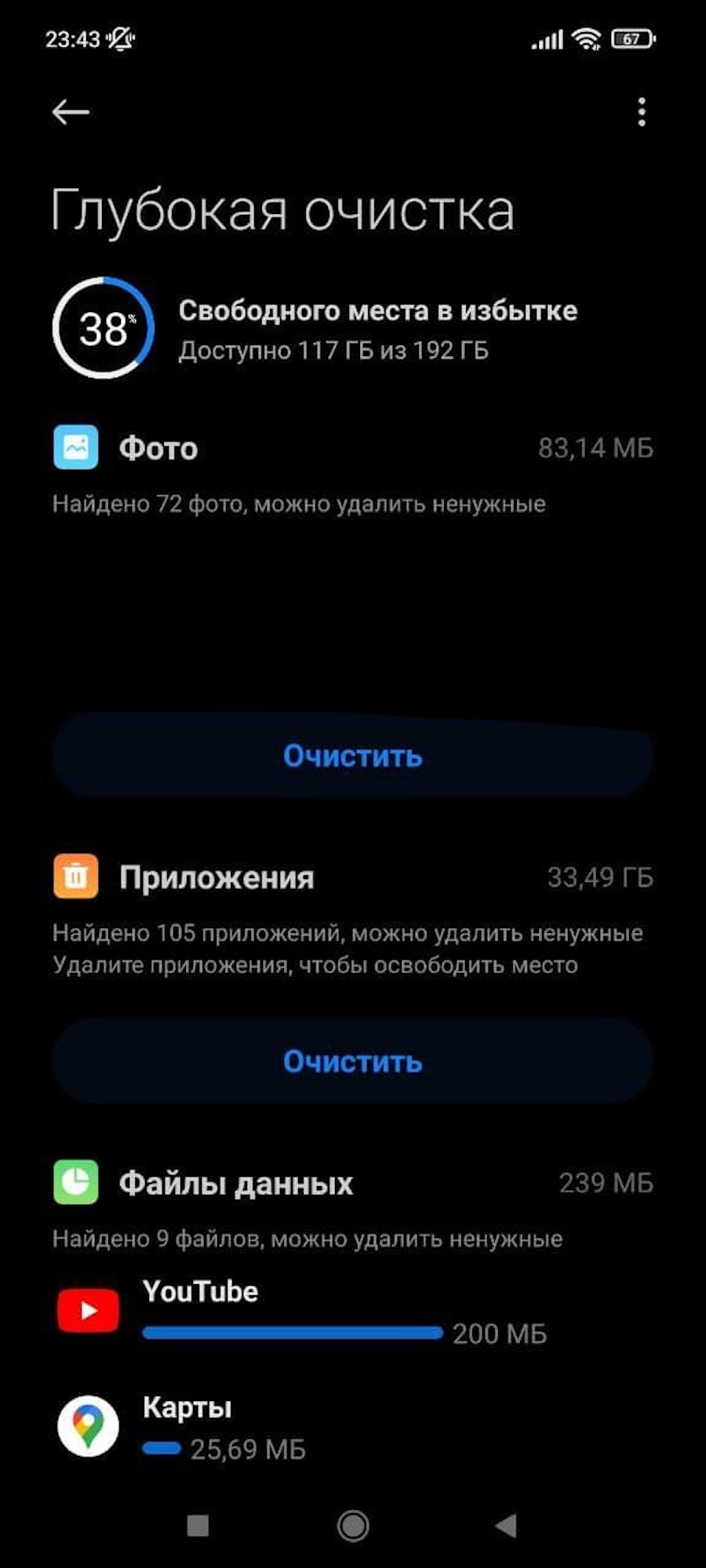
Глубокая очистка
- Внешние средства очистки
Помимо встроенных средств очистки смартфона на Android, вы можете воспользоваться также внешними, скачав их из Google Play. Например, эти функции выполняют CCleaner и OneBooster — у каждого из них более 100 млн загрузок.
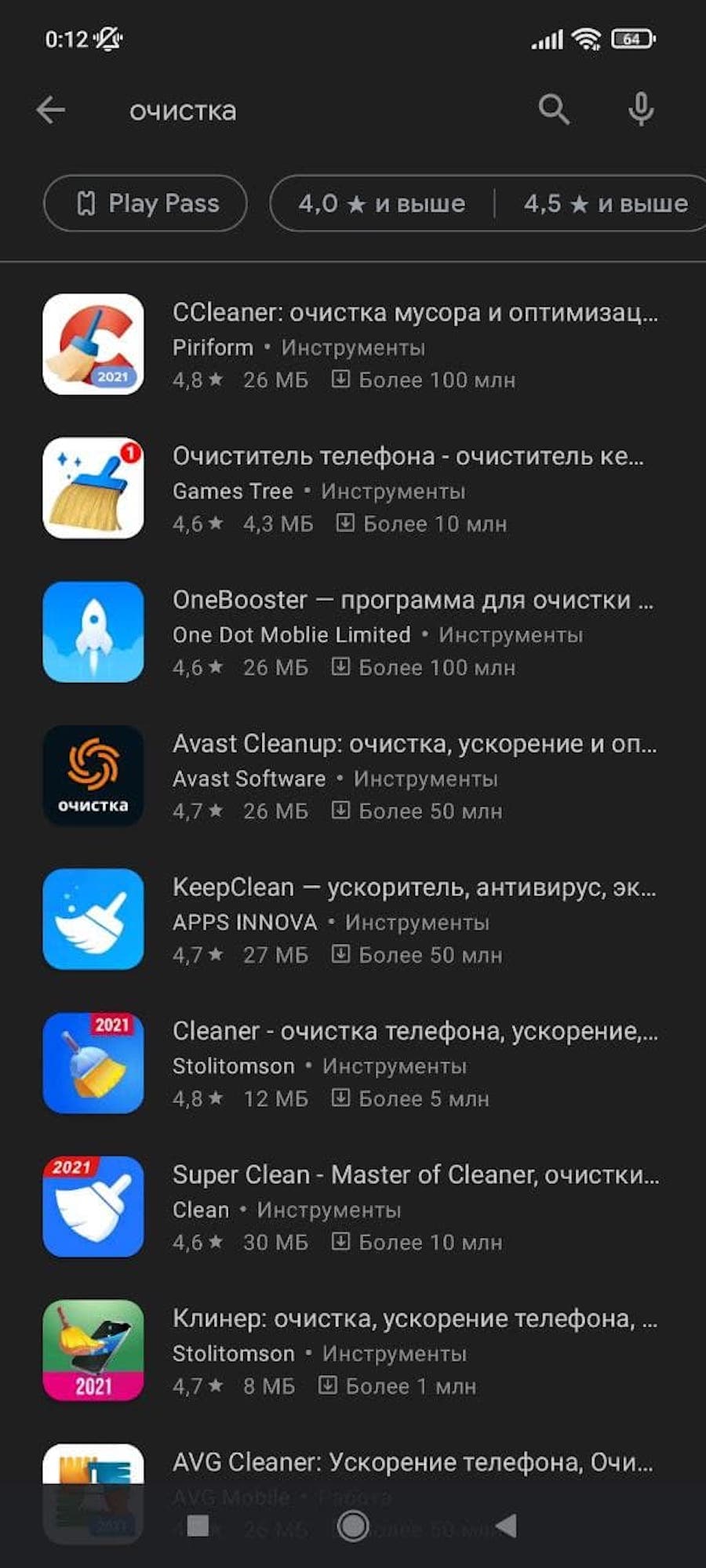
Программы для очистки телефона
Перенесите часть данных на внешнюю карту памяти
Также в смартфоны Android, в отличие от телефонов Apple, можно установить дополнительную карту памяти — SD-карту, расширив таким образом доступное место. Если вы установили SD-карту для расширения внутренней памяти, то в настройках «Хранилища» вы можете выбрать, какие категории данных будут автоматически сохраняться на карте памяти. Для этого зайдите в Настройки хранилища, выберите тип данных и установите Внешний накопитель — так вы сможете разгрузить внутреннюю память телефона.
Как очистить внутреннюю память телефона на Android через компьютер
Еще одна важная особенность смартфонов на Android — расширенные возможности управления памятью через компьютер.
При подключении к компьютеру вам будет предложено выбрать режим работы: через передачу файлов или передачу фото. Второй даст вам доступ к фотографиям на внутреннем накопителе, в то время как первый позволит получить полный доступ к файловой системе. Там вы сможете найти и скопировать на компьютер нужные вам категории данных по соответствующим папкам:
- Audiobooks — аудиокниги;
- Download — загрузки;
- DCIM и Pictures — фото и картинки;
- Music — музыка.
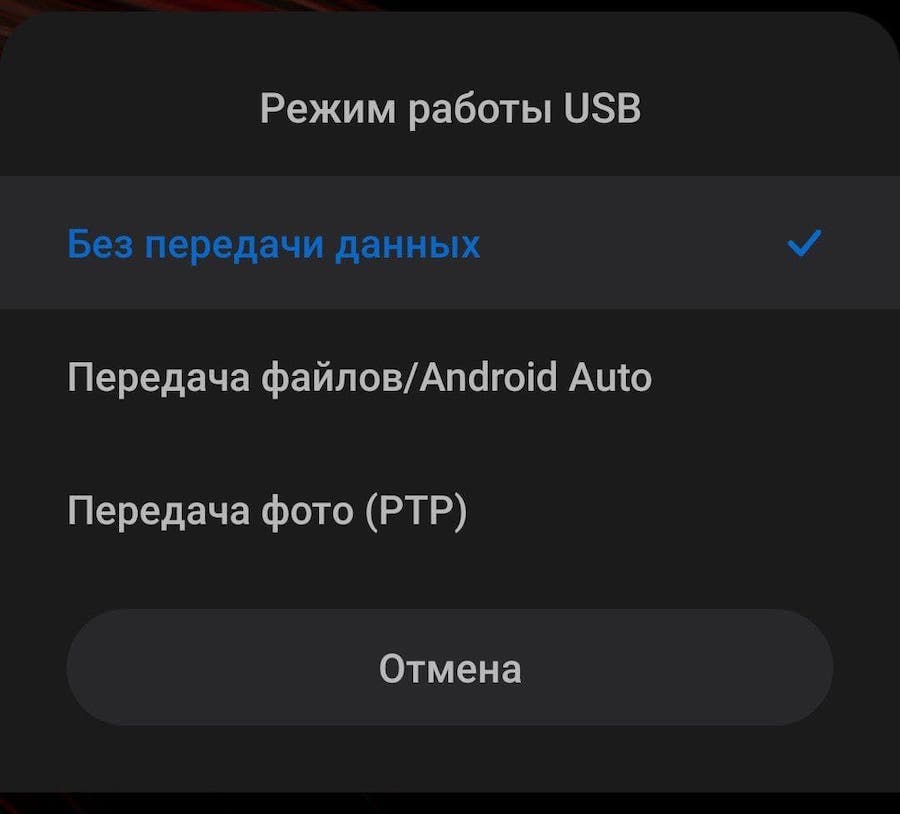
Окно выбора режима работы USB
«Другое» на Android
В раздел «Другое» смартфонов на Android попадают данные приложений, неудачные бэкапы (резервные копии данных для восстановления в случае утери оригинальных данных), временные файлы и кэш. Эти данные отлично чистятся с помощью внутреннего средства очистки. Удалять их вручную не стоит: есть риск помешать работе важных приложений.
Как использовать память телефона рационально?
- Слушайте музыку через стриминговые сервисы, не сохраняя треки в память телефона
Подписка на стриминговые сервисы типа Apple Music и «Яндекс.Музыки» позволит получить доступ к большому количеству треков, не скачивая и не сохраняя их в память телефона. Правда, для прослушивания понадобится доступ к Wi-Fi или мобильному Интернету.
- Настройте автоматическое сохранение фото и видео в облако и не храните копии фотографий
Заведите привычку регулярно чистить однотипные фотографии вручную или с помощью приложений для очистки и настройте автоматический импорт медиафайлов в облачное хранилище. Если у вас iPhone, то при съемке в HDR — режиме улучшенного качества изображения — он предложит вам сохранять также оригинал фото. Отключите эту функцию, если хотите сэкономить место.
- Удаляйте сохраненные карты после путешествий
Большинство картографических программ позволяют сохранять карты для последующего офлайнового доступа, что удобно в путешествиях, особенно заграничных. Однако такие карты занимают много места в памяти телефона, поэтому старайтесь не забывать удалять сохраненные карты после поездок.
- Отмените автоматическое сохранение фото и видео из мессенджеров
Мессенджеры типа WhatsApp и Viber по умолчанию сохраняют в галерею телефона фото и видео, которые вам присылают другие пользователи. Отключите эту функцию в настройках, чтобы сэкономить место на внутренней памяти смартфона.
Нужно ли нашим телефонам больше памяти
Несмотря на то, что сегодня можно купить телефон с объемом внутренней памяти вплоть до 1 Тб, подумайте, насколько вам это необходимо с учетом ваших потребностей. Хранить все данные исключительно в памяти телефона небезопасно: при поломке или утере устройства вы рискуете потерять все ваши файлы. Купить место на облаке надежнее, и, кроме того, это позволит получать доступ к вашим данным со всех устройств, подключенных к интернету. Кроме того, смартфон с большим объемом памяти обойдется вам дороже.
В среднем, по данным консалтинговой компании Counterpoint, смартфоны на Android имеют почти 100 Гб внутренней памяти, а смартфоны на iOS — 140 Гб. В России, по данным мобильного оператора МТС, на рынке лидируют устройства на 32 Гб — из-за своей дешевизны. А чем больше объем встроенной памяти, тем меньше спрос на устройства.
Но попытки сэкономить на памяти могут быть чреваты тем, что встроенные приложения и сама операционная система будут работать со сбоями. Поэтому подходите к выбору с умом и адекватно оценивайте ваши потребности.
Каждый пользователь Android-устройства наверняка рано или поздно сталкивается с вопросом очистки внутренней памяти. Захламленный накопитель приводит к всяческим подтормаживаниям, длительным загрузкам и другому дискомфорту. Когда объём из коробки небольшой, например, базовые 64 ГБ (или даже менее того в старых моделях), эта проблема стоит особенно остро. В свежей статье я не буду рассказывать про такие очевидные советы, как удаление неиспользуемых приложений и дубликатов фотографий, потому что в последние годы появились куда более эффективные способы освободить пространство.
О самых простых и наиболее действенных из них и пойдёт речь сегодня.
Примечание: внешний вид и названия разделов настроек могут отличаться в зависимости от модели и производителя.
1. Переместите как можно больше приложений на MicroSD-карту
Установленные приложения и игры занимают большую часть внутренней памяти, счёт может идти на десятки гигабайт. Если ваш смартфон поддерживает работу с MicroSD-картами, то есть отличная возможность увеличить пространство для хранения файлов — путём перемещения некоторой части установок в дополнительную память MicroSD. Это доступно для всех пользователей Android 6.0 Marshmallow и выше.
Что нужно предварительно сделать
- Вставьте MicroSD-карту в устройство.
- Появится экран настройки с вопросом о том, как будет использоваться MicroSD-карта — выберите «Память телефона».
- Предоставьте согласие на форматирование MicroSD-карты для успешного процесса настройки (это сотрёт все данные на используемом накопителе).
- Готово! Теперь MicroSD-карта может использоваться в качестве дополнительной памяти для сторонних приложений и игр.
Как перенести приложения на карту памяти в Android
После установки MicroSD-карты запустите приложение «Настройки», перейдите в раздел «Приложения», далее откройте каталог «Все приложения» и в появившемся списке нажмите на приложение, которое хотите переместить. На странице будет отображаться категория использования «Память», в ней находится кнопка «Изменить».
Если приложение можно переместить, после её нажатия вы увидите меню с функцией изменения места хранения. В окне нажмите на «Карта памяти», чтобы переместить приложение на MicroSD-карту. Обращаю ваше внимание, что перемещается не полностью всё приложение, а только его часть. Сколько данных приложения переместится из хранилища, зависит от самого приложения. И, к сожалению, многие популярные игры не предусматривают перемещение значительной части своих данных на MicroSD-карту (например, крупных кэшей).
2. Положитесь на встроенный менеджер хранилища Android
Начиная с версии Android 8.0 Oreo, в операционную систему встроен интеллектуальный менеджер хранилища. Он находится в приложении «Настройки», внутри раздела «Хранилище» — заветная кнопка называется «Освободить место». Функция позволяет отслеживать, сколько места на смартфоне занимают приложения, игры и их данные, изображения, видеозаписи, аудиофайлы, загрузки и различные кэши.
Менеджер хранилища автоматически собирает в основном последние загрузки, а также отмечает файлы, от которых можно избавиться. Вам остаётся только выбрать, что нужно удалить, и после одного касания оно исчезнет навсегда. Рекомендую в первую очередь обратить внимание на банковские приложения, мессенджеры и стриминговые сервисы для музыкального и видеоконтента — они сохраняют много данных.
3. Самостоятельно управляйте и оптимизируйте память в Google Files
Менеджер хранилища Android удобен для визуализации пространства, используемого различными типами данных, но он не заглядывает вглубь системы. Чтобы детальнее просматривать, что и сколько занимает памяти на вашем смартфоне, лучше всего использовать фирменное приложение Google Files (Google Play). Утилита бесплатная и совместима с устройствами под управлением Android 5.0 Lollipop и выше.
Для начала работы с Google Files необходимо предоставить разрешение на доступ к фотографиям, мультимедиа и файлам на устройстве. На главной вкладке «Очистка» сразу появятся категоризированные списки с неиспользуемыми приложениями, большими файлами, дубликатами и старыми загрузками (конечно, при их наличии). Интерфейс максимально интуитивный, для любого взаимодействия требуется нажать буквально одну кнопку.
Переход в конкретную категорию показывает содержимое категории. Файлы отбираются автоматически, можно удалить их все разом или по отдельности. Тут же Google Files отмечает размер объектов и время последнего использования.
4. На постоянной основе занимайтесь очисткой кэшей и данных приложений
Многие приложения для Android используют сохраняемые временные данные (так называемые кэши), чтобы лучше работать: например, благодаря им быстрее загружаются внутренние каталоги или карты. Они ускоряют запуск и работу с приложениями, но не являются обязательными — тут уже по желанию пользователя. Иногда в кэше хранится весомая база данных, поэтому при освобождении пространства на устройстве кэш приложений — чуть ли не первое, что нужно проверить.
Как очистить кэш на Android
- Запустите приложение «Настройки».
- Перейдите в раздел «Хранилище» → «Внутренний общий накопитель».
- Откройте категорию «Другие приложения».
- Выберите приложение, после чего на открывшейся странице нажмите «Очистить хранилище» и «Очистить кэш».
- Повторите операцию с приложениями на выбор.
5. Удаляйте накопившиеся скачанные файлы в папке «Загрузки»
Да, спустя некоторое время стандартная папка «Загрузки» может достичь неожиданно удивительных размеров. Если вы активно скачиваете файлы из интернета, мессенджеров и социальных сетей, но не удаляете их после, то за пройденные недели или даже месяцы они спокойно превращаются в пару-тройку гигабайт на встроенном накопителе. Не забывайте о своих загрузках и чистите папку хотя бы раз в неделю.
Как удалить загрузки
- Найдите приложение с названием «Файлы» / «Проводник» или установите Google Files из Google Play.
- Запустите менеджер файлов.
- В меню выберите папку «Загрузки».
- Выберите фотографии, видео, документы и другие файлы — всё, что вы не против удалить с устройства.
6. Попробуйте утилиты в прошивке или популярные программы для очистки памяти
Штатные инструменты прошивки. В распространённые Android-прошивки типа One UI (Samsung), MIUI (Xiaomi), EMUI (Huawei), Funtouch OS (Vivo) и так далее по умолчанию интегрированы чистильщики от производителя. Подавляющая часть из них предлагает базовый уровень настроек и оптимизаций, однако совершенно бесполезными их назвать нельзя. Если ваше устройство поставляется с одним из указанных интерфейсов, проверьте и решите для себя сами, подходит ли такое вам.
SD Maid (Google Play). Продвинутый инструмент управления файлами с крайне широкой функциональностью. К вашим услугам огромный спектр опций: обзор устройства (название модели и версия ОС, свободная память, наличие Root), менеджер файлов, сканирование мусора, удаление дубликатов, анализ памяти и прочее. SD Maid поддерживает даже очистку системы по заданному расписанию (только в Pro-версии, стоит 155 рублей), а с правами суперпользователя утилита превращается в настоящий суперкомбайн, помогающий всегда держать устройство в чистоте.
CCleaner (Google Play). Одна из самых известных утилит для цифрового клининга на рынке Windows-ПК есть и в мобильной версии. CCleaner для Android автоматически отслеживает состояние памяти и ОЗУ, управляет кэшами данных в приложениях, оптимизирует фоновый режим (принудительное закрытие приложений) и сортирует потребителей системных ресурсов. В платной Pro-версии (49 рублей в месяц или 180 рублей в год), аналогично SD Maid, можно активировать планировщик для автоматической очистки в определённое время.
- Как ускорить старый Android: 7 простых и 3 продвинутых способа, которые реально работают
- Идеальный пароль от девушки, который бесполезно подсматривать. Устанавливаем на Android
- Как устанавливать старые приложения на Android 14: система блокирует их из-за безопасности
- Что нового в Android 14: обзор главных функций и скрытых изменений
- Аниме — причина, по которой нельзя переходить с Android на iOS. Убедился лично
Как очистить память на телефоне с Android?
Содержание
- Память памяти рознь
- Зачем и как чистить оперативную память?
- Как узнать, сколько свободной памяти на телефоне?
- Как очистить кэш на Андроиде?
- Мессенджеры, или что «съедает» львиную долю памяти?
- Как почистить внутреннюю память телефона на Андроиде?
- Как освободить память смартфона Андроид сторонними программами?
- Как ещё можно очистить телефон?
Когда мы покупаем смартфон на Android OS даже со 128 ГБ памяти, кажется, что это много. А если телефон ещё и поддерживает карты памяти — вообще замечательно. Однако уже через полгода-год использования гаджета многие сталкиваются с дефицитом свободного места: не удаётся загрузить понравившийся трек, новую игру или сделать фотографию. Как действовать в такой ситуации?
Очевидно, настало то самое время, когда стоит освободить память на телефоне. А сделать это можно множеством способов.
Память памяти рознь
Прежде чем разбираться, как очистить память Андроида от ненужных файлов, стоит уточнить: и в десктопных, и в портативных устройствах есть три вида памяти.
- Постоянная отвечает за энергонезависимое хранение файлов на устройстве. То есть всего того, что вы скачиваете на встроенный накопитель или карту памяти. При этом данные не удаляются при выключении или перезагрузке устройства.
- Оперативная представляет собой временное хранилище данных, которые нужны устройству для исполнения какого-либо процесса в данный момент. В ОЗУ могут «задержаться» и данные уже завершённых процессов, что необходимо для быстрого возврата пользователя к тому или иному приложению.
- Видеопамять, если говорить простым языком, — это та же «оперативка», но отведённая для хранения данных, которые отвечают за формирование изображения на мониторе или дисплее. В ПК и ноутбуках с дискретной видеокартой видеопамять является выделенной, то есть независимой от ОЗУ. В устройствах с интегрированными решениями, к которым относятся почти все модели телефонов на Андроиде, в качестве видеопамяти задействуется часть основного ОЗУ.
Оперативная память и видеопамять энергозависимы — данные хранятся только при наличии электропитания. Как только устройство перезагружается или выключается, информация удаляется.
Зачем и как чистить оперативную память?
Если ваш смартфон начал подтормаживать и зависать после длительного использования, попробуйте очистить оперативную память.
- Зайдите в настройки.
- Перейдите в раздел «Приложения».
- Выберите программу, которую хотите закрыть, или нажмите «Остановить», чтобы завершить все запущенные процессы.
Как узнать, сколько свободной памяти на телефоне?
На большинстве Андроид-смартфонов предустановлено приложение Google Files. Для того чтобы узнать, сколько осталось свободной памяти на встроенном накопителе и карте, перейдите в пункт «Очистка».
Ещё один способ — посмотреть в настройках. Путь к соответствующему разделу на разных моделях смартфонов может отличаться, но несущественно. В конечном итоге вы должны оказаться в разделе «Память» — там будет указана информация о свободном и занятом месте на встроенном накопителе и карте.
Примечание: если вы решили посмотреть на новом телефоне, сколько памяти занято, и увидели там число 10–25 ГБ, то не пугайтесь. Столько может занимать сама система Android с предустановленными приложениями.
Как очистить кэш на Андроиде?
Кэш — это временные файлы, которые хранятся браузерами, играми и прочими приложениями. Его основная функция заключается в ускорении процесса извлечения данных. Это нужно для быстрой и корректной работы программ, загрузки и отображения веб-страниц (если речь идёт о браузере).
Однако «забитый» кэш может работать и диаметрально противоположно — существенно замедлять работу устройства. Поэтому не пренебрегайте его очисткой. Тем более что это очень просто — в системе любого смартфона есть штатные инструменты.
Например, чтобы почистить кэш на «Андроиде»:
- Зайдите в настройки.
- Перейдите в раздел «Хранилище» он же «Накопители» (зависит от оболочки операционной системы, на скриншотах ниже приведён пример с Xiaomi).
- Перейдите в раздел «Внутреннее хранилище» и нажмите на «Данные кэша».
- Выполните очистку, тапнув на соответствующий пункт в меню.
Так будет очищен кэш всех приложений, установленных на смартфоне. Но есть способ очистить данные конкретных программ. Для этого:
- Выполните пункты 1 и 2.
- Выберите раздел «Другие приложения» или «Все приложения».
- В,0ыберите приложение, кэш которого нужно очистить, и нажмите на соответствующий пункт в появившемся меню.
Если вы очищаете кэш выборочно, то уделите особое внимание браузеру. Он хранит данные обо всех посещениях и загрузках, которые также занимают память смартфона. А с учётом того, что каждый из нас много и часто сёрфит в интернете, данных там содержится немало.
Кэш «родного» браузера Android можно очистить так.
- Запустите Chrome.
- Откройте раздел «Параметры» (иконка в виде трёх точек в правом верхнем углу приложения).
- Перейдите в раздел «История» и выберите «Очистить данные о просмотре».
- Выберите то, что хотите очистить. Лучше всего удалять историю просмотров, загрузок и непосредственно кэш. А вот данные для входа в аккаунты лучше не трогать. В противном случае вам придётся вспоминать пароли и логиниться в аккаунтах заново.
Мессенджеры, или что «съедает» львиную долю памяти?
Мессенджеры — второе, что стоит проверить при глубокой очистке телефона. Мы ежедневно получаем большое количество мультимедийных файлов от друзей, близких, загружаем из чатов и пабликов. Причём зачастую против своей воли, но об этом позже.
Файлы сохраняются непосредственно в память смартфона. И занимают они очень много пространства на накопителе — вплоть до всего хранилища гаджета.
Очистить сохранённые файлы популярных мессенджеров, например WhatsApp и Viber, можно следующим образом.
- Зажмите иконку приложения на рабочем столе.
- Тапните на пункт «О приложении» или «Информация».
- Перейдите в раздел «Память» или «Использование памяти».
- Нажмите на пункт «Очистить временные файлы» или подобный.
Альтернативный способ (путь может отличаться в зависимости от оболочки или версии ОС)
- Зайдите в настройки.
- Перейдите в раздел «Память».
- Откройте раздел «Приложения».
- Перейдите в «Использование памяти».
- Выберите мессенджер и удалите файлы.
Но учитывайте то, что некоторые мультимедиа, документы или другие файлы в Viber/WhatsApp станут недоступными для скачивания — эти мессенджеры не хранят пересылаемые файлы на своих серверах.
В Telegram же удалённое из устройства останется доступным для повторного скачивания. Очистка данных, сохранённых этим мессенджером, осуществляется так.
- Откройте Telegram.
- Перейдите в настройки.
- Откройте раздел «Данные и память», а затем «Использование памяти».
- В блоке «Хранилище» нажмите на кнопку «Очистить кэш Telegram».
Стоит отметить, что вы можете избежать дефицита памяти из-за мессенджеров. Для этого в настройках отключите функцию автоматического сохранения файлов, а также установите длительность их хранения.
Как почистить внутреннюю память телефона на Андроиде?
Если очистка кэша приложений и сохранённых мессенджерами файлов не исправила ситуацию, попробуйте удалить ненужные приложения. Безусловно, с некоторыми программами тяжело расстаться, но если вы их не используете хотя бы раз в неделю, то в них нет объективной необходимости.
Ещё один способ почистить память телефона — удалить неудачные фотографии и видео. Вам может казаться, что эти файлы практически не занимают места. Но это не так. Одна фотография, в зависимости от конкретного устройства и возможностей его камеры, занимает 5 и более мегабайт памяти, а видео — несколько гигабайт.
Всё нужно? Тогда установите в смартфон карту памяти с большим объёмом. Но для этого:
- гаджет должен поддерживать карты памяти;
- объём памяти на карте не должен превышать максимально поддерживаемый (указывается в технических характеристиках смартфона).
После установки карты на неё можно вручную перенести мультимедийные файлы и приложения. Например, программы переносятся так.
- Зайдите в настройки смартфона.
- Перейдите в раздел «Устройство», а затем — в «Приложения». После этого может потребоваться перейти в следующий раздел — «Все приложения».
- Выберите приложения, которые хотите перенести. Программы должны поддерживать работу с карты памяти.
- Выберите раздел «Память», а затем тапните на пункт «Изменить».
- В открывшемся меню выберите «Изменение места хранения».
- Выберите пункт «Карта памяти» и нажмите на кнопку «Переместить».
Наиболее свежие версии операционной системы Android позволяют по умолчанию устанавливать приложения на карту памяти. Для включения этой функции нужно:
- зайти в настройки;
- перейти в раздел «Хранилище» или «Накопители»;
- выбрать карту в открывшемся разделе и нажать на иконку в виде трёх точек (обычно располагается в верхней правой части дисплея);
- выбрать пункт «Настройки хранилища»;
- нажать «Форматировать как внутреннее хранилище», а затем — «Стереть и отформатировать»;
- дождаться окончания форматирования, нажать «Переместить сейчас» и выбрать программы для переноса.
Но у этого способа есть недостаток: при активации функции «Стереть и отформатировать» с карты памяти удалятся все данные. Поэтому заблаговременно перенесите важные файлы на компьютер или в облачное хранилище.
Как освободить память смартфона Андроид сторонними программами?
Штатные решения для очистки памяти смартфона не всегда достаточно эффективны, поэтому иногда приходится обращаться за помощью к приложениям из маркета. Главная особенность многих подобных программ заключается в том, что они тщательнее ищут так называемый файловый мусор.
- Google Files. Для большинства устройств на Android это приложение всё же является штатным. Если на вашем гаджете его нет, то установите из Google Play. Программа умеет находить ненужные, временные и неиспользуемые файлы, пустые папки, дубликаты. Информация отображается в разделе «Очистка». Для неполной очистки имеется ручной режим.
- Nox Cleaner. Это приложение умеет выявлять ненужные фотографии и приложения, чистить кэш и оперативную память.
- KeepClean. Программа предназначена не только для очистки памяти телефона на Андроид, но и для защиты его от вредоносных программ в режиме реального времени.
- Clean Master. Приложение, которое полюбилось пользователям за свою простоту — удалить лишнее из телефона можно в пару тапов пальцем по дисплею.
Как ещё можно очистить телефон?
Мы неспроста упомянули облачные хранилища. Это удобный способ очистить память телефона, сохранив не только нужные файлы. Кроме того, облачные сервисы позволяют быстро и просто перебрасывать файлы с одного устройства на другое.
Если вы решили освободить место на смартфоне именно таким способом, то обратите внимание на:
- Google Drive. Это самый очевидный вариант, поскольку он является «родным» для смартфонов на Android. Бесплатно сервис предлагает 15 ГБ пространства в хранилище. Можно настроить автоматический перенос файлов с телефона, их группирование и сортировку. Искусственный интеллект гугловского сервиса умеет распознавать объекты на снимках. За 1,99 доллара в месяц Google даёт 100 ГБ пространства и множество других бонусов. А 2 ТБ обойдутся в 9,99 доллара в месяц.
- OneDrive. А это облачный сервис Microsoft. Бесплатно доступно 5 ГБ, но можно приобрести подписку за 99,99 доллара в год и получить 6 ТБ пространства, доступ для 6 человек, а заодно лицензионные ключи для пакета программ MS Office. Есть и персональный тариф за 69,99 доллара в год, но с 1 ТБ пространства. Бесплатного же места более чем достаточно, чтобы хранить документы.
- Dropbox. В данном облачном хранилище бесплатно доступно 2 ГБ пространства. Загружать, как и на Google Drive, можно буквально всё — от видео до документов. Имеется официальное приложение, благодаря которому менеджмент файлов становится максимально удобным. Если же вам важно, чтобы доступ к большому количеству данных с телефона и ПК был всегда под рукой, то стоит подумать о платной подписке. За 9,99 доллара вы получите 2 ТБ облачного пространства. Есть семейный тариф за 16,99 и профессиональный за 24,99 доллара в месяц, однако они не дают весомых преимуществ при частном использовании.
- Яндекс.Диск. Отечественный сервис предлагает 5 ГБ бесплатно и 15 ГБ обладателям подписки Яндекс.Плюс. Также существуют платные способы расширения облачного хранилища.
- pCloud. Не такой известный облачный сервис, как предыдущие, но присмотреться к нему стоит. Хотя бы потому, что он предлагает 10 ГБ пространства бесплатно. Регулярно проводятся акции, по которым можно получить 500 ГБ навсегда за 199 евро.
Совет: безусловно, покупка подписки на облачный сервис выглядит разумно — так вы сможете хранить множество информации в одном месте и иметь к ней доступ с разных устройств.
Удобно, но есть альтернатива: заведите хранилища на всех сервисах и сегментируйте файлы, например:
- Google Drive и Яндекс.Диск только для фото и видео;
- OneDrive только для документов и презентаций;
- Dropbox для хранения временных файлов.
Это также весьма удобно.
Когда мы используем Android-гаджет — общаемся в мессенджерах, скачиваем что-то из интернета — в памяти смартфона скапливаются разные файлы. Со временем они начинают занимать много места и замедляют работу устройства. Научу вас решать эту проблему.
На самые частые вопросы наших абонентов о смартфонах и других гаджетах отвечает Станислав Гаврилов, начальник центра по постпродажному обслуживанию Розничной сети МТС. Опровергать слухи и развенчивать мифы — его любимое занятие. Но главное — он всегда знает правильный ответ.
Почему не подходят автоматические средства очистки
Если вы об этих средствах знаете — отлично! Но оно бессильно в борьбе с главными пожирателями памяти — видео и фотографиями, которые вы снимаете или загружаете из интернета. Всё, что вы увидели в мессенджерах, тоже загружено на ваш гаджет. Но кто, кроме нас с вами, знает, что из загруженного нам нужно?
Автоматические средства очистки никогда не научатся определять среди моря мультимедийных файлов те, что мы захотим оставить. Такие инструменты годны на то, чтобы найти и удалить временные файлы, подсказать, какие программы мы почти не используем, чтобы мы, возможно, удалили некоторые из них. Но не более. Существенные для очистки гаджета действия придётся делать вручную.
Ниже я покажу всё на смартфоне под управлением ОС Android 9. На других версиях операционной системы расположение папок с файлами может немного отличаться. Однако уловите принцип — он везде одинаков.
Где хранятся файлы на смартфоне
Фото, видео, картинки из интернета хранятся в реестре папок смартфона. Посмотреть реестр можно через системное приложение «Файлы». Рекомендую для большего удобства держать его всегда под рукой — на первом или втором экране смартфона.
Всё, что загружается на смартфон, находится в разделе «Внутренняя память». Здесь содержимое устройства собрано в папки, рассортированные в алфавитном порядке. Например, электронные книги — в папке Books, а текстовые файлы — в Documents.
Больше всего места в смартфоне занимают файлы трёх категорий:
- Фотографии и видео, снятые на камеру смартфона.
- Файлы, загруженные с веб-страниц и из социальных сетей.
- Файлы, загруженные из мессенджеров.
В любом случае, почти всё это, как сказано выше, — видео и картинки.
Файлы камеры
Снятые вами фотографии и видео загружаются в папку DCIM (Digital Camera IMages, изображения цифровой камеры). Откройте её и выберите вложенную папку Camera.
Здесь фото и видео можно рассортировать по времени, размеру, имени или типу. Одним нажатием на файл можно его просмотреть. А теперь учимся удалять.
- Долгим нажатием выберите любой ненужный файл.
- Если файлов для удаления немного, расставьте галочки в появившихся окошках напротив других ненужных снимков и роликов — так вы подготавливаете список на удаление.
- Если нужно из папки удалить почти всё или большую часть, после выбора первого файла нажмите кнопку «Выделить всё» над квадратиками, в которых вы расставляете галочки (кнопка указана стрелкой на скриншоте ниже). Выделятся сразу все файлы в папке, и вам нужно будет снять галочки с тех, что вы решили оставить.
- Нажмите кнопку «Удалить».
Скриншоты
Скриншоты находятся в папке Pictures. В ней ищите подпапку Screenshots. Принцип действия аналогичный — выбираете файлы и нажимаете «Удалить».
Файлы, загруженные из интернета
Видео и картинки, скачанные с веб-страниц, отправляются в папку Download. Откройте её, и удалите ненужное.
Файлы, загруженные в WhatsApp
Медиафайлы, которые вы просматриваете в этом мессенджере, находятся в папке WhatsApp. Здесь вам понадобится каталог Media — в нём по папкам сортируются фото, видео, аудио, голосовые сообщения, документы, гифки и обои. Проверьте, какие папки заполнены больше всего, на это указывает число в скобках рядом с названием папки, и стирайте из памяти смартфона лишнее.
Станислав Гаврилов
Начальник центра по постпродажному обслуживанию Розничной сети МТС
По моему опыту, именно мессенджеры чаще всего ответственны за переполнение памяти. Все эти фотки и прикольные видосики, которые вы смотрите во всех ваших группах и чатах и которые были вам нужны пару минут, остаются в вашем гаджете. И чем активнее ваше общение, тем быстрее засоряется память.
Файлы, загруженные в Telegram
В папке Telegram четыре вложения:
- Audio.
- Documents.
- Images.
- Video.
Файлы, загруженные в Viber
Для удаления файлов этого мессенджера вам нужно пройти путь viber → media → Viber Images.
Файлы, загруженные в «ВКонтакте»
Ищите в списке папок каталог VK. Здесь файлы, подходящие для удаления, находятся в папках Downloads и Photos.
Какие папки в смартфоне трогать нельзя
Наверное, вы уже уловили принцип и понимаете, как искать файлы других ваших приложений. Но не всё содержимое вашего гаджета можно удалять! Многие важные файлы находятся в системных папках, удаление которых приведёт к ошибкам в работе устройства. К таким папкам относятся Android → data и папка с названием модели смартфона, например Huawei.
Следуйте простому правилу: не знаете, что за файл — не трогайте его.
Частые ручные уборки на смартфон быстро вам надоедят. Если вам приходится то и дело удалять лишнее, значит, у вашего гаджета мало внутренней памяти — по вашим меркам. Это сигнал: пора выбрать другой смартфон. По ссылке отобрал для вас те, где памяти много.
Как почистить телефон от мусора и ускорить его работу
Самые простые и реально действующие способы для Android-устройств и iPhone.
1. Перезагрузите устройство
Несмотря на кажущуюся банальность, это один из самых простых и действенных способов «оживить» медленный, зависающий гаджет. При перезагрузке не только перезапускаются все системные процессы, но и удаляются различные временные файлы, которые занимают место и тормозят смартфон.
Для перезагрузки обычно достаточно нажать и удерживать кнопку питания до появления меню, а затем выбрать соответствующий пункт. Если не получается, можно просто выключить и снова включить гаджет — эффект будет тот же.
2. Установите доступные обновления
С каждым обновлением прошивки производители устраняют ошибки и увеличивают производительность смартфонов. Поэтому рекомендуется всегда устанавливать доступные свежие версии ПО. Исключение составляют разве что очень старые устройства, которые из‑за слабой аппаратной начинки могут начать тормозить на современных прошивках ещё больше.
На iPhone для проверки перейдите в «Настройки» → «Основные» → «Обновление системы». На Android‑смартфонах: «Настройки» → «Система» → «Обновление системы». Дождитесь окончания проверки доступных обновлений и установите их, нажав соответствующую кнопку.
3. Очистите кеш
Ещё один способ удалить временные файлы и различный мусор — очистка системного кеша. Так как в iOS нет отдельной функции для этого, она происходит во время перезагрузки устройства. А вот в Android очистку можно сделать, если открыть «Настройки» → «Хранилище», а затем выбрать внутренний накопитель и нажать кнопку «Освободить место».
Сторонние чистильщики и утилиты‑оптимизаторы лучше не применять: от них больше вреда, чем пользы. Единственное, что можно порекомендовать для Android, — это официальное приложение Google Files. На вкладке «Очистка» с его помощью можно удалить накопившиеся временные файлы, которые занимают место на диске и могут замедлять работу смартфона.
4. Удалите ненужные приложения и их данные
Недостаток свободного места на внутреннем накопителе приводит к замедлению обращения к файлам и, как следствие, к снижению быстродействия устройства. Крайне не рекомендуется заполнять хранилище под завязку — желательно оставлять незанятыми как минимум 10% от общего объёма, а лучше — 20–25%.
Со временем в приложениях накапливаются данные, и они могут занимать неприлично много места. Для их удаления откройте «Настройки» → «Хранилище» → «Другие приложения» в Android или «Настройки» → «Основные» → «Хранилище» на iOS. Далее пройдитесь по программам, которые занимают больше всего пространства, и нажмите «Стереть данные». Если в приложении нет опции очистки, то придётся удалить его и установить заново.
Также для освобождения места можно избавиться от неиспользуемых программ, в том числе встроенных.
5. Установите lite‑версии приложений
Если вопрос экономии пространства на диске стоит очень остро, логичным решением будет удалить обычные браузеры, мессенджеры и клиенты соцсетей и инсталлировать вместо них облегчённые, так называемые lite‑версии. Их можно найти в Google Play и App Store, дописав lite к названию приложения.
Они имеют аскетичный интерфейс, а иногда и более скромный набор функций. Зато занимают гораздо меньше места и работают не в пример быстрее.
6. Перенесите приложения и данные на карту памяти
Внутренняя память имеет более высокую скорость записи, поэтому по умолчанию все приложения устанавливаются именно в неё. Самые важные и часто используемые программы действительно лучше держать на встроенном накопителе, а все остальные в целях экономии можно перенести на SD‑карту.
Для этого перейдите в «Настройки» → «Приложения», откройте желаемую программу и воспользуйтесь кнопкой «Переместить». К сожалению, не все смартфоны предусматривают данную функцию, подробнее об этом читайте в отдельной статье.
Поскольку iPhone не поддерживает карты памяти, всё вышесказанное относится только к Android‑устройствам.
7. Удалите лишний контент
Если после выполнения всего вышесказанного накопитель смартфона всё ещё заполнен, придётся пересмотреть фото, видео, музыку и другой медиаконтент. Всё ненужное можно сразу же удалить, а файлы, имеющие ценность, выгрузить в одно из облачных хранилищ или скопировать на компьютер.
8. Уменьшите количество виджетов
Как и другие дополнительные функции, виджеты могут нагружать систему и вызывать её замедление. Особенно это заметно на бюджетных и устаревших устройствах. Выход здесь один: убрать все не имеющие особой важности элементы и оставить только самые необходимые.
Для удаления достаточно задержать палец на виджете и перетащить его на появившийся крестик или нажать на значок минуса.
9. Отключите анимации интерфейса и другие эффекты
Анимации переходов между рабочими столами и отрисовка других эффектов интерфейса нагружают процессор настолько, что устаревший или не самый быстрый смартфон из‑за этого может ощутимо подтормаживать. Отключив эти опции, можно увеличить быстродействие.
На iPhone нужно перейти в «Настройки» → «Универсальный доступ» и затем в разделе «Дисплей и размер текста» включить тумблер «Понижение прозрачности», а в разделе «Движение» — активировать «Уменьшение движения».
На Android‑устройствах нужно сначала включить режим для разработчиков. Затем в меню «Настройки» → «Система» → «Для разработчиков» найти раздел «Отрисовка» и установить в нём параметр «Без анимации» для опций «Анимация окон», «Анимация переходов» и «Длительность анимации».
10. Выполните сброс до заводских настроек
Самый радикальный и наиболее действенный способ очистки, которым можно воспользоваться в крайнем случае. При сбросе смартфон восстанавливается до заводских настроек с удалением содержимого и всего накопившегося мусора.
Имейте в виду, что весь контент, включая фото, видео и другие файлы, будет удалён. Поэтому не забудьте перенести все важные данные или сделать резервную копию.
Для сброса iPhone откройте «Настройки» → «Основные» → «Сброс» → «Стереть контент и настройки» и подтвердите действие.
На Android перейдите в «Настройки» → «Систему» → «Сброс настроек», а затем выберите «Удалить все данные» и нажмите кнопку «Сбросить настройки телефона» для подтверждения.
Читайте также 💿⚙️💻
- Что делать, если тормозит браузер
- 10 функций, которые замедляют Mac
- Как стереть удалённые из «Корзины» файлы, чтобы их нельзя было восстановить
- Почему тормозит iPhone и как его можно ускорить
- Что делать, если тормозит компьютер с Windows