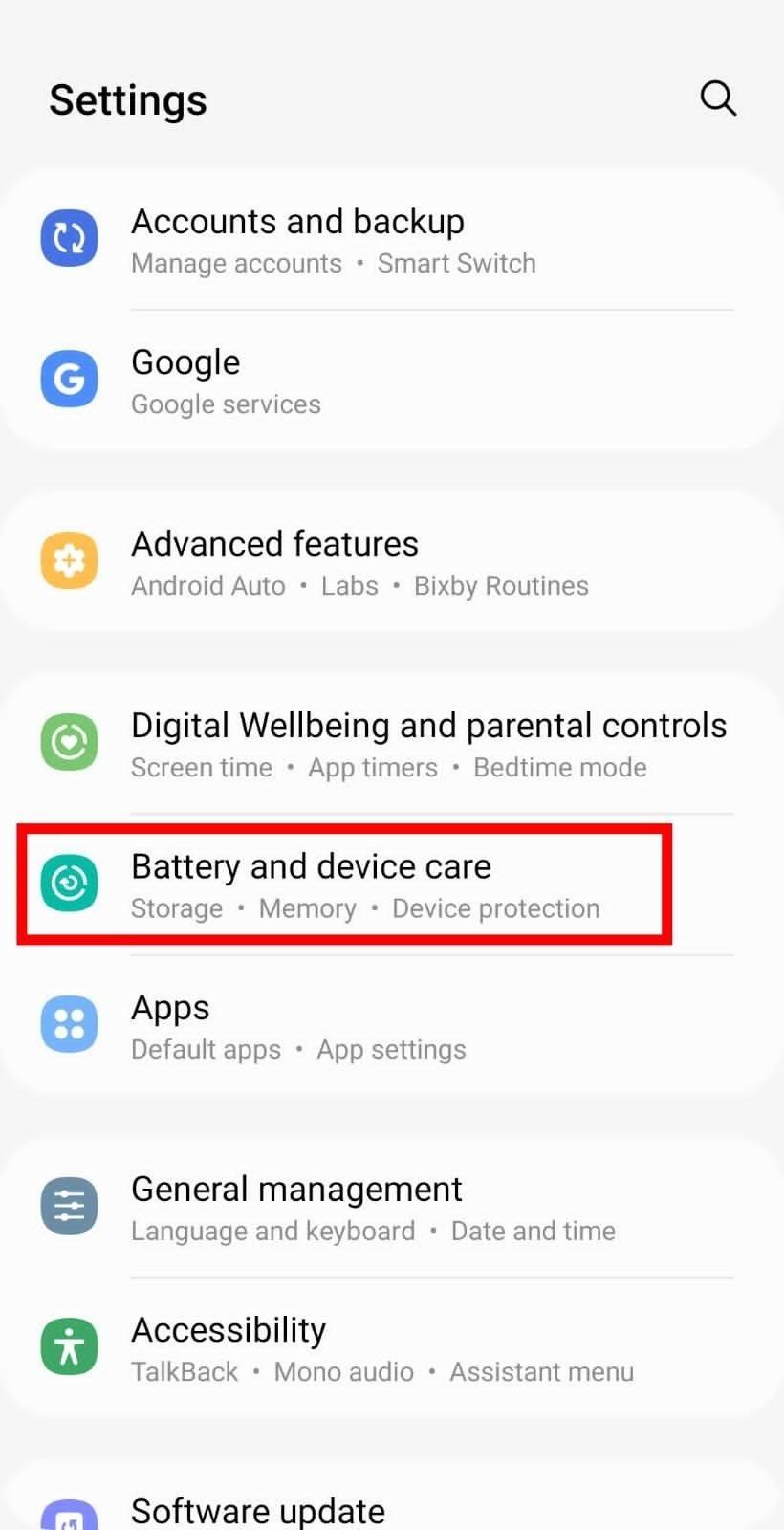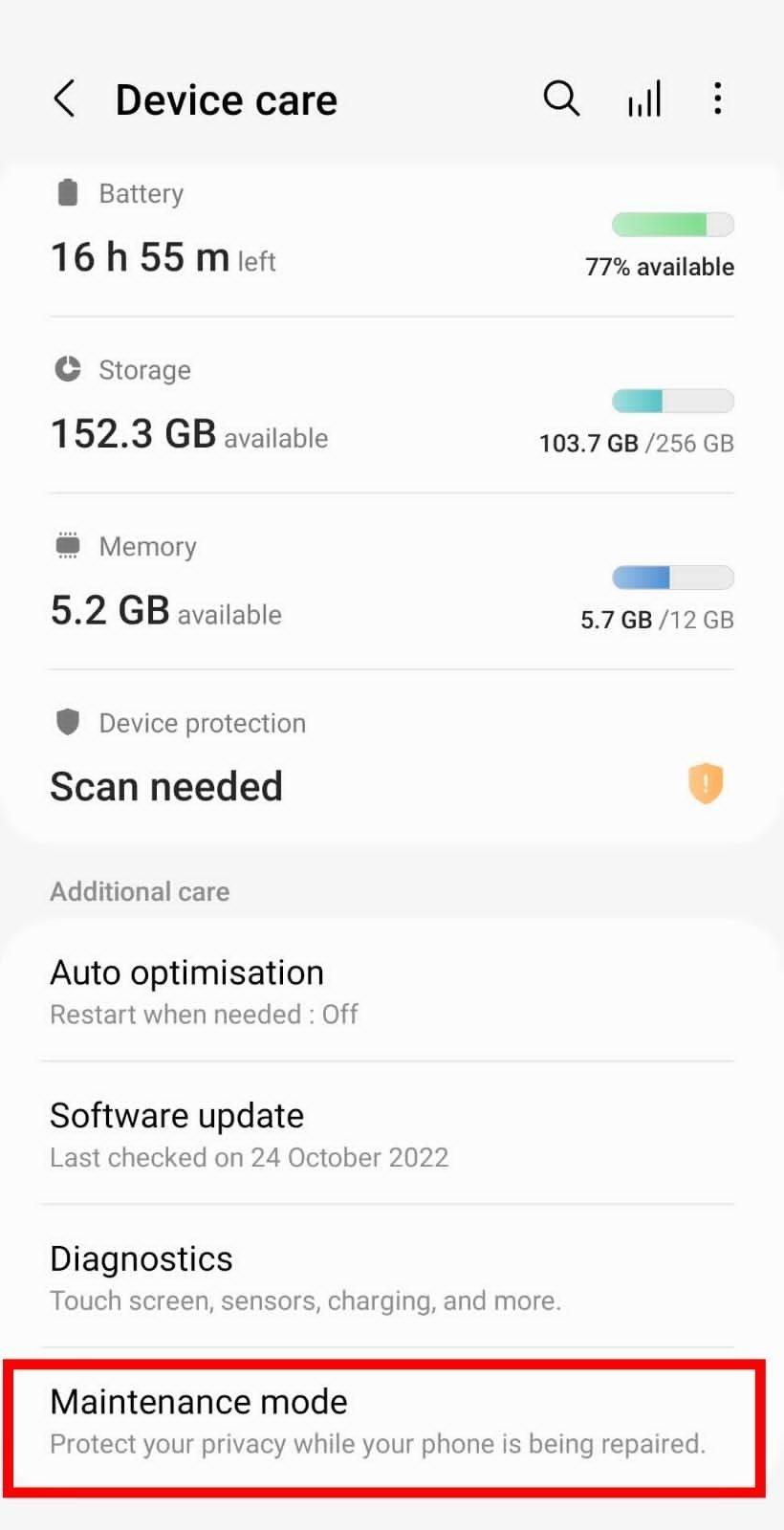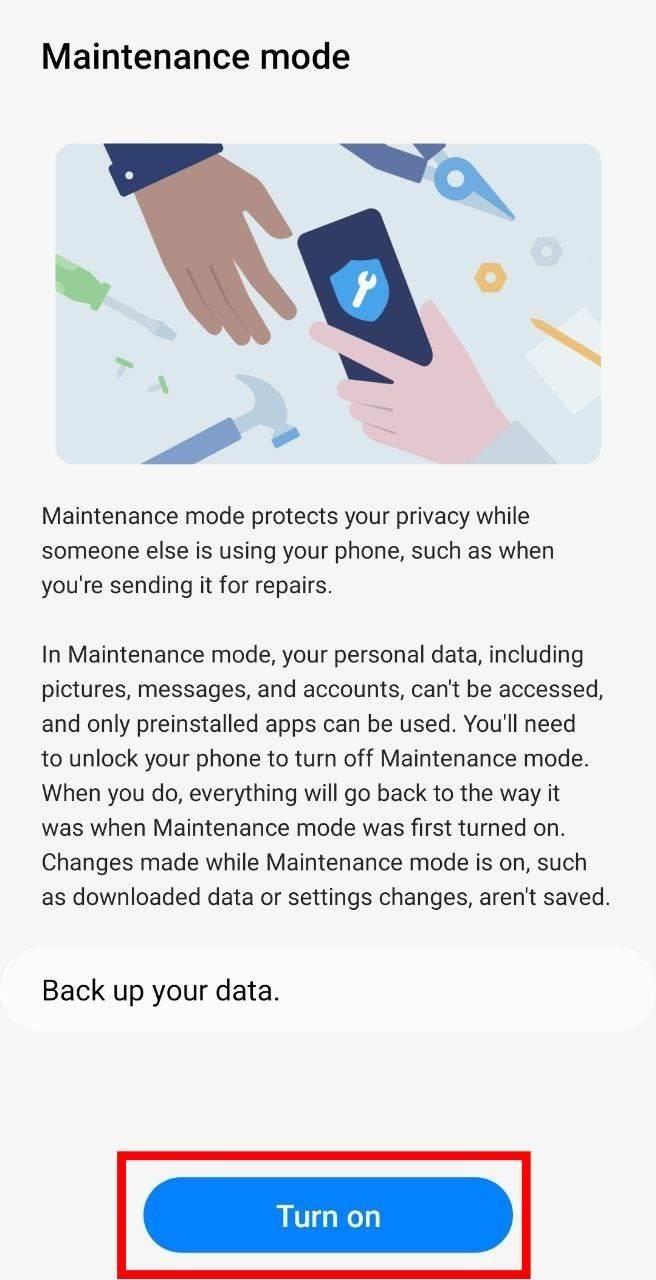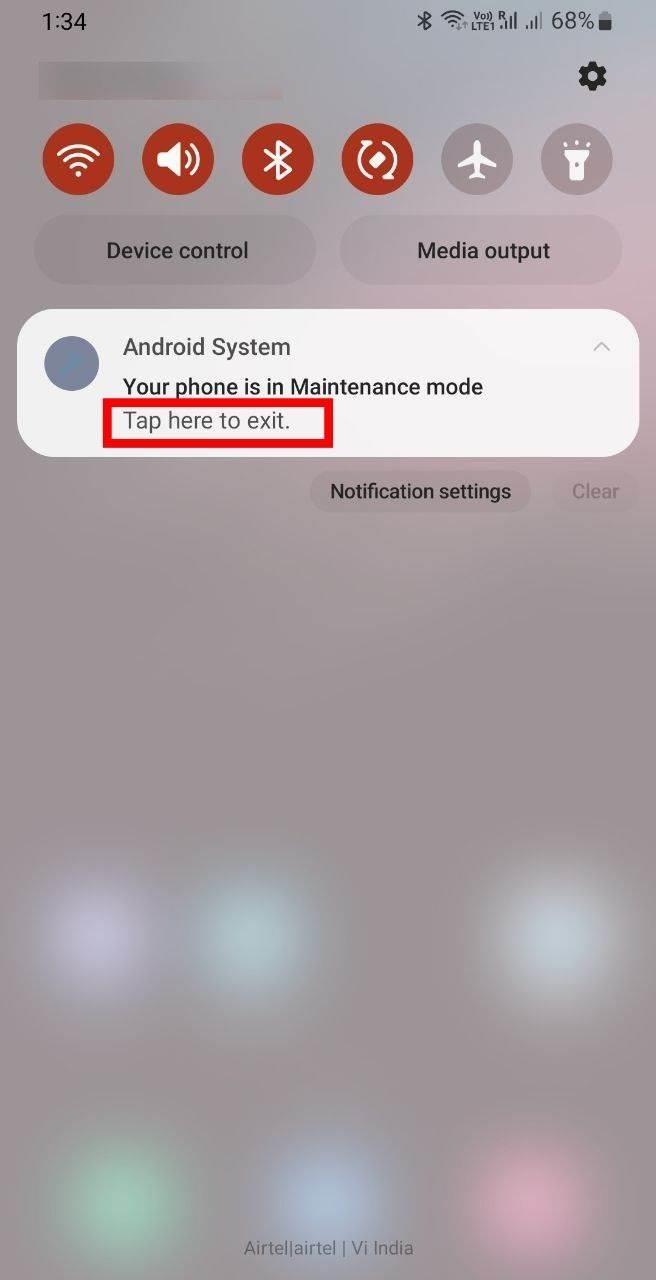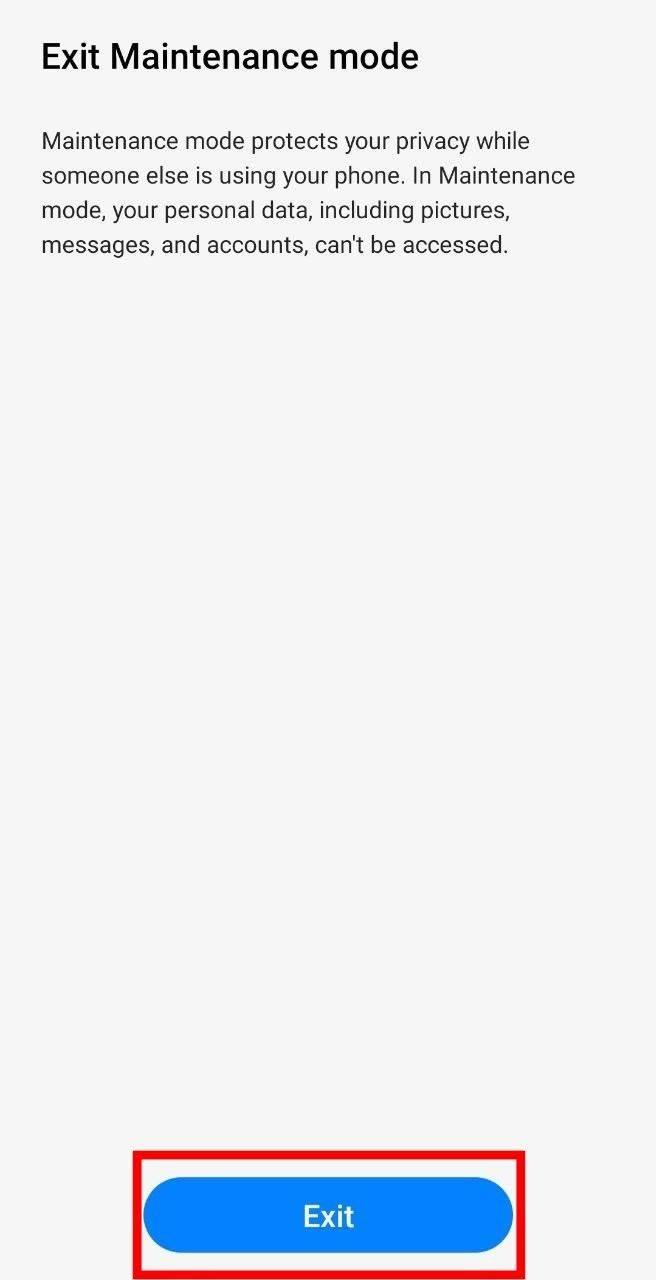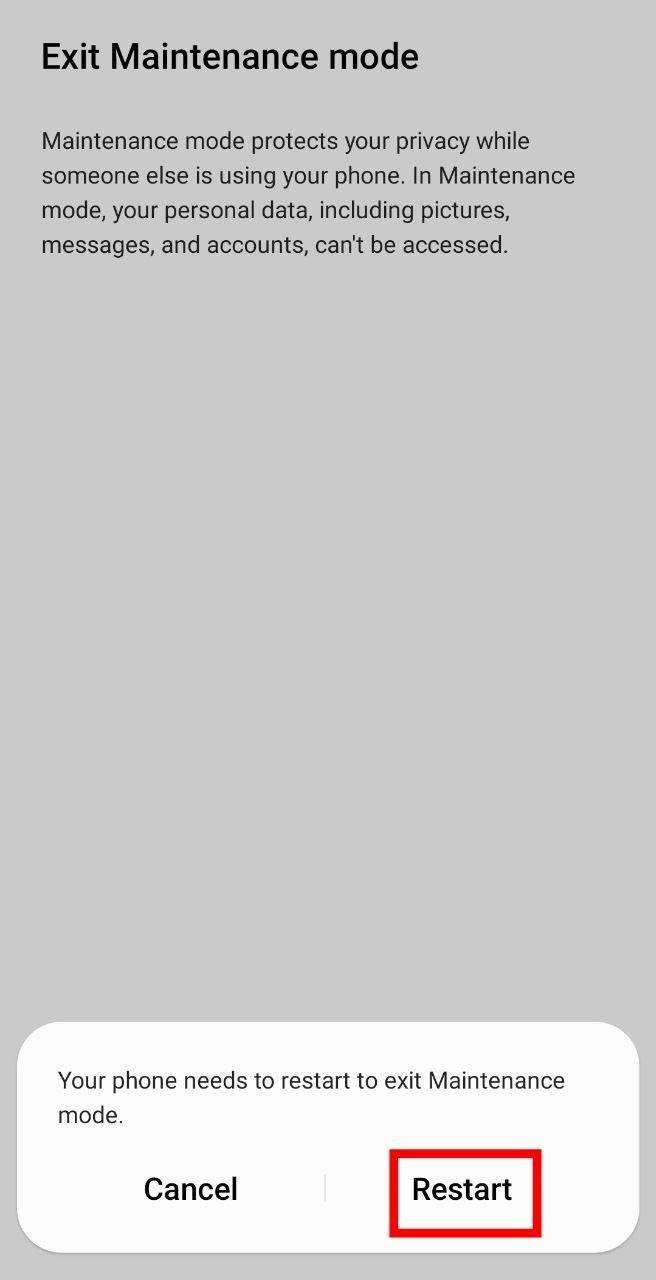Дата последнего обновления : 01-08-2022
С помощью функции Обслуживание устройства можно оптимизировать работу телефона и проверить состояние разных областей, например аккумулятора, хранилища и не только. Одним касанием можно узнать, как работает телефон и насколько оптимально вы им пользуетесь.

Как перейти к Обслуживанию устройства

1
Перейдите в настройки устройства и коснитесь пункта «Обслуживание устройства».

2
Здесь можно выбрать несколько функциональных областей телефона.
- Батарея. Приблизительное время работы телефона до разрядки аккумулятора. Можно также проверить некоторые функции, например «Энергосбережение», «Ограничения в фоновом режиме», «Беспроводная реверсивная зарядка» и «Настройки режима батареи».

- Хранилище. Используемое место и доступное место на телефоне.

- ОЗУ. Сколько места осталось в памяти телефона. Можно воспользоваться функцией «Очистить», чтобы закрыть фоновые приложения. Можно проверить приложения в меню «Список исключений».

- Защита устройства. Включите эту функцию, чтобы сканировать телефон на вирусы и шпионское ПО. Можно найти больше функций для сканирования устройств.

Дополнительное обслуживание
Можно использовать функцию Обслуживание устройства, чтобы проверить последние обновления ПО для телефона.
Помогите нам стать лучше. Нажмите кнопку отправки ниже и мы увидим вашу оценку статьи. Спасибо!
Благодарим за отзыв!
Samsung — один из лидеров на рынке мобильных устройств. Устройства этого бренда отличаются высоким качеством, мощностью и возможностью настройки под свои потребности. Одним из таких инструментов является «Режим обслуживания».
Содержание
- Что такое режим обслуживания на Samsung?
- Когда его нужно активировать?
- Как включить режим обслуживания?
- Как отключить режим обслуживания?
Что такое режим обслуживания на Samsung?
Service mode на устройствах Samsung — это безопасный режим Samsung, который предоставляет доступ к дополнительным функциям и настройкам. Они обычно недоступны для обычных пользователей. Он может быть использован для диагностики и ремонта устройства, а также для настройки некоторых параметров, которые могут повлиять на производительность устройства. В режиме обслуживания можно настроить режимы сети, провести тесты аппаратной части устройства, настроить параметры Wi-Fi, мобильных данных, GPS и многое другое.
Кроме того, в этом режиме можно получить доступ к различным системным настройкам, которые обычно не доступны в стандартных. Однако следует помнить, что использование режима может быть опасным для неподготовленных пользователей, так как некоторые функции могут повлиять на работоспособность или привести к потере данных. Поэтому перед использованием следует ознакомиться с его функционалом и рекомендациями по использованию.
Когда его нужно активировать?
Он, как уже говорилось, предназначен для упрощения и ускорения процесса диагностики и решения проблем, возникающих в работе устройства. Обычно он используется при наличии технических неполадок, а также для проведения тестирования и оптимизации работы устройства.
Конкретные ситуации, когда может потребоваться активация, могут варьироваться в зависимости от конкретной проблемы, которая возникла на устройстве. Например, если оно работает медленно или зависают приложения, то этот режим может помочь выявить причину этого поведения и устранить ее. Если на устройстве не работает определенная функция, то это может помочь выяснить, почему это происходит и как это можно исправить. Также может использоваться для установки альтернативной прошивки, настройки параметров Wi-Fi, отладки приложений и многих других задач.
Однако перед активацией необходимо убедиться, что вы имеете достаточные знания и навыки для выполнения технических операций на устройстве. Неправильное использование может привести к потере данных, сбросу настроек и другим негативным последствиям. Поэтому, если вы не уверены в своих знаниях, лучше обратиться к специалисту или подробно изучить инструкцию по использованию.
Как включить режим обслуживания?
Это простой процесс, который может быть выполнен всего несколькими шагами.
Рассмотрим, как это сделать:
- Откройте «Настройки» на вашем устройстве Samsung
- Прокрутите вниз до раздела «Общие управление» и нажмите на него.
- Продолжайте прокручивать вниз, пока не найдете опцию «Обслуживание устройства» и нажмите на нее.
- В разделе «Обслуживание устройства» найдите опцию «Режим разработчика» и нажмите на нее.
- На следующем экране включите опцию «Включить отладку USB». Если вы уже активировали эту опцию, вы можете пропустить этот шаг.
- Найдите опцию «Опции разработчика» и нажмите на нее.
- В разделе «Опции разработчика» найдите опцию «Режим обслуживания» и переключите ее в положение «Включено».
После выполнения этих шагов режим обслуживания будет включен на вашем Samsung.
Как отключить режим обслуживания?
Когда работа с устройством Samsung подошла к концу и режим обслуживания больше не нужен, его следует отключить, чтобы избежать ненужного расхода заряда батареи и не привести устройство в ненужное состояние. Как выйти из режима обслуживания Самсунг?
Существует несколько способов отключения, в зависимости от того, каким способом он был включен.
Отключение через настройки устройства:
- На дисплее вашего устройства найдите иконку «Настройки» и нажмите на нее.
- Пролистайте список настроек вниз до пункта «Общие устройства» и нажмите на него.
- Найдите и нажмите на пункт «Режим обслуживания».
- В верхней части экрана вы увидите переключатель, который позволяет включить и выключить режим обслуживания. Просто переведите его в положение «выключено», чтобы отключить режим.
Отключение через панель уведомлений:
- Откройте панель уведомлений, потянув пальцем вниз от верхней части экрана.
- Найдите иконку «Режим обслуживания» и нажмите на нее.
- На экране появится окно с информацией о режиме обслуживания и переключатель в верхней части. Просто переведите его в положение «выключено», чтобы отключить режим.
Чтобы отключить через командную строку, нужно выполнить следующие действия:
- Откройте приложение «Телефон» на своем устройстве Samsung.
- Наберите номер *#0808# на клавиатуре и нажмите кнопку вызова.
- Выберите опцию «MTP+ADB» в меню «USB Settings».
- Подключите устройство к компьютеру с помощью USB-кабеля.
- Откройте командную строку на компьютере и введите команду «adb shell».
- Введите следующую команду, чтобы отключить режим обслуживания: «settings put global development_settings_enabled 0».
- Нажмите клавишу «Enter», чтобы выполнить команду.
Используя эту инструкцию, вопрос о там, как отключить режим обслуживания на самсунг, будет решён довольно просто.
Отдавать свой любимый телефон Android в сервисный центр для ремонта – это мучение. Даже при быстром ремонте существует опасение, что специалист может просмотреть ваши личные фотографии и файлы, хранящиеся на устройстве.Samsung стремится решить эту проблему с помощью режима обслуживания в One UI 5. Ниже описано все, что вам нужно знать об этой функции и о том, как использовать ее на вашем устройстве Galaxy
Режим обслуживания в One UI 5 защищает вашу конфиденциальность, сохраняя данные на телефоне в безопасности от посторонних глаз. Режим предназначен для использования при отправке телефона в ремонт, так как в этом случае вам не придется форматировать его. Вместо этого включите режим обслуживания и отправьте телефон в сервисный центр, не беспокоясь о том, что специалист получит доступ к вашим личным данным
Перед передачей телефона в ремонт создайте резервную копию важных данных
Режим обслуживания предотвращает доступ к вашим учетным записям, фотографиям, файлам и другим данным, хранящимся на телефоне. Специалист имеет доступ только к предустановленным приложениям. Они также могут загружать и устанавливать новые приложения из Galaxy Store, изменять системные настройки, входить в учетную запись Google, получать доступ к Play Store и запускать диагностические инструменты без проблем
После выключения режима обслуживания данные теряются, и устройство восстанавливается в то же состояние, в котором оно было до включения режима
Режим обслуживания создает отдельную гостевую учетную запись на вашем устройстве Galaxy, которую специалист по ремонту может использовать для проведения тестирования. Это также гарантирует, что они не смогут получить доступ к вашим личным данным на устройстве. Режим обслуживания является причиной отсутствия многопользовательской поддержки в One UI 5, несмотря на то, что эта опция была доступна в начальных сборках
Эта функция полезна только при проведении мелких ремонтных работ на вашем устройстве. Это не принесет пользы, если возникли серьезные проблемы, требующие замены логики или полного форматирования системы. В таких ситуациях перед передачей телефона в сервисный центр необходимо создать резервную копию данных. В противном случае вы рискуете потерять все свои данные
Устройства, совместимые с режимом обслуживания
Samsung опробовал режим обслуживания на серии Galaxy S21 в Южной Корее в июле, а затем распространил его на Китай в сентябре 2023 года. Функция доступна на некоторых устройствах Galaxy по всему миру под управлением Android 13 на базе One UI 5:
- серия Galaxy S21.
- Серия Galaxy S22.
- Galaxy Z Fold 4.
- Galaxy Z Flip 4.
В будущем Samsung продолжит расширять доступность режима обслуживания для большего числа своих телефонов и планшетов
Как включить режим обслуживания на телефоне Samsung Galaxy
Перед сдачей телефона в ремонт выполните следующие действия, чтобы включить режим обслуживания:
- Откройте меню Настройки.
- Прокрутите вниз и выберите Уход за аккумулятором и устройством.
- Нажмите пункт Режим обслуживания в нижней части списка.
- Подтвердите свой выбор, коснувшись Включить.
- Подсказка попросит вас создать системный журнал перед включением режима. Это дает техническим специалистам дополнительные сведения для устранения неполадок. Он не содержит никакой персонально идентифицируемой информации.
.
Когда телефон перезагрузится, он перейдет в режим обслуживания, при этом все ваши личные данные будут заблокированы от посторонних глаз. После этого вы можете передать устройство Galaxy техническому специалисту для выполнения необходимых ремонтных работ
Как выйти из режима обслуживания
На экране в правом нижнем углу отображается накладка режима обслуживания, напоминающая о том, что режим запущен
- Разверните тень уведомлений на телефоне Samsung Galaxy.
- Коснитесь баннера Работает режим обслуживания , чтобы выйти из режима.
- Подтвердите свой выбор, нажав Exit на открывшейся странице.
- Подтвердите свою личность с помощью отпечатка пальца или ввода шаблона разблокировки телефона или PIN-кода.
- Этот дополнительный шаг предотвращает выход технического специалиста или любого другого неавторизованного лица из режима обслуживания телефона.
После этого устройство перезагрузится в нормальном режиме с сохранением всех данных и файлов приложений
One UI 5 оснащен удобными функциями
Режим обслуживания – еще один пример того, почему One UI является лучшей оболочкой Android.Samsung продолжает улучшать удобство использования своей оболочки с каждым новым выпуском. В One UI 5 есть множество новых функций, которые помогают улучшить общий пользовательский опыт, включая новые жесты многозадачности, улучшенную укладку виджетов и концентратор конфиденциальности

«Только-только вроде бы зарядил, а смартфон опять просит подключить его к питанию. Что за…?» — подобное восклицание, думаю, знакомо многим 😉…
Вообще, на скорость разрядки батареи (кроме ее емкости) оказывает большое значение температурный режим (при котором работает устройство) и запущенные приложения. В этой заметке хотелось подробнее остановиться как раз на приложениях!
Думаю, что ни для кого не секрет, что каждое приложение может по-разному нагружать систему (скажем, «новомодная» игра без проблем посадит батарею за 1 час, а легкий браузер позволит вам целый день читать книгу).
Однако, не всегда всё так очевидно — ведь приложения могут работать в фоновом режиме и незаметно «для пользователя» сажать батарею. Как их найти и «ограничить аппетиты»?..
Перейдем к делу!..
опять заряжать… / превью
*
Содержание статьи
- 1 Поиск «виновников» быстрой разрядки батареи
- 1.1 Анализ использования батареи
- 1.1.1 Android
- 1.1.2 Спец. приложения
- 1.2 На какие приложения и сервисы обратить внимание
- 1.3 Что можно предпринять для более длительной работы смартфона
- 1.1 Анализ использования батареи
→ Задать вопрос | дополнить
Поиск «виновников» быстрой разрядки батареи
Анализ использования батареи
Android
Если у вас относительно-современный телефон (если нет ⇓) — то в Android уже наверняка есть встроенная возможность просмотреть статистику использования батареи.
Например, в Android 10 для этого достаточно перейти в «Настройки / обслуживание устройства / потребление заряда аккумулятора» (👇).
Android 10.0 — потребление заряда аккумулятора
Далее перед вами предстанет список из наиболее «прожорливых приложений». Всеми ли из них вы активно пользуетесь? Есть ли среди них те, которые можно заменить на аналоги?
В любом случае, всё, что ненужно — я бы посоветовал 👉 удалить!
За последние 7 дней
*
Спец. приложения
Если штатными средствами просмотреть статистику использования батареи не получилось — стоит воспользоваться спец. приложениями.
Мне больше импонирует 👉 Accu Battery (ссылка на Play Market). Впрочем, у него есть и аналоги: GSam Battery Monitor, Battery Monitor, Battery Recover 20, Ampere, и др.
Пример работы Accu Battery представлен на скриншоте ниже: как видите достаточно перейти в раздел «Разрядка» и приложение покажет состояние батареи, сколько телефон проработает без подзарядки в активном и обычном режимах.
Accu Battery — смотрим процесс разрядки
Кроме этого, конечно, оно также анализирует сколько энергии расходуется на подсветку экрана, приложения, при режиме сна. Кстати, Accu Battery также позволяет оценить степень изношенности батареи (возможно, что ее пора уже заменить…).
Использование батареи (приложение Accu Battery)
*
На какие приложения и сервисы обратить внимание
Вообще, официальной статистики по тому, какие приложения наиболее «прожорливы», конечно, нет (ее никто не ведет).
Однако, если не брать в расчет какие-то игры и редакторы (с которыми всё очевидно, т.к. они работают не в фоновом режиме), то не так уж редко прилично сажают батарею следующее ПО:
- Google Maps /Яндекс.Карты (и другие карты — везде, где используется геолокация);
- Whatscall;
- Musical.Ly;
- WeChat;
- Почта от Mail.ru;
- Samsung ALLSHARE (относится к аппаратам от Samsung).
Примечание: речь идет о фоновой работе этих приложений. И, разумеется, с проблемой сталкиваешься далеко не на каждом смартфоне (и всё же…).
В любом случае, если вы пока не нашли явного «виновника» быстрой разрядки аккумулятора — я порекомендовал бы начать «разбор полетов» именно с этих! 👌
*
Что можно предпринять для более длительной работы смартфона
Для начала зайти в настройки Android и найти вкладку «Обслуживание устройства». Как правило, на современных телефонах есть возможность автоматической оптимизации работы приложений (да и вообще, системы в целом).
Оптимизация — обслуживание устройства
Кроме этого, настройте режим питания на наиболее оптимальный под свои нужды. Например, если я куда-то еду — обычно переходу на экономный режим (чтобы не оказаться без связи в пути), в остальных ситуациях — пользуюсь оптимальным (👇).
Примечание: при эконом режиме питания — телефон проработает раза в 3-4 дольше, чем при др. режимах.
Режимы питания
*
Кроме этого, не лишним будет закрыть все не используемые приложения (а часть удалить), отключить геолокацию, Bluetooth и Wi-Fi адаптеры (если не пользуетесь) и прочее… (см. в помощь заметку ниже)
👉 Инструкция!
Как увеличить время работы смартфона без подзарядки — простые рабочие советы
*
Дополнения по теме — будут кстати!
Удачи!
👋


Полезный софт:
-
- Видео-Монтаж
Отличное ПО для создания своих первых видеороликов (все действия идут по шагам!).
Видео сделает даже новичок!
-
- Ускоритель компьютера
Программа для очистки Windows от «мусора» (удаляет временные файлы, ускоряет систему, оптимизирует реестр).
Samsung ввела режим технического обслуживания для защиты ваших личных данных от несанкционированного доступа. Вот как им пользоваться
В One UI 5 компания Samsung внедрила функцию Maintenance Mode, которая позволяет защитить ваши данные при отправке телефонов на ремонт. Она позволяет специалистам получить доступ к телефону, сохраняя конфиденциальность ваших данных. Итак, давайте узнаем, что такое режим обслуживания и как его активировать
Что такое режим технического обслуживания?
Режим обслуживания создает новый профиль Android со всеми стоковыми приложениями и настройками. Техники могут получить доступ к любым приложениям и настройкам, необходимым для завершения ремонта, но они не смогут получить доступ к вашим личным данным, таким как фотографии, видео или сообщения. Техник не сможет отключить режим обслуживания, не зная вашего PIN-кода или шаблона
Режим обслуживания также позволяет собирать журналы, которые могут предоставить важную информацию для ремонта, например, список последних сбоев приложений. Эти журналы помогут специалисту понять основную проблему вашего устройства. Эти журналы не содержат никакой личной информации о пользователе
При отключении режима обслуживания новый профиль удаляется вместе с приложениями, которые были установлены для ремонта. Ваш телефон возвращается к исходному профилю, где все ваши настройки, приложения и данные будут такими же, как вы их оставили
Когда следует использовать режим обслуживания
Режим обслуживания нужно использовать только в том случае, если вы передаете свое устройство Galaxy кому-то другому. Чаще всего это происходит, если вы отдаете устройство специалисту для ремонта телефона. Предварительное переключение устройства в режим обслуживания позволит специалисту сделать все необходимое для ремонта, не позволяя ему получить доступ к вашим данным
После активации режима обслуживания устройство Galaxy будет выглядеть так, будто его настройки были сброшены до заводских, за исключением уведомления о режиме обслуживания и значка в строке состояния. Чтобы включить Режим обслуживания на устройствах Samsung Galaxy, следуйте следующим инструкциям:
- Откройте ‘Настройки’ телефона, прокрутите вниз и нажмите пункт ‘Аккумулятор и уход за устройством’.
- Прокрутите вниз, затем в разделе Дополнительные параметры ухода нажмите Режим обслуживания.
- Нажмите пункт Включить.
- На следующей странице выберите, перезапускать без создания журнала или нет.
- Нажмите Перезапустить. Когда устройство перезагрузится, оно будет находиться в режиме обслуживания.
Как отключить режим обслуживания
Когда вы получите свой телефон обратно от технического специалиста, вы захотите отключить режим обслуживания, чтобы снова получить доступ ко всем своим данным. Вы можете сделать это из уведомления о режиме обслуживания, если оно у вас есть, или вернуться к настройкам режима обслуживания. В любом случае, вам нужно будет ввести PIN-код, рисунок или отпечаток пальца, чтобы подтвердить свою личность
Вот как выйти из режима обслуживания на устройствах Samsung Galaxy:
- Откройте ‘Настройки’ телефона, прокрутите вниз и нажмите пункт ‘Аккумулятор и уход за устройством’.
- Прокрутите вниз, затем в разделе Дополнительные параметры ухода нажмите Режим обслуживания.
- Нажмите кнопку Выход в нижней части страницы и выберите Перезапустить.
- Используйте PIN-код, рисунок или отпечаток пальца для подтверждения своей личности.
- Ваше устройство перезагрузится в обычном режиме.
Защита личных данных с помощью режима обслуживания
Режим обслуживания – это одна из тех функций, с которыми мы рекомендуем ознакомиться, даже если вам никогда не придется ее использовать. Он устраняет риск того, что ваши данные будут скомпрометированы, когда вы отнесете телефон в ремонт, обеспечивая вам гораздо больше душевного спокойствия
Несмотря на это, мы настоятельно рекомендуем вам создать резервную копию всех ваших данных, прежде чем отдавать телефон специалисту