Как сменить заставку на экране компьютера
Автор:
Обновлено: 05.11.2018
В оригинальной, «чистой» Windows 10 обои рабочего стола выглядят как просто эмблема на темно-синем фоне. Такая картинка устроит не всех: кто-то сочтет ее слишком темной, кто-то — чересчур статичной, кого-то просто не устроит стандартная картинка, далекая даже от классической солнечной лужайки из ХР. Тогда надо будет сменить обои. Следует также заметить, что обои можно сменить только на активированной версии системы.
Как сменить заставку на экране компьютера
Содержание
- Способ первый
- Способ второй
- Подробнее о типах заставок
- Цвет
- Слайд-шоу
- Фото
- Видео — Как поменять обои в Windows 10
- Скринсейвер
- Где найти хранители экрана
- Как устанавливать хранители экрана
- Подойдут ли заставки с предыдущих версий?
- Видео — Как изменить фон загрузочного экрана приветствия Windows
Способ первый
Шаг 1. Раскройте «Пуск» – «Параметры».
В меню «Пуск» открываем «Параметры»
Шаг 2. В открывшемся окне необходимо выбрать вкладку «Фон».
Выбираем вкладку «Фон»
Шаг 3. Откроется меню выбора типа заставки:
- заливка сплошным цветом;
- сменяющее слайд-шоу;
- или фото.
Раскрываем параметр «Фон» и выбираем тип заставки
Выбрать необходимый тип заставки:
- для слайд-шоу выбрать один из предложенных операционной системой вариантов, если таковых нет, нужно нажать на кнопку «Обзор»;
В разделе «Фон» тип «Слайд-шоу», выбираем из предложенных вариантов, если их нет нажимаем на кнопку «Обзор» и выбираем на ПК
- для фото выбрать один из стандартных вариантов, либо нажать на кнопку «Обзор» и открывшемся окне выбрать свое.
Выбираем один из стандартных вариантов, либо нажимаем на кнопку «Обзор», в открывшемся окне выбираем свое фото
Способ второй
- Правым щелчком мыши вызвать контекстное меню, выбрать пункт «Персонализация».
Правым щелчком мыши вызываем контекстное меню на рабочем столе, выбираем пункт «Персонализация»
- Выбрать пункт «Фон», затем – тип заставки.
Выбираем вкладку «Фон»
- После выбора заставки следовать пункту 3 предыдущего способа.
Подробнее о типах заставок
Цвет
Этот способ зальет весь экран монотонным цветом. Подойдет для невзыскательных пользователей, либо, если по каким-то причинам библиотека изображений пользователя отсутствует.
После выбора «Цвет» нужно просто выбрать понравившийся цвет из предложенных. Такой способ не потребляет много системных ресурсов, почти не нагружает видеокарту и очень хорошо подойдет для слабых компьютеров (имеется в виду конфигурация, которая все-таки «тянет» Windows 10).
В разделе «Фон» выбираем «Цвет», кликаем по подходящему цвету из показанного результата
Слайд-шоу
Позволяет создать сменяющиеся изображения из системных или своих собственных. Подойдет, если вас не устраивает сплошная заливка или статичная фотография, а библиотека изображений достаточно богата.
После выбора этого пункта в меню нужно выбрать папку, где находятся изображения, затем – задать периодичность смены картинок.
В разделе «Фон» тип «Слайд-шоу», выбираем из предложенных вариантов, если их нет нажимаем на кнопку «Обзор» и выбираем на ПК
Выбираем папку с фото для слайд-шоу, нажимаем «Выбор этой папки»
Примечание! Такой способ несколько сильнее нагружает видеокарту за счет динамики. Также частая смена изображений утомляет глаза и не рекомендуется людям, страдающим эпилепсией или предрасположенным к ней. Лучше ставить, если компьютер несколько выше требуемой для системы конфигурации хотя бы по видеокарте.
Фото
Статичное фото, занимающее весь рабочий стол или его часть. Подойдет, если вам нужна просто заставка лучше монотонной, но вы не хотите использовать слайд шоу. Существует два пути, как установить фото в качестве обоев:
- Через меню персонализации выбрать вариант «Фото», и указать место хранения изображения.
Правым щелчком мыши вызываем контекстное меню на рабочем столе, выбираем пункт «Персонализация»
Выбираем один из стандартных вариантов, либо нажимаем на кнопку «Обзор», в открывшемся окне выбираем свое фото
- Вызвать на изображении контекстное меню правым кликом мышки и выбрать в нем «Сделать фоном рабочего стола».
Вызываем на изображении контекстное меню правым кликом мышки, выбираем в нем «Сделать фоном рабочего стола»
Такой фон нагружает видеокарту незначительно больше сплошного фона, но со временем может наскучить. Хорошо подойдет, если на компьютере мало изображений. К тому же ОС имеет неплохой выбор собственных обоев.
Видео — Как поменять обои в Windows 10
Скринсейвер
Хотя часто ошибочно заставкой называют обои на рабочем столе, замена которых рассмотрена выше, самой заставкой можно считать хранитель экрана или скринсейвер. Появляется он когда на рабочем столе или другом не игровом приложении какое-то время не ведется работа. Тогда компьютер переходит в режим экономии – монитор гаснет или на него выводится экономящая заставка. Если вас не устраивает стандартная заставка, есть несколько способов поменять ее:
- Вызвать обработчик команд «Выполнить» сочетанием клавиш «Win+R».
Вызываем обработчик команд «Выполнить» сочетанием клавиш «Win+R»
- Затем ввести «control desk.cpl,,@screensaver».
Вводим «control desk.cpl,,@screensaver», жмем «ОК»
- Откроется меню выбора экранной заставки, где вы сможете выбрать вид заставки, а также время, через которое она будет появляться.
Выбираем тип заставки
Настроив параметры, нажимаем «Применить», затем «ОК»
Где найти хранители экрана
Скринсейверы есть в Сети в большом ассортименте. Там можно найти статичные, анимированные скринсейверы. Поклонники компьютерных игр смогут найти что-то для себя, более приземленные пользователи подберут себе что-то нейтральное.
Скринсейвер можно скачать из сети Интернет
Важно! Фактически хранители экрана являются исполняемыми файлами, поэтому с ними и под видом их можно занести вирус. Чтобы этого не произошло, проверяйте загруженные файлы антивирусом или специальным интернет-сервисом.
Как устанавливать хранители экрана
Скринсейверы, имеющие свой собственный установщик, устанавливаются через него. Если он отсутствует, то хранитель экрана помещается в системную папку «C:»-«Windows»-«System32».
- Скачать в Сети скринсейвер.
Скачиваем скринсейвер из надежного сайта
- Дважды щелкнуть по установщику (обычно имеют расширение msi).
Дважды кликаем по файлу скринсейвера
- Если установщика нет, поместить в папку «System32».
Подойдут ли заставки с предыдущих версий?
Файлы, как в Window 10, так и в предыдущих версиях системы, имеют одинаковое расширение .scr, что позволит перенести понравившийся скринсейвер, стоявший на предыдущей системе, в новую.
Видео — Как изменить фон загрузочного экрана приветствия Windows
Рекомендуем похожие статьи
Кто-то предпочитает пейзажи природы, а кто-то — красивые скриншоты игр игр, постеры, фото автомобилей или художественные работы. В этой статье мы подробно расскажем вам, как поменять обои на рабочем столе.
Содержание:
- Какими атрибутами должна обладать идеальная картинка для заставки рабочего стола
- Качайте архивы ярких и качественных изображений из интернета
- Учимся самостоятельно искать обои для рабочего стола в «Яндекс Картинках» или «Google Картинках»
Какими атрибутами должна обладать идеальная картинка для заставки рабочего стола?
- расширение: .jpg, .jpeg или .png;
- разрешение: от 1920х1080 точек (и выше, особенно, если у вас монитор 4К);
- не должна быть слишком засвеченной (так как ярлыки и иконки на ее фоне будут сливаться).
Пожалуй, это все атрибуты, которые можно перечислить в этом пункте. В идеале расширение должно быть .png (точечный рисунок), потому что .jpeg и .jpg, как правило, сжимают качество изображения. Также следует запомнить, что чем выше разрешение фото, тем красивее оно будет смотреться на заставке дисплея.
Чем выше разрешение у вашего монитора, тем труднее подобрать картинку для обоев. Если вы используете 2560×1440, то изображение стоит подбирать не ниже 3440×1440.
Слишком засвеченные картинки делают объекты на главном экране менее заметными, что очень неудобно.
Как поменять обои на рабочем столе компьютера быстро?
Найти красивые обои для рабочего стола — не проблема. Их и сейчас довольно много в свободном доступе, а с учетом появившихся недавно нейросетей станет еще больше. Некоторые сайты предлагают сразу архивы по определенным тематикам.
Скачайте файл, распакуйте загруженный архив в любое удобное место, выберите изображение по вкусу и прямо не выходя из программы просмотра картинок нажмите по нему правой кнопкой мыши → выберите пункт «Сделать фоном рабочего стола».
Картинка на фоне должна поменяться моментально. Но есть еще вариант: не заходя в просмотр, щелкать правой кнопкой мышки по картинкам и нажимать «Сделать фоновым изображением рабочего стола».
Таким способом очень удобно быстро перебирать фотографии и выбрать лучшее для себя.
Как поменять обои на рабочем столе Windows и искать нужные изображения в «Яндекс Картинках» или «Google Картинках»?
«Яндекс Картинки»
- В «Яндекс Картинках» пишем следующий запрос (на выбор): «обои на рабочий стол 4К» или «wallpapers HD 4K», жмем Enter. Далее устанавливаем фильтр по размеру, щелкнув по кнопке слева вверху и в поле «Размер» выбрав «Большие»:
- Таким образом нам будут попадаться только большие картинки, подходящие для заставки рабочего стола. Наводя левую кнопку мыши, на изображении будет появляться разрешение — следует выбирать не менее 1920х1080.
- Выбрав понравившееся изображение, следует скачать его на жесткий диск. Жмите правой кнопкой мышки по фото и кликайте «Сохранить картинку как…». Выберите папку, куда хотите загрузить файл → кнопка «Сохранить». Изображение, оказавшееся на вашем компьютере, вы без труда поставите на заставку тем же способом, что мы описывали выше.
«Google Картинки»
- В «Google Картинках» все практически так же: пишем следующий запрос (на выбор): «обои на рабочий стол 4К» или «wallpapers HD 4K», жмем Enter. Фильтр здесь ставится немного по-другому: нужно нажать «Инструменты», в поле «Размер» выбрать «Большой».
Как загружать выбранную картинку и ставить ее на фон вы уже умеете.
Ищем обои на специальных сайтах
Выбираем один из этих ресурсов:
- WH
- Wallscloud
Здесь очень удобно выбирать обои по разрешению и категориям: природа, авто, игры, урбан, художественные и т.д. Скачать изображения на этих сайтах очень просто — выбираем разрешение справа и нажимаем «Скачать».
Обои на домашний экран или экран блокировки смартфона Realme можно установить по желанию. Для этого доступны предустановленные статичные фоны или живые обои. Также в качестве фона на рабочий стол телефона Realme можно установить фотографии или изображения из галереи.
Обои для рабочего стола
1. Перейдите в настройки.
2. Кликните на «Персонализация».
3. Нажмите на «Обои».
4. Выберите «Статические обои» или «Живые обои».
5. Выберите фото.
6. Нажмите «Применить».
7. Кликните на «Главный экран».

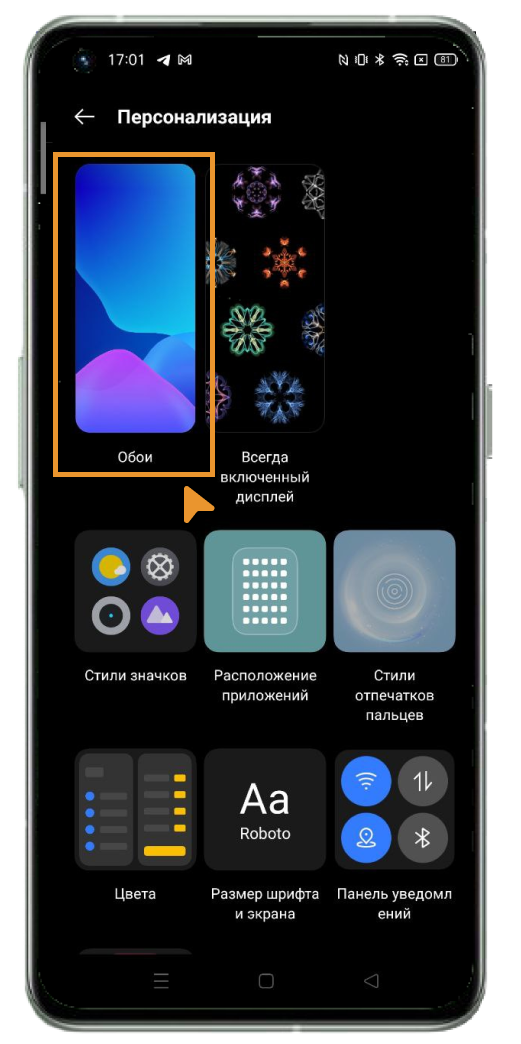
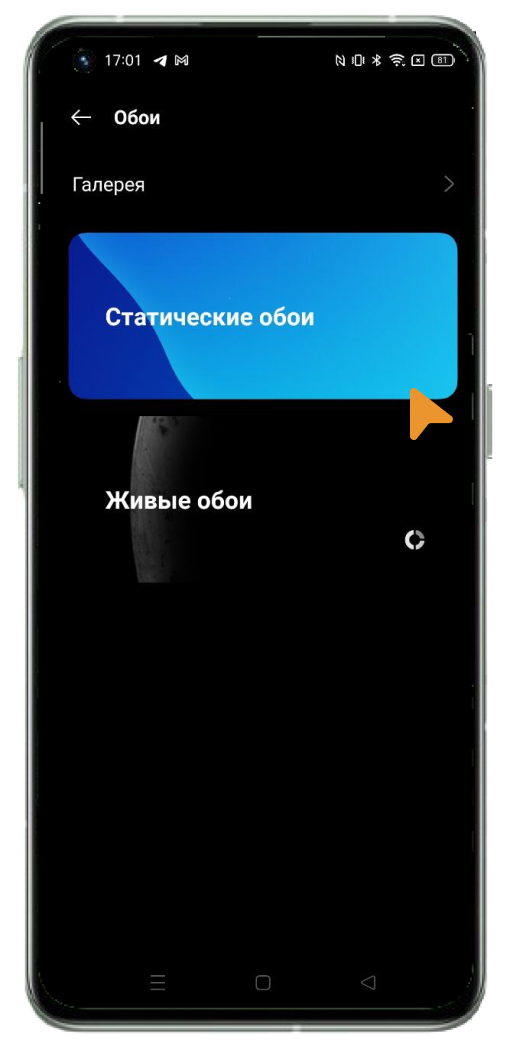

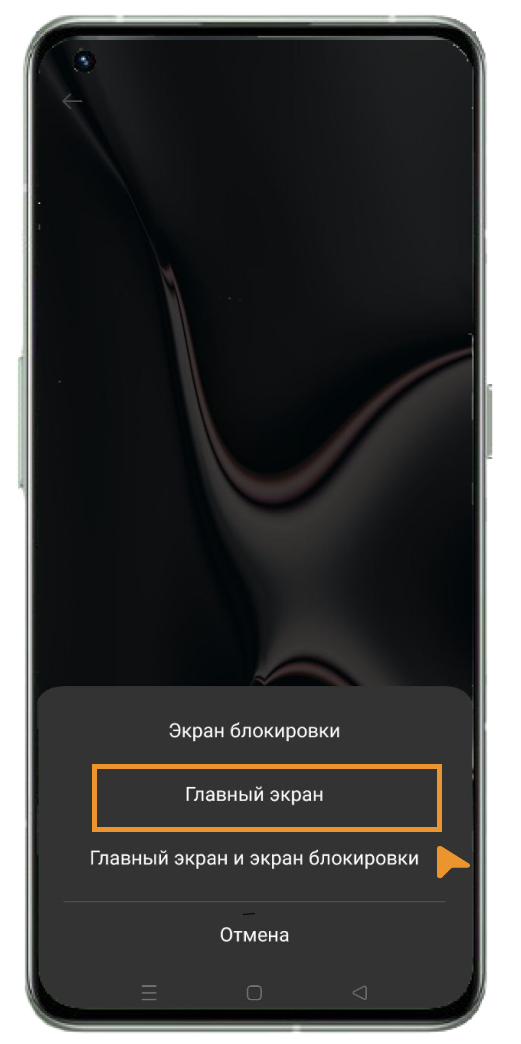
Обои для экрана блокировки
Помимо возможности изменить обои на главном экране смартфона Realme, вы также можете настроить фон экрана блокировки. Вы также можете выбирать между собственными фотографиями или изображениями из галереи, в дополнение к предустановленным статическим фонам или живым обоям.
1. Перейдите в настройки.
2. Кликните на «Персонализации».
3. Нажмите на «Обои».
4. Выберите «Статические обои» или «Живые обои».
5. Выберите фото.
6. Нажмите «Применить».
7. Кликните на «Экране блокировки».

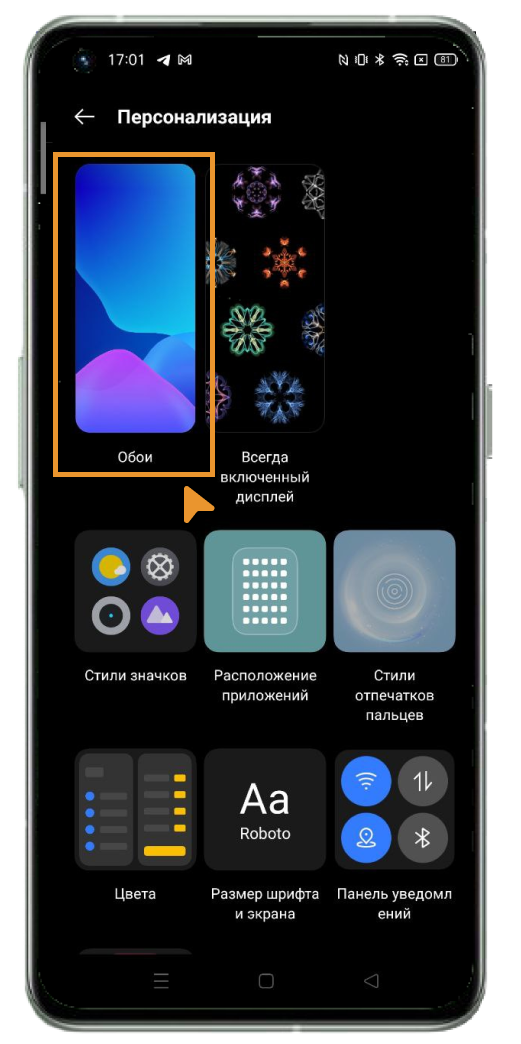
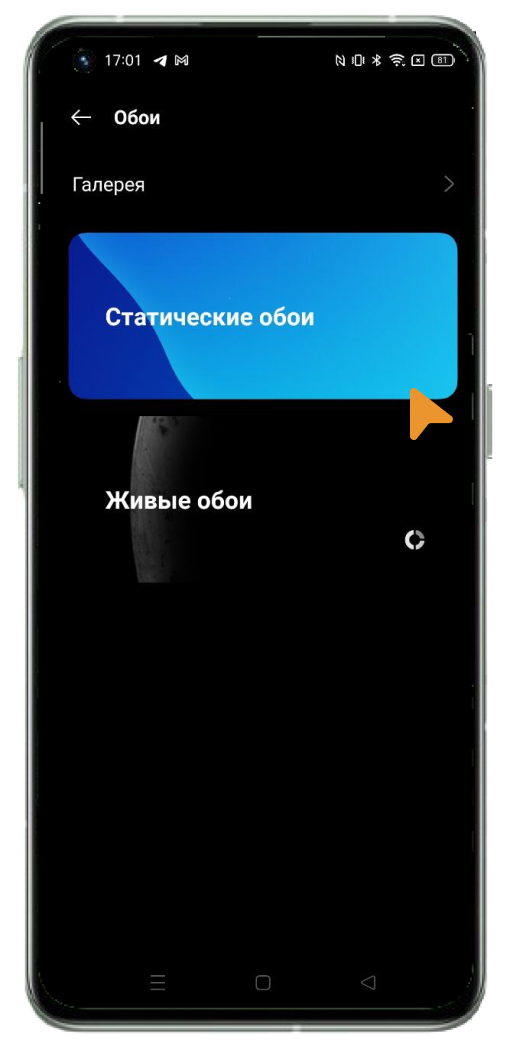

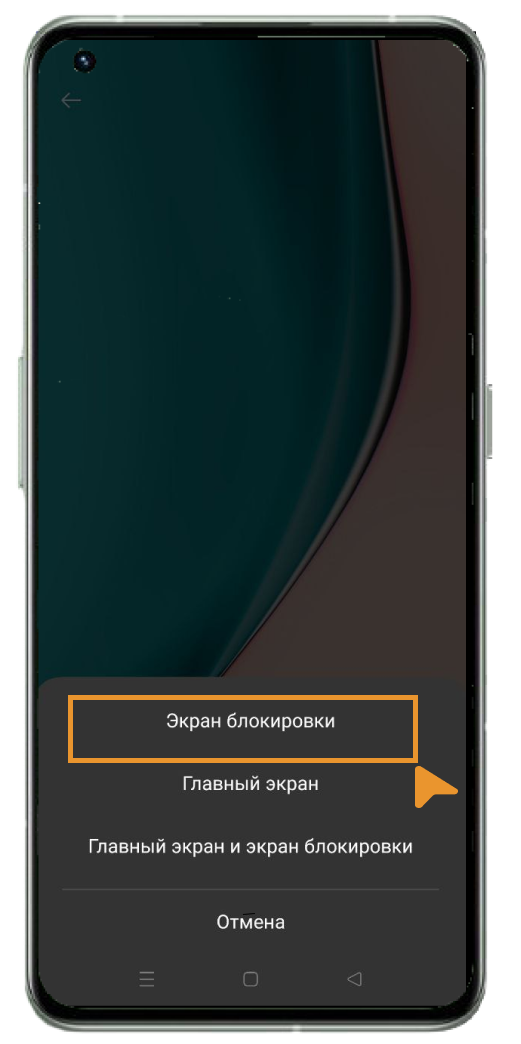
Купить смартфон Реалми в интернет-магазине НА’СВЯЗИ.
Настройка обоев рабочего стола — довольно простая тема, почти все знают, как поставить обои на рабочий стол Windows 10 или изменить их. Все это хоть и изменилось по сравнению с предыдущими версиями ОС, но не так, чтобы могло вызвать существенные сложности.
Но некоторые другие нюансы могут быть не очевидны, особенно для начинающих пользователей, например: как изменить обои на не активированной Windows 10, настроить автоматическую смену обоев, почему фото на рабочем столе теряют качество, где они хранятся по умолчанию и можно ли сделать анимированные обои на рабочий стол. Всё это — предмет данной статьи.
Как поставить (изменить) обои рабочего стола Windows 10
Первое и самое простое — как установить свою картинку или изображение на рабочий стол. Для этого в Windows 10 достаточно нажать правой кнопкой мыши по пустому месту рабочего стола и выбрать пункт меню «Персонализация».
В разделе «Фон» настроек персонализации выберите «Фото» (если выбор недоступен, так как система не активирована, информация о том, как это обойти есть далее), а потом — фото из предлагаемого списка или же, нажав по кнопке «Обзор» установите собственное изображение в качестве обоев рабочего стола (которое может храниться в любой вашей папке на компьютере).
Помимо прочих настроек, для обоев доступны опции расположения «Расширение», «Растянуть», «Заполнение», «По размеру», «Замостить» и «По центру». В случае если фотография не соответствует разрешению или пропорциям экрана можно привести обои в более приятный вид с помощью указанных опций, однако рекомендую просто найти обои, соответствующие разрешению вашего экрана.
Тут же вас может поджидать и первая проблема: если с активацией Windows 10 не все в порядке, в параметрах персонализации вы увидите сообщение о том, что «Для персонализации компьютера нужно активировать Windows».
Однако и в этом случае у вас есть возможность изменить обои рабочего стола:
- Выберите любое изображение на компьютере, кликните по нему правой кнопкой мыши и выберите пункт «Сделать фоновым изображением рабочего стола».
- Аналогичная функция поддерживается и в Internet Explorer (причем он вероятнее всего есть в вашей Windows 10, в Пуск — Стандартные Windows): если открыть изображение в этом браузере и кликнуть по нему правой кнопкой мыши, можно сделать его фоновым рисунком.
Так что, даже если ваша система не активирована, изменить обои рабочего стола все равно можно.
Автоматическая смена обоев
Windows 10 поддерживает работу слайд-шоу на рабочем столе, т.е. автоматическую смену обоев среди выбранных вами. Для того, чтобы использовать эту возможность, в параметрах персонализации, в поле «Фон» выберите «Слайд-шоу».
После этого вы сможете задать следующие параметры:
- Папку, содержащую обои рабочего стола, которые должны использоваться (при выборе выбирается именно папка, т.е. после нажатия «Обзор» и входа в папку с изображениями вы увидите, что она «Пустая», это нормальная работа данной функции в Windows 10, содержащиеся обои все равно будут показываться на рабочем столе).
- Интервал автоматического изменения обоев (их также можно будет менять на следующие в меню правого клика мышью по рабочему столу).
- Порядок и тип расположения на рабочем столе.
Ничего сложного и для кого-то из пользователей, кому скучно все время лицезреть одну и ту же картинку, функция может быть полезной.
Где хранятся обои рабочего стола Windows 10
Один из часто задаваемых вопросов, касающихся функционала изображений рабочего стола в Windows 10 — где находится стандартная папка с обоями на компьютере. Ответ не совсем четкий, но для интересующихся может оказаться полезным.
- Некоторые из стандартных обоев, в том числе использующихся для экрана блокировки вы можете найти в папке C: Windows Web в подпапках Screen и Wallpaper.
- В папке C: Users имя_пользователя AppData Roaming Microsoft Windows Themes вы найдете файл TranscodedWallpaper, который представляет собой текущие обои рабочего стола. Файл без расширения, но по факту это обычный jpeg, т.е. вы можете подставить расширение .jpg к имени этого файла и открыть любой программой для обработки соответствующего типа файлов.
- Если вы зайдете в редактор реестра Windows 10, то в разделе HKEY_CURRENT_USER SOFTWARE Microsoft Internet Explorer Desktop General вы увидите параметр WallpaperSource, указывающий путь к текущим обоям рабочего стола.
- Обои из тем оформления вы можете найти в папке C: Users имя_пользователя AppData Local Microsoft Windows Themes
Это все основные расположения, где хранятся обои Windows 10, если не считать тех папок на компьютере, где вы их храните сами.
Качество обоев на рабочем столе
Одна из частых жалоб пользователей — плохое качество обоев на рабочем столе. Причинами этого могут служить следующие моменты:
- Разрешение обоев не соответствует разрешению вашего экрана. Т.е. если ваш монитор имеет разрешение 1920×1080, следует использовать обои в том же разрешении, без использования опций «Расширение», «Растянуть», «Заполнение», «По размеру» в настройках параметров обоев. Оптимальный вариант — «По центру» (или «Замостить» для мозаики).
- Windows 10 перекодирует обои, которые были в отличном качестве, сжимая их в Jpeg по-своему, что приводит к более плохому качеству. Это можно обойти, далее описано, как это сделать.
Для того, чтобы при установке обоев в Windows 10 они не теряли в качестве (или теряли не столь существенно), вы можете изменить один из параметров реестра, который определяет параметры сжатия jpeg.
- Зайдите в редактор реестра (Win+R, ввести regedit) и перейдите к разделу HKEY_CURRENT_USER Control Panel Desktop
- Кликнув правой кнопкой мыши в правой части редактора реестра создайте новый параметр DWORD с именем JPEGImportQuality
- Дважды кликните по вновь созданному параметру и задайте ему значение от 60 до 100, где 100 — максимальное качество изображения (без сжатия).
Закройте редактор реестра, перезагрузите компьютер или перезапустите проводник и заново установите обои на рабочий стол, чтобы они отобразились в хорошем качестве.
Второй вариант использовать обои в высоком качестве на рабочем столе — подменить файл TranscodedWallpaper в C: Users имя_пользователя AppData Roaming Microsoft Windows Themes вашим оригинальным файлом.
Анимированные обои в Windows 10
Вопрос про то, как сделать живые анимированные обои в Windows 10, поставить видео в качестве фона рабочего стола — один из самых часто задаваемых у пользователей. В самой ОС встроенных функций для этих целей нет, и единственное решение — использовать стороннее ПО.
Из того, что можно рекомендовать, и что точно работает — программа DeskScapes, которая, правда, является платной. Причем функционал не ограничивается только анимированными обоями. Скачать DeskScapes можно с официального сайта http://www.stardock.com/products/deskscapes/
На этом завершаю: надеюсь, вы нашли здесь то, чего не знали раньше про обои рабочего стола и что оказалось полезным.
Источник
Скачивайте тысячи лучших обоев и картинок на рабочий стол бесплатно
На mob.org есть самые красивые обои для рабочего стола. Наши картинки и заставки всех размеров и цветов, и все их можно скачать бесплатно.
Подборки из тысяч лучших широкоформатных обоев и фонов для экранов ПК, доступных для бесплатного скачивания. Мы надеемся вам понравится наша растущая коллекция изображений HD, которые можно использовать в качестве фона или домашнего экрана для вашего компьютера. Все картинки высокого Full HD качества (4K обои, hdtv, fhd, 1080p заставки)

























