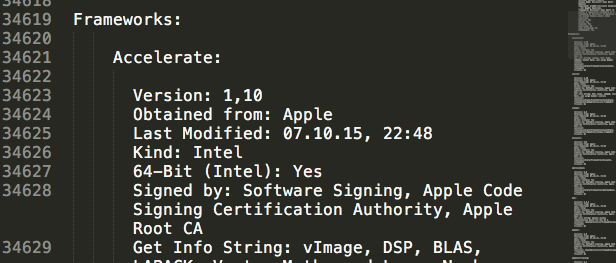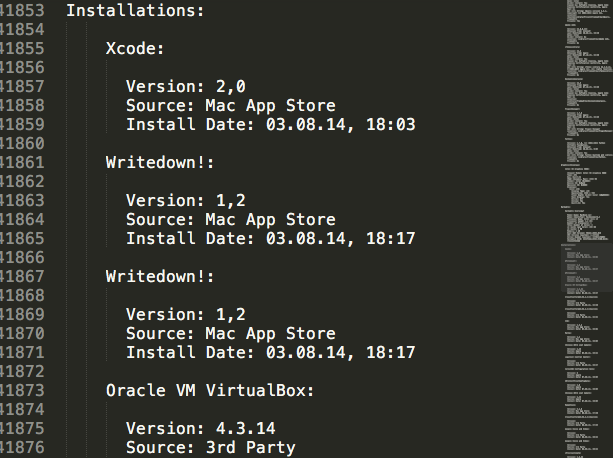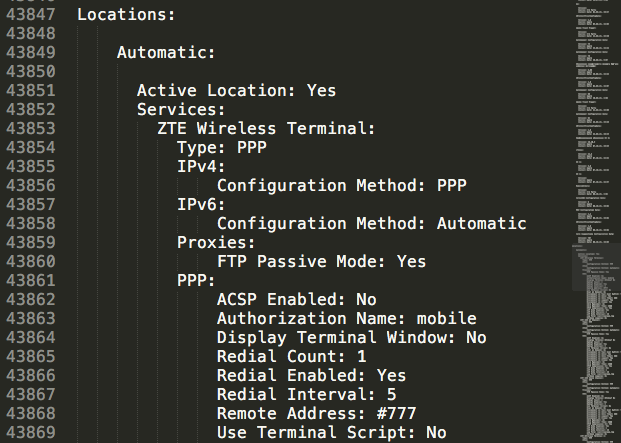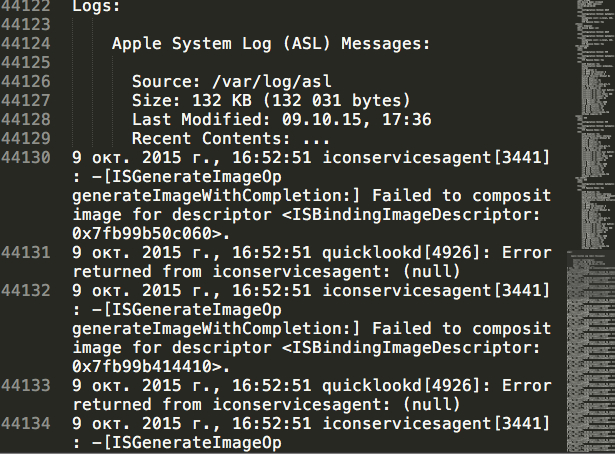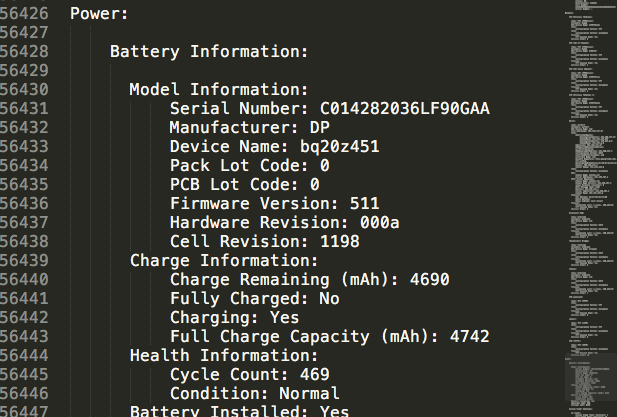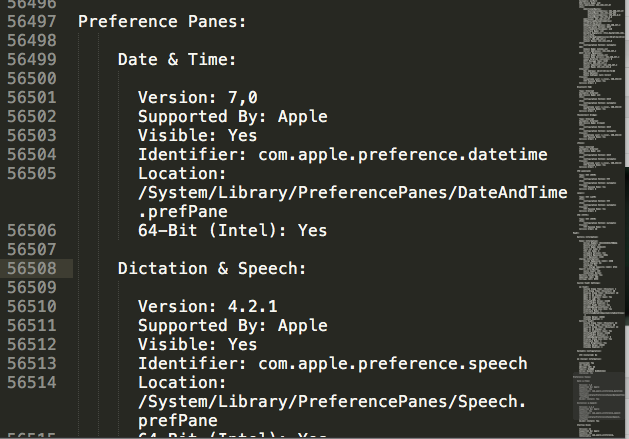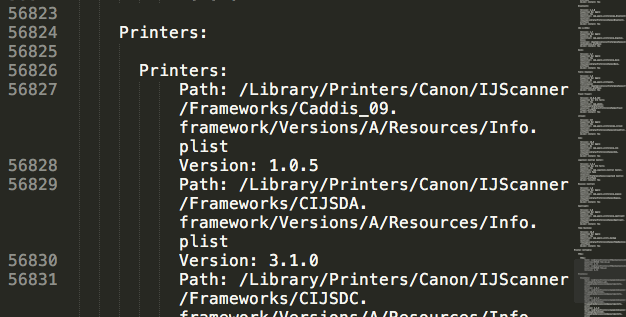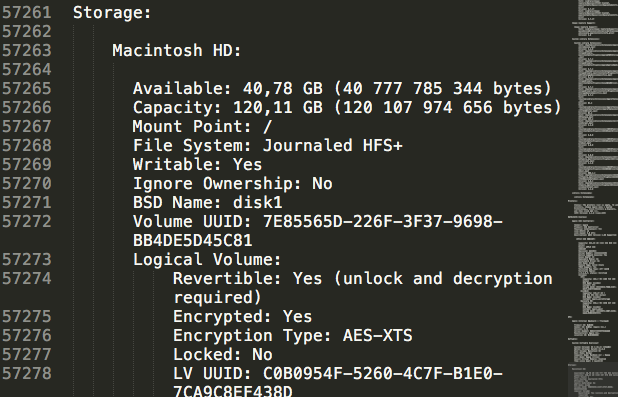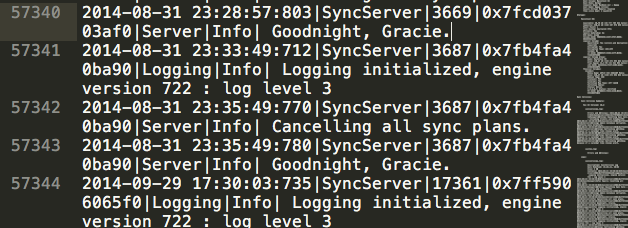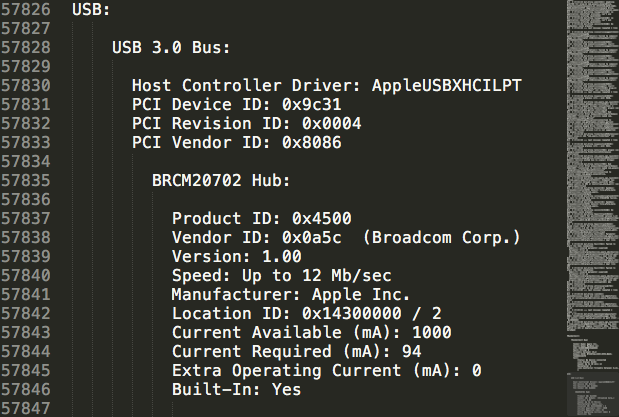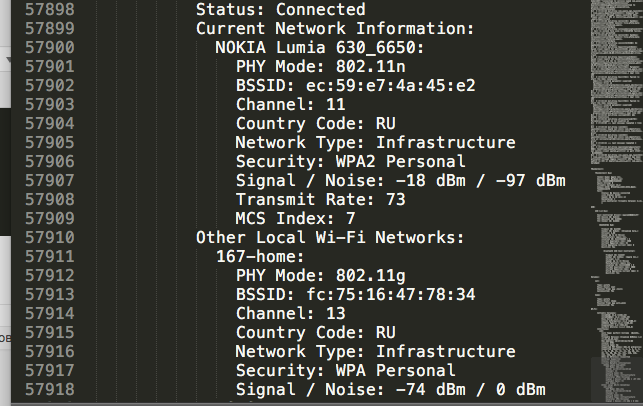Иногда вам необходимо уточнить параметры своего MacBook – например, для того, чтобы понять, получит ли ваша система новую версию macOS, узнать, какую именно оперативную память следует приобретать для компьютера, и т.п. Но как это сделать?
♥ ПО ТЕМЕ: Все жесты трекпада в MacBook и на внешнем Magic Trackpad + возможности Force Touch.
Как посмотреть характеристики MacBook Pro, MacBook Air, MacBook, iMac, Mac Pro, Mac Mini на macOS Ventura и более новых версиях ОС
1. Кликните по меню Apple («яблочко» ) в верхнем левом углу.
2. Выберите пункт Об этом Mac.
3. В появившемся окне нажмите Подробнее.
4. Откроется страница по пути: приложение Системные настройки → Основные → Описание, на которой будут указаны основные характеристики вашего компьютера:
– версия операционной системы macOS;
– название компьютера и год выпуска;
– марка процессора;
– память (количество гигабайт оперативной памяти);
– информация о гарантии;
– графика (видеокарта);
– серийный номер Mac.
Здесь же на этой странице можно перейти в Настройки дисплеев и Настройки хранилища.
Если этих сведений недостаточно, нажмите на кнопку Отчет о системе, где размещена подробная информация о каждом компоненте Mac.
♥ ПО ТЕМЕ: Как создать собственные «горячие» клавиши для любой программы в macOS.
Как посмотреть характеристики MacBook Pro, MacBook Air, MacBook, iMac, Mac Pro, Mac Mini на macOS Monterey и более старых версиях ОС
1. Кликните по меню Apple («яблочко» ) в верхнем левом углу.
2. Выберите пункт Об этом Mac.
3. Появится страница с основными характеристиками вашего компьютера (вкладка Обзор):
– версия операционной системы macOS (OS X);
– название компьютера и год выпуска;
– процессор (марка, количество гигагерц);
– память (количество гигабайт оперативной памяти, частота, тип). Если вы собрались добавить «оперативки» в свой Мас, здесь вы найдете необходимую информацию;
– графика (видеокарта);
– серийный номер Mac.
♥ ПО ТЕМЕ: Как проверять статус состояния батареи в MacBook и количество циклов перезарядки.
Вкладки
Мониторы содержит информацию о подключенных дисплеях;
Хранилище – распределение места на жестком диске;
Память (вкладка доступна только на декстопных компьютерах Apple: iMac, Mac Mini и Mac Pro) – число доступных слотов для оперативной памяти, их характеристики и то, что в них находится;
Поддержка – справочная информация по macOS;
Обслуживание – информация об обслуживании и гарантии.
Если этих сведений вам недостаточно, нажмите на Отчет о системе и найдите необходимую информацию в открывшемся списке компонентов Mac.

Смотрите также:
- Как создать новый рабочий стол Spaces в Mac (macOS).
- «Горячие клавиши» для удаления файлов в Корзину на macOS.
- Полезные команды Siri для компьютера Mac (macOS) на русском языке.
Содержание статьи
- Как определить или найти модель Mac?
- Вариант 1 — в меню «Об этом Mac».
- Вариант 2 — в системном отчете
- Чтобы найти модель MacBookPro
- Чтобы найти модель MacBookAir
- Чтобы найти модель iMac
- Чтобы найти модель Mac mini по ее идентификатору
- Чтобы найти модель Mac Pro по ее идентификатору
- Вариант 3 — на странице Apple Check your Support Coverage.
Знание модели вашего Mac важно для определения возможности вашего Mac для будущего обновления или проверки его совместимости с любым программным обеспечением или играми, поскольку некоторые игры или приложения будут работать только на определенных моделях Mac. Это также может быть полезно при обновлении памяти вашего Mac, поскольку тип микросхемы памяти и максимально допустимый объем памяти различаются для каждой модели Mac.
Список совместимых моделей Mac всегда упоминается производителями программного обеспечения, чтобы вы могли решить, можете ли вы запускать его на своем Mac. Как и производители автомобилей, Apple также обозначает свой Mac годом выпуска. Например, мой MacBook Pro — «Середина 2012 года», точно так же, как моя машина — Volkswagen Polo 2015 года выпуска . Итак, если вам интересно, какой у вас Mac, вы легко найдете его, прочитав эту статью.
Как определить или найти модель Mac?
Вариант 1 — в меню «Об этом Mac».
- Щелкните значок Apple в левом верхнем углу экрана.
- Выберите «Об этом Mac».
Найдите модель Mac в меню «Об этом Mac». - В более новом Mac вы найдете модель Mac прямо здесь вверху под названием версии macOS, как показано на рисунке ниже. Он будет выглядеть примерно так: «MacBookPro (13 дюймов, середина 2012 г.) или MacBook Air (13 дюймов, начало 2015 г.).
Найдите свою модель Mac в разделе «Об этом приложении Mac». - В более старых macOS вам нужно будет выбрать «Дополнительная информация», чтобы перейти к экрану, на котором отображается ваша модель Mac.
Нажмите кнопку «Дополнительная информация», чтобы найти модель Mac в старой Mac OS X.
Вариант 2 — в системном отчете
-
- Если вы не можете найти свою модель Mac на экране «Об этом Mac», нажмите кнопку «Отчет о системе» на странице «Об этом Mac», которую вы открыли в опции -1.
Найдите свой идентификатор модели Mac
- Если вы не можете найти свою модель Mac на экране «Об этом Mac», нажмите кнопку «Отчет о системе» на странице «Об этом Mac», которую вы открыли в опции -1.
- Выберите «Оборудование» в верхней части левой панели.
- Найдите идентификатор модели на правой панели, он будет выглядеть примерно так: MacBookPro9,2 или MacBookAir6,1.
- Просто сопоставьте идентификатор модели с приведенным ниже списком, чтобы найти модель Mac, или проверьте обновленный список идентификатора модели на странице Apple «Идентифицируйте свой MacBookPro».
Чтобы найти модель MacBookPro
MacBookPro14,3 — MacBook Pro (15 дюймов, 2017 г.)
MacBookPro14,2 — MacBook Pro (13 дюймов, 2017 г., четыре порта Thunderbolt 3)
MacBookPro14,1 — MacBook Pro (13 дюймов, 2017 г., два порта Thunderbolt 3)
MacBookPro13,3 — MacBook Pro (15 дюймов, 2016 г.)
MacBookPro13,2 — MacBook Pro (13 дюймов, 2016 г., четыре порта Thunderbolt 3)
MacBookPro13,1 — MacBook Pro (13 дюймов, 2016 г., два порта Thunderbolt 3)
MacBookPro11,4 — MacBook Pro (Retina, 15 дюймов, середина 2015 г.)
MacBookPro11,5 — MacBook Pro (Retina, 15 дюймов, середина 2015 г.)
MacBookPro12,1 — MacBook Pro (Retina, 13 дюймов, начало 2015 г.)
MacBookPro11,2 — MacBook Pro (Retina, 15 дюймов, середина 2014 г.)
MacBookPro11,3 — MacBook Pro (Retina, 15 дюймов, середина 2014 г.)
MacBookPro11,1 — MacBook Pro (Retina, 13 дюймов, середина 2014 г.)
MacBookPro11,2 — MacBook Pro (Retina, 15 дюймов, конец 2013 г.)
MacBookPro11,3 — MacBook Pro (Retina, 15 дюймов, конец 2013 г.)
MacBookPro10,1 — MacBook Pro (Retina, 15 дюймов, начало 2013 г.)
MacBookPro11,1 — MacBook Pro (Retina, 13 дюймов, конец 2013 г.)
MacBookPro10,2 — MacBook Pro (Retina, 13 дюймов, начало 2013 г.)
MacBookPro10,2 — MacBook Pro (Retina, 13 дюймов, конец 2012 г.)
MacBookPro10,1 — MacBook Pro (Retina, 15 дюймов, середина 2012 г.)
MacBookPro9,1 — MacBook Pro (15 дюймов, середина 2012 г.)
MacBookPro9,2 — MacBook Pro (13 дюймов, середина 2012 г.)
MacBookPro8,3 — MacBook Pro (17 дюймов, конец 2011 г.)
MacBookPro8,3 — MacBook Pro (17 дюймов, начало 2011 г.)
MacBookPro8,2 — MacBook Pro (15 дюймов, конец 2011 г.)
MacBookPro8,2 — MacBook Pro (15 дюймов, начало 2011 г.)
MacBookPro8,1 — MacBook Pro (13 дюймов, конец 2011 г.)
MacBookPro8,1 — MacBook Pro (13 дюймов, начало 2011 г.)
MacBookPro7,1 — MacBook Pro (13 дюймов, середина 2010 г.)
MacBookPro6,1 — MacBook Pro (17 дюймов, середина 2010 г.)
MacBookPro6,2 — MacBook Pro (15 дюймов, середина 2010 г.)
MacBookPro5,2 — MacBook Pro (17 дюймов, середина 2009 г.), MacBook Pro (17 дюймов, начало 2009 г.)
MacBookPro5,3 — MacBook Pro (15 дюймов, середина 2009 г.), MacBook Pro (15 дюймов, 2,53 ГГц, середина 2009 г.)
MacBookPro5,5 — MacBook Pro (13 дюймов, середина 2009 г.)
Чтобы найти модель MacBookAir
MacBookAir7,2 — MacBook Air (13 дюймов, 2017 г.)
MacBookAir7,2 — MacBook Air (13 дюймов, начало 2015 г.)
MacBookAir7,1 — MacBook Air (11 дюймов, начало 2015 г.)
MacBookAir6,2 — MacBook Air (13– дюйма, начало 2014 г.), MacBook Air (13 дюймов, середина 2013 г.)
MacBookAir6,1 – MacBook Air (11 дюймов, начало 2014 г.), MacBook Air (11 дюймов, середина 2013 г.)
MacBookAir5,2 – MacBook Air (13- дюймов, середина 2012 г.)
MacBookAir5,1 – MacBook Air (11 дюймов, середина 2012 г.)
MacBookAir4,2 – MacBook Air (13 дюймов, середина 2011 г.)
MacBookAir4,1 – MacBook Air (11 дюймов, середина 2011 г.)
MacBookAir3,2 – MacBook Air (13 дюймов, конец 2010 г.)
MacBookAir3,1 – MacBook Air (11 дюймов, конец 2010 г.)
MacBookAir2,1 – MacBook Air (середина 2009 г.)
Вы также можете проверить обновленный список модели MacBookAir и ее идентификатора на странице Apple «Идентифицируйте свой MacBookAir».
Чтобы найти модель iMac
iMac18,3 — iMac (Retina 5K, 27 дюймов, 2017 г.)
iMac18,2 — iMac (Retina 4K, 21,5 дюйма, 2017 г.)
iMac18,1 — iMac (21,5 дюйма, 2017 г.)
Mac17,1 — iMac (Retina 5K , 27 дюймов, конец 2015 г.)
iMac16,2 — iMac (Retina 4K, 21,5 дюйма, конец 2015 г.)
iMac16,1 — iMac (21,5 дюйма, конец 2015 г.)
iMac15,1 — iMac (Retina 5K, 27 дюймов, середина 2015 г.) , iMac (Retina 5K, 27 дюймов, конец 2014 г.)
iMac14,4 – iMac (21,5 дюйма, середина 2014 г.)
iMac14,2 – iMac (27 дюймов, конец 2013 г.)
iMac14,1 – iMac (21,5– дюймов, конец 2013 г.)
iMac13,1 — iMac (21,5 дюйма, конец 2012 г.)
iMac13,2 — iMac (27 дюймов, конец 2012 г.)
iMac12,2 — iMac (27 дюймов, середина 2011 г.)
iMac12,1 — iMac ( 21,5 дюйма, середина 2011 г.)
iMac11,3 — iMac (27 дюймов, середина 2010 г.)
iMac11,2 — iMac (21,5 дюйма, середина 2010 г.)
iMac10,1 — iMac (21,5 дюйма, конец 2009 г.), iMac (27 дюймов, конец 2009 г.)
iMac9,1 — iMac (20 дюймов, начало 2009 г.), Mac (24 дюйма, начало 2009 г.)
Вы также можете проверить обновленный список модели iMac и ее идентификатора на странице Apple « Идентифицируйте свой iMac ».
Чтобы найти модель Mac mini по ее идентификатору
Macmini7,1 – Mac mini (конец 2014 г.)
Macmini6,2 — Mac mini (конец 2012 г.)
Macmini6,1 — Mac mini (конец 2012 г.)
Macmini5,2 – Mac mini (середина 2011 г.)
Macmini5,1 – Mac mini (середина 2011 г.)
Macmini4,1 – Mac mini (середина 2010 г.)
Macmini3,1 — Mac mini (конец 2009 г.), Mac mini (начало 2009 г.)
Вы также можете проверить обновленный список модели Mac mini и ее идентификатора на странице Apple « Идентифицируйте свой Mac mini ».
Чтобы найти модель Mac Pro по ее идентификатору
MacPro6,1 — Mac Pro (конец 2013 г.)
MacPro5,1 — Mac Pro (середина 2012 г.), Mac Pro Server (середина 2012 г.), Mac Pro (середина 2010 г.), Mac Pro Server (середина 2010 г.)
MacPro4,1 — Mac Pro (начало 2009 г.)
Вариант 3 — на странице Apple Check your Support Coverage.
Если ни один из вышеперечисленных методов не работает для вас, просто скопируйте серийный номер вашего Mac и вставьте его в поле на странице « Проверьте обслуживание и поддержку вашего Mac ».
В OS X можно получить полную информацию об операционной системе, аппаратном обеспечении компьютера и установленных приложениях, набрав легко запоминаемую комбинацию слов в терминале. Эта статья научит как меньше чем за минуту узнать всю подноготную компьютера Mac, который у вас в руках и разобраться в полученной информации.
Как получить самое подробное досье о своем маке?
- Открыть приложение Терминал, которое находиться в папке Программы -> Утилиты.
- Ввести команду system_profiler.
- Изучить полученный отчет.
Как сохранить эту информацию в файл?
Читать текст в терминале не слишком удобно. Даже если он состоит всего лишь из 60 тысяч строк. Чтобы сохранить отчет о системе в файл надо выполнить команду следующего вида:
system_profiler >info_system.txt
Сохранение в файл выполняется не мгновенно. Надо подождать несколько десятков секунд. В результате получился текстовый файл размером 2,6 МБ.
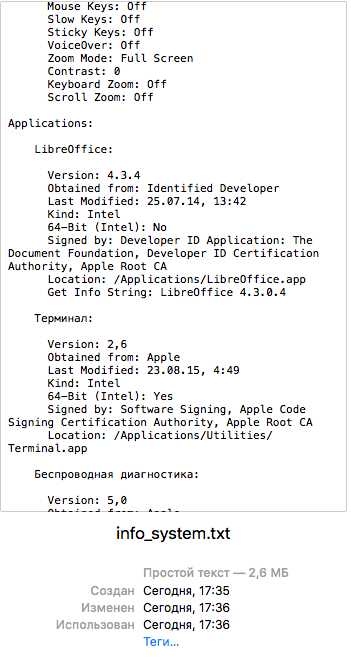
Что такое Accessibility Information?
Разделы в файле info_system.txt ранжированы в алфавитном порядке. Первым в списке стоит Accessibility Information. В нем рассказывается включены ли на Mac опции для людей с ограниченными возможностями.
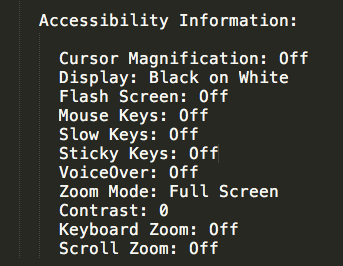
Что можно узнать о приложениях, установленных в системе?
Далее следует раздел Application. В нем дается информация обо всех программах, которые установлены в системе. В моем случае раздел занял 3908 строк. Для каждого приложения указывается версия, источник, место хранения, поддерживает ли она работу с 64-разрядными процессорами.
Что можно узнать об аппаратном обеспечении компьютера?
Начиная с раздела Audio идет описание железной начинки мака. Для каждого девайса дается краткая техническая информация и указывается используется ли он по умолчанию.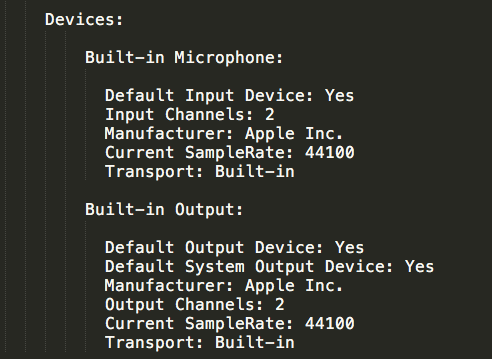
Где узнать об аудио и видеокодеках, установленных в системе?
Информация о них есть в разделе Components.
Где узнать какая версия Xcode установлена на компьютере?
Примерно на 11128 строке начинается раздел Developer. В нем есть подробности об инструментах для разработчика, которые установлены в системе.
Как узнать когда производилась автоматическая самопроверка аппаратного обеспечения?
В разделе Diagnostics можно выяснить когда последний раз включался компьютер и проводилось сопряженное с ним тестирование устройств.
Как узнать какие драйверы и контролеры установлены в OS X?
Установленные в OS X драйверы и контролеры описаны в разделе Extensions.
Где посмотреть информацию о видеокарте?
На макбуках информация о видеокарте доступна в разделе GeForce.
Как узнать самую полную информацию о шрифтах, установленных в системе?
В разделе Fonts. Здесь можно внезапно узнать, что у шрифта Arial Narrow было несколько версий (текущая 2.8), что его придумали два человека и правами на него владеет Monotype Corporation.
 Как узнать какие фреймворки установлены в OS X?
Как узнать какие фреймворки установлены в OS X?
Упрощенно говоря, OS X состоит из подсистемы с открытым исходным кодом Darwin, которая контролирует низкоуровневые функции системы и многочисленных закрытых фреймворков, отвечающих за ту часть ОС, которая видна пользователям и приложениям. Информация о них есть в разделе Frameworks.
Где посмотреть информацию обо всех установках приложений и обновлений?
В разделе Installation хранится журнал всех установок с момента первого запуска компьютера.
Где посмотреть подробную информацию обо всех автоматических сетевых размещениях?
В Системные настройки -> Сеть видна лишь краткая информация о сетевых подключениях.
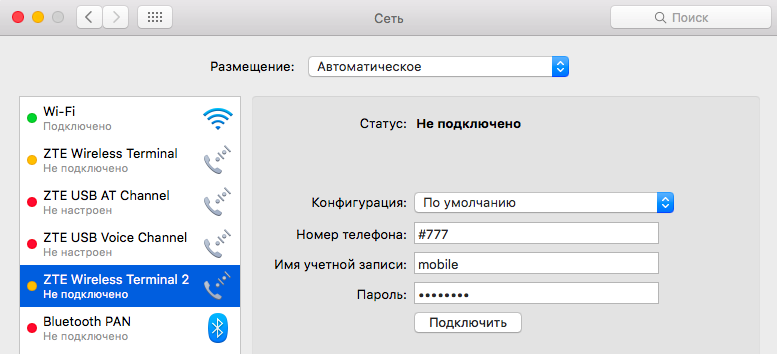
Где посмотреть журнал логов системы?
Они есть в отчете о системе в разделе Logs.
Где посмотреть информацию о параметрах питания и батарее?
В разделе Power.
Где посмотреть информацию о модулях системных настроек?
В разделе Preferences Panes. Если поискать здесь строку Visible:None, то можно увидеть скрытые настройки. К примеру, на MacBook Air в графическом интерфейсе скрыты настройки CD/DVD привода.
Где посмотреть информацию о принтерах, установленных в системе?
В разделе Printers. Читая его можно обнаружить, что со многими моделями принтеров Epson и Canon OS X может работать без установки дополнительных драйверов.
Где посмотреть информацию о жестком диске?
В разделе Storage.
Где посмотреть логи сервисов синхронизации?
В разделе Sync Services. Очень интересно, кто такая Грейси?
Где посмотреть информацию о USB-портах и подключенных к ним девайсам?
В разделе USB 🙂 А прямо перед ним располагается информация о порте Thunbderbolt.
Где посмотреть подробную информацию о доступных Wi-fi сетях?
В заключительном разделе Wi-Fi.
✅ Подписывайтесь на нас в Telegram, ВКонтакте, и Яндекс.Дзен.
Наше руководство поможет узнать версию macOS и определить необходимость обновления системы до последней версии, чтобы иметь наилучшую совместимость в современных играх или приложениях.
Если вам необходимо узнать версию macOS по любой причине, будь то просто интерес или технические требования, используйте один из способов, приведенных ниже.
Узнать версию macOS из меню Apple
Нажмите логотип Apple в верхнем левом углу экрана. В открывшемся меню кликните «Об этом Mac«.
Здесь отображается информация о вашем Mac устройстве: название редакции macOS, затем номер его версии. В нашем случае маркетинговое название редакции — macOS Mojave, а номер версии — 10.14.5.
Узнайте версию macOS из терминала
Не у всех одинаковые потребности и предпочтения, поэтому если у вас особые отношения с терминалом, есть несколько команд, которые можно использовать для поиска версии macOS. Сначала откройте приложение «Терминал«. Самый простой способ сделать это — открыть поиск Spotlight с помощью стандартной комбинации клавиш (⌘) — пробел, ввести «терминал» и получить доступ к приложению из результатов.
Введите команду: sw_vers -productVersion и нажмите Return на клавиатуре. Версия операционной системы отображается в цифровом формате.
Другая команда терминала, которая поможет узнать версию macOS, это system_profiler SPSoftwareDataType.
Как можно видеть на скриншотах выше, при использовании терминала отображается только номер версии, маркетинговое название тут не указывается. Но это легко определяется по номеру сборки.
Сопоставление номера версий macOS с именем операционной системы
В нашем случае номер версии 10.14.5. Первые два набора чисел (10.14) соответствуют macOS Mojave, а последнее число (5) означает, что это пятое обновление. Чтобы определить имя вашей версии macOS, мы привели ниже список со всеми соответствующими именами версий OS X и macOS, начиная с самой первой:
- 10.14 — Mojave
- 10.13 — High Sierra
- 10.12 — Sierra
- 10.11 — El Capitan
- 10.10 — Yosemite
- 10.9 — Mavericks
- 10.8 — Mountain Lion
- 10.7 — Lion
- 10.6 — Snow Leopard
- 10.5 — Leopard
- 10.4 — Tiger
- 10.3 — Panther
- 10.2 — Jaguar
- 10.1 — Puma
- 10.0 — Cheetah
Как можно заметить, первые девять версий системы названы в честь хищных млекопитающих семейства кошачьих. После чего, компания Apple начала использовать имена достопримечательностей Калифорнии.
Есть много причин, по которым вам может понадобиться узнать, какой у вас Mac или MacBook. Возможно, вы планируете продать подержанный Mac и хотите узнать, сколько он стоит. Если вы продаете свой Mac, вы также захотите точно сообщить покупателю, что он получит.
Возможно, вы покупаете подержанный Mac и хотите убедиться, что не собираетесь покупать старинную модель, которая не сможет справиться с вашими повседневными задачами.
Кроме того, вы можете задаться вопросом, следует ли вам обновить операционную систему, и вы хотите быть уверены, что последняя версия macOS не сломает ваш компьютер. Когда осенью на компьютерах Mac появится следующая версия macOS, вам может быть интересно, сможет ли ваш Mac ее запустить — если вы не знаете, какой у вас Mac, вам будет все равно. Читать. Какая версия macOS может работать на моем Mac? За советом.
В этой статье мы поможем вам узнать идентификатор модели, серийный номер и другую информацию, которая может помочь вам определить, какая у вас модель Mac и сколько ему лет.
Прежде чем мы наденем наши детективные шляпы, полезно просмотреть различные типы Mac, которые Apple продает — или продала. В настоящее время Apple производит шесть типов Mac. На протяжении многих лет компания продавала компьютеры Mac, производство которых было прекращено, например, 27-дюймовый iMac, iMac Pro и MacBook.
В настоящее время существует две разновидности ноутбуков Mac:
- Макбук Эйр (13 дюймов)
- MacBook Pro (13 дюймов, 14 дюймов и 16 дюймов)
И есть четыре разновидности рабочего стола Mac:
- Мак мини
- iMac (24 дюйма)
- iMac Pro
- Мак Про
Яблоко
Между моделями Mac, которые продает Apple, есть ряд ключевых отличий. В то время как некоторые Mac ориентированы исключительно на опытных пользователей, таких как Mac Studio и Mac Pro, другие категории Mac могут удовлетворить потребности как профессионалов, так и домашних пользователей благодаря большим различиям в предлагаемых процессорах и графической мощности. Например, разрыв между 13-дюймовым MacBook Pro и 16-дюймовым MacBook Pro огромен. Чтобы узнать больше о различных компьютерах Mac, которые производит Apple, ознакомьтесь с нашим Руководством по покупке компьютеров Mac здесь.
Как узнать, какой у вас Mac: простой способ
Есть простой способ определить, какой именно Mac или MacBook у вас есть:
- Щелкните значок Apple в левом верхнем углу вашего Mac.
- Это вызовет раскрывающееся меню. Выберите верхний вариант: «Об этом Mac».
- В появившемся окне указывается тип Mac, например, iMac (27 дюймов, конец 2013 г.) или в случае ниже Mac mini (M1 2020 г.)
Литейный завод
Если у вас нет доступа к рассматриваемому Mac или вы не можете получить доступ к меню, потому что Mac не включается, вы не сможете получить доступ к этой информации. Однако вы все равно сможете определить, какая это модель Mac, если выполните следующие действия.
Как узнать серийный номер Mac
Каждый Mac имеет серийный номер, который однозначно определяет его, поэтому, если вы можете узнать серийный номер, вы сможете идентифицировать Mac. Есть несколько причин, по которым вам может понадобиться найти серийный номер вашего Mac. Ваш серийный номер поможет вам получить гарантийное обслуживание, он может помочь в решении технической проблемы, он предупредит вас, если Mac был отозван из-за известной неисправности, а в неблагоприятных обстоятельствах, когда ваш Mac был украден, он может помочь вам восстановить Это.
Серийный номер отображается на главном экране «Об этом Mac» (как показано выше, хотя фактический серийный номер здесь выделен серым цветом). Его также можно найти в обзоре оборудования в системном отчете (Информация о системе/Дополнительная информация о более старых версиях macOS). Просто нажмите «Меню Apple» > «Об этом Mac».
Предполагая, что вы зарегистрировали Mac со своим Apple ID, вы также сможете найти его, если посетите сайт Apple ID. Здесь вы также сможете найти серийный номер для устройств, зарегистрированных в вашей учетной записи в разделе «Устройства».
Литейный завод
Вы также найдете серийный номер на самом Mac. Обычно он расположен на нижней стороне, но расположение вашего серийного номера зависит от модели Mac.
Вот список компьютеров Mac с указанием мест, где вы, вероятно, найдете серийный номер и другую информацию:
- iMac: найден на базе компьютера. Обязательно выключите iMac, отсоедините провода, а затем переверните его, желательно на мягкую поверхность, чтобы увидеть цифры. Если вы хотите увидеть визуальное представление — посетите веб-сайт Apple.
- MacBook Air: находится на задней поверхности ноутбука. Расположение номеров будет различаться для моделей после 2012 г., 2010-2011 гг. и оригинала 2009 г.; однако на всех MacBook Air цифры будут на задней поверхности ноутбука. Если вы хотите увидеть визуальное представление — посетите веб-сайт Apple.
- MacBook Pro: находится на задней поверхности ноутбука. Для действительно старых MacBook Pro, выпущенных до 2008 года, расположение номеров можно найти внутри ноутбука. Если вы хотите увидеть визуальное представление — посетите веб-сайт Apple.
- Mac Pro до 2013 г. (компьютер Tower): находится на задней панели компьютера, рядом с выходом видеокарты. Если вы хотите увидеть визуальное представление — посетите веб-сайт Apple.
- Mac Pro 2013 (цилиндрический компьютер): находится на нижней поверхности компьютера. Не забудьте выключить Mac Pro, прежде чем переворачивать его. Если вы хотите увидеть визуальное представление — посетите веб-сайт Apple.
- Mac Pro 2019: Серийный номер напечатан на нижней стороне Mac рядом с нормативными отметками — посетите веб-сайт Apple.
- Mac mini: находится на нижней поверхности компьютера. Если вы хотите увидеть визуальное представление — посетите веб-сайт Apple.
Еще один способ узнать модель и серийный номер вашего Mac — это проверить оригинальную упаковку или оригинальную квитанцию/счет — то есть, если они у вас еще есть!
После того, как вы нашли серийный номер, вы можете ввести его на странице поиска покрытия AppleCare на сайте Apple, чтобы также узнать удобочитаемое название модели.
Как узнать идентификатор модели вашего Mac
Хотя достаточно просто найти название модели по щелкнув меню Apple> «Об этом Mac»., иногда вам нужно немного больше информации, чем название продукта и год выпуска, чтобы точно определить вашу модель Mac. Apple также указывает идентификатор модели, который может рассказать вам больше о Mac.
Чтобы узнать номер модели вашего Mac, следуйте этим инструкциям:
- Щелкните значок Apple в левом верхнем углу вашего Mac.
- Это вызовет раскрывающееся меню. Выберите верхний вариант: «Об этом Mac».
- Нажмите «Отчет о системе» (или на компьютерах Mac с более ранними операционными системами нажмите «Дополнительная информация»).
- В обзоре оборудования вы увидите идентификатор модели.
Обратите внимание, что идентификатор модели может использоваться более чем одним Mac, поэтому вам все равно потребуется дополнительная информация, чтобы уверенно идентифицировать рассматриваемый Mac.
Как узнать номер модели Mac
Apple также присваивает номер модели своим компьютерам Mac. Этот номер может использоваться для одной версии компьютеров Mac в зависимости от процессора и других факторов или может охватывать дюжину или более различных версий модельного ряда. EveryMac предлагает понимание этой темы, а именно то, что здесь невозможно узнать выбор Apple. Номера моделей (иногда называемые «фамильными номерами») выглядят как A2179. Они распечатаны на вашем Mac.
Как найти маркетинговый номер детали
Apple также присваивает своим устройствам номер детали, который может определять страну, для которой она произвела конкретную конфигурацию оборудования или комбинацию характеристик, например разницу между MacBook Air цвета «серый космос» и «золотым». Этот номер напечатан на Mac и на прилагаемой к нему упаковке. Он выглядит как MGND3LL/A (13-дюймовый MacBook Air 2020 года на базе M1 в золотом цвете).
Это стоит проверить, если вы думаете, что Mac, который вы покупаете подержанным, мог быть изначально куплен в другом месте.
Как узнать, сколько лет вашему Mac
Выяснение того, сколько лет вашему Mac, — важный шаг к раскрытию деталей компонентов, которые Apple использовала внутри него.
Как только вы узнаете, когда был запущен рассматриваемый Mac (что не обязательно означает, когда он был куплен), вы можете узнать, какое поколение процессора внутри, а также другую информацию, которая может помочь вам определить, лучше ли он или хуже, чем другой Mac.
Чтобы узнать возраст Mac, выполните следующие действия:
- Щелкните значок Apple в левом верхнем углу вашего Mac.
- Это вызовет раскрывающееся меню. Выберите верхний вариант: «Об этом Mac».
- В появившемся окне должна отображаться необходимая информация, например, iMac (27 дюймов, конец 2013 г.).
Это дата, когда было выпущено это конкретное поколение Mac. Возможно, Mac был изготовлен и куплен через некоторое время после этой даты, поэтому физически он может быть не таким уж старым.
Например, вы можете купить новый Mac mini у Apple прямо сейчас (модель с процессором Intel 3,0 ГГц), но эта модель не обновлялась с 2018 года.
Как только вы узнаете дату выпуска модели, вы сможете узнать информацию о процессоре и других компонентах внутри него, как мы объясняем здесь: Как проверить характеристики вашего Mac: узнать информацию о процессоре и оперативной памяти.
Как идентифицировать ваш Mac визуально
Apple не часто вносит серьезные изменения в дизайн, поэтому некоторые компьютеры Mac легко узнать только по внешнему виду, и вы, вероятно, будете уверены, что смотрите, например, на Mac mini или iMac. Тем не менее, не обязательно будет очевидно, является ли 27-дюймовый iMac, на который вы смотрите, десятилетней давностью или всего пару лет, потому что Apple давно не обновляла дизайн.
Ноутбуки Mac бывает немного сложнее отличить друг от друга. Один простой способ проверить, какой у вас ноутбук Mac, — открыть крышку вашего ноутбука Mac — вы, возможно, увидите название модели, напечатанное на черной полосе под экраном. Это до тех пор, пока у вас нет MacBook Pro с 2012 по 2016 год — Apple удалила название с лицевой панели на несколько лет, но имя вернулось в более поздних моделях.
Экран
Если у вашего Mac есть экран, измерение экрана по диагонали может помочь вам определить, какая это модель. Тем не менее, вы должны иметь в виду, что Apple имеет тенденцию округлять размеры экрана в большую или меньшую сторону, называя свои MacBook.
У вас может быть любой из следующих размеров экрана, в зависимости от возраста вашего Mac:
- 13,3 дюйма — 13-дюймовый MacBook Pro или MacBook Air
- 14,2-дюймовый — 14-дюймовый MacBook Pro с 2021 г.
- 16-дюймовый — 16-дюймовый MacBook Pro 2019 года или ранее
- 16,2-дюймовый — 16-дюймовый MacBook Pro с 2021 г.
- 21,5-дюймовый — 21,5-дюймовый iMac (снято с производства)
- 23,5-дюймовый — 24-дюймовый iMac с 2021 г.
- 27 дюймов — 27 дюймов iMac или iMac Pro (снято с производства)
Еще один способ отличить — качество экрана: старые MacBook Air, выпущенные до 2018 года, и некоторые старые модели MacBook Pro не имеют дисплеев Retina. Дисплеи Retina имеют больше пикселей для превосходного изображения.
Цвет
MacBook Air до 2018 года был доступен только в серебристом цвете, в то время как более новый дизайн MacBook Air (более тонкий) доступен в золотом, космическом сером и серебристом цветах.
MacBook Pro всегда имел металлический корпус с момента его появления в 2006 году (когда он заменил серию PowerBook G4). Первоначально MacBook Pro имел серебристую алюминиевую отделку, но с 2016 года он стал доступен в цветах «серый космос» или «серебристый».
24-дюймовый iMac доступен в различных цветах, включая синий, зеленый, розовый, серебристый, оранжевый, желтый и фиолетовый. Снятые с производства модели iMac 21,5 и 27 дюймов были заключены в алюминиевый корпус с 2007 года. Если ваш iMac белого цвета (или любого другого оттенка пластика), он намного старше. С другой стороны, если ваш iMac цвета «серый космос», то это iMac Pro.
Когда Apple представила Mac mini в 2005 году, он был бело-серебристым, дизайн существенно не изменился до 2010 года, когда он получил полностью алюминиевый корпус, и снова в 2011 году, когда он лишился оптического привода. В 2018 году Mac mini стал профессиональным благодаря корпусу Space Grey. Затем, когда в 2020 году появился M1 Mac mini, он вернулся к алюминиевому корпусу.
Если у вас есть Mac Pro черного цвета, немного напоминающий мусорное ведро, значит, у вас есть Mac Pro 2013 года. Если это алюминиевая коробка с передней частью в виде терки для сыра, то это одна из моделей с процессором Intel внутри, выпущенных Apple в период с 2006 по 2012 год. Или, если эти отверстия на передней части немного больше и выглядят как лица инопланетян. , то у вас новейший Mac Pro. Если у него пластиковый корпус, значит, у вас Mac Pro до Intel.





















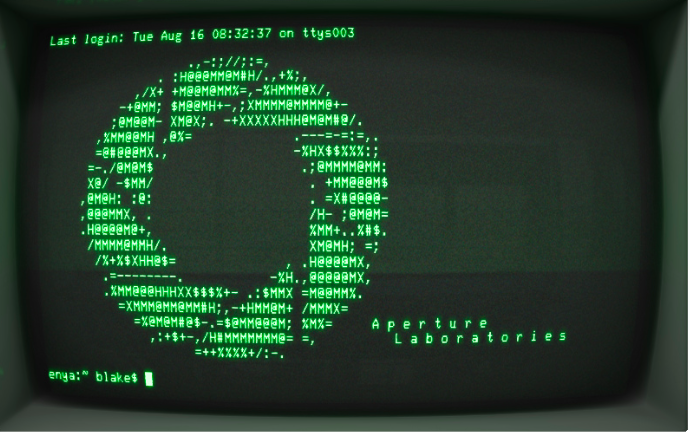
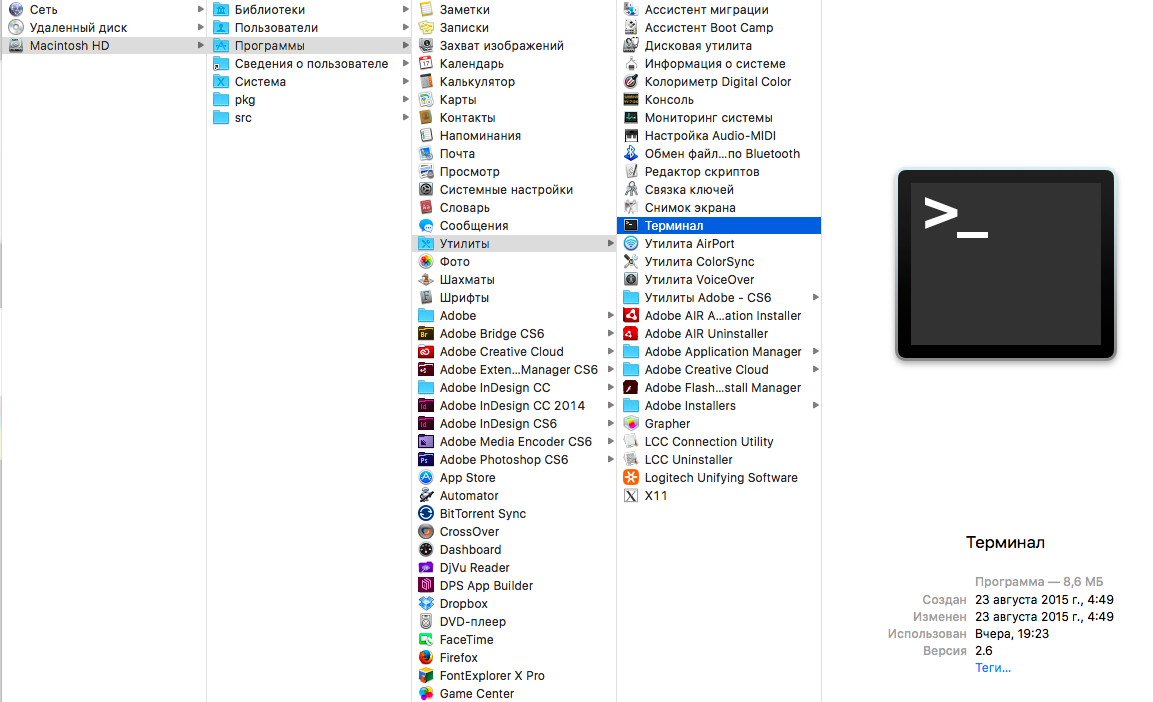

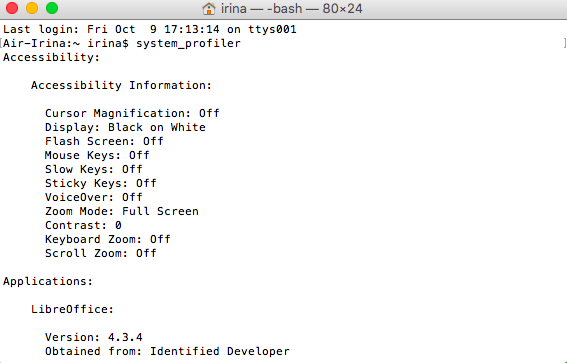
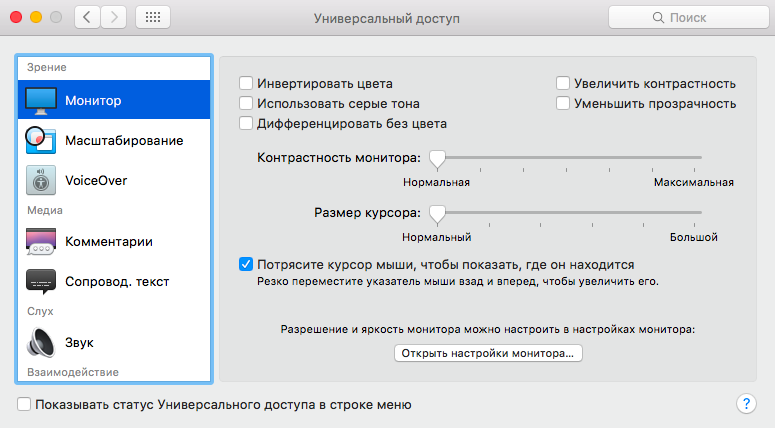
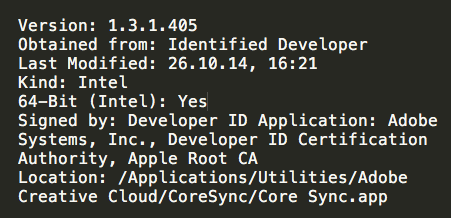
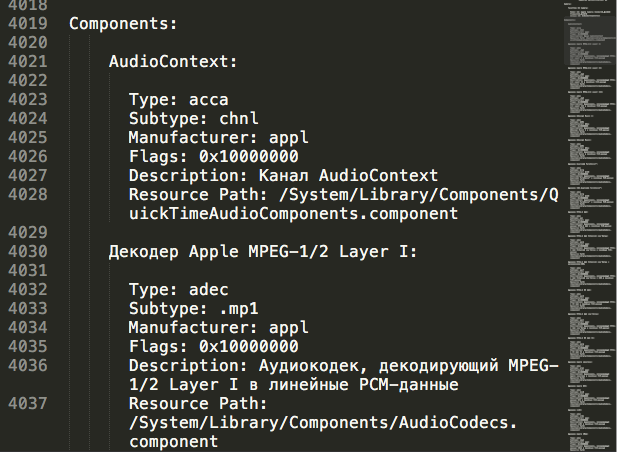
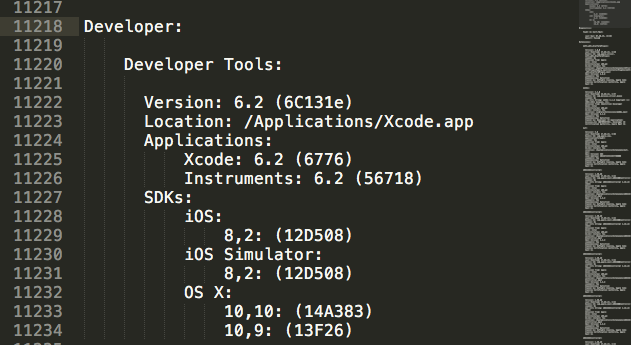
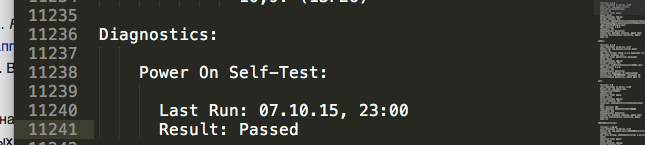
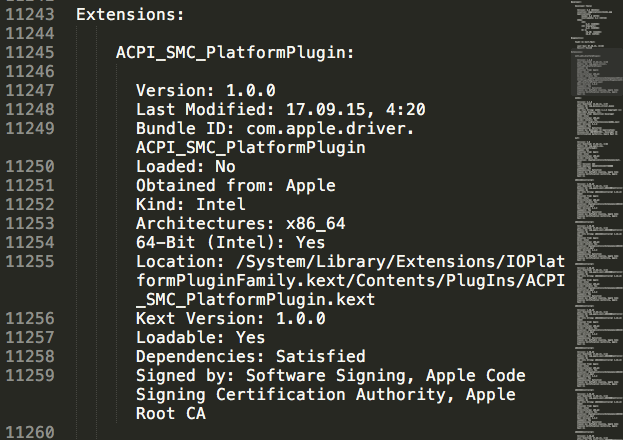
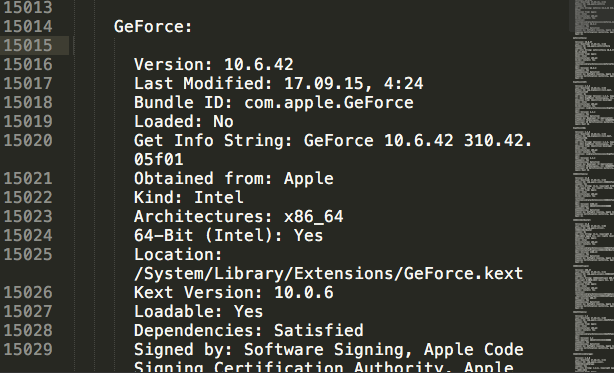
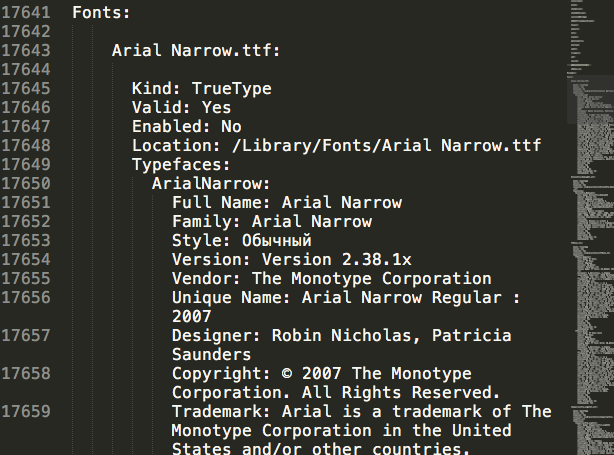 Как узнать какие фреймворки установлены в OS X?
Как узнать какие фреймворки установлены в OS X?