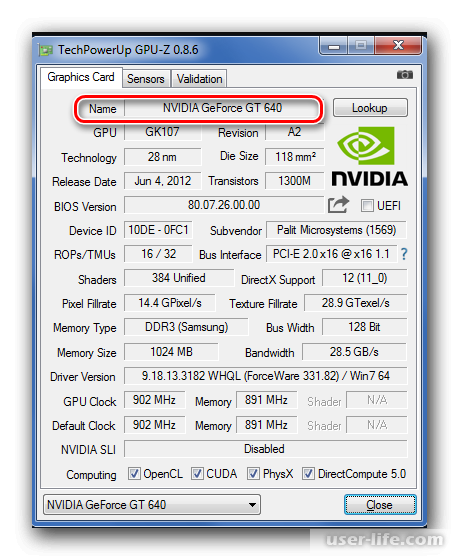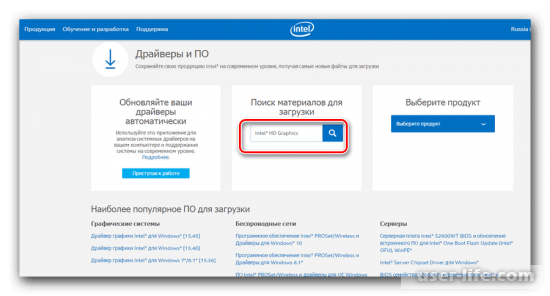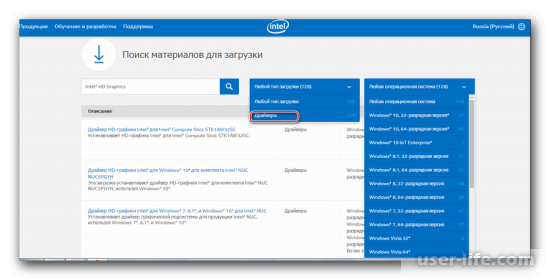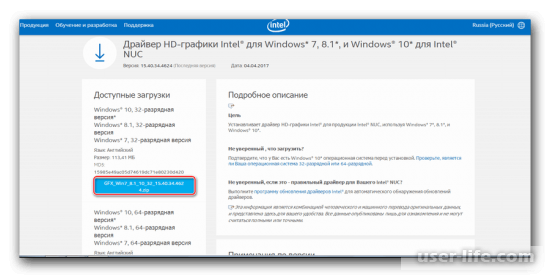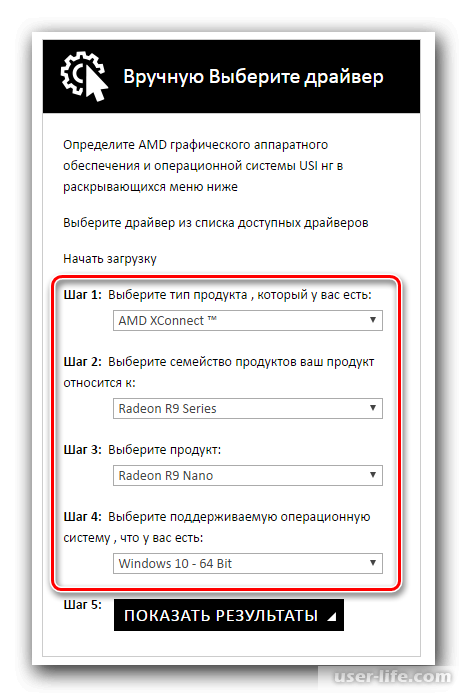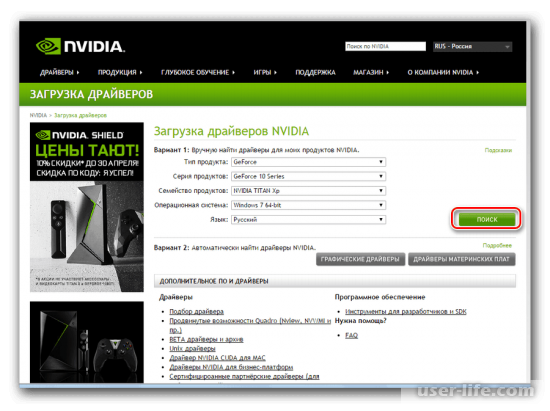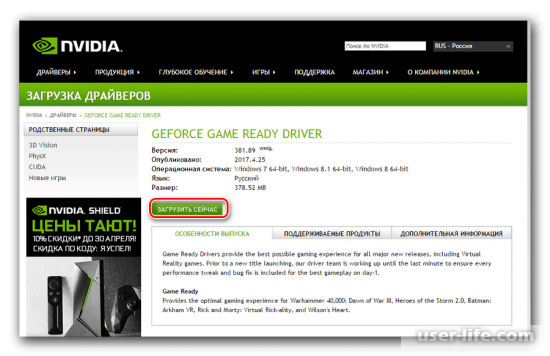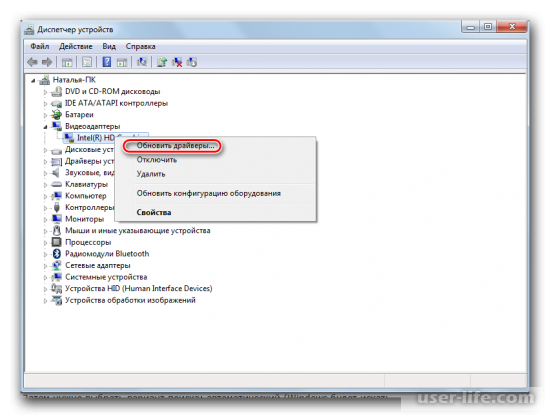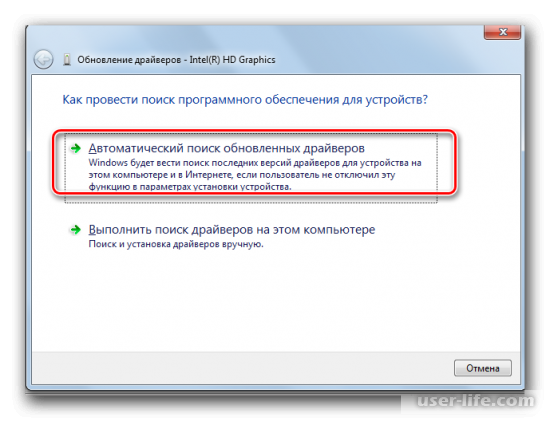Как узнать какой драйвер нужен для видеокарты
Драйверы – это программное обеспечение, которое необходимо для нормальной работы компьютерного железа. Некоторые драйверы устанавливаются автоматически, но в большинстве случаев, пользователям приходится заботиться об этом самостоятельно.
Если у вас есть диск с драйверами, то их установка не является сложной задачей. Но, часто случается так, что диск теряется. В этом случае приходится искать нужные драйверы в интернете. Сегодня мы расскажем о том, как узнать, какой драйвер нужен для видеокарты.
Как определить модель видеокарты
Для того чтобы узнать, какой драйвер нужен для видеокарты вам необходимо определить модель установленной видеокарты. После этого можно будет зайти на сайт прозводителя видеокарты и скачать соответствующий драйвер.
Диспетчер устройств
Если на компьютере уже установлен драйвер видеокарты и вы хотите его обновить, то название видеокарты можно посмотреть в «Диспетчере устройств». Для того чтобы запустить «Диспетчер устройств» достаточно просто открыть меню «Пуск» и воспользоваться поиском.
Также вы можете открыть «Диспетчер устройств» с помощью команды «mmc devmgmt.msc». Для этого нужно нажать комбинацию клавиш Win-R, ввести команду и нажать на клавишу ввода.
После этого перед вами должно появиться окно со списком установленных устройств. Здесь нужно нужно найти раздел «Видеоадаптеры», кликнуть правой кнопкой по названию видеокарты и открыть «Свойства».
В открывшемся окне вы сможете увидеть название видеокарты и ее производителя. В данном случае это видеокарта Asus EAH6670 Series и производитель ATI Technologies.
GPU-Z
Если на компьютере вообще нет никаких драйверов для видеокарты, то предыдущий способ может не сработать, так как «Диспетчер устройств» не сможет определить видеокарту и показать ее название. Вместо этого видеокарта в «Диспетчере устройств» будет отображаться как «Стандартный VGA графический адаптер» или «Видеоконтроллер (VGA-совместимый)».
В этом случае можно прибегнуть к использованию сторонних программ. Самый простой и надежный вариант — это воспользоваться бесплатной программой GPU-Z (www.techpowerup.com/gpuz/).
После запуска GPU-Z вы увидите небольшое окно с подробной информацией о вашей видеокарте. В верхней части этого окна есть текстовая строка «Name», здесь указывается название установленной видеокарты. В данном случае, на скриншоте указана видеокарта NVIDIA GeForce GTX 950.
Чуть ниже, в текстовом поле «Subvender», указывается производитель видеокарты. В данном случае это ASUS.
Если в вашей системе установлено несколько видеокарт, то вы можете посмотреть информацию о каждой из них. Для этого нужно воспользоваться выпадающем списком, который расположен в нижней части окна GPU-Z.
Код устройства
Иногда даже программа GPU-Z не может определить модель видеокарты. В таких случаях модель видеокарты можно определить по коду устройства.
Для этого откройте «Диспетчер устройств», найдите в нем «Стандартный VGA графический адаптер» или «Видеоконтроллер (VGA-совместимый)», кликните правой кнопкой мышки и перейдите в «Свойства».
В результате откроется окно со свойствами устройства. Здесь нужно перейти на вкладку «Сведения», выбрать свойство «Совместимые ИД» и скопировать первую строчку.
После этого нужно перейти на сайт DevID (devid.info/ru), вставить скопированую строку в поик и нажать «Искать».
После поиска по ID сайт выдаст вам название вашей видеокарты. Также прямо здесь можно скачать и сам драйвер, но делать это нежелательно. Драйверы лучше скачивать с официального сайта производителя.
Как найти драйвер для видеокарты
После того как мы определили модель и производителя видеокарты можно приступать к поиску драйвера для нашей видеокарты.
Если у вас видеокарта от ATI/AMD, то перейдите на сайт AMD (www.amd.com/ru/support), заполните форму для поиска драйвера и нажмите на кнопку «Отправить».
Если у вас видеокарта от NVIDIA, то перейдите на сайт NVIDIA (www.nvidia.ru/Download/index.aspx?lang=ru), заполните форму поиска драйвера и нажмите на кнопку «Поиск».
После выполнения поиска на сайте производителя вам будет предложено скачать драйверы для вашей видеокарты.
Автор
Александр Степушин
Создатель сайта comp-security.net, автор более 2000 статей о ремонте компьютеров, работе с программами, настройке операционных систем.
Остались вопросы?
Задайте вопрос в комментариях под статьей или на странице
«Задать вопрос»
и вы обязательно получите ответ.
Как найти драйвер на видеоадаптер
Видеоадаптер, или видеокарта – это устройство, которое преобразовывает в видеосигнал и выводит на экран цифровую информацию, находящуюся в памяти компьютера. Это может быть графический или видеофайл, электронная таблица или текст.

Инструкция
Как и любому другому устройству в составе системного блока, видеоадаптеру для нормальной работы необходим драйвер – небольшая утилита, с помощью которой он будет взаимодействовать с операционной системой. Обычно производители видеокарт продают драйверы в комплекте с устройством на компакт-диске. Но, если вы потеряли этот диск или купили карту с рук, вам придется искать драйвер самостоятельно.
Сначала нужно определить тип видеоадаптера. В интернете можно найти удобные бесплатные программы для определения конфигурации компьютера. Скачайте утилиту CPU-Z и запустите ее. Во вкладке Graphics записан тип видеоадаптера.
Аналогичные задачи выполняет программа PC Wizard. После скачивания и установки этой утилиты перейдите в раздел «Железо» и щелкните по пиктограмме дисплея. Там вы найдете данные о видеоадаптере и мониторе. Теперь, когда вы знаете тип видеокарты, зайдите на сайт производителя и скачайте драйвер.
Есть еще один способ. Зайдите в «Панель управления» и раскройте узел «Система». Во вкладке «Оборудование» нажмите «Диспетчер устройств». Устройства, на которые драйвер не установлен или установлен некорректно, собраны в группу «Другие устройства» и обозначены желтым вопросительным и восклицательным знаками.
Щелкните по строке «Видеоадаптер» правой клавишей мыши и выберите в контекстном меню пункт «Свойства». Перейдите во вкладку сведение и выберите из раскрывающегося списка пункт «Коды (ID) оборудования». Скопируйте самую короткую запись горячими клавишами Ctrl+C (скопировать с помощью команды «Копировать» из выпадающего меню не получится).
Зайдите на сайт DevID и вставьте в поисковую строку горячими клавишами Ctrl+V информацию из буфера обмена. Нажмите «Искать». Программа предложит на выбор несколько версий драйверов. Чтобы загрузить утилиту на свой компьютер, нажмите на изображение дискеты справа.

Связанная статья
Что такое синий экран смерти?
Источники:
- Найти драйверы
- PC Wizard
- CPU-Z
- драйвер видеоадаптера
Войти на сайт
или
Забыли пароль?
Еще не зарегистрированы?
This site is protected by reCAPTCHA and the Google Privacy Policy and Terms of Service apply.
Чтобы основные компоненты ПК нормально работали в операционной системе Windows, вам нужно выполнить установку определённых драйверов для них. Обычно драйвера на видеокарту, материнскую плату и другие важные компоненты устанавливаются операционной системой автоматически или идут в комплекте с компьютером на диске или флешке. Но что делать, если драйверов на видеокарте нет или они есть, но уже устарели?
В данной статье мы рассмотрим, как можно определить, какой драйвер нужен для вашей видеокарты.
Содержание
- Как выбрать необходимый драйвер для видеокарты
- Этап 1: Определение полного наименования
- Этап 2: Поиска драйверов
- Этап 3: Установка драйверов
Как выбрать необходимый драйвер для видеокарты
В первую очередь, для поиска нужного драйвера под видеокарту, нужно знать модель графического адаптера, который установлен в вашем компьютере. Поиск драйвера стоит начинать с узнавания полного наименования видеокарты, а не только её производителя и/или модельного ряда, как это делают некоторые пользователи. Основываясь на полученных результатах можно будет перейти непосредственно к поиску и установке нужных драйверов на компьютер.
Этап 1: Определение полного наименования
Данный этап можно выполнить несколькими способами, например, с помощью стороннего ПО или встроенных возможностей Windows. В качестве примера рассмотрим, как можно узнать наименования видеокарты, а также её основные характеристики с помощью программы CPU-Z. Эта программа максимально проста в использовании:
- Скачайте и выполните запуск на своём компьютере программы CPU-Z. При запуске автоматически открывается окошко со вкладкой с основными характеристиками, касательно видеокарты.
- Обратите внимание на поле «Name». Там будет указано полное наименование графического адаптера. Если вам нужно узнать версию используемого драйвера, то обратите внимание на поле «Driver Version».
Для определения наименования видеокарты вы можете использовать другой софт или встроенный функционал Windows. Результат от этого не изменится.
Этап 2: Поиска драйверов
Здесь существует большое количество вариантов поиска, которые изменяются в зависимости от производителя графического адаптера. Ниже будут приведены инструкции по поиску драйверов для видеокарт от популярных производителей, а также «универсальный» способ.
Начнём с поиска «дров» для видеокарты от производителя Intel:
- Перейдите на официальный сайт Intel. Там нужно обратить внимание на окошко «Поиск материалов для загрузки».
- В поисковую строку введите полное наименование вашей видеокарты. Нажмите на «Поиск».
- Загрузится страница с результатами поисковой выдачи. Вам нужно воспользоваться доступными фильтрами для поиска. В «Тип загрузки» выберите вариант «Драйверы», а в соседнем поле укажите вашу операционную систему.
- Выберите последнюю версию драйвера для вашего оборудования, кликнув по нужному варианту.
- Откроется окошко, где нужно будет нажать на кнопку скачивания драйвера. Воспользуйтесь ей и ожидайте загрузки на ваш компьютер.
Если вы пользуетесь графическим адаптером от AMD, то инструкция по поиску нужных драйверов будет выглядеть следующим образом:
- Перейдите на официальный сайт AMD и обратите внимание на форму «Вручную выберите драйвер». Вам нужно заполнить все поля этой формы.
- Когда завершите заполнение, нажмите на кнопку «Показать результаты».
- Откроется новая страница с описанием драйвера. Вам нужно только подтвердить скачивание на ваш компьютер.
Читайте также:
Как включить аппаратное ускорение
Что делать, если на компьютере пропал значок принтера?
Ошибка при запуске приложения 0xc000007b
Как пользоваться встроенной видеокартой: пошаговая инструкция
В случае, если вы пользуетесь графическим адаптером от nVidia, то действуйте по этой инструкции:
- Перейдите на официальную страницу производителя. Раскройте вкладку «Драйверы» и там выберите вариант «Загрузка драйверов NVIDIA».
- Вам будет предложено несколько вариантов поиска. Выберите «Вариант 1». Там будет форма, которую нужно полностью заполнить.
- После заполнения нажмите на кнопку «Поиск».
- Автоматически загрузится страница с нужным ПО. Вам только надо воспользоваться кнопкой «Загрузить сейчас».
Вы также можете выполнить обновление драйверов из интерфейса Windows, без необходимости в посещении сторонних сайтов:
- Откройте «Диспетчер устройств» любым удобным для вас способом.
- Раскройте ветку «Видеоадаптеры».
- Там выберите устройство, драйвер для которого нужно обновить. Кликните по нему правой кнопкой мыши и выберите вариант из контекстного меню «Обновить драйверы».
- В открывшемся окне выберите вариант «Автоматический поиск обновлённых драйверов».
- Будет произведён поиск драйверов. Если он успешно завершится, то Windows самостоятельно выполнит скачивание и установку. В конце вы получите сообщение о результатах.
Отдельное внимание стоит обратить на ноутбуки, в конструкции которых используются интегрированные видеоадаптеры. Обычно они впаяны в микросхемы самого ноутбука и оптимизированы под конкретную модель, поэтому драйвера будет более корректно искать не на сайте производителя видеоадаптера (Intel или AMD), а на сайте производителя ноутбука.
В качестве примера рассмотрим поиск драйверов на официальном сайте Acer:
- Перейдите на официальный сайт Acer. Там вам нужно найти и открыть раздел поддержки. Далее перейти к разделу «Драйверы и руководства».
- В специальное поле введите серийный номер ноутбука или его модель.
- Из предложенных драйверов выберите тот, который подойдёт для вашей видеокарты. Бывает так, что производитель может выпускать ноутбуки одного и того же модельного ряда с разными встроенными графическими адаптерами. В этом случае выбирайте драйвер, в названии которого присутствует наименование производителя графического чипа.
- Загрузите драйвер, воспользовавшись специальной кнопкой.
Этап 3: Установка драйверов
Теперь загруженный драйвер нужно правильно установить на компьютер. Делается это по следующей инструкции:
- Скорее всего вы скачаете нужный драйвер в виде исполняемого файла с расширением EXE. Реже скачиваются архивы с драйверами. В таком случае вам нужно будет распаковать архив и запустить исполняемый файл.
- Выполните установку. Обычно она не отличается какими-либо сложностями. Вам нужно просто действовать согласно инструкциям мастера установки.
- Когда установка будет завершена рекомендуется выполнить перезагрузку компьютера.
Рекомендуется проводить регулярное обновление драйверов на компьютере. Современные версии Windows самостоятельно ищут и устанавливают нужные драйвера в фоновом режиме. Также, если вам по каким-то причинам не хочется самостоятельно искать последние версии «дров», то вы можете доверить их поиск специальным программам.
Если у вас имеются какие-либо вопросы к данной статье, то оставьте их в комментариях. Вы можете также поделиться этой статьёй со знакомыми и друзьями, если нашли материал в ней полезным.
Содержание
- КАК УЗНАТЬ КАКОЙ ДРАЙВЕР НУЖЕН ДЛЯ ВИДЕОКАРТЫ
- Как узнать версию драйвера видеокарты
- Как узнать версию драйвера видеоадаптера при помощи средства диагностики DirectX
- Узнаем версию видеокарты при помощи Диспетчера устройств
- Узнаем версию драйвера графической платы через утилиту «Сведения о системе»
- Узнаем версию драйвера видеокарты через командную строку
- Узнаем версию драйвера видеокарты при помощи сторонних программ
- Узнаем версию драйвера видеокарты NVidia через панель управления NVidia
- Видео: Как узнать версию драйвера видеокарты
- 8 способов узнать версию драйвера видеокарты NVIDIA
- Посмотреть в панели управления NVIDIA
- Через диспетчер устройств
- Используя DirectX
- С помощью утилиты «Сведения о системе» (msinfo32)
- Смотрим версию драйвера в командной строке
- Windows PowerShell
- Используя утилиту GPU-Z
- Используя утилиту Speccy
- Как узнать, какой драйвер нужен для видеокарты (NVIDIA, Radeon, понять)
- Как узнать какой драйвер нужен для видеокарты
- Как определить модель видеокарты
- Диспетчер устройств
- Код устройства
- Как найти драйвер для видеокарты
КАК УЗНАТЬ КАКОЙ ДРАЙВЕР НУЖЕН ДЛЯ ВИДЕОКАРТЫ
ПРОШУ ВЫБЕРИ МОЙ ОТВЕТ ЛУЧШИМ. У МЕНЯ 0 КПДКак узнать какой драйвер нужен для видеокарты
Главная » Видеокарты » Как узнать какой драйвер нужен для видеокарты
Драйверы – это программное обеспечение, которое необходимо для нормальной работы компьютерного железа. Некоторые драйверы устанавливаются автоматически, но в большинстве случаев, пользователям приходится заботиться об этом самостоятельно. Если у вас есть диск с драйверами, то их установка не является сложной задачей. Но, часто случается так, что диск теряется. В этом случае приходится искать нужные драйверы в интернете. Сегодня мы расскажем о том, как узнать, какой драйвер нужен для видеокарты.
Для того чтобы узнать, какой драйвер нужен для видеокарты вам необходимо узнать какая видеокарта установлена на вашем компьютере. Для этого откройте Панель управления, а затем перейдите в раздел «Система и безопасность», а потом в раздел
«Система».
Здесь нужно кликнуть по ссылке «Диспетчер устройств». В «Диспетчере устройств» нужно найти раздел «Видеоадаптеры» и кликнуть по названию видеокарты.
Модель видеокарты и изготовитель
В открывшемся окне вы сможете увидеть название видеокарты и ее производителя. В нашем случае это видеокарта Asus EAH6670 Series и производитель ATI Technologies.
Итак, мы уже знаем какая у нас модель видеокарты, но как узнать, какой драйвер нужен для видеокарты?
После того как мы определили модель и производителя видеокарты можно приступать к поиску драйвера для нашей видеокарты. Если у вас видеокарта от ATI/AMD то переходим по этой ссылке и заполняем форму для поиска драйвера.
Поиск драйвера для видеокарты от ATI/AMD
После того как мы заполнили все поля поисковой формы – кликаем по кнопке «Display Results». Дальше загрузится страница на которой вам предложат скачать драйвер для видеокарты.
Если у вас видеокарта от компании nVidia, то вам необходимо воспользоваться поисковой формой на официальном сайте nVidia.
Поиск драйвера для видеокарты от nVidia
Данная поисковая форма работает аналогичным способом: выбираете модель вашей видеокарты и заполняете остальные поля. После нажатия на кнопку «Поиск» вам предложат необходимый драйвер.
Источник
Как узнать версию драйвера видеокарты
Прежде чем обновлять драйвер графического адаптера не мешало бы сначала узнать версию драйвера видеокарты, который уже на ней установлен. При обновлении может случится так, новейший видеодрайвер не подойдет вашей системе пока его не обкатают и не доработают. В таком случае драйвер придется откатить или, если вы перед обновлением удалили все предыдущие драйвера, то установить предыдущую его версию по новой. Как же узнать версию драйвера видеокарты?
Существует много способов определения версии того или иного драйвера. Это можно сделать, как при помощи сторонних программ, так и при помощи встроенных средств самой операционной системы. Рассмотрим некоторые из них.
Как узнать версию драйвера видеоадаптера при помощи средства диагностики DirectX
Все примеры я буду приводить в операционной системе Windows 10, но эти же действия можно проделать и в предыдущих версиях Windows.
Для того, чтобы попасть в средство диагностики DirectX нам необходимо в меню «Выполнить» ввести команду «dxdiag» (без кавычек).
Меню выполнить можно открыть при помощи одновременного нажатия на клавиатуре клавиш Win+R.
В «Средстве диагностики DirectX», необходимо перейти на вкладку «Экран» в предыдущих версиях Windows или на вкладку «Монитор». Ниже справа в окошке «Устройство» вы увидите информацию о вашей видеокарте и мониторе, а слева в окошке «Драйверы» прописана полная информация по версии драйвера видеокарты.
У меня два монитора, поэтому и вкладки две.
Узнаем версию видеокарты при помощи Диспетчера устройств
В Диспетчере устройств тоже можно посмотреть версию всех установленных драйверов, в том числе и видеодрайвера.
Открыть диспетчер устройств можно через меню «Пуск» (в Windows 10 необходимо кликнуть правой кнопкой мыши по кнопке «Пуск» и в открывшемся списке выбрать пункт «Диспетчер устройств»).
Или можно кликнуть правой кнопкой мыши по значку «Этот компьютер» (в Windows 10), «Компьютер» (в Windows 7) или «Мой компьютер» (в Windows ХР), и выбрать в выпадающем контекстном меню пункт «Свойства».
В открывшемся окне «Система», справа, необходимо кликнуть по ссылке «Диспетчер устройств».
В окне «Диспетчера устройств» открываем вкладку «Видеоадаптеры», и кликаем дважды по названию видеокарты.
В окне «Свойства», переходим на вкладку «Драйвер». Ниже вы увидите версию вашего драйвера.
Узнаем версию драйвера графической платы через утилиту «Сведения о системе»
Утилита «Сведения о системе» так же входит в состав операционной системы Windows. Чтобы попасть в неё, необходимо открыть окно «Выполнить» (Win + R), вписать в поле «Открыть» команду msinfo32.
В открывшемся окне открываем вкладку «Компоненты», переходим на вкладку «Дисплей». В правом окне находим строку «Версия драйвера».
Узнаем версию драйвера видеокарты через командную строку
Открываем командную строку. Можно это сделать опять же через окно «Выполнить», вписав в него команду cmd.
Прописываем или копируем отсюда и вставляем в командную строку команду
wmic path win32_VideoController get DriverVersion
и жмем на клавиатуре кнопку «Enter». Тут же ниже будет выведена версия вашего видеодрайвера.
Узнаем версию драйвера видеокарты при помощи сторонних программ
Для того чтобы узнать версию драйвера видеокарты, а заодно и её название, можно воспользоваться такими программами, как:
«GPU-Z» (официальный сайт программы);
«Speccy» (официальный сайт);
Узнаем версию драйвера видеокарты NVidia через панель управления NVidia
Если у вас на компьютере установлена видеокарта от NVidia, то узнать версию установленного драйвера можно узнать через его панель управления, которая устанавливается вместе с драйвером.
Попасть в эту панель можно, кликнув правой кнопкой мыши по рабочему столу, и выбрав в выпадающем меню пункт «Панель управления NVIDIA».
В самом низу окна слева имеется ссылка «Информация о системе». Кликаем по ней,
и откроется окно в котором на вкладке «Дисплей» в окне «Сведения о видеоплате».
Там же можете просмотреть и другую информацию о вашей видеокарте.
Некоторые контрафактные видеокарты не обнаруживаются этими программами. В таком случае не будет и сведений о версии драйвера.
Видео: Как узнать версию драйвера видеокарты
Удачи вам!
Источник
8 способов узнать версию драйвера видеокарты NVIDIA
В данной статье показаны действия, с помощью которых можно узнать текущую версию драйвера видеокарты NVIDIA в операционной системе Windows.
Если ваше устройство с операционной системой Windows имеет графический адаптер NVIDIA, то при необходимости можно узнать какая версия драйвера NVIDIA установлена в настоящее время.
Посмотреть в панели управления NVIDIA
Чтобы узнать версию драйвера видеокарты NVIDIA, нажмите правой кнопкой мыши в пустой области рабочего стола и в появившемся контекстном меню выберите Панель управления NVIDIA.
В открывшейся панели управления NVIDIA нажмите на ссылку Информация о системе
В окне «Информация о системе», в разделе «Подробности», в строке Версия драйвера отображена версия драйвера видеокарты NVIDIA.
Через диспетчер устройств
Чтобы узнать версию драйвера видеокарты NVIDIA, откройте диспетчер устройств и разверните пункт Видеоадаптеры, затем дважды щёлкните левой кнопкой мыши на видеоадаптере NVIDIA.
В открывшемся окне свойств видеоадаптера выберите вкладку Драйвер, и в строке Версия драйвера: вы увидите версию драйвера видеокарты NVIDIA. Последние 5 цифр являются номером версии драйвера NVIDIA.
Используя DirectX
Встроенное в операционную систему Windows средство диагностики DirectX позволяет узнать версию драйвера видеокарты NVIDIA установленной в компьютере.
Чтобы запустить средство диагностики «DirectX», нажмите сочетание клавиш 
После запуска средства диагностики выберите вкладку Экран и в блоке Драйверы вы увидите информацию о версии драйвера. Последние 5 цифр являются номером версии драйвера NVIDIA.
С помощью утилиты «Сведения о системе» (msinfo32)
С помощью утилиты «Сведения о системе», можно узнать версию драйвера видеокарты NVIDIA. Данная утилита относится к средствам администрирования Windows.
Чтобы запустить утилиту, нажмите сочетание клавиш 
В окне «Сведения о системе» выберите Компоненты ➯ Мультимедиа ➯ Дисплей
В правой части окна, в строке Версия драйвера отображена версия драйвера видеокарты NVIDIA.
Смотрим версию драйвера в командной строке
Узнать информацию о версии драйвера видео адаптера NVIDIA, можно используя команду инструментария управления Windows (wmic).
Запустите командную строку от имени администратора и выполните следующую команду:
wmic path win32_VideoController get DriverVersion
Windows PowerShell
Получить информацию о версии драйвера графического адаптера NVIDIA, установленного в компьютере, можно используя Windows PowerShell. Сделать это можно с помощью объекта «Win32_VideoController».
Откройте консоль Windows PowerShell от имени администратора и выполните следующую команду:
Get-WmiObject Win32_VideoController | Format-List DriverVersion
Используя утилиту GPU-Z
Чтобы узнать версию драйвера видеокарты NVIDIA, можно воспользоваться утилитой «GPU-Z». Данная утилита абсолютно бесплатная и не требует установки.
Скачать GPU-Z можно на официальном сайте ➯ www.techpowerup.com/download/techpowerup-gpu-z/ или на сайте ➯ http://cpuz.ru/gpuz_download.htm на котором представлены русскоязычные версии утилиты.
Запустив утилиту, в строке Версия драйвера вы увидите версию драйвера видеокарты NVIDIA.
Используя утилиту Speccy
Также, узнать версию драйвера видеокарты NVIDIA можно используя утилиту «Speccy». Утилита «Speccy» предоставляет детальную информацию о системе и устройствах установленных в компьютере.
Скачать бесплатную портативную версию утилиты можно по ссылке
https://www.ccleaner.com/speccy/download/portable
После запуска утилиты, выберите раздел Графические устройства и в строке Версия драйвера вы увидите версию драйвера графического адаптера NVIDIA.
Рассмотренные выше способы помогут вам узнать версию драйвера видеокарты NVIDIA, установленной в компьютере или ноутбуке.
Источник
Как узнать, какой драйвер нужен для видеокарты (NVIDIA, Radeon, понять)
Определение модели видеокарты
Для того чтобы узнать, какой драйвер нужен для видеокарты, необходимо скачать и установить программу GPU-Z.
В поле «Name» будет указана модель, а версия драйвера, который используется в поле «Driver Version». После того как будет определено название видеокарты, можно найти для нее необходимый софт.
Поиск драйверов на видеокарту
Для того чтобы найти программное обеспечение к продуктам Intel, лучше всего использовать официальный сайт. В окне «Поиск материалов для загрузки» вводите название своей видеокарты.
Далее кликаете на пиктограмму «Поиск», а затем уже в окне поиска можно сделать запрос более конкретным и выбрать свою операционную систему, а также тип загрузки «Драйверы».
Нажимаете на программное обеспечение, которое будет найдено, а в новом окне доступа загрузка драйвера, чтобы скачать его.
Если производитель карты ATI или AMD, то скачать софт можно на официальном сайте. На сайте производителя нужно заполнить форму для поиска.
Далее кликаете на «Показать результат». Должна отобразиться страница с вашим драйвером, его и нужно скачать. Если на компьютере установлена видеокарта nVidia, тогда для поиска драйвера следует перейти на ее официальный сайт. Используете вариант 1 и применяете поиск.
Кликаете на «Поиск» и ждете отображения страницы с нужным программным обеспечением.
Кликаете «Загрузить сейчас».
Обновление программного обеспечения можно производить автоматически прямо из Windows. Входите в «Диспетчер устройств» и выбираете «Видеодаптеры». Затем выбираете свою видеокарту и кликаете на нее правой кнопкой мыши. Появится меню, в котором выбираете «Обновить драйверы».
Затем нажимаете «Автоматический поиск…».
Ждете, пока закончится поиск, в конце которого система должна выдать определенное сообщение.
Источник
Как узнать какой драйвер нужен для видеокарты
Драйверы – это программное обеспечение, которое необходимо для нормальной работы компьютерного железа. Некоторые драйверы устанавливаются автоматически, но в большинстве случаев, пользователям приходится заботиться об этом самостоятельно.
Если у вас есть диск с драйверами, то их установка не является сложной задачей. Но, часто случается так, что диск теряется. В этом случае приходится искать нужные драйверы в интернете. Сегодня мы расскажем о том, как узнать, какой драйвер нужен для видеокарты.
Как определить модель видеокарты
Для того чтобы узнать, какой драйвер нужен для видеокарты вам необходимо определить модель установленной видеокарты. После этого можно будет зайти на сайт прозводителя видеокарты и скачать соответствующий драйвер.
Диспетчер устройств
Если на компьютере уже установлен драйвер видеокарты и вы хотите его обновить, то название видеокарты можно посмотреть в « Диспетчере устройств ». Для того чтобы запустить « Диспетчер устройств » достаточно просто открыть меню « Пуск » и воспользоваться поиском.
После этого перед вами должно появиться окно со списком установленных устройств. Здесь нужно нужно найти раздел « Видеоадаптеры », кликнуть правой кнопкой по названию видеокарты и открыть « Свойства ».
В открывшемся окне вы сможете увидеть название видеокарты и ее производителя. В данном случае это видеокарта Asus EAH6670 Series и производитель ATI Technologies.
Если на компьютере вообще нет никаких драйверов для видеокарты, то предыдущий способ может не сработать, так как « Диспетчер устройств » не сможет определить видеокарту и показать ее название. Вместо этого видеокарта в « Диспетчере устройств» будет отображаться как « Стандартный VGA графический адаптер » или « Видеоконтроллер (VGA-совместимый) ».
В этом случае можно прибегнуть к использованию сторонних программ. Самый простой и надежный вариант — это воспользоваться бесплатной программой GPU-Z (www.techpowerup.com/gpuz/).
После запуска GPU-Z вы увидите небольшое окно с подробной информацией о вашей видеокарте. В верхней части этого окна есть текстовая строка « Name », здесь указывается название установленной видеокарты. В данном случае, на скриншоте указана видеокарта NVIDIA GeForce GTX 950.
Чуть ниже, в текстовом поле « Subvender », указывается производитель видеокарты. В данном случае это ASUS.
Код устройства
Иногда даже программа GPU-Z не может определить модель видеокарты. В таких случаях модель видеокарты можно определить по коду устройства.
Для этого откройте « Диспетчер устройств », найдите в нем « Стандартный VGA графический адаптер » или « Видеоконтроллер (VGA-совместимый) », кликните правой кнопкой мышки и перейдите в « Свойства ».
В результате откроется окно со свойствами устройства. Здесь нужно перейти на вкладку « Сведения », выбрать свойство « Совместимые ИД » и скопировать первую строчку.
После этого нужно перейти на сайт DevID (devid.info/ru), вставить скопированую строку в поик и нажать « Искать ».
После поиска по ID сайт выдаст вам название вашей видеокарты. Также прямо здесь можно скачать и сам драйвер, но делать это нежелательно. Драйверы лучше скачивать с официального сайта производителя.
Как найти драйвер для видеокарты
После того как мы определили модель и производителя видеокарты можно приступать к поиску драйвера для нашей видеокарты.
Если у вас видеокарта от ATI/AMD, то перейдите на сайт AMD (www.amd.com/ru/support), заполните форму для поиска драйвера и нажмите на кнопку « Отправить ».
Если у вас видеокарта от NVIDIA, то перейдите на сайт NVIDIA (www.nvidia.ru/Download/index.aspx?lang=ru), заполните форму поиска драйвера и нажмите на кнопку « Поиск ».
После выполнения поиска на сайте производителя вам будет предложено скачать драйверы для вашей видеокарты.
Создатель сайта comp-security.net, автор более 2000 статей о ремонте компьютеров, работе с программами, настройке операционных систем.
спасибо большое за информацию по поводу видеодрайвера
В 3-ем абзаце сверху опечатка: вместе ‘Диспетчера задач’ нужно ‘Диспетчер устройств’
А если я только сменил винду то как узнать видяху
Как обычно. Так как написано в статье.
а какой драйвер надо или програму когда нет видео карты.
Если видеокарта интегрированная, то драйвер для материнской платы
спасибо большое теперь у меня комп лучше)))) а о он у меня фиговый
А если у меня стоит стандартный VGA
Не понял… Стандартный драйвер? Так поставьте драйвер от производителя, в чем проблема?
Так там не написано какой драйвер нужен..( Производителя узнать не можем
качай DevID агент, там будет название твоего пк и какие дрова нужны
Добрый день помогите пожалуйста где можно взять видео драйвер на windows 8.1 если на оф сайте ноутбука только для windows 7 много всяких качал все завершаются ошибкой при установке
Можно попробовать установить драйвер с сайта производителя видеокарты.
На этих страничках нужно заполнить несколько полей, выбрать серию видеокарты, версию Windows и т.д. После этого можно будет скачать драйвер.
у меня тоже стоит стандартный VGA графичиский адаптер, а вместо изготовителя написано (Стандартные мониторы) что мне делать я незнаю какой мне драйвер скачивать.
Скачайте программу GPU-Z. С ее помощью вы сможете узнать какая видеокарта на вашем компьютере.
скачал программу все равно показывает стандартный V GA графический адаптер(((( что мне делать(((
Попробуйте загрузиться в безопасном режиме и удалить установленный драйвер.
БОЛЬШОЕ, просто ОГРОМНОЕ СПАСИБО крутой сайт, если бы не он… СПАСИБО ещё раз.
У меня тоже стоит «VGA графический адаптер». Какую бы прогу не скачал, показывает VGA. Помогите пожалуйста как это исправит.
Не работает встроенная видео камера на ноутбуке ASUS, как переустановить драйвера отвечающие за камеру?
Найдите страницу вашего ноутбука на сайте производителя. Там должна быть отдельная страница с драйверами. Скачиваете там нужные драйверы и устанавливаете.
Доброе время суток, есть и у меня вопрос по поводу видеокарты, после запуска ноутбука Acer Aspire 5742G экран начинает мигать и появляются зеленые маленькие точки на весь экран! Драйвера удалил и установил заново не помогло, переустановил виндовс! не помогает ничего, в чем может быть проблема? Спасибо за внимание!
С ноутбуком проблемы, нужно нести в сервис.
Что делать если у меня в видеоадаптарах «Базовый видеоадаптер(Майкрсофт)
Какой это?После ремонта это..
Видимо, это из-за того, что у вас не установлены драйверы. Скачайте программу GPU-Z.
Она точно определит какая у вас видеокарта.
Графический драйвер amd не установлен или функционирует не правильно — что бы я не делал, всегда эта надпись.
Попробуйте удалить драйверы с помощью программы Display Driver Uninstaller, а потом установить их заново. Программа Display Driver Uninstaller полностью удаляет драйверы, так что от них в системе ничего не остается, так что это может помочь.
Купил видеокарту для слабого пк, видеокарта соответственно не особо мощная и далеко не последняя модель. Драйверы на нее ставить с диска или лучше скачать? (может будут поновее)
Всегда лучше ставить драйверы с официального сайта.
у меня ошибка код 43, что делать? на официальном сайте nvidia скачивал, не работает
как узнать версию windows 32 или 64
Нажмите комбинацию клавиш Windows-Pause/Break на рабочем столе. Откроется окно со сведениями о системе, там будет строка «Тип системы» с указанием разрядности, 32 или 64 бит.
Такая проблема: установили новую видеокарту gts 450, без драйверов максимальное разрешение 1600×1200, после установки драйвера с официального сайта максимальное разрешение экрана 1280×1024. В итоге изображение размыто, хотя оптимальное разрешение для монитора 1600×900. Что посоветуете?
Не понял вопрос. На каком разрешении изображение размыто? на 1600×900?
что делать если ты удалил nvidia и расширение экрана сбилось?
Что конкретно вы удалили? Если вы удалили драйвер, то его нужно скачать с официального сайта и установить. После этого разрешение либо восстановится само либо вы сможете выбрать рекомендуемое разрешение вручную.
Там нету в выборе название моей видеокарты ati radeon hd 5700 series
Все есть. Для вашей карты нужно выбирать Radeon HD 5xxx series.
почему постоянно появляется матрица при запуске игры или браузера
Какая еще матрица? Опишите проблему подробно.
Решил обновить драйвера nvidia, стоит видеокарта 820М. Скачал драйвер с сайта nvidia, 800М series, но при установке пишет что несовместимость виндовс (установлен 8.1 64 бит). В чём может быть причина?
А перед загрузкой вы выбрали свою операционную систему? Там есть выпадающий список в котором нужно выбрать Windows 7, 8, 8.1 или 10.
Да, 8,1. Потом попробовал 8, тоже самое.
Я так понял это ноутбук (или что-то вроде моноблока). Если так, то попробуйте найти страницу этого ноутбука на сайте его производителя и скачать драйверы оттуда. Возможно драйверы от производителя подойдут.
Также можно полностью удалить старые драйверы и попробовать установить новые на чистую систему. Для полного удаления можно воспользоваться программой Display Driver Uninstaller.
Подскажите пожалуйста, какой драйвер нужно выбрать для видеокарты GeForce 9800GT, серию и модель не знаю, операционная система Windows 10 32-bit
Переходите по ссылке на сайт Nvidia и выбираете «Тип продукта» — GeForce, «Серия продуктов» — GeForce 9 Series, «Операционная система» — Windows 10 32-bit. Дальше нажимаете кнопку «Поиск» и скачиваете.
Здравствуйте, у меня следующая проблема: я переустановил систему, но потерял драйвер на видеокарту. Я уже делал так, как Вы посоветовали выше, но просадки фпс все равно есть, однако до того, как я переустанавливал систему, фпс было не менее 250. Как решить данную проблему? Как понять, какой же драйвер изначально прилагался к моей видеокарте (я имею в виду точную версию драйвера, который шел вместе с коробкой от видеокарты). Пожалуйста, помогите решить эту проблему, мучаюсь уже которую неделю. Заранее спасибо.
Устанавливать драйвер, который был на диске вместе с видеокартой, это плохая идея. Такой драйвер всегда будет хуже последней версии с официального сайта, так как драйверы постоянно обновляются, в них добавляются оптимизации под игры, закрываются ошибки и т.д. А драйвер с диска остается устаревшим и использовать его нет смысла, его установка никаких проблем не решит и ничего не улучшит.
А как тогда подобрать точную версию драйвера на видеокарту? Последняя версия не подходит, а из архива драйверов уже все пробовал. У меня всегда игра шла под 300 фпс стабильно до переустановки, а теперь вдруг после переустановки стало намного меньше и, плюс ко всему этому микрофризы моментами (на 1-2 с). Если я, допустим, ставлю на очень низкие настройки вообще просадки вечные. Если же на высокие — та же проблема, хотя до переустановки винды, и на высоких и на низких настройках был стабильный фпс. В Driver Pack Solution нет никаких несостыковок насчет остальных драйверов. Не могу понять в чем дело все-таки. Заранее спасибо.
Нет такого понятия как точная версия драйвера, видеокарта не требует какой-то точной версии. Есть последняя версия с официального сайта, ее рекомендуется использовать во всех случаях.
Если у вас какие-то просадки, то проблему нужно искать в другом месте. Это может быть неисправность жесткого диска, перегрев, какая-то фоновая нагрузка и т.д. Если использовался такой костыль как Driver Pack Solution, то могут быть какие-то конфиликты или другие глюки.
У меня в оценке производительности везде 7,4 и 7,9 кроме как в жестком диске, там 5,9, может поэтому?
Нет, оценка производительности не покажет неисправность. Установите CrystalDiskInfo и посмотрите какое техническое состояние покажет эта программа. Должно быть «Хорошее», если диск в порядке.
Ок, как попробую — напишу.
Скачал я программу CrystalDiskinfo. Включив его, приложение выдало оценку «Хорошо». Может материнка? Я ее с диска устанавливал.
Проверьте еще температуру процессора и видеокарты, если температуры более менее в норме, то скорее всего, у вас какие-то программные проблемы. В таких случаях проще всего переустановить Windows и заново установить все драйвера с официальных сайтов, не используя никакие Driver Pack.
Доброго времени, ставлю новую видеокарту, если я не буду устанавливать драйвер, Винда (Windows 10 Home) сама его установит?
Да, Windows 10 должна установить, если есть интернет и никакие обновления не отключены. Но, я бы рекомендовал все-таки установить все вручную, скачав установочный файл с сайта производителя.
(Спасибо за подсказку!)
Драйвер скачен, в установке в ручную сейчас вникаю. Но получается если Винда установит его сама, то в Параметрах же это должно отобразиться?
— там будет отсутствовать знак «!»
правильно?
А откуда его Винда ставит?
Так же с оф.Сайта?
В «Диспетчере устройств» посмотрите. Если Windows установила драйвер, то устройство должно начать отображаться без ошибок и с правильным названием. Там же можно посмотреть поставщика/изготовителя, дату и версию драйвера. Скриншот.
Если поставщик/изготовитель это AMD, NVIDIA или INTEL (в зависимости, что у вас там) и дата относительно свежая, значит установка прошла штатно. В принципе, с таким драйвером можно работать без проблем.
Скачала пограмму GPU-Z в имени пишет «Базовый видеоадаптер Майкрософт», subvendor MSI. Какой драйвер нужен, как узнать?
Как вариант, можно поискать драйверы по ID оборудования. Для этого нужно перейти по пути: Диспетчер устройств (команда «devmgmt.msc») — Видеоадаптеры — Свойства адаптера — вкладка Сведения. На вкладке «Сведения» нужно скопировать ID обрудования и ввести его в поиск на сайте devid.info.
Подробней о поиске по ID можно почитать в этой статье.
Как узнать рабочая ли видеокарта
Например, можно запустить стресс-тест Furmark и понаблюдать за работой видеокарты. Если видеокарта стабильно работает на одной и той же температуре (оптимально до 80 градусов) минут 10-15, не выдает никаких артефактов, синих экранов или перезагрузок, то скорее всего с ней все нормально.
Источник
Всем привет! Сегодня разберем, как найти драйвер для видеокарты, автоматически и вручную, в том числе для старой модели или операционной системы. О том, что такое драйвер простыми словами и для чего он, нужен, читайте здесь.
Как определить модель видеоадаптера на компьютере
Перед тем, как обновлять драйвер видеоадаптера на своем компьютере, в ряде случаев не помешает узнать модель детали.
Дело в том, что такое ПО выпускается под конкретную серию, и не всегда будет работать, если она отличается.
Если драйвер уже установлен и вы хотите установить другую версию, компонент корректно определяется операционной системой.
Посмотреть, какой именно видеоадаптер используется, можно через Диспетчер устройств. В Windows 10 нужно нажать кнопку «Пуск», затем «Параметры» (иконка в виде зубчатого колеса, в строке поиска ввести «Диспетчер» и выбрать подходящий вариант.
Раздел «Видеоадаптеры» обычно второй сверху. Там указана видеокарта, которая на данный момент используется компьютером.
Автоматическое обновление драйверов
Для видеокарт Nvidia GeForce в пакет ПО входит утилита GeForce Experience.
Она помогает настроить оптимальные параметры графики для каждой игры отдельно, в том числе в автоматическом режиме или вручную.
У АМД Радеон есть аналог этой программы, который называется Gaming Evolved.
Кроме настроек, эти приложения предлагают обновить драйвера. Как только для вашего видеоадаптера выпускается свежая ревизия.
Рекомендую всегда это делать, так как в новых версиях всегда доработаны возможные лаги, которые периодически возникают при работе любого софта.
На Виндовс 7 эти программы не то что, не работают правильно — они даже не устанавливаются, так как это одно из требований Microsoft, помогающих продвинуть «Десятку».
Если вы до сих пор используете эту или более старую версию ОС, обновить драйвера видеокарты до подходящей версии придется вручную.
Ручной поиск
Где их найти, сложностей у вас, скорее всего, не возникнет, так как все нужные драйвера можно найти на официальном сайте Нвидиа или АМД.
В случае с десяткой параллельно установится также GeForce Experience или Gaming Evolved. В более старых версиях Виндовс обновятся только сами драйвера.
Относительно того, что их нужно обновлять правильно, могу сказать только то, что более новая версия обычно ставится без всяких проблем, не выдавая уведомлений об ошибках.
Если вы хотите накатить сверху более старую версию, возможны сложности. Предварительно нужно будет удалить более новую версию и ставить ПО с нуля.
Также нужно учитывать, что некоторые версии драйверов заточены не под игры, а под другие задачи. Например, для майнинга или софта по 3D моделированию (типичный пример — AutoCAD и подобные приложения). Найти нужную версию в конкретном случае поможет уже только Гугл.
Советую искать ответы на тематических форумах, где общаются пользователи, которые в теме и дают самые подходящие ссылки.
Также советую почитать «Для чего нужен DirectX и что это такое?». Буду признателен всем, кто расшарит этот пост в социальных сетях. До скорой встречи!
С уважением, автор блога Андрей Андреев.