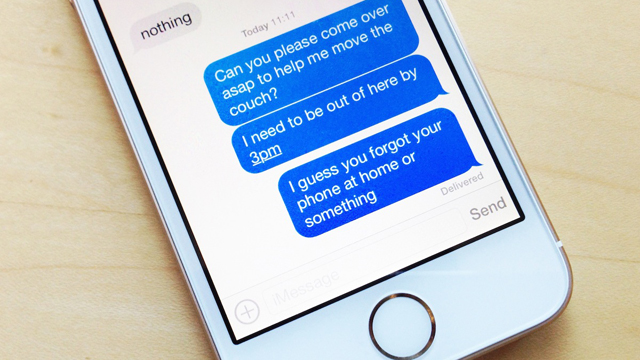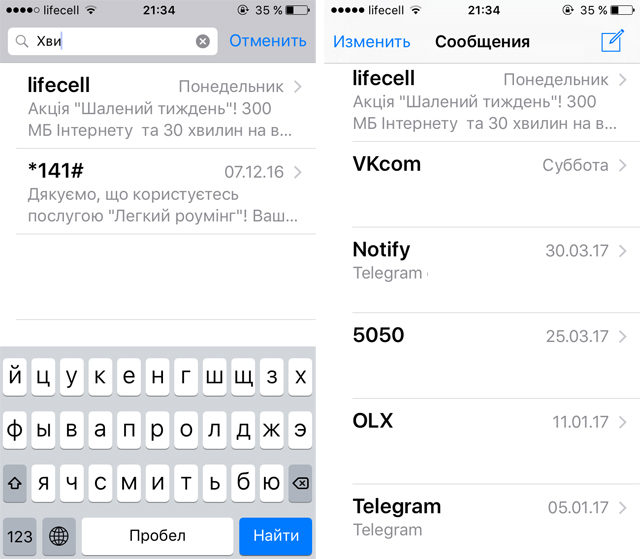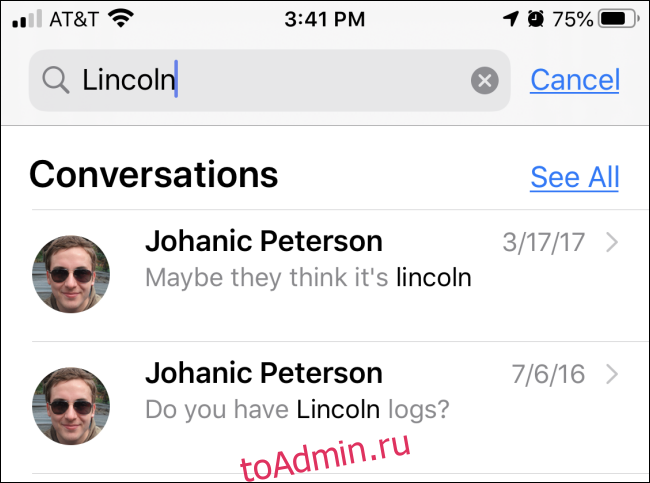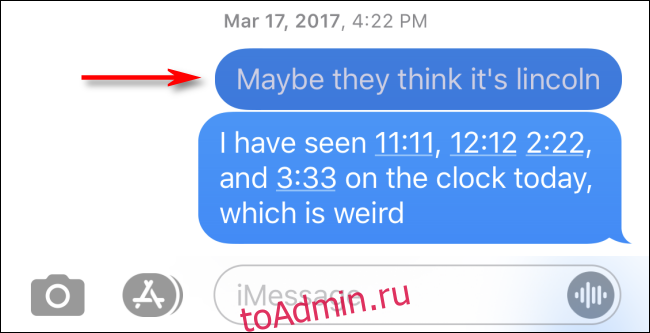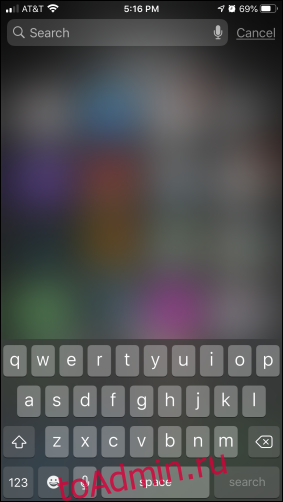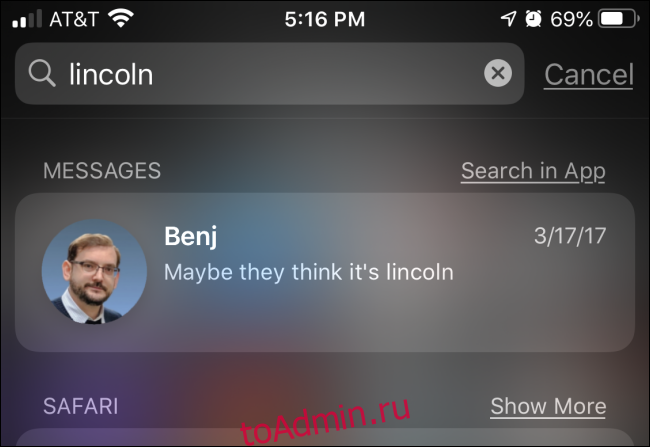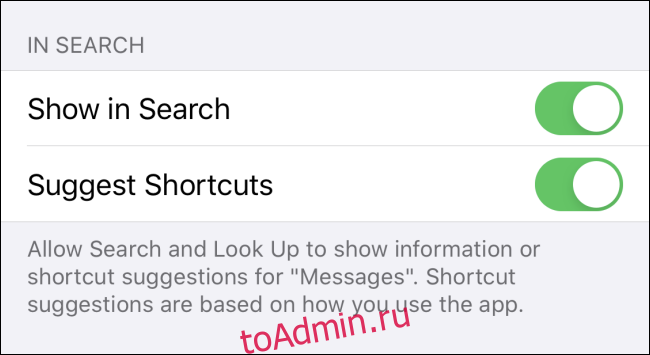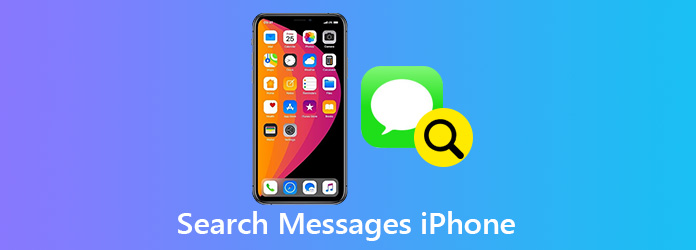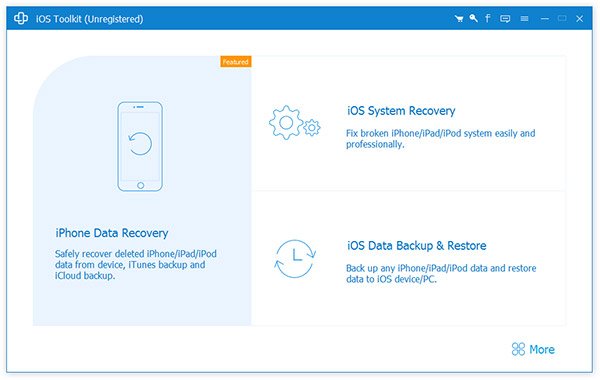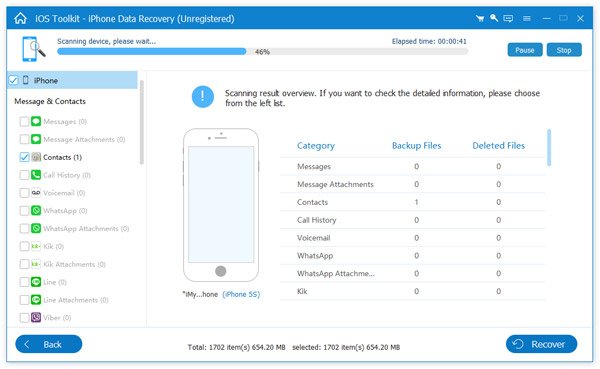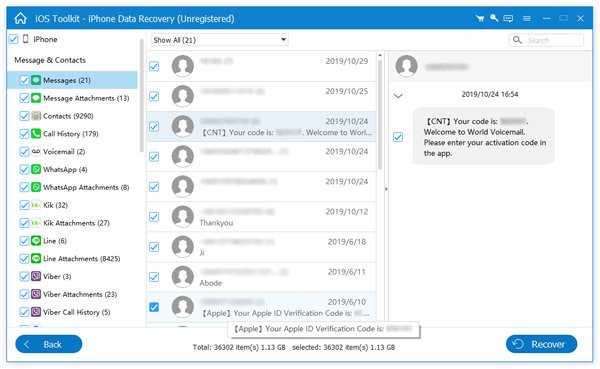Наверняка большинство из нас никогда не чистили чаты в мессенджерах с близкими и друзьями. И действительно, какой смысл это делать, ведь такие переписки очень часто хранят много личной информации, не говоря про различные фотографии, голосовые сообщения и прочие файлы. Но чем дольше вы храните и ведете такие чаты, тем больше данных в них собирается и тем сложнее во всем этом что-либо найти. Ведь наверняка у вас, как и у большинства, бывали ситуации, когда срочно необходимо отыскать какое-то сообщение, которому уже больше года, а банальное пролистывание не помогает.
Поиск по сообщениям может понадобиться в самый неожиданный момент, поэтому лучше знать, как им пользоваться.
❗️ЕЩЕ БОЛЬШЕ СТАТЕЙ ОБ APPLE ИЩИТЕ В НАШЕМ ДЗЕНЕ СОВЕРШЕННО БЕСПЛАТНО
В такой ситуации вам на помощь может прийти Spotlight. Правда, и он не всегда справляется со своей задачей на отлично. В этом материале подробно рассказываем, как найти сообщение в iMessage, Telegram и WhatsApp, и разбираемся, можно ли превратить все чаты в приложении “Сообщения” в текстовый файл.
Поиск по сообщениям в iPhone
Иногда найти что-то важное можно только поиском.
В первую очередь напомню вам про отличный инструмент для поиска любой информации на устройствах Apple — это поиск Spotlight. Если в настройках все активировано, то Spotlight найдет всю необходимую вам информацию даже внутри приложения. Вот только не все программы дают поиску доступ к своему содержимому. Так, искать что-то с помощью Spotlight в Telegram или WhatsApp бессмысленно. Если само приложение будет обнаружено, то проверять слова в чатах поиск уже не сможет. Поэтому имеет смысл воспользоваться им для того, чтобы найти что-то в стандартных “Сообщениях”. Работает это следующим образом:
Как видите, Spotlight нашел только один вариант.
- Разблокируйте Айфон и разверните Spotlight любым удобным вам способом. Я это делаю классическим свайпом от середины экрана вниз.
- В поисковой строке введите ключевые слова, по которым поиск должен найти сообщение.
- Прокрутите полученный список до блока “Сообщения”.
❗️ПОДПИШИСЬ НА НАШ ЧАТИК В ТЕЛЕГРАМЕ. ТАМ ТЕБЕ ОТВЕТЯТ НА ЛЮБЫЕ ВОПРОСЫ
Если результат поиска вас устраивает, то вы можете ознакомиться с ним прямо в этом окне, а при необходимости просто нажмите “Искать в приложении” в верхней части блока, и вас перекинет в “Сообщения”. Но можно и сократить пищевую цепочку и воспользоваться поиском сразу в сообщениях:
Можно сразу из поиска перейти к нужному сообщению.
- Откройте “Сообщения”.
- Потяните список чатов вниз для открытия поисковой строки.
- Введите запрос и выберете сообщение из какого чата вас интересует.
Хоть Apple и не дает вести поиск сообщений только в каком-то одном чате, это никак не влияет на скорость. Все работает очень быстро и достаточно точно. Но возможно, что обычного поиска по СМСкам вам мало и хочется превратить их в текстовый файл для работы на компьютере. Для такой ситуации тоже есть небольшой лайфхак. На GitHub появилась программа, которая конвертирует все ваши чаты в стандартном приложении “Сообщения” в HTML-файл с красивой разметкой или в TXT документ. А дальше только вам решать, для чего их использовать.
Вот так выглядит экспорт сообщений из iMessage. Как-то не для удобного использования.
❗️ПОДПИСЫВАЙСЯ НА ТЕЛЕГРАМ-КАНАЛ СУНДУК АЛИБАБЫ, ЧТОБЫ ПОКУПАТЬ ТОЛЬКО ЛУЧШИЕ ТОВАРЫ С АЛИЭКСПРЕСС
Готовый HTML файл выглядит вот так. Только чтобы сделать выгрузку, придется попотеть.
Вот только никакого пользовательского интерфейса в ней нет, и делать выгрузку с помощью нее просто неудобно. Если хотите, можете перейти по ссылке и попробовать, но, мне кажется, практической необходимости в этом особой нет, а времени на ее установку вы потратите изрядно. Если же вы разберетесь, как пользоваться imessage-exporter, то имейте в виду, что чем больше сообщений будет в выбранном чате, тем дольше он будет экспортироваться.
Как найти сообщение в Telegram
А вот Телеграму поиск нужен намного сильнее, чем штатным сообщениям. Благо, что он там есть и позволяет находить информацию не только в чатах, но и в каналах. Благодаря этому вы всегда легко найдете какие-то посты, которые прочитали и забыли сохранить в избранное или переслать кому-то. Причем в Telegram есть поиск двух видов: по всем чатам и каналам сразу, либо по одному конкретному. Работают они следующим образом:
В Телеграме есть сразу два поиска в разных местах.
- Поиск по всем чатам:
- Откройте Телеграм.
- Если над всеми чатами не отображается поисковая строка, то потяните их вниз.
- Введите поисковый запрос и найдите нужное сообщение в результатах выдачи.
- Поиск по одному чату:
- Откройте Телеграм и перейдите в интересующий вас чат.
- Нажмите на его название или имя человека, с которым вы общаетесь.
- Выберите “Поиск” и введите поисковый запрос.
В последнем случае поиск происходит значительно быстрее, так как выборку вы изначально сужаете заранее заданным чатом. Советую искать сообщения именно так и прибегать к поиску по всем чатам и каналам только в том случае, если вы не помните, где видели нужное сообщение.
Как найти сообщение в WhatsApp
Тоже самое можно сказать и про WhatsApp. Разработчики предусмотрели возможности по поиску не только среди всех чатов, но и внутри какого-то одного. Работает это по тому же принципу, что и в Telegram:
В части поиска Ватсап не отстает от своего основного конкурента.
- Если вы не помните, в каком диалоге находится интересующее вас сообщение, то просто разверните поисковую строку на главном экране WhatsApp и введите поисковый запрос.
- Чтобы искать внутри одного чата, откройте нужный диалог, нажмите на имя собеседника и выберете “Поиск”.
На самом деле такой подход наиболее правильный и позволяет меньше нагружать приложение лишними поисками. Apple следует поучиться и реализовать такую же систему, как два самых популярных мессенджера в мире.
Смартфоны AppleСоветы по работе с Apple
Активные пользователи яблочных смартфонов и планшетов ежедневно могут получать и отправлять десятки новых сообщений в iMessage и SMS. В итоге в Сообщениях скапливается огромное количество записей и быстро найти среди них что-то нужное бывает непросто. В этом материале мы расскажем, как быстро искать нужные сообщения.
Как найти сообщение на iPhone и iPad
- Открыть приложение Сообщения.
- На общем экране со списком входящих сообщений сделать свайп вниз.
- В появившейся строке поиска ввести нужную фразу, имя контакта и т.д.
В итоге на экране появятся все сообщения, которые содержат поисковую фразу.
Также искать сообщения можно с помощью встроенного поиска iOS. В нем пользователям тоже нужно задать нужную фразу. Только в случае с глобальным поиском в выдаче появятся не только входящие сообщения, но и почта, записи в Заметках и т.д
Текстовые сообщения служат удобной историей наших разговоров с другими людьми, включая важные события, ссылки, которыми мы делимся, и т. Д. Мало кто понимает, что вы можете легко искать на iPhone всю историю текстовых сообщений, что может помочь вам в крайнем случае. Вот как.
Ограничения поиска
Прежде чем начать поиск, знайте, что вы можете искать только текстовые сообщения, сохраненные как беседы в приложении «Сообщения» на вашем iPhone. Это относится как к сообщениям, отправленным по SMS, так и к iMessage. Если вы ранее удаляли или очищали разговоры в Сообщениях, они не будут доступны для поиска.
Если вы синхронизировали свои сообщения с iPad с помощью iCloud, вы даже можете выполнять поиск в истории сообщений на iPad и на iPad.
Но если у вас есть обширная доступная история — и у многих людей есть разговоры, уходящие в прошлое, — тогда вам будет что искать. Есть два основных способа сделать это.
Как искать текстовые сообщения в приложении «Сообщения»
Наилучший способ поиска в истории текстовых сообщений — это приложение «Сообщения». Вы сможете быстро увидеть большинство результатов и легко их просматривать.
Сначала откройте приложение «Сообщения». Если вы находитесь в режиме беседы, нажимайте стрелку назад, пока не попадете на главный экран «Сообщения».
Нажмите на панель поиска в верхней части экрана, затем введите то, что вы хотите найти. На экране появится список самых популярных бесед, соответствующих вашему запросу.
Если вы хотите увидеть больше результатов, нажмите «Посмотреть все». Или, если вы хотите внимательно увидеть результат, нажмите на беседу, и вы попадете на эту позицию в истории бесед.
В любой момент вы можете нажать на стрелку назад и просмотреть другие результаты поиска, или вы можете очистить панель поиска и найти что-то еще.
Как искать текстовые сообщения с помощью Spotlight
Вы также можете выполнять поиск в истории текстовых сообщений с помощью поиска Spotlight. Чтобы открыть Spotlight, перейдите на главный экран и проведите одним пальцем вниз от середины экрана.
В строке поиска введите то, что вы хотите найти в текстовых сообщениях.
На экране появятся результаты поиска из множества различных приложений (если вы не отключили их в настройках). Прокрутите их, пока не найдете раздел «Сообщения». Ниже вы увидите релевантные результаты поиска из ваших текстовых сообщений.
Если хотите, вы можете нажать на результат, чтобы перейти к беседе в приложении «Сообщения».
Если сообщения не отображаются в результатах поиска Spotlight, откройте «Настройки» и перейдите к «Siri и поиск», затем прокрутите вниз до приложения «Сообщения» в списке и нажмите на него. В разделе «В поиске» нажимайте на «Показать в поиске», пока переключатель не будет включен.
После этого результаты ваших сообщений должны снова появиться в поиске Spotlight. Удачи вам в изучении истории!
Что вы думаете об этой статье?
[Search iMessage] Как искать сообщения на iPhone
С таким количеством сообщений и конверсий, собранных в вашем приложении для сообщений iPhone, как вы поиск IMessage и быстро найти нужные чаты? Вы можете легко найти сообщения, которые вы хотите проверить, перемещаясь вверх и вниз, если вы часто управляете преобразованиями на своем iPhone. Или приложение Сообщения будет очень грязным, учитывая, что вы, скорее всего, получите много текстовых сообщений спама и рекламы.
Поиск сообщений на iPhone
Теперь вернемся к вопросу, как искать сообщения на iPhone?
Многие пользователи iOS также жалуются, что не могут найти старые сообщения на iPhone после обновления. Здесь, в этом посте, мы хотели бы поделиться 3 простыми методами, которые помогут вам искать сообщения, включая iMessages, текстовые сообщения, старые сообщения и даже удаленные сообщения на вашем iPhone, iPad и iPod.
- Часть 1. Как искать сообщения на iPhone [Обычным способом]
- Часть 2. Как искать сообщения на iPhone с помощью Spotlight
- Часть 3. Как искать и находить старые / удаленные сообщения на iPhone [рекомендуется]
Первая часть, мы покажем вам общий способ поиск iMessage на iPhone, Если вы используете относительно новую версию iOS, вам разрешается искать конкретное сообщение с помощью панели поиска. Просто введите ключевые слова, и вы сможете быстро найти соответствующие сообщения. Следующее руководство покажет вам подробные шаги.
Шаг 1. Разблокируйте iPhone и откройте приложение «Сообщения».
Шаг 2. При входе в основной интерфейс сообщений проведите пальцем вниз, чтобы появилось окно поиска.
Шаг 3. Теперь вы можете ввести ключевые слова, номер телефона или другую ключевую информацию в поле поиска. После этого нажмите клавишу «Поиск» на клавиатуре, и список результатов автоматически обновится. Вы можете проверить все связанные разговоры.
Часть 2. Как искать сообщения на iPhone с помощью Spotlight
Помимо встроенной функции поиска в приложении «Сообщения», вы также можете использовать поиск Spotlight для поиска сообщений / iMessages на iPhone. До тебя поиск сообщений на iPhone с помощью Spotlight Search, вы должны убедиться, что сообщения iPhone могут быть найдены с помощью этой функции. Вам нужно включить Spotlight Search для сообщений.
Шаг 1. Разблокируйте свой iPhone и перейдите в приложение «Настройки». Нажмите «Общие»> «Поиск Spotlight», а затем включите «Сообщения».
Шаг 2. Вернитесь к начальному экрану, проведите пальцем слева направо, чтобы вызвать меню «Spotlight Search».
Шаг 3. Нажмите на строку поиска и введите ключевые слова, связанные с сообщением, которое вы хотите проверить. Нажмите кнопку «Поиск» на клавиатуре, чтобы обновить результаты.
По сравнению с первым методом, Spotlight Search покажет вам больше связанных результатов из разных приложений. Здесь вы можете перейти к разделу СООБЩЕНИЯ, чтобы найти полезные результаты.
Часть 3. Как искать и находить старые удаленные сообщения на iPhone
С помощью двух описанных выше обычных методов вы можете легко найти конверсии, которые хотите найти. Чаты могут быть удалены, если вы не можете их найти. Как упоминалось выше, многие пользователи iOS жалуются на то, что старые сообщения не могут быть найдены после обновления iOS 2/16/15/14. Так как же найти эти старые или даже удаленные iMessages/сообщения на iPhone?
Чтобы помочь вам быстро найти старые сообщения на iPhone, здесь мы настоятельно рекомендуем мощный инструмент восстановления данных iPhone, Восстановление данных iPhone искать и находить эти сообщения iPhone.
- iPhone Data Recovery специально разработан для восстановления любых популярных данных iOS, таких как сообщения, фотографии, контакты, видео, песни, журналы вызовов, заметки, напоминания и многое другое с iPhone, iPad и iPod.
- Восстановите все типы удаленных данных iOS из резервной копии iTunes или iCloud.
- Предварительный просмотр подробной информации о каждом потерянном файле в отдельных категориях до восстановления.
- Поддержка всех часто используемых устройств iOS, версий iOS, включая iOS 16/14/13, и компьютеров.
Шаг 1: Дважды нажмите на кнопку загрузки выше и следуйте инструкциям, чтобы быстро установить и запустить iPhone восстановления данных на вашем компьютере. Здесь вам необходимо убедиться, что вы скачали правильную версию.
Подключите ваш iPhone к нему с помощью молнии USB-кабель. Чтобы помочь вашему компьютеру быстро распознать ваше устройство iOS, вам нужно нажать «Доверять этому компьютеру» на экране iPhone. При входе в основной интерфейс выберите функцию «Восстановление данных iPhone».
Шаг 2: После успешного подключения нажмите кнопку «Начать проверку», чтобы отсканировать все существующие сообщения на вашем iPhone.
Шаг 3: После завершения сканирования все файлы iOS на iPhone будут отображаться в категориях четко в левой части. Нажмите «Сообщения» слева, и вы сможете просмотреть подробную информацию о каждом сообщении / текстовом сообщении в правом окне предварительного просмотра.
Шаг 4. В правом верхнем углу предлагается функция быстрого поиска, на которую можно положиться, чтобы быстро найти сообщение, которое вы хотите проверить. Как видите, вы можете просматривать как существующие старые / новые сообщения, так и удаленные. Для удаленных сообщений iPhone вы можете нажать кнопку «Восстановить», чтобы легко вернуть их обратно.
iPhone Data Recovery предоставляет вам простой способ поиска и проверки как существующих, так и потерянных сообщений на iPhone. Если вы потеряете какие-либо часто используемые файлы iOS, такие как сообщения, контакты, журналы вызовов, картинки, видео и музыку и т. д., вы можете положиться на них, чтобы вернуть их с легкостью.
Хочешь ли ты поиск iMessages or найти старые сообщения на iPhone, вы можете легко сделать это этими 3 способами, описанными выше. Оставьте нам сообщение, если у вас остались вопросы.
Знаете ли вы, что в приложении «Почта» в iOS есть удобные возможности для поиска нужных писем? Все верно, «родной» почтовый клиент на iPhone и iPad позволяет находить нужное письмо в считанные секунды. Однако эта функция не бросается в глаза, поскольку вызывается жестами, а не нажатием на кнопку.
В приложении «Почта» на iPhone и iPad вы можете с легкостью находить нужное письмо по любому слову, имени или термину, осуществляя поиск как среди всех полученных писем, так и в определенных почтовых ящиках.
♥ ПО ТЕМЕ: Как звонить, отправлять сообщения и email с помощью Siri.
Как найти нужное E-mail письмо в приложении «Почта» на iOS-устройстве
Нужно найти определенное письмо в почтовом ящике, но нет времени или желания перелопачивать все его содержимое? Воспользуйтесь скрытой функцией поиска. Как это сделать:
1. Откройте приложение «Почта» на вашем iPhone или iPad, выберите необходимый почтовый ящик или откройте папку Все входящие.
2. Во входящих проведите пальцем вниз по письму или потяните письмо вниз.
Откроется скрытая строка поиска.
3. Коснитесь поля для введения ключевого слова, по которому будет осуществляться поиск.
4. Введите в поле поиска нужно слово, имя, электронный адрес, термин, фразу или дату.
5. Все совпавшие результаты поиска откроются в отдельном списке.
Функция поиска в iOS работает очень быстро, но на скорость ее работы могут влиять такие факторы, как состояние вашего устройства и надежность интернет-подключения. По умолчанию поиск осуществляется среди всех входящих писем, однако в случае, если у вас несколько почтовых ящиков или вы добавили дополнительные аккаунты в приложение «Почта» на вашем устройстве, вы можете открыть эти ящики и искать нужное письмо там.
Стоит отметить, что строка поиска в почтовом клиенте на iPhone и iPad вызывается тем же жестом, что и Spotlight и веб-поиск на домашнем экране, а также поиск в тестовых сообщениях, напоминаниях, настройках и заметках. Однако не стоит спешить с выводами, предполагая, будто жест «потянуть вниз» является универсальным. Далеко не все в iOS можно найти, потянув экран пальцами вниз. К примеру, для поиска на веб-странице в Safari нужно нажать на кнопку «Поделиться», а для поиска изображения в приложении «Фото» — на изображение увеличительного стекла.
Смотрите также:
- Как автоматически менять обои на iPhone или iPad в зависимости от времени, места и т.д.
- 20 функций камеры iPhone, которые должен знать каждый владелец смартфона Apple.
- 20 функций iPhone, которые можно отключить большинству пользователей.