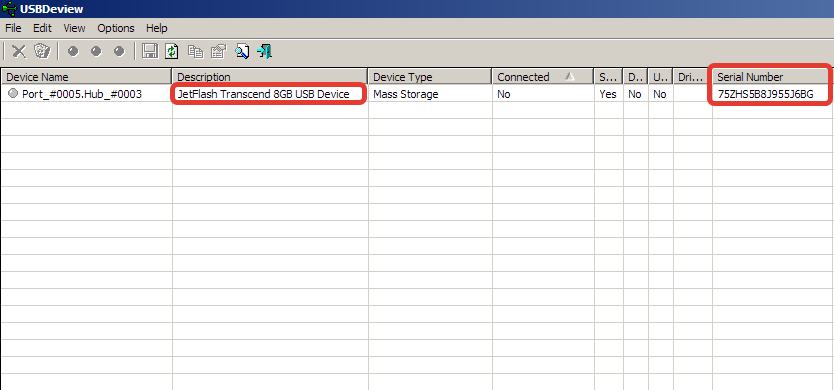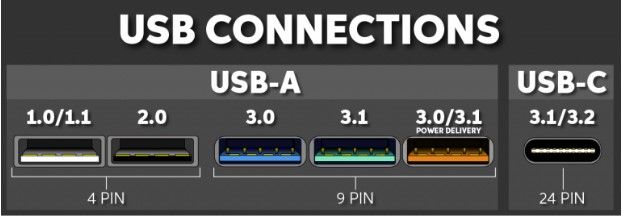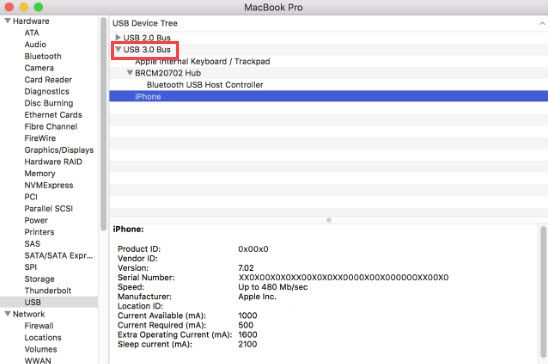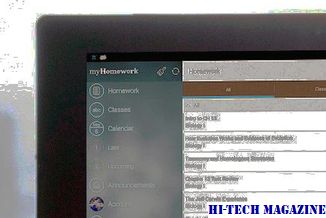Содержание
- Узнаем серийный номер флешки
- Способы определения серийного номера
- Способ 1: Сторонние программы
- Способ 2: Встроенные инструменты Виндовс
- Как узнать серийный номер флешки: по шагам
- Что такое флешка и зачем она нужна
- Как узнать серийный номер флешки
- Как узнать серийный номер флешки программа, которая для этого используется
- Инструменты от компании Windows
- Заключение
- А А Wednesday, 11 September 2013
- Поиск сведений про USB-накопители в Windows ХР/7
- Nirsoft USBDeview — программа для просмотра серийных номеров USB устройств
- 4 коммент. к посту “ Nirsoft USBDeview — программа для просмотра серийных номеров USB устройств ”
- Как узнать ID,серийный номер жёсткого диска или SSD
Узнаем серийный номер флешки
Потребность узнать серийный номер флешки возникает не так часто, но, иногда это все же происходит. Например, при постановке для каких-то целей USB-устройства на учет, для повышения безопасности ПК или просто для того, чтобы удостовериться, что вам не подменили носитель на аналогичный по виду. Это связано с тем, что каждая отдельная флешка имеет уникальный номер. Далее мы подробно разберемся, как можно решить поставленную в теме статьи задачу.
Способы определения серийного номера
Серийный номер USB-накопителя (InstanceId) прописан в его программном обеспечении (прошивке). Соответственно, если вы перепрошьете флешку, этот код поменяется. Узнать его можно, использовав либо специализированное ПО, либо же воспользовавшись встроенными средствами Виндовс. Далее мы пошагово рассмотрим действия при применении каждого из данных методов.
Способ 1: Сторонние программы
Прежде всего, рассмотрим порядок действий при использовании стороннего ПО. Он будет показан на примере утилиты USBDeview от компании Nirsoft.
Способ 2: Встроенные инструменты Виндовс
Как говорилось выше, узнать серийный номер USB-накопителя можно также используя исключительно встроенные инструменты ОС Виндовс. Сделать это можно при помощи «Редактора реестра». При этом совсем не обязательно, чтобы флешка была подключена к компьютеру в данный момент. Достаточно и того, что она когда-либо ранее подсоединялся к этому ПК. Дальнейшие действия будет описаны на примере Windows 7, но этот алгоритм подойдет и для других систем данной линейки.
Серийный номер флеш-накопителя при необходимости можно узнать при помощи встроенного инструментария ОС или же специализированного софта. Применение решений от сторонних разработчиков проще, но требует скачивания на компьютер. Для использования в этих целях системного реестра не требуется загрузки никаких дополнительных элементов, но этот вариант несколько сложнее, чем предыдущий.
Помимо этой статьи, на сайте еще 12339 инструкций.
Добавьте сайт Lumpics.ru в закладки (CTRL+D) и мы точно еще пригодимся вам.
Отблагодарите автора, поделитесь статьей в социальных сетях.
Источник
Как узнать серийный номер флешки: по шагам
Всем доброго дня. С вами Федор Лыков. Вчера разбирая электронную почту, увидел вопрос от подписчика. Ему позарез нужно было знать, как узнать серийный номер флешки.
После того как мы с ним пообщались, оказалось, что серийный номер ему понадобился для того, чтобы удостовериться в подлинности брендового устройства. Ведь у каждой USB флешки он свой.
При желании можно пробить по номеру принадлежность устройство к голубым кровям или собрано на задворках какого-нибудь китайского города.
Что такое флешка и зачем она нужна
Для начала хочу провести маленький ликбез для начинающих пользователей ПК. Предлагаю понять, что же такое USB накопитель.
USB флешка является электронным устройство в функционал, которого заложено многоразовая перезапись информации.
Функциональная плата флеш накопителя надежно защищена корпусом, который позволяет носить большое количество информации в кармане. Она не занимает много места, а современные модели настолько малы, что нужно следить за ними очень внимательно.
Флеш носитель применяется как универсальное устройство для хранения и переноса виртуальной информации. Ее можно записывать, стирать и передавать третьим лицам. Допускается записать тексты, изображения, видео, музыку.
Ведь намного приятней путешествовать с музыкальным сопровождением или скоротать время за просмотром видео или чтением книг.
Главная фишка usb накопителя в том, что записывать можно бесконечное количество раз в пределах срока работоспособности.
При выборе устройства нужно подойти со всей ответственностью. В первую очередь нужно обратить внимание на величину доступной памяти (на сегодняшний момент объем начинается от 32 Гб). Будет не очень хорошо, если в самый ответственный момент не хватит места.
Также стоит обратить внимание на скорость передачи данных. Вам же не хочется сидеть часами при загрузке большого объема информации.
От себя хочу посоветовать, не экономьте, но и не гонитесь за супер дорогими моделями. Лучше обратить внимание на средний ценовой диапазон. Если вы не можете самостоятельно определиться, то советую вам обратить в первую очередь внимание на Transcend, silicon-power, San Disk, Кингстон.
Если на флешке собираетесь хранить секретную информацию, то сейчас созданы такие модели, которые не начнут работать без активации с помощью отпечатка пальцем.
Как узнать серийный номер флешки
При производстве USB флешки микроконтроллер прошивается специальным кодом. В него заложен индивидуальный номер устройства. Иногда нам может повести, и он будет нанесен на корпус, плату или указан в руководстве по эксплуатации.
Но если везение не ваш конек, то для того чтобы достать серийник, придется воспользоваться специализированным программным обеспечением. Также для решения этого вопроса применяются возможности, заложенные в операционную систему windows.
Как узнать серийный номер флешки программа, которая для этого используется
Во-первых, для начала разберемся в последовательности действий при применении стороннего программного обеспечения. Наиболее популярной является программа USBDeview. Ее разработчиком является компания Nirsoft.
Забыл сказать, что перед запуском утилиты флешка уже должна занять свое почетное место в разъёме иначе ничего не получится.
В открытом окне нам будет показан весь перечень доступных устройств. Необходимо найти, то серийный номер, которого мы хотим узнать. После того как определились жмякаем по ней кнопкой мыши.
Это действие перенаправит нас в другое окно. Нам нужно установить визуальный контакт с полем «Serial Number». Именно этот набор цифр будет являться серийным номером.
Инструменты от компании Windows
Как я уже отметил в самом начале статьи информацию о флешке можно выудить и без скачивания дополнительного программного обеспечения.
Для этого нам понадобится залезть в реестр. Причем для этого не нужно подключение флешки в конкретный момент времени. Вы добьётесь поставленной цели и в том случае, если носитель хотя бы раз соприкоснулся с разъемом компьютера.
Дальше последовательность действий будем рассматривать на примере седьмой версии оперативной системы. Однако и в других версиях можно придерживаться этого алгоритма.
Во-первых, нам нужно вызвать окно «Выполнить». Для этого используется сочетание клавиш Win+R. Когда на экране появится небольшое окно с полем для ввода текста нужно прописать команду regedit и нажать на кнопку «Ок».
Во-вторых, при этом будет получен доступ к редактору реестра, где будет находиться раздел «HKEY_LOCAL_MACHINE».
В-третьих, дальше нужно выполнить переход по дереву процессов в следующей последовательности:«SYSTEM» — «CurrentControlSet» — «Enum».
После чего находим раздел «USBSTOR».
Там располагается перечень информации о флешках, когда-либо использовавшихся на данном компьютере. Нажмите на ту папку, название которой совпадает с названием интересующего вас устройства.
На данном этапе откроется последнее место, куда нам необходимо заглянуть. Название папки (без последних двух символов) является серийным номером флеш накопителя.
Заключение
Хочется подвести итог. Нам стало известно, что серийный номер присваивается только одному устройству и состоит из набора букв и цифр. Служит он для идентификации устройства. Это поможет в случае, когда хочется понять принадлежит ли устройство к брендовой фирме.
Вот и все, что хотелось бы рассказать сегодня. Надеюсь, я подробно ответил на вопрос. Однако если остались, то милости прошу в комментарии.
Присылайте мне на почту интересующие вас темы. Мы их обработаем и напишем подробную статью. А пока сохраните статью в социальных сетях. До новых встреч мои дорогие подписчики.
Источник
Блог творческого ИТ-практика. Возьми свою мысль и дай ей ускорение идеи. В моем фокусе: сети, безопасность, виртуализация, web, мультимедиа.
А А Wednesday, 11 September 2013
Поиск сведений про USB-накопители в Windows ХР/7

Будем исходить из того что наиболее важные артефакты для специалиста это:
· тип сьемного накопителя, его серийный номер;
· дата и время его установки и изьятия из компьютера;
· буква диска под которой фигурировал накопитель в ОС;
· аккаунт пользователя системы под каким фигурировал накопитель в ОС.
Вначале перескажу метод поиска, который был опубликован компанией Red Line Software для Windows 7.
Извлечение USB артефактов вручную.
А теперь повторим тоже самое для Windоws XP.
Различий с 7-й почти нет, но все же пройдемся еще раз.
1. Смотрим ветку реестра HKEY_LOCAL_MACHINESYSTEMControlSetXXXEnumUSBSTOR
Здесь находятся все устройства-носители, подключаемые к USB
В ключах находящихся в данной ветви есть параметры:
— FriendlyName (Например, он равен «Kingston DataTraveler 2.0 USB Device»)
— ParentIdPrefix (Например, он равен 7&cb3a0ee&0).
Открываем первый и находим там подключ, начинающийся с нужного нам идентификатора класса устройства (пример): «##?#USBSTOR#Disk&Ven_Kingston&Prod_DataTraveler_2.0&Rev_1.04#0BF19451711018DA&0. « Видим, кстати, тут уникальный идентификатор устройства.
Дата последнего изменения данного подключа и будет датой последнего подключения устройства.
Открываем второй и находим там нужный нам ParentIdPrefix устройства: «##?#STORAGE#RemovableMedia#7&cb3a0ee&0&RM. »
Дата последнего изменения данного подключа и будет датой последнего подключения тома.
К сожалению для автоматизации поиска с помощью VBscript ничего путнего придумать не удалось. Не претендуя на абсолютную истину, но в ХР я нашел только три класса Win32_USBControllerDevice, Win32_USBController и Win32_USBHub, которые дают не так много информации. А про временным параметрам вообще пусто.
Set objWMIService = GetObject(«winmgmts:\» & strComputer & «rootCIMV2») Set colItems = objWMIService.ExecQuery(«SELECT * FROM Win32_USBControllerDevice», «WQL», _ wbemFlagReturnImmediately + wbemFlagForwardOnly) Set colItems = objWMIService.ExecQuery(«Select * from Win32_USBController»,,48) Set colItems = objWMIService.ExecQuery(«Select * from Win32_USBHub»,,48)
Поэтому мне больше нравится USBDeview. USBDeview представляет собой инструмент с графическим пользовательским интерфейсом, позволяющий извлекать, коррелировать и отображать всю информацию, ручное извлечение которой обсуждалось выше.
Если на вашей фирме использование USB устройств не запрещено полностью, то рано или поздно вы столкнетесь с ситуацией, в которой проблемы с безопасностью могут быть связаны с портативным USB накопителем. В этой ситуации приведенная информация поможет вам найти нужные решения, чтобы оперативно отреагировать на инцидент.
Источник
Nirsoft USBDeview — программа для просмотра серийных номеров USB устройств
Здравствуйте, уважаемые посетители. На днях я задался вопросом о том, как узнать серийный номер USB флешки. На этот вопрос меня подтолкнул друже, который спросил, где в операционке Windows можно посмотреть этот номер. Казалось бы такая простая мелочь, но как оказалось, ответ на этот вопрос мне неизвестен. Я задумался: «Где же в самом деле его найти?». За ответом отправился в поисковик. По запросу о просмотре серийного номера вышло большое количество ответов, однако все варианты либо какие-то неудобные, либо вообще непонятные для обычного пользователя. К примеру, на разных сайтах предлагают использовать такие методы, как: поиск серийного номера флешки в реестре, нахождение его с помощью консольной программы (то есть нужно использовать командную строку, один вид которой у некоторых вызывает ступор), либо вообще вскрытие корпуса флеш-карты с целью поиска серийника на плате.
Ни один из этих методов меня не устроил и я копнул результаты выдачи поглубже. Именно там, в глубине (для многих всё, что не первая страница, уже дремучий лес) я нашёл отличное решение — крохотную и конечно же совершенно бесплатную программу-утилитку от Nirsoft, позволяющую просмотреть серийный номер любой подключенной к компьютеру флешки в предельно простом и наглядном виде. Называется она USBDeview. С её помощью вы сможете с лёгкостью и в удобном виде просмотреть такую информацию о флешке, да и о любом другом USB устройстве, включая жёсткие диски, фотокамеры и т.д., как: серийный номер, наименование устройства, его тип, дату последнего подключения/отключения и не только. Самое интересное, что программа отображает информацию как о подключенных в данный момент устройствах, так и о тех, которые были подключены к компьютеру ранее, это очень удобно. Подключенные в данный момент устройства выделяются цветом. Прямая ссылка на скачивание программы здесь, также доступна 64-bit версия. А так выглядит сама программа:
Мой сайт является некоммерческим проектом. Если материалы, которые я публикую, вам помогли, возможно вы сможете помочь мне, совершив добровольное пожертвование через форму ниже:
4 коммент. к посту “ Nirsoft USBDeview — программа для просмотра серийных номеров USB устройств ”
Спасибо за подсказку.То что нужно,чтобы не устанавливать в систему.
Источник
Как узнать ID,серийный номер жёсткого диска или SSD
Необходимость посмотреть ID устройства может возникнуть по нескольким причинам. Будь то необходимость отнести HDD (SSD) в сервисный центр для ремонта? построить массив данных или же для того, чтобы материально ответственное лицо поставило его к себе на учёт. Но это больше для бюджетных организаций. В любом случаем всё упирается в необходимость достоверно идентифицировать устройство, желательно не вынимаю его из компьютера.
Мы говорили что желательно узнавать номер диска не вынимая его из компьютера. Но «староверы» или просто те, кому не доступны программные средства в силу того что не знают или не умеют, будут смотреть его непосредственно на «харде». Здесь и в дальнейшем я буду называть как SSD (твердотельный накопитель), так и HDD понятиями: жёсткий диск, хард, HDD и прочими нехорошими словами, но будем иметь ввиду, что статья написана о том, как посмотреть ID не только на НЖМД, так и на твердотеле.
Остальные способы будут более даже более простыми, на мой взгляд.
Запускаем командную строку сочетанием клавиш Windows +R. Ещё способы запуска командной строки от имени администратора представлены в этой статье.
Для того чтобы найти номер кода таблицы разделов GUID (GPT) или подписи основной загрузочной записи (MBR) диска, то есть уникальный ID номер тома, последовательно набираем команды:
Вызывается Powershell несколькими способами, но проще всего открыть пуск и прописать powershell в строке поиска программ и файлов.
Это работает как в Windows 10, так и в Windows 7. После вызова Pshell копируем команду
Get-WMIObject win32_physicalmedia | Format-List Tag,SerialNumber и вставляем в строку.
И ещё один способ-использовать специализированное ПО, например Aida 64. Для этого необходимо зайти в раздел Хранение данных/ATA и выбрать устройство для хранения ID номер которого необходимо посмотреть.
Источник
Содержание
- Как узнать на каком порту USB устройство?
- Как узнать какой USB порт на ноутбуке?
- Как узнать какой у тебя USB порт?
- Как определить к какому порту подключено устройство?
- Как проверить USB 3.0 или нет?
- Как узнать какой USB порт на компьютере?
- Как узнать ток на USB?
- Что значит SS на USB?
- Как открыть порт на ноутбуке?
- Как найти USB 2.0 порт на компьютере?
- Как узнать порт устройства в локальной сети?
- Как прописать ком порт?
- Как выбрать ком порт?
- Как узнать какой USB порт на ноутбуке?
- Как узнать к какому порту подключен USB?
- Как проверить USB порт на ноутбуке?
- Как проверить USB 3.0 или нет?
- Как включить USB порт на ноутбуке?
- Как узнать свой порт на роутере?
- Как узнать порт к которому подключено устройство?
- Почему не работает USB порт на ноутбуке?
- Как снять блокировку USB портов?
- Можно ли починить USB порт на ноутбуке?
- Как узнать работает ли флешка?
- Как узнать какая у тебя флешка 3 или 2?
- Как открыть доступ к USB порту?
- Как включить USB порт на ноутбуке HP?
- Как найти порт USB 3.0 в моем компьютере? [Решено]
- Что такое USB 3.0?
- Как найти USB 3.0 в моем компьютере?
- Как отличить USB 2.0 от 3.0?
- Логотип порта
- Контактные штыри
- Как найти порт USB 3.0 в MacOS?
- Завершение
- Как узнать информацию о портах USB и хабах?
- Что можно сделать с USBTreeView?
- Вывод
- Как определить порт USB 3.0 на ноутбуке 2021
- rytp баÑбоÑÐºÐ¸Ð½Ñ Ð±ÐµÐ· маÑа VIDEOMEGA RU
- Разница между USB 2.0 и USB 3.0
- Определить порт USB 3.0 на ноутбуке
- Убедитесь, что ваш ноутбук имеет порт USB 3.0
- Как настроить яркость экрана на ноутбуке Windows?
- Как заблокировать или открыть порт в брандмауэре Windows
- Как изменить порт SSH в Linux
Как узнать на каком порту USB устройство?
Как узнать какой USB порт на ноутбуке?
Вы можете либо зайти в Панель управления и выбрать опцию «Диспетчер устройств», либо искать ее через окно поиска на панели задач. Вы также можете открыть его через меню WinX. В диспетчере устройств вы увидите Контроллеры универсальной последовательной шины или контроллеры USB.
Как узнать какой у тебя USB порт?
Если вы выберете запоминающее устройство USB, в нижней части экрана вы увидите небольшой информационный раздел, в котором показаны «Модель», «Категория» и «Состояние» устройства. Если устройство подключено к порту USB 2.0 и устройство поддерживает USB 3.0, вы увидите состояние «Это устройство может работать быстрее».
Как определить к какому порту подключено устройство?
Для определения номера COM порта на ОС Windows необходимо:
Как проверить USB 3.0 или нет?
Как проверить поддержку USB 3.0 в Windows?
Как узнать какой USB порт на компьютере?
Внешний вид порта USB 3.0
Как узнать ток на USB?
Примерный ток потребления можно посмотреть через «диспетчер устройств» в секции USB.
Что значит SS на USB?
Последняя версия получила также особую спецификацию — USB 3.1, что сопровождается пометкой «SS» поверх порта. … Аббревиатура уведомляет, что данный разъём имеет поддержку режима «Super Speed» (супер скорость или сверхскоростной).
Как открыть порт на ноутбуке?
Узнаем номер сетевого порта
Как найти USB 2.0 порт на компьютере?
Откройте папку Приложения и выберите “Служебные программы.” Откройте “Сведения о системе.” Окно «Сведения о системе» откроется и отобразится на экране. Нажмите на “USB” на левой панели под словом Оборудование. Просмотрите список портов USB на верхней панели, чтобы определить, если ли на вашем компьютере порты USB 2.0.
Как узнать порт устройства в локальной сети?
Как узнать свой порт на ПК с Windows
Как прописать ком порт?
Настройка COM-порта при подключении сотового телефона
Как выбрать ком порт?
В Диспетчере устройств (Мой Компьютер > Свойства > Диспетчер устройств) выбираем устройство, которому мы хотим изменить COM порт. На вкладке «Параметры порта» нажимаем «Дополнительно». Назначаем желаемый номер для COM порта и нажимаем «ОК».
Источник
Как узнать какой USB порт на ноутбуке?
Вы можете либо зайти в Панель управления и выбрать опцию «Диспетчер устройств», либо искать ее через окно поиска на панели задач. Вы также можете открыть его через меню WinX. В диспетчере устройств вы увидите Контроллеры универсальной последовательной шины или контроллеры USB.
Как узнать к какому порту подключен USB?
Более простой второй способ, для того чтоб узнать, какой из портов относится к стандарту USB 2.0, а какой к USB3.0 делаем так:
Как проверить USB порт на ноутбуке?
Как проверить USB 3.0 или нет?
Как проверить поддержку USB 3.0 в Windows?
Как включить USB порт на ноутбуке?
Как узнать свой порт на роутере?
открыть меню настроек комбинацией клавиш Ctrl+P; найти в левой части окна «Соединение»; прописать адрес порта, указанного в роутере для этой программы; выбрать строку «Случайный порт при запуске» (поставить напротив галочку).
Как узнать порт к которому подключено устройство?
Для определения номера COM порта на ОС Windows необходимо:
Почему не работает USB порт на ноутбуке?
Проблемы с USB-портами возникают из-за ошибок в системе или BIOS. Причиной могут стать также аппаратные неисправности, среди которых повреждение разъёма и выход из строя части материнской платы.
Как снять блокировку USB портов?
Можно ли починить USB порт на ноутбуке?
Ремонтировать, а точнее менять на новый. Ремонт USB порта в ноутбуке чаще всего представляет собой замену сломанного порта на новый. При необходимости (если сломали с особым старанием) может так же потребоваться восстановление контактной группы на плате.
Как узнать работает ли флешка?
Как проверить флешку на работоспособность и на битые сектора
Как узнать какая у тебя флешка 3 или 2?
Как открыть доступ к USB порту?
Как включить USB порт на ноутбуке HP?
Перезагрузить компьютер и, до начала загрузки, нажать Esc, а затем F. Найти вкладку В разделе USB Configuration задать параметр Enabled всем пунктам USB Functions и Cotroller. Иногда включение скрывается в пункте Port Options, в котором понадобится отметить опцию USB Port.
Источник
Как найти порт USB 3.0 в моем компьютере? [Решено]
В наши дни компьютеры поставляются с различными вариантами ввода и вывода. Существует много разных типов портов, и все они служат определенной цели подключения к соответствующему устройству. Здесь я расскажу, как можно найти Порт USB 3.0 на твоем компьютере. Если вы пытаетесь найти модель вашей материнской платы или компьютера, нажмите здесь.
Что такое USB 3.0?
USB 3.0 является одним из последних поколений USB-портов. В отличие от более старых версий с 4-контактными разъемами, USB 3.0 имеет 9-контактные разъемы, которые делают порт эффективным для более быстрой скорости доставки. Порт USB 3.0s поддерживает скорость передачи 5 Гбит / с, а следующий USB 3.1 поддерживает до 10 Гбит / с.
Потребление энергии также различается в зависимости от поколения USB-портов. В то время как USB 2.0 может потреблять до 500 мА, USB 3.0 может потреблять до 900 мА.
Как найти USB 3.0 в моем компьютере?
Чтобы насладиться высокой скоростью передачи, вы должны найти соответствующие порты на вашем устройстве. Если вам интересно как узнать есть ли у вас порт USB 3.0, Вот как вы можете найти, если у вас есть последние порты на вашем компьютере.
Во-первых, вы должны проверить, есть ли у вас последний порт. Вы можете сделать это из диспетчера устройств. Выполните следующие действия, чтобы узнать, есть ли у вас USB 3.0
Если здесь упоминается USB 3.0, у вас есть порт USB на вашем устройстве, и вы можете воспользоваться высокой скоростью передачи данных.
Как отличить USB 2.0 от 3.0?
Если в диспетчере устройств подключено устройство USB 3.0, вам может быть интересно, какой из множества портов является самым последним. Вот как вы можете определить разницу между USB 2.0 и USB 3.0.
Логотип порта
USB 3.0 также называется SuperSpeed USB. Поэтому производители ноутбуков обычно размещают логотип SS рядом с символом USB, чтобы пользователи могли легко определить разницу между USB 2.0 и 3.0. Вы найдете логотип, похожий на этот:
Контактные штыри
Если вы не можете различить порты из-за отсутствия цветовых различий и все еще задаетесь вопросом, является ли ваше внешнее запоминающее устройство или мультимедийное устройство USB 3.0 или нет, вы можете попробовать подсчитать штырьки разъемов на этих устройствах.
Как упоминалось ранее, USB 2.0 имеет 4 контактных разъема, в то время как USB 3.0 имеет 9 контактов для более высоких скоростей передачи.
Как найти порт USB 3.0 в MacOS?
В macOS Порт USB 3.0s можно определить в меню информации о системе. Найти Порт USB 3.0 в macOS выполните следующие действия:
Завершение
Так что у вас есть это. Если вам было интересно как найти порт USB 3.0 на моем компьютере, Теперь вы знаете, как это сделать, используя информацию, представленную выше. Вы нашли это полезным? Комментарий ниже, если вы сделали, и обсудить далее то же самое.
Источник
Как узнать информацию о портах USB и хабах?
USB Device Tree Viewer (USBTreeView ) является бесплатным портативным инструментом отладки для Windows, который покажет подробную информацию о USB портах и узлах, а также USB-устройствах, подключенных к компьютеру. Он основан на Microsoft USBView, утилитой, которая поставляется с Windows Driver Kit (WDK). Здесь вы найдете информацию о самом компьютере (в том числе имя и ОС), ниже все узлы USB и контроллеры. Можно удалить или перезагрузить устройство или порт из самого интерфейса USBTreeView. Вы также можете проверить свойства конкретного хаба USB или контроллера.
Что можно сделать с USBTreeView?
USBTreeView берет данные Windows Device Management и соотносит их с найденными устройствами USB, что позволяет показать дочерние устройства, буквы дисков, COM-порты и т.д.
Видно, что USB Mass Storage с буквой диска Е. При нажатии на него будет видно подробную информацию об устройстве USB в правой части: информация о соединении, дескриптор устройства, конфигурации дескрипторов и т.д.
Если щелкнуть правой кнопкой на устройство USB в левой панели,появятся варианты для безопасного удаления (если съемное) устройства, перезагрузки устройства, перезагрузки порта и проверка свойств устройства.
Другие функции включают в себя:
Вывод
USBTreeView является очень полезная для Windows утилита. Программа предоставляет всю информацию, которую вы должны знать о контроллерах USB и USB устройствах. Программа легка и проста в использовании и абсолютно бесплатно.
Источник
Как определить порт USB 3.0 на ноутбуке 2021
rytp баÑбоÑÐºÐ¸Ð½Ñ Ð±ÐµÐ· маÑа VIDEOMEGA RU
USB 3.0 был запущен еще в 2008 году. Это новое издание имеет больше функций и улучшенных функций, включенных в порт. Хотя он выглядит так же, как простой порт для передачи данных, на самом деле он делает гораздо больше вещей в фоновом режиме. USB 3.0 стал популярным сразу после запуска. В основном производители ноутбуков приобрели эту технологию, чтобы обеспечить большую скорость.
Разница между USB 2.0 и USB 3.0
Наиболее заметным отличием является скорость. USB 3.0 может передавать данные со скоростью до 625 Мбит / с. Тем не менее, вы можете найти в десять раз меньше скорости при использовании USB 2.0. Но проблема в том, что это зависит от используемого кабеля передачи данных и от устройства, на котором вы передаете свои данные. Другое различие связано с потреблением энергии. USB 2.0 может потреблять мощность до 500 мА, если USB 3.0 может потреблять мощность до 900 мА.
Определить порт USB 3.0 на ноутбуке
Если вы приобрели новый ноутбук, и у вас мало технических знаний, как вы можете определить порт USB 3.0 на вашем устройстве, чтобы вы могли получать более высокие скорости при копировании или перемещении данных?
Чтобы использовать USB 3.0, вы должны определить порт USB 3.0 на своем ноутбуке. Как правило, большинство ноутбуков Windows поставляются с одним портом USB 3.0 и одним или двумя портами USB 2.0.
Убедитесь, что ваш ноутбук имеет порт USB 3.0
В диспетчере устройств вы увидите контроллеры универсальной последовательной шины или USB-контроллеры. Разверните меню. Здесь вы должны получить USB 3.0, упомянутый в списке записей, связанных с USB.
Если вы нашли такое, прочитайте следующее руководство. В противном случае вам не нужно следовать приведенному ниже руководству.
Если ваше устройство поддерживает USB 3.0, вы можете определить порт следующим образом:
1: Проверить логотип
USB 3.0 также используется как USB SuperSpeed. Как правило, производители ноутбуков используют логотип USB SuperSpeed для дифференциации порта. Вы можете найти метку ss вместе с логотипом USB, который выглядит примерно так:
2: Цвет порта
Надеюсь, это поможет вам определить порт USB 3.0. Используйте его, чтобы получить более высокую скорость при копировании или перемещении данных.
Как настроить яркость экрана на ноутбуке Windows?
Узнайте, как изменить, уменьшить, увеличить, уменьшить, настроить яркость экрана Windows 10/8 / 7 с помощью настроек, панели управления, клавишных клавиш или бесплатного программного обеспечения.
Как заблокировать или открыть порт в брандмауэре Windows
Узнайте, как открыть порт, заблокировать или закрыть порт в брандмауэре Windows в Windows 10/8/7. Чтобы настроить то же самое, вам нужно будет открыть дополнительные настройки.
Как изменить порт SSH в Linux
По умолчанию SSH прослушивает порт 22. Изменение порта SSH по умолчанию добавляет дополнительный уровень безопасности вашему серверу, снижая риск автоматических атак. В этом руководстве объясняется, как изменить стандартный порт SSH в Linux.
Источник
Как узнать серийный номер флешки в Windows
На чтение 3 мин Просмотров 4.4к. Опубликовано 03.03.2022
Обновлено 10.03.2022
Содержание
- Узнаем серийный номер флешки
- Смотрим номер флешки на Виндовс
- Как узнать серийный номер флешки программа, которая для этого используется
- А можно ли как-нибудь изменить серийный номер флешки?
Узнаем серийный номер флешки
Необходимость узнать серийный номер флешки возникает не так часто, но бывает. Например, при регистрации USB-устройства с какой-то целью, для повышения безопасности ПК или просто для того, чтобы убедиться, что вы не сменили носитель на аналогичный. Это связано с тем, что каждая отдельная флешка имеет уникальный номер. Далее мы подробно рассмотрим, как решить проблему, поднятую в теме статьи.
Смотрим номер флешки на Виндовс
Итак, чтобы узнать серийный номер флешки штатными средствами Windows 7, необходимо:
- Нажмите кнопку «Пуск» и в поле «Выполнить» введите «regedit.exe»
- Откроется редактор реестра Windows 7, где переходим в ветку HKEY_LOCAL_MACHINESYSTEMCurrentControlSetEnumUSBSTOR
- USBSTOR сохраняет все следы подключения USB-устройства. Выбираем нужную нам флешку по названию и нажимаем на маленький треугольник слева от названия
Откроется ветка, где имя папки (без символов &0) будет серийным номером usb устройства
Как узнать серийный номер флешки программа, которая для этого используется
Во-первых, для начала разберемся с последовательностью действий при использовании стороннего софта. Самой популярной является программа USBDeview. Его разработчиком является Nirsoft.
Чтобы не заразить свой компьютер вирусами, пользуйтесь только проверенными поставщиками программного обеспечения. Поэтому советую скачать USBDeview с официального ресурса.
Скачав программу на свой компьютер, нужно разархивировать файл. Для этого нам понадобится любой архиватор, работающий с разрешением .zip. Например, для этой цели может подойти WinRAR.
После успешного завершения распаковки идем в папку куда закидываем все файлы из архива и находим файл с разрешением .exe. Так как программа не требует установки, ее можно запустить двойным кликом по вышеуказанному ярлыку. После этого откроется окно, в котором будут производиться все действия.
Забыл сказать, что перед запуском утилиты флешка уже должна занять свое почетное место в слоте, иначе ничего не получится.
В открывшемся окне нам будет показан полный список доступных устройств. Нам нужно найти серийный номер, который мы хотим узнать. После того, как мы определились, кликаем по нему кнопкой мыши.
Это действие перенаправит нас в другое окно. Нам нужно установить зрительный контакт с полем «Серийный номер». Именно этот набор цифр и будет порядковым номером.
А можно ли как-нибудь изменить серийный номер флешки?
Если вы можете. Существуют программы-прошивки (у каждого чипа своя программа), с помощью которых можно изменить серийный номер и идентификаторы VID PID. Например, для чипов Alcor я использую Alcor Change Vid Pid Rework.
Изменить серийный номер флешки
Изменить серийный номер флешки
Изменить серийный номер флешки
Изменить серийный номер флешки очень просто. Подключаем флешку, выбираем ее в списке портов. Нажмите Configure (откроется окно на изображениях выше), введите желаемый VID PID и SN и нажмите кнопку START. Флешка готова за секунду с новым серийным номером.
Источники
- https://applesweet.ru/kak-uznat-serijnyj-nomer-fleshki-po-shagam.html
- https://litl-admin.ru/skripting/uznat-serijnyj-nomer-usb-fleshki.html
- https://kompyutery-programmy.ru/pereferiya/kak-uznat-datu-izgotovleniya-fleshki.html
- https://osnovy-pc.ru/flesh-karty/kak-uznat-serijnyj-nomer-fleshki/
- https://pcznatok.ru/kompjutery/informacija-o-fleshkah-v-reestre.html
Как узнать серийный номер флешки в windows
Народный самоучитель по настройке, оптимизации и безопасности Вашего ПК и сети
Как узнать серийный номер usb-флешки стандартными средствами Windows
Серийный номер usb-флешки, его ещё называют заводской, «прописывается» в микросхеме устройства в процессе изготовления. У каждой флешки есть свой уникальный серийный номер, конечно, его можно изменить с помощью специального программного обеспечения, но это мы рассмотрим в следующий раз. Сегодня я расскажу, как узнать серийный номер usb-флешки стандартными средствами операционной системы на примере Windows 7. В этом нам поможет редактор реестра, где сохраняются следы подключения всех устройств к компьютеру.
Итак, для того, чтобы узнать серийный номер usb-флешки стандартными средствами Windows 7, необходимо:
- Нажимаем кнопку «Пуск» и в поле «Выполнить» набираем «regedit.exe».
- Откроется редактор реестра Windows 7, где переходим к ветке HKEY_LOCAL_MACHINESYSTEMCurrentControlSetEnumUSBSTOR.
- В USBSTOR сохраняются все следы подключения usb устройств. Выбираем по названию нужную нам usb-флешку и нажимаем на маленький треугольник слева от названия.
- Откроется ветка вниз, где название папки (без символов &0) и будет серийным номером usb-устройства.
Вот и всё, мы легко узнали серийный номер usb-флешки стандартными средствами на примере Windows 7. В других версиях операционной системы Windows действия будут аналогичными, понадобится только редактор реестра.
Если статья «как узнать серийный номер usb-флешки стандартными средствами Windows» оказалась для Вас полезной, пожалуйста поделитесь ей со своими друзьями
©Все права защищены. При использовании материалов сайта ссылка на источник обязательна.
Источник
Узнаем серийный номер флешки
Потребность узнать серийный номер флешки возникает не так часто, но, иногда это все же происходит. Например, при постановке для каких-то целей USB-устройства на учет, для повышения безопасности ПК или просто для того, чтобы удостовериться, что вам не подменили носитель на аналогичный по виду. Это связано с тем, что каждая отдельная флешка имеет уникальный номер. Далее мы подробно разберемся, как можно решить поставленную в теме статьи задачу.
Способы определения серийного номера
Серийный номер USB-накопителя (InstanceId) прописан в его программном обеспечении (прошивке). Соответственно, если вы перепрошьете флешку, этот код поменяется. Узнать его можно, использовав либо специализированное ПО, либо же воспользовавшись встроенными средствами Виндовс. Далее мы пошагово рассмотрим действия при применении каждого из данных методов.
Способ 1: Сторонние программы
Прежде всего, рассмотрим порядок действий при использовании стороннего ПО. Он будет показан на примере утилиты USBDeview от компании Nirsoft.
- Подключите флешку к USB-разъему ПК. Скачайте по ссылке выше и распакуйте архив ZIP. Запустите находящийся в нем файл с расширением EXE. Утилита не требует инсталляции на ПК, а поэтому ее рабочее окно тут же откроется. В отобразившемся перечне устройств отыщите наименование нужного носителя и щелкните по нему.
Способ 2: Встроенные инструменты Виндовс
Как говорилось выше, узнать серийный номер USB-накопителя можно также используя исключительно встроенные инструменты ОС Виндовс. Сделать это можно при помощи «Редактора реестра». При этом совсем не обязательно, чтобы флешка была подключена к компьютеру в данный момент. Достаточно и того, что она когда-либо ранее подсоединялся к этому ПК. Дальнейшие действия будет описаны на примере Windows 7, но этот алгоритм подойдет и для других систем данной линейки.
- Наберите на клавиатуре Win+R и в открывшемся поле введите такое выражение:
Далее последовательно перейдите в ветки «SYSTEM», «CurrentControlSet» и «Enum».
Затем откройте раздел «USBSTOR».
Откроется перечень папок с наименованием когда-либо подключаемых к данному ПК USB-накопителей. Выберите каталог, соответствующий названию флешки, серийный номер которой требуется узнать.
Серийный номер флеш-накопителя при необходимости можно узнать при помощи встроенного инструментария ОС или же специализированного софта. Применение решений от сторонних разработчиков проще, но требует скачивания на компьютер. Для использования в этих целях системного реестра не требуется загрузки никаких дополнительных элементов, но этот вариант несколько сложнее, чем предыдущий.
Источник
Nirsoft USBDeview — программа для просмотра серийных номеров USB устройств
Здравствуйте, уважаемые посетители. На днях я задался вопросом о том, как узнать серийный номер USB флешки. На этот вопрос меня подтолкнул друже, который спросил, где в операционке Windows можно посмотреть этот номер. Казалось бы такая простая мелочь, но как оказалось, ответ на этот вопрос мне неизвестен. Я задумался: “Где же в самом деле его найти?”. За ответом отправился в поисковик. По запросу о просмотре серийного номера вышло большое количество ответов, однако все варианты либо какие-то неудобные, либо вообще непонятные для обычного пользователя. К примеру, на разных сайтах предлагают использовать такие методы, как: поиск серийного номера флешки в реестре, нахождение его с помощью консольной программы (то есть нужно использовать командную строку, один вид которой у некоторых вызывает ступор), либо вообще вскрытие корпуса флеш-карты с целью поиска серийника на плате.
Ни один из этих методов меня не устроил и я копнул результаты выдачи поглубже. Именно там, в глубине (для многих всё, что не первая страница, уже дремучий лес) я нашёл отличное решение — крохотную и конечно же совершенно бесплатную программу-утилитку от Nirsoft, позволяющую просмотреть серийный номер любой подключенной к компьютеру флешки в предельно простом и наглядном виде. Называется она USBDeview. С её помощью вы сможете с лёгкостью и в удобном виде просмотреть такую информацию о флешке, да и о любом другом USB устройстве, включая жёсткие диски, фотокамеры и т.д., как: серийный номер, наименование устройства, его тип, дату последнего подключения/отключения и не только. Самое интересное, что программа отображает информацию как о подключенных в данный момент устройствах, так и о тех, которые были подключены к компьютеру ранее, это очень удобно. Подключенные в данный момент устройства выделяются цветом. Прямая ссылка на скачивание программы здесь, также доступна 64-bit версия. А так выглядит сама программа:
Мой сайт является некоммерческим проектом. Если материалы, которые я публикую вам помогли, возможно вы сможете помочь мне, совершив добровольное пожертвование через форму ниже:
4 коммент. к посту “ Nirsoft USBDeview — программа для просмотра серийных номеров USB устройств ”
Спасибо за подсказку.То что нужно,чтобы не устанавливать в систему.
Источник
Как узнать номер флешки
Флэшка, как и любая другая электроника, обладает своим серийным номером, по которому ее можно было бы в случае необходимости ее идентифицировать. Выяснить серийный номер флэшки относительно несложно в зависимости от типа ее конструкции.

Инструкция
Осмотрите корпус флешки. На одном из его элементов может быть набит серийный номер. Как правило у флешек есть несколько серийных номеров: один уникальный и один общий. Общий серийный номер набивается или наклеивается на корпуса всех флешек одной партии и модели, второй – уникальный, содержится непосредственно в программном обеспечении носителя.
Итак, в первом случае, чтобы узнать общий номер флешки, вам нужно будет вскрыть ее корпус (если номер не содержится на наружных его элементах). Учтите, что в этом случае о гарантийном ремонте (если он еще действует) не может быть и речи. Обратите внимание не только на пластмассовые детали, но и на само железное «жало» флешки. Номер ее может быть нанесен и на него.
Зайдите в редактор реестра, чтобы узнать номер флешки. Как уже говорилось ранее, уникальным серийным номером флешки, изготовленной по спецификации, можно считать номер, внесенный в ее программное обеспечение – InstanceID. Чтобы зайти в редактор реестра, перейдите в меню кнопки «Пуск», затем выберите пункт «Выполнить».
В командную строку впишите regedit и нажмите клавишу Enter. Появится окно с каталогом папок. Последовательно раскрывая нужные папки, перейдите в директорию HKEY_LOCAL_MACHINE/SYSTEM/CurrentControlSetEnum/USB. В папке USB вы найдете всю информацию по вашей флешке, включая и уникальный серийный номер.
Постарайтесь найти бумаги и документы, которые шли в комплекте с флешкой. Имеется в виду гарантийный талон, который вам заполняли в магазине при ее покупке. На гарантийном талоне должен быть указан серийный номер в соответствии с которым именно эта флешка, а не какая-нибудь другая будет в случае необходимости подлежать гарантийному ремонту. Иногда серийный номер содержится и в других документах (спецификации от производителя), но это случай крайне редкий.
Источники:
- как узнать какая у меня флешка
Войти на сайт
или
Забыли пароль?
Еще не зарегистрированы?
This site is protected by reCAPTCHA and the Google Privacy Policy and Terms of Service apply.