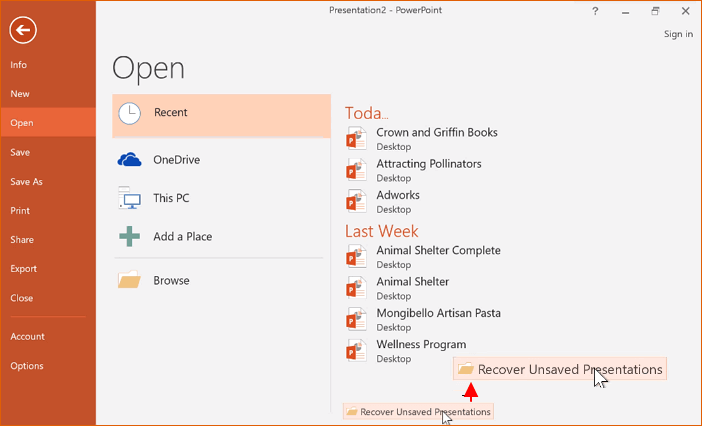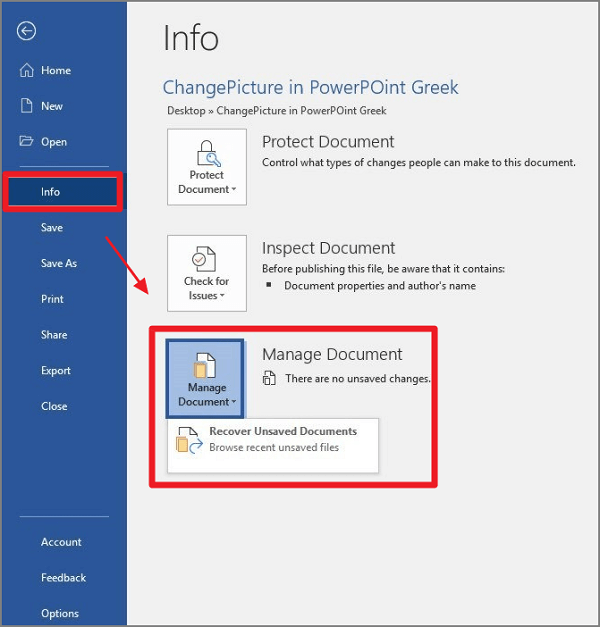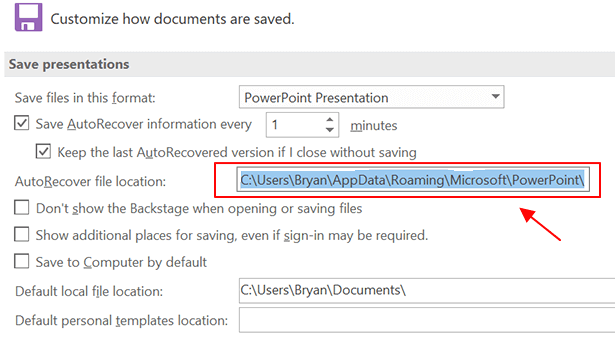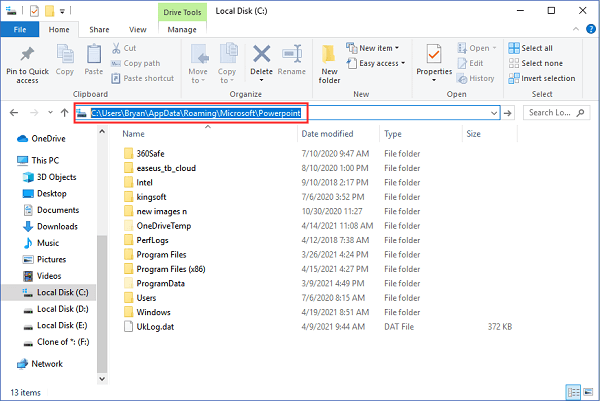Microsoft 365
Автоматическое восстановление файлов автоматически повторно открывается при следующем запуске приложения
Как правило, PowerPoint автоматически восстанавливает работу при следующем открытии приложения после непредвиденного завершения работы. Это делается путем обнаружения наличия файла автовосстановления и автоматического открытия его. Если вы хотите сохранить восстановленный файл, его следует немедленно сохранить перед редактированием или закрытием.
Чтобы вручную открыть файл автовосстановки, выполните приведенные далее действия.
-
Нажмите кнопку Файл на ленте, а затем откройте вкладку Главная в меню.
-
Нажмите кнопку Восстановить несохраненные презентации в нижней части экрана, чтобы перейти в папку, в которой хранятся файлы автовосстановки.
-
На ленте PowerPoint щелкните Файл , а затем откройте вкладку Главная в меню.
-
В меню выберите пункт Параметры > Сохранить.
-
В разделе Сохранение презентаций измените поле Сохранить сведения об автовосстановле каждые x минут .
-
На ленте PowerPoint щелкните Файл , а затем откройте вкладку Главная в меню.
-
В меню выберите пункт Параметры > Сохранить.
-
В разделе Сохранение презентаций измените поле Расположение файла автовосстановлика .
Примечание: Если изменить путь к файлу автовосстановки по умолчанию, существуют определенные случаи, когда файлы автовосстановки не будут удаляться автоматически, если они больше не нужны.
-
Нажмите кнопку Файл на ленте, а затем откройте вкладку Главная в меню.
-
Нажмите кнопку Восстановить несохраненные презентации в нижней части экрана, чтобы перейти в папку, в которой хранятся файлы автовосстановки.
Вы можете перейти непосредственно к папке Автовосстановливать с помощью windows проводник. Расположение папки автовосстановлиния можно найти в диалоговом окне Параметры на вкладке Сохранить. По умолчанию папка Автовосстановлия расположена по адресу:
C:Users<username>AppDataRoamingMicrosoftPowerPoint
Замените <имя пользователя> именем пользователя.
Office 2021 и более ранних версий
Область восстановления документов
После непредвиденного завершения работы автоматически открывается панель Восстановление документов , чтобы помочь вам вернуть файлы. Восстановление документов содержит все открытые файлы, которые были восстановлены после последнего сохранения, последнего времени автоматического сохранения (если файл находится в OneDrive или SharePoint и вы являетесь подписчиком Microsoft 365) или последнего времени автоматического восстановления.
Чтобы увидеть всю область восстановления документов , наведите указатель мыши на правый край области, пока не увидите стрелку, указывающую влево и вправо. Затем щелкните стрелку и перетащите ее вправо, чтобы расширить область Восстановления документов .
-
На ленте PowerPoint щелкните Файл , а затем откройте вкладку Главная в меню.
-
В меню выберите пункт Параметры > Сохранить.
-
В разделе Сохранение презентаций измените поле Сохранить сведения об автовосстановле каждые x минут .
-
На ленте PowerPoint щелкните Файл , а затем откройте вкладку Главная в меню.
-
В меню выберите пункт Параметры > Сохранить.
-
В разделе Сохранение презентаций измените поле Расположение файла автовосстановлика.
Вы можете перейти непосредственно к папке Автовосстановливать с помощью windows проводник. Расположение папки автовосстановлиния можно найти в диалоговом окне Параметры на вкладке Сохранить. По умолчанию папка Автовосстановлия расположена по адресу:
C:Users<username>AppDataRoamingMicrosoftPowerPoint
Замените <имя пользователя> именем пользователя.
Автоматическое восстановление файлов автоматически повторно открывается при следующем запуске приложения
Как правило, PowerPoint автоматически восстанавливает работу при следующем открытии приложения после непредвиденного завершения работы. Это делается путем обнаружения наличия файла автовосстановления и автоматического открытия его. Если вы хотите сохранить восстановленный файл, его следует немедленно сохранить перед редактированием или закрытием.
Чтобы вручную открыть файл автовосстановки, выполните приведенные далее действия.
-
Нажмите кнопку Файл на ленте, а затем откройте вкладку Главная в меню.
-
Нажмите кнопку Восстановить несохраненные презентации в нижней части экрана, чтобы перейти в папку, в которой хранятся файлы автовосстановки.
-
На ленте PowerPoint щелкните Файл, а затем откройте вкладку Главная в меню.
-
В меню выберите пункт Параметры > Сохранить.
-
В разделе Сохранение презентаций измените поле Сохранить сведения об автовосстановле каждые x минут .
Вы можете перейти непосредственно к папке Автовосстановителя с помощью средства поиска. Расположение папки автовосстановлиния можно найти в диалоговом окне Параметры на вкладке Сохранить. По умолчанию папка Автовосстановлия расположена по адресу:
/Users/<username>/Library/Containers/Microsoft PowerPoint/Data/Library/Preferences/AutoRecovery
Замените <username> именем пользователя.
Папка Автовосстановителя является скрытой папкой, поэтому вы можете не увидеть ее при попытке перейти к ней в finder. Используйте инструмент «Перейти к папке» и введите полный путь.
Случайно закрыл PowerPoint без сохранения файла. Вот лучшие способы восстановить несохраненные презентации PowerPoint.
Нет сомнений в том, что из-за технических проблем, таких как внезапное отключение системы или отключение электроэнергии, шансы потерять несохраненные презентации PowerPoint очень велики. Но вам больше не нужно об этом беспокоиться, так как в этой статье мы обсудим 3 лучших способа получить несохраненные презентации PowerPoint.
Лучший из трех способов — использовать программное обеспечение Wondershare Recoverit Data Recovery. Используя его, вы можете не только восстанавливать несохраненные файлы PowerPoint, но также можете восстанавливать потерянные или удаленные файлы. Этот удивительный инструмент для восстановления данных работает как на внешних, так и на внутренних устройствах хранения и помогает вернуть все типы удаленных или потерянных файлов.
Вот как использовать его и другие методы для восстановления несохраненных презентаций PowerPoint.
Если у вас нет времени на ручной метод, вы можете перейти к решению 3 и узнать, как использовать Wondershare Recoverit. Однако, если вы сначала хотите попробовать ручные шаги, мы их тоже. Итак, без дальнейших задержек, давайте узнаем, как восстановить файлы PPT, которые не были сохранены.
Метод 1. Использование функции восстановления несохраненных презентаций
Если по какой-либо причине вы забыли сохранить файл PowerPoint, над которым работали, не нужно паниковать, попробуйте эти шаги, чтобы восстановить несохраненные файлы PowerPoint.
1. Откройте PowerPoint на вашем компьютере.
2. Щелкните вкладку «Файл»> «Открыть»> «Последние»> прокрутите вниз и нажмите «Восстановить несохраненные презентации».
3. Откроется папка «Сохраненные черновики». Найдите в нем файл> дважды щелкните по нему> сохраните файл.
 Дополнительный совет
Дополнительный совет
Совет. Поскольку файлы в папке «Несохраненные» являются временными, после того, как вы найдете несохраненный файл, мы рекомендуем вам немедленно сохранить его.
Метод 2 — использовать функцию автосохранения
Помимо описанного выше метода, есть еще один способ помочь восстановить несохраненные файлы PowerPoint — автоматическое восстановление файлов. Чтобы это работало, вам нужно проверить, включена ли опция или нет. Чтобы использовать его, выполните следующие действия:
1. Запустите программу PowerPoint.
2. Щелкните вкладку Файл> нажмите Параметры на левой панели.
3. Нажмите «Сохранить» на левой панели> и отметьте параметры, которые читают «Сохранять информацию автосохранения каждые X минут» и «Сохранять последнюю автоматически восстановленную версию, если я закрою без сохранения».
Однако, если параметр автовосстановления включен, вы можете скопировать и вставить расположение файла автовосстановления, чтобы получить несохраненные файлы.
Для этого выполните следующие действия:
1. Откройте PowerPoint.
2. Нажмите «Файл»> «Параметры»> «Сохранить»> скопируйте местоположение рядом с полем «Местоположение файла автовосстановления».
3. Откройте проводник> вставьте скопированное место> Enter.
4. Найдите несохраненный файл PowerPoint> выберите его> Открыть с помощью> PowerPoint.
5. Сохраните файл, чтобы не потерять его снова.
Метод 3 — восстановление удаленного или утерянного удаленного файла PowerPoint с помощью Recoverit Data Recovery
Если вышеупомянутые методы не помогли найти файл PowerPoint, вы можете попробовать выполнить следующие шаги, чтобы восстановить несохраненные / утерянные / удаленные файлы PowerPoint с помощью Recoverit Data Recovery из Windows. Этот инструмент поможет восстановить удаленные и потерянные файлы, а также с его помощью вы сможете восстановить документы Word, листы Excel, изображения и другие потерянные файлы.
Чтобы использовать его, выполните следующие действия:
1. Загрузите и установите Wondershare Recoverit Data Recovery.
2. Запустите Recoverit Data Recovery.
3. Выберите диск, на котором вы сохраняете файлы PowerPoint.
4. Нажмите Пуск, чтобы просканировать диск на наличие потерянных или удаленных файлов PowerPoint.
5. Дождитесь завершения сканирования, это займет некоторое время в зависимости от размера диска.
6. Предварительный просмотр результатов сканирования, выберите файл PowerPoint, который вы искали, и нажмите «Восстановить». Наряду с этим вы также можете загружать фотографии, видео, Word, Excel, музыку и другие файлы.
Исправлено — Как получить несохраненный PowerPoint
Следуя любому из трех методов, вы можете легко восстановить файлы PowerPoint. Наряду с этим с помощью Wondershare Recoverit вы даже можете восстанавливать случайно удаленные или потерянные файлы.
Я надеюсь, что с помощью описанных выше методов вы смогли восстановить несохраненный PowerPoint. В дополнение к этому, если Recoverit не может получить потерянные файлы, вы также можете попробовать использовать Advanced Disk Recovery.
Мы надеемся, что информация окажется для вас полезной и вы сможете вернуть свои файлы. Если у вас есть какой-либо другой метод, поделитесь с нами в разделе комментариев.
Часто задаваемые вопросы
Q1. Как мне восстановить сохраненную презентацию PowerPoint?
Чтобы восстановить несохраненную презентацию PowerPoint, выполните следующие действия:
1. Запустите Microsoft PowerPoint.
2. Щелкните вкладку Файл> ссылка Параметры внизу.
3. Выберите параметр «Сохранить» на левой панели.
4. Найдите путь, по которому хранятся автоматически сохраненные документы. Выделите и скопируйте его. В моем случае это: C: Users admin AppData Roaming Microsoft PowerPoint
5. Вставьте скопированный путь в адресную строку проводника> Enter.
6. Теперь вы увидите все последние сохраненные документы. Щелкните файл, который вы не сохранили, и откройте его.
7. Выберите его> щелкните правой кнопкой мыши Открыть с помощью> PowerPoint> ОК.
Вот как вы можете получить несохраненные презентации PowerPoint.
Q2. Где в PowerPoint найти несохраненные презентации?
Если вы используете Office версии 2010, вам повезло. В PowerPoint добавлена интегрированная функция для восстановления несохраненных презентаций PowerPoint. Чтобы использовать эту функцию, выполните следующие действия:
1. Запустите Microsoft PowerPoint 2010.
2. Щелкните пункт меню> Открыть> выберите «Недавние» в левой строке меню.
3. Нажмите кнопку «Восстановить несохраненные презентации».
4. Теперь в папке будут перечислены все сохраненные черновики.
5. Если вам повезет, вы найдете нужный файл.
Щелкните левой кнопкой мыши> выберите «Открыть»> сохраните файл и готово. Вы получили несохраненный файл PowerPoint.
Q3. Как восстановить несохраненные черновики из PowerPoint?
Конечно, вы можете восстановить несохраненные черновики из PowerPoint.
- Для этого щелкните вкладку Файл> Открыть> недавний раздел> Восстановить несохраненные презентации.
- Это откроет папку «Сохраненные черновики»> дважды щелкните и откройте файл, который вы ищете> сохраните его, чтобы не пропустить.
Q4. Что произойдет, если вы забудете сохранить файл PowerPoint?
Если вы используете PowerPoint и забыли сохранить файл PowerPoint, не нужно паниковать. Используя «Восстановить несохраненные презентации», вы можете вернуть их.

Нередки случаи потери часов работы в PowerPoint из-за неожиданного сбоя системы, выключения или сбоя питания. Microsoft это знает, поэтому программа поставляется с автовосстановлением. Это функция, которая помогает вам получить несохраненные презентации PowerPoint.
В этом руководстве вы узнаете, как использовать функцию автоматического восстановления Microsoft PowerPoint в Windows и macOS, включая другие советы по восстановлению потерянных или удаленных презентаций PowerPoint.
Восстановить несохраненные презентации PowerPoint в Windows
Всякий раз, когда вы работаете над презентацией в Microsoft PowerPoint для Windows 10 и 11, встроенная функция автоматического восстановления программы создает периодические резервные копии во временный файл каждые 10 минут.
Если вы забыли сохранить документ Microsoft PowerPoint из-за непредвиденной проблемы, вы можете вернуть его. Однако нет никакой гарантии, что он может содержать самые последние изменения.
По умолчанию AutoRecover открывает несохраненную презентацию при перезапуске PowerPoint после сбоя системы или приложения. Если вы видите баннер «Восстановленный несохраненный файл», нажмите кнопку «Сохранить» внутри, чтобы сохранить его навсегда.
В Microsoft Office 2021 и более ранних версиях PowerPoint панель восстановления документов должна отображаться слева от окна PowerPoint, позволяя вам выбрать файл, который вы хотите восстановить.
Если этого не произошло, вы можете просмотреть папку AutoRecover, выполнив следующие действия:
- Откройте PowerPoint и выберите «Открыть» на начальном экране.
- Нажмите кнопку «Восстановить несохраненные презентации».
- Во всплывающем окне проводника откройте папку, связанную с файлом PPT, который вы хотите восстановить.
- Выберите файл и нажмите «Открыть».
- Просмотрите презентацию и сохраните ее на жесткий диск вашего ПК.
Если параметр «Восстановить несохраненные презентации» не отображается или PowerPoint постоянно аварийно завершает работу, прежде чем вы сможете что-либо сделать, посетите расположение файла автоматического восстановления программы и извлеките презентацию через проводник.
- Откройте проводник.
- Скопируйте и вставьте следующее в адресную строку, заменив <username> своим именем пользователя Windows. Затем нажмите Enter:
C:Users<имя пользователя>AppDataRoamingMicrosoftPowerPoint
- Скопируйте несохраненный файл PPT, который вы хотите восстановить, в другой каталог, затем дважды щелкните его, чтобы открыть в PowerPoint.
Чтобы увеличить частоту автоматического восстановления резервных копий ваших презентаций PowerPoint и повысить шансы на получение самых последних несохраненных изменений, вы должны:
- Перейдите на вкладку «Файл» и выберите «Параметры» (или «Дополнительно» > «Параметры»).
- Выберите категорию «Сохранить» на боковой панели «Параметры PowerPoint».
- Измените поле рядом с пунктом Сохранять информацию об автовосстановлении каждые x минут.
Например, введите значение 1, если вы хотите, чтобы средство восстановления PowerPoint выполняло резервное копирование несохраненных изменений каждую минуту.
Восстановить несохраненные файлы PowerPoint в macOS
Как и в Windows, функция автовосстановления доступна в Microsoft PowerPoint для macOS. Если вы работаете над презентацией PowerPoint на Mac и столкнулись с внезапным сбоем или завершением работы, вы сможете использовать его для восстановления несохраненных изменений и предотвращения потери данных.
Просто снова откройте PowerPoint. Автовосстановление должно автоматически повторно открыть презентацию, над которой вы работали в последний раз, что позволит вам навсегда сохранить изменения.
Предположим, что этого не происходит. Только:
- Откройте кнопку «Домой» и выберите «Открыть».
- Выберите «Восстановить несохраненные презентации».
- Дважды щелкните файл PPTX, который вы хотите восстановить.
Если кнопка «Восстановить несохраненные презентации» не отображается, вручную перейдите во временную папку автоматического восстановления PowerPoint и извлеките презентацию с помощью Finder.
- Откройте Finder и выберите «Перейти» > «Перейти к папке» в строке меню.
- Скопируйте следующий путь и нажмите Return:
~/Library/Containers/com.Microsoft.Powerpoint/Data/Library/Preferences/AutoRecovery
- Скопируйте файл, который хотите восстановить, в другое место.
Восстановленные вручную резервные копии с автоматическим восстановлением для Mac не имеют указанного типа файла, поэтому необходимо выполнить следующие шаги, чтобы просмотреть их в PowerPoint.
- Щелкните правой кнопкой мыши автоматически восстановленный файл PPTX и выберите Открыть с помощью > Другое.
- Выберите «Все приложения» в раскрывающемся меню рядом с «Включить».
- Выберите Microsoft PowerPoint в списке приложений и нажмите «Открыть».
По умолчанию AutoRecover сохраняет ваши презентации каждые 10 минут. Если вы хотите увеличить шансы на восстановление самых последних изменений:
- Откройте PowerPoint и выберите PowerPoint > Настройки в строке меню.
- Выберите Сохранить.
- Измените поле рядом с параметром Сохранять данные автовосстановления каждые x минут и введите новое значение, например 1, чтобы автовосстановление выполняло резервное копирование презентации каждую минуту.
Другие методы восстановления файлов PowerPoint:
Помимо несохраненных презентаций PowerPoint, вам, возможно, придется время от времени иметь дело с неуместными или удаленными файлами PowerPoint. Когда это произойдет, вот несколько способов, которыми вы можете попытаться вернуть их.
Проверьте список недавних в PowerPoint
Если вы не можете вспомнить расположение файла PPTX, просто проверьте список недавних файлов PowerPoint на начальном экране. Если презентация указана там, выберите, чтобы открыть ее.
Используйте поиск Windows или Spotlight
Ваш ПК или Mac хранит индекс всего, что находится во внутренней памяти. Если вы можете вспомнить имя файла потерянной презентации (или даже его часть), попробуйте найти его с помощью Windows Search или Spotlight Search.
Проверьте корзину или корзину
Windows и macOS хранят удаленные элементы в течение 30 дней, поэтому проверьте корзину или корзину, если не можете найти презентацию. Если файл PPTX находится внутри, вы можете восстановить его в исходное местоположение.
Используйте историю файлов или машину времени
Вы сможете восстановить потерянный файл PowerPoint, если ваш ПК или Mac настроен на резервное копирование на внешний жесткий диск. Узнайте, как восстановить удаленные файлы или предыдущие версии с помощью истории файлов или Time Machine.
Используйте инструмент восстановления файлов
Если ничего не помогает, используйте программное обеспечение для восстановления данных, чтобы восстановить удаленные файлы PowerPoint. Проверьте наш список лучших программ для восстановления файлов для ПК и Mac.
Не забудьте сохранить или автоматически сохранить свои презентации
Потеря несохраненной презентации PowerPoint может быть неприятным событием, но с помощью автоматического восстановления вы можете восстановить свою работу и не начинать все с нуля.
В любом случае, лучше не оставлять все на волю случая, поэтому не забывайте часто сохранять свою работу. Если вы предпочитаете хранить свои презентации в OneDrive, используйте функцию автосохранения в Microsoft Office, чтобы избежать потери данных.
Related post
Real case in YouTube comments: «I almost started crying when my PowerPoint stopped working suddenly. Hence I click to restart the program without knowing what it means……when the system restart…I shivered because file isn’t opened…»
Working hard to make your perfect PPT file, however, files were gone on account of the PC stop working or mistaken unsaved files. What a maddening thing! If you being hit by PowerPoint files not saved, take it easy. 3 solutions are here to recover unsaved PowerPoint files.
Check the video tutorial about PPT recovery:
Method 1 — Recover Unsaved Presentations (Office 2010/2016/2013/365)
For different Microsoft Office versions, the methods are slightly different. If the «Recover Unsaved Presentations» button is not your best approach, go ahead and check other fixes in the next part.
Recover Unsaved PPT File in Office 2010/2016/2013
- Launch your PowerPoint and create a blank presentation.
- Navigate to the File tab on the top right corner.
- Click Recent on the left side, and then you can see the Recover Unsaved Presentations link on the bottom.
- Click the Recover Unsaved Presentations button.
Recover PowerPoint File Not Saved in Office 365
- Click the File tab.
- Choose Info.
- Click Manage Document.
- Choose Recover Unsaved Presentations.
Method 2 — Apply AutoRecover Function to Recover PPT Files
If you have set the AutoRecover function, fortunately, you can simply get your unsaved PPT files back. Check the detailed guide here.
Step 1. Move to your AutoRecover folder.
- Launch PowerPoint and create a blank presentation.
- Click on File tab > Options > Save
Under the Save option, there are a few options you can customize. Check Save Presentation on the upper part. You will see AutoRecover File Location under the Save files in this format.
Step 2. Find your unsaved file.
- Copy the file path next to the AutoRecover file location
- Open Windows File Explorer by clicking the shortcut on the taskbar or input Files Explorer on the search box or press Windows + E on the keyboard.
- Paste the file path you copied and press Enter.
The PowerPoint folder will open. Go ahead and find what you want to recover. Then save it on a specific folder or desktop.
After restoring your files, we will suggest you go back to the Save page and change your «Save AutoRecover information every…» setting. The shorter the time setting, the more like it is to recover files if files lost in the future.
Method 3 — How to Recover Deleted PowerPoint Files with Free Data Recovery Software
What if the Recover unsaved presentations and Autosave function are not working on recovering deleted/unsaved PowerPoint files? Don’t panic. Your hope is not lost by using PPT file recovery software — EaseUS data recovery software.
Reliable PPT File Recovery Software
- Recover deleted files, documents, photos, audio, music, emails effectively.
- Recover files from formatted hard drive, emptied recycle bin, memory card, flash drive, digital camera, and camcorders.
- Support data recovery for sudden deletion, formatting, hard drive corruption, virus attack, system crash under different situations.
Download software and try easy steps to retrieve data:
Step 1. Choose the location
Select the drive where you lost your PDF/PPT/Word/Excel files and click «Scan».
Step 2. Scan for lost documents
When the scanning process completes. Click «Documents» in the left panel. You can find wanted documents according to the file type. Or, directly search the files’ names. When you find the documents, click «Preview» to see if it’s the desired one.
Step 3. Recover lost documents
Select the wanted PDF/PPT/Word/Excel/TXT/ZIP documents and click the «Recover» button to save them to another secure location.
Read Also: How to recover unsaved Word document in Windows 10
Can I Recover A PowerPoint File I didn’t Save? Try 3 Methods Here!
Did these solutions are work on retrieving ppt files? The Office comes with 2 ways to retrieve files, Recover unsaved presentations and autosave function. These 3 fixes are useful but require limitations like figures setting in advance (Save AutoRecover Information every * minutes). So if both are not good enough, you can resort to free PowerPoint File Recovery Software.
If you encounter any technical issue with our product, please send an email to [email protected] or contact our technical support team via online chat:
https://secure.livechatinc.com/licence/1389892/open_chat.cgi?groups=3

Иногда стечение обстоятельств приводит к тому, что созданная нами в PowerPoint презентация не сохраняется.
В некоторых случаях эта проблема поправима.
Откройте вашу презентацию и перейдите в меню Файл – Сведения – Управление презентацией – Восстановить несохраненные презентации.
Поле этого откроется папка, в которую Power Point сохраняет данные для последующего восстановления. Если какие-то данные были сохранены автоматически, вы увидите их в этой папке.
Также мы рекомендуем вам включить автосохранение. Сделать это можно в меню Файл – Параметры, раздел Сохранение. Можно указать интервал, через которые ваша книга будет сохраняться.
Расписание ближайших групп:
Загружаю…


 Дополнительный совет
Дополнительный совет