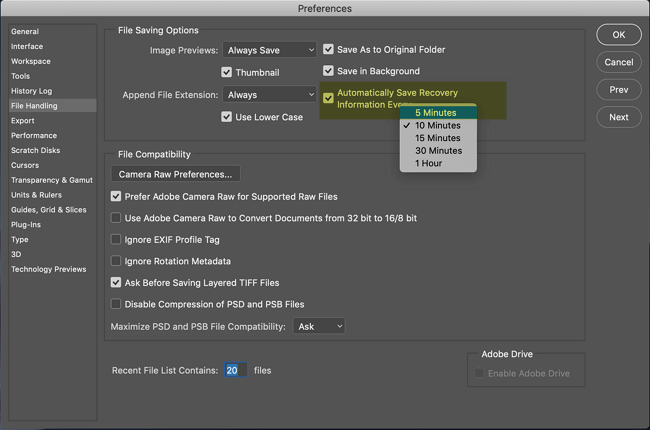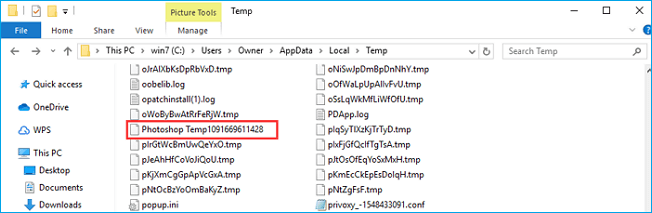Любой профессионал, использующий Фотошоп, знает важность автосохранения. Это избавит вас от потери драгоценной работы. Однако бывают случаи, например, когда ваш компьютер выходит из строя или когда ваш жесткий диск поврежден, когда даже автосохранение не может сохранить вашу работу. В таких приложениях, как Фотошоп, где в одном проекте задействовано так много эффектов, слоев, текстур и т.д., вы просто не можете позволить себе потерять файлы из-за повреждения или сбоев. Но если вы все-таки потеряете их, это руководство по восстановлению Фотошоп поможет вам. Несохраненные или удаленные PSD-файлы можно восстановить, и мы расскажем вам, как это сделать. В этом руководстве мы рассмотрим, почему теряются PSD-файлы, различные способы их восстановления и как вы можете использовать программное обеспечение для восстановления данных Tenorshare для восстановления потерянных данных Фотошоп. Ничего не пропустите!
Как восстановить несохраненные/удаленные/потерянные файлы Photoshop?
Часть 1: Почему PSD-Файлы Теряются?
Системные ошибки, неожиданные отключения, перепады напряжения, поврежденные устройства хранения, невозможность сохранения вашей работы во время работы и список причин, по которым файлы PSD теряются, можно продолжать и продолжать. Существует бесчисленное множество причин, по которым PSD-файлы могут быть потеряны, и предотвратить большинство из них бывает довольно сложно. К счастью, есть несколько надежных решений для восстановления файлов фотошопа.
Часть 2: Решения для восстановления удаленных или несохраненных файлов Фотошоп
Решение 1. Восстановите удаленный файл Фотошоп из корзины
Наиболее очевидным ответом на вопрос о том, как восстановить удаленный файл Фотошоп, является корзина, потому что именно туда попадают все удаленные файлы. Откройте корзину и посмотрите, есть ли в ней удаленные PSD-файлы, и восстановите их в безопасном месте на вашем устройстве.
Советы: Если вы очистили корзину, используйте инструмент восстановления данных Tenorshare 4DDiG для восстановления потерянных файлов Фотошоп из пустой корзины Recyclel. И вы можете просто перейти к решению 8 для получения более подробной информации.
Решение 2: Восстановление несохраненного файла Фотошоп из последних файлов
Один из простых способов восстановить несохраненный файл Фотошоп — воспользоваться опцией «Последние документы», присутствующей в Фотошопе.
Чтобы восстановить файлы с помощью этого метода, запустите Фотошоп и перейдите в раздел Файлы. Оттуда выберите опцию Открыть последние, здесь вы увидите все последние документы, с которыми вы работали. Выберите файл, который вы хотите восстановить, и откройте его, и все, ваш несохраненный файл теперь восстановлен. Сохраните этот файл на своем устройстве, чтобы использовать его в будущем.
Решение 3: Восстановление несохраненного файла Фотошоп с помощью автосохранения
Автосохранение включено по умолчанию в новых версиях Фотошоп. Так что, если вам интересно, делает ли Фотошоп автосохранение, простой ответ — да! Функция автосохранения настроена на то, чтобы время от времени сохранять вашу работу во время работы.
Но в некоторых версиях Фотошоп Автосохранение может быть не включено. Если это так, вы можете включить его, выполнив следующие действия.
Запустите Фотошоп и нажмите на меню Редактирования, присутствующее на панели инструментов.
В меню Правка выберите пункт Настройки и перейдите в раздел Общие.
Здесь откройте вкладку Обработка файлов и выберите Время восстановления автосохранения. Вы можете выбрать время автосохранения равным 5 минутам, 10 минутам и т.д. В зависимости от ваших предпочтений.
Вы можете получить доступ к сохраненным файлам из папки автосохранения Фотошоп, находящейся на вашем диске C.
Путь к автосохраненным файлам в Windows — C:ПользователиИмя пользователяAppDataRoamingAdobeAdobe PhotoshopАвтоматическое восстановление
Примечание: Для того, чтобы этот метод работал, автосохранение должно быть включено ранее.
Решение 4: Восстановление файла Фотошоп из временного файла
В дополнение к автосохранению в Фотошоп также есть функция, позволяющая сохранять временные файлы проекта, над которым вы работаете. Вы можете использовать это для восстановления удаленного PSD-файла. Вот как это делается:
Запустите проводник Windows и перейдите в раздел ПользовательИмя пользователяЛокальные настройкиТемп.
Найдите в этой папке файлы с именами, начинающимися с Фотошоп, за которыми следуют буквенно-цифровые символы.
Найдите временный файл, открыв каждый файл или отсортировав по датам и времени создания.
Найдя файл, сохраните его для дальнейшего использования.
Решение 5: Восстановите PSD-файлы из предыдущей версии
Этот метод подходит, если вы помните имя PSD-файла, который хотите восстановить.
Чтобы восстановить PSD-файл из предыдущей версии, щелкните правой кнопкой мыши на соответствующем PSD-файле и нажмите «Восстановить предыдущую версию». Теперь из появившегося списка выберите версию файла, который вы хотите восстановить. После восстановления запустите Фотошоп и найдите восстановленный файл. Сохраните этот файл.
Решение 6: Восстановление PSD-файлов с помощью Windows Back and Restore
Создание резервных копий является обязательным, если вы профессионал, у которого на устройстве много полезных данных. Если вы регулярно создавали резервные копии на своем устройстве, вы можете использовать их для восстановления PSD-файлов. Откройте папку с резервной копией, найдите соответствующий файл и загрузите его на свое устройство.
Решение 7: Используйте Историю файлов, чтобы вернуть потерянные PSD-файлы
История файлов — это полезный инструмент, который может восстановить ваши PSD-файлы с легкостью и без особых хлопот. Вы можете найти большинство файлов восстановления Фотошоп в истории файлов и вернуть их обратно, вот как.
Запустите панель управления, перейдите в раздел «История файлов» и нажмите «Восстановить личные файлы».
Нажмите зеленую кнопку восстановления внизу, чтобы вернуть ваши PSD-файлы. Запустите файл в приложении Фотошоп и сохраните его в безопасном месте.
Решение 8: Восстановление удаленных/ потерянных / поврежденных файлов Фотошоп PSD с помощью программного обеспечения
Лучший способ получить файлы восстановления Фотошоп — это программное обеспечение, и что может быть лучше, чем программное обеспечение для восстановления данных Tenorshare 4DDiG. Программное обеспечение Tenorshare для восстановления данных, обладающее множеством мощных функций и функций, которые могут восстановить ваши данные в кратчайшие сроки, является лучшим среди своих конкурентов. Это быстро, это ново, и это соответствует задаче точного и точного восстановления данных. Он может работать на любом диске или в любом месте, начиная от локальных дисков, корзины, портативных устройств, таких как USB, SD-карты, до внешних жестких дисков и поврежденных компьютеров. Давайте посмотрим, как восстановить несохраненный файл Фотошоп с помощью этого программного обеспечения.
- Поддержка более 1000 типов файлов, таких как файлы PSD, фотографии, видео, музыка, документы, включая Excel, Word, PPT, PDF и другие.
- Восстановление потерянных или удаленных данных с Windows/Mac/SD-карты/USB-накопителя/цифровой камеры и т. д.
- Ремонт и восстановление поврежденных фотографий и видео.
- Восстановление после различных сценариев потери, таких как удаление, форматирование, RAW и т. д., с более высоким уровнем успеха.
- Простой, безопасный и удобный в использовании.
- Шаг 1:Выберите местоположение
- Шаг 2: Сканирование для поиска PSD-файлов
- Шаг 3:Предварительный просмотр и восстановление файлов Фотошоп
Запустите программное обеспечение 4DDiG и выберите папку, в которой был сохранен удаленный PSD-файл. Начните сканирование, нажав на кнопку Сканировать.
Как только сканирование начнется, найденные файлы начнут появляться на вашем экране. Найдите свои PSD-файлы среди найденных.
Как только вы найдете нужный файл, восстановите его в нужном месте на вашем устройстве.
Часто задаваемые вопросы
1. Где хранятся временные файлы Фотошоп?
Одним из способов обойти несохранение Фотошоп является восстановление несохраненного файла из временных файлов. Эти временные файлы хранятся на системном диске. Точное местоположение- C:ПользователиПользовательAppDataLocalTemp.
2. Как исправить исчезновение инструментов Фотошоп?
Вы можете устранить проблему с исчезновением инструментов Фотошоп, нажав кнопки Shift + tab вместе.
3. Как очистить последние документы Фотошоп?
Чтобы очистить последние документы Фотошоп, выполните следующие действия:
Шаг 1: Нажмите на файлы и перейдите в раздел «Открыть последние».
Шаг 2: Здесь выберите Очистить список последних файлов.
4. Как удалить проекты Фотошоп?
Вы можете удалить проект Фотошоп, перейдя в список проектов. В списке проектов выберите проект, который вы хотите удалить, и удалите его, нажав на значок удаления.
5. Как отменить действие в Фотошоп?
Вы можете отменить, выбрав пункт Отменить в меню редактирования, или вы можете использовать комбинацию клавиш Ctrl + Z.
Заключение:
Это вся информация, которая вам понадобится, если вы пришли сюда в поисках ответов на вопросы photoshop frozen как сохранить или Фотошоп застрял при сохранении ошибок. Теперь у вас есть все советы и рекомендации по восстановлению несохраненных или удаленных PSD-файлов. Наряду с этим, теперь вы также можете использовать программное обеспечение для восстановления данных 4DDiG для легкого восстановления несохраненных или удаленных файлов блокнота. Его можно попробовать бесплатно, он быстрый и простой в использовании, что облегчает принятие решения о его использовании.
Вам Также Может Понравиться
-
Home>>
- Проблемы Офис >>
- Как восстановить удаленные или несохраненные файлы Фотошоп 8 способами?
Последнее обновление 8 декабря 2020 г. Джейсон Бен
Adobe Photoshop — лучший друг графических дизайнеров, способных развить креативность, не говоря уже о Illustrator и InDesign. Чтобы создать очаровательную графику, вам нужно терпение и самостоятельная инициация с большим усилием.
Трудно представить, что Photoshop зависает до того, как вы сохраните свою работу, особенно из-за того, что приближается последний срок, и время так быстро бежит к вам, что определенно сведет вас с ума. Кроме того, внезапное отключение питания и сбой компьютера могут привести к потере проекта Photoshop.
Чтобы свергнуть это бедствие, вы должны вернуть свои PSD-файлы независимо от того, что требуется.
Как восстановить несохраненные PSD файлы
Есть так много причин, которые могут привести к несохраненной потере файла Photoshop, такой как случайное отключение питания, сбой системы, сбой Photoshop или просто небрежное закрытие программы без сохранения файла. Теперь давайте восстановим ваш .psd файл, чтобы сохранить вашу работу.
1. Открыть последние файлы
Весьма вероятно, что вы ИМЕТЬ сохранил документ Photoshop, и вы просто забыли его. В этом случае вы можете попытаться найти его в Файл > Открыть недавние на вершине меню, Это не займет у вас много времени, так почему бы не попробовать.
2. Восстановить несохраненные PSD-файлы, выполнив поиск на компьютере
Иногда ваш файл .psd все еще существует на вашем компьютере, а вы просто не знаете, где он находится. Тогда вы можете обратиться к Найти функции с вашей системой. Если вы пользователь Windows, то Все ваш лучший выбор, чтобы найти ваши файлы.
3. Photoshop Temp File Recovery — для восстановления несохраненного файла Photoshop.
Photoshop имеет функцию автоматического резервного копирования вашего документа начиная с CS6, с помощью которой вы можете избежать потери файлов Photoshop в результате сбоя программного обеспечения, зависания программы и внезапного сбоя питания. Это мощная функция, которая нравится людям, поскольку она может сохранить ваш файл в том же случае. С его помощью Photoshop будет сохранять ваш файл каждые 10-минуты по умолчанию как временный файл, и при желании вы можете изменить его на минуты 5, минуты 10, минуты 30 и часы 1. Если вы вручную закроете файл Photoshop или Photoshop, этот временный файл исчезнет. Так что это бесполезно для нас в обычных случаях, если программа не закрыта ненормально.
Так, каково местоположение временных файлов Photoshop? Обычно Windows сохраняет временный файл Photoshop в каталоге ниже.
Windows Photoshop Автосохранение Местоположение
C: Users Администратор AppData Roaming Adobe Adobe Photoshop CC 2017 Автообновление
Если вам не удалось открыть AppData Папка, пожалуйста включить отображение скрытого файла в контекстном меню.
Что касается Mac, вы можете найти файл здесь:
macOS Photoshop Автосохранение Местоположение
~ / Библиотека / Поддержка приложений / Adobe / Adobe Photoshop CS6 / Автообновление
Как восстановить PSD-файл AutoSaved, Unsaved или Lost с помощью программного обеспечения для восстановления данных
К счастью, вы вернули свои файлы .psd с помощью методов, упомянутых выше. Пока должен быть кто-то восстановил файлы Photoshop. Здесь я представлю выдающийся инструмент восстановления данных Вам восстановить удаленные, потерянные и даже несохраненные PSD файлы. Data Recovery Software — это надежный инструмент для людей, которые потеряли данные на Windows, macOS и даже на внешних дисках, таких как жесткий диск или USB-накопитель.
Это обеспечивает довольно высокий уровень успешного восстановления после восстановления потерянных файлов PSD, вызванных любыми причинами, без упоминания случаев, перечисленных выше. Теперь давайте приступим к делу и твердо следуем инструкциям, вы обнаружите, что вся ваша работа будет полезна, когда вернутся ваши pdf-файлы.
Шаг 1, Загрузите и установите программное обеспечение для восстановления данных на свой компьютер, пожалуйста, загрузите версию в соответствии с вашей ОС, как показано ниже.
Win Download Mac Download Win Download Mac Download
Шаг 2. Презентация программа, Выберите «Изображение» и «Другие» в качестве типов данных для сканирования, а также проверка диск, который, как вы думаете, хранил ваш файл .psd, скорее всего. Если вы никогда не сохраняли свой проект Photoshop, просто проверка диск, на котором хранится временный файл Photoshop. Вообще говоря, это (C 
Шаг 3, Сканирование занимает много времени, поэтому, пожалуйста, будьте терпеливы, когда инструмент анализирует ваш диск. И когда этот процесс будет завершен, у вас будет много файлов, перечисленных по категориям, вы можете по области применения файл .psd, выполнив поиск «temp», «psd» или имя, которое вы дали файлу.
Шаг 4. Выберите те файлы Photoshop, которые вам нужны и нажмите на Восстановить кнопку, чтобы восстановить их обратно на компьютер.
С потерей pdf-файлов нелегко справиться, поэтому не забудьте успокоиться и попробовать все, что вы найдете, осторожно и терпеливо, один за другим. Чтобы предотвратить несохраненную потерю файла PDF, вы должны иметь хорошую привычку, которая продолжает нажимать Ctrl + S в течение всего процесса проектирования. И не забывайте периодически сортировать PSD-файл и сохранять его в безопасном месте. Не забудьте оставить свое сообщение, если у вас есть дополнительные вопросы.
Связанные статьи:
Как восстановить несохраненный или удаленный файл InDesign — Adobe InDesign Recovery
How to Recover Unsaved/Deleted Photoshop Files
How to recover an unsaved Photoshop file caused by accidentally closed Photoshop without saving or program crash? How to recover deleted Photoshop files due to wrong deletion, hard drive formatting, or other reasons? On this page, we will discuss how to recover Photoshop files from two aspects. If you’re still struggling with these two questions, find solutions now.
| Workable Solutions | Step-by-step Troubleshooting |
|---|---|
| Fix 1. Recover Lost PSD Files | Download and open the EaseUS Data Recovery Wizard. When you open it, you can…Full steps |
| Fix 2. Restore from AutoSave | Launch Adobe Photoshop CC, click «Edit » and select «Preference» to find «File Handling»…Full steps |
| Fix 3. Restore from Temp Folder | Go to C:/Users/UserName/AppData/Local/Temp/. Open Temp folder…Full steps |
Solution 1. How to Recover Deleted or Lost PSD Files
If you want to recover deleted or lost PSD files from your computer or external hard drive, you can’t miss EaseUS Data Recovery Wizard. This tool provides a friendly graphical user interface to guide you to recover deleted files easily with a few clicks.
EaseUS PhotoShop Recovery Tool
- Recover lost or deleted photos, documents, audio, music, emails, PS files, Adobe files effectively.
- Support data recovery for 1000 types of files like .png, .jpg, .doc, .mp4, .mkv, .exe. pdf, and more.
- Support data recovery for sudden deletion, formatting, hard drive corruption, virus attack, system crash under different situations.
Step 1. Select a location and start scanning
Launch EaseUS Data Recovery Wizard, hover on the partition/drive where the deleted files were stored. Click «Scan» to find lost files.
Step 2. Select the files you want to recover
When the scanning has finished, select the deleted files you want to recover. You can click on the filter to display only the file types you want. If you remember the file name, you can also search in the «Search files or folders» box, which is the fastest way to find the target file.
Step 3. Preview and recover deleted files
Preview the recoverable files. Then, select files you want to restore and click «Recover» to store the files at a new storage locations instead of the disk where the data was previously lost.
When Photoshop accidentally ends as a result of human errors or software crashes, you may lose PSD files unsaved. Photoshop CS5/CS6 and later versions automatically open the previous PSD file, and you can keep working on it. While if the cache files have been corrupted or replaced, the file might not open. In this case, you can make unsaved Photoshop recovery.
You can use the two ways below to recover unsaved Photoshop files. Do not believe that any third-party data recovery software claims to be able to recover unsaved files. All the data recovery tools on the market can only recover previously saved but later deleted files from local storage devices.
Solution 2. Restore Unsaved Photoshop Files from AutoSave
In order to perform Photoshop file recovery from the AutoRecover folder, you need to enable the AutoSave feature first. Go to check if the option is turned on in Photoshop CC5 or CS 6.
Launch Adobe Photoshop CC > click «Edit » tab > select «Preference» > find «File Handling» > check if the «Automatic save recovery information every * minute» is marked like the screenshot below.
If you have set up the AutoSave function, you can recover the unsaved PSD or PSB file from Photoshop backup files in the AutoRecover folder after a software failure/freeze or accidental closure.
Path for Photoshop AutoRecover: C:/Users/UserName/AppData/Roaming/Adobe Photoshop (CS6 or CC)/AutoRecover
Solution 3. Restore Unsaved Photoshop File from Temp Folder
When you are working on Photoshop files, the application uses the Temp folder to save your work in progress. These files exist in the Temp folder, acting as a backup when Photoshop crashes. Follow the steps below to recover Photoshop files.
Step 1. Go to C:/Users/UserName/AppData/Local/Temp/.
Step 2. Open the Temp folder and find the PSD or PSB files.
Step 3. Rename the file extension from .tmp to .psd/.psb/.pbb to complete Photoshop file recovery.
Here is quick access to how to recover unsaved Photoshop files on Mac if you accidentally closed the software without saving.