Как определить неисправность материнской платы
И что с этим можно сделать
Сбои материнской платы трудно диагностировать, поскольку они имеют много общих симптомов с неполадками других компонентов.
Признаки, говорящие о проблемах с материнской платой, аналогичны тем, что возникают при неисправности процессора: не загружается операционная система, появляется код ошибки, при запуске раздается писк, компьютер самостоятельно перезагружается, регулярно появляется «синий экран смерти» (BSOD). Кроме того, полная и частичная неработоспособность плат расширения также может вызываться поломкой материнской платы, а не самих подключаемых устройств.
Чаще всего материнские платы выходят из строя вследствие перегрева, ведь нагрев со временем вызывает износ любых аппаратных компонентов. Особенно это актуально для системных блоков с неправильно функционирующей системой охлаждения.
Проводим диагностику системной платы
Поскольку на материнской плате расположены различные компоненты, причин для сбоя может быть очень много. POST (самотестирование при включении) — одно из самых полезных средств для распознавания неполадок.
Система POST проверяет внутреннее аппаратное обеспечение ПК и совместимость установленных компонентов с материнской платой перед запуском, чтобы избежать некорректной загрузки и последующих ошибок. Если компьютер проходит POST-тест, материнская плата может издавать один звуковой сигнал (некоторые системы издают два звуковых сигнала) при запуске, после чего загрузка продолжится.
Однако если компьютер не проходит POST, он либо вовсе не издает звуковой сигнал, либо генерирует звуковой код, сообщающий пользователю об источнике проблемы. А современные материнские платы выводят POST-коды еще и на встроенные дисплеи, облегчая пользователю поиск ошибок. Загрузка в этом случае не происходит.
- Если на материнской плате есть диагностические светодиоды и дисплей для вывода POST-кодов, проверьте их на наличие кода ошибки, а затем уточните по этому коду в документации к материнской плате источник проблемы и способ ее решения. Этот же совет применим к звуковым сигналам.
- Если появляются сразу несколько кодов ошибок POST, устраняйте их в том порядке, в котором они представлены.
- Если при запуске ПК из системного блока раздается продолжительный писк — проверьте, не залипла ли у вас кнопка на клавиатуре. Иногда причинами звукового сигнала от системной платы могут становиться неполадки и механические повреждения на стороне устройства ввода. Попробуйте отключить клавиатуру и мышь, а затем перезагрузить ПК.
Что делать, если материнская плата не издает звуковых сигналов и не показывает код ошибки
Шесть простых шагов помогут определить большинство неисправностей.
1. Проверьте, подается ли питание на материнскую плату
Убедитесь, что питание от силового блока поступает ко всем компонентам системы. Светодиодные индикаторы должны гореть, а вентиляторы охлаждения — крутиться. Если после запуска ПК хоть один кулер остается неактивным — проблема обнаружена.
Внимание: хорошо бы еще убедиться в исправности блока питания, подключив его к заведомо рабочим компонентам. Либо подключить другой блок питания, в исправности которого вы уверены, к потенциально неисправной материнской плате.
2. Осмотрите детали платы

Осмотрите материнскую плату: есть ли вздутые конденсаторы, следы горения и протечки электролита. Конденсаторы выглядят как цилиндрические детали, распаянные на плате. Они не должны быть гнутыми, неровными, раздутыми до формы овала и лопнувшими у основания. Если обнаружили такие повреждения хотя бы на одном из конденсаторов, материнскую плату следует заменить.
Внимание: если материнская плата находится на гарантии, не стоит пытаться устранять повреждения самостоятельно.
3. Проверьте батарею BIOS или замкните перемычку CMOS
Вспомните, не экспериментировали ли вы с настройками BIOS/UEFI в ближайшее время? Причиной, из-за которой ПК не желает загружаться, могут стать сбои, вызванные изменениями в этой микропрограмме (например, когда выставили слишком высокие тайминги для оперативной памяти). В любом случае нелишним будет сбросить BIOS до заводских настроек перед началом загрузки. Самый простой способ сделать это — через интерфейс BIOS/UEFI, но в случае, когда ПК не загружается, потребуется вмешательство извне.
Вариантов сброса два: либо вытащить из материнской платы батарейку CR2032 на 5–10 минут, а затем вставить ее обратно, либо воспользоваться перемычкой CLRTC/CLR CMOS, замкнув ее контакты на пару секунд.
4. Осмотрите центральный процессор

Процессор — основной элемент материнской платы, повреждение которого повлечет за собой схожие симптомы. Убедитесь в его работоспособности. Чтобы провести визуальную проверку, снимите CPU с системной платы и осмотрите основание чипа, не погнуты ли контакты. Если одна из контактных ножек повреждена, можете быть уверены, что проблема именно в этом.
Внимание: погнутые контакты процессора можно выгнуть обратно, но делать это нужно с осторожностью. Контактная ножка очень хрупкая и может сломаться при попытке отогнуть ее в исходное положение. Если это произойдет, вам придется покупать новый процессор.
5. Убедитесь, что компьютер не перегревается
Если компьютер начал самопроизвольно выключаться или перезагружаться, отключите его от питания и дайте остыть. Затем заново запустите, сняв боковую крышку с корпуса системного блока. Установите сервисную утилиту для измерения температур системных компонентов (например, AIDA64 или HWMonitor) и попробуйте проследить за тем, как изменяется нагрев чипсета системной платы и установленного на нее процессора: не достигает ли он критических параметров?
Внимание: диапазон поддерживаемых рабочих температур для чипсета и процессора можно найти на сайте производителя материнской платы и непосредственно CPU (также об этом вам сообщит и сервисное ПО).
6. Вытащите все микросхемы расширения

Звуковые карты и платы расширения, которые не требуются для запуска компьютера, лучше отключить. Если в процессоре есть интегрированное видеоядро, можно вытащить и дискретную видеокарту. То же самое можно проделать с планками оперативной памяти, попробовав запуститься с одной микросхемой DRAM. Если ПК запустится без ошибок — вы быстро определите неисправный компонент, подключая платы расширения обратно после каждого цикла запуска-выключения.
Внимание: если при подключении одной из планок оперативной памяти и PCI-e карты системный блок снова откажется запускаться, можно считать, что вы нашли слабое звено в компонентах или же обнаружили неработающий разъем платы.
Если ничего не помогло и обнаруженные поломки невозможно устранить самостоятельно
Чаще всего при выполнении одного из этих действий проблему удается устранить. Но разумеется, всегда бывают исключения.
Если материнская плата находится на гарантии, вы можете отнести ее в гарантийный сервис и претендовать на бесплатную замену и восстановление неработоспособных элементов устройства. Даже когда гарантия закончилась, в сервисе всё равно могут заменить детали. Но стоимость ремонта может оказаться сравнимой со стоимостью новой платы — тогда, конечно, смысла в нем нет.
Тем не менее, прежде чем тратить деньги, важно продиагностировать текущую плату и убедиться, что ошибка появляется именно вследствие износа системной платы, а не из-за несовместимости или выхода из строя подключенных к ней компонентов.
Отвлечем вас на 10 секунд! Мы ремонтируем компьютеры и ноутбуки в Москве и МО. Если вам нужна помощь, обращайтесь, отправим к вам мастера — приедет, выявит неисправность и устранит ее.
Если вы читаете эту статью, значит, что-то в вашем компьютере работает не так, как следует. И вы, в числе прочего, подозреваете в этом «не так» материнскую плату.
Но симптомов отказа материнской платы много, они разнообразны и пересекаются с признаками неисправностей других компонентов компьютера, к примеру, блока питания или процессора. Поэтому при рассмотрении симптомов будем последовательны и пойдем от простого к сложному.
В идеальном случае неплохо было бы убедиться, что все остальные компоненты, кроме платы — «живы и здоровы». К сожалению, в домашних условиях это редко возможно, да и всегда есть риск повредить исправные детали, просто сопрягая их с неисправной материнской платой.
Визуальный осмотр
Открываем корпус системного блока, вооружаемся хорошим фонариком, по необходимости кисточкой (смахнуть пыль) и внимательно осматриваем поверхность материнской платы. Цель поиска — любые «подозрительные» места, артефакты: подгоревшие и почерневшие участки, «лопнувшие» на фрагменты детали, нетрадиционной формы электролитические конденсаторы, подтеки электролита (да и любых других жидкостей), сколы, царапины. Все эти признаки могут говорить о том, что материнская плата либо вышла из строя, либо работает ненадлежащим образом.
Заодно осматриваем подходящие к плате провода: возможно, где-то оплавлена или повреждена изоляция? В нашей практике был случай, когда на SATA—шлейфе была повреждена (стянута) изоляция со штекера, и соседние оголенные жилы пересеклись. Это вызывало серьезный сбой в работе материнской платы.
Проверьте системный блок на предмет «шелестения»: возможно, какие-либо металлические элементы замыкают дорожки на самой плате либо в пространстве между платой и крышкой системного блока (болты, шайбы). Все это совсем не идет на пользу материнской плате в смысле работоспособности.
Запах
Может быть, кому-то покажется это смешным, но опытный мастер знает, что вместе с осмотром технику нужно «обнюхать»: запах горелого, исходящий от системного блока вообще и от материнской платы в частности, должен настораживать. Далее нужно попытаться обнаружить, что именно греется или горит, но тут следует проявлять осторожность: перегретые детали могут вызвать ожоги. В любом случае горелый запах может являться одним из маркеров отказа материнки.
Кулеры
Раз уж системный блок открыт, обращаем внимание на вентилятор процессора и корпусные вентиляторы, если таковые присутствуют. Если хоть один из них не вращается — это вполне может сигнализировать о том, что с цепями питания на материнской плате не все в порядке.
Обратите внимание, возможно, вентилятор просто заклинило из-за пыли/посторонних предметов/обломков лопастей. Да и просто от времени. Вместе с запахом горелого это вполне может говорить о том, что радиатор процессора перекален, и на плате/процессоре может срабатывать защита от перегрева.
Звук
Каждая материнская плата при нормальном запуске проходит процедуру самодиагностики. Если процедура прошла успешно, материнская плата (BIOS), как правило, издает характерный сигнал — чаще всего одиночный короткий. Если же в процессе самодиагностики выявлены проблемы — сигнал может быть различный, нужно внимательно отслушать его и, определив производителя BIOS платы, по таблице звуковых сигналов расшифровать, какой из компонентов не прошел диагностику (по крайней мере, первым).
Расшифровку звуковых сигналов BIOS смотрите тут.
В любом случае, если динамик («пищалка») системного блока издает нехарактерную последовательность звуков — «что-то пошло не так».
Системный блок не запускается с кнопки включения
Нет реакции на кнопку включения? Что ж, случай этот не редкий. Для более детальной проверки необходимо отключить от платы все провода, кроме шлейфа питания (20- или 24-контактный штекер) и собственно проводов от платы к кнопке.
В такой ситуации нужно быть уверенным в том, что блок питания заведомо рабочий, а также в том, что кнопка срабатывает и проводники, соединяющие материнку и кнопку, целые.
Грубый, но рабочий вариант — снять штекерки с материнской платы, которые соединяют ее с кнопкой, и замкнуть штырьки на плате вручную, к примеру, отверткой. Обычно (но не всегда!) около штырьков на плате имеется маркировка «PS_ON». Если и после этого реакция платы отсутствует — вероятнее всего, неисправность в ней.
Вентиляторы вращаются, изображение отсутствует
Очень часто встречающийся случай. Причиной, кроме поломки материнки, могут быть: отказ процессора, оперативной памяти, видеокарты, проблемы с блоком питания, настройки BIOS.
Настройки BIOS
Если вы (или кто-то кроме вас в великой тайне от вас) изменяли что-либо накануне в настройках BIOS («разгоняли» материнку либо другие компоненты), то вполне возможно, что-либо «намудрили» с настройками.
В таком случае нужно найти батарейку BIOS (тип CR2032), извлечь ее на время около 5–10 секунд и вставить обратно.
Либо найти на материнской плате специальную перемычку для сброса настроек (маркировка CMOS_RESET или подобная), замкнуть/переставить ее на такое же время (подробнее можно узнать в инструкции к материнке). Этими манипуляциями вы сбросите настройки BIOS до заводских. Если причина была в этом — плата заработает.
Говоря в общем, напряжение батарейки BIOS должно быть в районе 2.7–3.3 В. В противном случае требуется ее замена.
Проблемы с «железом»
Если сброс настроек BIOS не помог, попытаемся выяснить, в каком компоненте проблема.
Отключаем абсолютно все шлейфы и провода от материнской платы, как снаружи (клавиатура, мышь, принтер, колонки, сеть), так и изнутри (жесткие диски, приводы, светодиоды передней панели, питание процессора, USB-удлинители). Достаем планки оперативной памяти.
Таким образом, на материнской плате остается только процессор, его радиатор и вентилятор, а из подключений только 24-контактный разъем питания, кнопка включения и «пищалка».
Включаем и слушаем звук. Если плата издает нетипичные звуки, как было описано выше — выключаем (в том числе и от электрической сети), вставляем планку оперативной памяти. Включаем > слушаем > выключаем. Цель: пошаговое включение компонентов и оборудования. Таким образом, доходим до того узла, который вызывает сбой.
Если же система «плата-процессор» по-прежнему не издает никаких звуков — что ж, высока вероятность выхода из строя материнки. Осмотрите сокет на наличие мусора, замкнутых контактов. Попробуйте отыскать рабочий процессор именно под этот сокет, чтобы методом исключения узнать наверняка, что из них неисправно.
Предупреждение. Подключение исправных комплектующих деталей к неисправной материнской плате может повредить подключаемые детали. Будьте осмотрительны!
Отказ периферии
Если вы стали замечать, что время от времени или постоянно отказывает что-либо из периферийных устройств (мышь, клавиатура, сетевое соединение), то это также может указывать на то, что ресурс работы материнской платы заканчивается.
Это касается также систематических сбоев в работе системы, внезапных зависаний.
Если вы уверены, что ваш жесткий диск и оперативная память в порядке (например, проверили специальными утилитами), то стоит задуматься о скорой замене материнки или ее сдаче мастеру для диагностики и ремонта.
Механические повреждения
Вы должны понимать, что если накануне вы, к примеру, перевозили/транспортировали системный блок и случайно его уронили или ударили, то это вполне может служить причиной отказа. Детали на плате могут лопнуть, пайка может отскочить, на плате может появиться микротрещина и невидимые глазу обрывы дорожек, микротрещины.
Перепады напряжений
Особенно актуально для летнего сезона с частыми грозами, а также для дачных/садовых товариществ.
При грозе в любом проводнике накапливается статический заряд. При ударе молнии недалеко от проводника в нем также наводится короткий и мощный импульс, который вполне способен вывести из строя «тонкую» электронику материнской платы.
Нужно помнить, что некачественный дешевый блок питания без необходимых фильтров во входных цепях также может оказать негативное влияние на материнку. Например, по электрической сети прошел ВЧ-импульс короткой длительности, но высокой амплитуды (напряжения), и входной фильтр по идее должен был его погасить, но в целях удешевления производитель исключил из схемы «лишние детали», в результате помеха проходит в выходные цепи и далее по цепи питания на материнскую плату, жесткий диск. Все эти вещи сильно укорачивают время жизни тонкой электроники материнской платы.
Перегрев
Вообще, говоря о перегреве, чаще всего имеется ввиду перегрев центрального процессора или процессора видеокарты. Но в каждом правиле есть исключения. На просторах известного видеохостинга опубликован ролик, в котором описана такая ситуация. При сборке системного блока какой-то «мастер» умудрился повернуть радиатор процессора на 90 градусов, и поток воздуха, выходящий между пластин радиатора и который должен был дополнительно охлаждать радиатор одного из «мостов» (одной из наиболее важных микросхем материнки), пошел не на этот дополнительный радиатор, а куда-то в сторону. «Мост» стал перегреваться, системный блок выключаться, и никто долгое время не мог понять, в чем же дело.
В общем же случае, если системный блок стал выключаться через непродолжительное время после включения, необходимо проверить температуры самой материнки и процессора в BIOS либо специальными утилитами (AIDA, Everest). Да и просто аккуратно пощупать: датчиков поблизости может не быть, а в микросхеме может присутствовать встроенная термозащита.
Заключение
Если все-таки вы столкнулись с ситуацией, в которой подозреваете материнскую плату в частичном или полном отказе, выполните несложные манипуляции, описанные в статье (визуальный осмотр, запах, отслушивание звука, сброс BIOS). Далее можно попытаться путем пошагового подключения компонентов выяснить неисправный узел либо прийти к заключению о неисправной материнке. Но, если у вас нет под рукой заведомо исправного блока питания или, скажем, вы не уверены в своих силах (нет навыков, мало опыта) — лучше обратиться к более опытному человеку или в специализированный сервис. Как показывает практика, в сложных ситуациях сэкономите себе средства и нервы.
Здоровья вашей материнской плате! 
Какие вы заметили признаки повреждения материнской платы?
Если удалось решить проблему, поделитесь опытом — выберите тот вариант ниже, который помог.
5.3%
Видимые подгорелости
(3 голоса)
1.8%
Запах горелого, дым
(1 голос)
3.5%
Поврежденные конденсаторы
(2 голоса)
3.5%
Поврежденные элементы платы
(2 голоса)
0%
Гул дросселей
(0 голосов)
0%
Искрение (КЗ), треск
(0 голосов)
7%
Сильный нагрев (ЦП, мост)
(4 голоса)
5.3%
Не крутятся вентиляторы
(3 голоса)
15.8%
BIOS (тут много всего)
(9 голосов)
57.9%
Нет реакции никакой
(33 голоса)
- Главная
- Новости
- Как определить неисправность материнской платы в домашних условиях.

Как определить неисправность материнской платы в домашних условиях.
Если Вы включили компьютер не хочет адекватно работать, то есть сыплет «синими экранами», либо же постоянно перезагружается, значит у Вас появился повод проверить работоспособность Вашей материнской платы. Но как это сделать? Есть два варианта:
1) отнести компьютер в сервис и заплатить за диагностику;
2) проверить материнскую плату на работоспособность самим.
Плюс первого варианта в том, что в сервисе Вам точно скажут, в чём именно проблема (возможно, даже не в материнской плате или не только в ней). А минуса два: во-первых, Вы заплатите деньги за диагностику, а во-вторых, Вы никогда не научитесь решать компьютерные проблемы самостоятельно. Поэтому мы рассмотрим второй вариант решения проблемы, то есть самостоятельная диагностика материнской платы. Итак!
Чтобы определить, действительно ли в поломке компьютера виновата материнская плата, а не какой-то другой узел, надо сделать следующие манипуляции:
1) отключаем компьютер от сети. Затем, отсоединяем от материнской платы следующие кабеля: мышка, колонки, клавиатура и, если есть, LPT-шнур. Оставляем только сетевой кабель и кабель монитора (для «чайников»: сетевой кабель — это не Интернет-кабель, а кабель, по которому идет питание на компьютер. Он черного цвета и подсоединяется к блоку питания через разъем на задней стенке системного блока);
2) теперь вспомните такую деталь: как давно Вы меняли батарейку на материнской плате? Если Вашему компьютеру пара-тройка лет и батарейку Вы не меняли никогда, то обязательно замените (дело в том, что напряжение в батарейке должно быть не меньше 2,9 В);
3) теперь Вы должны ОБНУЛИТЬ CMOS. Для этого извлеките батарейку из гнезда, подождите пару минут и вставьте её обратно;
4) теперь извлекаем все платы из слотов, оставив на материнской плате только процессор и динамик;
5) запускаем компьютер и слушаем: если после старта динамик издал характерный писк, то можете вздохнуть с облегчением: материнская плата жива и здорова, если же нет, то…ну, Вы сами понимаете;
6) но это не всё: если материнская плата жива, то Вам теперь надо выяснить, какой именно узел неисправен. Для этого по очереди начните вставлять платы на свои места. Очередность такая:
6.1. оперативная память (если спикер изменил писк, то значит, оперативная память видится системой и это очень хорошо);
6.2. видео карта;
6.3. и так далее, до тех пор, пока не определите неисправность. Как правило, при неисправном узле спикер издает протяжный писк.
Это лишь на первый взгляд кажется, что всё описанное в статье — предназначено для более опытных пользователей. Поверьте, друзья, это не так! Всё очень просто, главное аккуратно выполнять алгоритм.
На этом я прощаюсь с Вами. До встречи в новых статьях!
Популярные статьи
ИТ аудит
Что такое IT-аудит? Это независимый экспертный анализ эффективности…
IT-аутсорсинг
Компания «ИТ-РП» — это команда профессионалов, которая возьмет на…
Контакты
ИТ услуги
Новости

Центральный процессор остается холодным: еще одним признаком неисправной материнской платы может быть температура процессора. Дайте компьютеру поработать без видеосигнала и индикатора питания в течение нескольких минут. Затем выключите его и осторожно дотроньтесь до ребер радиатора центрального процессора.
В том случае, если терпопакет процессора небольшой (до 30 Вт, его можно выяснить на сайте производителя), включать систему следует без радиатора, а дотрагиваться — не до ребер радиатора, а до теплораспределительной крышки процессора. Если ребра или крышка холодные, значит материнская плата не поддерживает процессор (в этом случае может помочь обновление BIOS), либо на него не подается питание вследствие неисправности материнской платы.
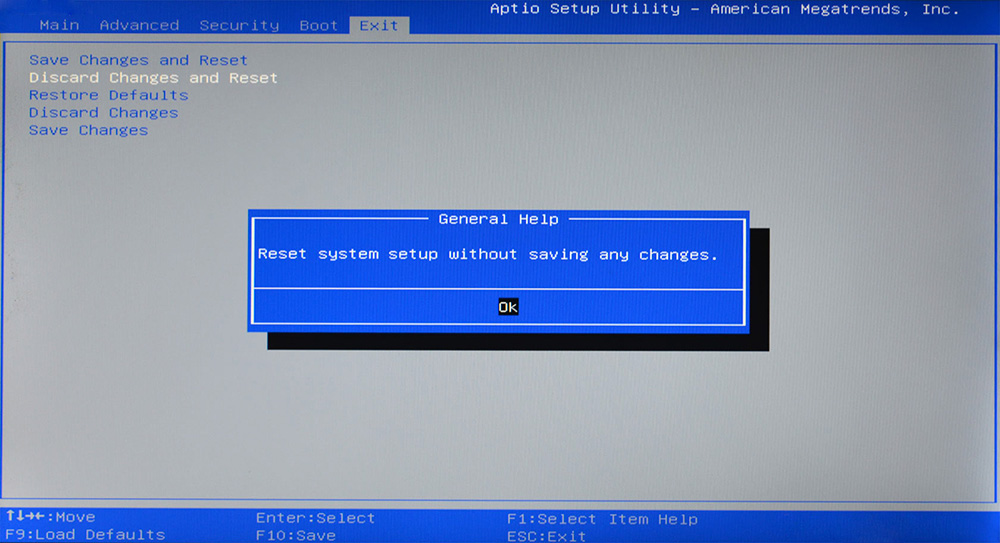
Сброс настроек BIOS поможет вновь активировать данную функцию. Возможно, ваша материнская плата не оснащена спикером. Спикер вы можете докупить в специализированном магазине. При подключении спикера обращайте внимание на то, чтобы коннекторы были подсоединены правильно.
Диагностика неисправности: чтобы наверняка выяснить, в чем же заключается причина поломки, используйте специальную диагностическую POST плату с разъемом PCI или PCI-e. В магазинах электроники такие устройства продаются по цене от 500 до 2000 рублей. На встроенном светодиодном индикаторе или экране она отображает коды POST, свидетельствующие о той или иной неисправности оборудования. В случае, если никаких кодов плата не показывает вне зависимости от того, в какой слот вставлена, проблема заключается в вышедшей из строя материнской плате.
При появлении вышеперечисленных симптомов на вашем компьютере высока вероятность того, что материнская плата неисправна. При выборе новой материнской платы важно, чтобы вы могли по возможности использовать все компоненты ПК.
Как проверить материнскую плату компьютера на работоспособность?
Как проверить материнскую плату на исправность? Если вы не уверены в ее корректной работоспособности и хотите самостоятельно убедиться, что дело запахло керосином, нужно эту плату из компьютера извлечь и подготовить к дальнейшему визуальному осмотру.
И бог с тем, что вы в этом ничего не соображаете: некоторые дефекты могут быть столь очевидными, что обнаружить их – раз плюнуть.
Для начала нужно обзавестись нехитрым рабочим инструментарием, а именно:
- процессором;
- блоком питания;
- видеокартой (опционально).
Зачем это нужно?
Зачастую из строя выходят именно эти компоненты, в результате чего и начинают грешить на неисправность «материнки».
Хотя процессоры горят крайне редко, если их не скальпировать и не разгонять, поэтому с ними проблем не будет.
С БП (блоком питания) ситуация более спорная: неправильно подобранный источник энергии сгорает в 3 секунды.
Ну а видео ускоритель нужен для вывода картинки на монитор, если не обнаружилось явных дефектов при осмотре.
Тестовый осмотр:
Как проверить материнскую плату на работоспособность? Подключить к ней БП (блок питания) и запустить карту.
Должен появиться синий (зеленый/красный) LED-индикатор, оповещающий о рабочем состоянии устройства.
К слову, Материнская плата старого образца — запустить её не так просто, поскольку отсутствует кнопка включения, как таковая.
Нужно замкнуть контакты.
Если вы уверены в блоке питания, но индикатор по прежнему безжизненный, а процессор цел и невредим, значит дело в плате.
Приступаем к визуальному осмотру и ищем что-либо из следующего:
- царапины на текстолите;
- вздутые конденсаторы;
- лишние частички металла;
- искривленные или надломленные разъемы;
- пыль;
- батарейка BIOS.
Любая царапина платы может причинить непоправимый вред системе, поскольку дорожки с контактами разведены по всей поверхности.
Материнской платы и имеют толщину с человеческий волос, если не еще тоньше.
Будьте предельно аккуратными при осмотре платы.
Вздутие «кондеров» — кричащий признак неисправности.
Тщательно осмотрите каждый и если найдете недееспособный – несите изделие в сервисный центр.
Есть возможность заменить самому и вы обладаете соответствующими знаниями?
Тогда идите в радиомагазин и покупайте деталь с такой же маркировкой, никаких аналогов.
И да, ощутимой гарантии такая процедура не даст, продлив жизнь материнской плате на год — другой, но в полевых условиях нужно спасать то, что имеешь.
Металл может замыкать те самые тонкие и невидимые дорожки, соприкасаясь с ними.
Тщательно продуйте поверхность текстолита, дополнительно пройдясь кисточкой из натурального ворса.
Никакой синтетики – она статична! Дополнительно и от пыли почистите.
И ключевое внимание обратите на контакты, которые сомкнуты между собой, образуя перемычку, или же просто искривлены.
В качестве примера показан сокетный разъем процессоров Intel, однако по аналогии можно понять, что так быть не должно.
К слову, чаще всего «страдают» контакты, к которым подключаются индикаторы системного блока: LED-индикатор включения, питание на внешние USB, различные оповестительные лампочки и все прочее. Будьте внимательны.
Ошибки BIOS:
Казалось бы, как проверить материнскую плату на ошибки, используя данную микросхему?
А она ответственна за все базовые настройки вашего компьютера и если BIOS даст сбой, то спасет только его полная замена. Но не будем столь пессимистичными.
Для начала смените батарейку устройства на новую. Она имеет маркировку CR2032 и продается в любом бытовом магазине электроники.
На системной плате ее сложно не заметить, однако ищите около разъема PCI-Ex X16.
Выключаем блок питания и очень аккуратно вынимаем батарейку минуты на 2-3, чтобы все настройки окончательно сбросились до заводских, включая дату и время.
Зачем это нужно?
Некоторые «кулибины» могли, сами того не осознавая, что-то намудрить в системе, или «разогнать» комплектующие до критического значения.
BIOS уходит в защиту и полностью блокирует работу компьютера. Вот такая нехитрая манипуляция с батарейкой возвращает фабричный вид изделию.
Но еще не факт, что все получится.
Если не помогло, то отключаем всю периферию от материнской платы, оставляя только процессор с кулером и внутренний спикер, который «пищит» при запуске.
Выглядит вот так:
Вставляется в разъем, рядом с которым написано «SPK» или «SPKR». Находится рядом с гнездом для LED-индикаторов системного блока.
От него будет зависеть будущее вашей материнской платы.
При запуске системы появится звук неисправности ОЗУ.
Если вы его слышите, значит с материнской платой все более — менее в порядке. Но если тишина мертвая, значит похода в сервис не избежать.
Таблица звуков, оповещающих о проблеме неисправности материнской платы:
Всего существует 3 типа BIOS, каждый из которых наделен собственной логикой.
О том, какой стоит у вас, можно узнать по маркировке материнской платы.
Звуки для каждого следующие:
Таблица звуков BIOS — спикера, оповещающих о проблеме неисправности материнской платы AMI:
Таблица звуков BIOS — спикера, оповещающих о проблеме неисправности материнской платы Award:
Таблица звуков BIOS — спикера, оповещающих о проблеме неисправности материнской платы Phoenix:

Порядок дальнейших действий:
Итак, звук есть.
Выключаем материнскую плату, и первым делом вставляет одну плашку ОЗУ (оперативная память).
Запускаем повторно и слушаем.
В случае успеха нас ждет предупреждение о неисправности видеокарты (смотрите табличку со звуками и их последовательностью).
Подключаем видеоадаптер и, если требуется, дополнительное питание. Дополнительно подсоединяем монитор для вывода визуального сигнала.
Включаем компьютер и ждем сигнал спикера.
Если он одиночный и короткий, то с вашей машиной все в порядке. Причиной служила пыль, металлическая стружка или погнутый контакт, которому вернули первоначальную форму. Это в случае, если с конденсаторами все в порядке.
Но если звук неисправности видеокарты никуда не исчез, значит она и виновата.
В противном случае искать стоит среди звуковых адаптеров, винчестеров и прочей подключаемой периферии.
Итоги:
Не спешите хоронить материнскую плату при первой возможности.
Тщательно осмотрите устройство, руководствуясь инструкцией, затем начните поочередно и в определенной последовательности отсекать «хвосты» в виде всего дополнительного устанавливаемого оборудования, пока не наткнетесь на причину всех бед.
У вас все получится.
( 19 оценок, среднее 4.16 из 5 )


























