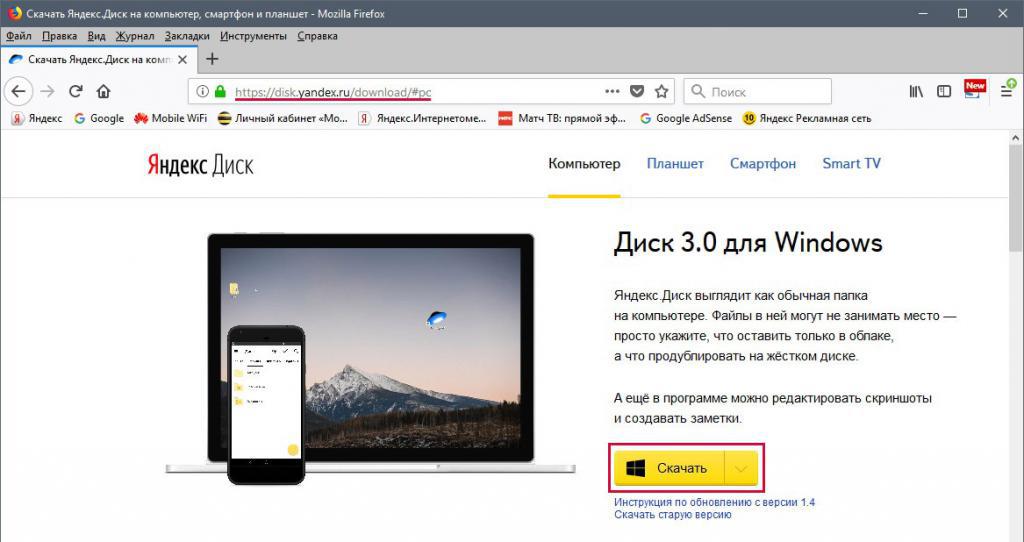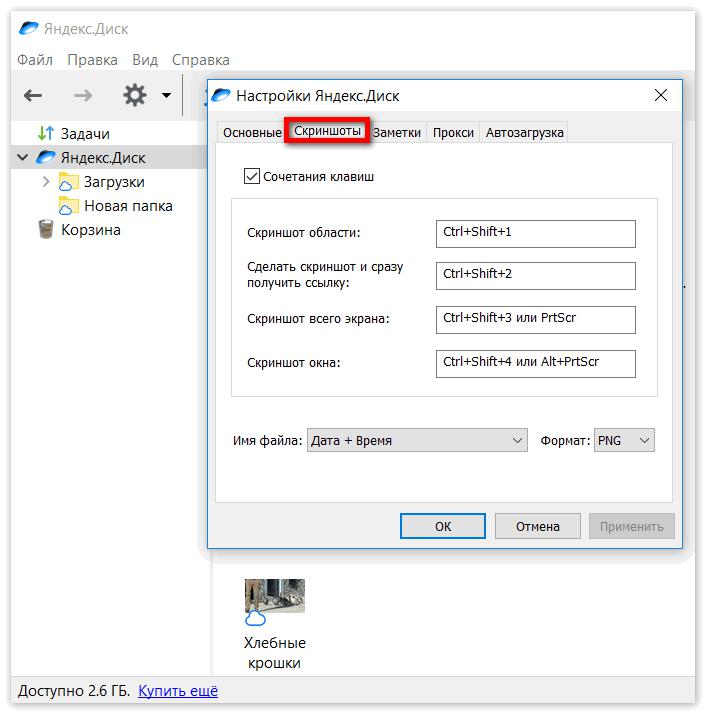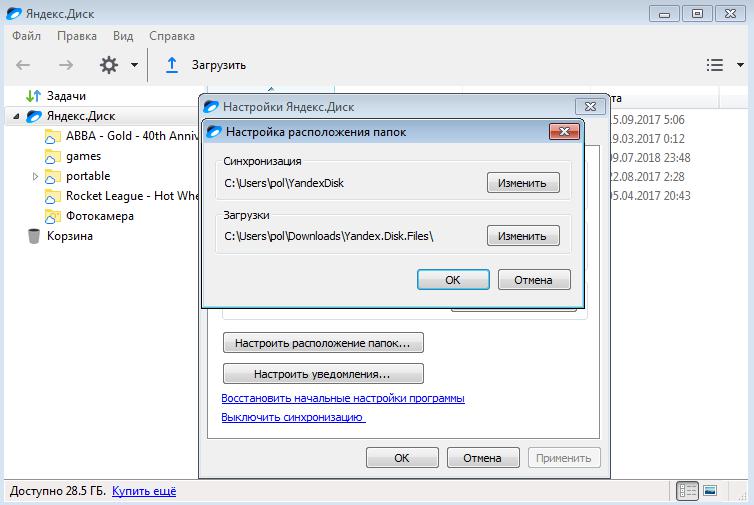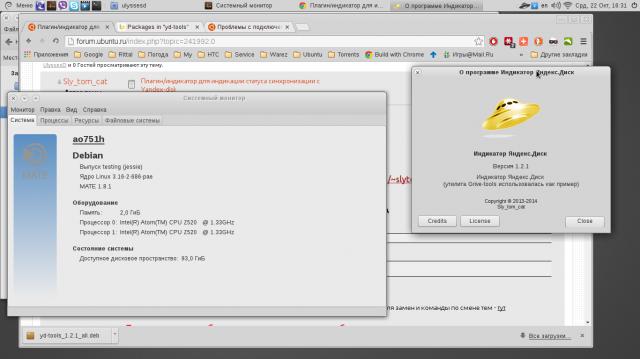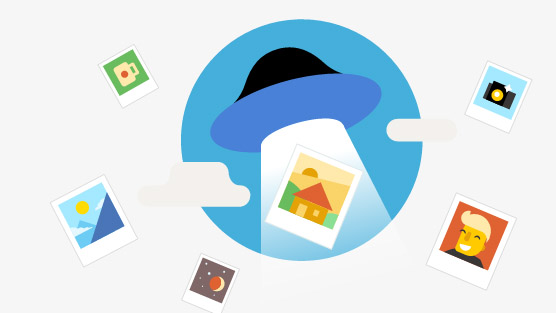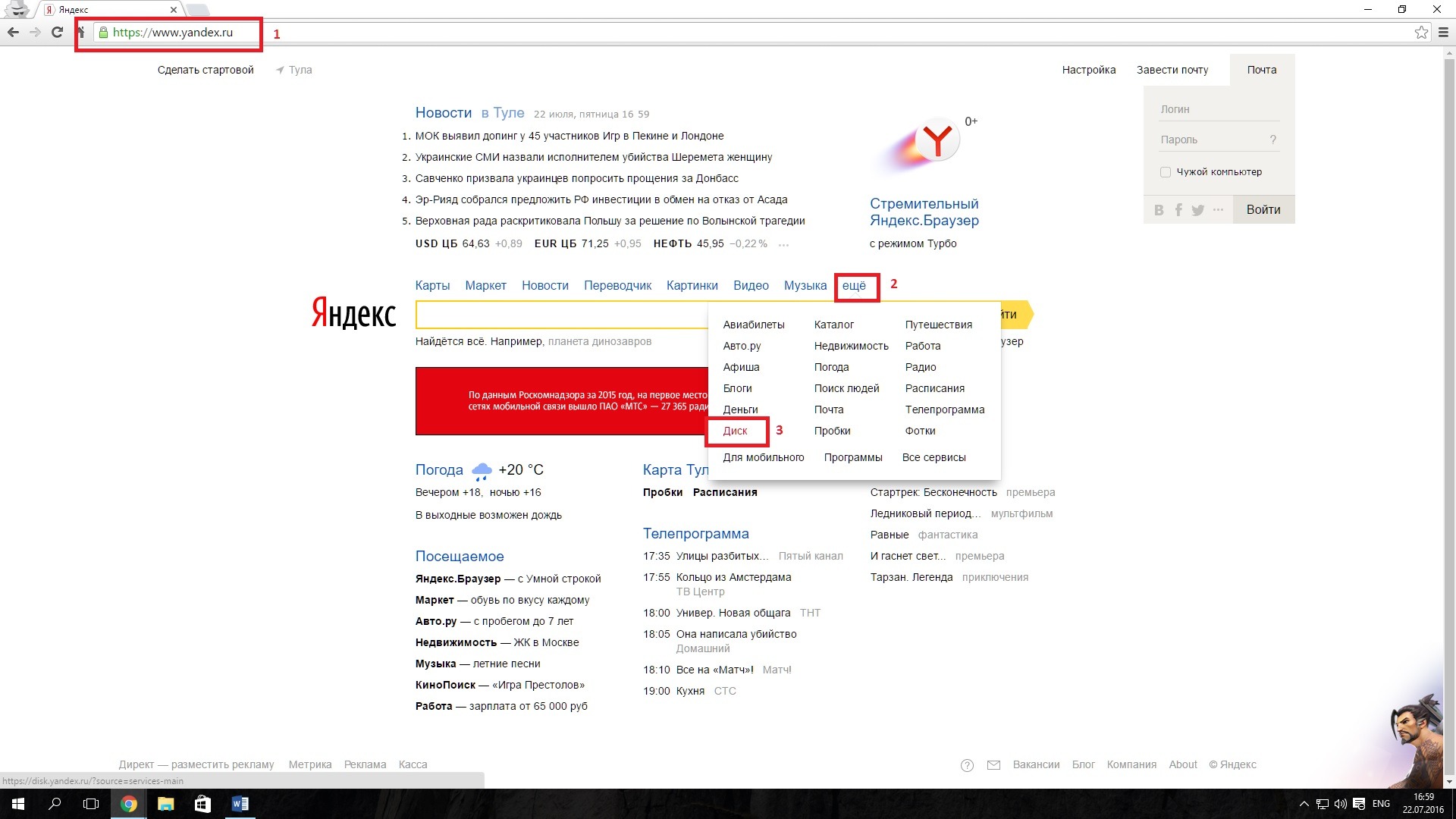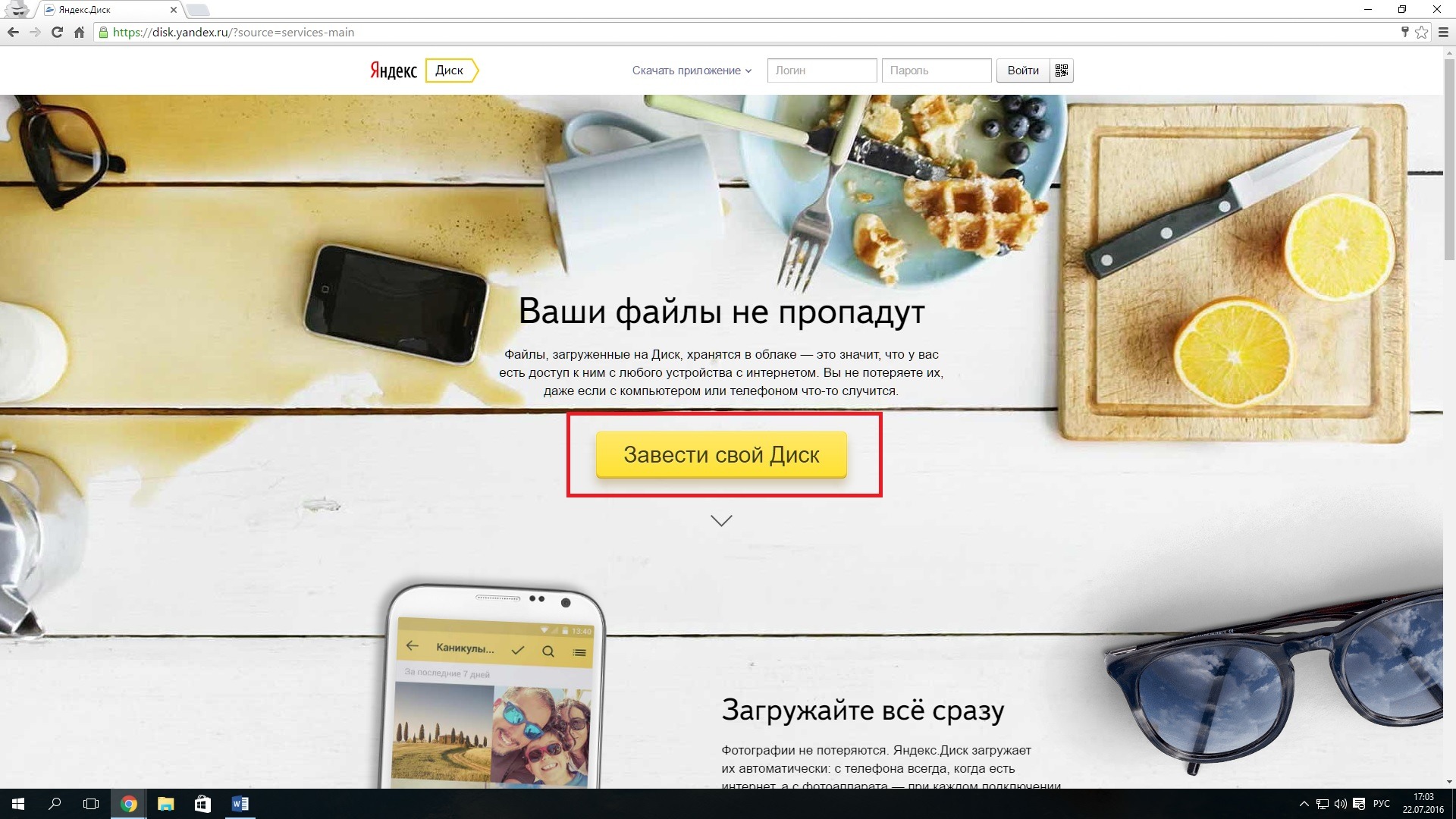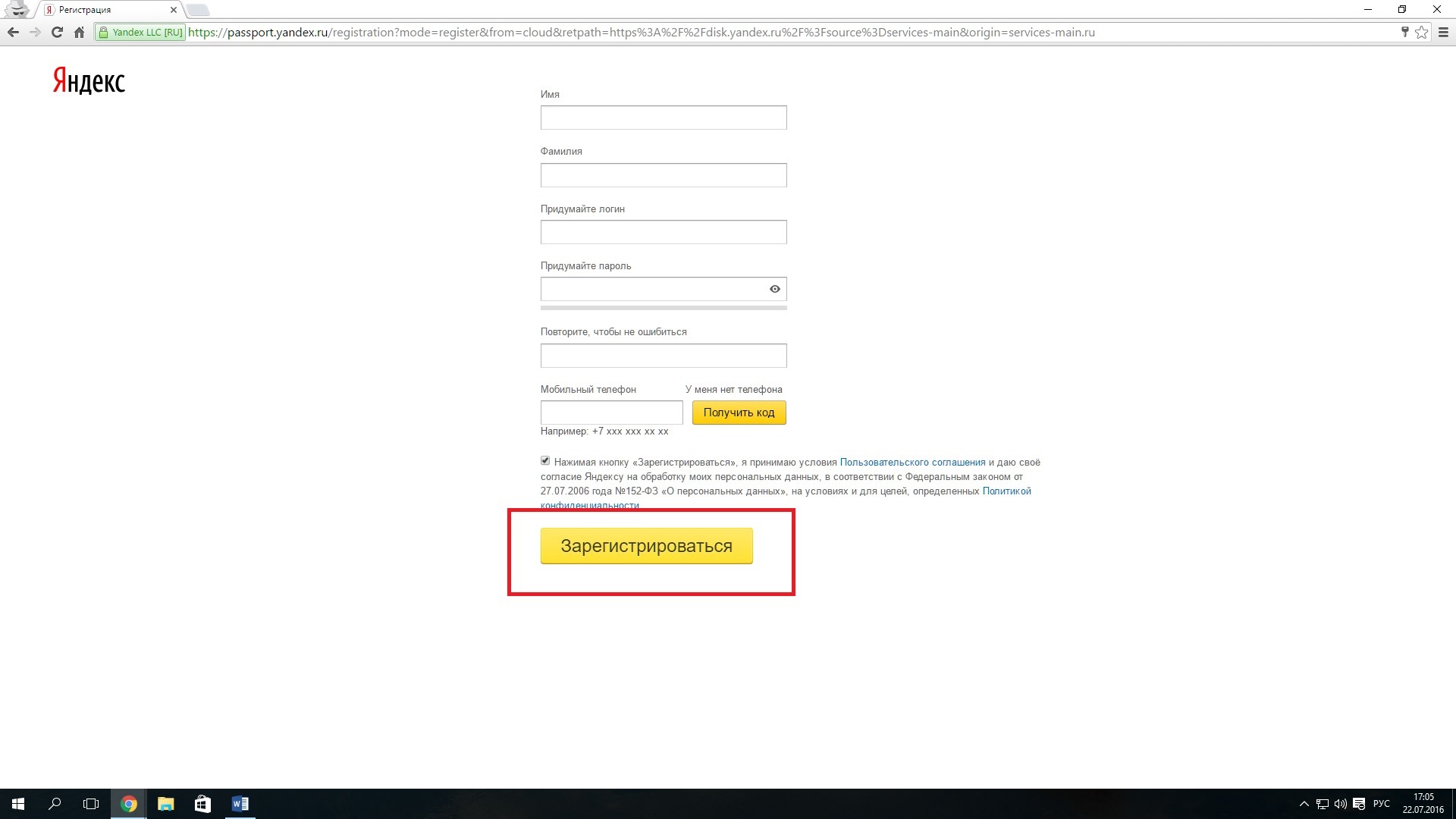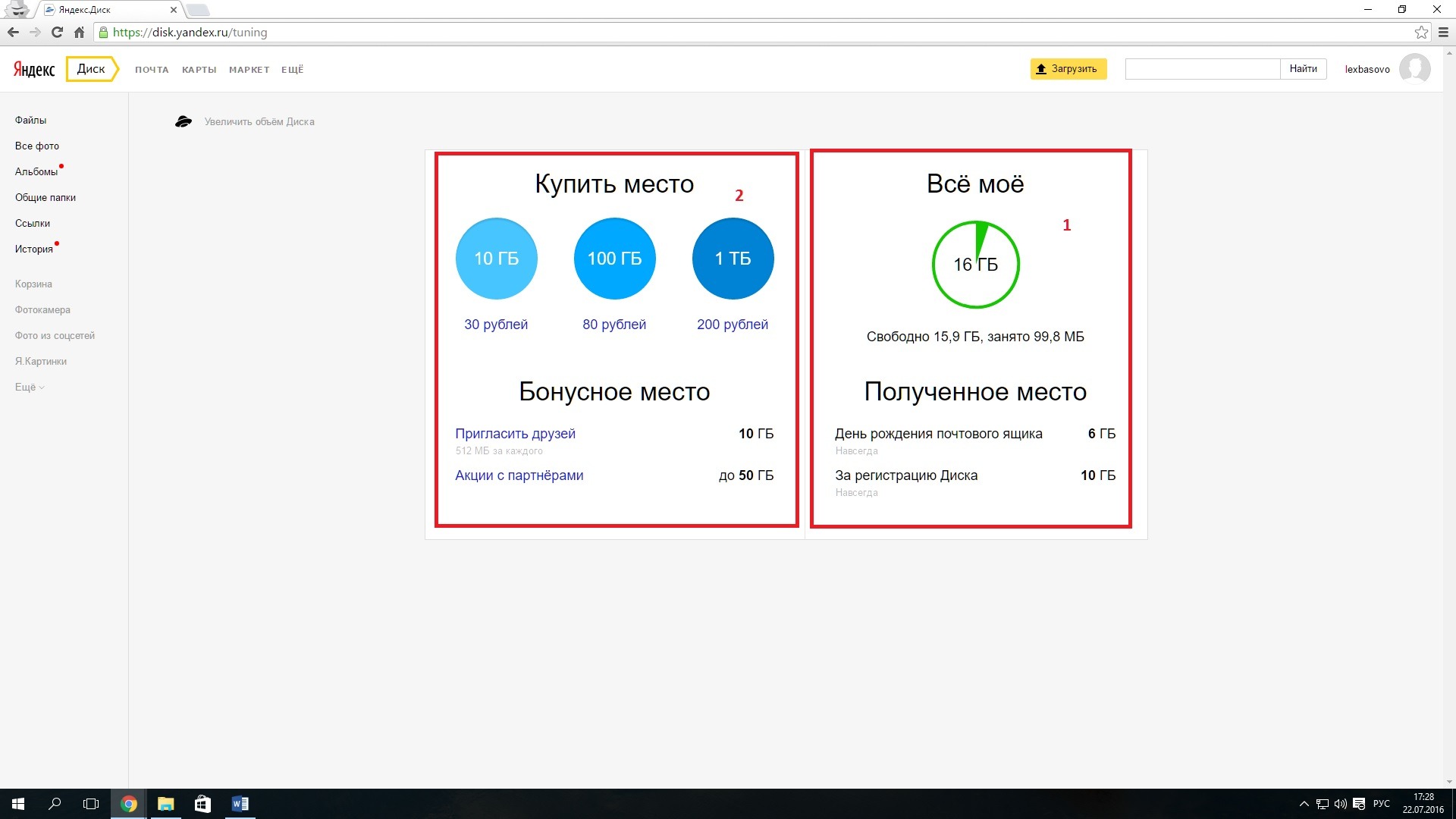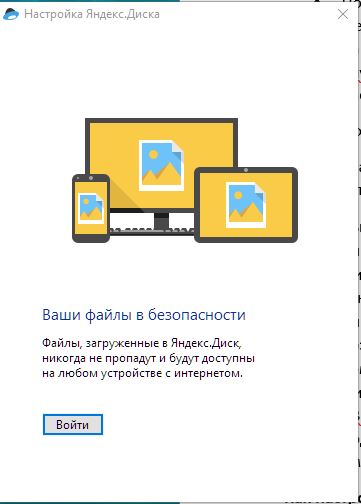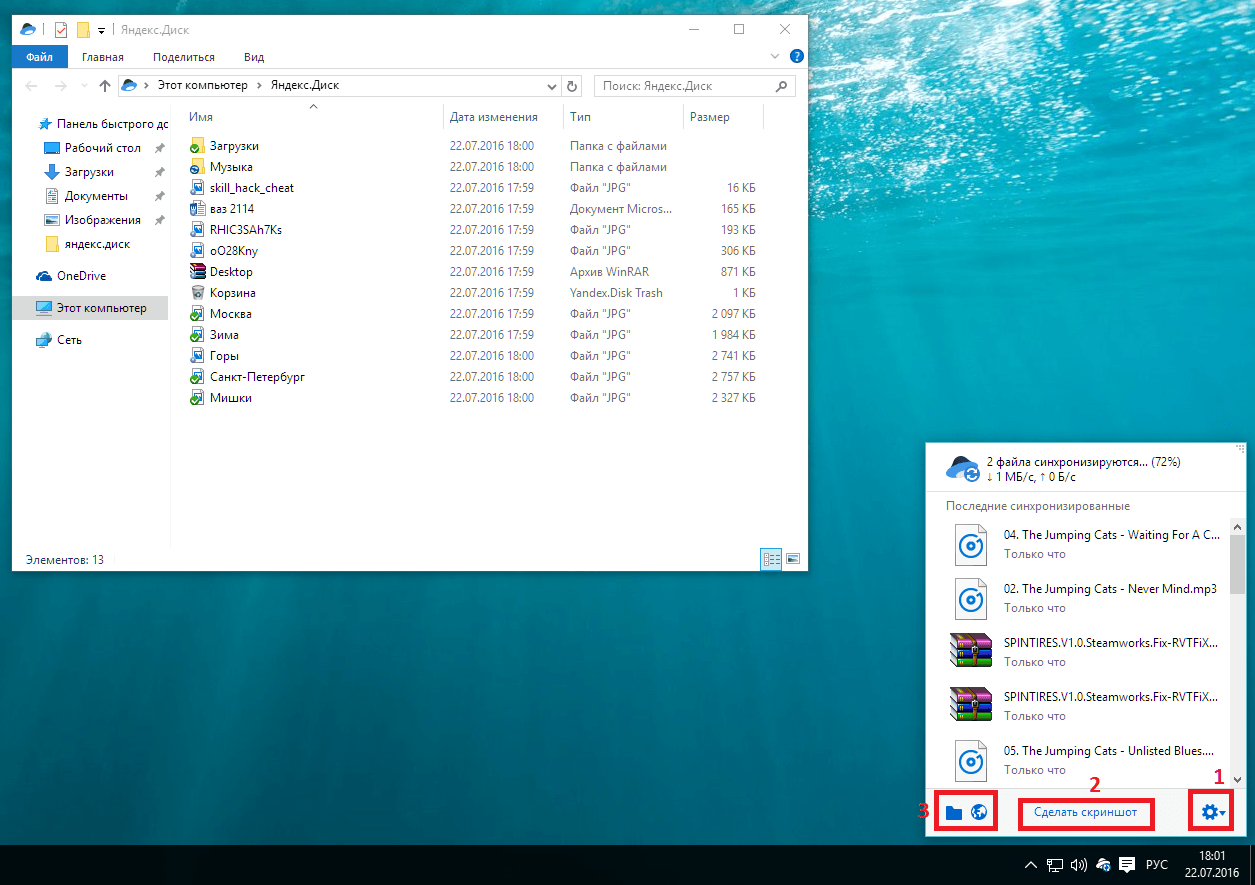Сегодня все большую популярность набирают всевозможные облачные хранилища. Оно и понятно. Эти сервисы гораздо надежнее жесткого диска компьютера, который может выйти из строя в любой момент. Однако некоторые пользователи сомневаются в их конфиденциальности. А зря. Информация в облачных хранилищах надежно защищена. Сейчас у всех на слуху такие сервисы, как «Дропбокс», «Гугл Драйв» и так далее. Но есть один отечественный сервис, который даст фору всем зарубежным. Это «Яндекс.Диск» от вездесущего «Яндекса». Это действительно хороший сервис. Единственное, что может вызывать некоторые трудности у неподготовленного пользователя — настройка «Яндекс.Диска». Мы расскажем о том, как правильно его настроить. Но не раньше, чем расскажем о самом сервисе.
Что такое «Яндекс.Диск»?
Итак, «Яндекс.Диск» — это облачное хранилище, которое позволяет удаленно хранить файлы пользователя. Эта штука полезна в том случае, если ОС на компьютере (или некоторые его компоненты) не отличается стабильностью. В этом случае есть стопроцентная уверенность, что важные файлы не потеряются и будут всегда под рукой. «Яндекс.Диск» был создан относительно недавно в качестве альтернативы зарубежным облачным хранилищам (Google Drive, Dropbox, OneDrive и так далее). Уже миллионы отечественных пользователей оценили сервис по достоинству. И даже настройка «Яндекс.Диска» не вызвала ощутимых проблем. Так почему бы и нам не попробовать? Тем более что это совершенно бесплатно. При регистрации пользователю предоставляется облачное хранилище объемом 10 гигабайт. Этого вполне достаточно для того, чтобы оценить все возможности сервиса. Если в дальнейшем потребуется большее количество гигабайт, то их можно будет приобрести по вполне необременительной цене.
Возможности «Яндекс.Диска»
Итак, что может предложить пользователю «Яндекс.Диск»? Сможет ли он затмить «Дропбокс» и иже с ними? Стоит отметить, что данный облачный сервис имеет довольно-таки обширные возможности.
- Мгновенная загрузка файлов. Если установить на ПК соответствующее приложение от «Яндекс», то загружать файлы в «Диск» можно будет простым перетаскиванием из одного окна в другое.
- Автоматическая загрузка. Есть опция автоматической загрузки фото и видео со смартфона или другого устройства. Для этого «Яндекс.Диск» предлагает неограниченное по объему хранилище.
- Автоматическая синхронизация. Если файлы на ПК или смартфоне были хоть немного изменены (даже просто переименованы), то «Диск» мгновенно синхронизирует файлы в облаке и приведет их в точно такой же вид.
- Поддержка любых типов файлов. В облачное хранилище можно загрузить какие угодно файлы. И внутренняя система даст полноценную возможность их просмотреть.
- Скачивание на ПК в архиве. При скачивании папок из хранилища на ПК (с целью их восстановления) они оказываются упакованными в архив с целью уменьшения размера папки.
Вообще же, у «Яндекс.Диска» много «фишек», но рассматривать их все очень долго. Поэтому остановимся на уже перечисленном. А теперь поговорим о том, как осуществляется первичная настройка «Яндекс.Диска».
Первичная настройка
Что нужно сделать в самом начале? Сначала стоит зарегистрировать аккаунт на «Яндексе» (если его до сих пор нет). Без него пользоваться облачным хранилищем будет нельзя. Что для этого нужно сделать?
- Открываем браузер и загружаем начальную страницу «Яндекса».
- В числе прочего контента там будет кнопка «Завести почту». Нажимаем на нее.
- Теперь придумываем логин. Он должен состоять только из букв латинского алфавита и цифр.
- Придумываем пароль (не стоит использовать слишком простой).
- Вводим имя и фамилию.
- Нажимаем кнопку «Создать».
- Входим в аккаунт (почтовый ящик).
- Нажимаем на кнопку аватара пользователя (в верхнем правом углу окна) и выбираем пункт «Диск».
- Нажимаем на кнопку «Создать диск».
- Ищем рядом кнопку с надписью «Скачать «Яндекс.Диск» и качаем версию для Windows.
- Устанавливаем программу стандартным способом.
- Запускаем ее, вводим только что созданный логин и пароль и нажимаем кнопку «Вход».
Теперь «Яндекс.Диск» установлен на компьютер со стандартными настройками. Значит, можно переходить к другим опциям. К примеру, к настройкам синхронизации.
Синхронизация папок
Теперь перейдем к другим настройкам приложения «Яндекс.Диск». Настройка синхронизации папок — один из важнейших параметров. Что нужно сделать для этой самой настройки? Алгоритм действий чрезвычайно прост. Проблем не возникнет даже у новичков:
- В системном трее щелкаем правой кнопкой мыши по значку «Яндекс.Диск» и в меню выбираем пункт «Настройки».
- В открывшемся окошке перемещаемся на вкладку «Синхронизация».
- В окне ниже располагаются папки, которые можно синхронизировать. Требуется выбрать нужные путем установки напротив них соответствующей отметки (галочки).
- Нажимаем «Применить».
- Жмем «ОК».
Сразу же начнется синхронизация. Если на компьютере в этих каталогах что-то изменится, то и в облачном хранилище сразу же начнутся соответствующие изменения. А теперь поговорим о том, как настроить уведомления. Это не менее важно.
Настройка уведомлений
Уведомления от «Яндекс.Диска» помогают мониторить изменения в структуре каталогов облачного хранилища и общем состоянии синхронизации «Яндекс.Диска». Настройка уведомлений, в принципе, не требуется. Она настроена уже автоматически. Но если нужно отключить уведомления, то сделать это можно следующим способом:
- Заходим в настройки «Яндекс.Диска» и перемещаемся на вкладку «Основные».
- Убираем галочку с пункта «Показывать новости «Яндекс.Диска».
- Перемещаемся на вкладку «Дополнительно».
- Убираем галочку с пункта «Показывать уведомления об общих папках».
Вот и все. Теперь «Яндекс.Диск» будет тихонько работать в трее и не беспокоить пользователя. Теперь перейдем к настройке других параметров сервиса. Речь пойдет об автозагрузке.
Настройка автозагрузки
Автозагрузка в приложении включена по умолчанию. Она позволяет автоматически загружать файлы с подключенной камеры или какого-либо другого устройства к компьютеру. Многих такое положение вещей не устраивает, так как расходуется трафик. Но эту опцию можно настроить. Как? Очень просто:
- Снова открываем настройки «Яндекс.Диска».
- Перемещаемся на вкладку «Автозагрузка».
- Убираем галочку с пункта «Предлагать автозагрузку фото и видео».
- Нажимаем «Забыть устройства».
- Подтверждаем действие нажатием кнопки «Забыть».
Теперь «Яндекс.Диск» не будет без спроса скачивать в хранилище все данные с подключенного устройства. Трафик спасен. А теперь поговорим о такой штуке, как настройка «Яндекс.Диска» в Linux.
«Яндекс.Диск» и Linux
Как бы это странно ни звучало, аналогичное приложение есть под «Линукс» и «Мак ОС». Также имеется программа под «Андроид» и iOS. Однако рассматривать настройку «Яндекс.Диска» на «Андроид» (или любой другой мобильной платформе) нет никакого смысла. Все одинаково. А вот вариант с «Линуксом» требуется рассмотреть подробнее. В принципе, само приложение — точно такое же, как и в «Виндовс». Различия лишь в процессе установки. Вот его и разберем.
- Открываем терминал и вводим следующую команду: «echo «deb http://repo.yandex.ru/yandex-disk/deb/ stable main» >> /etc/apt/sources.list.d/yandex.list». Нажимаем «Enter». Данная команда начнет закачку приложения с серверов «Яндекс».
- Затем вводим «sudo apt-get update». Этим действием мы обновляем списки.
- Теперь набираем «sudo apt-get install yandex-disk» и жмем «Enter».
- Необходимо установить значок приложения (пользовательский интерфейс), так как по умолчанию клиент в «Линуксе» работает исключительно в фоновом режиме. Вводим «sudo apt-get install yd-tools».
- Производим необходимую настройку с помощью пользовательского интерфейса «Яндекс.Диск». Войти на свою страницу нужно будет обязательно.
Вот и все. Теперь в «Линукс» установлен «Яндекс.Диск». И работать он будет ничуть не хуже, чем в «Виндовс» (если даже не лучше). А теперь рассмотрим отзывы пользователей об этом облачном хранилище.
Отзывы пользователей о сервисе
Итак, как настроить «Яндекс.Диск» на компьютере пошагово, мы уже разобрались. Теперь пришло время изучить мнение пользователей об этом облачном сервисе хранения данных. Стоит сразу отметить, что те, кто использует «Яндекс.Диск», очень довольны. По их заверениям, данный сервис не раз спасал их личные файлы. К примеру, были ситуации с поломкой жесткого диска. И только «Яндекс.Диск» помог восстановить утерянные файлы. Также многие отмечают высокую скорость работы сервиса. Похвальных сентенций удостоился и интерфейс сервиса. Он прост и понятен. К тому же полностью на русском языке. Возможно, только фирменные цвета «Яндекса» все портят. Но это мнение субъективное.
Заключение
Итак, мы справились с такой сложной работой, как настройка «Яндекс.Диска». Данный облачный сервис поможет пользователям сохранить личные файлы при любых условиях. К тому же его можно использовать совершенно бесплатно. А это прямо-таки громадный плюс. Данный сервис не будет лишним. Для его использования достаточно всего лишь зарегистрироваться и произвести базовую настройку.

Для быстрой передачи файлов другим людям, да и между своими ПК, ноутбуком и телефоном очень удобно использовать Яндекс диск (облачный сервис для хранения файлов). Загрузил на него один раз фото (например) — и их можно просматривать со всех устройств, на которых есть доступ к интернету. К тому же, можно существенно экономить место в памяти телефона (многим часто его не хватает), настроив авто-загрузку видео и фото в облако.
Добавьте к этому возможность работу с документами Word, Excel и Power Point в режиме онлайн (ничего не устанавливая на ПК). Это очень удобно!
Я уж не говорю о том, что информация на облачных дисках более надежно защищена от разных недоразумений (вирусы, проблемы с файловой системой, ошибочное форматирование и пр.), чем на классическом HDD. Т.е. имеет смысл часть информации отправлять в облако для резервной копии (кстати, ее можно делать автоматически, об этом ниже в статье).
Собственно, в этой статье хотел показать, как это все можно быстро настроить и использовать. Думаю, заметка пригодится всем, кто еще плохо знаком с облачными дисками.
И так, ближе к теме …
*
Содержание статьи
- 1 Как пользоваться Яндекс диском
- 1.1 Регистрация и вход в диск [На Windows и Android]
- 1.1.1 Для Windows
- 1.1.2 Для Android
- 1.2 Как увеличить свободное место на Яндекс диске
- 1.3 Как загрузить файлы и фото на диск
- 1.3.1 В Windows
- 1.3.2 На Android [+настройка авто-загрузки фото и видео в облако]
- 1.4 Как сделать файлы доступными для скачивания другими пользователями
- 1.5 Как настроить авто-создание копии моих документов в облачный диск (бэкап!)
- 1.5.1 Восстановление измененного файла
- 1.1 Регистрация и вход в диск [На Windows и Android]
→ Задать вопрос | дополнить
Как пользоваться Яндекс диском
Регистрация и вход в диск [На Windows и Android]
В общем-то, регистрация на сервисе достаточно стандартна для подобных продуктов. Сначала переходите по ссылке ниже на официальный сайт Яндекс диска и жмете кнопку «Завести диск» (см. скриншот ниже).
Офиц. сайт: https://disk.yandex.ru
Завести диск
Далее нужно указать свои данные: имя, фамилию, логин, пароль и телефон. Кстати, если у вас уже есть почта от Яндекса (или вы пользуетесь др. продуктами этой компании) — то регистрация проходит быстрее (просто войдите в свой аккаунт, ссылка будет расположена над формой регистрации).
Форма регистрации стандартна
После того, как зарегистрируетесь, можно приступать к скачиванию приложений для Windows и Android (для доступа к файлам на диске, и работы с ним).
Для Windows
Офиц. страничка: https://disk.yandex.ru/download#pc
Перейдя по ссылке выше, загрузите программу и запустите инсталляцию.
Яндекс диск — программа для Windows
Весь процесс установки не привожу, т.к. установка стандартна (как и у др. программ) и ничего сложного (интересного) не содержит.
Стандартный установщик
После установки приложения, у вас на рабочем столе и в системном трее появиться характерный значок «Яндекс диска», см. скрин ниже. Щелкнув по нему, откроется окно со всеми файлами, папками
В системном трее появился значок для быстрого доступа к диску
Окно работы с файлами диска ничем не отличается от классического проводника: все действия аналогичны. Как правило, создание, редактирование и удаление файлов и папок не вызывает никаких сложностей даже у начинающих пользователей.
Программа Яндекс диск на Windows установлена
Для Android
Ссылка на офиц. сайт Яндекса (Для смартфонов) — https://disk.yandex.ru/download#mobile
Ссылка на Google Play: https://play.google.com/store/apps/details?id=ru.yandex.disk
Установка приложения на Андроид так же стандартна. Достаточно перейти на Google Play (ссылка выше) и нажать кнопку установки.
Установка
После установки, откройте ярлычок приложения, введите логин и пароль (указанные при регистрации), задайте пин-код (это нужно, чтобы никто кроме вас не смог зайти на диск, даже если вы потеряете телефон), и ву-а-ля — вы в диске. См. скрины ниже.
Яндекс диск на смартфоне
Как увеличить свободное место на Яндекс диске
Вообще, выделяемое место на диске постоянно меняется (в зависимости от разных акций, условий и пр.): например, мне несколько лет назад при регистрации дали 10 ГБ (сколько дадут на момент регистрации вам — предугадать сложно).
Также в качестве бонуса дают доп. место за использование почтового ящика (в моем случае 9 ГБ), и за установку приложения на телефон (32 ГБ). Итого, суммарно, получается около 47 ГБ (что вполне достаточно для документов, фото, файлов).
Бесплатные способы
Если вам нужно значительно больше места — можно его прикупить за небольшую сумму в месяц. Для того, чтобы увидеть текущие тарифы: просто откройте приложение «Яндекс диск» и внизу окна кликните по ссылке «Купить еще» (см. скрин ниже).
Яндекс диск — купить место
Например, на сегодняшний день «лишних» 100 ГБ стоит всего 67 руб./мес. Если нужно значительно больше, например, 1 ТБ — то придется раскошелится на 167 руб./мес.
Платная подписка — 67 руб. 100 ГБ
Как загрузить файлы и фото на диск
В Windows
Обычно такой вопрос задают люди, которые еще не работали с Яндекс диском. Вообще, на самом деле все очень просто: сначала необходимо открыть диск (можно с помощью иконки в трее, см. скрин ниже).
Открываем Яндекс диск
Далее выберите нужную папку, нажмите кнопку «Загрузить» и выберите файлы/папки, которые хотите загрузить на облачный носитель.
Загрузить (приложение Яндекс Диск)
Через некоторое время файлы будут загружены: напротив них вы увидите небольшие зеленые галочки (синхронизированы). См. пример ниже.
Файлы загружены
Кстати, приложение «Яндекс диск» запускать не обязательно: например, в проводнике (Windows 10) есть ссылка на папку с диском. Достаточно открыть нужный каталог и скопировать в нее файлы (если у вас в настройках приложения включена синхронизация — файлы будут также отправлены в облако).
Проводник — Яндекс Диск
На Android [+настройка авто-загрузки фото и видео в облако]
Загрузка нужных файлов вручную:
- Выберите нужные файлы и нажмите кнопку «Поделиться» (внизу экрана, см. пример ниже);
- из списка выберите «Яндекс диск».
Поделиться файлом
Далее откройте нужный каталог (куда хотите загрузить файлы) и нажмите кнопку «Загрузить» (см. скрин ниже).
Загрузить файл на диск
Для автоматической загрузки фото на Яндекс диск:
- запустите приложение;
- затем в меню откройте вкладку «Настройки»;
- включите автозагрузку фото по Wi-Fi (либо вообще выберите вариант «По любой сети», если пользуетесь безлимитным интернетом на телефоне);
- теперь все фото будут автоматически загружаться на Яндекс диск. Если даже что-то нехорошее произойдет с телефоном — сможете быстро восстановить все свои снимки. Надежно и удобно!
Автозагрузка фото с телефона на Яндекс диск по Wi-Fi
Как сделать файлы доступными для скачивания другими пользователями
Вариант #1
Если пользоваться приложением «Яндекс диск»: то это делается очень быстро — достаточно выбрать файл или папку и щелкнуть в меню по кнопке «Скопировать ссылку».
Скопировать ссылку
Далее ее можно передать по соц. сети, чату, e-mail и др. способами. Ссылку достаточно вставить в адресную строку браузера — и файл можно просмотреть или скачать (см. пример ниже).
Смотрим фото
Вариант #2
Если пользуетесь веб-версией диска (https://disk.yandex.ru/client/disk) просто выделите ту фотку/файл (или каталог с фотками), нажмите по ней правой кнопкой мышки и в меню выберите «Поделиться». См. пример ниже.
Поделиться
Затем скопируйте ссылку и передайте (например, через соц. сети) тем людям, с которыми хотели поделиться файлами. Когда они их просмотрят/скачают — файл с раздачи можно снять (аналогично).
Копировать ссылку
Вариант #3 (если речь про Андроид)
Сначала открываете приложение «Диск» и переходите в нужный каталог.
Яндекс диск — главное меню (Андроид)
Далее выбираете файл, нажимаете по значку «поделиться» () и выбираете вариант «Поделиться ссылкой». После скидываете ссылку через тот же Viber, Telegram или соц. сети. Думаю, здесь больше нечего комментировать…
Яндекс диск на Андроид
Как настроить авто-создание копии моих документов в облачный диск (бэкап!)
Все достаточно просто. Рассмотрю по шагам.
1) Сначала открываем настройки Яндекс диска (для этого можно использовать значок в трее, рядом с часами. См. скриншот ниже).
Настройки диска
2) Далее сразу же рекомендую зайти во вкладку «Дополнительно» и проверить, чтобы была включена синхронизация (т.е. все созданные и измененные файлы в вашей папке на жестком диске будут сразу же в авто-режиме загружаться на Яндекс диск (то бишь дублироваться)).
Проверьте, чтобы была включена синхронизация!
3) Во вкладке «Основные» проверьте, чтобы программа автоматически запускалась. После откройте настройку расположения папок.
Настройка расположения папок
4) Посмотрите, где расположена папка, которая будет синхронизироваться с облаком (при необходимости переместите ее на другой раздел HDD).
Узнаем (настраиваем) папку для синхронизации
5) Теперь откройте проводник, щелкните правой кнопкой мышки по системной папке «Документы» и откройте ее свойства. Пример ниже.
Открываем проводник и переходим в свойства папки «Документы»
6) Во вкладке «Расположение» нажмите кнопку «Переместить» и переместите ее в любую из папок, расположенных в «C:UsersalexYandexDisk» * (* путь показан в качестве примера, у вас будет свой каталог — см. п.4 чуть выше, где мы смотрели каталоги в настройках приложения). Т.е. мы перемещаем нашу системную папку «Документы» в папку, которая будет синхронизироваться с Яндекс диском.
Смотрим расположение системной папки. Перемещаем ее в любую папку Яндекс диска!
7) Лично у себя так и назвал папку «Мои документы», в которую и переместил системную «Документы». Теперь все файлы (фото, документы, видео и т.д.), которые попадают в эту папку — будут автоматически дублироваться в облачный диск!
Теперь папка будет синхронизирована с Яндекс диском

Эта же папка только в приложении
Восстановление измененного файла
Кстати, что еще подкупает в Яндекс диске: вы можете просмотреть историю изменений файла. Вот представьте, вы отредактировали неправильно документ и сохранили его. А потом вспомнили, что удалили из него лишнее… Что делать?
- Зайти на https://disk.yandex.ru/client/disk;
- далее найти нужный файл, щелкнуть по нему правой кнопкой мышки и перейти по ссылке «История изменений»;
История изменений
- после чего сможете увидеть несколько копий файлов за последние 14 дней, отсортированных по датам (при купленном доп. месте — 90 дней!).
История изменения доступная за 14 дней
- также обратите внимание на вкладки «История» и «Корзина»: порывшись в них, можно найти недавно удаленные файлы, просмотреть все свои действиями с файлами на Яндекс диске.
История, корзина
*
Дополнения приветствуются…
На этом всё, удачи!


Полезный софт:
-
- Видео-Монтаж
Отличное ПО для создания своих первых видеороликов (все действия идут по шагам!).
Видео сделает даже новичок!
-
- Ускоритель компьютера
Программа для очистки Windows от «мусора» (удаляет временные файлы, ускоряет систему, оптимизирует реестр).
Яндекс Диска – это облачное хранилище от одноимённой компании, которое также имеет своё собственное приложения для более быстрой и удобной работы за компьютером. Для того, чтобы вам удобнее использовать его, вы можете выполнить некоторые настройки. Давайте рассмотрим их более подробно.
Содержание
- Как настроить Яндекс Диск на компьютере
- Вкладка «Основные»
- Вкладка «Автозагрузка»
- Вкладка «Скриншоты»
- Вкладка «Прокси»
- Вкладка «Заметки»
- Вкладка «Дополнительно»
Как настроить Яндекс Диск на компьютере
После установки приложения Яндекс Диска на компьютер вы можете быстро перейти к его настройкам. Чтобы это сделать проделайте следующие действия:
- Обратите внимание на правую часть панели задач Windows. Там должна быть иконка Диска. Если её там нет, то воспользуйтесь иконкой со стрелочкой.
- Нажмите по ней. Откроется небольшое меню программы.
- В этом меню нажмите на иконку в виде шестерёнки. С его помощью будет вызвано ещё одно контекстное меню, где вам нужно перейти в пункт «Настройки».
Теперь подробно рассмотрим все имеющиеся вкладки с настройками Диска.
Вкладка «Основные»
Данная вкладка настроек открывается по умолчанию, когда вы вызываете соответстсвующий параметр. Здесь вы можете:
- Указать, нужно ли выполнять запуск Яндекс Диска вместе с загрузкой системы. По умолчанию этот пункт уже включён;
- Показывать новости Яндекс Диска при запуске программы. Этот пункт тоже включён по умолчанию;
- Показать дропзону, то есть интерфейс для переброски файлов. Так как файлы легко перебрасывать на Диск с помощью обычного проводника, то она по умолчанию отключена.
Также здесь можно выйти из текущего аккаунта на сервисе Яндекса. Для этого просто воспользуйтесь соответствующей кнопкой в блоке «Аккаунты».
Из пункта настроек «Основные» можно перейти непосредственно к настройке папок. Для этого воспользуйтесь кнопкой «Настроить расположение папок». В открывшемся окне вы можете изменить папки для синхронизации и загрузок, которые используются в Яндекс Диске по умолчанию. Для этого просто воспользуйтесь соответствующей кнопкой, расположенной напротив адреса папки.
Здесь настраиваются уведомления с помощью кнопки «Настроить уведомления». Её нажатие вызывает отдельное окно, где с помощью проставления или снятия галочек с тех или иных пунктов, происходит настройках приходящих уведомлений об этих событиях.
В качестве последнего пункта во вкладке с основными настройками присутствует параметр настройки показа разделов в новых окнах. Здесь вы можете выбрать, показывать ли папку «Быстрого доступа» или «Яндекс Диск».
Вкладка «Автозагрузка»
В этой вкладке настраивается возможность синхронизации фотографий и видео с Яндекс Диском и другими устройствами. Всего здесь доступно два параметра:
- «Безлимитная автозагрузка фото и видео с помощью мобильного приложения». Если вы включите эту настройку, то фотографии с телефона не будут занимать место на Яндекс Диске и будут доступны на сайте сервиса или в его мобильном приложении (в последнем нужно смотреть раздел «Все фото»). Если этот пункт оставить выключенным, то фотографии так и будут продолжать синхронизацию через папку «Фотокамера»;
- «Копировать фото и видео на компьютер». При выключении этого параметра все фотографии, которые расположены на вашем Диске будут автоматически копироваться и переноситься в определённую папку на вашем компьютере. Обычно это делается для того, чтобы иметь быстрый доступ к последним.
Вкладка «Скриншоты»
В Яндекс Диск встроен специальный инструмент, позволяющий делать скриншоты экрана компьютера. Этот инструмент настраивается с помощью одноимённой вкладки. Основную часть вкладки занимает блок с настройкой горячих клавиш, с помощью которых вы можете быстро сделать снимок всего экрана или какой-то его области. При желании вы можете задать для каждого пункта свою комбинацию клавиш, удалить её или убрать возможность вообще работать с любой комбинацией клавиш. Здесь вы вольны задавать любые комбинации клавиш для каждого из пункта, при необходимости вы сможете быстро открыть это окно, чтобы их просмотреть. Для последнего нужно будет просто снять галочку с пункта «Сочетания клавиш».
Также в этом разделе настроек расположены настройки имени файлов для создаваемых скриншотов.
Вкладка «Прокси»
Эту вкладку с настройками можно рассматривать очень долго, однако здесь можно ограничится небольшими разъяснениями для среднестатического пользователя. Прокси сервер – это сервер, через который клиентские запросы идут в глобальную или локальную сеть (чаще всего первый случай). С помощью этого сервера вы можете выполнять разного рода задачи – шифровать трафик, защищать свой или клиентский компьютер от хаккерских атак.
Для большинства пользователей Яндекс Диска эта вкладка не представляет особого интереса. Вам она может понадобиться либо для настройки VPN, либо для решения каких-либо профессиональных задач. В первом случае в инструкции по настройкам прокси будет написано, что и как настроить, а главное за что отвечает каждый пункт. Во втором же случае, вам придётся делать настройки в зависимости от типа решаемых вами задач.
Вкладка «Заметки»
В новых версиях Яндекс Диска вы можете быстро создавать новые заметки, которые будут синхронизированы со всеми подключаемыми устройствами. В настройках программы вы можете менять некоторые параметры этого инструмента в зависимости от своих потребностей, правда, все изменения касаются только возможности использования сочетания горячих клавиш и самих таковых клавиш.
Вкладка «Дополнительно»
Здесь происходит настройка автоматической установки нужных обновлений, предупреждений, которые будут появляться в случае, если на Диска начнёт заканчиваться место. Также в этой вкладке вы можете включить отображение расширений для файлов, которые расположены на Диске (по умолчанию они отключены).
Под блоком, где вам только требовалось расставить галочки, находятся специальные ссылки для управления Диском. С их помощью вы можете включить или отключить синхронизацию, а также восстановить настройки программы до тех, которые были по умолчанию.
Читайте также:
Настройка синхронизации данных на Яндекс Диске
Как создать скриншоты с помощью Яндекс Диска
Как создать свой Яндекс Кошелёк за несколько кликов
Как проложить маршрут на Яндекс Картах: инструкция
Как видите, настроек у Яндекс Диска не так много и с ними вполне может разобраться не самый опытный пользователь ПК. Правда, есть и некоторые исключения. Если у вас возникли вопросы по настройкам Яндекс Диска, то пишите их в комментариях ниже.
Зарегистрировавшись на довольно популярном сервисе Яндекс.Диск, пользователи могут иметь некоторые трудности, связанные с неудобством в работе. При условии использования приложения для компьютера его можно настроить так, как хочется. Как это сделать, будет подробно описано в данной статье. Важно отметить, что ниже использована последняя версия программы, которая немного отличается от предыдущих.
Содержание
- Переход к настройкам
- Основные
- Автозагрузка
- Скриншоты
- Заметки
- Прокси
- Дополнительно
Переход к настройкам
Если перейти в настройки программы, появится новое окно с шестью вкладками. Каждая из них посвящена какому-то конкретному пункту, который вам необходимо отредактировать на свое усмотрение.
Основные
На вкладке «Основные» появится возможность включить автозагрузку сервиса. Если на данном пункте вы поставите галочку, программа будет автоматически запускаться при включении вашего ПК. Так, эта функция сможет помочь тем, кто часто использует сервис и хочет сэкономить время. Кроме того, вы можете активировать дропзону, иконка которой будет располагаться в правом нижнем углу рабочего стола. Дропзона — это способ быстро загрузить файлы в корневой каталог диска. Для того чтобы это сделать, просто перенесите нужные файлы в этот виджет.
Вы также можете изменить и расположение папки, куда будут переноситься загружаемые файлы. Менять путь к диску действительно имеет смысл только тогда, когда на диске, выбранном по умолчанию, у вас не хватает места.
Автозагрузка
Если вы снимаете большое количество фотографий и видео на ваше мобильное устройство, то вы можете использовать безлимитную автозагрузку. Таким образом, файлы подобного типа не будут занимать место на Диске.
Более того, вторая функция этой вкладки позволяет копировать фото- и видеофайлы на компьютер. Нажав на этот пункт, появится небольшое окно, где вы сможете выбрать папку, из которой будут скачаны все фотографии и ролики, автоматически загруженные на Диск.
Скриншоты
В этом разделе меняются горячие клавиши, которые можно изменить на те, которые будут удобны вам. С их помощью можно сделать скриншот выделенной области, отдельного окна или всего экрана. Стоит уточнить, что после того, как вы сделаете снимок экрана, автоматически откроется редактор с примитивными, но полезными функциями.
К сожалению, скриншоты доступны только в двух форматах: PNG и JPEG, что для некоторых может быть недостаточно.
Заметки
Как и в предыдущей вкладке, тут вы сможете лишь настроить клавиши, помогающие вам очень быстро открыть заметки.
Приложение «Заметки» внешне похоже на блокнот с некоторыми дополнительными функциями: возможность выделять текст жирным и курсивом, создавать списки и добавлять до 40 фотографий.
Прокси
Данная вкладка позволяет настроить прокси-сервер. Для этого необходимо поставить галочку в пункте «Ручные настройки». Далее стоит ввести такие данные, как сервер, порт, логин и пароль.
Читайте также: Принцип работы и предназначение прокси-серверов
На самом деле, рядовому пользователю вряд ли понадобятся данные настройки, поэтому он сможет легко пропустить эту вкладку.
Дополнительно
Здесь имеется возможность сделать незначительные изменения: включить автоматические обновления, показ расширения файла и предупреждение о том, что на Диске скоро закончится место.
Если вы хотите вернуть все настройки Яндекс.Диска к заводским, кликните на надпись «Восстановить начальные настройки программы».
Мы рассмотрели, какие настройки Яндекс.Диска можно изменить, и поняли, что сделать это легко и просто.
Как настроить Яндекс Диск
Как пользоваться Яндекс Диском: пошаговое руководство
Начинающих пользователей интернета может заинтересовать, что такое Яндекс Диск. Сразу поясню — это облачное хранилище, дисковое пространство которое предоставляется любому пользователю имеющему доступ в интернет.
Для чего нужен Яндекс.Диск
Он помогает хранить файлы, редко использующиеся на персональном компьютере (архивы, образы программ, фотографии).
Также Яндекс Диск способен выступать в качестве файлообменного сервиса – если хочется поделиться какой-либо информацией, достаточно выложить ее и открыть доступ. А затем скопировать ссылку, по которой она будет доступна для загрузки.
Обратите внимание! Объем выделяемого дискового пространства обычно составляет 10 гигабайт.
Использование Яндекс Диска часто спасает ценные данные, которые были предварительно продублированы на компьютере и в облачном хранилище.
Например, если операционная система не запускается в результате сбоя или поломался жесткий диск, владелец файлов может зайти в свой Яндекс аккаунт и скачать их на новое устройство. Такая предусмотрительность сохраняет много времени и денежных средств.
Остается только узнать, как пользоваться Яндекс Диском – чтобы получить возможность лично испытать все преимущества проекта.
Регистрация почтового ящика
К сожалению, создатели сервиса не предусмотрели возможности использования Яндекс Диска без почты. Поэтому сначала необходимо зарегистрировать личный ящик:
Отройте сайт www.yandex.ru и перейдите по ссылке «Завести почту», находящейся в углу страницы.
Введите имя и фамилию. Можно использовать придуманный псевдоним или реальные личные данные, разницы нет.
- Придумайте логин. Он должен состоять из латинских букв, а также не дублировать существующий.
- Задайте надежный пароль – пользуясь хранилищем, важно уделять внимание безопасности.
- Нажмите клавишу «Зарегистрироваться» и подождите, пока сервер обработает запрос и создаст аккаунт.
Использование Яндекс Диска
Почтовым ящиком пользоваться не обязательно, он требуется лишь для входа в облачное хранилище. Оно располагается в пользовательской вкладке по ссылке «Диск», также зайти туда можно с помощью ввода адреса disk.yandex.ru в строке браузера.
На экране отобразится приветствие нового пользователя и уведомление, что вам предоставлено 10 гигабайт дискового пространства в вечное пользование. Его разрешается беспрепятственно использовать для сохранения файлов самых разных форматов.
Если выделенных 10Гб вам недостаточно – есть возможность приобрести дополнительные гигабайты дискового пространства за деньги.
Как пользоваться Яндекс Диском впервые?
При первом входе в Яндекс.Диск нам предлагается скачать приложение для компьютера («Скачать Диск для Windows»). Думаю, не стоит торопиться с установкой приложения. Для начала лучше оценить все достоинства он-лайн версии. Поэтому, говорим «спасибо» и закрываем окно с приглашением.
Далее переходим в основную вкладку «Файлы». Там есть возможность загружать или скачивать данные, а также создавать новые директории. Чтобы добавить свой первый файл в облачное хранилище, достаточно щелкнуть по соответствующей клавише и выбрать его на компьютере.
Процесс выполнения задачи зависит от размера файла и скорости соединения, обеспечиваемой провайдером. По завершению операции в основной или предварительно выбранной папке появится новый элемент.
По умолчанию загруженная информация является приватной, а значит, доступной только ее владельцу. Если есть желание опубликовать ее в интернете или поделиться с друзьями, файл нужно выделить кликом мыши, используя переключатель «Поделиться ссылкой».
После этого полученный адрес требуется скопировать в буфер обмена и переслать любому пользователю. Скачать информацию сможет любой человек по прямой ссылке – даже если он не понимает, что такое облачное хранилище Яндекс и как им пользоваться.
Программа для Яндекс Диска
Пользоваться сервисом хранилища можно не только посредством веб-интерфейса, но и официальной программы на компьютере. Но делать это лучше когда вы освоите он-лайн версию диска.
Приложение Яндекс.Диск оптимизировано для работы с файлами. В то время как обычный браузер часто ошибается при загрузке больших объемов информации и даже автоматически закрывается на середине процесса.
Скачать приложение можно на сайте https://disk.yandex.ru/client/disk и бесплатно установить на ПК. В этом поможет наша инструкция:
Зайдите в Яндекс Диск и выберете из предложенного списка свою операционную систему.
Загрузите установочный образ на жесткий диск и запустите, щелкнув по нему клавишей мыши.
Примите лицензионное соглашение, дождитесь установки, и программа появится в реестре вашего компьютера.
В открывшемся окне следует ввести адрес почты и пароль, чтобы получить доступ к персональному файловому хранилищу.
После этого отобразится главная директория со списком файлов, а также папки и разделы. Для загрузки новой информации, будь то архив, видео или изображение, достаточно перетащить его мышью в окно программы и подождать начала выполнения задачи.
В целом, работа с элементами хранилища полностью аналогична веб-интерфейсу, за исключением возросшей скорости обработки данных и высокого удобства.
Особенностью установленного Яндекс Диска на компьютере является интеграция в операционную систему. После установки пользователь увидит, что в папке «Мой компьютер» появился новый диск. Именно на нем будут дублироваться файлы, загружаемые в облако – для большей безопасности.
По желанию Яндекс Диск для Windows можно детально настраивать, управляя синхронизацией, количеством выделенного пространства и другими важными аспектами. Это делает приложение гибким, функциональным и очень удобным для пользователя.
Для настройки Яндекс.Диска находим значёк в правом нижнем углу экрана вашего компьютера. Кликаем по нему переходим в настройки диска.
Далее, зайдя в настройки, мы можем обозначить папки которые будут автоматически синронизированы. То есть их содержимое будет на автомате дублироваться в облаке яндекс диска. Для этого заходим во вкладку «синхронизация» настроек диска и снимаем отметки с папок, которые не нужно синхронизировать.
Таким образом, вы узнали, как установить и пользоваться Яндекс Диском. Это облачное хранилище поможет освободить память своего компьютера и обезопасить ценные файлы – при этом платить денежные средства понадобится только случае, если захочется увеличить размер выделенного пространства. А освоить облако может даже начинающий компьютерный пользователь. Необходимо лишь придерживаться этой инструкции и иметь желание научиться работать с сервисом.
Установка и использование Яндекс.Диск для Windows
Яндекс.Диск для Windows – облачное хранилище файлов. Информация хранится на серверах Яндекса. Доступ к просмотру имеете вы и пользователи с разрешенным доступом.
Сервис хранит информацию с объемом до 20 Гб. Информация не займет места физическом носителе, а получить доступ к ней можно подключившись к интернету. В статье рассмотрены способы установки, настройка сервиса и работа с ним.
Как использовать Яндекс Диск в браузере
-
- Откройте браузер, используемый для доступа к интернету. Для работы с Яндексом подойдет один из распространенных: Chrome, Opera, Firefox, Internet Explorer.
- В строке поиска вбейте название поисковой системы yandex.ru, как это показано на скриншоте 1 под цифрой 1. Над поисковой строкой находится ряд ссылок с различными сервисами.
- Нажмите на кнопку «Еще» под цифрой 2 и выберите пункт «Диск», (цифра 3).
- На открывшейся странице по центру находится кнопка «Завести Яндекс.Диск».
-
- Нажмите и откройте окно с регистрацией аккаунта.
Вводите ФИО, придумайте логин, пароль и номер мобильного телефона.
- После заполнения нажмите кнопку «Зарегистрироваться». Таким образом можно подключить Яндекс.Диск к браузеру. Можно использовать аккаунт с чужого ПК, если запомните логин и пароль. Не рекомендуется сохранять их в чужих браузерах. После регистрации откроется сервис Яндекс.Диск для Windows. Рассмотрим функционал.
Функции Яндекс.Диска
- Хранениеданных, создание, отправка:
- На рисунке под цифрой 1 возможность создавать и редактировать документы;
- В левой колонке меню все разделы по категориям: Фото, Альбомы, Папки, Ссылки, История. Раздел под цифрой 2 наскриншоте;
- Пункт «Я.Картинки» – это поиск изображений в сети Интернет;
- Фото изсоцсетей позволяет синхронизировать Яндекс аккаунт с личными страницами Вконтакте, Одноклассниках и Instagam;
- По центру страницы есть поле «Загрузить файлы» (цифра 3). Для загрузки на сервис документ перетаскивается в рамку. Откроется окно с папками на вашем компьютере. Выбираете файлы и нажимаете «ОК»;
- Под четверкой находится поле для просмотра всех последних документов;
- При использовании браузераGoogle Chrome, установите расширение, помогающее отслеживать все изменения. На рисунке данная кнопка отмечена “5”;
По умолчанию на облаке доступно только 16 Гб свободного места. Расширяется объем пунктом «Купить еще» (цифра 6 на рисунке).
В разделе 1 находится вся статистика аккаунта. Под двойкой – возможность расширить внутридисковое пространство на 10, 100 и 1000 Гб. Внимание! Данная услуга платная. Стоимость на один месяц составляет 30, 80 и 200 рублей за каждое расширение соответственно. Имеется возможность купить годовую подписку за 300, 800 и 2000 рублей. Второй вариант гораздо выгоднее первого. Оплата осуществляется банковской картой или кошельком Яндекс.Деньги. Для пользователей доступны бонусные поощрения. За приглашение друзей пользователь получает до 10 Гб дополнительного места (за каждого человека по 512 Мб).
Принцип работы
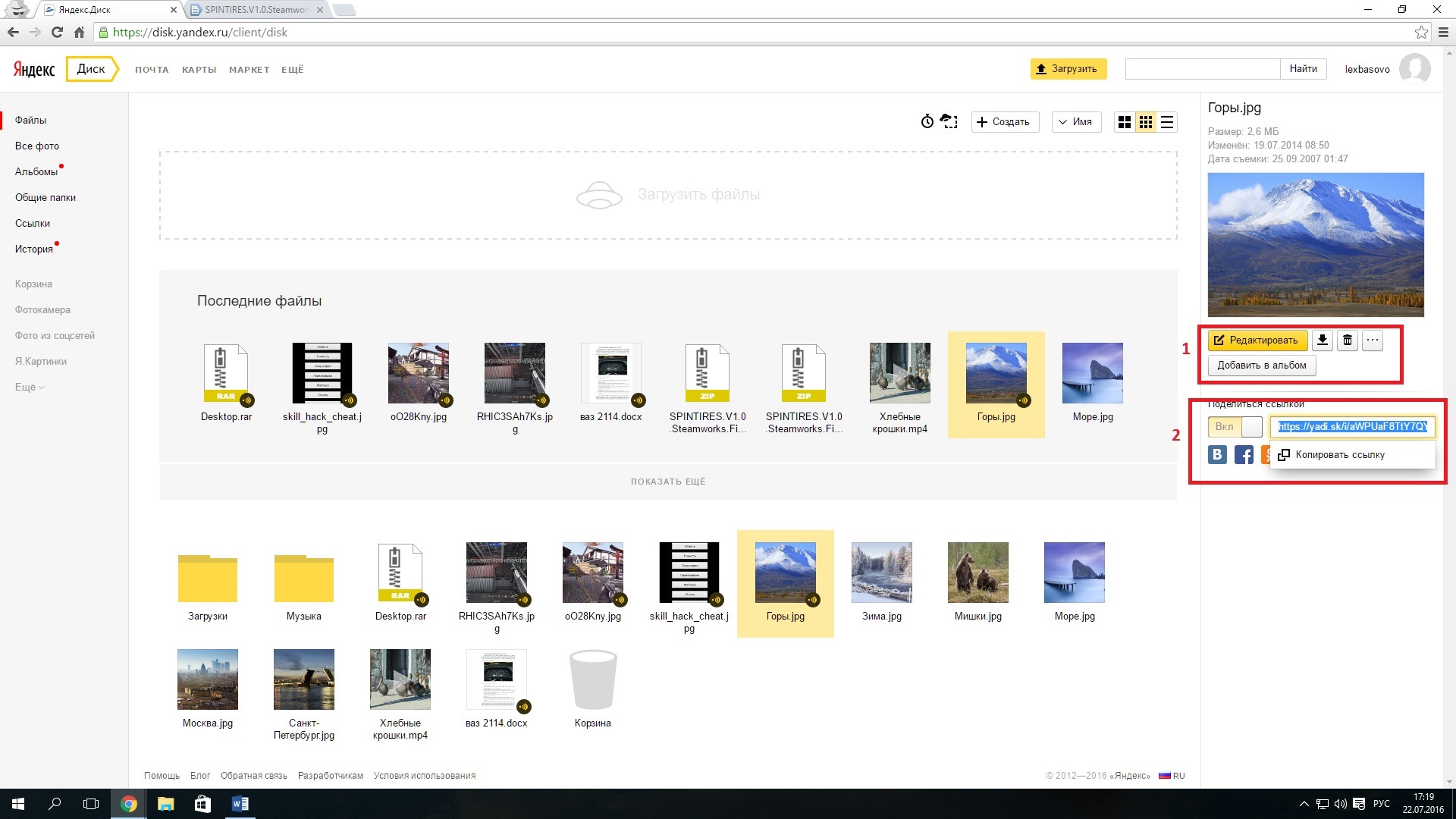
Вы загрузили любой документ на сайт. Теперь разберемся, какие действия можно осуществлять с ним. Обратимся к рисунку:
- Выделите любой файл щелчком правой кнопки мыши;
- Справа появится краткое описание файла и операции;
- цифра 1 – «Редактировать». Актуальна для фотографий, таблиц или текстовых файлов;
- Справа это кнопки находятся 3 иконки. Слева направо: скачать, удалить, дополнительные возможности. Нажав на первую иконку, вы загружаете файл на жесткий диск компьютера. Иконка «Удалить» стирает информацию с облака. Найти документы можно в разделе «Корзина». Полностью картинки и документы стираются из корзины;
- Двойкой помечен пункт «Поделиться ссылкой». Переместив тумблер в положение «Вкл», вы увидите в окошке ссылку на этот файл. Скопируйте и отправьте им ссылку. Пользователи смогут перейти скачать данные.
Как настроить Яндекс.Диск на компьютере?
Не хотите пользоваться сервисом в браузере? Скачайте на компьютер программу:
- Наскриншоте выбирайте пункт «Скачать Диск для Windows»;
Начнется загрузка инсталлятора;
-
- Откройте загруженный файлYandexDiskSetupRu.exe;
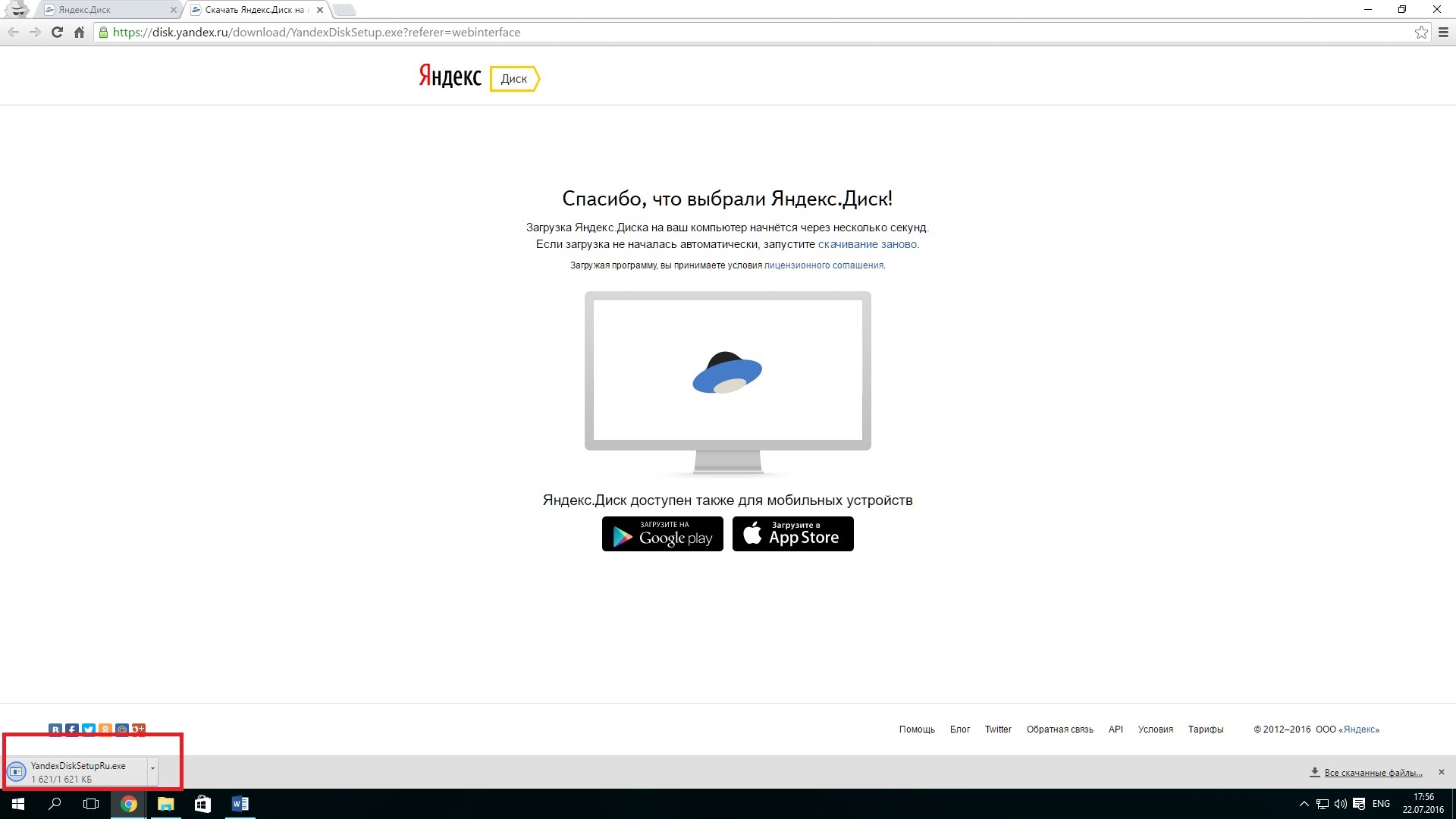
-
- Утилита начнет загрузку необходимых для установки файлов на ПК. Дождитесь окончания процесса;
- После установки откроется окно, в которой нажимаем на «Войти»;
- Готово! Программа синхронизирует облачное пространство с утилитой, и вы можете приступать к работе.
На рисунке показан внешний вид софта после установки в Windows. Папки и разделы облака выглядят как обычная папка операционной системы. Это повышает практичность и удобство использования сервиса. В полосе меню Пуск находится иконка программы. Кликнув на нее, вы откроете контекстное меню:
- Под цифрой 1 находится шестеренка, вызывающая меню настроек. Вы можете пользоваться функциями, описанными для онлайн-варианта в браузере;
- В стационарную версию добавлена функция «Сделатьскриншот»;
- Под цифрой 3 отмечены следующие возможности. Значок папки открывает директорию с всеми документами на компьютере. Значок браузера открывает сайт и переводит вас в онлайн-версию. Синхронизация между программой и сайтом. При каждом обновлении облака программа будет синхронизироваться с ним. То есть, обе утилиты в точности зеркальные, что исключает их настройку по отдельности.
Установка возможна на все версии Windows от XP Service Pack 3 и новее. Ограничений по техническим характеристикам ПК нет. Скачивайте утилиту только официального сайта yandex.ru, дабы не подхватить вирус и не установить вредоносное ПО.
Как настроить работу Яндекс.Диск?
Зайдем в настройки программы через шестеренку и увидим разделы:
- Основные. Устанавливаются параметры запуска при включении и отображение новостей;
- Аккаунт– показывает свободное и занятое место на виртуальном диске;
- Синхронизация. Отключение синхронизацию сайта и компьютера;
- Скриншоты. Настраиваются кнопки создания скриншотов и редактирования. Удобно то, что всескриншоты сразу загружаются на облачный диск. Также устанавливается папка, в которую автоматически сохраняются сделанные картинки;
- Раздел Дополнительно. Здесь можно настроить Яндекс Диск на автоматическое обновление версии, поставить ограничение на выделение скорости интернет-соединения и вернуть настройки к заводским.
Облако удобно для людей, которые работают в дороге, постоянно переезжают и так далее. Для получения доступа к личным данным достаточно одного аккаунта на Яндексе. Аккаунт создается для облачного диска, электронной почты и остальных сервисов от Яндекс.
Установка на другие устройства
Для полной синхронизации и свободного доступа к облаку на любом устройстве установите приложение для смартфонов и планшетов. Для скачивания зайдите в магазин приложений Play Market или App Store.
Настраиваем Яндекс Диск
Яндекс Диска – это облачное хранилище от одноимённой компании, которое также имеет своё собственное приложения для более быстрой и удобной работы за компьютером. Для того, чтобы вам удобнее использовать его, вы можете выполнить некоторые настройки. Давайте рассмотрим их более подробно.
Как настроить Яндекс Диск на компьютере
После установки приложения Яндекс Диска на компьютер вы можете быстро перейти к его настройкам. Чтобы это сделать проделайте следующие действия:
- Обратите внимание на правую часть панели задач Windows. Там должна быть иконка Диска. Если её там нет, то воспользуйтесь иконкой со стрелочкой.
- Нажмите по ней. Откроется небольшое меню программы.
- В этом меню нажмите на иконку в виде шестерёнки. С его помощью будет вызвано ещё одно контекстное меню, где вам нужно перейти в пункт «Настройки».
Теперь подробно рассмотрим все имеющиеся вкладки с настройками Диска.
Вкладка «Основные»
Данная вкладка настроек открывается по умолчанию, когда вы вызываете соответстсвующий параметр. Здесь вы можете:
- Указать, нужно ли выполнять запуск Яндекс Диска вместе с загрузкой системы. По умолчанию этот пункт уже включён;
- Показывать новости Яндекс Диска при запуске программы. Этот пункт тоже включён по умолчанию;
- Показать дропзону, то есть интерфейс для переброски файлов. Так как файлы легко перебрасывать на Диск с помощью обычного проводника, то она по умолчанию отключена.
Также здесь можно выйти из текущего аккаунта на сервисе Яндекса. Для этого просто воспользуйтесь соответствующей кнопкой в блоке «Аккаунты».
Из пункта настроек «Основные» можно перейти непосредственно к настройке папок. Для этого воспользуйтесь кнопкой «Настроить расположение папок». В открывшемся окне вы можете изменить папки для синхронизации и загрузок, которые используются в Яндекс Диске по умолчанию. Для этого просто воспользуйтесь соответствующей кнопкой, расположенной напротив адреса папки.
Здесь настраиваются уведомления с помощью кнопки «Настроить уведомления». Её нажатие вызывает отдельное окно, где с помощью проставления или снятия галочек с тех или иных пунктов, происходит настройках приходящих уведомлений об этих событиях.
В качестве последнего пункта во вкладке с основными настройками присутствует параметр настройки показа разделов в новых окнах. Здесь вы можете выбрать, показывать ли папку «Быстрого доступа» или «Яндекс Диск».
Вкладка «Автозагрузка»
В этой вкладке настраивается возможность синхронизации фотографий и видео с Яндекс Диском и другими устройствами. Всего здесь доступно два параметра:
- «Безлимитная автозагрузка фото и видео с помощью мобильного приложения». Если вы включите эту настройку, то фотографии с телефона не будут занимать место на Яндекс Диске и будут доступны на сайте сервиса или в его мобильном приложении (в последнем нужно смотреть раздел «Все фото»). Если этот пункт оставить выключенным, то фотографии так и будут продолжать синхронизацию через папку «Фотокамера»;
- «Копировать фото и видео на компьютер». При выключении этого параметра все фотографии, которые расположены на вашем Диске будут автоматически копироваться и переноситься в определённую папку на вашем компьютере. Обычно это делается для того, чтобы иметь быстрый доступ к последним.
Вкладка «Скриншоты»
В Яндекс Диск встроен специальный инструмент, позволяющий делать скриншоты экрана компьютера. Этот инструмент настраивается с помощью одноимённой вкладки. Основную часть вкладки занимает блок с настройкой горячих клавиш, с помощью которых вы можете быстро сделать снимок всего экрана или какой-то его области. При желании вы можете задать для каждого пункта свою комбинацию клавиш, удалить её или убрать возможность вообще работать с любой комбинацией клавиш. Здесь вы вольны задавать любые комбинации клавиш для каждого из пункта, при необходимости вы сможете быстро открыть это окно, чтобы их просмотреть. Для последнего нужно будет просто снять галочку с пункта «Сочетания клавиш».
Также в этом разделе настроек расположены настройки имени файлов для создаваемых скриншотов.
Вкладка «Прокси»
Эту вкладку с настройками можно рассматривать очень долго, однако здесь можно ограничится небольшими разъяснениями для среднестатического пользователя. Прокси сервер – это сервер, через который клиентские запросы идут в глобальную или локальную сеть (чаще всего первый случай). С помощью этого сервера вы можете выполнять разного рода задачи – шифровать трафик, защищать свой или клиентский компьютер от хаккерских атак.
Для большинства пользователей Яндекс Диска эта вкладка не представляет особого интереса. Вам она может понадобиться либо для настройки VPN, либо для решения каких-либо профессиональных задач. В первом случае в инструкции по настройкам прокси будет написано, что и как настроить, а главное за что отвечает каждый пункт. Во втором же случае, вам придётся делать настройки в зависимости от типа решаемых вами задач.
Вкладка «Заметки»
В новых версиях Яндекс Диска вы можете быстро создавать новые заметки, которые будут синхронизированы со всеми подключаемыми устройствами. В настройках программы вы можете менять некоторые параметры этого инструмента в зависимости от своих потребностей, правда, все изменения касаются только возможности использования сочетания горячих клавиш и самих таковых клавиш.
Вкладка «Дополнительно»
Здесь происходит настройка автоматической установки нужных обновлений, предупреждений, которые будут появляться в случае, если на Диска начнёт заканчиваться место. Также в этой вкладке вы можете включить отображение расширений для файлов, которые расположены на Диске (по умолчанию они отключены).
Под блоком, где вам только требовалось расставить галочки, находятся специальные ссылки для управления Диском. С их помощью вы можете включить или отключить синхронизацию, а также восстановить настройки программы до тех, которые были по умолчанию.
Как видите, настроек у Яндекс Диска не так много и с ними вполне может разобраться не самый опытный пользователь ПК. Правда, есть и некоторые исключения. Если у вас возникли вопросы по настройкам Яндекс Диска, то пишите их в комментариях ниже.
Как установить Яндекс Диск
Яндекс Диск – сервис для облачного хранения данных. Облачные технологии позволяют не хранить информацию на компьютере, а сохранять её на арендованных серверах или передавать другим пользователям с помощью «облака». Кроме веб-версии продукта существует настольное приложение для операционных систем Windows, Mac OS и Linux. В нем доступны дополнительные функции, а внешний вид программы схож с системным проводником. В материале рассмотрим особенности десктопного приложения и инструкцию как установить Яндекс Диск для рабочего стола.
Особенности сервиса
- Интеграция в операционную систему – интерфейс продукта внешне схож с дизайном встроенного проводника. В отличие от веб-версии, десктопная имеет частичную интеграцию с компьютером. Пользователь получает возможность загрузить файлы из «облака» простым перетягиванием в нужную папку с помощью зажатой кнопки мыши.
- Офлайн-доступ – файлы, расположенные на серверах сервиса, доступны для сохранения прямиком из программы. Это позволяет ускорить работу с документами и другими файлами, так как позволяет открыть сразу же без необходимости поиска в проводнике.
- Редактор скриншотов – вместе с приложением устанавливается отдельный плагин для обработки фотографий экрана. Кроме редактирования можно делать собственные скриншоты, выбрав один из доступных вариантов: фото области, окна или всего экрана.
- Заметки – отдельный плагин с созданием заметок в условиях Яндекс.Диск. Все написанные напоминания и заметки доступны с любого устройства, браузера с возможностью подключения к серверам продукта.
- Кроссплатформенность – программа работает на всех системам и мобильных устройствах с мгновенным обновлением. Поэтому загруженные на компьютере документы сразу же будут доступны на смартфоне на операционной системе Andro />
Видео инструкция
В видео рассказывается, как установить программу Яндекс Диск на компьютер под управлением Windows. Рассматриваются основные особенности сервиса и как в нем зарегистрироваться.
Пошаговая инструкция
В инструкции подробно расскажем, как установить приложение Яндекс Диск для Windows 10. Нужно зайти на официальный сайт сервиса https://disk.yandex.ru/download#pc. На странице доступны ссылки на скачивание программ для разных платформ. Кликаем на желтую кнопку «Скачать» под разделом «Диск 3.0 для Windows».
После завершения загрузки инсталлятора, необходимо его запустить двойным нажатием левой кнопки мыши. Начнется установка программы, во время которой вкратце будет рассказано о плюсах и особенностях приложения.
В конце инсталляции будет предложено установить поисковую систему и домашнюю страницу Яндекс по умолчанию. Снимаем галочку возле этого пункта, если в этом нет необходимости и кликаем на кнопку «Готово».
Приложение автоматически войдет в нужный аккаунт, если на компьютере уже установлен Yandex Browser или любой другой обозреватель, в котором есть информация о сервисе. Это облегчает процесс начала работы с приложением. В другом случае появится окно входа. Если профиль в сервисе все ещё не создан, необходимо нажать на «Зарегистрироваться».
Откроется окно регистрации общего аккаунт в системе Yandex, который включает в себя доступ к Почте, Музыке, Диску и Кошельку. Вводим имя и фамилию, придумываем логин с паролем, которые будут использоваться для входа в профиль. Указываем настоящий номер телефона, он будет использоваться для восстановления профиля.