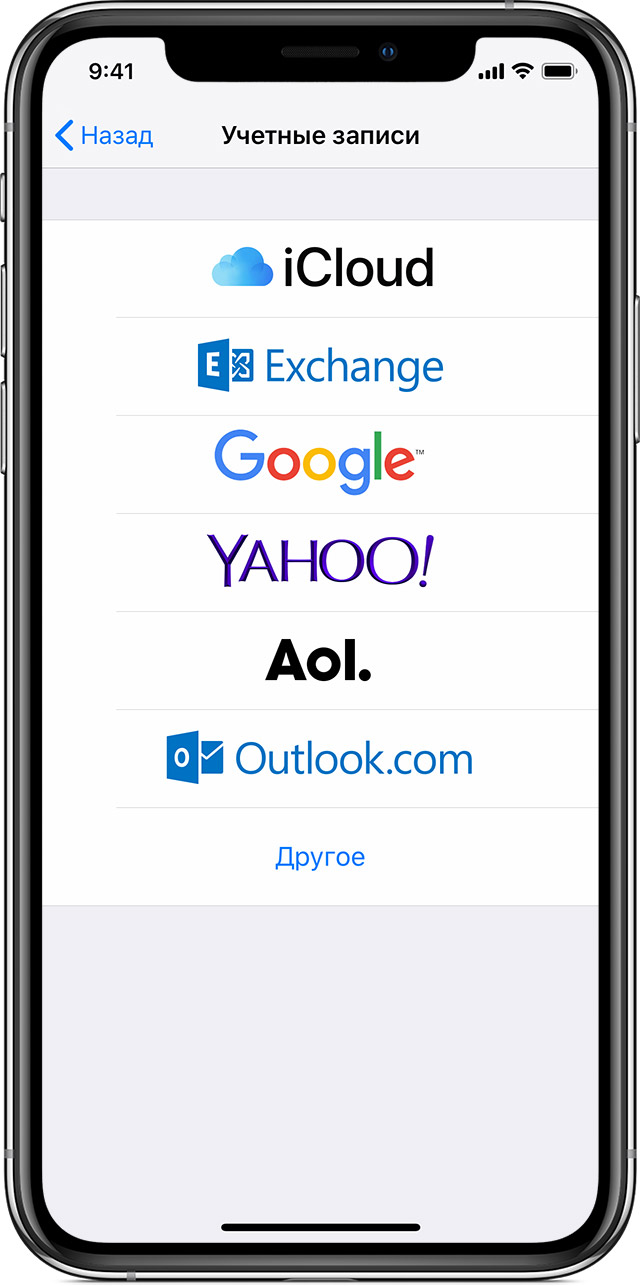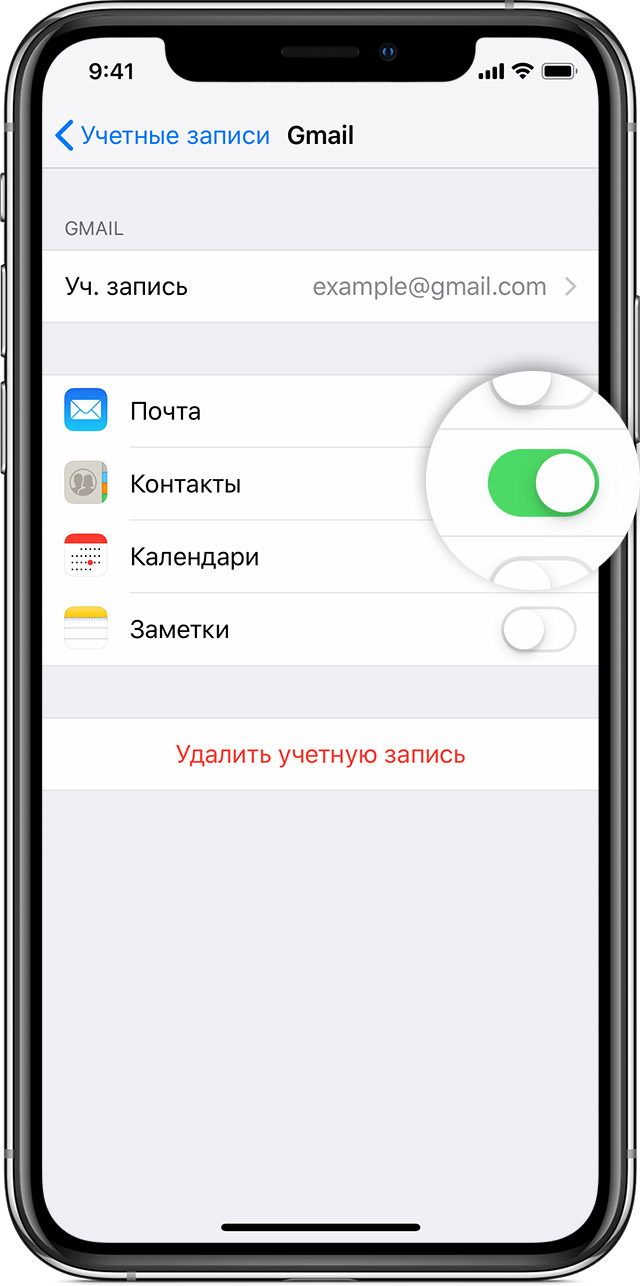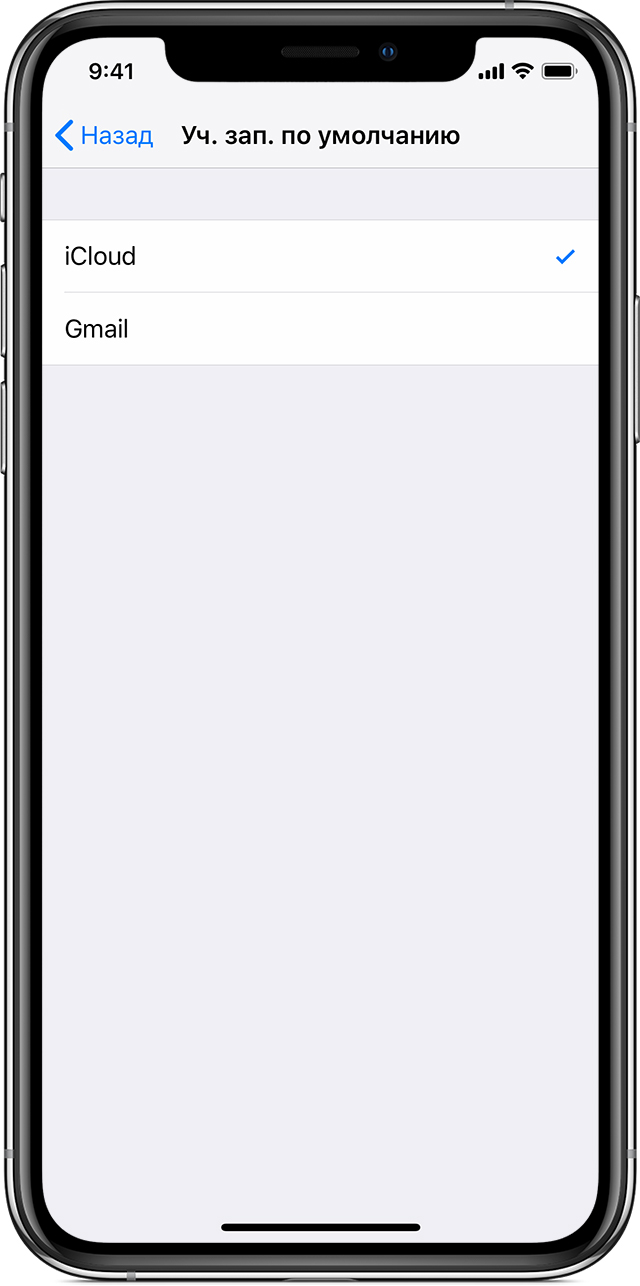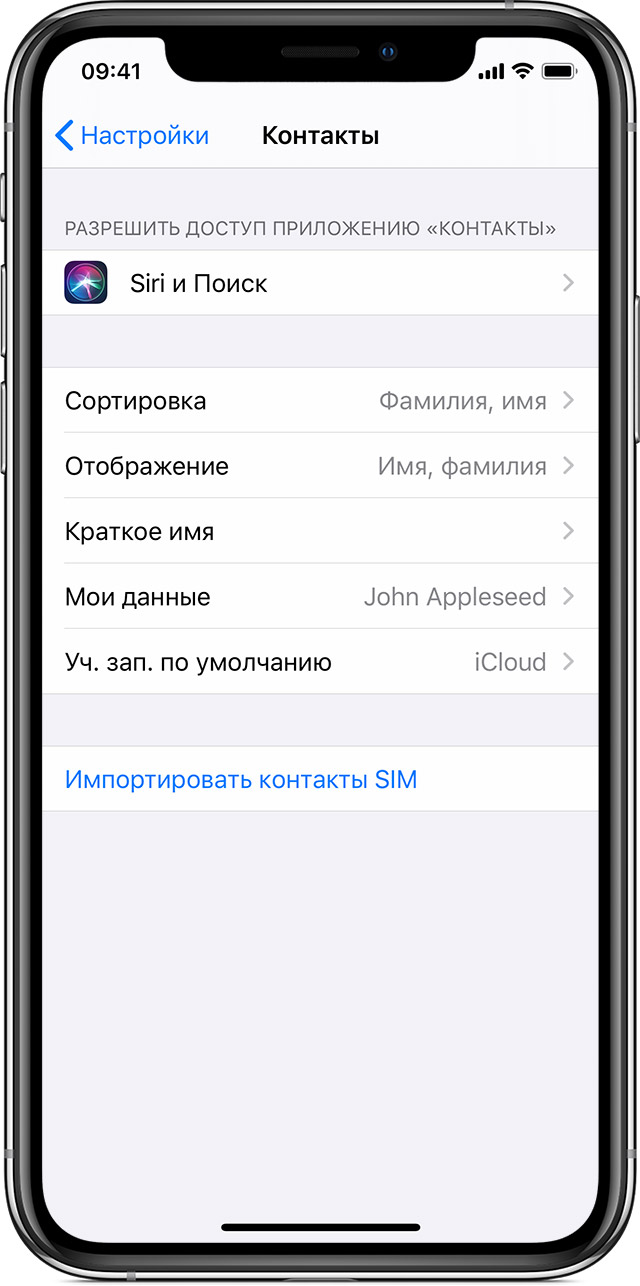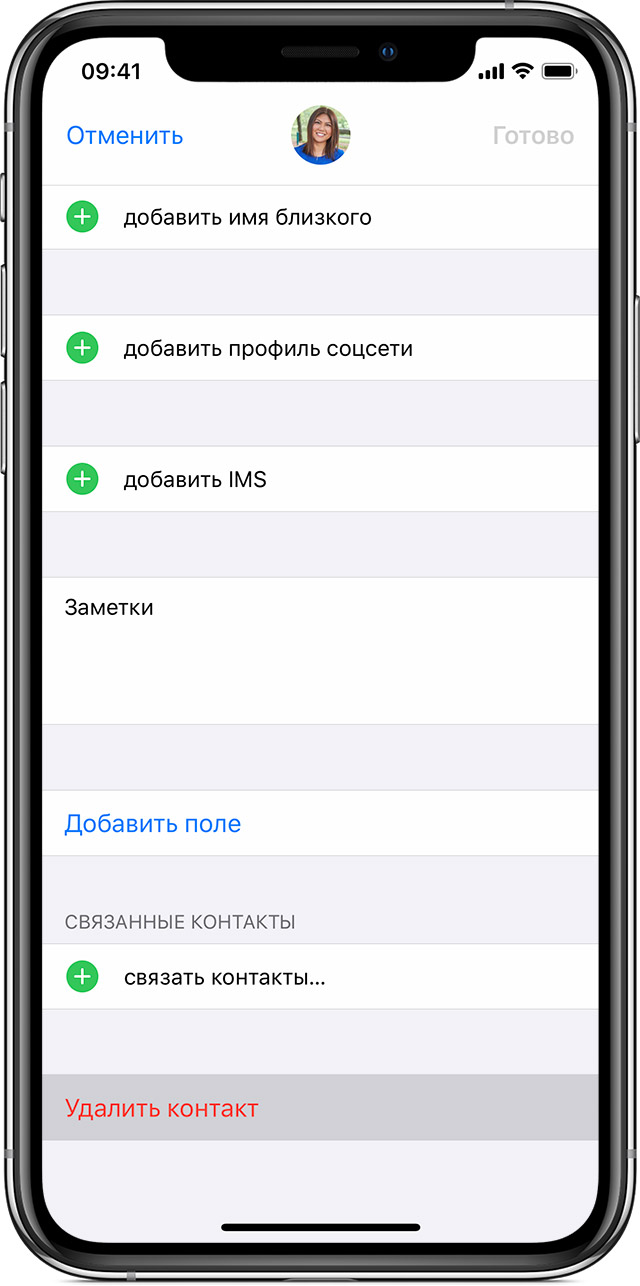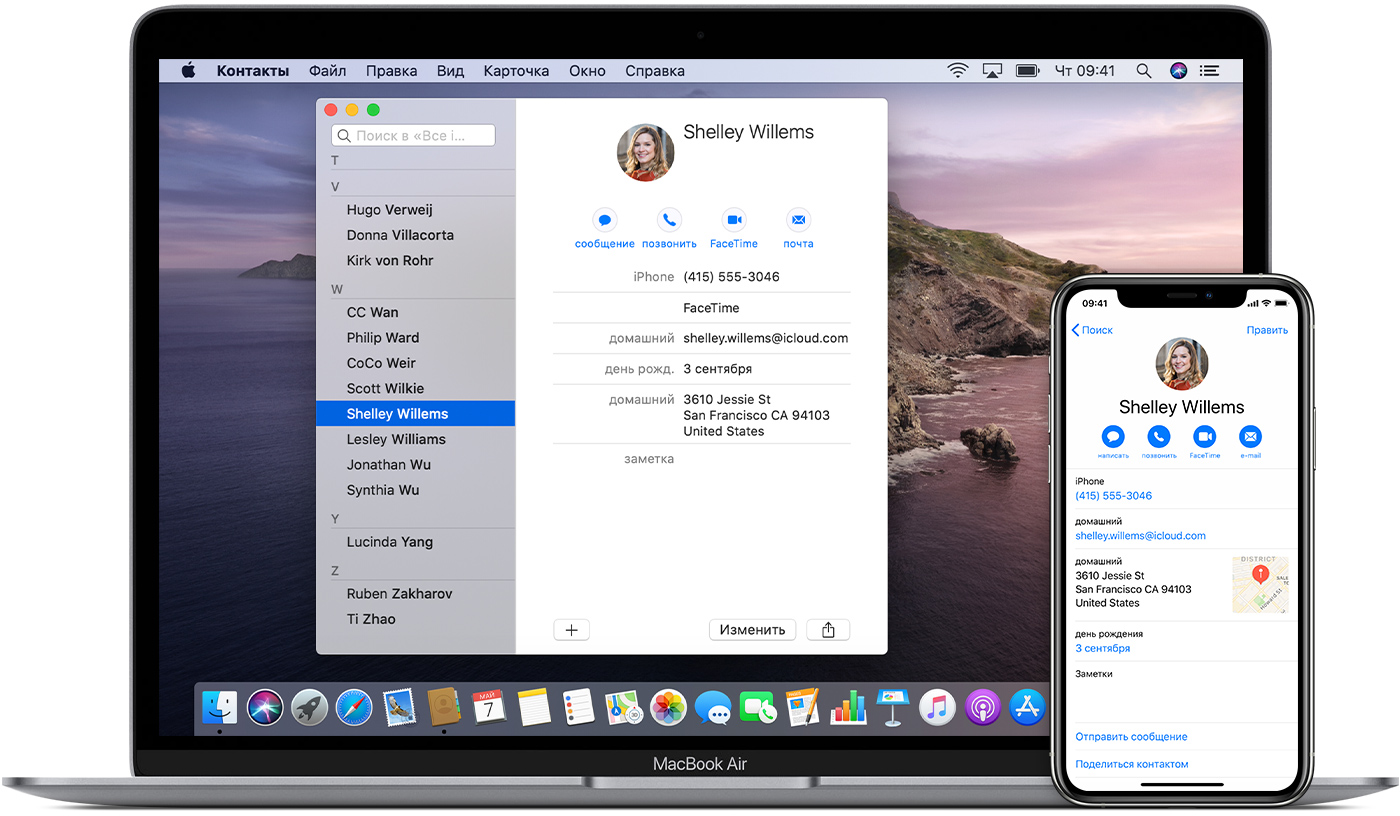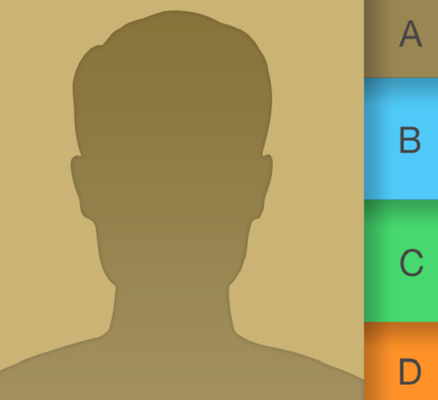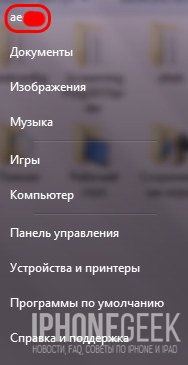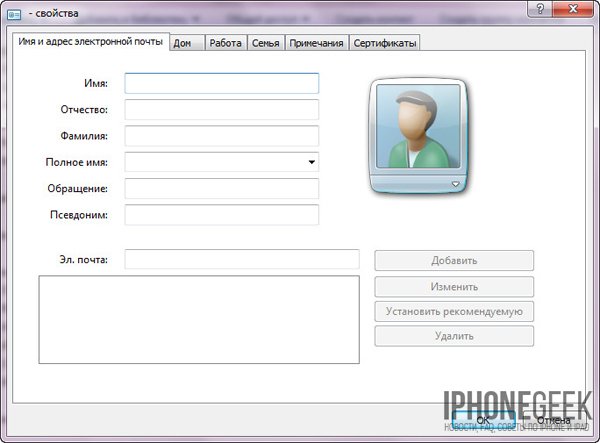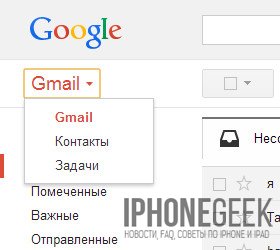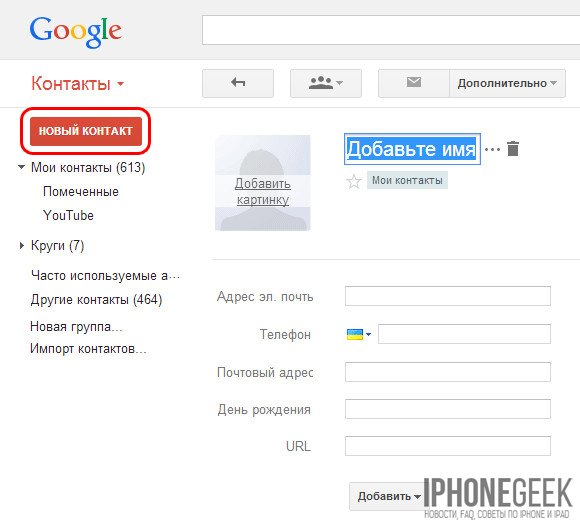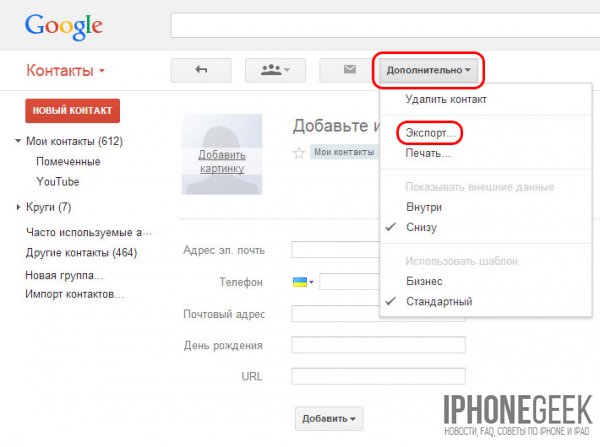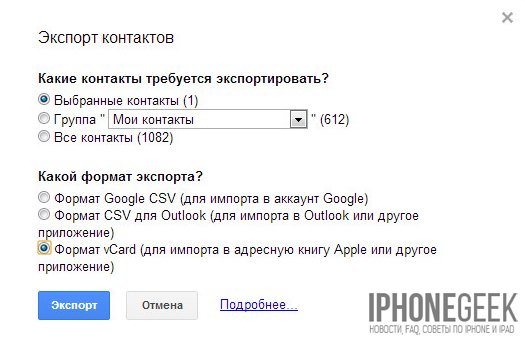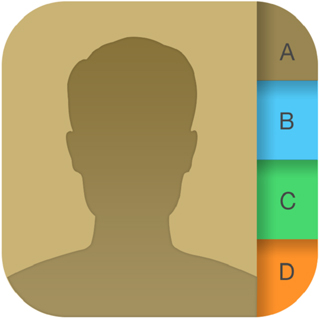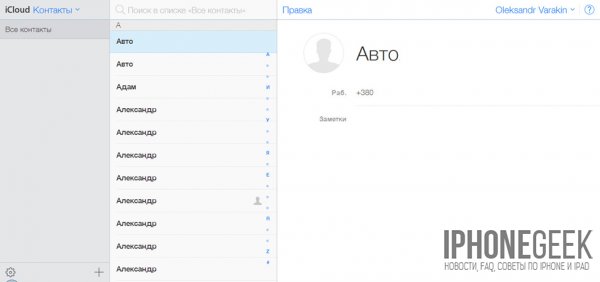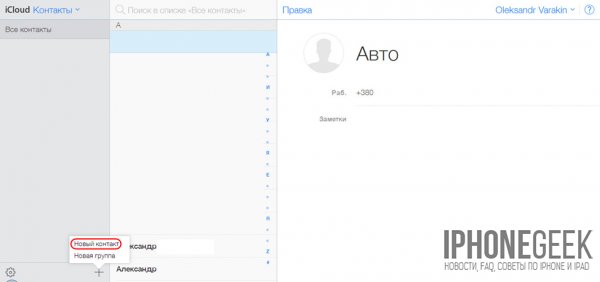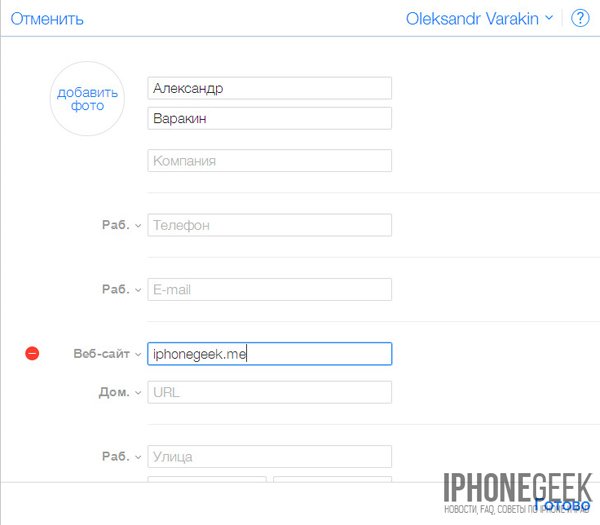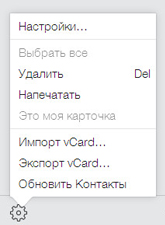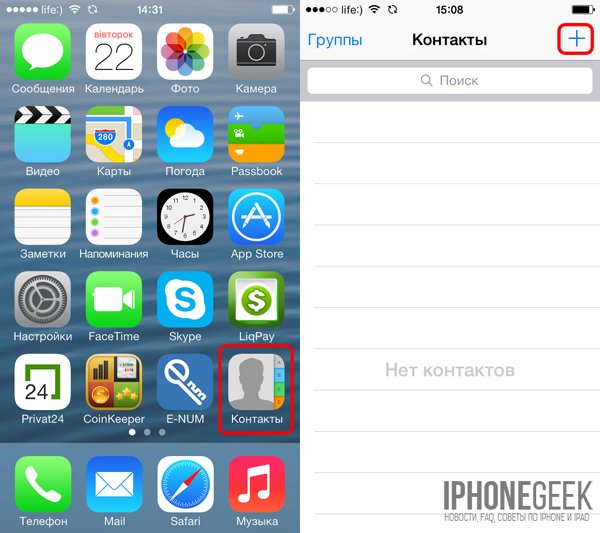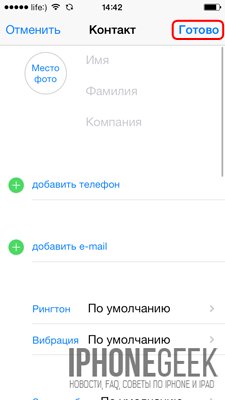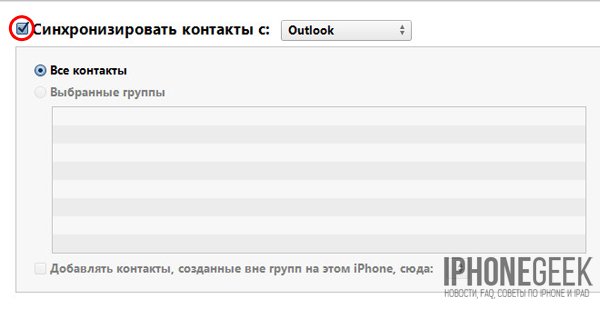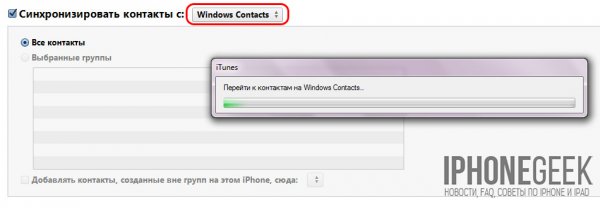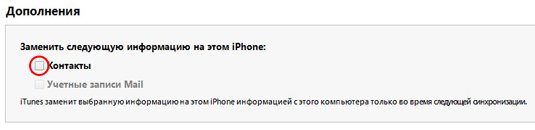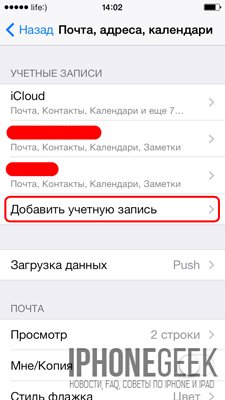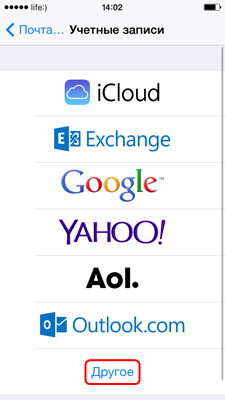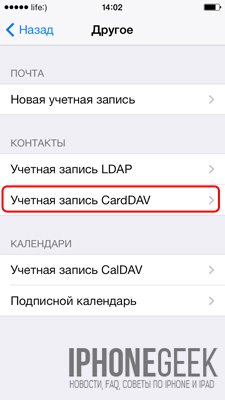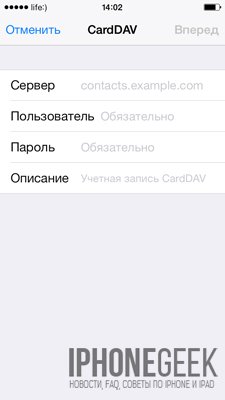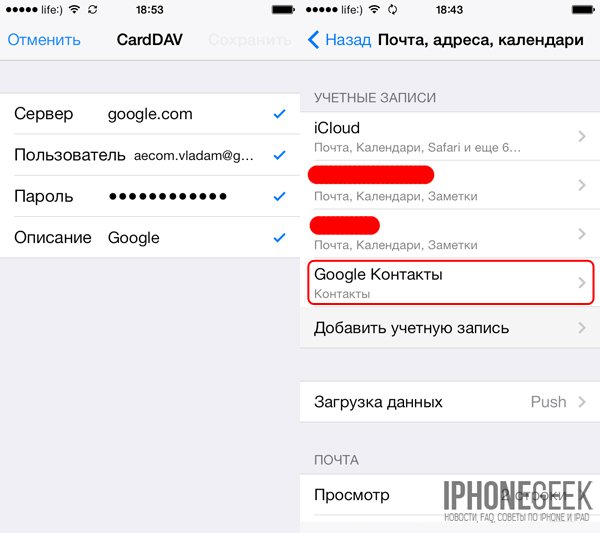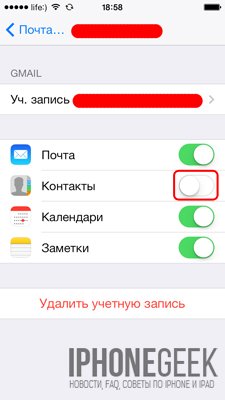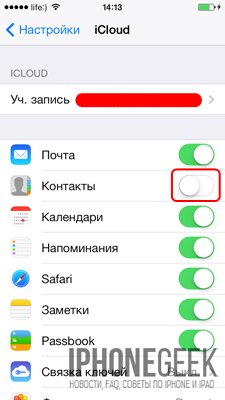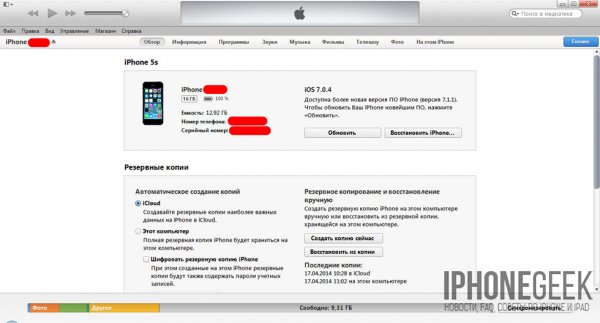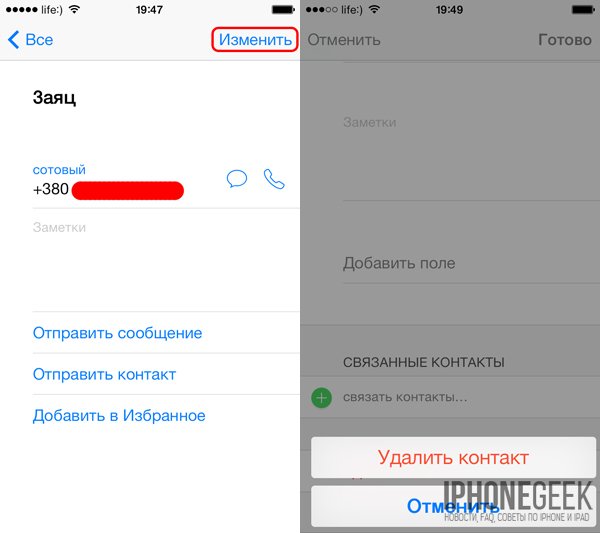Управление контактами и их удаление на устройстве iPhone, iPad или iPod touch
Узнайте, как настраивать контакты и управлять тем, что отображается в программе «Контакты», удалять контакты и выполнять другие задачи.
Настройка учетной записи контактов
В учетных записях электронной почты можно настроить общий доступ к контактам для программы «Контакты». Если у вас есть учетная запись контактов, например деловой или школьный справочник, ее также можно настроить. Для этого необходимо выполнить следующие действия.
- Перейдите в меню «Настройки» > «Пароли и учетные записи».
- Нажмите кнопку «Добавить учетную запись».
- Нажмите учетную запись электронной почты и включите параметр «Контакты». Или нажмите «Другое» для настройки учетной записи контактов, например учетной записи LDAP или CardDAV.
- Введите информацию и пароль.
- Нажмите «Далее».
Если в программе «Контакты» у вас настроено несколько учетных записей и необходимо просмотреть контакты только для одной из них, откройте программу «Контакты» и нажмите «Группы» в левом верхнем углу.
Включение и выключение параметра «Контакты» для учетной записи
Необходимо добавить или удалить все контакты из учетной записи, которая уже настроена? Просто выключите или выключите параметр «Контакты» для учетной записи:
- Перейдите в меню «Настройки» > «Пароли и учетные записи».
- Нажмите учетную запись, контакты которой необходимо добавить или удалить.
- Чтобы добавить контакты, включите параметр «Контакты». Чтобы удалить контакты, выключите параметр «Контакты», затем нажмите «Удалить с iPhone».
Выбор учетной записи по умолчанию для добавления новых контактов
Если в программе «Контакты» настроено несколько учетных записей, можно выбрать учетную запись по умолчанию для добавления новых контактов. Просто выберите «Настройки» > «Контакты» > «Уч. зап. по умолчанию» и выберите учетную запись.
Изменение способа сортировки и отображения контактов
Можно выбрать способ сортировки контактов, например в алфавитном порядке по имени или фамилии. Просто выберите «Настройки» > «Контакты» и выберите значения для следующих параметров:
- «Порядок сортировки»: сортировка контактов в алфавитном порядке по имени или фамилии.
- «Порядок отображения»: отображение имен контактов до или после фамилий.
- «Краткое имя»: выбор способа отображения имен в таких программах, как «Почта», «Сообщения», «Телефон» и т. д.
Удаление контакта
В случае удаления контакта он навсегда удаляется с устройства. В случае удаления контакта из учетной записи электронной почты он также навсегда удаляется со всех устройств, где выполнен вход в эту учетную запись.
Порядок удаления контакта:
- Откройте программу «Контакты» и нажмите контакт, который необходимо удалить.
- Нажмите «Изменить».
- Прокрутите вниз и нажмите «Удалить контакт», затем еще раз нажмите «Удалить контакт» для подтверждения.
Источник
Как настроить сортировку контактов на Айфоне (имя, фамилия или фамилия, имя)
Когда в контактах присутствуют десятки записей с одинаковыми именами, отыскать нужных людей бывает непросто. Тем более, что иногда в спешке контакт можно внести в адресную книгу iPhone некорректно, например, фамилию написать с ошибкой или вообще заменить ее должностью или прозвищем.
Облегчить процесс поиска в адресной книге iOS или macOS поможет сортировка контактов, которая в зависимости от привычек пользователя, может быть настроена несколькими способами.
Сортировка контакты на iPhone (имя, фамилия или фамилия, имя)
Для изменения порядка сортировки контактов на мобильном устройстве от Apple, откройте приложение «Настройки» и выполните следующие действия:
1. Перейдите в настройки приложения «Контакты».
2. Нажмите меню «Сортировка».
3. Укажите необходимый порядок для сортировки контактов «Имя, Фамилия» или «Фамилия, Имя».
Примечание. Независимо от выбранного способа сортировки, отображение контактов в адресной книге может отличаться от установленного. Это напрямую зависит от настройки параметра «Отображение».
4. Вернитесь в главное меню настроек приложения «Контакты» и перейдите в подраздел «Отображение».
5. Укажите необходимый порядок для отображения отсортированных контактов «Имя, Фамилия» или «Фамилия, Имя».
Другими словами, можно, например, отсортировать контакты в порядке «Фамилия, Имя», а отображать их в списке в виде «Имя, Фамилия» и т.д.
Пример 1
Сортировка «Фамилия, Имя», отображение «Имя, Фамилия».
Пример 2
Сортировка «Фамилия, Имя», отображение «Фамилия, Имя».
Сортировка контактов на Mac (имя, фамилия или фамилия, имя)
Проделать аналогичное можно и на компьютерах под управлением macOS. Откройте приложение «Контакты» и выполните следующие шаги.
1. Откройте «Настройки» приложения «Контакты».
2. В появившемся окне перейти на вкладку «Общие»
в верхней строке меню.
3. Также, как и в случае с iOS укажите метод сортировки «Сортировать по» и отображению контакта в списке «Показывать имя».
Порой для оптимизации своей работы существуют возможности не прибегать к сложным решениям, а использовать простые возможности операционной системы. Настройка порядка сортировки списка контактов – одна из таких возможностей.
Источник
Настройка и использование контактов iCloud
Благодаря iCloud ваши контакты всегда доступны на мобильных устройствах и на компьютерах. Когда вы добавляете или обновляете контакт, iCloud делает это изменение доступным на всех устройствах.
Настройка контактов iCloud
При включении контактов iCloud вся информация*, хранящаяся на отдельных устройствах, отправляется в iCloud. Если отключить контакты iCloud, информация не будет автоматически перемещена из iCloud на устройство.
На устройстве iPhone, iPad или iPod touch
- Перейдите в раздел «Настройки» > [ваше имя] > iCloud.
- Включите параметр «Контакты».
- При выводе приглашения объединить контакты или отменить операцию нажмите «Объединить».
Вся информация, хранящаяся в приложении «Контакты», отправится в iCloud.
На компьютере Mac
- Из строки меню в верхней части экрана компьютера перейдите в меню Apple () > «Системные настройки», и затем нажмите идентификатор Apple ID. В операционной системе macOS Mojave и более ранних версий нажимать идентификатор Apple ID не нужно.
- Щелкните iCloud.
- Установите флажок «Контакты».
Вся информация*, хранящаяся в приложении «Контакты», отправится в iCloud.
* Если информация о контактах хранится в разделе «На моем Mac», она не будет синхронизироваться автоматически. В приложении «Контакты» перетащите контакт из раздела «На моем Mac» в раздел «Все iCloud» или экспортируйте свои контакты в виде карточек Vcard, после чего синхронизируйте контакты вручнуюс помощью приложения Finder.
На веб-сайте iCloud.com или в iCloud для Windows
После включения контактов iCloud на устройстве iPhone, iPad, iPod touch или компьютере Mac ваши контакты отправляются в iCloud. Вы можете найти и изменить свои контакты на веб-сайте iCloud.com или в приложении iCloud для Windows. Все вносимые изменения автоматически обновляются на других ваших устройствах.
Если отключить контакты iCloud на устройстве iPhone, iPad, iPod touch или компьютере Mac, они не будут удаляться из iCloud и не будут автоматически обновляться, а вносимые вами изменения не будут обновляться на других ваших устройствах.
Добавление контактов из сторонних учетных записей
Если ваши контакты хранятся в стороннем почтовом сервисе, вы можете добавить учетную запись электронной почты на устройство iPhone, iPad или iPod touch. Затем убедитесь, что параметр «Контакты» включен. Вся информация, хранящаяся в приложении «Контакты», отправится в iCloud.
Если у вас возникли проблемы с синхронизацией, отключите учетную запись.
Использование приложения Finder или iTunes для синхронизации контактов
Если вы не хотите использовать iCloud для управления контактами или хотите выполнить разовую синхронизацию, синхронизируйте контакты вручную с помощью приложения Finder или iTunes.
При синхронизации с помощью приложения Finder или iTunes информация хранится локально на ваших устройствах. В случае обновления одного из устройств в промежутке между синхронизациями возможны расхождения в информации. Например, если удалить контакты с компьютера после синхронизации с устройством iPhone, iPad или iPod touch, при следующей синхронизации с компьютером эти контакты будут также удалены с устройства iOS или iPadOS.
Если у вас возникли проблемы с настройкой контактов iCloud
- Обновите устройство iPhone, iPad или iPod touch до последней версии iOS либо iPadOS, а компьютер Mac до последней версии macOS.
- Убедитесь, что вход в iCloud выполнен с тем же идентификатором Apple ID, который используется для входа в систему на всех ваших устройствах.
- Настройте iCloud на всех своих устройствах. Если вы используете компьютер с ОС Windows, загрузите приложение iCloud для Windows.
- Убедитесь в наличии активного подключения к сети Wi-Fi, Интернету или сотовой сети передачи данных.
- Узнайте, что делать, если после настройки контактов iCloud отображаются повторяющиеся контакты.
- Получите помощь, если ваши контакты iCloud не синхронизируются.
Информация о продуктах, произведенных не компанией Apple, или о независимых веб-сайтах, неподконтрольных и не тестируемых компанией Apple, не носит рекомендательного или одобрительного характера. Компания Apple не несет никакой ответственности за выбор, функциональность и использование веб-сайтов или продукции сторонних производителей. Компания Apple также не несет ответственности за точность или достоверность данных, размещенных на веб-сайтах сторонних производителей. Обратитесь к поставщику за дополнительной информацией.
Источник
Даже в век социальных сетей большинство коммуникаций происходит через телефонные звонки, сообщения и электронные письма. Особенно если вы используете свой iPhone для работы. Всё это объединяет ваша контактная книжка. Вряд ли вы обращаете много внимания на приложение Контакты, но есть много способов сделать его полезнее. Мы расскажем как.
1. Синхронизуйте контакты через Google
Вас не бесит, когда кто-то у себя на страничке постит сообщение о том, что они потеряли все номера, поскольку их телефон украден, сломан или потерян? В таких случаях люди просят всех знакомых присылать им свои номера по новой. Вряд ли вы хотите оказаться на их месте, ведь процесс восстановления очень долгий, и не все откликнутся на просьбу.
Есть простое решение. Вы можете синхронизовать все свои контакты через Google или iCloud. Мы советуем использовать Google, ведь так удобнее управлять своими контактами онлайн, а ещё вы сможете получить к ним доступ через смартфон с Android или ПК с Windows.
Процесс очень простой. Вам нужно включить синхронизацию Google и активировать опцию Контакты. Всё остальное будет происходить автоматически. Все контакты будут загружены на облако, а позже туда же будут добавляться и новые контакты.
Чтобы включить синхронизацию, зайдите в Настройки > Пароли и учётные записи > Добавить учётную запись > Google и добавьте свой аккаунт Gmail. После этого выберите его и нажмите на переключатель рядом с Контакты.
2. Используйте секцию Избранные
Чтобы упростить свою контактную книжку, стоит начать использовать секцию Избранные в приложении Телефон. У неё есть несколько преимуществ. Во-первых, через неё вы будете получать быстрый доступ к самым частым и важным контактам. Кроме того, избранные контакты являются исключениями при работе режима Не беспокоить.
Откройте приложение Телефон и снизу выберите вкладку Избранные. Теперь нажмите «+» в левом верхнем углу, найдите контакт и выберите его. Вы можете добавить в избранное вызов данному контакту или отправку сообщения. Также можно сначала выбрать контакт, а затем нажать Добавить в Избранные. Повторите этот процесс для всех свои важных контактов.
3. Создайте несколько контактных карточек для себя
Откройте приложение Телефон и выберите вкладку Контакты. Вверху будет ваша контактная карточка. Выберите её и добавьте все свои важные детали. Лучше всего заполнить все пункты. Добавьте свой адрес, почтовый ящик, альтернативные номера и т.п. Вы сможете отправлять эту карточку другим людям, что очень удобно.
Вы можете создать несколько таких карточек. Нажмите «+», чтобы добавить другую версию своей карточки. Вы можете использовать другое фото и меньше личных деталей. К примеру, можно создать карточку для работы и более персональную карточку.
4. Добавляйте псевдонимы для Siri
Звонить людям с помощью Siri очень удобно, когда всё работает как надо. Вы можете попросить Siri набрать кого-то или отправить сообщение. Однако Siri не всегда идеально различает имена. К счастью, есть ещё и псевдонимы.
Откройте контакт и на странице редактирования добавьте поле Псевдоним. Вы можете добавить простые короткие псевдонимы для самых важных контактов, чтобы Siri могла их различать.
5. Добавьте избранные контакты в виджеты
Когда вы настроите секцию Избранные, вы сможете добавить свои важные контакты прямо в виджеты и звонить им с экрана блокировки. Откройте экран с виджетами, пролистайте вниз и нажмите кнопку Изменить. Затем добавьте виджет «Избранные». Теперь у вас есть быстрый доступ к своим избранным контактам.
6. Настройте форсирование при ЧП
Если вы часто используете режим Не беспокоить, то вам нужно настроить функцию Форсирование при ЧП. По сути она добавляет контакты в исключения и пропускает звонки от них, когда режим активен. Вы можете добавить в качестве исключений и избранные контакты.
Выберите нужный контакт, нажмите Править в правом верхнем углу, выберите Рингтон и включите опцию Форсирование при ЧП.
7. Сохраняйте копии всех контактов
Если вы не хотите использовать синхронизацию Google или iCloud, но хотите сохранить резервную копию своих контактов, можно использовать для этого приложение Contacts Backup. Копию можно отправить на свой почтовый ящик или загрузить в Dropbox или на Google Диск.
Приложение очень простое. Откройте его и нажмите кнопку Backup. Бесплатная версия может сохранить до 500 контактов. Чтобы убрать лимит, придётся купить версию «Pro».
Скачать: My Contacts Backup
8. Объединяйте дублированные контакты
Если вы давно не занимались своей контактной книгой, но меняли устройства или сервисы синхронизации, скорее всего, у вас есть дублированные контакты. Ничего плохого в этом нет, но они занимают лишнюю память и засоряют контакты. Вы можете легко с ними расправиться.
Для этого есть приложение Contact Cleanup. откройте его, предоставьте доступ к контактам и нажмите «Duplicate Contacts», чтобы увидеть список дублированных контактов. После этого вы можете объединить дублированные контакты в один. Процесс можно и автоматизировать, чтобы не открывать каждый контакт.
Скачать: Contact Cleanup
9. Улучшите свои контакты с приложением Contacts+
Contacts+ – сторонняя контактная книжка. Она как Evernote в сравнении с приложением Заметки. В приложении много дополнительных функций, которых нет в стандартных Контактах. Вы можете импортировать все свои контакты через учётную запись Google.
Вы можете сканировать визитки для создания контактов. Все ваши данные синхронизируются на всех устройствах. Есть и отличные функции организации. Вы можете добавлять теги и создавать подборки контактов.
Лучшая функция приложения – Automatic Contact Enrichment. Она автоматически находить фото профиля для контакта, его социальные сети и другую информацию. Допустим, у вас есть только почтовый ящик человека. С помощью функции вы можете найти его фото, профили в социальных сетях и др. Это отличная функция для работы.
Скачать: Contacts+
Мы уже писали о приложении Vignette, но напомним о нём ещё раз. Это приложение автоматически находит фотографии людей в ваших контактах и добавляет их как фото профиля. Всё это делается абсолютно конфиденциально. Вам не нужно регистрироваться, а контакты не синхронизуются ни с каким сервисом.
Приложение использует социальные сети для поиска фотографий. Функция сканирования бесплатная, но для установки фото профиля нужно будет заплатить.
Скачать: Vignette
Бонус: Cardhop
Cardhop – относительно новый менеджер контактов. Интерфейс проще стандартного, но функций доступно больше. Что самое лучшее, вы можете просто ввести имя человека, его номер и почтовый ящик, а приложение само создаст и сохранит контакт, заполнив соответствующие пункты.
Строка поиска используется не только для поиска, но и для создания новых контактов, что очень удобно. Carhop – не очень популярное приложение, но оно содержит много полезных функций.
Скачать: Cardhop
iOS
Если вы когда-либо создавали контакт на своем iPhone и пытались найти его на iPad, возможно, вы были разочарованы, если не использовали функцию контактов iCloud.
Ваш iPhone может синхронизировать ваши контакты с облаком, чтобы вы могли найти их с других устройств.
Наше руководство ниже покажет вам, как настроить iCloud для контактов на iPhone, чтобы вы могли воспользоваться этой функцией.
- Нажмите «Настройки».
- Выберите свой идентификатор Apple.
- Выберите Айклауд.
- Коснитесь Показать все.
- Включить контакты.
Наше руководство продолжается ниже с дополнительной информацией о том, как настроить iCloud для контактов на iPhone 13, включая изображения этих шагов.
Резервное копирование важной информации в облако — это не только хорошая идея на случай, если что-то случится с вашим телефоном, но и значительно упрощает поиск этой информации, если вы не пользуетесь телефоном.
Сервис iCloud от Apple предоставляет вам возможность синхронизировать большую часть вашей информации с их облачным хранилищем, где вы можете получить к ней доступ с iPad, компьютера или другого iPhone.
Наше руководство ниже покажет вам, как настроить параметры на вашем мобильном устройстве, чтобы вы могли настроить iCloud для контактов на iPhone.
Связанный: Наш учебник по удалению контактов iPhone покажет вам несколько способов, которыми вы можете удалить контакты с вашего устройства, если они вам больше не нужны.
Как включить настройку контактов в iCloud на iPhone 13 (руководство с картинками)
Действия, описанные в этой статье, были выполнены на iPhone 13 в операционной системе iOS 16.
Шаг 1: Откройте приложение «Настройки» на своем iPhone.
Шаг 2: Выберите свою карту Apple ID в верхней части экрана.
Шаг 3: Выберите опцию iCloud.
Шаг 4: Нажмите кнопку «Показать все».
Шаг 5: Включите опцию «Контакты».
Опция контактов iCloud включена, когда вокруг кнопки есть зеленая тень. У меня он включен на картинке выше.
Теперь, когда вы знаете, как настроить iCloud для контактов на iPhone 13, вы сможете создавать новые контакты на своем iPhone, а затем просматривать эту информацию на других устройствах Apple с тем же Apple ID, например на iPad или Макбук.
Обратите внимание, что если вы решите использовать iCloud для своих контактов, он не будет синхронизироваться с учетными записями, из которых были созданы контакты.
Например, если ваши контакты из учетной записи Gmail, если вы создаете новые контакты на своем iPhone, эти новые контакты также не будут в вашей учетной записи Gmail, если вы не переключите основную учетную запись контакта на Gmail.
Вы можете найти этот параметр, если перейдете в «Настройки»> «Контакты»> «Учетная запись по умолчанию»>, а затем выберите учетную запись, которую вы хотите использовать вместо iCloud.
Как просмотреть контакты iCloud на iPhone
После того, как вы включили параметр «Контакты» для iCloud, вы можете просмотреть эту информацию в приложении «Контакты» или на вкладке «Контакты» в приложении «Телефон».
Просто перейдите к любому экрану контактов, который вы предпочитаете, затем нажмите кнопку «Списки» в верхнем левом углу экрана.
Если на вашем iPhone есть более одного источника контактов, например, если вы добавили несколько учетных записей электронной почты на устройство, вы можете просмотреть контакты iCloud, выбрав «Все контакты» под iCloud.
Если все ваши контакты находятся в iCloud, то все контакты, которые вы видите, находятся в iCloud.
Если вам посчастливилось приобрести новенький iPhone 6, у вас наверняка возникла проблема с импортом контактов в телефонную книгу iOS. Переносить контакты с Android-смартфона в iPhone вручную дело неблагодарное, особенно если в телефонной книге хранится не одна 100 записей. Синхронизировать контакты между Android-смартфоном и iPhone можно на автомате, тем более, что сделать это достаточно просто.
В сегодняшней инструкции мы рассмотрим работу с контактами в iOS: как перенести контакты на iPhone, как их синхронизировать, удалить и восстановить в случае потери.
Содержание:
- Из чего состоит контакт на iPhone
- Как создавать контакты на iPhone?
- Как создать контакт для iPhone на компьютере?
- Как создать контакты для iPhone в Gmail?
- Как создать контакты для iPhone в iCloud?
- Как создать контакт непосредственно на iPhone?
- Как импортировать контакты на iPhone?
- Как перенести контакты из sim-карты в iPhone?
- Как перенести контакты на iPhone через iTunes?
- Как перенести контакты на iPhone из Gmail?
- Перенос контактов на iPhone из iCloud
- Синхронизация контактов в iOS
- Синхронизация контактов iPhone в iTunes
- Синхронизация контактов iPhone с iCloud и iPhone с Gmail
- Удаление контактов из iPhone
- Как удалить контакты из iPhone по одному?
- Как удалить все контакты из iPhone?
Для начала давайте четко обозначим значение фразы «контакты iPhone».
Контакты iPhone представляет собой отдельное приложение входящее в состав iOS, которое содержит набор записей для каждого отдельного абонента или если коротко — телефонная книга.
В состав одной записи в телефонной книге iOS входит целый набор персональных данных:
- Имя, Фамилия, Компания;
- фотография;
- номера телефонов с различными метками: сотовый, домашний, рабочий и т.д.;
- адрес электронной почты;
- отдельный рингтон;
- режим вибрации при входящем звонке;
- звук сообщения;
- режим вибрации при входящем сообщении;
- адрес веб-сайта;
- почтовый адрес;
- информация о дате рождения;
- профиль в социальных сетях: Twitter, Facebook, Flickr, Linkedln, Myspace, Sina Weibo, пользовательский;
- профиль в менеджерах мгновенных сообщений (мессенджерах): Skype, MSN Messenger, Google Talk, Facebook Messenger, AIM, Yahoo! Messenger, ICQ, Jabber, QQ, Gadu-Gadu, пользовательский;
- заметка;
- пользовательское поле: обращение, произношение имени, отчество, произношение отчества, произношение фамилии, суффикс, псевдоним, должность, отдел;
- связанные контакты.
Как видите, всего лишь одна запись в телефонной книге может содержать исчерпывающие контактные данные о коллеге по работе, знакомом или близком человеке. Такая информация для большинства людей крайне важна и порой ее ценность превосходит стоимость самого iPhone или любого другого мобильного телефона. Следовательно, необходимо позаботиться о резервном копировании контактов в iPhone, поддержании их в актуальном состоянии.
Как создавать контакты на iPhone?
Создавать контакты, которые затем можно синхронизировать с iOS-девайсом можно несколькими способами:
- на компьютере;
- через интернет: в Gmail от Google и в iCloud;
- непосредственно на iPhone, iPad и iPod Touch.
Как создать контакт для iPhone на компьютере?
Как вы знаете, при помощи медиакомбайна iTunes можно синхронизировать контакты между iPhone, iPod Touch или iPad с компьютером на базе Windows или Mac OS X. После синхронизации все имеющиеся контакты на ПК импортируются в адресную книгу iPhone (оно же Контакты) и становятся доступны с непосредственно устройства.
iTunes позволяет синхронизировать контакты в iPhone с Microsoft Outlook и Контактами Windows. Рассмотрим создание контакта для iPhone во внутреннем компоненте OС Windows — Контакты Windows.
- В главном меню «Пуск» левой кнопкой мыши щелкните на названии вашей учетной записи Windows. Откроется окно приложения «Компьютер» с содержимым системной папки «Пользователи» для вашей учетной записи. Универсальный метод: в Проводнике Windows (он же Компьютер) перейдите по пути: Пользователи(имя_пользователя)Контакты.
- В главном меню программы щелкните на «Создать контакт» и заполните необходимые поля для контакта и щелкните на ОК. Будет создан отдельный файл с расширением .contact.
Созданные таким образом контакты в папке «Контакты» на ПК можно без труда перенести в iPhone через iTunes.
Существует более простой способ создания контактов, которые в последствии можно импортировать в адресную книгу iPhone — через интернет. Используя интерфейс веб-приложений от компаний Google и Apple можно создавать и синхронизировать контакты с iPhone в режиме онлайн.
Как создать контакты для iPhone в Gmail?
Веб-приложение Gmail от компании Google позволяет создавать, управлять, удалять и синхронизировать контакты с Android-смартфонами или iPhone в режиме онлайн. Приложение позволяет переносить контакты с одного смартфона на другой на полном автомате, причем поддерживаются различные платформы, Android OS и iOS в том числе.
Для того, чтобы получить доступ к работе с контактами в Gmail вам необходимо иметь учетную запись Google и будем считать, она у вас имеется.
- На стартовой странице google.com перейдите в приложение «Почта» (оно же Gmail) и войдите в свою учетную запись.
- В раскрывающемся списке Gmail под логотипом Google выберите «Контакты». Откроется диспетчер адресов Gmail.
- Щелкните на «Новый контакт» и заполните необходимые поля для нового контакта и нажмите «Добавить». В адресной книге Gmail будет создана новая запись.
Пользователи компьютеров Mac могут экспортировать контакты созданные в Gmail в адресную книгу Mac OS X в формате vCard (.vcf).
- Выделите созданные контакты в Google Контакты (Gmail) и щелкните на кнопке «Дополнительно». В раскрывающемся списке выберите пункт «Экспорт».
- В появившемся окне выберите какую группу контактов следует экспортировать и в списке «Какой формат экспорта» выберите пункт «Формат vCard» и щелкните на «Экспорт». Выбранные вами контакты будут экспортированы в файл, который будет доступен в папке загрузок.
Пользователи Windows могут экспортировать контакты из Gmail в формат CSV, которые затем можно импортировать в Microsoft Outlook или другую программу для работы с контактами. Процедура аналогичная.
Как создать контакты для iPhone в iCloud?
Создание контактов и управление ими через веб-приложение iCloud полностью аналогично созданию записей в адресной книге iPhone (унификация). Для того, чтобы создать новый контак в iCloud:
- На сайте icloud.com введите ваши Apple ID и пароль из настроек iCloud на iPhone и перейдите в веб-приложение «Контакты».
- В нижней части страницы щелкните на изображении «+» и в появившемся меню выберите «Новый контакт».
- Заполните необходимые поля и щелкните на «Готово».
В результате нехитрых операций будет создана новая запись в адресной книге, которую в последствии можно без труда импортировать в iPhone, iPod Touch или iPad.
Возможности iCloud не ограничиваются лишь созданием записей в адресной книге.
Веб-приложение iCloud «умеет»:
- изменять порядок сортировки контактов по Фамилии или Имени;
- изменять вид отображени с «Имя, Фамилия» на «Фамилия, Имя»;
- изменять формат представления почтового адреса и номера телефона в зависимости от страны;
- устанавливать контакт в качестве личной карточки;
- импортировать контакты vCard (загружать файлы в формате .vcf с жесткого диска в iCloud);
- экспортировать контакты vCard (скачивать выбранные контакты в файл в формате .vcf из iCloud на жесткий диск);
- обновлять контакты.
Все возможности приложения «Контакты» в iCloud доступны в главном меню.
Как создать контакт непосредственно на iPhone?
- На iPhone запустите приложение «Контакты» или тапните на «Телефон» и в нижнем меню приложения тапните на иконке «Контакты».
- В правом верхнем углу программы тапните на «+», заполните все необходимые поля и еще раз тапните на «Готово». В адресной книге появится новая запись.
Предположим, что у вас на компьютере, в диспетчере адресов Gmail и веб-приложении «Контакты» в iCloud созданы записи, которые необходимо импортировать в iPhone. Способ импорта контактов зависит от метода их создания.
Для того, чтобы продемонстрировать как импортировать контакты в iPhone, придется сбросить джейлбрейкнутый iPhone 5s до заводских настроек и при этом не потерять джейлбрейк.
Как импортировать контакты на iPhone?
Импортировать контакты в iPhone можно несколькими способоами:
- через iTunes;
- через iCloud и Gmail;
- из сим-карты.
Как импортировать (перенести) контакты из sim-карты в iPhone?
- На iPhone перейдите в Настройки -> Почта, адреса, календари -> раздел «Контакты».
- Тапните по «Импортировать контакты Sim». Готово.
Самая быстрая и самая простая процедура переноса контактов в iPhone, однако не без недостатков:
- ограниченная емкость sim-карты. В зависимости от типа карты и оператора сотовой сети, может содержать от 100 до 250 записей длиной 14 до 25 знаков. А это в нынешних условиях, как вы сами понимаете, слишком мало;
- высокий риск потери контактов при механическом повреждении или программном сбое сим-карты;
- контакты могут переноситься с ошибками.
Как перенести контакты на iPhone через iTunes?
Один из самых надежных и проверенных способов переноса контактов с компьютера в iPhone — при помощи iTunes.
- Подключите iPhone к компьютеру и запустите iTunes, в меню «Устройства» выберите модель вашего аппарата и в панели навигации перейдите на страницу «Информация».
- Установите галочку напротив «Синхронизировать контакты с:» и в раскрывающемся списке выберите «Windows Contacts». Синхронизировать можно как все контакты, так и отдельно созданные группы.
- В самом низу страницы «Информация» в разделе «Дополнительно», в списке «Заменить следующую информацию на этом iPhone» установите галочку напротив «Контакты» и щелкните на кнопке «Синхронизировать».
После окончания синхронизации контакты в iPhone будут заменены записями из папки «Контакты Windows» на ПК.
Как перенести контакты на iPhone из Gmail?
Google Контакты (диспетчер адресов Gmail) позволяет переносить контакты в iPhone без использования компьютера. Сохраненные в Google Контакты записи легко переносятся и синхронизируются с адресной книгой iPhone при его подключении к сети Интернет по Wi-Fi. Для того, чтобы процесс осуществлялся без участия пользователя, необходимо настроить учетную запись Gmail в настройках iPhone.
Если вы не пользуетесь Gmail для работы с электронной почтой, для синхронизации контактов из Google Контакты необходимо создать отдельную учетную запись CardDAV.
- На iPhone перейдите в Настройки -> Почта, адреса, календари и в разделе «Учетные записи» тапните на «Добавить учетную запись».
- Т.к. мы создаем специальную учетную запись для синхронизации одних лишь контактов, на странице с предустановленными учетными записями тапните на «Другое».
- В разделе «Контакты» тапните на «Учетная запись CardDAV».
- В соответствующие поля введите: сервер -> google.com, пользователь -> адрес электронной почты Google, пароль -> пароль от электронного ящика Google, описание -> метку для учетной записи (может быть произвольной). Тапните «Вперед».
- После проверки введенных данных и подключения к серверу контакты из Google Контакты будут перенесены в iPhone и станут доступны в приложении «Контакты».
Если у вас имеется учетная запись в Google и для работы с электронной почтой вы используете Gmail, создавать отдельную учетную запись для синхронизации контактов нет необходимости, достаточно в учетной записи Google в настройках устройства включить синхронизацию контактов (Настройки -> Почта, адреса, календари -> перевести выключатель «Контакты» в положение «Включено»).
Недостатки метода:
- необходимо иметь учетную запись в Google;
- необходимо предварительно импортировать контакты в Gmail;
- необходимо подключение к сети Интернет.
Перенос контактов на iPhone из iCloud
Данный метод импорта контактов в iPhone является самым простым.
- На iPhone перейдите в Настройки -> iCloud и включите выключатель напротив «Контакты».
- Все контакты загруженные в iCloud будут перенесены на iPhone.
Недостатки метода:
- необходимо подключение к сети Интернет;
- необходимо предварительно импортировать контакты в iCloud.
Как вы уже знаете, работать с контактами можно как на компьютере в режиме «offline», так и в режиме онлайн в Google Контакты и в iCloud. Каждый из этих способов позволяет создавать, редактировать и удалять контакты, а следовательно возникает необходимость применять изменения и на iPhone. Нет необходимости снова создавать, редактировать или удалять контакты на iPhone вручную, для этих целей и необходима синхронизация контактов.
Синхронизация контактов в iOS
Синхронизация iPhone — это процесс обмена данными между компьютером и iPhone.
Под синхронизацией контактов между iTunes и iPhone понимают процесс обмена записями из адресной книги хранящейся на компьютере и в приложении «Контакты» на iPhone. И что важно, приоритет всегда остается за данными хранящимися на ПК.
Синхронизация контактов iPhone в iTunes
- Подключите iPhone к компьютеру, запустите iTunes и в меню «Устройства» выберите модель своего аппарата.
- В панели навигации перейдите на вкладку «Информация» и установить галочку напротив «Синхронизировать контакты с:».
- В раскрывающемся списке выберите программу на компьютере с которой хотите синхронизировать контакты iPhone, это может быть Microsoft Outlook или Контакты Windows (для Windows 7) и щелкните на щелкните на кнопке «Применить».
После окончания процесса контакты в выбранной при синхронизации программе и адресной книге iPhone станут идентичными.
Если в программе Microsoft Outlook и Контактах Windows нет записей в адресной книге и в iTunes запустить синхронизацию, с iPhone все контакты на устройстве будут удалены.
Совет: Айфон воспринимает Outlook и Контакты Windows как библиотеку, откуда необходимо брать данные. Если вы удалите данные в «аутлуке», то айфон воспримет это как обновление библиотеки на 0 и при синхронизации сотрет все данные в самом себе. В этом случае, при всплывающем предупреждении о подтверждении команды, лучше нажать кнопку «объединить данные». Тогда устройство синхронизируется с ПК в обе стороны.
В случае, если вы настроили синхронизацию контактов iPhone с iCloud синхронизация адресной книги через iTunes будет недоступна. На странице «Информация» в разделе «Синхронизировать контакты» будет отображаться сообщение: «Ваши контакты синхронизируются с iPhone по беспроводной сети с iCloud».
Синхронизация контактов iPhone с iCloud, iPhone с Gmail
После включения функции синхронизации контактов в iCloud и в учетной записи Google обмен контактами между iPhone и iCloud, iPhone и Gmail происходит автоматически при каждом подключении устройства к интернету по Wi-Fi. Никаких дополнительных действий выполнять не нужно.
Удаление контактов из iPhone
Бывают случаи, когда необходимо удалить контакты из адресной книги iPhone, сделать это можно двумя способами:
- удаление по одному;
- удаление всех контактов сразу.
Как удалить контакт из iPhone?
- На iPhone в приложении «Контакты» выберите запись которую хотите удалить.
- В правом верхнем углу тапните на «Изменить». Откроется страница редактирования контакта.
- Прокрутите страницу донизу, тапните на «Удалить контакт» и подтвердите удаление.
Удалять большое количество записей по одной дело затруднительное, особенно если есть способ удаления контактов из iPhone всех сразу.
Как удалить все контакты из iPhone?
Для того, чтобы удалить все контакты из iPhone «одним махом» можно необходимо синхронизировать его с пустой адресной книгой Outlook или Контакты Windows. Айфон воспримет такую синхронизацию как обнуление адресной книге и из приложения «Контакты» будут стерты все записи.
- Подключите iPhone к компьютеру и запустите iTunes.
- В меню «Устройства» выберите модель вашего iOS-девайса и перейдите на вкладку «Информация».
- Установите галочку напротив «Синхронизировать контакты с:» и в раскрывающемся списке выберите программу в которой нет записей в адресной книге. Предварительно можно создать резервную копию адресной книги Outlook и удалить из программы все контакты.
- В самом низу страницы «Информация» в разделе «Дополнения» в списке «Заменить следующую информацию на этом iPhone» установите галочку напротив «Контакты» и щелкните на «Синхронизировать».
Синхронизация с пустой адресной книгой на компьютере обнулит приложение «Контакты» на iPhone.
Полностью очистить телефонную книгу можно через восстановление iPhone, однако в этом случае весь пользовательский контент из iPhone будет удален. Для джейлбрейкнутых iPhone восстановление штатным методом противопоказано, только через SemiRestore.
Как видите, управлять контактами на iPhone можно различными способами как с компьютера, так и через веб-приложения, и делать это достаточно просто, главное — настроить синхронизацию контактов на iPhone.
Если у вас возникли сложности или проблемы в настройке синхронизации iPhone с iCloud, Gmail или iTunes, пишите нам в комментариях, мы постараемся вам помочь.
Когда в контактах присутствуют десятки записей с одинаковыми именами, отыскать нужных людей бывает непросто. Тем более, что иногда в спешке контакт можно внести в адресную книгу iPhone некорректно, например, фамилию написать с ошибкой или вообще заменить ее должностью или прозвищем.
Облегчить процесс поиска в адресной книге iOS или macOS поможет сортировка контактов, которая в зависимости от привычек пользователя, может быть настроена несколькими способами.
♥ ПО ТЕМЕ: Как автоматически менять обои на iPhone или iPad в зависимости от времени, места и т.д.
Сортировка контакты на iPhone (имя, фамилия или фамилия, имя)
Для изменения порядка сортировки контактов на мобильном устройстве от Apple, откройте приложение «Настройки» и выполните следующие действия:
1. Перейдите в настройки приложения «Контакты».
2. Нажмите меню «Сортировка».
3. Укажите необходимый порядок для сортировки контактов «Имя, Фамилия» или «Фамилия, Имя».
Примечание. Независимо от выбранного способа сортировки, отображение контактов в адресной книге может отличаться от установленного. Это напрямую зависит от настройки параметра «Отображение».
4. Вернитесь в главное меню настроек приложения «Контакты» и перейдите в подраздел «Отображение».
5. Укажите необходимый порядок для отображения отсортированных контактов «Имя, Фамилия» или «Фамилия, Имя».
Другими словами, можно, например, отсортировать контакты в порядке «Фамилия, Имя», а отображать их в списке в виде «Имя, Фамилия» и т.д.
Пример 1
Сортировка «Фамилия, Имя», отображение «Имя, Фамилия».
Пример 2
Сортировка «Фамилия, Имя», отображение «Фамилия, Имя».
♥ ПО ТЕМЕ: Проверьте, правильно ли вы сохраняете контакты в iPhone и синхронизируете с iCloud.
Сортировка контактов на Mac (имя, фамилия или фамилия, имя)
Проделать аналогичное можно и на компьютерах под управлением macOS. Откройте приложение «Контакты» и выполните следующие шаги.
1. Откройте «Настройки» приложения «Контакты».
2. В появившемся окне перейти на вкладку «Основные»
в верхней строке меню.
3. Также, как и в случае с iOS укажите метод сортировки «Сортировать по» и отображению контакта в списке «Показывать имя».
Порой для оптимизации своей работы существуют возможности не прибегать к сложным решениям, а использовать простые возможности операционной системы. Настройка порядка сортировки списка контактов – одна из таких возможностей.
🔥 Смотрите также:
- Фото контакта при звонке на весь экран iPhone — как сделать?
- Как поделиться контактом на iPhone.
- Если заняты руки: как автоматически перевести входящий iPhone-звонок на громкую связь.
🍏 Мы в Telegram и YouTube, подписывайтесь!