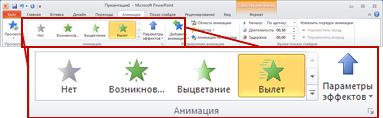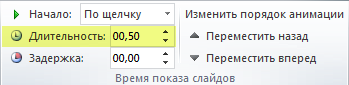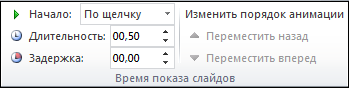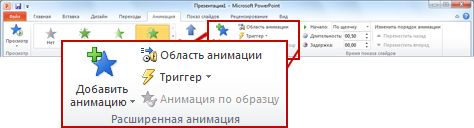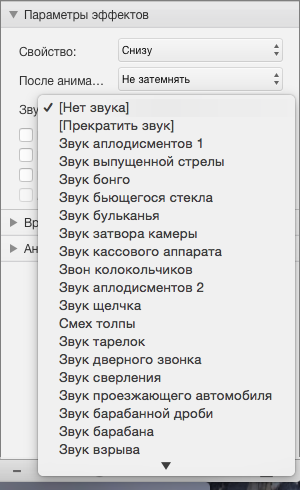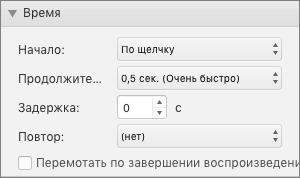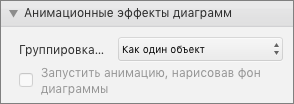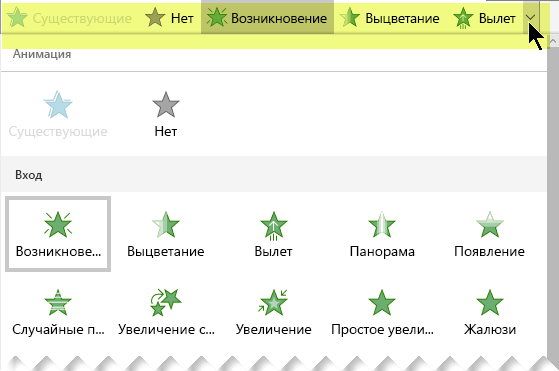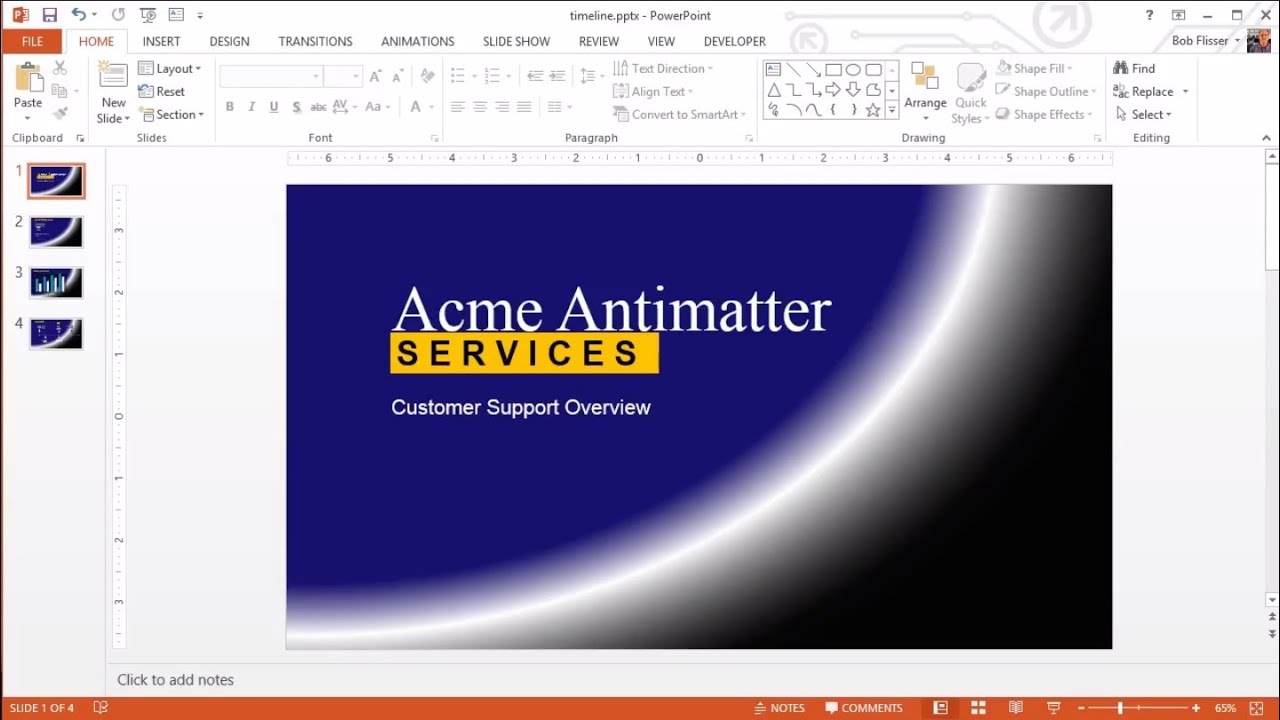Анимация текста и объектов
Вы можете анимировать текст, рисунки, фигуры, таблицы, графические элементы SmartArt и другие объекты презентаций PowerPoint.
Эффекты позволяют оформить появление, исчезновение и перемещение объектов. С их помощью можно менять их размер и цвет.
Можно также просмотреть похожее видео об анимации текста.
Добавляйте эффекты анимации к тексту, рисункам, фигурам и другим объектам в презентации.
-
Выделите текст или объект, к которому нужно добавить анимацию.
-
Откройте вкладку Анимации и выберите эффект анимации.
-
Нажмите кнопку Параметры эффектов и выберите нужный вариант.
Управление анимацией и эффектами
Анимацию можно запускать несколькими способами:
-
Чтобы настроить запуск эффекта анимации по щелчку на слайде, выберите По щелчку.
-
Чтобы эффект анимации запускался одновременно с предыдущим эффектом, выберите С предыдущим.
-
Чтобы анимация воспроизводилась сразу после предыдущего эффекта, выберите После предыдущего.
-
С помощью поля Длительность можно сделать эффект более длинным или коротким.
-
В поле Задержка введите задержку перед запуском эффекта.
Добавление дополнительных эффектов к анимации
-
Выделите объект или текст с анимацией.
-
Нажмите кнопку Добавить анимацию и выберите необходимый вариант.
Изменение порядка воспроизведения анимации
-
Выберите маркер анимации.
-
Выберите нужный вариант:
-
Переместить назад, чтобы анимация выводилась раньше в последовательности.
-
Переместить вперед, чтобы анимация выводилась позже в последовательности.
-
Добавление анимации к сгруппированным объектам
Вы можете добавить анимацию к сгруппированным объектам, в том числе тексту.
-
Удерживая нажатой клавишу CTRL, выделите нужные объекты.
-
Выберите Формат > Группировать > Группировать, чтобы сгруппировать объекты.
-
Откройте вкладку Анимация и выберите эффект анимации.
Добавление анимации к объекту
-
Выделите объект, к которому нужно добавить анимацию.
-
На вкладке ленты Анимация в группе Анимация нажмите кнопку Дополнительно
и выберите необходимый эффект анимации.
Отобразятся самые популярные эффекты. Чтобы просмотреть другие варианты, нажмите кнопку Дополнительные параметры в нижней части коллекции.
Щелкните заголовок раздела ниже, чтобы открыть подробные инструкции.
Скорость эффекта определяется параметром Длительность.
-
Выделите на слайде эффект анимации, который хотите изменить.
-
На вкладке Анимация в группе Время показа слайдов в поле Длительность введите необходимое число секунд.
(Максимум: 59 секунд. Минимум: 0,01 секунды. Вы можете ввести значение длительности с клавиатуры или установить его с помощью стрелок вверх и вниз.)
-
Выделите на слайде эффект анимации, который хотите изменить.
-
На вкладке Анимация в группе Время показа слайдов откройте список Начало и выберите один из трех описанных ниже параметров.
Параметр
Способ запуска эффекта анимации
По щелчку
При щелчке слайда.
С предыдущим
Одновременно с предыдущим эффектом анимации из списка. (Одним щелчком запускаются несколько эффектов анимации одновременно.)
После предыдущего
Сразу же после завершения предыдущего эффекта анимации из списка. (Такой эффект анимации запускается без дополнительных щелчков мышью.)
Параметр Задержка определяет промежуток времени перед запуском определенного эффекта анимации. Этот промежуток начинается после щелчка мышью или после завершения предыдущего эффекта.
-
Выделите на слайде эффект анимации, который хотите изменить.
-
На вкладке Анимация в группе Время показа слайдов в поле Задержка укажите промежуток времени в секундах.
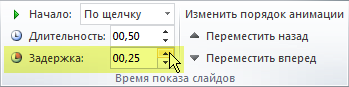
Чтобы изменить порядок, в котором воспроизводятся эффекты анимации на слайде, выполните указанные ниже действия.
-
Откройте область анимации: на вкладке Анимация в группе Расширенная анимация нажмите кнопку Область анимации.
-
В области анимации выделите эффект, для которого нужно изменить порядок анимации.
-
На вкладке ленты Анимация в группе Время показа слайдов в разделе Изменить порядок анимации выберите одну из указанных ниже команд.
-
Чтобы переместить эффект на одну позицию вверх в порядке анимации, выберите команду Переместить назад.
-
Чтобы переместить эффект на одну позицию вниз в порядке анимации, выберите команду Переместить вперед.
При необходимости эти команды можно выбирать несколько раз, чтобы переместить выделенный эффект анимации на соответствующую позицию в порядке анимации.
-
Когда вы назначаете объекту определенный эффект анимации, слева от этого объекта появляется небольшой маркер в виде числа. Он свидетельствует о наличии эффекта анимации и указывает его место в порядке анимации на текущем слайде.
-
Выберите число возле анимации, которую нужно удалить.
-
Нажмите клавишу DELETE на клавиатуре.
Дополнительные сведения см. в статье Изменение, удаление и выключение эффектов анимации.
-
Выделите текст или объект, к которому необходимо добавить несколько эффектов анимации.
-
На вкладке Анимация в группе Расширенная анимация выберите команду Добавить анимацию.
После добавления одного или нескольких эффектов необходимо убедиться в правильности их работы. Для проверки работы эффектов анимации выполните указанные ниже действия.
-
На вкладке Анимация в группе Просмотр выберите команду Просмотр.
Применение эффектов анимации к тексту, объекту или диаграмме
-
Выделите элемент, который нужно анимировать, откройте вкладку Анимация и выберите один из следующих эффектов:
Действие, которое нужно применить к объекту
Команда на вкладке «Анимация»
Появление на слайде
(Щелкните стрелку вправо, чтобы увидеть другие варианты.)
Выделение
Исчезание со слайда
Перемещение по определенному пути
К одному объекту можно применить несколько эффектов анимации. Просто выделите объект еще раз и примените дополнительный эффект.
Каждый эффект анимации представлен на слайде числом (

Изменение эффектов анимации
Вот как можно изменить или удалить эффекты анимации, а также изменить порядок их воспроизведения.
-
Выберите нужный слайд и щелкните на нем номер эффекта анимации, который вы хотите изменить.
-
В области анимации, отображаемой справа, будут показаны все эффекты анимации, которые есть на слайде.
Доступные в этом разделе настройки:
-
изменение порядка и удаление эффектов анимации в разделе Воспроизвести;
-
изменение самого эффекта анимации и добавление звука в разделе Параметры эффектов;
-
изменение способа запуска анимации и продолжительности эффекта в разделе Время показа слайдов.
-
Чтобы вывести в начале анимации пустую диаграмму, выберите эффект анимации в области анимации и в разделе Анимационные эффекты диаграмм установите флажок Запустить анимацию, нарисовав фон диаграммы.
-
Чтобы просмотреть результат изменений, нажмите Воспроизвести с.
Дополнительные сведения
Анимация текста и объектов с помощью путей перемещения
Изменение и удаление эффектов анимации
Вывод текста по одной строке
Анимация пунктов маркированного списка по одному
Добавление эффекта анимации
-
Выделите на слайде объект или текст, к которому нужно добавить анимацию.
В этом контексте объект — это любой элемент на слайде, например рисунок, диаграмма или текстовое поле. При выделении объекта на слайде вокруг него появятся маркеры изменения размера. (В целях анимации абзац в текстовом поле также считается объектом, но при его выделении маркеры изменения размера отобразятся для всего текстового поля, а не для одного абзаца).
-
На вкладке Анимации откройте коллекцию эффектов анимации и выберите нужный вариант.
-
На вкладке Анимации откройте список Параметры эффектов и выберите нужный вариант. Параметры эффектов доступны для текста, а также для выбора направления и интенсивности эффектов анимации. (Параметры есть не у всех эффектов анимации.)
-
Чтобы просмотреть анимацию, на вкладке Слайд-шоу ленты нажмите кнопку Воспроизвести с начала.
(Если вы отключили упрощенную ленту, вкладка Слайд-шоу не отображается. Используйте вместо нее вкладку Вид, чтобы начать слайд-шоу.)
-
Для воспроизведения эффекта анимации щелкните слайд в режиме слайд-шоу.
Удаление эффекта анимации
-
Выделите анимированный объект.
-
На вкладке Анимации откройте коллекцию эффектов анимации и выберите вариант Нет.
Изменение порядка воспроизведения эффектов анимации
Когда вы назначаете объекту определенный эффект анимации, слева от этого объекта появляется небольшой маркер в виде числа. Он свидетельствует о наличии эффекта анимации и указывает его место в порядке анимации на слайде. Эти маркеры отображаются, если на ленте выбрана вкладка Анимации.
-
На слайде выделите анимированный объект.
-
На вкладке Анимации в группе Время нажмите кнопку Переместить назад или Переместить вперед.
При каждом нажатии место объекта в порядке анимации будет меняться на единицу. Номера на маркерах анимации будут меняться в зависимости от порядка эффектов.
См. также
Вывод текста строке, слову или букве по очереди
Добавление анимационного GIF на слайд
Применение нескольких эффектов анимации к одному объекту
Добавление эффекта анимации пути перемещения
Эффекты трехмерной анимации в PowerPoint
Добавление переходов между слайдами
Анимации или переходы
Нужна дополнительная помощь?
Нужны дополнительные параметры?
Изучите преимущества подписки, просмотрите учебные курсы, узнайте, как защитить свое устройство и т. д.
В сообществах можно задавать вопросы и отвечать на них, отправлять отзывы и консультироваться с экспертами разных профилей.
Содержание
- Эффекты анимации
- Как ее сделать
- Настройка
- Как удалить
После того, как Вы сделали презентацию в PowerPoint: расставили гиперссылки по тексту, подобрали фон, вставили музыку и видео, самое время добавить к ней анимацию для текста, графиков и изображений. Благодаря этому Ваша презентация будет выглядеть эффектно и зрителю будет интереснее ее смотреть. А Вы, в свою очередь, сможете сделать дополнительный акцент на необходимых деталях.
В этой статье мы рассмотрим различные эффекты, как вставить, настроить и удалить анимацию в PowerPoint. Теперь обо всем по порядку.
Эффекты анимации
Для начала разберемся, какие существуют эффекты в PowerPoint. Открываем презентацию и переходим на вкладку «Анимация». Теперь кликните или на черную стрелочку в группе «Анимация», чтобы раскрыть весь список, или по кнопке «Добавить…». Выпадающие списки в обоих случаях полностью идентичны.
В программе она делятся на четыре типа: «Вход», «Выделение», «Выход» и «Перемещение». В списке представлены их основные виды. Чтобы просмотреть все варианты для каждого типа в отдельности, нужно нажать на соответствующую кнопочку внизу меню.
«Дополнительные эффекты входа». Здесь можно выбрать, каким образом появится текст или изображение на слайде. Можно настроить, чтобы объект вращался, появился в виде выбранной фигуры или плавно сместился на свое место.
«Дополнительные эффекты выделения». Это хорошо применять, если Вам нужно, чтобы зрители обратили внимание на определенный текст или картинку. Применяя ее для текста, его можно подчеркнуть, перекрасить цвет букв, увеличить.
«Дополнительные эффекты выхода». Применив данный вид к объекту, его можно скрыть на время со слайда или сделать так, чтобы он со временем исчез со слайда и вообще не появился.
«Другие пути перемещения». Здесь можно выбрать различный путь, по которому должен перемещаться объект. Например, можно задать траекторию движения для картинки, на которой нарисован автомобиль или любое животное.
После того, как мы познакомились с основными эффектами, переходим ко второй части статьи.
Как ее сделать
Создание анимации в PowerPoint довольно увлекательное занятие. Для начала Вам необходимо выделить текст или картинку, к которой она будет применена. Теперь откройте выпадающее меню с различными видами. Если в нем Вы кликните на любой из вариантов, эффект сразу будет применен.
Мне больше нравиться выбирать эффект через диалоговые окна по каждому типу в отдельности. Сделаем интереснее текст «Comp-Profi». Поскольку это заголовок, применим к нему один из эффектов группы «Вход».
Переходим «Добавить анимацию» – «Дополнительные эффекты входа». Появится уже знакомое окно. Посмотрите, чтобы внизу стояла галочка в поле «Просмотр…». Дальше кликаем по любому виду и смотрим, как текст будет появляться на слайде. Когда подберете подходящий вариант, нажмите «ОК».
Таким же образом выбирается анимация для изображений. Выделите его, затем, используя диалоговые окна с различными типами, подберите подходящий вид входа, выделения или выхода.
Если Вам нужно, чтобы изображение двигалось на слайде по заданной траектории, нажмите «Добавить анимацию», затем в «Путях перемещения» выберите «Пользовательский путь».
Курсор примет вид плюсика. Нажмите левую кнопку мыши и, не отпуская ее, нарисуйте траекторию движения для изображения или текста. В том месте, где должна быть конечная точка, кликните мышкой два раза. Перемещаться объект будет относительно своего центра. Зеленая стрелочка означает начальную точку, красная – конечную.
Если к тексту или картинке применена анимация, возле них в левом верхнем углу будет стоять цифра. Она также показывает, в каком порядке будут появляться объекты на слайде.
В примере, сначала появится текст «Comp-Profi.com» и после него «Установка и настройка Windows».
Настройка
После того, как Вы выбрали подходящий вариант для текста или картинки, его нужно настроить. Для этого можно использовать кнопочки в группах «Расширенная анимация» и «Время показа слайдов».
Нажав на кнопочку «Область анимации», справа откроется соответствующее окно, в котором также можно выполнять различные настройки.
Давайте настроим ее для заголовка «Comp-Profi.com». В соответствующей области он называется Заголовок 1, выделяем его мышкой.
Воспроизводится она может: по щелчку мышкой на слайде, вместе с предыдущей или после завершения предыдущей анимации. Здесь же настраивается ее длительность и задержка – через какое время текст должен будет появиться на слайде.
Установить длительность можно, используя расширенную временную шкалу. Наведите на нее курсор, чтобы он принял вид стрелочки, направленной вправо и влево, кликните мышкой и установите подходящее время.
Настроить анимацию можно и кликнув в области с одноименным названием напротив нужного объекта: текста или картинки, по маленькой черной стрелочке. Из выпадающего меню выберите «Параметры эффектов».
Откроется диалоговое окно с тремя вкладками: «Эффект», «Время» и «Анимация текста». Если будете настраивать ее для картинки или для путей перемещения, последней вкладки не будет.
Выберите нужные параметры и нажмите «ОК».
Просмотреть, как мы все настроили на текущем слайде можно, нажав на кнопочку «Просмотр» в области анимации.
Если нужно изменить порядок ее воспроизведения для текста и картинок, выберите соответствующее поле в области анимации и, с помощью стрелочек «Порядок», переместите его на нужную позицию.
Теперь, в примере сначала появится подзаголовок «Установка…», а затем заголовок слайда.
Настроить эффект можно и к выбранному виду анимации. Например, я выбрала для текста «Появление». Выделяю текст на слайде и нажимаю кнопочку «Параметры эффектов». Здесь можно выбрать, откуда будет появляться объект: справа, слева, сверху или снизу.
Как удалить
И последнее, что мы рассмотрим в статье – это удаление анимации на слайде.
Кликните мышкой по цифре в левом верхнем углу текста или картинки, анимацию для которого хотите удалить – цифра выделится. Теперь нажмите «Delete» на клавиатуре.
Есть и другой способ. В области справа выделите нужную строку и нажмите на стрелочку. В выпадающем меню выберите «Удалить».
Теперь Вы знаете, как сделать анимацию в PowerPoint. Какие можно применить эффекты, как выполнить настройку для выбранного типа анимации и, при необходимости, удалить ее со слайда.
Действия с анимацией в презентациях
картинки на странице разворачиваются на весь экран после нажатия
Процедура управления анимацией (создание, удаление, модификация) в PowerPoint одинакова для всех возможных объектов:
- Текст (включая объекты WordArt)
- Фигуры (линии, прямоугольники, управляющие кнопки)
- Картинки
- Объекты SmartArt
- Диаграммы
- Группы объектов
в начало
Как добавить анимацию в PowerPoint
Самый простой способ повесить анимационный эффект – это скопировать его с существующего объекта. Для этого есть кнопка «Анимация по образцу». Если нужного эффекта для копирования еще нет или он не походит, можно все создать заново:
- Включите «Область анимации»
- Выберите объект, для которого вы хотите добавить анимацию.
- Если для выбранного объекта уже была сделана анимация и вы не хотите ее ломать, нажмите кнопку «Добавить анимацию». Если для объекта еще не было добавлено никакого эффекта, вы можете либо воспользоваться той же кнопкой, либо просто выбрать эффект из предлагаемых на панели инструментов «Анимация»
- Настройте добавленный эффект, чтобы он обеспечивал ваша задумку. (см. следующий параграф)
- Проверьте настроенный эффект кнопкой «Просмотр»
в начало
Настройки анимации в PowerPoint
Настройки анимации на ленте
|
Настройка |
описание |
|
Параметры эффектов |
Задает дополнительные параметры анимационного эффекта. Такие как направления вылета, движения, тип фигуры трансформации объекта. А также формат применения анимации для текстовых объектов — детали про текст тут |
|
Триггер |
Определяет способ запуска данной анимации. Следует использовать если вы хотите, чтобы текущий эффект сработал по клику по другом объекту на слайде. |
|
Начало |
Можно выставлять:
|
|
Длительность |
Время выполнения эффекта. |
|
Задержка |
Позволяет затянуть реальный запуск анимации после срабатывания триггера. Например, можно указать – начало=вместе с предыдущим, и задержку 3 сек, тогда вторая анимация начнется через 3 секунды после запуска первой. |
Дополнительные параметры эффектов, доступные из «области анимации»
|
Настройка |
описание |
|
Звук |
Можно добавить звук, сопровождающий анимационный эффект. По умолчанию предлагаются несколько звуков, можно загрузить что-то свое. |
|
После анимации |
|
|
Анимация текста |
|
|
Настройка |
описание |
|
Начало |
См выше в 1 таблице |
|
Задержка |
См выше в 1 таблице |
|
Продолжительность |
См выше в 1 таблице |
|
Повторение |
Позволяет зацикливать анимацию. См детали в статье — как сделать бесконечную анимацию |
в начало
Как изменить существующую анимацию
Чтобы заменить настроенную анимацию на другую:
- Откройте «Область анимации»
- Выберите нужный эффект
- В списке эффектов найдите нужный и установите. Вместо старого эффекта будет новый.
Чтобы изменить порядок анимации:
В области анимации нажмите кнопку вверх или вниз
Чтобы поменять настройки (к примеру длительность):
После выбора эффекта, отредактируйте настройки, которые были описаны выше.
в начало
Как удалить анимацию с одного объекта
- Выберите объект
- В списке эффектов поставьте «нет»
в начало
Как удалить анимацию со всех слайдов
На данный момент такой функции нет, если нужно прямо удалить все эффекты, действуйте так как было описано в пункте выше. Однако это очень долго, к счастью есть способ очень быстро заблокировать работу анимации во всей презентации.
Для этого на вкладке ленты «Показ Слайдов» откройте настройку презентации кнопкой «Настройка показа слайдов» и проставьте галочку «без анимации».
в начало
Материалы раздела
Для интерактивной презентации важно настроить показ слайдов так, чтобы случайные действия с клавиатурой или мышью не сломали алгоритм анимации. Расскажем как…
Эффект движущейся анимации можно создать для любого объекта на слайдах. 4 простых шага, чтобы сделать двигающуюся анимацию:
1. Выделите объект
2. Перейдите на…
Бывает, когда хочется сделать на слайде какой-то сюжетный рассказ, в анимации которого принимает участие много объектов, не очень-то легко разобрать
В статье расрываются такие вопросы: как добавить анимацию в презентацию, как скопировать анимацию с существующего объекта, как удалить анимацию, как включить…
Как сделать циклическую анимацию в PowerPoint? Как сделать бесконечную анимацию в PowerPoint? В процессе создания интерактивных презентаций иногда нужно…
Бегущая строка в PowerPoint легко создается с помощью анимации. В статье предложены некторые простые способы добиться нужного результата с помощью анимаций «…
Описаны и показаны виды анимации объектов в PowerPoint с помощью которых вы можете разнообразить Ваши презентации. Анимация появления, анимация выделения,…
Чтобы добавить анимацию при переключении слайдов в слайд-шоу PowerPoint, перейдите на закладку ленты «Переходы» и выберите требуемый вам эффект. Смотрите далее…
Как сделать таймер обратного отсчета в PowerPoint? В статье приводится алгоритм, как при помощи стандартной анимации в сделать таймер в презентации.…
Вы уже знаете, как добавить анимацию объектов в PowerPoint, но что, если вы хотите больше контроля над личностью тайминг анимации и договоренности? Вот где панель анимации и продвинутый график в PowerPoint прийти. Это особенно полезным инструментом, когда у вас много объектов, движущихся вокруг, и вы хотите синхронизировать время.
На панели отображается анимация объектов на слайде, что анимация применяется. Вы можете использовать его, чтобы изменить порядок последовательности анимации и выберите пункт Параметры для анимации. Когда объекты имеют разную продолжительность и автоматически запускаются, их решетки на шкале указывают его с различными длинами. График отдаленно напоминает то, что можно увидеть в Мультимедиа программы, как Adobe Flash, хотя это не так обширен—но тогда, это не нужно для того, что приложение PowerPoint знает.
В этом уроке, я покажу вам, как можно использовать панель анимации в PowerPoint чтобы применить вход, акцент и эффектов для текста, таблиц, фигур, изображений, видео клипов и других объектов на слайде, который вы можете выбрать.
Скринкаст
Вы можете следить за этот учебник, используя собственные презентации в PowerPoint, если вы хотите. Или если вы предпочитаете, скачать zip-файл включен для этого учебника, который содержит примеры презентация timeline.pptx.
Презентация имеет 4 слайдов и анимации, или применять переходы. Воспроизведение презентации просто посмотреть, как это выглядит. Либо нажмите кнопку показ слайдов в нижней части экрана (справа в Windows, слева на Mac) или используйте сочетание клавиш: F5 (в Windows) или Ctrl-клавишу F5 (Мак). Затем просто нажмите кнопку или нажмите клавишу Enter для перехода между слайдами.
Три стадии анимации
После завершения показа слайдов перейти к слайду 1. Есть три пункта, чтобы анимировать: название компании, текст в желтом поле, и подзаголовок ниже желтой коробке.
Доступны 3 раза в качестве объекта анимации.
- Вход: как объект появляется впервые
- Внимание: то, что объект делает, когда он находится на слайде
- Выход: как объект покидает слайд
Эти тайминги могут быть эксклюзивными, если вы хотите. Например, вы можете иметь объект, который имеет анимированные выход, но не вход анимированные.
Применение Вход Анимация
Давайте применим вход эффекты для всех трех объектов. Щелкните в поле Название компании (Акме антиматерии) и перейдите на вкладку Анимация на ленте. Применить анимацию одним из трех способов, как вы можете видеть на снимке экрана ниже:
- Выберите эффект в разделе анимации, или нажмите кнопку Дополнительно и выберите эффект
- Щелкните раскрывающийся список добавить анимацию и выберите анимацию
- Нажмите кнопку Добавить анимации раскрывающегося списка, затем нажмите кнопку больше эффектов вход, затем выберите один из диалогового окна
Обратите внимание на маленький “1” в поле рядом с ним. Теперь примените эффект вход в две другие объекты таким же образом. Слайд теперь должна показывать “2” и “3”, так это выглядит так:
Изменение порядка анимации в Windows
Поскольку теперь желтый текстовом поле приходит в во-вторых, давайте изменим его так, что он приходит в первой (название компании, затем придут во второй).
В Windows, Нажмите кнопку область анимации на ленте. Что будет отображаться на панели с правой стороны, с трех перечисленных объектов.
Либо перетащите #2 пункта до вершины, пока вы не увидите тонкой горизонтальной полосой в верхней части стека, или выберите #2 пункт и нажать стрелку вверх на вершину стека.
На слайде, название компании теперь будет показывать “2” поле и желтое поле текст будет отображаться “1 окно”. Снова запустите слайд, а что будет в порядке, в котором они появляются.
Повторном заказе анимации на Mac
Шаги похожи на Mac. Нажмите кнопку упорядочить, а что будет отображать плавающей анимации, также с трех перечисленных объектов.
Либо перетащите #2 пункт сверху (не будет никаких тонкую планку, чтобы направлять вас), или выберите #2 пункт и нажать стрелку вверх, ниже в стопке объектов.
Сейчас он такой же как и в Windows: на слайде, название компании теперь будет показывать “2 окна”, а желтый текстовом поле появится “1 окно”. Снова запустите слайд, а что будет в порядке, в котором они появляются.
Применяя акцент и выход анимации
При применении дополнительной анимации к одному объекту, график будет отображать объект более одного раза. Объект будет отображаться один раз за каждый этап анимации.
Давайте добавим акцент на желтое поле. Щелкните в любом месте внутри него, но если вы используете Windows, не просто выбрать анимацию из основной части ленты, или вы будете удалить исходное поле анимации. Мы хотим добавить эффект к уже имеющимся, поэтому щелкните раскрывающийся список добавить анимацию и выберите акцентом анимацию из списка, или выбрать более эффекты выделения и выберите из выпадающего.
Если вы используете Mac, вы выберите эффект упор из списка. В отличие от Windows-версии, это позволит добавить анимацию, и не отменяет предыдущий.
Теперь используйте тот же метод, чтобы применить эффект выхода.
В итоге получается, что желтое текстовое поле имеет индикаторы на слайде и в сроки, показывая, что это #1, 4 и 5 в последовательности.
Играть в презентации, и вы увидите, он приходит в секунду, делает его акцент, а затем завершает работу до название компании и текст поддержки клиентов, поскольку они не имеют каких-либо эффектов выхода. Так две корректировки сделать:
- Играть в презентации, и вы видите, что это происходит в секунду, делает свой акцент, затем выходит перед названием компании и поддержки текст, потому что они не имеют каких-либо эффектов. Так что две коррективы внести:Сделать акцент длиться дольше
- Сделать все три пункта выход вместе
В панели анимации в версии Windows, поместите указатель мыши на конце #4 бар, так что указатель мыши превращается в 2-стрелки. Перетащите вправо, так что бар указывает на то, что сейчас 2 или 3 секунды:
Если вы используете Mac, в окне порядок анимации нет баров ГРМ. Чтобы увеличить время этого эффекта, используйте поле Длительность на правой стороне ленты. (См. снимок экрана ниже).
Теперь щелкните внутри текстового Акме антивещества, а затем нажмите Shift-внутри поддержки обзор текста, так как оба поля будут выделены. Точно так же, как и раньше, добавить эффект тот же выход, что вы выбрали для желтой текстовое поле.
Если сейчас запустить презентацию, то вы увидите, что желтый текстовое поле по-прежнему выходит в первую очередь. Мы хотим как #6 эффектов временной шкалы, чтобы произойти одновременно с #5 пункт. В Windows, либо щелкните его правой кнопкой мыши или щелкните стрелку ниспадающего списка и выберите начать с предыдущими. Вы также можете выбрать с предыдущими с самого начала падают вниз на ленту.
Если вы используете Mac, выберите #6 элементов в поле Порядок анимации, щелкните раскрывающееся Пуск, затем выберите пункт с предыдущим.
Теперь при запуске презентации, все 3 элемента выйдет одновременно.
Контроль анимации текста
Когда у вас есть прототип из маркированного текста, вы можете контролировать, сколько он приходит сразу. Перейти к слайду 2, который имеет заголовок и пули на первом и втором уровнях.
Как и прежде, выделите заголовок и примените эффект вход, затем сделайте то же самое на коробку маркированный текст. Когда вы играете на слайд, вы увидите, что при наличии второго уровня пулями, они входят все сразу с первого уровня пули над ними. Нумерация показывает, что будет происходить:
Давайте изменим, что значит каждая строка поставляется в отдельности. В Windows, щелкните в любом месте пуля текст, то в панели анимации, щелкните правой кнопкой мыши второму пункту или свернуть на него указатель мыши и нажмите на выпадающий. Из выпадающего списка выберите параметры эффекта или времени.
Появится диалоговое окно, и оно имеет три вкладки: параметры эффектов, время и анимация текста. Перейдите на вкладку анимации текста. Щелкните текстовое группа раскрывающийся список и выберите по 2-м уровне пунктах (или большее число).
Нажмите кнопку ОК, и вы получите предварительный просмотр анимации бег, с каждой строкой текст в отдельности. Запустить слайд-шоу, чтобы лучше выглядеть.
Эта функция работает в основном то же самое на Маке. Вместо правой кнопкой мыши на объекте в окне порядок анимации, вы вертите открыть раздел текстовые анимации. Выборы такие же как и в Windows.
Управление анимацией диаграммы
Анимация диаграммы аналогична анимации текста. Перейдите на слайд 3 из презентации, которая имеет простую гистограмму. Выберите диаграмму, затем на вкладке анимации ленты, выбрать входную эффект. Вы увидите предварительный просмотр анимации, которая показывает весь график ввода одновременно. График будет указан в качестве одного элемента в панели анимации.
Вы можете сделать решетку введите в различном порядке: каждая группа (Год) ввода сразу, каждая серия (комплект из 4 колонн) вступает сразу, колонн каждого ряда входим по одному за раз, или каждый столбец ввода по одному за раз, слева направо.
В Windows щелкните правой кнопкой мыши диаграмму 4 пункт в панели анимации, а затем выберите эффект вариантов или времени. В появившемся диалоговом окне, перейдите на вкладку Анимация диаграммы. Этой вкладке есть только одна вещь в ней: в выпадающем списке. Нажмите на нее и сделайте выбор, нажмите кнопку ОК. Попробуйте несколько из них, чтобы увидеть, какой вам нравится.
Версия для Mac также работает как анимировать текст. После применения анимации, внести коррективы в анимации график вертеть-вниз раздел окно анимации или с помощью кнопки параметры эффекта на ленте.
Синхронизация Автоматическая Тайминги
Панели анимации это особенно полезно, когда объект анимации запускаться автоматически, а не с помощью мыши. Основное различие между Windows и Mac версий, что Mac не отображает фактические сроки, с горизонтальными полосами. В противном случае, возможности диалогового окна настройка анимации такие же.
Перейти к слайду 4 презентации график. Горизонтальные стрелки-это один объект, а если нажать один из эскизов, вы увидите, что это сгруппировано с описанием, стрелка и месяц. Мы будем применять анимацию к горизонтальной стрелки, затем к каждой из этих групп.
Анимации горизонтальная стрелка
Выберите горизонтальную стрелку и на вкладке анимации, применить протрите перехода. Нажмите кнопку действие и выберите из левого. На Mac, это то же самое, и вы найдете в разделе Параметры эффекта, как вертят в пользовательскую анимацию элементов, а также на ленте.
На правой стороне ленты, обратите внимание на группу, которая имеет настройки для начала, длительности и вариантов задержки. На турнике, оставьте настройки по умолчанию, которые должны быть:
- Начало: по щелчку
- Продолжительность: половина второго
- Задержка: нет
На Mac, эти параметры находятся в верти-вниз передняя часть анимации элементов.
Предварительный просмотр слайдов, если вы хотите.
Анимация группы объектов
Выберите первую группу (“Акме таблетки закупках”). Проще всего выбрать группу, нажав на картинку. На ленте выберите Стереть эффект, и сделать его обтереть вверх, что должно быть направление по умолчанию. Используйте эти тайминги:
- Начать после завершения предыдущего
- Продолжительность: половина второго
- Задержка: 1 секунда
Это означает, что через 1 секунду после турника отделки, эта группа объектов будет тратить полсекунды обтирая вверх.
Быстрый способ применения те же параметры на других двух групп объектов, которые находятся над баром является использование анимации художник. Оставить первая группа выбрана, то на ленте, дважды щелкните анимации по образцу. Теперь нажмите две другие миниатюры выше турника.
Поскольку вы закончили с анимацией художника на мгновение, вы должны покинуть его. Либо нажмите клавишу Esc или щелкните анимация художника. Указатель мыши станет вновь нормальным,.
Если вы используете компьютер Mac, нет анимации художник. Вам придется применить анимации к другим группам вручную, как вы сделали с первой группой.
Теперь анимировать две группы ниже горизонтальной стрелкой. Выберите первую группу, применяют протрите эффект, и ее протирают сверху вниз. Убедитесь, что он использует те же тайминги, как и другие:
- Запускать после предыдущего
- Продолжительность: половина второго
- Задержка: 1 секунда
В версии Windows, Нажмите кнопку анимации художник (только один щелчок, на этот раз), а затем щелкните по акциям группы колебаний. В Mac версии, вручную применить анимацию к другим группам.
Слайд должен выглядеть как на приведенном ниже снимке экрана, с помощью временной шкалы, показывающие развитие анимации. Обратите внимание, есть только значок мыши 1. в панели анимации: это показывает, что мы должны нажать (или нажать Enter) только один раз. Что позволит сделать горизонтальную стрелку пришел, и все остальное будет автоматически следить за.
Предварительный просмотр слайдов. Это почти правильно, за исключением группы ниже июля должны протереть одновременно с группой выше июля вытирания.
Нажмите на верхнюю июля пункт, и заметил, что это группа 6, которая является 4-й по списку. Снизу июля элемента группы 7, которая является 6-й (последний) в списке.
Панели группы отбойник 7 в анимацию одном месте, так это просто ниже группы 6. Установить тайминги следующим образом:
- Начало: с предыдущим
- Продолжительность: половина второго
- Задержка: 1 секунда
В версии Windows, что делает зеленые полоски для групп 6 и 7 одновременно работать в сроки. Но теперь последняя группа должна быть отложена на 1 секунду, так что вы можете либо перетащить его зеленый баре справа или выберите группу и установить задержку в 1 секунду.
Также обратите внимание, что ниже временная шкала, есть шкала секунд. Можно перетаскивать окно по этой шкале влево или вправо, чтобы увидеть все тайминги.
Предварительный просмотр слайдов, когда вы закончите.
Заключение
Панель анимации в PowerPoint и сроки большие возможности, которые дают вам полный контроль над объектом анимации. Помните, что использовать его можно применить анимацию во-первых, выберите вариант в области анимации или инструментов на Mac. И не забывайте, что некоторые из наиболее важных особенностей в третьей вкладке в всплывающем диалоговом окне из контекстного меню.
Пошаговая инструкция по работе с анимацией в PowerPoint
Рассказываем, какие эффекты подходят для презентации
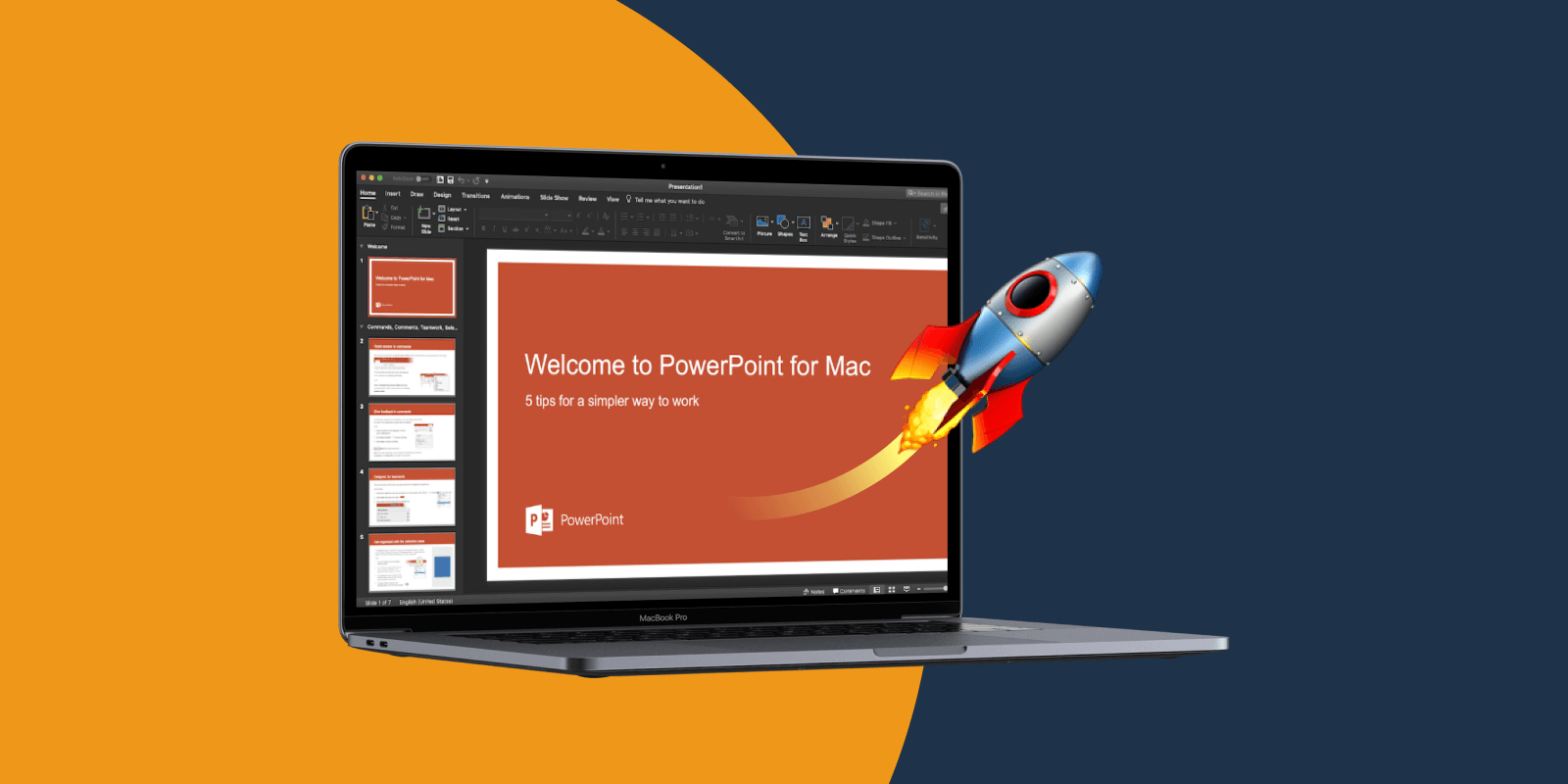
Пишу статьи о тонкостях публичных выступлений и презентаций
Несмотря на то, что по запросу в Google «анимация в презентации» появляется 18 миллионов страниц, далеко не все люди осознают возможности этой технологии. У некоторых она всё ещё ассоциируется с мелькающими заголовками и слишком неформальным дизайном. Однако сегодня без анимации не обходится ни одна презентация Apple, Google, Samsung или других крупных корпораций. Популярность анимации объясняется просто: она помогает донести даже не самые лёгкие для восприятия идеи и сделать выступление более ярким.
Наша команда собрала подробный гайд о том, как внедрить анимацию в слайды.
Прежде, чем переходить к практическим советам, давайте определимся, что вообще такое анимация. Это изменение состояния объекта — таблицы, рисунка, графического элемента, картинки или фотографии.
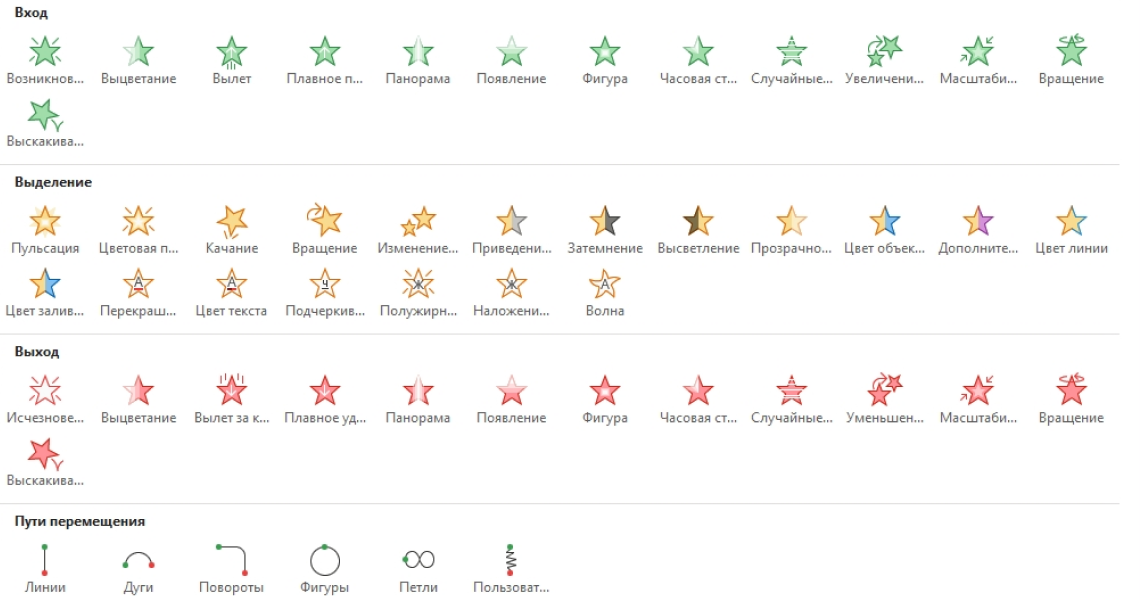
Чтобы понять, как её использовать, можно подробнее изучить меню панели анимации в PowerPoint. Итак, на вкладке «Главная» есть команды «Вырезать» и «Вставить», с помощью которой можно добавлять элементы. Также есть вкладка «Дизайн». Нажав на неё, можно менять цветовую схему, фон слайда или добавлять тему. В то же время, с помощью вкладки «Переходы» можно установить способ смены слайдов. А вкладка «Анимация» позволяет управлять движениями элементов на слайде. Наведите на команду «Стили анимации» — и вы увидите доступные эффекты. При этом, если нужно проверить орфографию или сравнить несколько версий презентации, используйте вкладку «Рецензирование». В то же время, если презентацию нужно сохранить или предоставить к ней общий доступ, используйте вкладку «Файл».
С помощью специальных эффектов объекты могут не только двигаться, но и исчезать или появляться. Кроме того, можно менять их цвет или размер.
Теперь более подробно остановимся на некоторых возможностях анимации и посмотрим, в каких ситуациях они подойдут лучше всего.
На панели Microsoft PowerPoint есть 4 группы эффектов:
- Эффекты входа
- Эффекты выделения
- Эффекты выхода
- Эффекты пути
Яркое появление
Эффекты этой группы позволяют объекту внезапно появляться на экране или даже «прилетать» на него.
Итак, вот основные эффекта входа:
- Вылет — объект элегантно вылетает на слайд
- Выцветание — изображение тускнеет
- Плавное приближение — объект становится ближе
- Масштабирование — изменяется размер картинки
- Подъём — объект поднимается снизу
- Простое увеличение — изображения увеличивается
Когда лучше использовать такие эффекты? Представим ситуацию, когда ваша презентация проходит в самом конце мероприятия, и аудитория уже послушала много выступлений. Первая задача — привлечь внимание. Как это сделать? С помощью плавного приближения. Зрители захотят узнать, что это за объект, и увидеть его во всех деталях.
После такого эффекта можно применить простое увеличение: сначала изображение постепенно приближается, а потом ещё и увеличивается в размерах. Не заметить его уже будет практически невозможно!
При этом когда презентация будет подходить к концу, можно использовать подъём, чтобы сделать ещё один акцент на объект, а потом выцветание. В результате, аудитория с большей вероятностью запомнит не только начало вашего выступления, но и его конец.
Подчёркиваем главное
Эффекты второй группы — выделения — помогают сделать акцент на объекте, который уже есть на слайде.
- Изменение размера — меняются размеры объекта
- Высветление — изменение цвета
- Пульсация — изображение ритмично двигается
Например, в презентации вы рассказываете о филиалах своей компании. Чтобы не утомить аудиторию, можно применить пульсацию: появляется карта города, а на ней начинают пульсировать точки ваших филиалов. Спикер в это время может спокойно продолжать выступление.
А если в презентации есть цифры или проценты, то сконцентрировать внимание на них можно с помощью изменения размера. Например, на экране появляется число. Пока вы объясняете его в докладе, число на презентации начинает зрительно увеличиваться.
На выход!
При использовании эффектов выхода изображения исчезают со слайдов.
К таким эффектам относятся:
- Выцветание — картинка становится блеклой
- Плавное удаление — постепенное исчезновение объекта
Плавное удаление позволяет красиво завершить выступление. При нём изображение медленно уходит «за горизонт», оставляя приятное впечатление от презентации. Эффекты выхода подходят для самых разных изображений: от фотографий и картинок до таблиц и графиков.
И в путь!
Завершает наш гайд анимация пути. Она нужна для перемещения объектов на слайдах.
Перемещаться может любое изображение, которое иллюстрирует вашу тему. Просто выберете картинку, нажмите на вкладку «Анимация пути». Затем на опцию «Линия» и нарисуйте траекторию перемещения объекта.
Переходы
Говоря о перемещении, не стоит забывать и о такой опции, как переходы между слайдами. Их применяют, чтобы переключить один слайд на другой.
Переходы бывают двух видов:
- Базовые
- Трансформация
Базовые переходы нужны, чтобы выделить один или несколько слайдов и придать презентации кинематографичность.
Самые распространённые переходы этого типа:
- Сдвиг — напоминает листание слайдов в диапроекторе
- Расслоение — похоже на перелистывание книжных страниц
- Занавес — схоже с театральным занавесом, который открывается и закрывается
- Взмах — рокировка слайдов местами
- Галерея — переход от одного объекта к другому
В то же время, «Трансформация» позволяет анимировать плавные переходы от одного слайда к другому. С этим переходом перемещать можно текст, рисунки, фигуры, а также графические элементы SmartArt и WordArt. Но нельзя трансформировать диаграммы.
Вот, как выглядит алгоритм применения этого перехода:
- На слайде создаём круг
- Копируем этот слайд
- Увеличиваем круг на втором слайде
- Применяем ко второму кругу переход «Трансформация»
Сегодня мы разобрали некоторые эффекты, которые сделают презентацию более зрелищной. Однако не стоит забывать о том, что анимация — это бонус к основному содержанию презентации: важно использовать её в меру. В противном случае, аудитория быстро устанет от пульсирующих карт, а ваше выступление не воспримут всерьёз.
Раз в неделю пишем вам о новостях в мире визуальных коммуникаций и рассказываем об обновлениях в блоге. Никакой рекламы
Студия, где создаются визуальные коммуникации, облегчающие работу сотрудников и повышающие эффективность бизнеса


 и выберите необходимый эффект анимации.
и выберите необходимый эффект анимации.