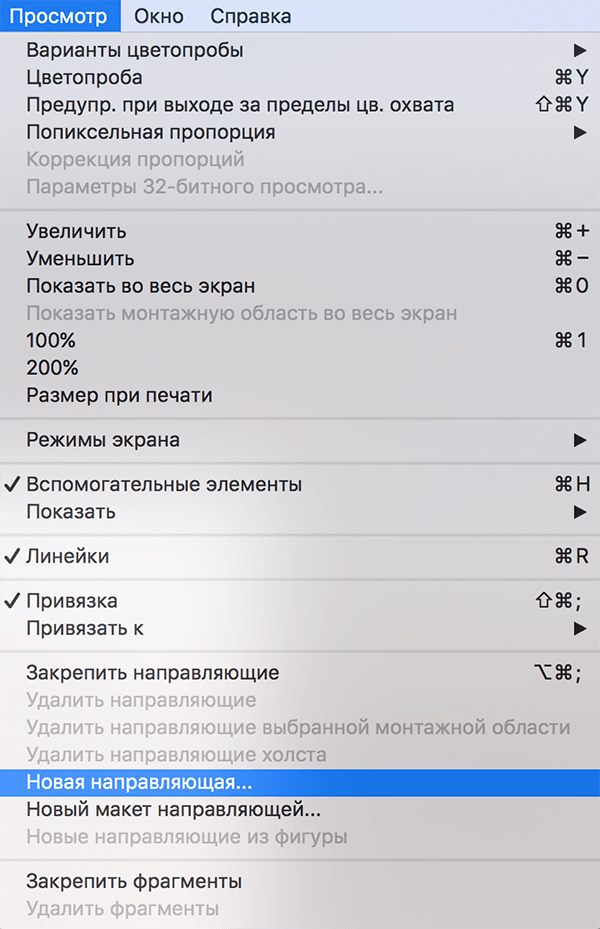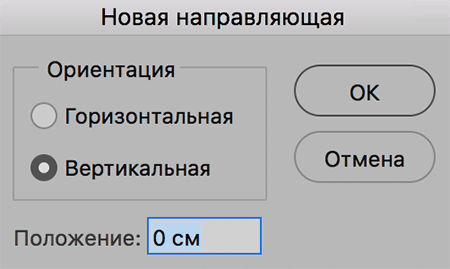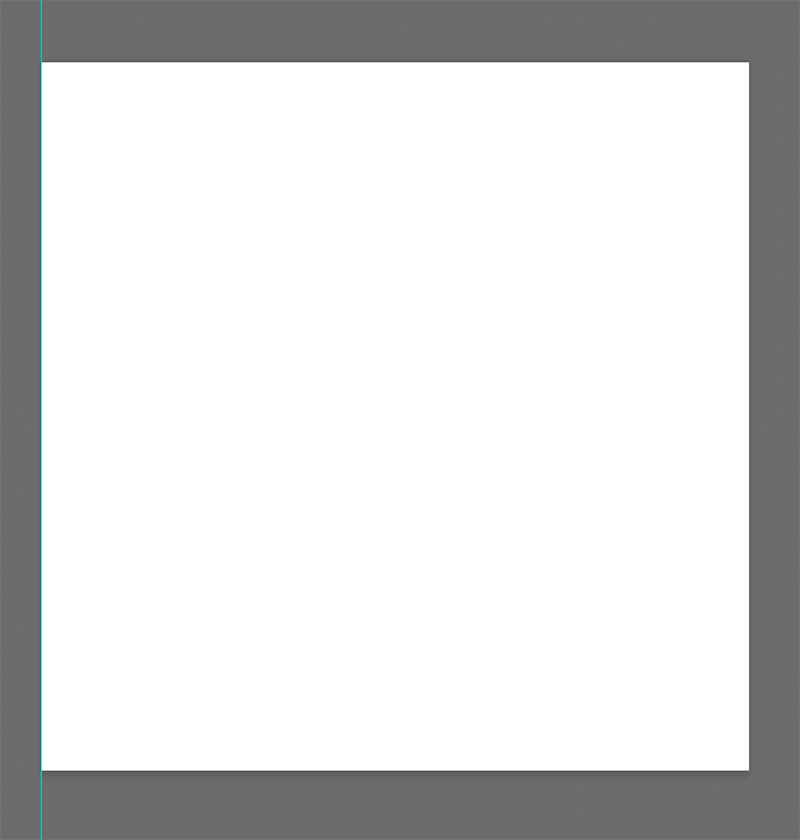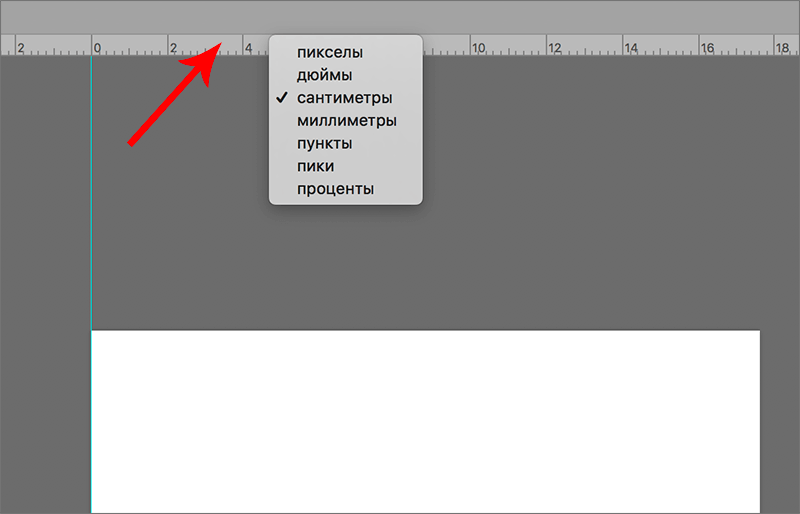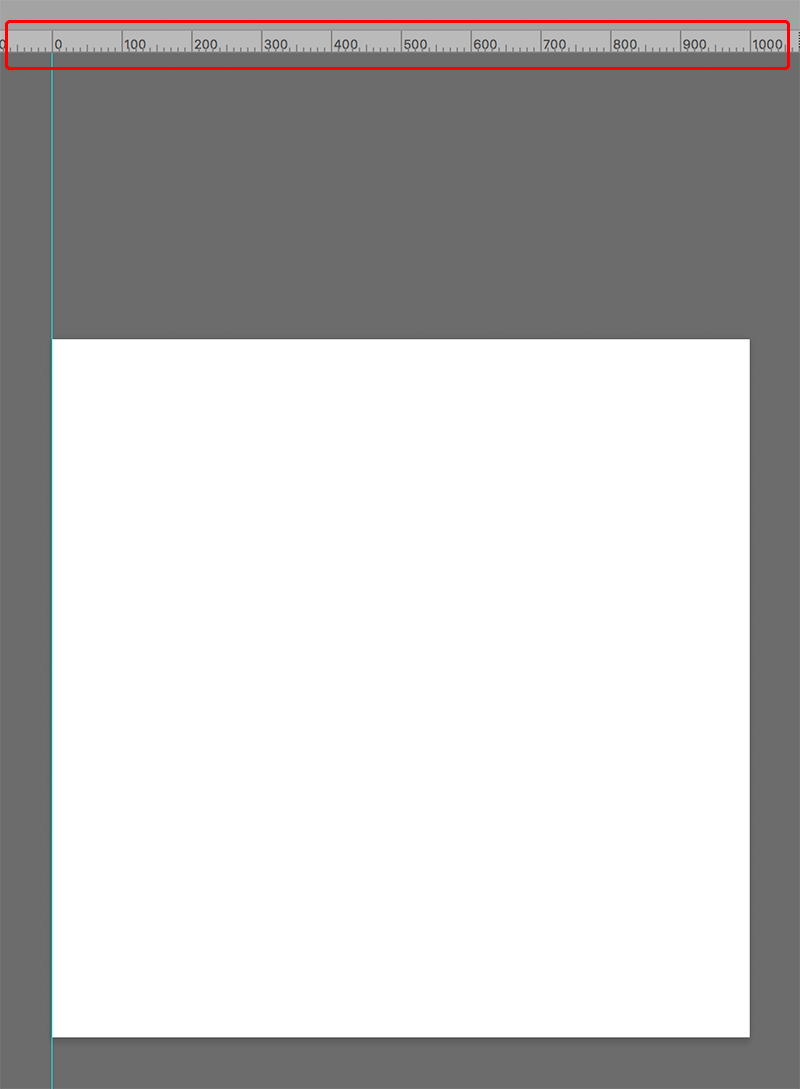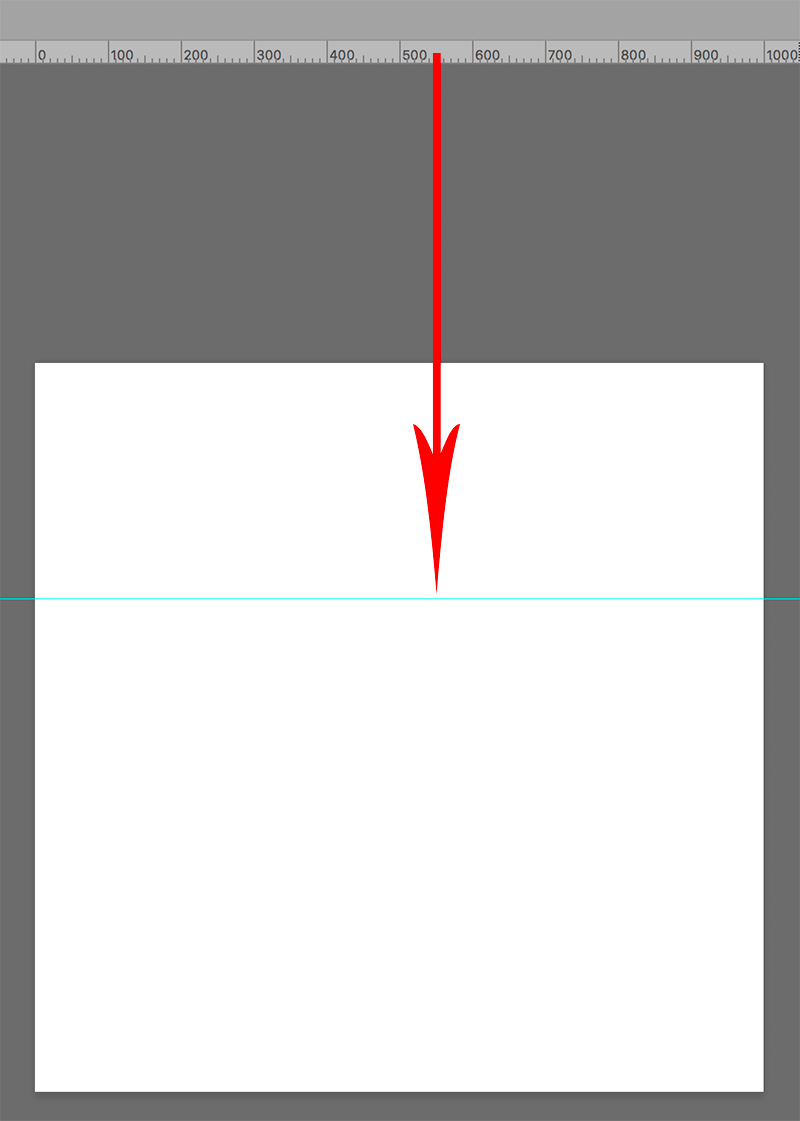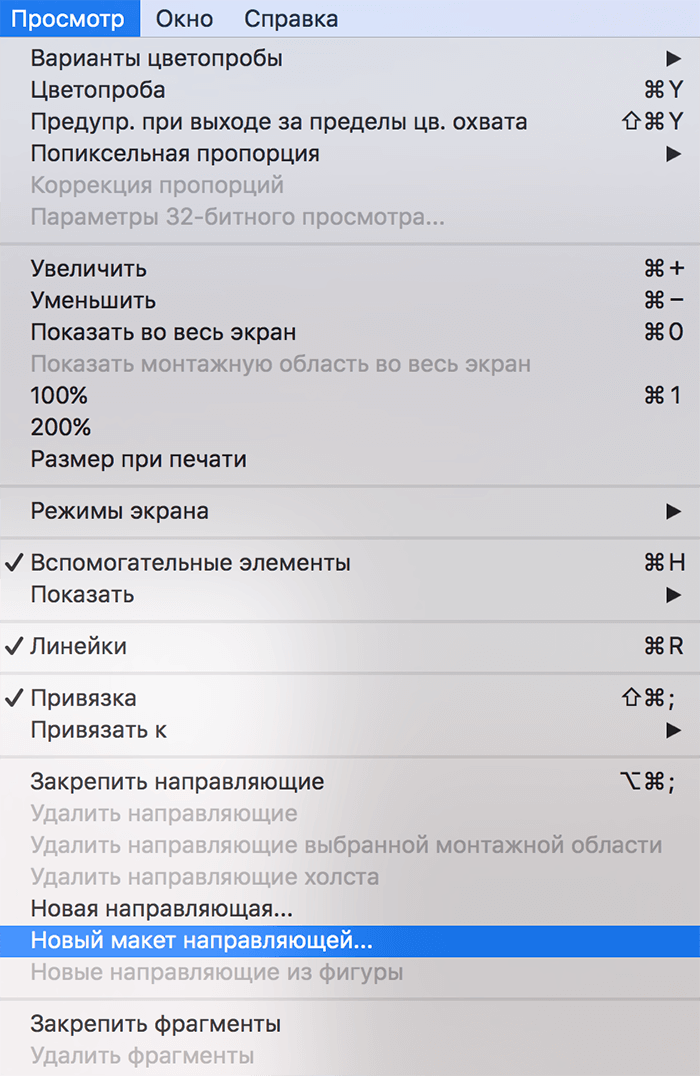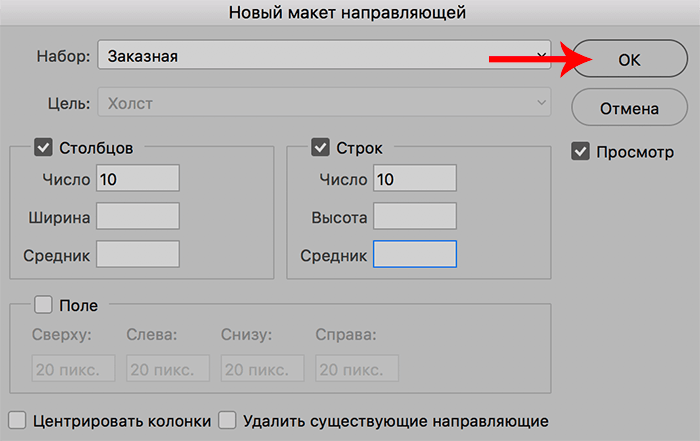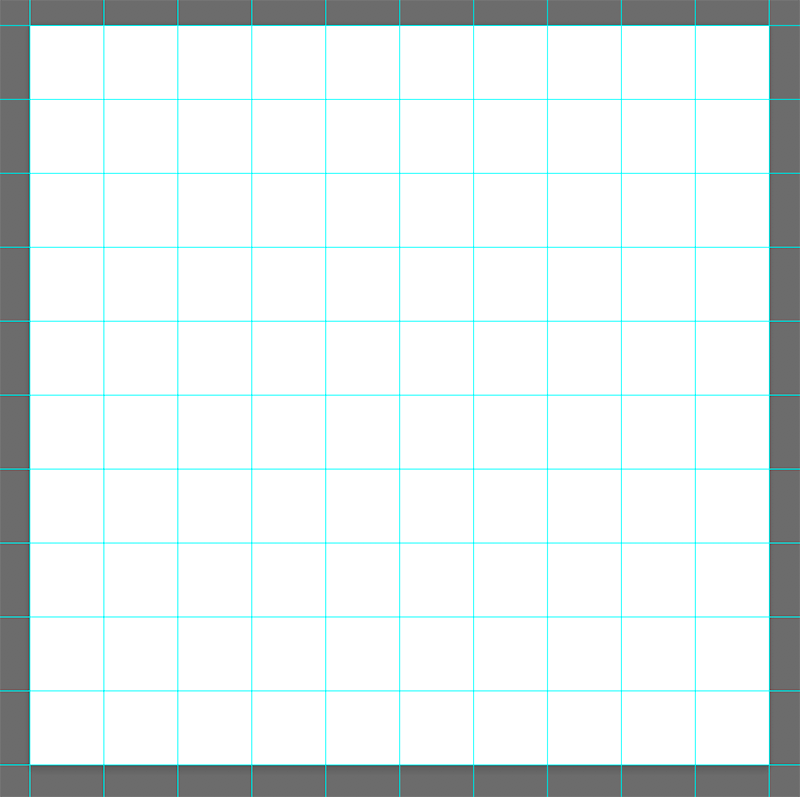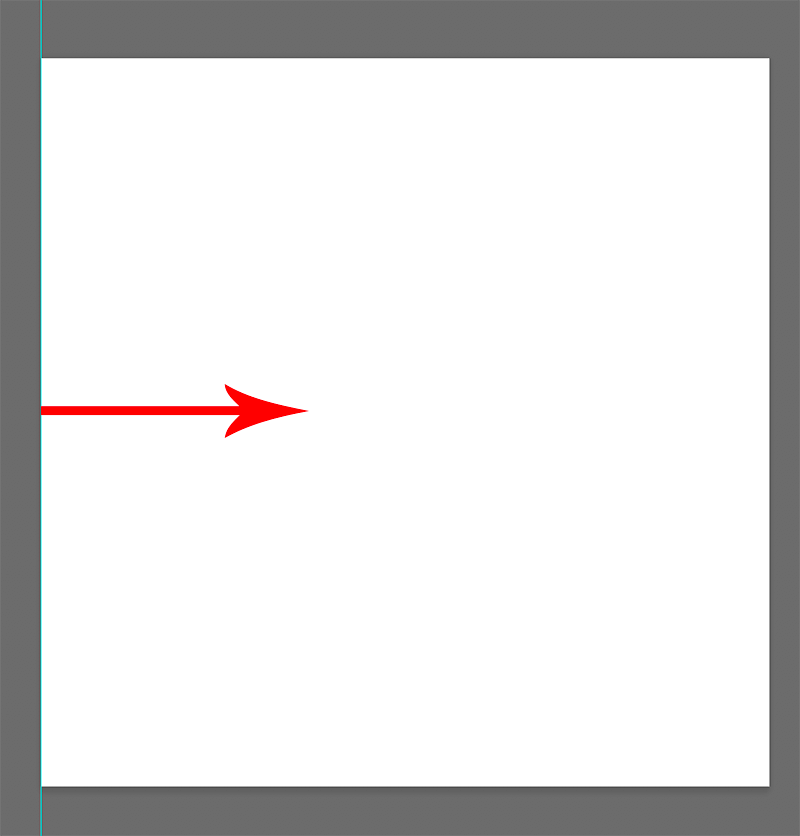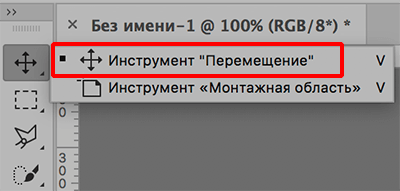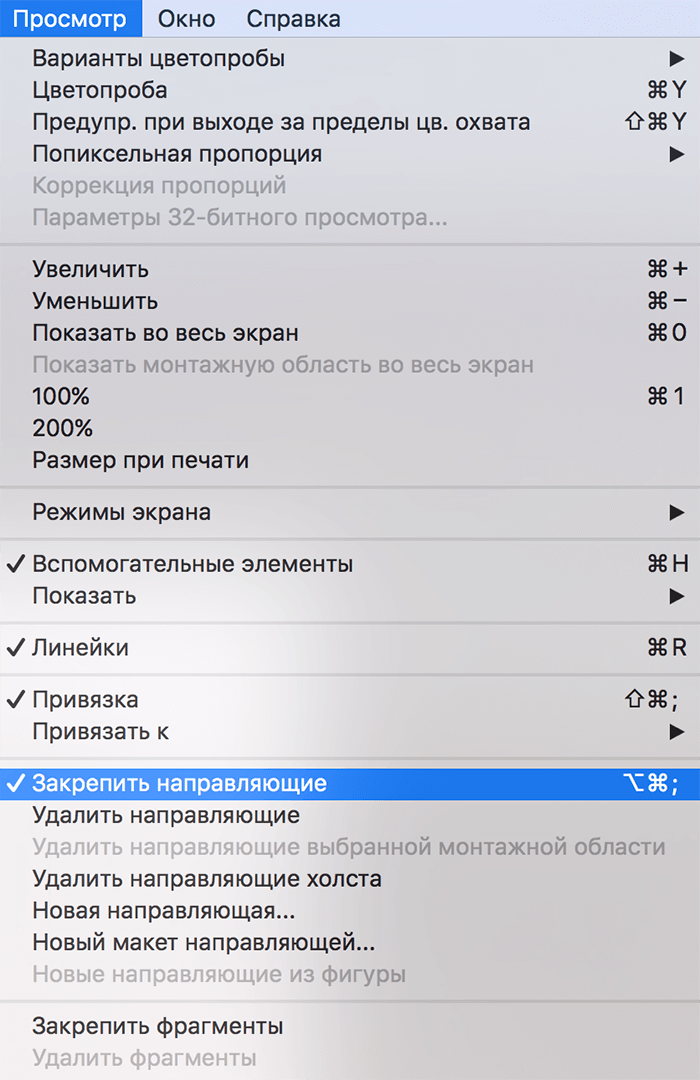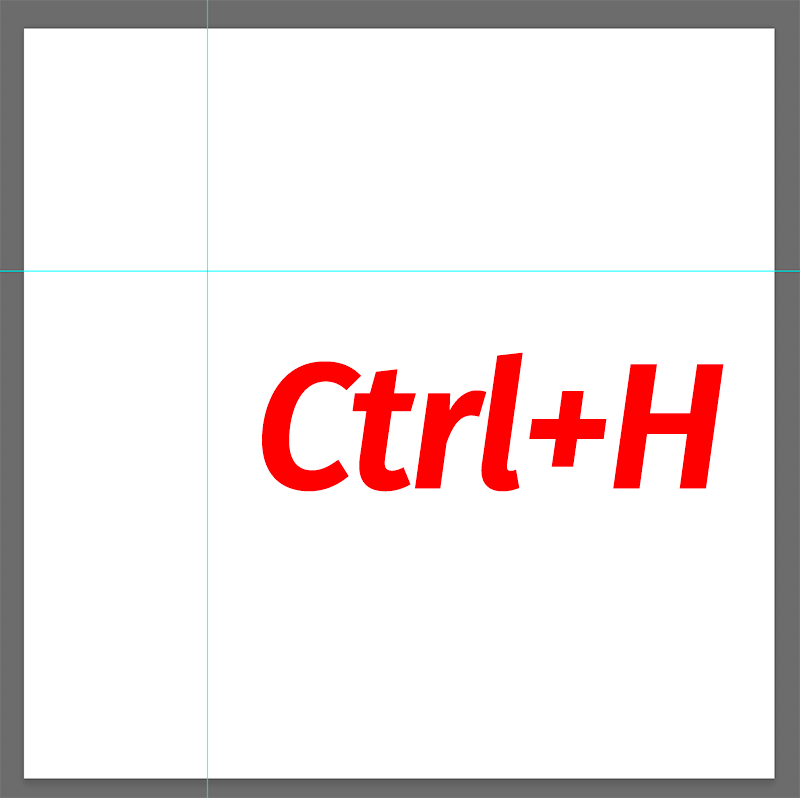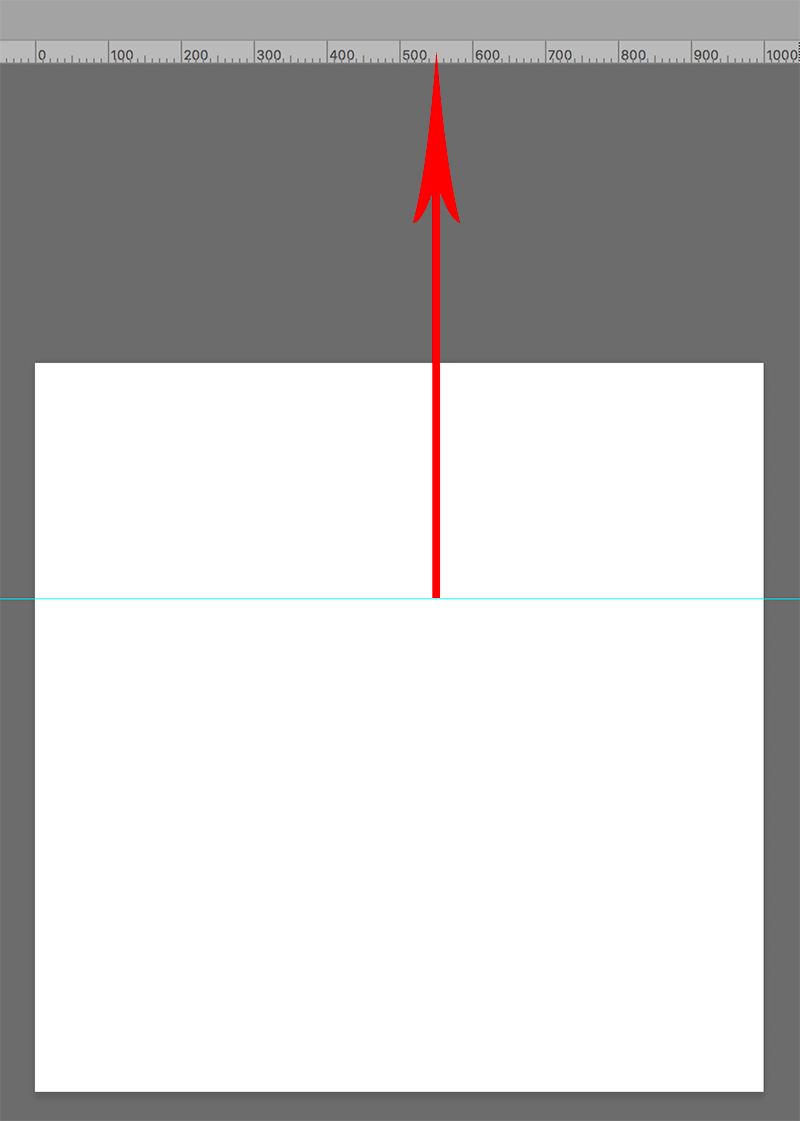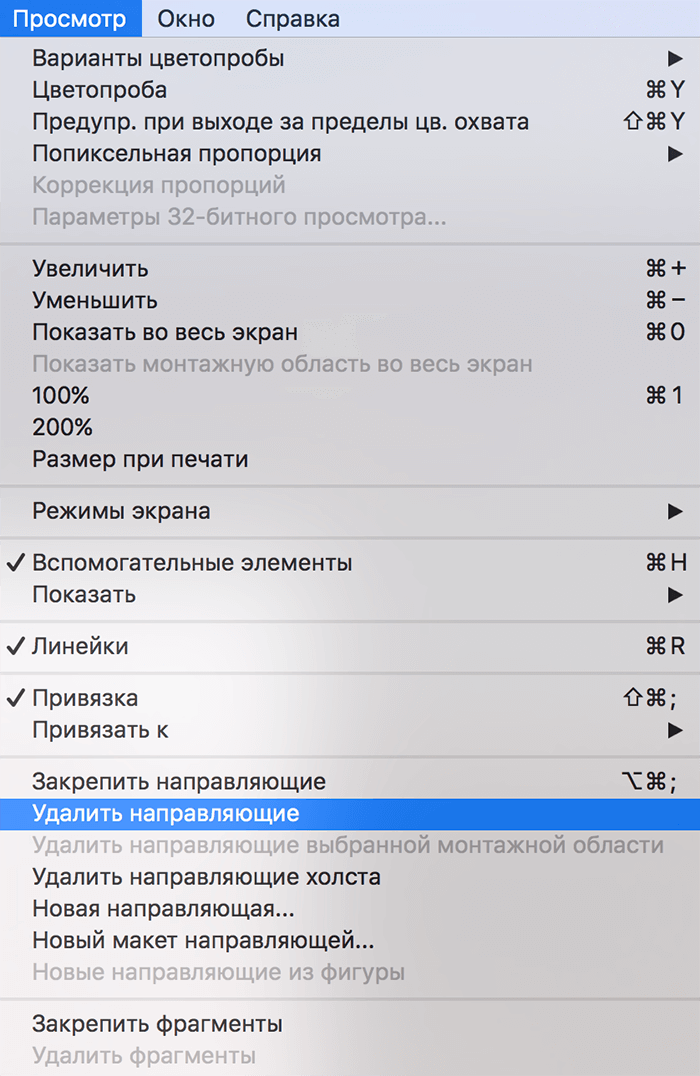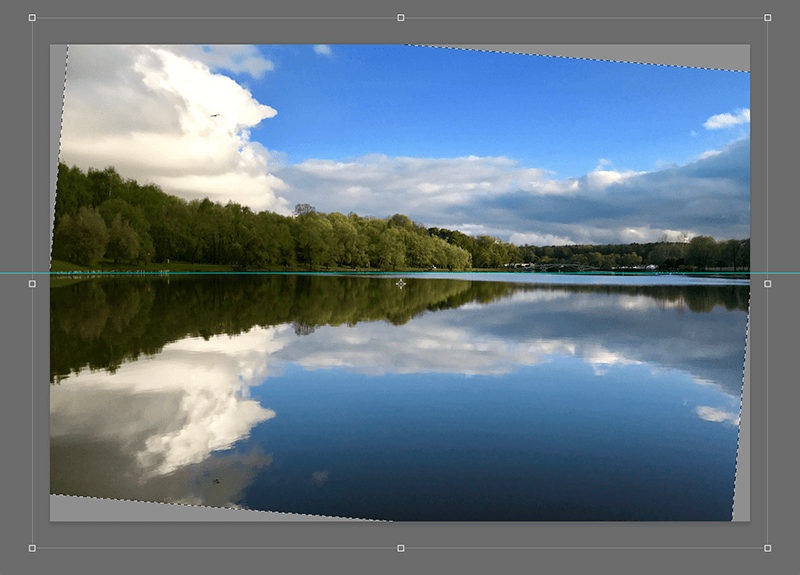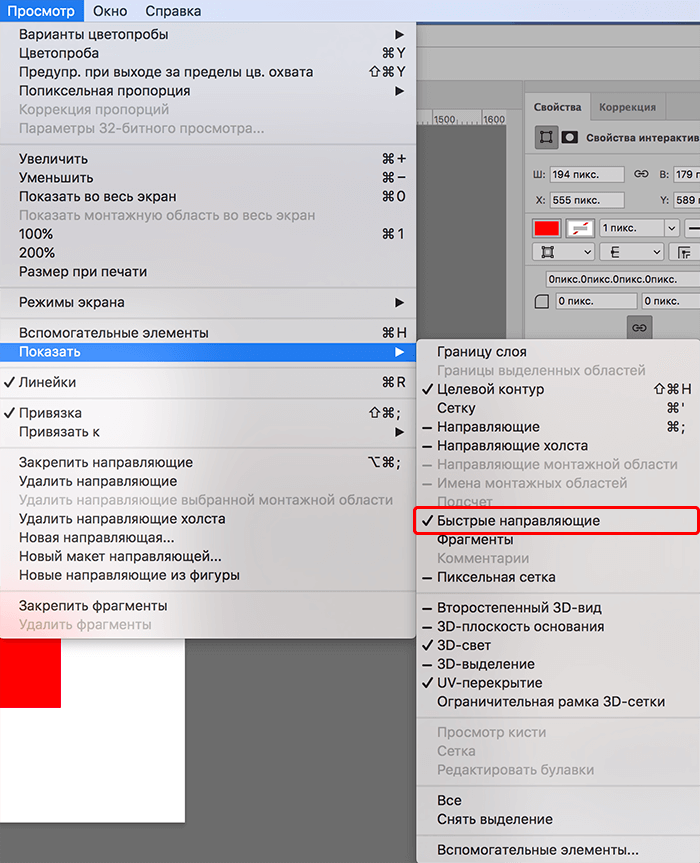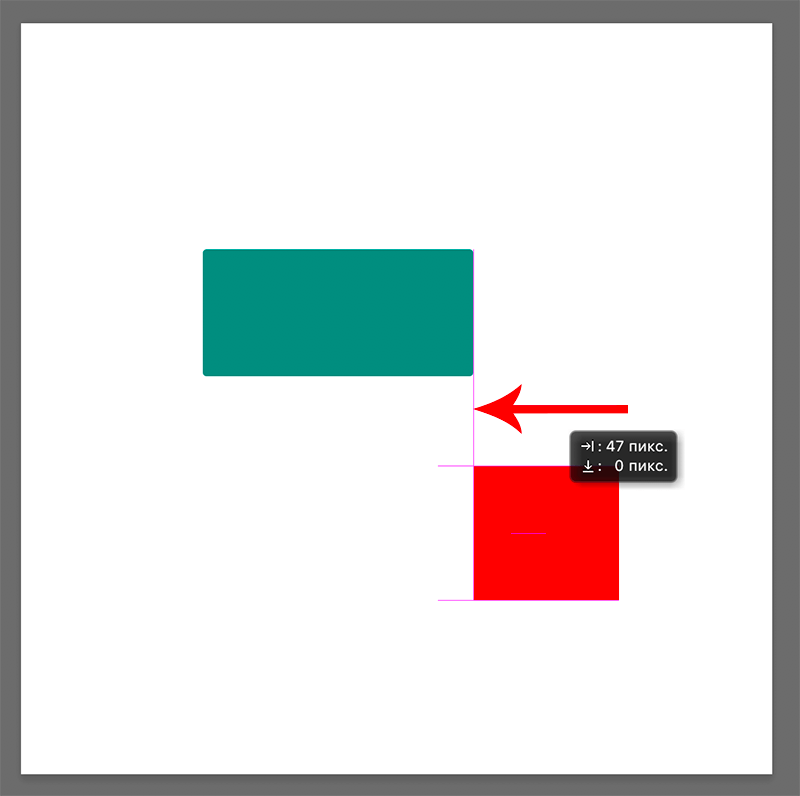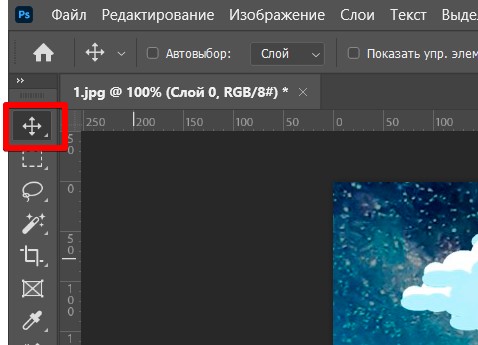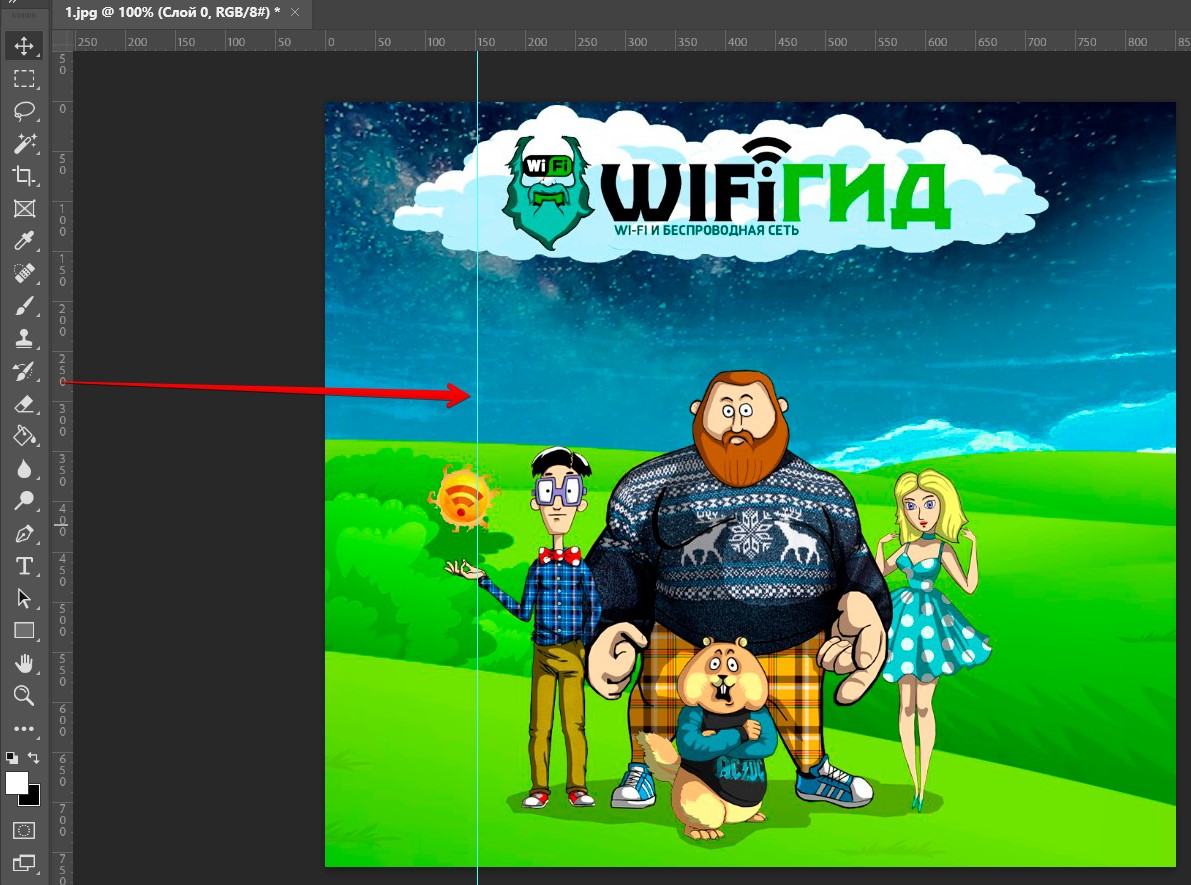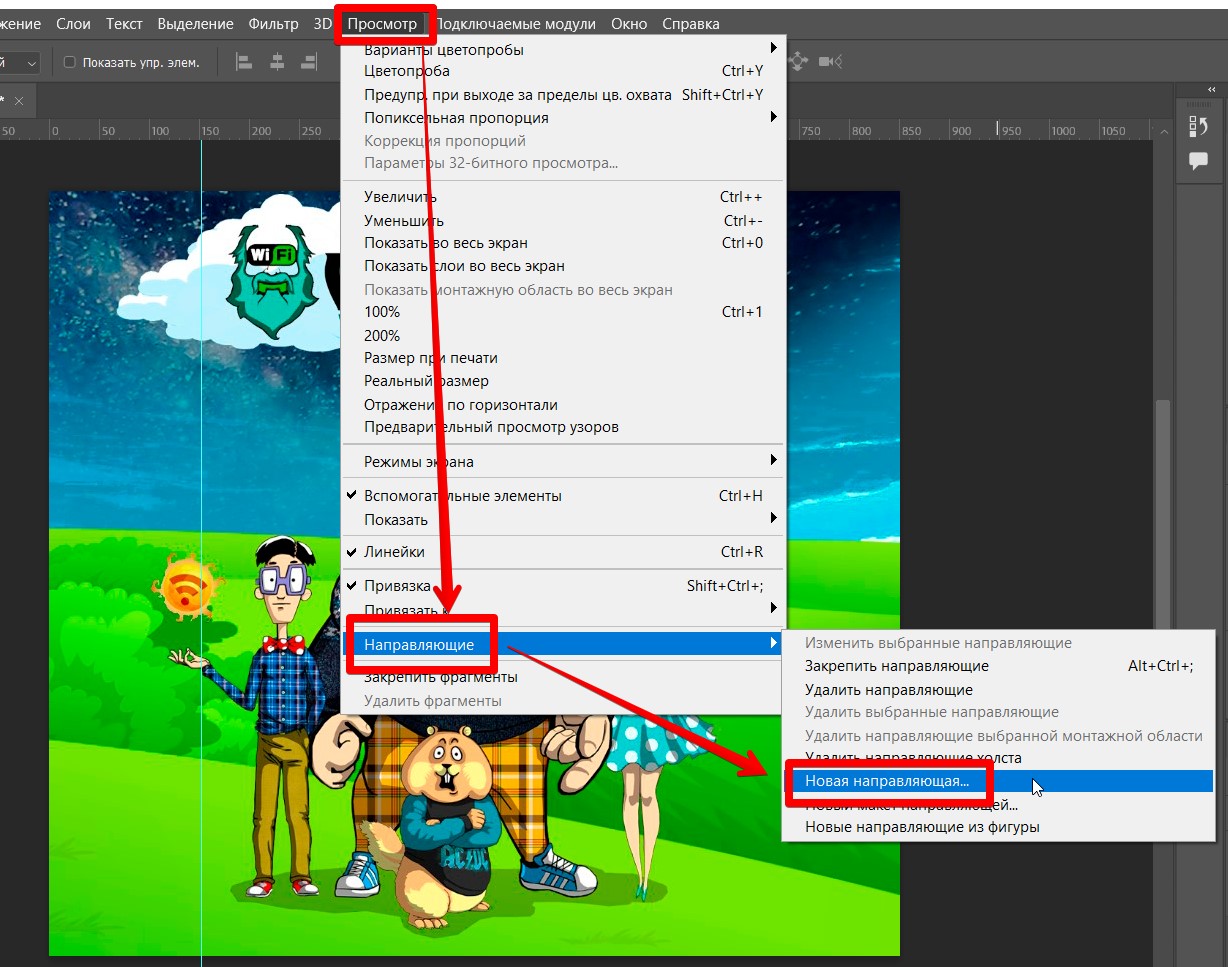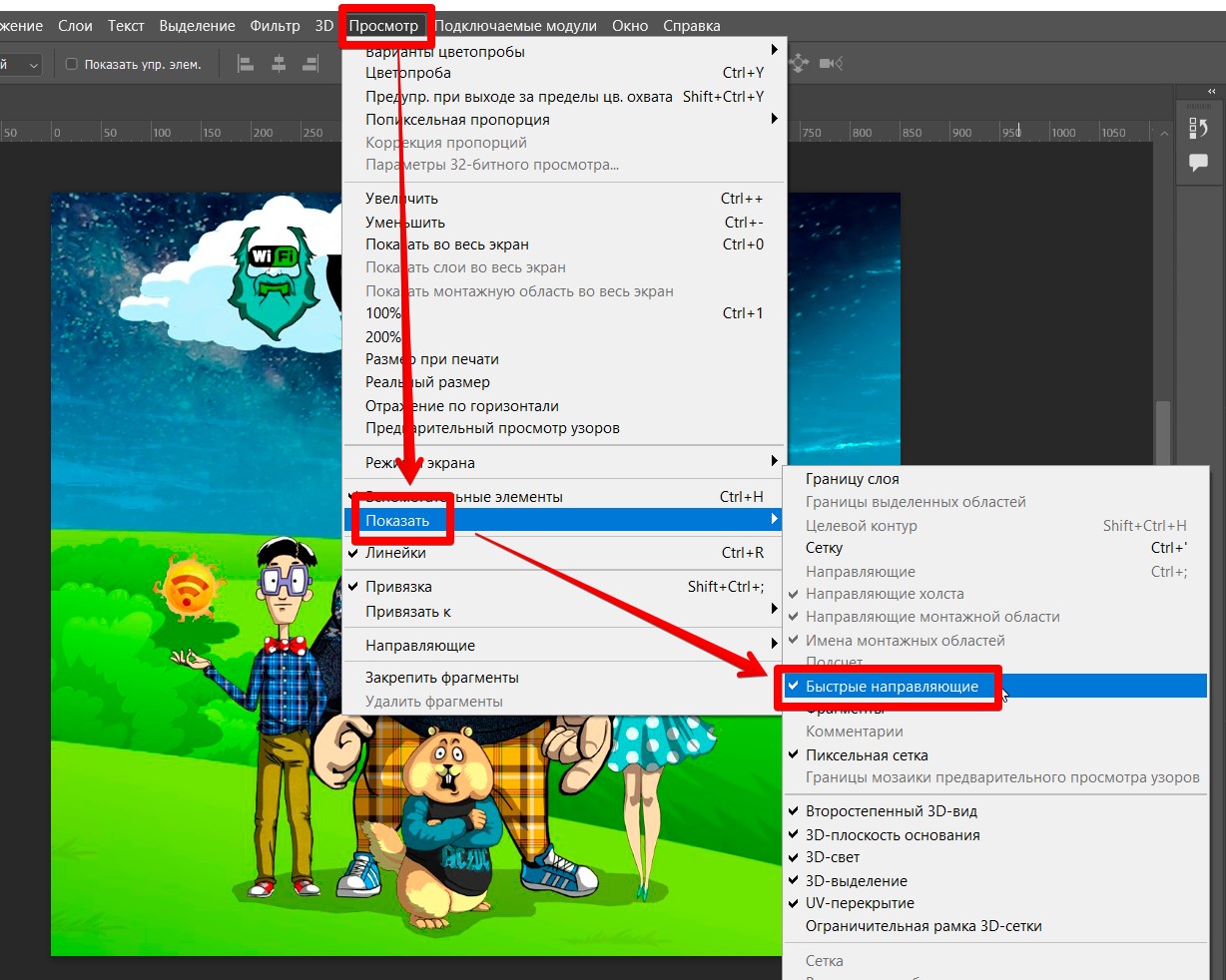- Руководство пользователя Photoshop
- Введение в Photoshop
- Мечтайте об этом. Сделайте это.
- Новые возможности Photoshop
- Редактирование первой фотографии
- Создание документов
- Photoshop | Часто задаваемые вопросы
- Системные требования Photoshop
- Перенос наборов настроек, операций и настроек
- Знакомство с Photoshop
- Photoshop и другие продукты и услуги Adobe
- Работа с графическим объектом Illustrator в Photoshop
- Работа с файлами Photoshop в InDesign
- Материалы Substance 3D для Photoshop
- Photoshop и Adobe Stock
- Работа со встроенным расширением Capture в Photoshop
- Библиотеки Creative Cloud Libraries
- Библиотеки Creative Cloud в Photoshop
- Работа в Photoshop с использованием Touch Bar
- Сетка и направляющие
- Создание операций
- Отмена и история операций
- Photoshop на iPad
- Photoshop на iPad | Общие вопросы
- Знакомство с рабочей средой
- Системные требования | Photoshop на iPad
- Создание, открытие и экспорт документов
- Добавление фотографий
- Работа со слоями
- Рисование и раскрашивание кистями
- Выделение участков и добавление масок
- Ретуширование композиций
- Работа с корректирующими слоями
- Настройка тональности композиции с помощью слоя «Кривые»
- Применение операций трансформирования
- Обрезка и поворот композиций
- Поворот, панорамирование, масштабирование и восстановление холста
- Работа с текстовыми слоями
- Работа с Photoshop и Lightroom
- Получение отсутствующих шрифтов в Photoshop на iPad
- Японский текст в Photoshop на iPad
- Управление параметрами приложения
- Сенсорные ярлыки и жесты
- Комбинации клавиш
- Изменение размера изображения
- Прямая трансляция творческого процесса в Photoshop на iPad
- Исправление недостатков с помощью восстанавливающей кисти
- Создание кистей в Capture и их использование в Photoshop
- Работа с файлами Camera Raw
- Создание и использование смарт-объектов
- Коррекция экспозиции изображений с помощью инструментов «Осветлитель» и «Затемнитель»
- Бета-версия веб-приложения Photoshop
- Часто задаваемые вопросы | Бета-версия веб-приложения Photoshop
- Общие сведения о рабочей среде
- Системные требования | Бета-версия веб-приложения Photoshop
- Комбинации клавиш | Бета-версия веб-приложения Photoshop
- Поддерживаемые форматы файлов | Бета-вервия веб-приложения Photoshop
- Открытие облачных документов и работа с ними
- Ограниченные возможности редактирования облачных документов
- Совместная работа с заинтересованными сторонами
- Облачные документы
- Облачные документы Photoshop | Часто задаваемые вопросы
- Облачные документы Photoshop | Вопросы о рабочем процессе
- Работа с облачными документами и управление ими в Photoshop
- Обновление облачного хранилища для Photoshop
- Не удается создать или сохранить облачный документ
- Устранение ошибок с облачными документами Photoshop
- Сбор журналов синхронизации облачных документов
- Общий доступ к облачным документам и их редактирование
- Общий доступ к файлам и комментирование в приложении
- Рабочая среда
- Основные сведения о рабочей среде
- Установки
- Более быстрое обучение благодаря панели «Новые возможности» в Photoshop
- Создание документов
- Помещение файлов
- Комбинации клавиш по умолчанию
- Настройка комбинаций клавиш
- Галерея инструментов
- Установки производительности
- Использование инструментов
- Наборы настроек
- Сетка и направляющие
- Сенсорные жесты
- Работа в Photoshop с использованием Touch Bar
- Возможности работы с сенсорными жестами и настраиваемые рабочие среды
- Обзорные версии технологии
- Метаданные и комментарии
- Возможности работы с сенсорными жестами и настраиваемые рабочие среды
- Помещение изображений Photoshop в другие приложения
- Линейки
- Отображение или скрытие непечатных вспомогательных элементов
- Указание колонок для изображения
- Отмена и история операций
- Панели и меню
- Позиционирование элементов с привязкой
- Позиционирование с помощью инструмента «Линейка»
- Разработка содержимого для Интернета, экрана и приложений
- Photoshop для дизайна
- Монтажные области
- Просмотр на устройстве
- Копирование CSS из слоев
- Разделение веб-страниц на фрагменты
- Параметры HTML для фрагментов
- Изменение компоновки фрагментов
- Работа с веб-графикой
- Создание веб-фотогалерей
- Основные сведения об изображениях и работе с цветом
- Изменение размера изображений
- Работа с растровыми и векторными изображениями
- Размер и разрешение изображения
- Импорт изображений из камер и сканеров
- Создание, открытие и импорт изображений
- Просмотр изображений
- Ошибка «Недопустимый маркер JPEG» | Открытие изображений
- Просмотр нескольких изображений
- Настройка палитр цветов и образцов цвета
- HDR-изображения
- Подбор цветов на изображении
- Преобразование между цветовыми режимами
- Цветовые режимы
- Стирание фрагментов изображения
- Режимы наложения
- Выбор цветов
- Внесение изменений в таблицы индексированных цветов
- Информация об изображениях
- Фильтры искажения недоступны
- Сведения о цвете
- Цветные и монохромные коррекции с помощью каналов
- Выбор цветов на панелях «Цвет» и «Образцы»
- Образец
- Цветовой режим (или режим изображения)
- Цветовой оттенок
- Добавление изменения цветового режима в операцию
- Добавление образцов из CSS- и SVG-файлов HTML
- Битовая глубина и установки
- Слои
- Основные сведения о слоях
- Обратимое редактирование
- Создание слоев и групп и управление ими
- Выделение, группировка и связывание слоев
- Помещение изображений в кадры
- Непрозрачность и наложение слоев
- Слои-маски
- Применение смарт-фильтров
- Композиции слоев
- Перемещение, упорядочение и блокировка слоев
- Маскирование слоев при помощи векторных масок
- Управление слоями и группами
- Эффекты и стили слоев
- Редактирование слоев-масок
- Извлечение ресурсов
- Отображение слоев с помощью обтравочных масок
- Формирование графических ресурсов из слоев
- Работа со смарт-объектами
- Режимы наложения
- Объединение нескольких фрагментов в одно изображение
- Объединение изображений с помощью функции «Автоналожение слоев»
- Выравнивание и распределение слоев
- Копирование CSS из слоев
- Загрузка выделенных областей на основе границ слоя или слоя-маски
- Просвечивание для отображения содержимого других слоев
- Выделенные области
- Начало работы с выделенными областями
- Выделение областей в композициях
- Рабочая среда «Выделение и маска»
- Выделение при помощи инструментов группы «Область»
- Выделение при помощи инструментов группы «Лассо»
- Настройка выделения пикселей
- Перемещение, копирование и удаление выделенных пикселей
- Создание временной быстрой маски
- Выбор цветового диапазона в изображении
- Преобразование между контурами и границами выделенной области
- Основы работы с каналами
- Сохранение выделенных областей и масок альфа-каналов
- Выбор областей фокусировки в изображении
- Дублирование, разделение и объединение каналов
- Вычисление каналов
- Коррекция изображений
- Замена цветов объекта
- Деформация перспективы
- Уменьшение размытия в результате движения камеры
- Примеры использования инструмента «Восстанавливающая кисть»
- Экспорт таблиц поиска цвета
- Корректировка резкости и размытия изображения
- Общие сведения о цветокоррекции
- Применение настройки «Яркость/Контрастность»
- Коррекция деталей в тенях и на светлых участках
- Корректировка «Уровни»
- Коррекция тона и насыщенности
- Коррекция сочности
- Настройка насыщенности цвета в областях изображения
- Быстрая коррекция тона
- Применение специальных цветовых эффектов к изображениям
- Улучшение изображения при помощи корректировки цветового баланса
- HDR-изображения
- Просмотр гистограмм и значений пикселей
- Подбор цветов на изображении
- Кадрирование и выравнивание фотографий
- Преобразование цветного изображения в черно-белое
- Корректирующие слои и слои-заливки
- Корректировка «Кривые»
- Режимы наложения
- Целевая подготовка изображений для печатной машины
- Коррекция цвета и тона с помощью пипеток «Уровни» и «Кривые»
- Коррекция экспозиции и тонирования HDR
- Осветление или затемнение областей изображения
- Избирательная корректировка цвета
- Adobe Camera Raw
- Системные требования Camera Raw
- Новые возможности Camera Raw
- Введение в Camera Raw
- Создание панорам
- Поддерживаемые объективы
- Виньетирование, зернистость и удаление дымки в Camera Raw
- Комбинации клавиш по умолчанию
- Автоматическая коррекция перспективы в Camera Raw
- Инструмент «Радиальный фильтр» в Camera Raw
- Управление настройками Camera Raw
- Обработка, сохранение и открытие изображений в Camera Raw
- Совершенствование изображений с улучшенным инструментом «Удаление точек» в Camera Raw
- Поворот, обрезка и изменение изображений
- Корректировка цветопередачи в Camera Raw
- Версии обработки в Camera Raw
- Внесение локальных корректировок в Camera Raw
- Исправление и восстановление изображений
- Удаление объектов с фотографий с помощью функции «Заливка с учетом содержимого»
- Заплатка и перемещение с учетом содержимого
- Ретуширование и исправление фотографий
- Коррекция искажений изображения и шума
- Основные этапы устранения неполадок для решения большинства проблем
- Улучшение и преобразование изображения
- Замена неба на изображениях
- Трансформирование объектов
- Настройка кадрирования, поворотов и холста
- Кадрирование и выпрямление фотографий
- Создание и редактирование панорамных изображений
- Деформация изображений, фигур и контуров
- Перспектива
- Масштаб с учетом содержимого
- Трансформирование изображений, фигур и контуров
- Рисование и живопись
- Рисование симметричных орнаментов
- Варианты рисования прямоугольника и изменения обводки
- Сведения о рисовании
- Рисование и редактирование фигур
- Инструменты рисования красками
- Создание и изменение кистей
- Режимы наложения
- Добавление цвета в контуры
- Редактирование контуров
- Рисование с помощью микс-кисти
- Наборы настроек кистей
- Градиенты
- Градиентная интерполяция
- Заливка и обводка выделенных областей, слоев и контуров
- Рисование с помощью группы инструментов «Перо»
- Создание узоров
- Создание узора с помощью фильтра «Конструктор узоров»
- Управление контурами
- Управление библиотеками узоров и наборами настроек
- Рисование при помощи графического планшета
- Создание текстурированных кистей
- Добавление динамических элементов к кистям
- Градиент
- Рисование стилизованных обводок с помощью архивной художественной кисти
- Рисование с помощью узора
- Синхронизация наборов настроек на нескольких устройствах
- Текст
- Добавление и редактирование текста
- Универсальный текстовый редактор
- Работа со шрифтами OpenType SVG
- Форматирование символов
- Форматирование абзацев
- Создание эффектов текста
- Редактирование текста
- Интерлиньяж и межбуквенные интервалы
- Шрифт для арабского языка и иврита
- Шрифты
- Поиск и устранение неполадок, связанных со шрифтами
- Азиатский текст
- Создание текста
- Фильтры и эффекты
- Использование фильтра «Пластика»
- Использование эффектов группы «Галерея размытия»
- Основные сведения о фильтрах
- Справочник по эффектам фильтров
- Добавление эффектов освещения
- Использование фильтра «Адаптивный широкий угол»
- Фильтр «Масляная краска»
- Использование фильтра «Пластика»
- Эффекты и стили слоев
- Применение определенных фильтров
- Растушевка областей изображения
- Сохранение и экспорт
- Сохранение файлов в Photoshop
- Экспорт файлов в Photoshop
- Поддерживаемые форматы файлов
- Сохранение файлов в других графических форматах
- Перемещение проектов между Photoshop и Illustrator
- Сохранение и экспорт видео и анимации
- Сохранение файлов PDF
- Защита авторских прав Digimarc
- Управление цветом
- Основные сведения об управлении цветом
- Обеспечение точной цветопередачи
- Настройки цвета
- Дуплексы
- Работа с цветовыми профилями
- Управление цветом документов для просмотра в Интернете
- Управление цветом при печати документов
- Управление цветом импортированных изображений
- Выполнение цветопробы
- Разработка содержимого для Интернета, экрана и приложений
- Photoshop для дизайна
- Монтажные области
- Просмотр на устройстве
- Копирование CSS из слоев
- Разделение веб-страниц на фрагменты
- Параметры HTML для фрагментов
- Изменение компоновки фрагментов
- Работа с веб-графикой
- Создание веб-фотогалерей
- Видео и анимация
- Видеомонтаж в Photoshop
- Редактирование слоев видео и анимации
- Общие сведения о видео и анимации
- Предварительный просмотр видео и анимации
- Рисование кадров в видеослоях
- Импорт видеофайлов и последовательностей изображений
- Создание анимации кадров
- 3D-анимация Creative Cloud (предварительная версия)
- Создание анимаций по временной шкале
- Создание изображений для видео
- Печать
- Печать 3D-объектов
- Печать через Photoshop
- Печать и управление цветом
- Контрольные листы и PDF-презентации
- Печать фотографий в новом макете раскладки изображений
- Печать плашечных цветов
- Печать изображений на печатной машине
- Улучшение цветной печати в Photoshop
- Устранение неполадок при печати | Photoshop
- Автоматизация
- Создание операций
- Создание изображений, управляемых данными
- Сценарии
- Обработка пакета файлов
- Воспроизведение операций и управление ими
- Добавление условных операций
- Сведения об операциях и панели «Операции»
- Запись инструментов в операциях
- Добавление изменения цветового режима в операцию
- Набор средств разработки пользовательского интерфейса Photoshop для внешних модулей и сценариев
- Подлинность контента
- Подробнее об учетных данных для содержимого
- Идентичность и происхождение токенов NFT
- Подключение учетных записей для творческой атрибуции
- Photoshop 3D
- 3D в Photoshop | Распространенные вопросы об упраздненных 3D-функциях
Позиционирование с помощью направляющих и сетки
Направляющие и сетка помогают точно расположить изображения или элементы.
Направляющие представляют собой непечатаемые линии, покрывающие изображение, которые могут быть перемещены или удалены. Помимо этого, их можно закрепить, чтобы предотвратить их случайное перемещение.
Быстрые направляющие помогают выравнивать фигуры, фрагменты и выделенные области. Они отображаются автоматически при рисовании фигуры, выделении или создании фрагмента. При необходимости быстрые направляющие можно скрыть.
Сетка полезна для симметричного расположения элементов. Сетка по умолчанию представляет собой непечатаемые линии, но может также отображаться в виде точек.
Направляющие и сетки действуют сходным образом.
-
Выделенные области, границы выделенных областей и инструменты привязываются к направляющим и сетке при перетаскивании на расстояние в пределах 8 экранных пикселов (не пикселов изображения) от них. Направляющие также привязаны к сетке при перемещении. Эту возможность можно включать и выключать.
-
Расстояние между направляющими, так же как и видимость направляющих и сетки и привязка, может быть разным для разных изображений.
-
Размер ячеек сетки, так же как и стиль направляющих, одинаковы для всех изображений. Цвет направляющих теперь зависит от конкретного изображения.
Отображение или скрытие сетки, направляющих или быстрых направляющих
-
Выполните одно из следующих действий.
-
Выберите команду меню Просмотр > Показать > Сетка.
-
Выберите команду меню Просмотр > Показать > Направляющие.
-
Выберите Просмотр > Показать > Быстрые направляющие.
-
Выберите Просмотр > Вспомогательные элементы. С помощью этой команды также можно показать или скрыть края слоя, края выделенных областей, целевые контуры и фрагменты.
-
Показать направляющую
-
Если линейки не отображаются, выберите команду «Просмотр» > «Линейки».
Для наибольшей точности просматривайте изображение
в масштабе 100 % или используйте панель «Инфо». -
Чтобы создать направляющую, выполните одно из следующих действий.
-
В подменю «Просмотр» > «Направляющие» > «Новая направляющая» в диалоговом окне выберите ориентацию («Горизонтальная» или «Вертикальная»), введите положение и цвет и щелкните «OK».
-
Перетащите курсор от горизонтальной линейки, чтобы создать горизонтальную направляющую.
Перемещение для создания горизонтальной направляющей -
Удерживайте нажатой клавишу «Alt» (в Windows) или «Option» (в Mac OS) и перетащите курсор от вертикальной линейки, чтобы создать горизонтальную направляющую.
-
Перетащите курсор от вертикальной линейки, чтобы создать вертикальную направляющую.
-
Удерживайте нажатой клавишу «Alt» (в Windows) или «Option» (в Mac OS) и перетащите курсор от горизонтальной линейки, чтобы создать вертикальную направляющую.
-
Удерживайте нажатой клавишу «Shift» и перетащите курсор от горизонтальной или вертикальной линейки, чтобы создать направляющую, привязанную к меткам линейки. При перетаскивании направляющей курсор превращается в двойную стрелку.
-
-
Если нужно закрепить все направляющие, выберите в подменю«Просмотр» > «Направляющие» команду «Закрепить направляющие» (необязательно).
Перемещение направляющей
-
Выберите инструмент «Перемещение»
или удерживайте нажатой клавишу Ctrl (Windows) или Command (macOS), чтобы активировать инструмент «Перемещение» и выбрать или переместить несколько направляющих.
-
Наведите курсор на направляющую (курсор превратится в
двойную стрелку). -
Переместите направляющую одним из следующих способов.
-
Перетащите направляющую, чтобы переместить ее.
-
Превратите горизонтальную направляющую в вертикальную или наоборот, удерживая клавишу «Alt» (в Windows) или «Option» (в Mac OS), нажимая левую кнопку мыши и перетаскивая направляющую.
-
Выровняйте направляющую по меткам линейки, удерживая клавишу «Shift» при перетаскивании. Направляющая привязывается к сетке, если сетка видна и выбрана команда Просмотр > Привязать к > Линиям сетки.
-
-
Теперь вы можете выбрать направляющие (одну или несколько) для изменения. Для выбора нажмите на направляющую, и появится двойная стрелка.
- Чтобы выбрать одну направляющую, нажимайте на нее, пока не появится двойная стрелка. Для редактирования направляющей перейдите в подменю «Просмотр» > «Направляющие» > «Изменить выбранные направляющие». Также можно нажать правой кнопкой мыши по выбранной направляющей, чтобы просмотреть контекстное меню.
- Чтобы выбрать несколько направляющих, нажмите на одну направляющую и используйте сочетание клавиш Shift + Alt (в Windows) или Shift + Option (в Mac), чтобы выбрать другие направляющие. После выбора нескольких направляющих можно выполнять и другие действия, включая перемещение, щелчок правой кнопкой мыши, двойной щелчок и просмотр. Сочетание клавиш для быстрого выбора нескольких направляющих — щелчок с удержанием клавиш Shift + Alt.
- Чтобы переместить одну направляющую, выберите ее и перетащите по холсту в нужное место.
- Чтобы переместить несколько направляющих, выберите направляющие, которые необходимо переместить, и удерживайте клавиши Shift + Alt (в Windows) или Shift+ Option (в Mac), пока не появится двойная стрелка. Теперь нажмите на направляющие и перетащите их по холсту в нужно место.
- Отпустите клавиши и продолжайте перетаскивать направляющие по холсту.
- Удерживайте клавишу Shift и переместите направляющую, чтобы привязать ее к меткам линейки. С помощью фигур или выделенной области выберите несколько направляющих (вертикальных и горизонтальных) и привяжите их к краю фигуры. Чтобы узнать больше о привязке, ознакомьтесь с информацией о линейках в Photoshop.
Размещение направляющих
Вы также можете ввести определенное местоположение для размещения вашей направляющей. После размещения на холсте ее можно перемещать или изменять ее цвет и ориентацию.
Удаление направляющих из изображения
-
Выполните одно из следующих действий.
- Чтобы удалить одну направляющую, перетащите ее за пределы окна изображения.
- Чтобы удалить все направляющие, выберите команду «Просмотр» > «Направляющие» > «Удалить направляющие».
- Чтобы удалить выбранные направляющие, выберите команду «Просмотр» > «Направляющие» > «Удалить выбранные направляющие».
Настройка установок направляющих и сетки
-
Выполните одно из следующих действий.
-
Выберите команду Редактирование > Установки > Направляющие, сетка и фрагменты (в Windows).
-
(macOS) Выберите команду Photoshop > Установки > Направляющие, сетка и фрагменты.
-
-
В полях Цвет выберите цвет направляющих и сетки. Если выбран цвет Заказное, щелкните цветовое поле, выберите цвет и нажмите кнопку ОК.
-
В полях Стиль выберите цвет направляющих и сетки.
-
В поле Линия через каждые введите значение расстояния между направляющими. В поле Внутреннее деление на введите размер каждого деления в сетке.
При необходимости измените единицы измерения для этого параметра. Если выбрать параметр %, будет создана сетка, разделяющая изображение на равные участки. Например, при выборе параметра 25 % будет создана равномерная сетка 4 х 4.
Усовершенствования, касающиеся направляющих
Обновления в выпуске Photoshop 23.4 (июнь 2022 г.)
Последние усовершенствования функции «Направляющие» позволяют настраивать функциональные возможности направляющих на уровне документа для оптимизации творческой работы.
Это предусматривает возможность окрашивания и изменения направляющих с помощью новых сочетаний клавиш и новое контекстное меню.
Вы также можете удалять направляющие с помощью клавиши Удалить и выбрать несколько направляющих для их изменения и перемещения.
Загрузите последнюю версию Photoshop, чтобы опробовать это интересное улучшение!
Окрашивание направляющих
Новые диалоговые окна (как показано далее) позволяют раскрасить одну или нескольких выбранных направляющих, что значительно упрощает идентификацию и визуальное восприятие направляющих.
-
Чтобы выбрать варианты цвета для направляющих, выберите «Просмотр» > «Направляющие» > «Макет новой направляющей».
-
Выберите один из вариантов цвета по умолчанию или создайте собственные цвета. Вы всегда можете вернуться назад и изменить цвета после создания макета направляющей.
Выберите цвет по умолчанию в диалоговом окне «Макет новой направляющей» Создайте собственные цвета с помощью Палитры цветов (цвет направляющих) Кроме того, можно создавать различные цвета макетов направляющих для каждой монтажной области.
Измените направляющие
-
Чтобы изменить направляющие, выберите несколько направляющих, щелкнув «Option» + Shift (Mac) или Alt + Shift (Win). Щелкните правой кнопкой мыши и выберите в контекстном меню команду «Изменить выбранные направляющие».
Контекстное меню «Изменить выбранные направляющие» в Photoshop -
Измените параметры «Ориентация» и «Цвет» и нажмите кнопку «OK».
Диалоговое окно «Изменить выбранные направляющие» в Photoshop -
Можно также перейти в подменю «Просмотр» > «Направляющие» для вывода диалогового окна «Изменить выбранные направляющие».
Выберите инструмент «Перемещение» и используйте указатель мыши, чтобы обозначить нужную направляющую. Затем используйте комбинации клавиш option + shift (двойной щелчок) на компьютере Mac или Alt + Shift (двойной щелчок) на ПК с системой Windows, чтобы открыть диалоговое окно «Изменить выбранные направляющие».
Удаление направляющих
-
Чтобы удалить направляющие, перейдите в подменю «Просмотр > «Направляющие» и выберите «Очистить выбранные направляющие». Вы также можете выбрать направляющие и удалить их из контекстного меню, выпадающего по щелчку правой кнопкой мыши.
Кроме того, вы можете выбрать несколько направляющих, нажав option + shift (в Mac) или Alt + Shift (в Win) и клавишу Delete.
Эффективная работа с быстрыми направляющими
Быстрые направляющие удобны в ряде сценариев, к примеру:
- Option (Mac) / Alt (Windows) + перетаскивание слоя: при перетаскивании слоя с нажатой клавишей Option (Mac) или Alt (Windows) Photoshop отображает опорные направляющие с указанием расстояния между оригинальным и дублированным слоями. Эта функция работает с инструментами Перемещение и Выделение контура.
- Измерение контура: при работе с контурами Photoshop отображает направляющие с измерениями. Направляющие с измерениями также отображаются при выборе инструмента Выделение контура и перетаскивании контура в пределах одного слоя.
- Совпадающие расстояния: при дублировании или перемещении объекта Photoshop отображает направляющие с указанием расстояний между другими объектами, совпадающих с расстояниями между выбранным объектом и его непосредственными соседями.
- Cmd (Mac)/Ctrl (Windows) + наведение курсора на слой: можно видеть направляющие с измерениями при работе со слоями. Выбрав один слой, наведите курсор на другой слой, удерживая клавишу Cmd (Mac) и Ctrl (Windows). Одновременно с этой функцией можно сдвигать выбранный слой клавишами со стрелками.
- Расстояние от границ холста: удерживая клавишу Cmd (Mac) или Ctrl (Windows) при размещении курсора вне пределов фигуры, можно увидеть удаленность фигуры от границ холста.
Во время работы в Фотошопе иногда требуется выровнять изображение или отдельные объекты на нем по горизонтали или вертикали, в том числе, относительно друг друга. Конечно же, можно полагаться на свой глазомер, но гораздо лучше в таких случаях использовать специальный инструмент – направляющую. Давайте посмотрим, как с ней работать.
Содержание
- Действия с направляющими
- Добавление
- Добавление сетки из направляющих
- Перемещение
- Удаление и скрытие
- Преимущества использования направляющих
- Режим быстрых направляющих
- Заключение
Действия с направляющими
В Photoshop можно добавлять, перемещать, закреплять, скрывать, отображать и удалять направляющие. Ниже рассмотрим все эти действия.
Добавление
Понять, есть ли активные направляющие или нет довольно просто – они представлены в виде голубых линий. Чтобы добавить инструмент на холст, переходим в меню “Просмотр”, в котором выбираем пункт “Новая направляющая”.
Откроется небольшое окошко, в котором выбираем, какой вид направляющей следует добавить (горизонтальную или вертикальную) и определяем ее расположение. При выборе значения “0”, направляющая будет установлена, либо в самой левой точке изображения (вертикальная), либо в самой верхней (горизонтальная). В качестве примера остановимся на первом варианте и жмем кнопку OK.
Направляющая успешно добавлена.
Примечание: положение направляющей указывается в единицах измерения, которая выбрана для основных шкал. В нашем случае – это “см”.
Изменить единицу измерения можно, щелкнув правой кнопкой мыши по линейке (неважно, по горизонтальной или вертикальной) и выбрав нужный вариант из предложенного списка.
Это действие можно сделать как до добавления направляющей, так и после.
Альтернативный способ добавления направляющей:
Щелкаем левой кнопкой мыши по нужной линейке, и не отпуская ее, перетягиваем появившуюся линию в нужное место на холсте. Ниже приведен пример для горизонтальной направляющей.
Добавление сетки из направляющих
В некоторых случаях требуется добавить сетку из направляющих. На поштучное добавление потребуется немало времени, но к счастью, этот процесс можно автоматизировать.
- Заходим в меню “Просмотр” и выбираем пункт “Новый макет направляющей”.
- В открывшемся окне задаем нужные настройки на свое усмотрение (количество линий по горизонтали, вертикали, отступы и т.д.) и жмем OK.
- Получаем результат согласно заданным параметрам.
Перемещение
После добавления направляющей, ее можно двигать на свое усмотрение, изменив, тем самым, начальное местоположение.
Делается это очень просто – наводим указатель мыши на линию, и как только он сменит вид на характерный знак в виде двух полосок со стрелками в разные стороны, зажав левую кнопку мыши перетаскиваем направляющую в новое место.
При этом заранее должен быть выбран инструмент “Перемещение” на боковой панели.
Для быстрого выбора инструмента можно воспользоваться клавишей “V” на клавиатуре.
Чтобы закрепить направляющие, используется специальная команда в меню “Просмотр”.
Удаление и скрытие
Чтобы временно убрать направляющие с холста, можно воспользоваться сочетанием клавиш Ctrl+H. Для их повторной активации используется эта же комбинация.
Если требуется выборочно убрать какую-то направляющую, зажав ее левой кнопкой мыши посто перетаскиваем на соответствующую линейку.
Также, можно выполнить удаление линий в меню “Просмотр”, выбрав пункт “Удалить направляющие”.
Преимущества использования направляющих
С помощью направляющих можно в некоторых ситуациях значительно упростить работу с изображениями.
Привязка объекта
Данная функция может пригодиться в случаях, когда требуется выполнить выравнивание по направляющей. Голубая линия будет как магнит притягивать объекты, которые мы приблизим к ней.
Выравнивание изображения по горизонтали или вертикали
Направляющие позволяют выровнять изображение, например, в случае завала горизонта.
Примечание: Конечно же, это не все плюсы от использования линий направляющих. Мы лишь привели очевидные примеры.
Режим быстрых направляющих
В Фотошопе предусмотрен так называемый режим быстрых направляющих, который активируется в меню “Просмотр”, пункт “Показать” – “Быстрые направляющие”.
В отличие от обычных голубых линий, данные направляющие не нужно устанавливать вручную, они появляются сами в момент перемещения и выравнивания различных объектов.
Заключение
Умение работать с направляющими – один из базовых навыков, которым должен овладеть каждый пользователь, решивший изучить программу Photoshop. Потратив немного времени на изучение этого инструмента удастся сэкономить немало минут и часов в будущей работе.
Содержание
- Направляющие в Photoshop
- Настройка и применение направляющих
- Режим быстрых направляющих
- Вопросы и ответы
Качество снимков напрямую может зависеть от того, как мастер располагает рабочие объекты: кривизна фотообъектов может испортить фото и его качество снизится, соответственно, труд мастера будет считаться напрасным. Самое простое и доступное средство для избежания этой проблемы — направляющая, которая позволяет выравнивать объекты на композиции.
Направляющие в Photoshop
Графический редактор Adobe Photoshop предлагает множество вариантов того, как можно решить данную проблему, но самым простым являются направляющие линии, которые могут быть расположены как по вертикали, так и по горизонтали.
Настройка и применение направляющих
Определить наличие этого вспомогательного инструмента можно с помощью подсвеченных голубых полосок. Для того чтобы функционал этого инструмента был доступен глазу, необходимо через меню «Просмотра» нажать кнопку «Новая направляющая».
В диалоговом окне, которое откроется сразу после нажатия, следует выбрать желаемое направление для линии и ее координаты.
Результат:
Левая и верхняя часть рабочей среды имеет линейку со шкалой, измерения которой отображаются в пикселях, поэтому в открытом окне также необходимо указать количество пикселей. После произведения этих мер на фотографии появится подсвеченная линия в определённом направлении, заданном ранее.
Есть ещё один способ включить направляющие в Фотошопе. Для этого необходимо кликнуть по линейке, зажать левую кнопку мыши и провести её от руки в необходимом направлении. Сразу после этого на изображении появится голубая направляющая.
Созданная направляющая даёт мастеру массу возможностей, которые в той или иной степени, могут положительно повлиять на качество изображения. Вот некоторые из них:
Привязать объекты к направляющим с помощью функции привязки — функция будет полезна в том случае, если необходимо выровнять объекты и привязать их относительно голубой линии. Как только объект приблизится к линии, его притянет, как магнитом. Чтобы активировать эту возможность, необходимо перейти в меню «Просмотра» и выбрать функцию «Привязки к направляющим».
Выровняв объект относительно голубой линии, вы получите возможность его перемещения вдоль нее. Если же в цели не входит привязка объектов к направляющим, следует зажать объект левой кнопкой мыши и поместить на более дальнее расстояние от направляющей, после осуществления этой меры привязка перестанет работать. Такой же эффект дает зажатая клавиша CTRL.
Для того чтобы визуально сравнить результат до и после, можно временно убрать направляющие в Фотошопе, набор горячих клавиш CTRL+H позволит осуществить это быстро и оперативно, что немаловажно при работе с большим объемом изображений. Чтобы снова вернуть, следует зажать аналогичные клавиши: направляющие линии вернутся на свои места. Для того чтобы избавиться от ненужной голубой линии, достаточно перетащить её в область линейки и она исчезнет. Удалить все направляющие линии можно с помощью функции «Просмотр — Удалить направляющие».
Также в программе Adobe Photoshop управлять направляющими можно как душе угодно: справиться с этой задачей поможет функция «Перемещения». Найти эту функцию можно на панели инструментов, которая расположена вертикально. Выбрать инструмент можно и зажав «V» на клавиатуре. Если подвести курсор инструмента к линии, он изменит форму, позволяя переместить направляющую.
Иногда работа по уравниванию объектов на изображении требует быстрого результата и не терпит создание направляющих вручную. Для таких ситуаций программа позволяет использовать сетку. Создается этот инструмент в меню «Просмотр — Показать – Сетка». Также можно зажать комбинацию CTRL+’.
Выглядит сетка на холсте вот так:
В обычном режиме сетка представляет собой направляющие, расстояние между которыми дюйм, поделённый на четыре части.
Изменить расстояние между направляющими можно в меню «Редактирование — Установки — Направляющие, сетки и фрагменты».
Сетка сможет выручить Фотошоп-мастера в том случае, если уравнивать необходимо большое количество объектов, к примеру, текстовые объекты.
Режим быстрых направляющих
Существует также функция быстрых линий, которая существенно сократит время обработки объектов. Отличаются эти линии от любых других тем, что после активации, они отображаются на рабочем поле автоматически. Данные направляющие демонстрируют пространство между объектами на композиции. Такие направляющие будут изменять своё положение соответственно траектории перемещения объекта. Чтобы активировать эту полезную и удобную функцию, следует перейти в меню «Просмотр — Отобразить — Быстрые направляющие линии».
Вид быстрых направляющих на холсте:
Направляющие играют важную роль в жизни фотошопера – помогают в точном размещении объектов, более четком выделении областей, а быстрые направляющие позволяют располагать элементы относительно друг друга.
Приветствую всех на WiFiGid! В этом коротком уроке мы изучим все самые необходимые варианты по работе с направляющими в Photoshop. Узнаем, как можно включить направляющие в Фотошопе, а также как их убрать, удалить или просто скрыть с глаз долой. Так как сам часто применяю их в своих работах для выравнивания объектов, думаю, статья будет очень полезной (особенно для только вступивших на эту скользкую дорожку ).
Ну а если остались вопросы или очень хочется поделиться своим классным опытом применения направляющих, добро пожаловать в комментарии!
Содержание
- Как создать направляющие
- Как временно скрыть (или включить) направляющие
- Как удалить направляющие
- Использование сетки вместо направляющих
- Про быстрые направляющие
- Видео по теме
- Задать вопрос автору статьи
Как создать направляющие
В Фотошопе есть несколько способов сделать это, но мой самый любимый – использовать линейки. Так не нужно лезть в лишние меню, и все создается буквально у вас на глазах в том месте, где это нужно прямо сейчас. Ну классно же?
- Включаем инструмент «Перемещение» (добавить можно и без него, но с ним точно будет интереснее).
- Наводимся на любую линейку и просто «перетягиваем» ее на рабочий холст. Т.е. левую линейку тянем вправо, а (если выбрали) верхнюю – вниз. Вы сразу увидите направляющие (вертикальные или горизонтальные, в зависимости от выбранной линейки), которые как раз и разместите сразу в нужном для вас месте.
Если вдруг разместили направляющую не туда, можно просто навести на нее мышь и поправить в нужное место (для этого и просил вас на первом шаге выбрать инструмент «Перемещения»).
А если не нашли линейки, смотрим нашу инструкцию как включить линейки в Фотошопе.
А еще можно добавить направляющую через «Просмотр – Направляющие – Новая направляющая». Но лично мне удобнее пользоваться линейками.
А если вдруг объекты все равно не «притягиваются» к направляющим, воспользуйтесь меню «Просмотр – Привязать» и поставьте галочку напротив пункт «Направляющие».
Как временно скрыть (или включить) направляющие
Когда вы добавили слишком много направляющих, но еще не уверены в полной готовности – можно не удалять направляющие, а просто их скрыть. Для этого используем горячие клавиши:
Ctrl + H
Т.е. активировали один раз – и они пропали, повторили – снова появились. Того же эффекта можно добиться через меню «Просмотр – Вспомогательные инструменты».
Это действие НЕ УДАЛЯЕТ направляющие!!! Для полного удаления пользуемся следующим разделом.
Как удалить направляющие
Чтобы удалить конкретную направляющую (обычно я так и делаю), пользуемся алгоритмом из первого раздела этой статьи:
- Активируем инструмент «Перемещение».
- Наводим указатель мыши на любую направляющую (курсор изменится) и тянем его обратно на линейку (верхнюю или левую).
- Направляющая исчезает.
А если вы создали очень много направляющих, то можно просто удалить их все разом: «Просмотр – Направляющие – Удалить направляющие». Если их и правда много, это лучший вариант. Но я в своей практике не удаляю полезные направляющие, так как они могут пригодиться дальше кому-то другому, их гораздо проще скрыть.
Использование сетки вместо направляющих
В некоторых случаях удобнее не создавать свои направляющие, а просто воспользоваться готовой сеткой. Кому интересно, читаем нашу отдельную статью по работе с сеткой в Photoshop.
Про быстрые направляющие
А еще при работе часто приходится пользоваться так называемыми быстрыми направляющими. Это когда вы тянете объект, и автоматически начинают появляться розовые вспомогательные линии (например, линии центрирования или равномерного отступа). Ну наверняка же включали такое? Так вот их тоже можно включить или отключить:
Просмотр – Показать – Быстрые направляющие
Видео по теме
 MyPs
MyPs Уроки Фотошопа
Уроки Фотошопа Инструменты
Инструменты Полезно
Полезно Эффекты
Эффекты Работа с текстом
Работа с текстом Работа с фото
Работа с фото Решение проблем
Решение проблем Фоны
Фоны Кисти
Кисти Рамки
Рамки Фотошоп Online
Фотошоп Online
Работа с направляющими в Фотошопе
Во время работы в Фотошопе иногда требуется выровнять изображение или отдельные объекты на нем по горизонтали или вертикали, в том числе, относительно друг друга. Конечно же, можно полагаться на свой глазомер, но гораздо лучше в таких случаях использовать специальный инструмент – направляющую. Давайте посмотрим, как с ней работать.
▲
Содержание
- Действия с направляющими
- Добавление
- Добавление сетки из направляющих
- Перемещение
- Удаление и скрытие
- Преимущества использования направляющих
- Режим быстрых направляющих
- Заключение
Действия с направляющими
В Photoshop можно добавлять, перемещать, закреплять, скрывать, отображать и удалять направляющие. Ниже рассмотрим все эти действия.
Добавление
Понять, есть ли активные направляющие или нет довольно просто – они представлены в виде голубых линий. Чтобы добавить инструмент на холст, переходим в меню “Просмотр”, в котором выбираем пункт “Новая направляющая”.
Откроется небольшое окошко, в котором выбираем, какой вид направляющей следует добавить (горизонтальную или вертикальную) и определяем ее расположение. При выборе значения “0”, направляющая будет установлена, либо в самой левой точке изображения (вертикальная), либо в самой верхней (горизонтальная). В качестве примера остановимся на первом варианте и жмем кнопку OK.
Направляющая успешно добавлена.
Примечание: положение направляющей указывается в единицах измерения, которая выбрана для основных шкал. В нашем случае – это “см”.
Изменить единицу измерения можно, щелкнув правой кнопкой мыши по линейке (неважно, по горизонтальной или вертикальной) и выбрав нужный вариант из предложенного списка.
Это действие можно сделать как до добавления направляющей, так и после.
Альтернативный способ добавления направляющей:
Щелкаем левой кнопкой мыши по нужной линейке, и не отпуская ее, перетягиваем появившуюся линию в нужное место на холсте. Ниже приведен пример для горизонтальной направляющей.
Добавление сетки из направляющих
В некоторых случаях требуется добавить сетку из направляющих. На поштучное добавление потребуется немало времени, но к счастью, этот процесс можно автоматизировать.
- Заходим в меню “Просмотр” и выбираем пункт “Новый макет направляющей”.
- В открывшемся окне задаем нужные настройки на свое усмотрение (количество линий по горизонтали, вертикали, отступы и т.д.) и жмем OK.
- Получаем результат согласно заданным параметрам.
Перемещение
После добавления направляющей, ее можно двигать на свое усмотрение, изменив, тем самым, начальное местоположение.
Делается это очень просто – наводим указатель мыши на линию, и как только он сменит вид на характерный знак в виде двух полосок со стрелками в разные стороны, зажав левую кнопку мыши перетаскиваем направляющую в новое место.
При этом заранее должен быть выбран инструмент “Перемещение” на боковой панели.
Для быстрого выбора инструмента можно воспользоваться клавишей “V” на клавиатуре.
Чтобы закрепить направляющие, используется специальная команда в меню “Просмотр”.
Удаление и скрытие
Чтобы временно убрать направляющие с холста, можно воспользоваться сочетанием клавиш Ctrl+H. Для их повторной активации используется эта же комбинация.
Если требуется выборочно убрать какую-то направляющую, зажав ее левой кнопкой мыши посто перетаскиваем на соответствующую линейку.
Также, можно выполнить удаление линий в меню “Просмотр”, выбрав пункт “Удалить направляющие”.
Преимущества использования направляющих
С помощью направляющих можно в некоторых ситуациях значительно упростить работу с изображениями.
Привязка объекта
Данная функция может пригодиться в случаях, когда требуется выполнить выравнивание по направляющей. Голубая линия будет как магнит притягивать объекты, которые мы приблизим к ней.
Выравнивание изображения по горизонтали или вертикали
Направляющие позволяют выровнять изображение, например, в случае завала горизонта.
Примечание: Конечно же, это не все плюсы от использования линий направляющих. Мы лишь привели очевидные примеры.
Режим быстрых направляющих
В Фотошопе предусмотрен так называемый режим быстрых направляющих, который активируется в меню “Просмотр”, пункт “Показать” – “Быстрые направляющие”.
В отличие от обычных голубых линий, данные направляющие не нужно устанавливать вручную, они появляются сами в момент перемещения и выравнивания различных объектов.
Заключение
Умение работать с направляющими – один из базовых навыков, которым должен овладеть каждый пользователь, решивший изучить программу Photoshop. Потратив немного времени на изучение этого инструмента удастся сэкономить немало минут и часов в будущей работе.