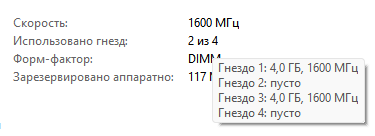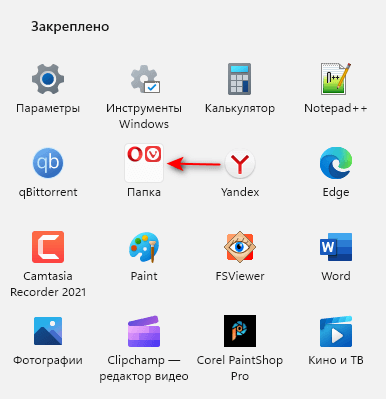Содержание
- Визуально
- Средствами Windows
- Сведения о свойствах
- Сведения о системе
- Диагностика DirectX
- Командная строка
- В BIOSе
- Сторонними программами
- Заключение
Чтобы определить характеристики ноутбука, надо знать его точную модель. По ней вы легко найдете на сайте производителя полные технические данные компьютера. Разберемся, как узнать модель ПК или ноутбука визуально, средствами Windows или сторонними программами.
Визуально
Найти название ноутбука и посмотреть модель можно на его упаковочной коробке и в документах. Если коробка у вас не сохранилась, то гарантийный талон скорее всего остался – в нем вы и найдете нужные сведения.
Если документов под рукой нет, верный способ, как узнать серийный номер вашего ноутбука – найти на нем фирменную наклейку производителя. Она может располагаться на передней панели рядом с клавиатурой или на задней части.
Если информация на наклейке не читается, узнать марку поможет аккумулятор устройства. Отключите ноут, разверните его и достаньте батарею, открыв защелки по краям. Нужные сведения могут располагаться на отсеке под аккумулятором или прямо на корпусе батареи.
Средствами Windows
Если все наклейки были удалены, пользуйтесь встроенными в Виндовс утилитами.
Сведения о свойствах
Как посмотреть характеристики личного компьютера на Windows 10: по правому клику мышкой откройте свойства ярлычка «Мой компьютер». Вы увидите основные сведения – производитель, установленная ОС, параметры процессора, ОЗУ и типа системы. Точная модель не всегда будет указана.
Сведения о системе
Более подробную информацию вы узнаете из утилиты «Сведения о системе». Как посмотреть в ней параметры компьютера: жмите Win+R и пишите в строчку msinfo32. Появится окно, в котором через пару секунд появится довольно обширный список данных. Вы сможете узнать не только название изготовителя – Lenovo, но и точную модель напротив SKU.
Дополнительно доступны подробные характеристики аппаратных и программных компонентов системы.
Диагностика DirectX
Утилита DirectX не только определяет установленные драйвера и параметры видеоадаптера, но и знает, как узнать модель ноутбука HP, ASUS, Acer и других. Нажимайте Win+R и пишите dxdiag. На первой вкладке будет отображен производитель и модель, параметры процессора и памяти.
На остальных вкладках вы найдете характеристики видеокарты и звука.
Командная строка
Узнать модель и марку личного ноута можно и через командную строку. Зажимайте Win+R и пишите cmd. В черном окошке вводите строчку: wmic csproduct get name.
Появится поле «Name» под котором будет указана модель ноутбука. Остальные характеристики вы легко можете определить онлайн, вбив в поиск найденное значение с названием производителя.
В BIOSе
Если ОС не загружается, увидеть нужные сведения можно в BIOSе компьютера. При включении сразу жмите Del или F2 (точная клавиша будет указана на приветственном экране). На первой вкладке будет перечислены нужные сведения в полях «Product name» «Serial Number».
Ниже и на других вкладках вы найдете подробные характеристики аппаратных компонентов ПК.
Сторонними программами
Иногда удобно пользоваться сторонними программами. Одна из утилит, выводящая подробнейшие сведения о компьютере – Aida 64. Программа платная, но в течение 30 дней ее можно использовать без оплаты.
Как посмотреть в Aida 64 характеристики компьютера: запускайте утилиту, заходите в раздел «Компьютер». Здесь на вкладках информации о системе вы получите полные сведения о производителе, продукте и всех его компонентах.
Все остальные характеристики ноутбука перечислены в остальных подразделах утилиты.
Заключение
Мы разобрались, как найти информацию о модели ноутбука и всех его параметрах. Начните с обследования корпуса и документов, если там ничего не найдено – пробуйте все встроенные в Windows средства или сторонние программы. Если ОС компьютера не загружается, заходите в BIOS и ищите нужные данные.
Как вам статья?
Задать вопрос
Как посмотреть модель компьютера?
На чтение 3 мин Просмотров 2.3к. Опубликовано 14.06.2022
Чтобы определить технические характеристики компьютера, необходимо знать его точную модель. Эту информацию можно легко найти на сайте производителя, где указаны полные технические характеристики ПК. В нашей статье мы расскажем, как посмотреть модель вашего ПК визуально, используя инструменты Windows или программы сторонних производителей.
Содержание
- Визуально
- Инструменты Windows
- DirectX
- Командная строка
- В BIOS
- ПО сторонних производителей
Визуально
Название и модель компьютера часто можно найти на упаковке и в документах к нему. Если у вас нет коробки, то, скорее всего, у вас остался гарантийный талон, в котором вы найдете необходимую информацию.
Если документация недоступна, хорошим способом узнать серийный номер является поиск наклейки производителя. Он может быть расположен на передней панели рядом с клавиатурой или на задней панели.
Инструменты Windows
Если все ярлыки были удалены, можно воспользоваться инструментами, встроенными в Windows.
Как просмотреть характеристики персонального компьютера в Windows 10:
- Щелкните правой кнопкой мыши, чтобы открыть свойства ярлыка «Мой компьютер».
- Отобразится основная информация — производитель, установленная операционная система, процессор, оперативная память и параметры типа системы.
- Нажмите Win+R и введите команду msinfo32.
- Появится окно, в котором через несколько секунд появится довольно обширный список данных. Там вы найдете не только название производителя, но и точную модель рядом с SKU. Кроме того, имеется подробное описание аппаратных и программных компонентов системы.
DirectX
DirectX Utility не только определяет установленные драйверы и параметры видеокарты, но и может найти модель ПК HP, ASUS, Acer и других производителей.
Как на ноутбуке узнать модель ноутбука?
- Нажмите Win+R и введите команду dxdiag.
- На первой вкладке отображается производитель и модель, а также параметры процессора и памяти.
- На других вкладках перечислены характеристики видеокарты и звука.
Командная строка
Вы также можете получить информацию о модели и марке вашего ноутбука из командной строки.
Как узнать модель компьютера через командную строку?
- Нажмите Win+R и введите команду cmd.
- В черном поле введите строку: wmic csproduct get name.
- Появится поле «Имя», под которым будет отображаться модель ноутбука. Остальные характеристики можно легко найти в интернете, набрав в поисковой строке значение вместе с названием производителя.
В BIOS
Если операционная система не загружается, необходимую информацию можно найти в BIOS компьютера.
- Нажмите Del или F2 (точная клавиша будет отображена на экране приветствия).
- На первой вкладке будет перечислена необходимая информация в полях «Название продукта» «Серийный номер».
- Ниже и на других вкладках представлены подробные спецификации аппаратных компонентов компьютера.
ПО сторонних производителей
Иногда удобно использовать программное обеспечение сторонних производителей. Одна из утилит, которая отображает самую подробную информацию о вашем компьютере — Aida 64. Это платная программа, но в течение 30 дней вы можете пользоваться ею бесплатно.
Как просмотреть характеристики компьютера в Aida 64:
- Запустите утилиту, перейдите на вкладку «Компьютер».
- На вкладках системной информации вы найдете полную информацию о производителе, продукте и всех его компонентах.
- Все остальные характеристики ноутбука перечислены в других подразделах данного инструмента.
admin
Администратор и автор данного сайта. Специалист в области ИТ-технологий. Опыт работы в сфере информационных технологий с 2012 года.
Оцените автора
( 1 оценка, среднее 1 из 5 )
Если на компьютере нет наклейки с информацией о модели, в этой статье вы узнаете разные методы определения этой информации в системе Windows 10.
На операционной системе Windows 10 есть возможность узнать номер модели вашего компьютера, который может пригодиться во многих случаях. Например, когда вы обновляете компоненты вроде оперативной памяти, жёсткого диска, монитора или блока питания, номер модели может упростить поиск совместимого устройства. Если нужно решить какую-то проблему в работе компьютер, нужно связаться с техподдержкой. Там этот номер тоже может потребоваться. Может он пригодится и для правильного хранения устройства.
Хотя многие производители приклеивают наклейку и дают инструменты для поиска этой информации на ноутбуках и настольных компьютерах, система Windows 10 также предлагает как минимум три варианта узнать номер модели и серийный номер (сервисный тег) при помощи сведений о системе, PowerShell и командной строки.
В этом руководстве мы расскажем обо всех трёх вариантах узнать номер вашего компьютера от любого производителя, таких как Dell, HP, Acer, Lenovo и других.
Как узнать номер модели ПК при помощи сведений о системе
Чтобы узнать номер модели компьютера через сведения о системе, сделайте следующее:
- Откройте меню «Пуск».
- Наберите в поиске «сведения о системе».
- Нажмите на верхней результат.
- Посмотрите номер модели устройства в поле «Модель».
После этого вы будете точно знать номер модели вашего компьютера.
Проверка модели ПК при помощи PowerShell
Чтобы определить модельный номер компьютера или ноутбука при помощи PowerShell, сделайте следующее:
- Откройте меню «Пуск».
- Наберите в поиске PowerShell и нажмите на верхний результат для запуска консоли.
- Наберите следующую команду и нажмите ввод:
Get-CimInstance -ClassName Win32_ComputerSystem
- Посмотрите модельный номер компьютера.
- Необязательно. Наберите следующую команду для проверки модели и серийного номера и нажмите ввод:
Get-CimInstance -ClassName Win32_bios
- Посмотрите номер модели и серийный номер ноутбука или компьютера.
После выполнения этих шагов команды PowerShell позволят вам узнать номер модели и серийный номер устройства.
Как проверить модель компьютера при помощи командной строки
Чтобы узнать модель компьютера при помощи командной строки, сделайте следующее:
- Откройте меню «Пуск».
- Введите в поиск cmd и нажмите на верхний результат для открытия окна командной строки.
- Наберите следующую команду и нажмите ввод:
wmic csproduct get name
- Посмотрите модель устройства.
- Необязательно. Наберите следующую команду для просмотра модели и серийного номера компьютера и нажмите ввод:
wmic csproduct get name, identifyingnumber
- Посмотрите на модель и серийный номер компьютера.
После выполнения этих действий команды отобразят номер модели и серийный номер компьютера, ноутбука или планшета под управлением Windows 10.
Мы описали инструкции для работы с Windows 10, но они годятся также для Windows 8.1. Для Windows 7 работают только сведения о системе и командная строка.

Название или номер модели вашего компьютера предоставляет информацию о его программном и аппаратном обеспечении. Знание информации о модели вашего ПК упрощает поиск совместимого программного обеспечения (например, драйверов) и аксессуаров (например, зарядных устройств).
Вам также может потребоваться указать номер модели вашего компьютера при обращении за технической поддержкой или при устранении неполадок. Мы покажем вам, как найти модель вашего компьютера в Windows и с помощью сторонних инструментов.
Из меню настроек
Это, пожалуй, самый простой способ проверить модель компьютера с Windows. В Windows 10 и 11 перейдите в «Настройки» > «Система» > «О программе» и проверьте имя своего ПК, чтобы узнать информацию о его модели.
Более быстрый способ получить доступ к странице информации о системе — щелкнуть правой кнопкой мыши кнопку «Пуск» и выбрать «Система».
Проверьте этикетку или упаковку продукта
Модель вашего компьютера указана на его упаковке. Для ноутбуков обратите внимание на этикетку продукта на основании или нижней крышке устройства. Закройте крышку, переверните ноутбук вверх дном и проверьте, не нашли ли вы этикетку.
Ноутбуки со съемными батареями иногда имеют этикетку продукта в аккумуляторном отсеке. Этикетки продуктов иногда наклеивают на упор для рук ноутбука (прямо под клавиатурой) или на лицевую панель экрана.
Проверьте боковую, заднюю или верхнюю часть корпуса Tower на настольных компьютерах и моноблоках на наличие этикеток продукта.
Не можете найти упаковку или этикетку вашего ПК? Вместо этого обратитесь к руководству пользователя. Некоторые розничные продавцы компьютеров печатают информацию о продукте в документах о продаже или квитанции. Так что не забудьте проверить и это.
Посетите веб-сайт производителя
У многих производителей ПК есть онлайн-инструменты, которые автоматически определяют модель вашего компьютера, серийный номер и другую информацию. Все, что вам нужно, это подключение к Интернету и веб-браузер.
У Lenovo есть веб-инструмент, который сканирует ноутбуки и настольные компьютеры, чтобы найти их имя и серийный номер. Инструмент отлично работает на компьютерах под управлением Windows 7, 8, 10 и 11. Посетите веб- сайт поддержки Lenovo и выберите «Определить продукт» или «Помогите мне найти мой продукт/серийный номер».
Подождите несколько секунд, и вы должны увидеть название модели вашего ПК, серийный номер, статус гарантии и т. д.
У HP есть аналогичный инструмент Web Product Detection, который идентифицирует модель вашего компьютера через веб-браузер.
Используйте средство информации о системе
Microsoft System Information — это системный инструмент, который отображает исчерпывающий отчет о характеристиках аппаратного и программного обеспечения вашего компьютера. Выполните следующие действия, чтобы проверить модель своего настольного компьютера или ноутбука с помощью сведений о системе.
- Нажмите клавишу Windows + R, введите или вставьте msinfo32 в поле «Выполнить» и нажмите OK.
Либо введите системную информацию в поиске Windows и выберите «Открыть», чтобы запустить инструмент.
- Выберите «Сводка системы» на боковой панели и проверьте строки «Производитель системы» и «Модель системы» для получения информации о модели вашего ПК.
Используйте средство диагностики DirectX
Инструмент диагностики DirectX отображает информацию о видеокарте вашего ПК и других аппаратных компонентах. Вот как использовать инструмент для проверки модели вашего компьютера в Windows:
- Нажмите клавишу Windows + R, введите dxdiag в поле «Выполнить» и выберите «ОК».
- Перейдите на вкладку «Система» и проверьте производителя системы и модель системы для получения информации о модели вашего компьютера.
- Выберите «Выход», чтобы закрыть средство диагностики DirectX.
Найти модель компьютера с помощью командной строки
Есть около четырех различных команд, которые вы можете запустить в командной строке, чтобы проверить модель вашего компьютера. Откройте командную строку Windows и выполните команду в разделах ниже.
Нажмите клавишу Windows + R, введите cmd в поле «Выполнить Windows» и нажмите Enter. Это запустит командную строку с правами администратора.
Способ 1
Введите или вставьте wmic csproduct get name в терминал командной строки и нажмите Enter.
Командная строка должна отобразить номер модели вашего ПК в следующей строке.
Способ 2
Введите или вставьте системную информацию | В терминале найдите «Модель системы» и нажмите «Ввод».
Подождите, пока командная строка загрузит информацию о вашем компьютере, и проверьте строки «Производитель системы» и «Модель системы», чтобы узнать название или номер модели вашего ПК.
В строке «Тип системы» указано, используете ли вы 32-разрядный или 64-разрядный компьютер.
Найти модель компьютера с помощью Powershell
Powershell — еще один встроенный инструмент Windows, который вы можете использовать для определения модели вашего компьютера.
Откройте меню «Пуск» Windows, введите в строке поиска powershell и выберите «Запуск от имени администратора».
Введите или вставьте Get-CimInstance -ClassName Win32_ComputerSystem в консоль Powershell и нажмите Enter.
Проверьте столбцы «Производитель» и «Модель», чтобы узнать название производителя и номер модели вашего ПК.
Найдите модель компьютера в настройках BIOS
В меню Basic Input/Output System (BIOS) есть все, что вам нужно знать о вашем компьютере с Windows.
Если ваш компьютер работает под управлением Windows 10, обратитесь к нашему руководству по входу в BIOS в Windows 10 и более ранних версиях. После загрузки в BIOS проверьте вкладку «Информация» или «Информация о системе» для модели вашего компьютера.
Для устройств под управлением Windows 11 вот как узнать модель вашего компьютера в меню BIOS:
- Перейдите в «Настройки» > «Центр обновления Windows» > «Дополнительные параметры» > «Восстановление» и нажмите кнопку «Перезагрузить сейчас» в строке «Расширенный запуск».
Подождите, пока ваше устройство загрузится в рекавери, и перейдите к следующему шагу.
- Выберите Устранение неполадок.
- Выберите Дополнительные параметры.
- Выберите Параметры встроенного ПО UEFI.
- Нажмите кнопку «Перезагрузить», чтобы загрузить настройки BIOS.
- Перейдите на вкладку «Информация» и проверьте строку «Название продукта», чтобы узнать название или номер модели вашего компьютера.
Используйте приложение для управления устройствами вашего компьютера
Производители ПК, такие как Lenovo и Dell, предварительно устанавливают программное обеспечение для управления устройствами на настольные и портативные компьютеры. Эти инструменты могут помочь вам управлять настройками вашего устройства, устранять проблемы с производительностью, обновлять драйверы и т. д. Кроме того, они сообщают вам все, что вам нужно знать о вашем компьютере.
Lenovo Vantage, Dell SupportAssist и HP Support Assistant — это приложения для управления устройствами для компьютеров Lenovo, Dell и HP. Вы найдете модель вашего компьютера на главном экране или домашней странице этих приложений. В противном случае проверьте меню «Настройки», страницу «Сведения об устройстве» или раздел «Сведения об устройстве». Свяжитесь с производителем вашего устройства, если вы не можете проверить информацию о модели вашего компьютера.
Related post
Содержание
- Как узнать номер модели компьютера на Windows 10
- Как узнать номер модели ПК при помощи сведений о системе
- Проверка модели ПК при помощи PowerShell
- Как проверить модель компьютера при помощи командной строки
- Как узнать модель компьютера или ноутбука
- Визуально
- Средствами Windows
- Сведения о свойствах
- Сведения о системе
- Диагностика DirectX
- Командная строка
- В BIOSе
- Сторонними программами
- Заключение
- Как определить модель ноутбука — 10 способов
- Как посмотреть модель ноутбука на Windows 11 / 10 / 8 / 7
- Как определить модель ноутбука с помощью средства диагностики DirectX
- Как узнать название модели ноутбука в БИОС
- Как узнать модель ноутбука через командную строку — 1 способ
- Как узнать модель ноутбука: командная строка — 2 способ
- Как узнать точную модель ноутбука в CPU-Z
- Как посмотреть номер модели ноутбука в HWiNFO
- Узнаем модель ноутбука с помощью Speccy
- Как посмотреть какая модель ноутбука в AIDA64
- Информация о марке устройства в SIW
- Получение сведений о модели ноутбука в программе Astra32
- Выводы статьи
- Как узнать свою видеокарту на Windows 10: простые способы
- Как посмотреть видеокарту на Windows 10: средства ОС
- Диспетчер устройств
- Средство диагностики DirectX
- Как узнать модель видеокарты на windows 10: сторонние программы
- AIDA 64
- Speecy
- Как узнать полную информацию о компьютере в Windows 10?
- Узнаём базовую информацию с помощью стандартного приложения «Параметры»
- Стандартная подпрограмма «Сведения о системе» даёт более детальную информацию
- Информация о системе в Командной строке
- Диспетчер устройств в Windows 10
- Как узнать версию «DirectX»
Как узнать номер модели компьютера на Windows 10
Если на компьютере нет наклейки с информацией о модели, в этой статье вы узнаете разные методы определения этой информации в системе Windows 10.
На операционной системе Windows 10 есть возможность узнать номер модели вашего компьютера, который может пригодиться во многих случаях. Например, когда вы обновляете компоненты вроде оперативной памяти, жёсткого диска, монитора или блока питания, номер модели может упростить поиск совместимого устройства. Если нужно решить какую-то проблему в работе компьютер, нужно связаться с техподдержкой. Там этот номер тоже может потребоваться. Может он пригодится и для правильного хранения устройства.
Хотя многие производители приклеивают наклейку и дают инструменты для поиска этой информации на ноутбуках и настольных компьютерах, система Windows 10 также предлагает как минимум три варианта узнать номер модели и серийный номер (сервисный тег) при помощи сведений о системе, PowerShell и командной строки.
В этом руководстве мы расскажем обо всех трёх вариантах узнать номер вашего компьютера от любого производителя, таких как Dell, HP, Acer, Lenovo и других.
Как узнать номер модели ПК при помощи сведений о системе
После этого вы будете точно знать номер модели вашего компьютера.
Проверка модели ПК при помощи PowerShell
Как проверить модель компьютера при помощи командной строки
wmic csproduct get name
wmic csproduct get name, identifyingnumber
Мы описали инструкции для работы с Windows 10, но они годятся также для Windows 8.1. Для Windows 7 работают только сведения о системе и командная строка.
Источник
Как узнать модель компьютера или ноутбука
Чтобы определить характеристики ноутбука, надо знать его точную модель. По ней вы легко найдете на сайте производителя полные технические данные компьютера. Разберемся, как узнать модель ПК или ноутбука визуально, средствами Windows или сторонними программами.
Визуально
Найти название ноутбука и посмотреть модель можно на его упаковочной коробке и в документах. Если коробка у вас не сохранилась, то гарантийный талон скорее всего остался – в нем вы и найдете нужные сведения.
Если документов под рукой нет, верный способ, как узнать серийный номер вашего ноутбука – найти на нем фирменную наклейку производителя. Она может располагаться на передней панели рядом с клавиатурой или на задней части.
Если информация на наклейке не читается, узнать марку поможет аккумулятор устройства. Отключите ноут, разверните его и достаньте батарею, открыв защелки по краям. Нужные сведения могут располагаться на отсеке под аккумулятором или прямо на корпусе батареи.
Средствами Windows
Если все наклейки были удалены, пользуйтесь встроенными в Виндовс утилитами.
Сведения о свойствах
Как посмотреть характеристики личного компьютера на Windows 10: по правому клику мышкой откройте свойства ярлычка «Мой компьютер». Вы увидите основные сведения – производитель, установленная ОС, параметры процессора, ОЗУ и типа системы. Точная модель не всегда будет указана.
Сведения о системе
Более подробную информацию вы узнаете из утилиты «Сведения о системе». Как посмотреть в ней параметры компьютера: жмите Win+R и пишите в строчку msinfo32. Появится окно, в котором через пару секунд появится довольно обширный список данных. Вы сможете узнать не только название изготовителя – Lenovo, но и точную модель напротив SKU.
Дополнительно доступны подробные характеристики аппаратных и программных компонентов системы.
Диагностика DirectX
Утилита DirectX не только определяет установленные драйвера и параметры видеоадаптера, но и знает, как узнать модель ноутбука HP, ASUS, Acer и других. Нажимайте Win+R и пишите dxdiag. На первой вкладке будет отображен производитель и модель, параметры процессора и памяти.
На остальных вкладках вы найдете характеристики видеокарты и звука.
Командная строка
Узнать модель и марку личного ноута можно и через командную строку. Зажимайте Win+R и пишите cmd. В черном окошке вводите строчку: wmic csproduct get name.
Появится поле «Name» под котором будет указана модель ноутбука. Остальные характеристики вы легко можете определить онлайн, вбив в поиск найденное значение с названием производителя.
В BIOSе
Если ОС не загружается, увидеть нужные сведения можно в BIOSе компьютера. При включении сразу жмите Del или F2 (точная клавиша будет указана на приветственном экране). На первой вкладке будет перечислены нужные сведения в полях «Product name» «Serial Number».
Ниже и на других вкладках вы найдете подробные характеристики аппаратных компонентов ПК.
Сторонними программами
Иногда удобно пользоваться сторонними программами. Одна из утилит, выводящая подробнейшие сведения о компьютере – Aida 64. Программа платная, но в течение 30 дней ее можно использовать без оплаты.
Как посмотреть в Aida 64 характеристики компьютера: запускайте утилиту, заходите в раздел «Компьютер». Здесь на вкладках информации о системе вы получите полные сведения о производителе, продукте и всех его компонентах.
Все остальные характеристики ноутбука перечислены в остальных подразделах утилиты.
Заключение
Мы разобрались, как найти информацию о модели ноутбука и всех его параметрах. Начните с обследования корпуса и документов, если там ничего не найдено – пробуйте все встроенные в Windows средства или сторонние программы. Если ОС компьютера не загружается, заходите в BIOS и ищите нужные данные.
Источник
Как определить модель ноутбука — 10 способов
В этой статье мы поговорим о том, как узнать модель ноутбука, если на устройстве нет наклейки о его серийном номере. Часто встречаются ситуации, когда пользователю проблематично определить точный тип своего ПК.
Переносные компьютеры широко распространены, а по истечению определенного времени может понадобится провести апгрейд оборудования устройства. Например, нужно добавить оперативной памяти, заменить жесткий диск, графическую карту, или другие комплектующие.
Перед проведением подобных манипуляций необходимо собрать подробные сведения о ноутбуке, чтобы знать текущее состояние аппаратного обеспечения. Полученная информация позволит избежать проблем с совместимостью при установке нового оборудования.
Компании — производители ноутбуков выпускают огромное количество похожих моделей, которые отличаются по своим характеристикам. Несмотря на похожее название, на устройствах может существенно отличатся установленное аппаратное обеспечение.
Чтобы не попасть в ситуацию с неправильным выбором комплектующих, необходимо получить ответ на вопрос о том, как посмотреть модель ноутбука.
Где посмотреть модель ноутбука? На части устройств имеются наклейки с описанием номера модели ноутбука. Обычно здесь указана фирма — производитель лэптопа и точное название модели.
Следует учитывать, что существуют несколько понятий: название модели, номер модели и серийный номер. В первом случае, может быть выпущено несколько похожих типов устройств с отличающимися характеристиками. Во втором случае, пользователь получает более полные сведения о модельном ряде, где может быть несколько похожих устройств. В третьем случае, вы получите точное наименование модификации ноутбука.
Намного проще получить ответ на то, как узнать марку ноутбука. Обычно, на корпусе выгравировано название торговой марки производителя устройства: HP, Lenovo, Dell, Samsung, ASUS, Acer, Toshiba, MSI и так далее. Если подобной надписи на корпусе нет, то вы можете использовать другой метод: перед запуском операционной системы Windows на экране появляется заставка с именем производителя устройства.
Но, эта информация дает только самое общее представление о типе данного ноутбука. Нам необходимо узнать его точное название.
Вот где вы можете узнать модель ноутбука:
Что делать, если нет этикетки с серийным номером, другие способы определения модели не подходят из-за того, что на корпусе нет обозначений, а документация не сохранилась?
В Windows узнать модель ноутбука можно с помощью программных методов:
В этой статье мы рассмотрим способы, как посмотреть модель ноутбука, работающего на Windows при помощи программного обеспечения: стандартными средствами системы или с помощью сторонних приложений. Это универсальные варианты, которые помогут вам получить необходимые сведения непосредственно на работающем компьютере.
Как посмотреть модель ноутбука на Windows 11 / 10 / 8 / 7
Сначала рассмотрим метод, одинаково работающий в операционных системах Windows 11, Windows 10, Windows 8.1, Windows 8, Windows 7. В состав ОС входит утилита «Сведения о системе» — «msinfo32.exe», с помощью которой можно получить информацию о данном компьютере.
Запустить системное приложение можно из списка установленных программ в меню кнопки «Пуск», или при помощи универсального способа:
Как определить модель ноутбука с помощью средства диагностики DirectX
Вы можете узнать, какая модель ноутбука, используя встроенное системное средство — утилиту «DxDiag.exe». Этот инструмент предназначен для диагностики DirectX, и помимо другой информации отображает сведения о модели устройства.
Выполните следующие действия:
Как узнать название модели ноутбука в БИОС
Во многих случаях, можно получить нужную информацию непосредственно в БИОС компьютера. Для этого вам потребуется зайти в BIOS или UEFI, чтобы увидеть сведения о модели вашего ПК.
Ищите данные во вкладках типа: «Info», «Advanced» и тому подобное. Следует иметь в виду, что не всегда сведения о марке ноутбука вы найдете в BIOS. Например, на устройстве, информацию о котором мы ищем в этой статье, в UEFI (EFI) ноутбука нет сведений о модели.
Как узнать модель ноутбука через командную строку — 1 способ
Мы можем узнать модель ноутбука через командную строку (CMD.exe) — встроенный инструмент операционной системы Windows.
Чтобы узнать модель ноутбука в CMD, пройдите шаги:
Как узнать модель ноутбука: командная строка — 2 способ
Если вам необходимо, воспользуйтесь другим способом для получения сведений из командной строки Windows.
Как узнать точную модель ноутбука в CPU-Z
Бесплатная программа CPU-Z предназначена для получения сведений о центральном процессоре компьютера. При помощи этого приложения можно узнать модель ноутбука.
Как посмотреть номер модели ноутбука в HWiNFO
Получить информацию о ноутбуке можно в бесплатном приложении HWiNFO:
Узнаем модель ноутбука с помощью Speccy
Бесплатная программа Speccy служит для получения подробных сведений об оборудовании компьютера.
Проделайте следующие действия:
Как посмотреть какая модель ноутбука в AIDA64
AIDA64 — мощное приложение для получения всевозможной информации об аппаратном обеспечении компьютера.
Пройдите несколько шагов:
Информация о марке устройства в SIW
В мощной программе SIW (System Information of Windows) вы найдете подробные данные о аппаратном и программном обеспечении ПК.
Получение сведений о модели ноутбука в программе Astra32
Программа Astra32 (Advanced System Information Tool) предназначена для определения конфигурации и диагностики компьютера. Мы можем узнать необходимую информацию в демо версии приложения.
Выводы статьи
В некоторых ситуациях пользователю необходимо знать модель ноутбука, например, чтобы провести апгрейд, изменить конфигурацию оборудования. Не всегда на устройстве сохраняются наклейки с этикеткой или инструкция, с помощью которых можно получить нужные сведения. В этом случае, для получения необходимой информации можно использовать встроенные средства операционной системы Windows или стороннее программное обеспечение.
Источник
Как узнать свою видеокарту на Windows 10: простые способы
Показываем, как узнать модель графического адаптера. Несколько простых способов.
Продвинутые пользователи, наверняка, знают наименование каждой комплектующей, установленной в компьютере. Но вот в случае если ПК покупался готовой сборкой и использовался крайне редко, то со временем начинаешь забывать, что за начинка стоит внутри. Для того, чтобы узнать подробную информацию о какой-либо железке, не обязательно лезть под крышку корпуса и искать штрихкод с наименованием. В сегодняшней статье мы расскажем вам, как узнать видеокарту на Windows 10.
Как посмотреть видеокарту на Windows 10: средства ОС
Разработчики операционных систем с каждым годом расширяют функционал и встраивают дополнительные инструменты в свои продукты. Это касается и доступной для пользователя информации о комплектующих. Существует несколько способов того, как узнать модель видеокарты на Windows 10.
Диспетчер устройств
Самый простой способ, посмотреть инфу о компьютерной начинке, позволяет диспетчер устройств. Независимо от того, стационарный компьютер у вас или ноутбук? этот метод вам поможет.
Вы увидите какая у вас стоит видеокарта (как на скриншоте выше). Если у вас будет написано что-то по типу «Стандартный графический адаптер», то это говорит о том, что у вас не установлены драйверы для графического ускорителя. Вы также можете наблюдать несколько устройств, а не одно. Это говорит о том, что у вас имеется как встроенная, так и дискретная видеокарта. Дискретная — отдельная, которая устанавливается в слот PCI-express на материнской плате. Встроенная — интегрированное в ЦПУ графическое ядро.
Средство диагностики DirectX
Если у вас не установлены драйверы и предыдущий способ вам не помог, то можно воспользоваться услугами другой встроенной утилиты.
Нажмите на клавиатуре комбинацию клавиш Win (клавиша со значком Windows) + R. В открывшемся окошке введите команду dxdiag и нажмите Enter. Откроется средство диагностики, позволяющее узнавать информацию о видеокарте. Во второй вкладке, которая может называться либо «Экран», либо «Монитор», вы увидите характеристики видеокарты. Размер памяти, тип микросхем, режим экрана и т.д.
Как узнать модель видеокарты на windows 10: сторонние программы
Существует множество утилит, которые рассказывают пользователю всю информацию о его системе и железе. Традиционно, программы, встроенные в операционную систему, проигрывают по функционалу софту от других разработчиков. Поэтому, если предыдущие способы вам не помогли, не расстраивайтесь. Нижеописанные утилиты умеют лучше находить информацию.
AIDA 64
Данный софт откроет перед вами всю подноготную установленных комплектующих. Является последовательницей знаменитой программы Everest, у которой в свое время не было аналогов.
Что касается именно графического адаптера, то вы найдете здесь даже следующие вещи: версию БИОС видеокарты, число транзисторов, количество пиксельных конвейеров, тип шины и т.д. Чего уж там говорить про количество видеопамяти и частоту. Это самое элементарное.
Скачать утилиту можно по ссылке. После установки просто выберете в левой части окна «Отображение» и затем «Графический процессор».
Speecy
Довольно простая и компактная программа от известной компании Priform, известная нам по другому популярному продукту — CCleaner.
Как видите, интерфейс очень простой и предоставляет пользователю только самую базовую информацию. Как правило, это просто название и пару характеристик комплектующей. После установки и запуска программы, вы сразу увидите всё, что вас интересует. Из интересного — здесь можно настроить отображение температур в системном трее (то есть в правом нижнем углу на рабочем столе). Если по каким-то причинам, вышеупомянутый гигант — AIDA 64 вас не устраивает, то скачивайте Speecy. Вот ссылка на официальный сайт.
Еще одна очень простая утилита. Разработчик — компания TechPowerUp. Если вышеописанные программы показывают информацию практически о любой комплектующей, то GPU-Z специализируется только на видеокартах.
Зато глубина анализа здесь такая же высокая, как и у AIDA 64. Софт полностью бесплатный и совместим со всеми операционными системами. В самой первой вкладке после запуска программы, вы найдете: модель графического процессора, количество видеопамяти, версию БИОС и т.д.
Существуют и другие способы, как посмотреть видеокарту на компьютере Windows, но вышеописанных хватит абсолютно любому пользователю. После прочтения данного материала, вы, наверняка, сможете точно определить, какое железо стоит внутри вашего ноутбука или стационарного компьютера.
Источник
Как узнать полную информацию о компьютере в Windows 10?
Читайте, где в Windows 10 посмотреть полную информацию о компьютере и его устройствах. Какие стандартные приложения или сторонние утилиты для этого использовать.Иногда вам может понадобиться быстро найти информацию о конфигурации вашего компьютера, операционной системе, установленных драйверах и поддерживаемых технических модулях, например, точную модель сетевой карты, версию «BIOS» или «UEFI», или какая версия «DirectX» установлена на вашем ПК.
В данной статье, я расскажу о некоторых стандартных инструментах операционной системы, которые предоставляют эту системную информацию, как общую, так и более детализированную.
Узнаём базовую информацию с помощью стандартного приложения «Параметры»
Если вы хотите посмотреть базовый обзор вашей системы, то его можно найти в стандартном приложении «Параметры», как Windows 8 так и Windows 10. Чтобы открыть приложение, нажмите «Пуск» и далее кликните на кнопке «Параметры» (иконка в виде шестерёнки) в левом нижнем углу окна, или нажмите сочетание клавиш «Windows + I». Далее в приложении щелкните по значку «Система».
После этого, на открывшейся странице, перейдите на вкладку «О системе» в меню слева.
В правой части окна будут выведены три раздела с информацией. В первом, будет показана информация о защите вашего ПК в реальном времени, в разделе «Характеристики устройства» приведены основные сведения о конфигурации вашего ПК, модель процессора, объем оперативной памяти, идентификаторы устройства и продукта, а также тип используемой системы (32-разрядной или 64-разрядной).
В разделе «Характеристики Windows» указаны название и версия вашей операционной системы, дата установки и номер сборки Windows. Также в этом окне можно перейти по ссылкам: обновление ключа и переактивация ОС, прочитать лицензионное соглашение и соглашение об использовании служб «Microsoft».
Стандартная подпрограмма «Сведения о системе» даёт более детальную информацию
Приложение «Сведения о системе» (System Information) было добавлено ещё в Windows XP. С его помощью можно посмотреть гораздо более подробный обзор как системной информации, так и сведений об используемом оборудовании, намного информативней чем предыдущий способ.
Чтобы открыть окно «Сведения о системе», нажмите сочетание «Windows + R», и в открывшемся диалоге «Выполнить» введите «msinfo32» и кликните «Enter».
Главная страница сразу предоставит гораздо больше информации, чем мы видели в приложении «Параметры». Здесь она указана более подробно, изготовитель вашего ПК, детальная информация о конфигурации, версия BIOS, модель материнской платы, установленная оперативная память и т. д.
Но это только начало. Разверните дерево вкладок в меню слева, и перед вами откроется настоящий функционал данного приложения. Большая часть этой информации пригодится, наверное, только разработчикам программного обеспечения и системным администраторам, но в тоже время, здесь имеются почти все необходимы данные о системе.
Например, в разделе «Компоненты» кликните по полю «Сеть» и далее «Адаптер» и программа выдаст полную информацию об устройстве: название, модель вашей сетевой карты, производитель, версии драйвера, текущее состояние, а также все связанные с ней настройки, которые используются в данный момент.
Есть еще одна превосходная функция данного программного обеспечения – это возможность экспортировать интересующую вас информацию в текстовый файл. Эта опция крайне полезна, когда вам понадобится отправить данные о своей системе или о возникающих ошибках оборудования другому пользователю, например, в службу поддержки, или если вы просто захотите сохранить копию вашей конфигурации и настроек системы на всякий случай.
Сначала необходимо выбрать нужный раздел или подраздел, информацию из которого вы хотите экспортировать. Если вы выберете раздел «Сведения о системе», то экспортируемый файл будет содержать данные из всех разделов, которые доступны в приложении. Но также можно выбрать любой отдельный раздел или подраздел, чтобы сохранить только конкретную информацию.
Затем откройте меню «Файл» и кликните на команду «Экспорт».
Откроется стандартный диалог сохранения файла в Windows, просто перейдите в нужный каталог и введите названия нового отчёта и нажмите кнопку «Сохранить».
Теперь в любое время, вы сможете без проблем открыть данный файл и просмотреть все, интересующие вас, сведения и настройки.
Информация о системе в Командной строке
Если Windows не загружается в нормальном рабочем режиме, то для получения сведений о системе можно использовать специальную команду для «Командной строки». Используя этот вариант, вы не сможете получить столь детальную информацию, как в приложении «Сведения о системе», и, возможно, данный вариант является более сложным, по сравнению с обычным приложением, но все же эта команда будет крайне полезной в случае, когда операционная система начинает «выделываться» и перестаёт нормально загружаться.
После стандартного приглашения командной строки, нужно перейти в каталог, где расположена данная программа, ведите следующую команду «cd C:WindowsSystem32». Далее введите команду «systeminfo» и нажмите «Enter». После небольшого анализа, программа выведет несколько строк нужной вам информации о сборке и версии ОС, процессоре, версии BIOS, загрузочном диске, памяти и сведениях о сети.
Диспетчер устройств в Windows 10
Диспетчер устройств – это стандартный компонент операционной системы, который предоставляет информацию обо всех устройствах, подключенных и используемых в данный момент. Также является единственным инструментом управления драйверами для каждого установленного устройства, управляет выделенными им ресурсами (запросами на прерывания, каналами DMA, областями памяти, портами ввода-вывода). Ещё предоставляет большой объём дополнительной информации.
Открыть «Диспетчер устройств» в Windows 10 можно несколькими способами, самый простой через поиск, для этого кликните на иконку «Поиск» и начните вводить выражение «Диспетчер устройств», наш вариант будет в самом верху списка результатов поиска.
В открывшемся окне, будут представлены все установленные устройства на вашем ПК.
Перейдите в любой раздел, например, «Сетевые адаптеры» и щёлкните на строке с названием устройства.
Сразу откроется окно свойств данного оборудования, вверху вы увидите несколько закладок: события связанные с работой устройства, ресурсы, которые оно использует, управление электропитанием, общие сведения об устройстве и управление драйверами. Собственно, здесь собран весь функционал управления данным устройством, вы можете обновить драйвер, удалить устройство, отключить его и так далее.
Как узнать версию «DirectX»
«DirectX» – это специальный набор готовых графических элементов, процедур и функций, которые операционная система Windows предоставляет для использования внешними программами. «DirectX» специально разработан компанией «Microsoft» для облегчения разработки графических приложений под Windows, большинство программ, так или иначе, но используют его для визуализации всевозможных данных. Чаще всего его используют для написания компьютерных игр. И если вы установили игру, которой для нормальной работы нужна более новая версия «DirectX», чем та которая установлена на вашем ПК. То, узнав какая версия установлена, вы сможете понять нужно его обновлять или нет.
Самый простой способ сделать это, запустив стандартную утилиту ОС. Для этого нажмите сочетание клавиш «Windows + R», и в появившемся окне «Выполнить» введите «dxdiag» и нажмите «Enter».
В результате запустится утилита «Средство диагностики DirectX». На первой вкладке окна программы будут выведены некоторые сведения о ПК и информация о версии «DirectX». На самом деле, данная надпись говорит лишь о том какая версия программы активна и используется в данный момент, а не какая последняя установлена на ваш ПК. После обновления «Windows 10 Fall Creators Update» в этом окне, утилита всегда показывает версию 12. Но тут встаёт вопрос, о том, что не каждая видеокарта может поддерживать этот «DirectX». Версию программы, которую поддерживает ваше устройство можно найти в разделе «Экран» стандартного приложения «Параметры» Windows.
Источник