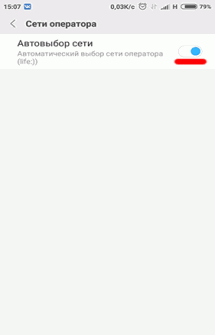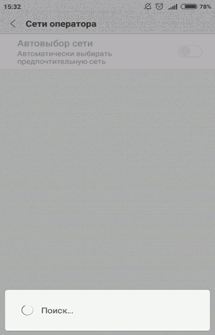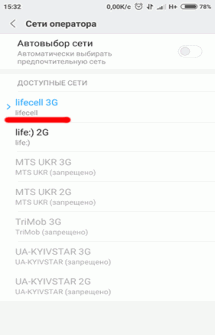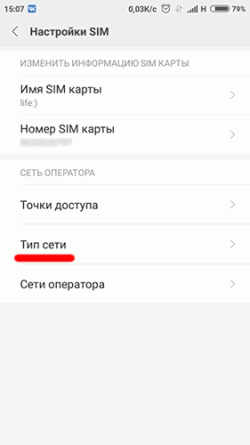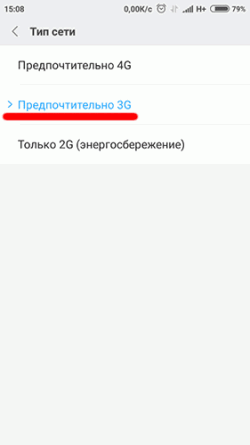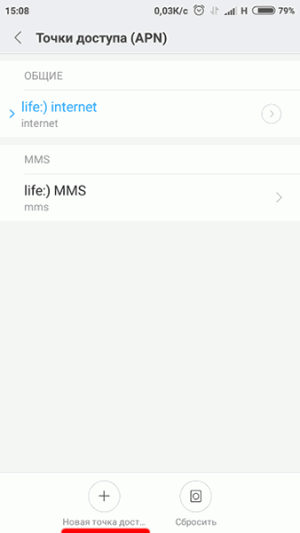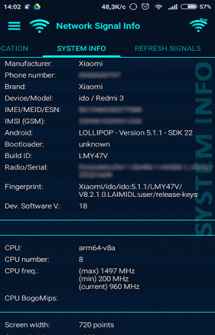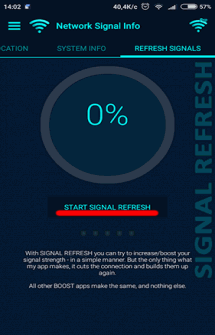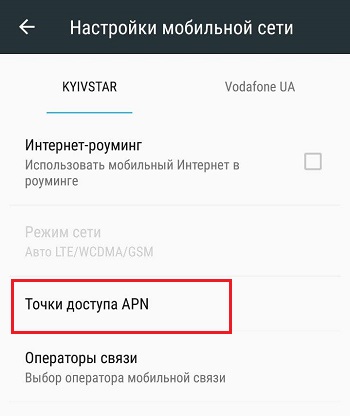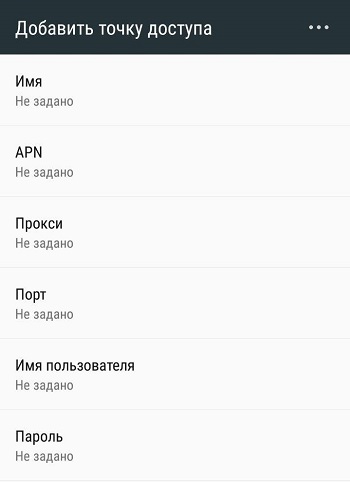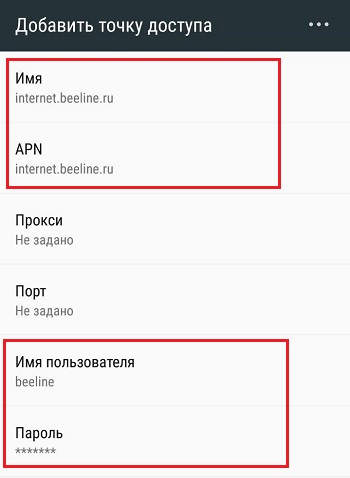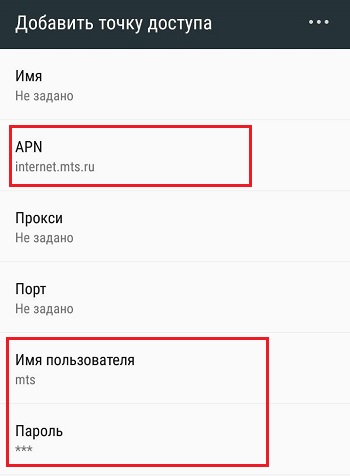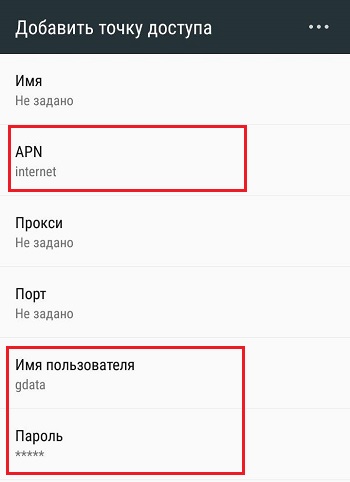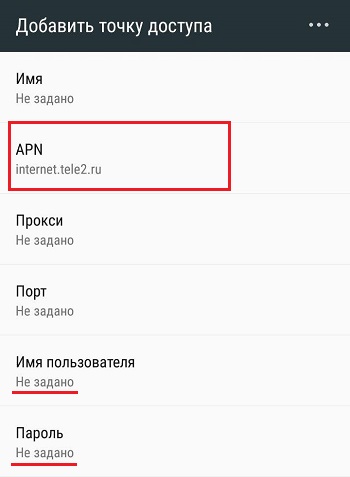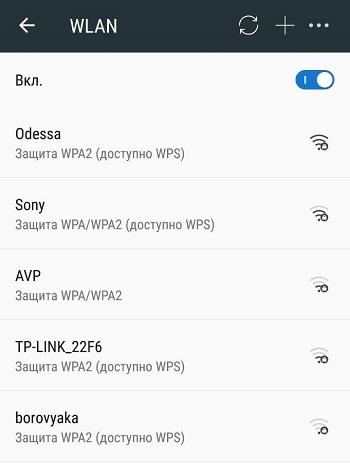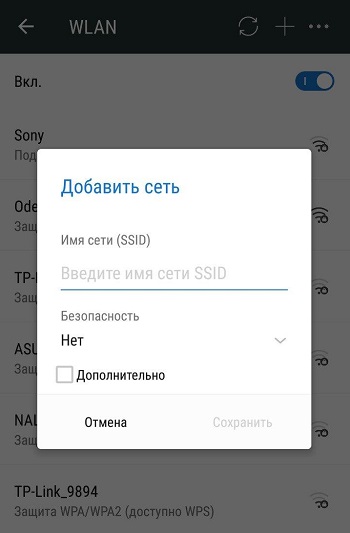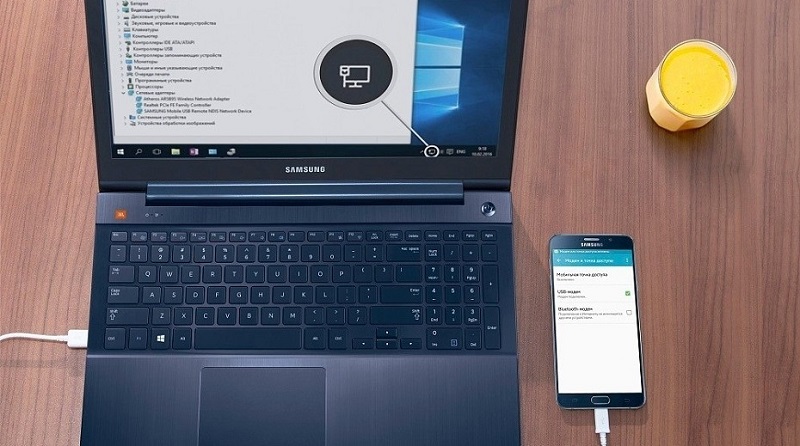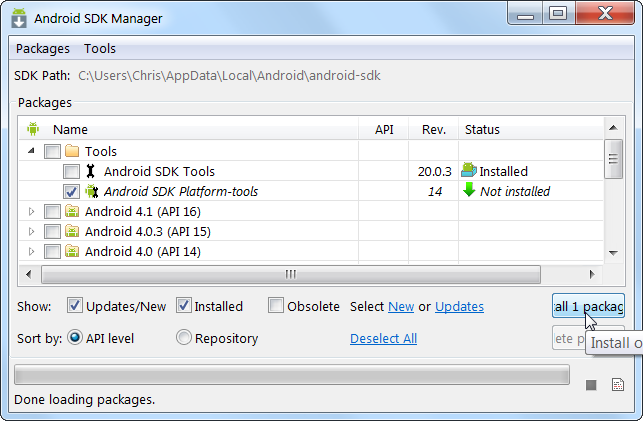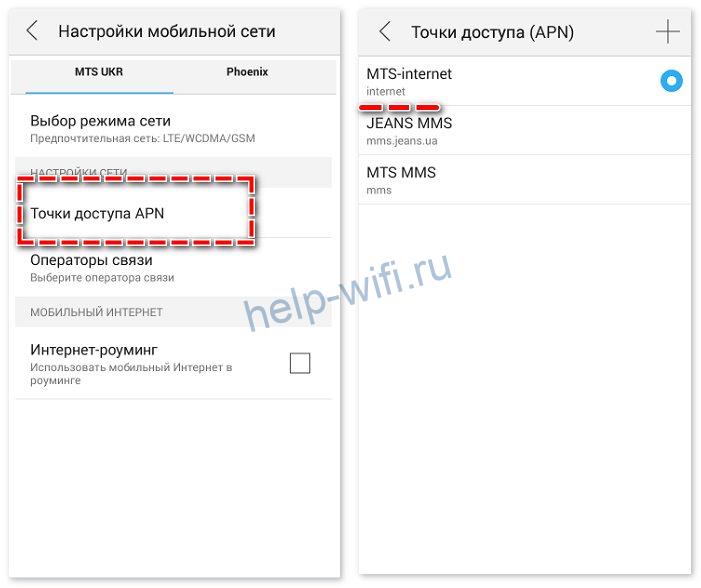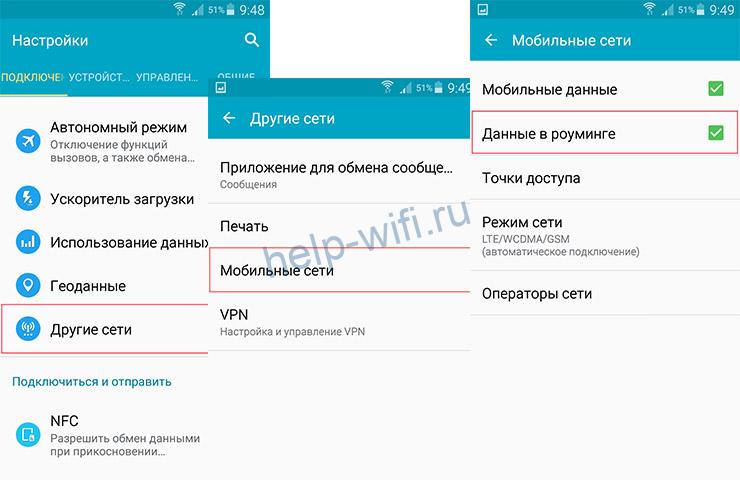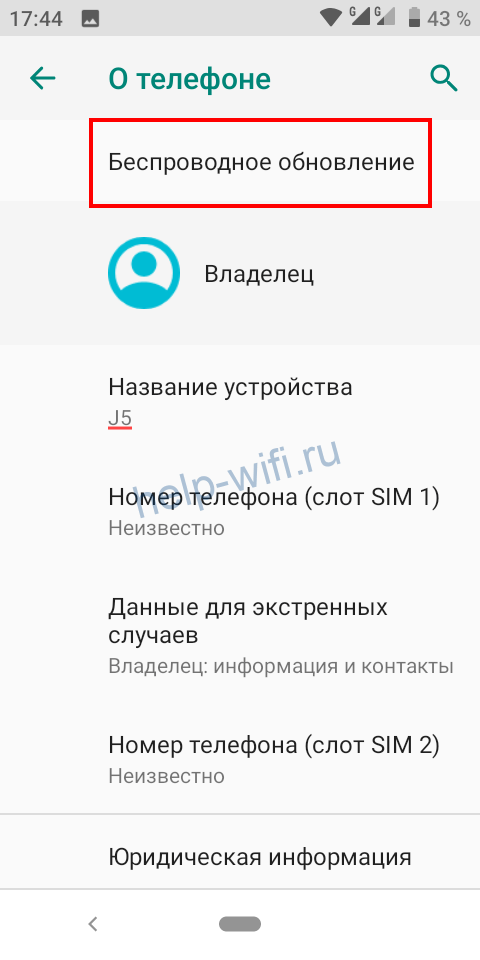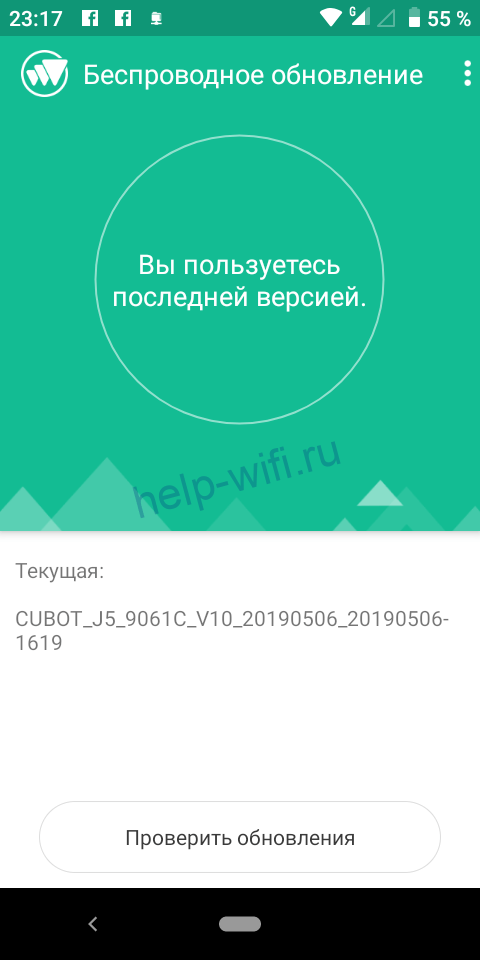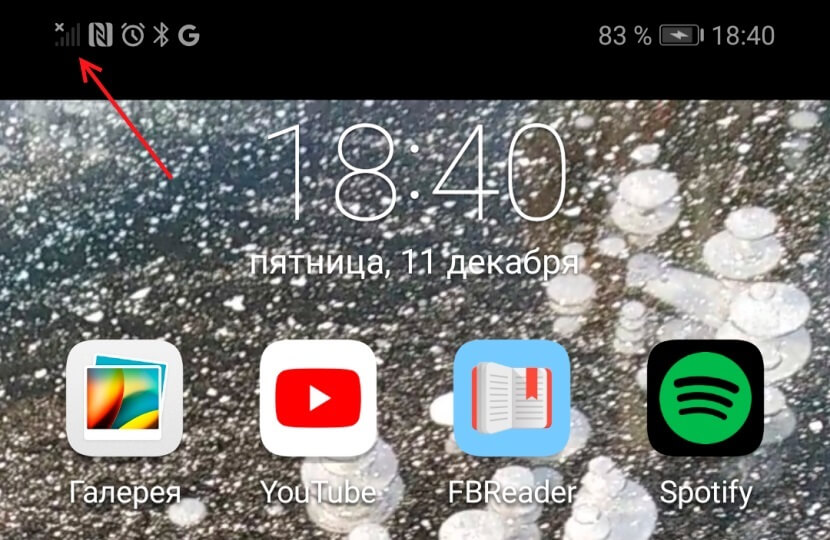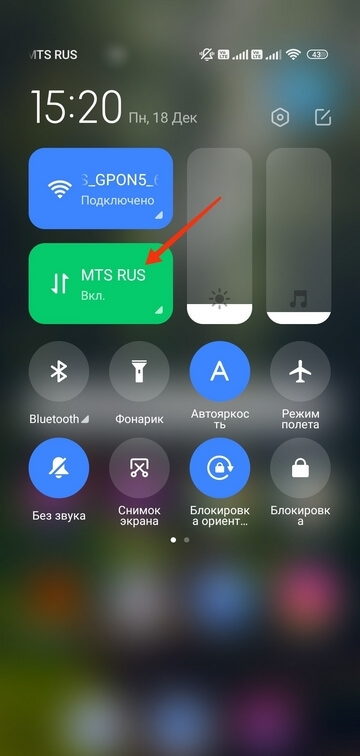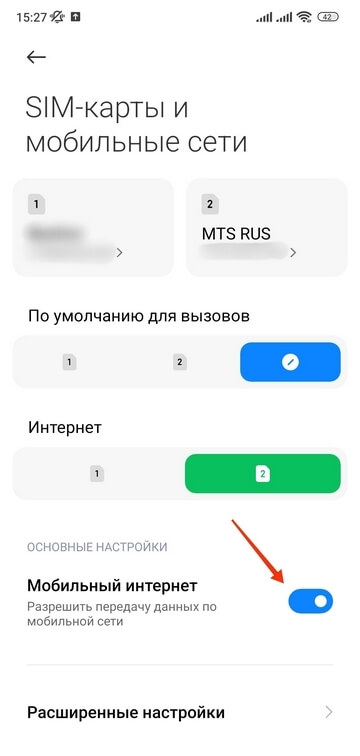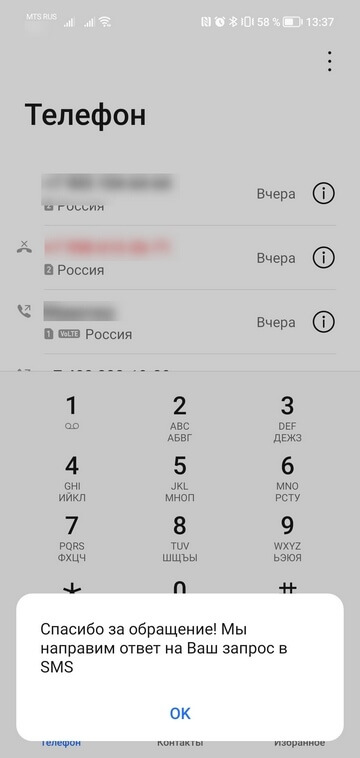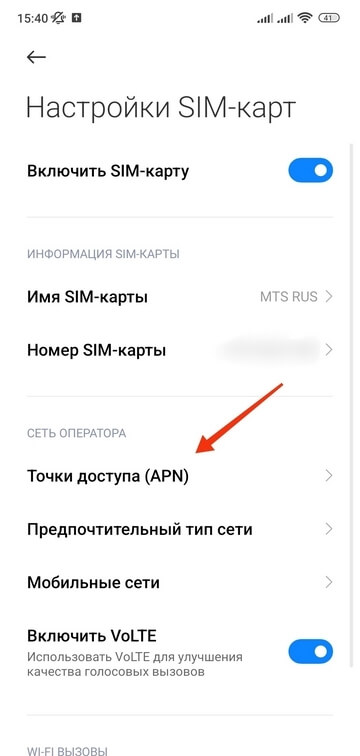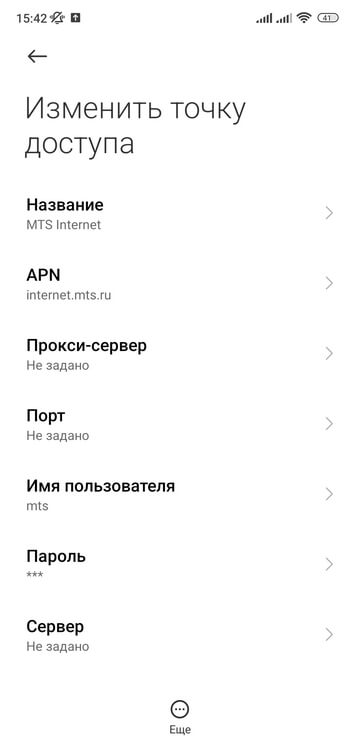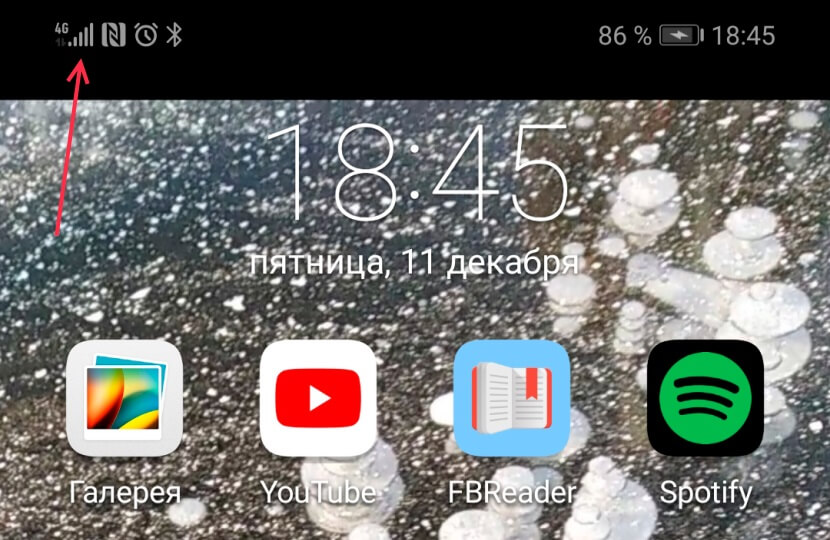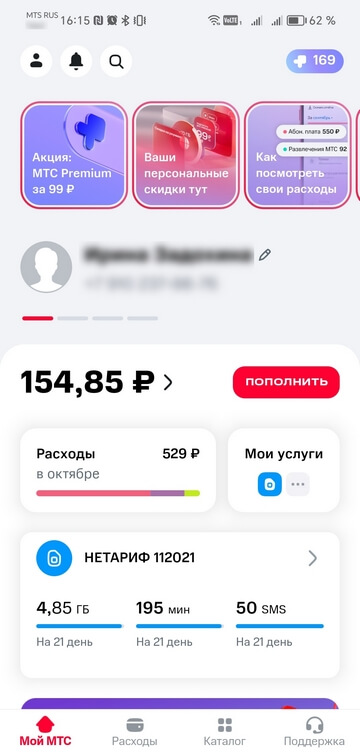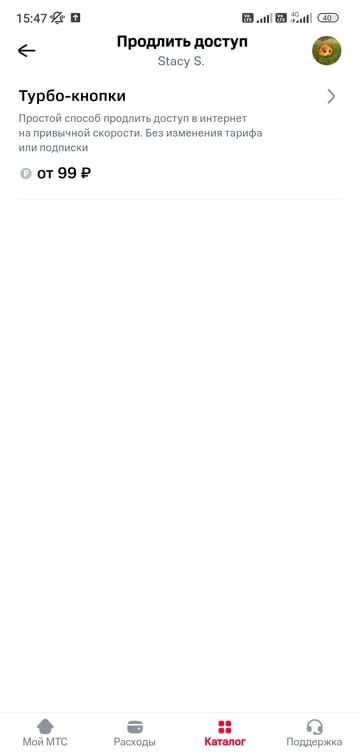Настройка сети на Андроиде. На сегодняшний день настройка сети на Андроид в большинстве случаев происходит автоматически, но иногда для подключения или выбора параметров сети все-таки может потребоваться участие пользователя.
Настройка сети на Андроид
Для получения доступа к сети зачастую достаточно вставить в устройство сим-карту. Вам нужно убедиться в том, что сим-карта активирована и имеет подключенные услуги сотовой связи. По умолчанию в настройках включен автоматический выбор оператора, смартфон сам найдет сеть и подключится к ней. Если нет — включите этот параметр или выберите вашего оператора из списка доступных самостоятельно.
Как настроить тип сети на Андроид
Современные смартфоны имеют возможность работать в нескольких типах (поколениях) сети: 2G, 3G и 4G (LTE). По умолчанию радиомодуль будет пытаться подключиться к сети высшего поколения, если не получится — будет пытаться подключиться к сети поколением ниже. Такой постоянный поиск лучшей сети негативно отражается на заряде аккумулятора. Если вы знаете, что в вашем регионе преимущественно распространена сеть 3G, можете выбрать соответствующий параметр в настройках, тем самым избавив устройство от лишней нагрузки при поиске 4G. Если же вы не используете интернет для просмотра видео или скачивания больших файлов, можно вообще выбрать сеть 2G. Скорость интернета в данной сети оставляет желать лучшего, но такая настройка сети на Андроид поможет аккумулятору дольше держать заряд.
Настройка интернета на Андроид тоже происходит автоматически, как и настройка сети на Андроид. Однако могут быть исключения:
- Если вы приобрели смартфон от какого-то малоизвестного производителя, для устройств которого нет автоматических настроек, то настройки придется вводить вручную.
- Если смартфон выпущен для другой страны. В таком случае подключение к сети может и вовсе быть невозможным, так как в разных странах для сотовой связи могут использоваться разные частоты.
Для того, чтобы ввести настройки интернета вручную, вам нужно уточнить в технической поддержке вашего оператора необходимые параметры для точки доступа (APN) и создать новую точку доступа.
Почему пропадает сеть на Андроиде
Время от времени у смартфонов на Андроид, как и у всех сотовых телефонов, могут наблюдаться проблемы с качеством подключения к сети. Есть множество факторов, влияющих на уровень сигнала, дело может быть вовсе не в самом устройстве или операторе. Вот некоторые причины, по которым падает качество связи и скорость интернета:
- Большое расстояние до ближайшей вышки АТС (автоматическая телефонная станция) — особенно заметно за пределами крупных населенных пунктов.
- Загруженность вышки сотовой связи — если много абонентов одновременно подключены к одной вышке и используют интернет, то его скорость для каждого абонента падает.
- Погодные условия — во время дождя радиорелейные каналы связи резко теряют свою пропускную способность.
- Плотность застройки и другие преграды на пути сигнала. Бывает так, что из-за преград устройство не может поймать сигнал ближайшей АТС и подключается к более удаленной.
- Качество вашего смартфона — приобретая бюджетное устройство, вы должны понимать, что в нем установлены не самые лучшие компоненты.
- Некоторые чехлы также негативно влияют на качество получаемого сигнала.
Как усилить сигнал на Андроид
Для усиления сигнала в населенных пунктах и за их пределами используются так называемые репитеры GSM/3G. Устройство представляет собой усиленную антенну, которая способна уловить слабый сигнал и усилить его для использования абонентами. Также есть приложения, призванные повысить качество связи. Сам сигнал они не улучшают, но они сканируют ближайшие вышки сотовой связи и подключаются к той, у которой сигнал лучше. Если вы испытываете проблемы со связью, можете попробовать приложение Network Signal Information Pro.
Что делать, если Андроид не видит сеть?
Если у вас установлен тип сети только 4G или 3G, попробуйте поменять его на другой. Бывает так, что какой-то определенный тип сети либо перегружен, либо имеет слабый сигнал, тогда как у других типов сети сигнал стабильный.
Как сделать сброс настроек сети на Андроид?
Для того, чтобы сделать сброс настроек сети к стандартным настройкам сим-карты, нужно:
- Зайти в настройки беспроводных сетей
- Выбрать пункт меню «Мобильные сети»
- Нажать «Сброс на значения по умолчанию»
Источник: androidmir.org
Большинство владельцев смартфонов привыкли к тому, что могут одновременно разговаривать по телефону и пользоваться мобильным интернетом. Но мобильный интернет на самом деле появился в телефонах не так давно. Всего за несколько лет он прошел огромный путь, развиваясь, усложняясь и расширяя свои возможности.
Прежде всего, это коснулось развития сетей мобильного интернета. Сперва появился не слишком быстрый 2G, затем его сменило покрытие 3G, сегодня большинство городских жителей привыкли к последней версии 4G. На подходе следующее поколение сетей 5G, а в Китае проходят испытания стандарта 6G.
Несмотря на ускорение обмена данными, наблюдается одна «небольшая» проблема. Каждая из этих сетей работает в своем диапазоне частот, с разным территориальным покрытием. И при наличии нескольких вариантов телефону приходится самостоятельно определять, к какому подключиться.
И тут возникает противоречие: сеть 2G наиболее распространена, у нее самый устойчивый сигнал. Но передача информации идет слишком медленно (страницы долго грузятся, особенно картинки и видео). Сеть 4G работает намного быстрее, но у нее меньше зона покрытия и слабее сигнал. Если разрешить смартфону автоматически выбирать сеть, то он выберет 2G, хотя даже при слабом сигнале работа по стандарту 3 или 4 поколения будет производительнее.
Рассмотрим, в каких случаях выгоднее делать выбор, а когда предоставить «право определения» автоматике смартфона.
Какой режим сети выбрать?
В меню настроек смартфона пользователю предлагаются пункты, с помощью которых предлагается настроить сеть. В них можно выбрать такие типы соединения, как «только 3G» или сочетания: «Автоматически 2G/3G/4G». Количество строк в меню, в зависимости от модели и года выпуска, может отличаться. В разных ситуациях наиболее полезен один из пунктов, поэтому производители предлагают выбирать предпочтительный режим пользователю.
Но для осознанного выбора нужно понимать, что предлагают разные режимы, в чем заключаются недостатки и преимущества каждого решения. И почему автоматическое определение типа сети – не всегда лучший вариант.
Отличие поколений сотовой связи состоит не только в протоколах, частотном диапазоне, типах шифрования сигнала и скорости передачи информации. Они по-разному взаимодействуют с голосовыми звонками.
Если бы нужно было лишь получить лучшее качество связи (высокую скорость интернета), старые сети давно бы отключили. Но их преимущество в том, что при меньшем количестве вышек они обеспечивают значительную зону покрытия. И если отключить старый тип сети, множество абонентов в сельской местности останутся без связи. Есть у старых сетей и другие особенности, которые стоит учитывать при настройке.
Авто 2G/3G/4G
В заводских настройках каждого телефона установлен именно этот режим, с автоматическим выбором лучшей и наиболее «продвинутой» сети. Этот же режим предлагают выбрать, если вы решили настроить сеть в офисе компании.
В этом случае смартфон самостоятельно определяет, какие сети имеются в регионе, и к какой из них подключиться для звонков и передачи данных. При этом он автоматически оценивает уровень сигнала, качество приема, приоритеты, прочие настройки сети. Владельцу не нужно следить, не покинул ли он зону действия сети.
Только 2G
Если вам важна не столько скорость интернета, а постоянная связь во время дальних поездок вдали от центров цивилизации и больших городов, наиболее удобным станет режим «Только 2G». У сетей второго поколения лучшее покрытие, а батарея при этом разряжается минимально.
Переключаться в этот режим рекомендуется в труднодоступных местах, чтобы телефон не тратил энергию на сканирование сетей следующих поколений, экономя при этом заряд батареи.
Только 3G
Большинство крупных городов уже перешли на режим 4G, но скорость приема/передачи данных остается при этом низкой. Проблема может заключаться не в слабом сигнале, а в недостатке ресурсов базовой сети для обработки поступающих запросов. Практически все смартфоны последнего поколения работают в более «продвинутой» сети, а «устаревшая» 3G остается практически не задействованной. Потому с большой вероятностью скорость работы в более «медленной» сети станет выше, чем в более «продвинутом» 4G.
С другой стороны, если есть два типа сети, 2-го и 3-го поколения, то телефон будет переключаться на более мощный сигнал 2G. Принудительное переключение «Только 3G» ускорит работу с интернетом даже при слабом сигнале.
Только 4G
Даже если вы живете в центральных районах города, где покрытие 4G полностью обеспечивает потребности всех пользователей, переключаться в режим «только 4G» не всегда будет самым продуманным решением. Сперва нужно уточнить, какая версия связи четвертого поколения работает в вашей местности по технологии VoLTE.
До появления этой технологии сеть не предусматривала голосовых звонков, а использовалась только для передачи интернет-данных. В результате, при работе в первых версиях сети 4G телефон переключался для ведения разговора в режим 2G/3G, а по его окончании возвращался в 4G. Что требовало использования дополнительного ресурса батареи.
Только с появлением VoLTE смартфоны смогли передавать звонки и данные в пределах одной сети, без переключений, поиска других базовых станций и «прыжков» между стандартами. Включать этот режим нужно, только если в верхней информационной строке высвечивается символ «VoLTE». Иначе вы рискуете пропустить важный звонок и не выйти на связь в случае необходимости.
В каких случаях меняют режим сети
Чаще всего принудительно менять режим работы нужно:
- при поездках из города в местность, где имеется только покрытие 2G, чтобы телефон не тратил ресурс батареи на сканирование других частот;
- если смартфон подключился по новому соединению со слабым сигналом, но нужна высокая скорость соединения;
- если сеть более высокого поколения слишком перегружена, а «старая» почти свободна от пользователей (что дает выигрыш в производительности);
- если пользователю неважна высокая скорость передачи данных, а за обмен данными в более современных сетях взымается плата;
- если пользователю не нужен интернет.
Как изменить режим работы
Выбрать другую сеть на телефонах с ОС Android можно в окне настроек. Открыть вкладку «Настройки», выбрать дополнительные (пункт «Еще»), перейти в раздел «Мобильные сети», активировать строку «Тип сети» и выбрать предпочтительную.
В старых телефонах имеется только две возможности выбора, – кнопками 2G и 3G. Если выбрать 3G, устройство работает как в 2G, так и в 3G режимах. В более новых версиях есть варианты «только 3G» или «только 4G», чтобы аппарат не тратил энергию на сканирование диапазонов и поиск других сетей.
Устройства с Android 9
Для работы на смартфоне с установленной ОС Андроид 9, требуется:
- Открыть режим «Настройки».
- Выбрать вкладку «Подключения».
- Перейти в «Мобильные сети».
- Войти в «Режим».
- Отметить требуемый тип покрытия.
- Начать пользоваться.
Если какой-то из режимов на экране не отображается, значит, на смартфоне (или планшете) отсутствует указанная возможность. Воздействовать программным способом на планшет не удастся, расширить его функциональность можно на уровне оборудования.
Устройства с Android 8, 7, 6, 5
Если телефон работает на одной из более ранних версий Android (5-8), настройка проводится следующим образом:
- Открыть меню.
- Выбрать «Настройки».
- Перейти в «Подключения» (если такой пункт есть в меню. В некоторых версиях идет сразу следующий шаг).
- Выбрать «Мобильные сети». (Похожие названия – «Еще», «Дополнительные настройки», «Другие сети» и пр.).
- Переключиться в «Режим сети».
- Выбрать предпочтительный для работы параметр. Вместо привычных обозначений могут использоваться другие (2G = GSM, 3G = WCDMA, 4G = LTE).
Как и в случае с Android 9, добавить какой-либо режим в список невозможно, они «вшиты» в аппарат на стадии производства.
Как сделать сброс настроек на Андроид?
Воспользуйтесь вспомогательным меню:
- Откройте «Настройки»;
- Перейти в «Система»;
- Отметьте «Дополнительные настройки»;
- Выберите «Сброс параметров» и перейдите в «Сброс настроек сети»;
- Нажмите кнопку «Сбросить настройки».
После сброса устройство разрешит синхронизацию данных в фоновом режиме, снимется ограничение на мобильные данные, отключатся все добавочные интерфейсы, установится автоматический выбор сетей.
Отсутствие настройки «Режим сети»
Если на мобильном устройстве нет настройки для выбора сети, это означает, что аппарат способен работать только в сетях 2G. В этом случае настройка не нужна. Также настроить телефон не получится, если не установлена SIM-карта.
На смартфоне с двумя SIM-картами одна всегда работает только в сети 2G
К сожалению, это предустановленный режим работы устройства. Это обусловлено тем, что в телефоне только один модем для выхода в интернет, и изменить это на современных моделях не получится.
Смартфон, купленный в другой стране, не работает с моей SIM-картой
Мобильный интернет развивался в каждой стране своими темпами. Поэтому для одного и того же поколения сетей в разных государствах назначены разные частотные диапазоны. Именно на них и настроены встроенные модемы смартфонов.
Если частоты сетей отличаются, аппарат просто не сможет работать за границей. Несмотря на одинаковое название и протоколы обработки сигнала данные с базовой станции не будут приниматься модемом.
Наверное, ещё 10 лет назад мы и не могли подумать, что интернет станет неотъемлемой частью нашей жизни. Но сегодня, купив себе новый смартфон или планшет, мы первым делом копируем записную книгу и разбираемся, как настроить сеть на Android. И если вдруг что-то не работает, мы тут же начинаем паниковать. Кому-то настройка Всемирной паутины даётся легко, но есть и те, кому необходим совет.
Есть простые способы настройки мобильного и беспроводного доступа для гаджетов на Android, а также использования всемирной сети через кабель USB в формате «Компьютер — Android» и наоборот.
Настройка мобильного доступа на Android
При первом использовании SIM-карты в новом или перепрошитом телефоне в большинстве случаев настройка проходит автоматически, но если этого не произошло по какой-либо причине и доступ не работает, то нужно настроить гаджет самостоятельно. Самый простой способ — это заказать автоматические настройки у вашего оператора сотовой сети. Из СМС от оператора они сохраняются одним кликом, и интернет будет подключён за несколько секунд.
Если вам не подходит этот вариант, тогда вы можете настроить Android вручную, предварительно попросив оператора сотовой сети выслать их вам в текстовом сообщении.
Настройка сети вручную не займёт у вас более 5 минут, ничего, кроме гаджета, вам не понадобится, даже кабель USB. Для ручной настройки зайдите через «Меню» смартфона Android в «Настройки» и в пункте «Беспроводная связь/Беспроводные сети» нажмите «Ещё». В развернувшемся меню выбирайте интересующий нас пункт «Мобильные сети».
Далее жмите «Точки доступа (APN)», после этого на экране появится список из уже имеющихся точек доступа мобильных операторов, чьи SIM-карты использовались в вашем гаджете. Потом выбирайте из списка нужного мобильного оператора, услугами сети которого вы будете пользоваться. После этого просто сверьте правильность имеющихся настроек с теми, которые вам выслал оператор. Возможно, вы обнаружите ошибку, из-за которой и не работает глобальная паутина.
Если же в телефоне список с точками доступа отсутствует, то нажмите клавишу «Меню» и выберите пункт «Создать APN». После этого заполните поля вручную согласно данным из СМС с настройками. Будьте предельно внимательны, так как интернет не работает, если будет неправильно введена хотя бы одна цифра.
Если автоматические настройки по тем или иным причинам не устанавливаются, либо пользователю просто хочется свериться с параметрами своего оператора сотовой связи для работы мобильного Интернета, стоит узнать об особенностях подключения разных поставщиков услуг.
Билайн
Один из популярнейших операторов сотовой связи в лице Билайна предлагает своим пользователям доступ к мобильному Интернету. Чтобы его настроить, нужно, как и в случае со всеми далее представленными операторами, зайти в настройки мобильной сети на своём телефоне, и в параметрах Точка доступа (APN) ввести соответствующие данные.
Поскольку речь идёт об операторе Билайн, здесь должны использоваться следующие параметры:
- APN прописывается как internet.beeline.ru;
- в разделе «Имя пользователя» (Username) должно стоять значение beeline;
- в графе «Пароль» (Password) также прописывается beeline.
Если автоматически эти настройки не были прописаны, их можно ввести вручную. После этого мобильный Интернет от Билайн должен начать функционировать.
Также потребуется выбрать предпочтительную сеть. Сейчас актуально использовать 4G или даже 5G. Доступ по стандарту 3G даёт слишком низкую скорость, но есть меньше трафика.
ВНИМАНИЕ. Важно отметить, что у Билайна есть специальная сим-карта Билайн Бизнес. При её использовании в строке APN нужно прописать другое имя. А именно m2m.beeline.ru.
Тут ничего сложного нет.
МТС
Не менее распространённым и популярным считается оператор сотовой связи MTS.
Здесь нужно прописать в настройках следующие данные:
- internet.mts.ru в строке APN;
- для пунктов «Username» и «Password» используется идентичное значение mts.
Вот и всё. Указав эти данные, вставив предварительно сим-карту от МТС в свой Android-смартфон, мобильный Интернет станет доступным.
МегаФон
Ещё один популярный российский оператор сотовой связи, который пользуется спросом во многих регионах страны.
При этом тут, в зависимости от региона, используется 2 варианта APN.
В строке «APN» жители РФ, кроме Москвы и области, прописывают просто слово internet. А Пароль и имя пользователя будут везде одинаковыми. Это просто gdata.
А вот для Московского региона используется APN internet.itmsk.
Стоит попробовать оба варианта. После ввода и сохранения данных на Android-смартфоне станет доступным мобильный Интернет согласно вашему тарифному плану.
Tele2
Если сравнивать с другими поставщиками услуг, то в плане популярности оператор Теле2 уступает своим конкурентам, представленным выше.
При этом многие пользователи отмечают качественную и стабильную связь, предоставляемую этой компанией.
Если требуется настроить мобильный Интернет на Android, и вы используете сим-карту этого бренда, тогда тут потребуется прописать только APN, если эта строка не заполнилась при попытке установить автоматические настройки.
В строке APN для пользователей Android-смартфонов с SIM-картами от Теле2 нужно прописать internet.tele2.ru. А вот строки с паролем и именем пользователя трогать не нужно. Они просто остаются пустыми.
У других операторов свои данные для настройки мобильного Интернета.
В большинстве случаев их удаётся получить автоматически, просто вставив сим-карту в Android-смартфон, и включив его. Либо же можно связаться с оператором, который отправит параметры в формате СМС вам на телефон. Сверившись с ним, потребуется внести соответствующие изменения в настройках мобильного Интернета.
На этом этапе подключения Android-смартфона к мобильному Интернету крайне редко возникают какие-то проблемы и сложности. Но для перестраховки лучше знать, что и в каком случае необходимо указывать в настройках.
Настройка Wi-Fi на Android
Теперь, когда мы разобрались, как настроить мобильный интернет, давайте займёмся настройкой Wi-Fi, ведь не всегда есть смысл оплачивать мобильный трафик, особенно когда вы находитесь дома или вблизи бесплатной точки доступа.
Обычно подключение к сети Wi-Fi происходит автоматически, как только вы активируете такую функцию в своём устройстве. Однако иногда возникают проблемы с подключением. Почему это происходит? Бывает, что паутина не работает, если вы находитесь в зоне действия сразу нескольких точек доступа, тогда телефон или планшет может растеряться и не подключиться ни к одной из них. Но в таком случае не нужно паниковать, необходимо просто помочь телефону настроить Wi-Fi.
Итак, вам необходимо просто выбрать нужную точку доступа, ваш домашний роутер или публичную сеть. Но как это сделать? Заходите через «Меню» телефона в «Настройки», а в пункте «Беспроводная связь/Беспроводные сети» жмёте на Wi-Fi и просто активируете его одним движением пальца, выбрав кнопку «Вкл.». После этого сразу же появится список доступных беспроводных сетей. Но если сеть защищена паролем, то рядом с её названием и значком Wi-Fi будет изображён замочек.
Выберите нужную вам сеть по названию и нажмите на неё. Далее введите пароль и нажмите «Подключить».
Если Wi-Fi включен, но интернета нет
К сети без замочка подключение осуществляется аналогично, но при этом пароль вводить не нужно. Однако и здесь могут возникнуть трудности. Возможно, вы уже задавались вопросом: «Почему Wi-Fi подключён, но не работает интернет на телефоне Android?». Причины бывают разные, например, подключение может быть скрыто в параметрах вашего роутера или выключена функция DHCP, в таком случае вам придётся настроить сеть вручную. Как это сделать? Активируйте Wi-Fi по указанной выше схеме. Далее выберите «Добавить сеть». Но в различных версиях Android настоящее меню может находиться в разных местах: под перечнем доступных сетей Wi-Fi или вверху экрана в виде трёх точек возле значка «лупы».
После того как вы выбрали на своём Android «Добавить сеть», введите её название, после чего укажите тип безопасности и не забывайте, он должен совпадать с тем, который указан в параметрах маршрутизатора. Теперь сохраните настройки, перезагрузите свой телефон или планшет и пользуйтесь Wi-Fi, он уже работает.
Но если на вашем роутере отключена функция DHCP, то, когда будете добавлять новое подключение, поставьте галочку в строке «Показать дополнительные параметры». Потом вам нужно будет прописать DNS-сервер, IP-адрес, параметры IP и прочие данные. Чтобы некоторые пункты настройки стали доступны, в строке «Параметры IP» нужно выбрать значение «Статический». Такая настройка Android займёт у вас около 10 минут. Если Wi-Fi не работает, перезагрузите роутер и гаджет.
Как при помощи USB использовать смартфон в качестве модема для своего ПК
Теперь рассмотрим ещё один важный момент: если у вас дома нет интернета или вы находитесь в пути, то нелишним будет знать, как передать интернет с компьютера на Android через USB и настроить телефон в качестве модема.
Чтобы пользоваться мобильным интернетом через ПК, вначале его нужно настроить. Для этого активируете эту функцию в своём ноутбуке. Откройте «Сетевые подключения» и поставьте галочку напротив пункта «Разрешить другим пользователям сети использовать подключение к интернету с этого компьютера». Теперь скачайте на компьютер Android Debug Bridge (Android Дебаг Бридж) и разархивируйте файлы. Это одна из самых удобных программ для управления Android.
После этого в своём телефоне активируйте режим отладки USB. Войдите через «Меню» в «Настройки», найдите пункт «Параметры для разработчика» и поставьте отметку возле «Отладка USB».
Теперь подключите свой телефон или другое мобильное устройство к ПК, использовав кабель USB. Далее откройте папку с разархивированной программой Android Debug Bridge и найдите файл AndroidTool.exe, запустите его. На экране компьютера появится окно, в котором нужно нажать «Refresh», а из выпавшего списка под названием «Select DNS to use» выбрать «DNS» и нажать «Connect». Тут же на экране появится чёрное окно с бегущей строкой и текстом «Connection Done», это значит, что интернет уже подключён.
Обратите внимание, что некоторые гаджеты после этого просят предоставить права для пользователя. В таком случае просто нажмите «Разрешить» в ответ на появившееся на экране смартфона сообщение. Теперь ваш телефон подключён в качестве модема. Важно: не отключайте и не расшатывайте кабель USB во время пользования сетью и её настройки. Почему это нельзя делать? Из-за плохого контакта интернет часто даёт сбои или вообще не работает.
Как при помощи USB использовать интернет ПК на своём смартфоне
И напоследок давайте разберём, как подключить интернет на Android через компьютер по USB. В этом нет ничего сложного, настроить сеть нам поможет уже знакомая Android Debug Bridge. Через неё очень просто не только раздавать, но и получать интернет.
Но не спешите запускать приложение, вначале на своём ПК в настройках интернет-подключений, во вкладке «Доступ» разрешите всем пользователям подключаться к интернету вашего компьютера.
Теперь возьмите USB, с его помощью нужно подключить телефон к ПК, но не забывайте, что при этом у вас должны быть выключены соединения Wi-Fi и передача данных. Далее следуйте описанным в предыдущем пункте инструкциям, только в списке выберите DNS-сервер, который использует ваш компьютер. Потом в программе нажмите кнопку «Show Android Interface», приложение предложит установить на телефон или другой используемый гаджет USB Tunnel, одобрите это предложение и после установки наделите программу правами суперпользователя. Теперь нажмите кнопку «Connect» в программе USB Tunnel на ПК. Вот и всё, у вас подключен и работает интернет.
Как видите, подключить сеть на Android вовсе не сложно, не нужно быть большим знатоком компьютера, чтобы самостоятельно настроить смартфон, планшет и ПК. Всё, что вам нужно, — это немного терпения, гаджет, ПК и USB. Так что быстрее настраивайте интернет и читайте другие полезные советы об Android на нашем сайте.
На чтение 8 мин Просмотров 46.5к.
Сергей Сакадынский
Работал в сфере IT-консалтинга, занимался созданием и администрированием интернет-ресурсов. 10 лет опыта работы по проектированию и обслуживанию компьютерных сетей.
Задать вопрос
Всем знакома неприятная ситуация, когда внезапно перестаёт работать мобильная связь. А вы как раз ждёте важный звонок или самому нужно срочно позвонить. Мобильник может вести себя по-разному. Например, показывать, что сигнал есть, но не звонить. Или же телефон вообще не видит сеть. Причиной может быть поломка или сбой в системе Андроид. Некоторые проблемы легко решаются самостоятельно, а с другими придётся обращаться в сервисный центр.
Содержание
- Основные причины
- Экспресс-способы
- Проверьте или замените SIM-карту
- Проверьте модуль связи
- Уточните у оператора, нет ли сбоя
- Переместитесь в зону с хорошим покрытием
- Проверьте настройки телефона
- Разберитесь с роумингом
- Смените прошивку
- Сбросьте устройство до заводских настроек
- Что делать, если проблема с сетью возникает постоянно
Основные причины
О том, что делать, если телефон не подключается к Wi-Fi, читайте по ссылке. Здесь речь пойдет о мобильной сети.
Распространённые причины проблем:
- SIM-карта не контачит со слотом или вышла из строя.
- В мобильный попала влага. Например, во время дождя.
- Там, где вы находитесь, нет сети или произошёл сбой на стороне оператора.
- Сбились настройки или глючит программное обеспечение.
- Ваш смартфон сломался.
Теперь давайте детальней разберём каждую ситуацию и посмотрим, как с ней разобраться.
Экспресс-способы
Для начала попробуйте выключить и включить смартфон. Перезагрузка чаще всего помогает решить проблему, если произошёл некритичный программный сбой.
Можно подождать и проверить связь через полчаса. Возможно, это сбой в мобильной сети.
Также могла сдвинуться SIM-карта. Не во всех телефонах она жёстко фиксируется и от тряски может сместиться и не доставать до контактов. Выньте карточку из мобильника и снова вставьте.
Проверьте или замените SIM-карту
Если всё равно нет подключения к сети, проверьте SIM-карту. Из-за долгого использования или от того, что карточку часто переставляют из одного телефона в другой, она может выйти из строя.
Посмотрите, определяется ли карта в смартфоне. Откройте настройки и найдите пункт «Сеть и интернет». Нажмите пункт меню «SIM-карты».
Вы увидите что-то подобное.
Если ваша карта не активна или не отображается, значит, проблема в ней.
Переставьте симку в другой смартфон, если есть такая возможность. А в случае, когда ваш телефон оборудован двумя слотами для SIM-карт, воспользуйтесь вторым слотом. Тут сразу всё станет понятно. Если ваш телефон перестал определять карточку и при этом другие устройства её тоже не видят, значит, симке пришёл конец. Выход один – обратиться в сервисный центр оператора для замены на новую.
Проверьте модуль связи
Если на смартфоне нет сети, а карта исправна, проблема может быть в аппаратной начинке смартфона. Конечно вы, не будучи специалистом, полную диагностику выполнить не сможете. Но кое-что проверить можно.
Если мобильник не ловит сеть, вспомните, не роняли ли вы его перед этим, не попадала ли на него вода. Последний момент очень важен. Вам кажется, что вы хорошо высушили смартфон, но достаточно одной капли на печатной плате, чтобы контакты быстро окислились и устройство начало сбоить. В этом случае нужно поскорей отнести мобильник в сервисный центр, чтобы его разобрали, почистили, а испорченные контакты пропаяли.
Из-за удара может отвалиться провод от антенны или шлейф слота SIM-карты. Откройте телефон, вытащите симку и посмотрите, все ли контакты на месте. Если хотя бы один погнулся или сломался, смартфон не будет работать с сотовой сетью.
В некоторых статьях советуют разобрать телефон, проверить на месте ли шлейфы и попытаться исправить поломку. Но я не советую этого делать, если у вас нет опыта. При подозрении на поломку обратитесь к специалистам.
Уточните у оператора, нет ли сбоя
Причиной того, что ваш телефон не находит сеть, могут быть проблемы на стороне мобильного оператора. Свяжитесь со службой поддержки абонентов и уточните, нет ли сбоев в том районе, где вы находитесь. Конечно, когда ваш телефон не звонит, сделать это проблематично. Но, может быть, рядом есть кто-то, у кого связь работает. Или же напишите в поддержку через интернет.
Кстати, если связь пропала только у вас, а на других телефонах работает, это тоже может быть сбой у оператора.
Переместитесь в зону с хорошим покрытием
В некоторых местах могут возникать проблемы со связью. Такие мёртвые зоны бывают даже в центре крупного города. Причиной может быть плотная застройка, неоптимальное размещение сотовых вышек, помехи от высоковольтных линий или других источников электромагнитного излучения. Попробуйте переместиться на несколько десятков метров в сторону. Вполне вероятно, сигнал сети появится.
Проверьте настройки телефона
Бывает, что телефон не ловит сеть из-за неправильных настроек. Первым делом посмотрите, не включили ли вы случайно режим полёта. Обычно в таких случаях в углу, где обычно отображается уровень сигнала сети, горит значок-самолётик. Сдвиньте верхнее меню. Там будет такой же самолёт.
Если он активен (подсвечен) нажмите на него, чтобы отключить этот режим.
Также проверьте, не отключена ли в настройках SIM-карта. Переключатели рядом со значком карточки должны быть в активном положении.
Связь может пропадать из-за настроек сторонних программ, которые блокируют функции телефона. Это могут быть различные примочки для родительского контроля. Вспомните, не устанавливали ли вы что-то подобное. Удалите эти программы или измените их настройки.
Если не работает только мобильный интернет, проверьте, не слетела ли у вас точка доступа. В настройках «Сеть и интернет» перейдите в раздел «Мобильная сеть». Там будет пункт «Точки доступа APN».
Выглядит это так. Если там пусто, значит, нужно создать точку доступа. Инструкция, как это сделать, есть на сайте оператора. Также можно позвонить в службу поддержки и попросить прислать настройки. Они устанавливаются автоматически.
Разберитесь с роумингом
Причина перебоев со связью может быть связана с настройками роуминга. Здесь речь не о выезде за границу (хотя и об этом тоже). Внутри сети тоже есть роуминг. Не вдаваясь в детали, скажу, что он должен быть включен. Делается это в разделе «Мобильные сети».
Когда все эти настройки выставлены верно, а смартфон всё равно не работает, остаётся ещё два варианта – обновить или обнулить прошивку. Кстати, если до поломки вы прошивали ваш смартфон, возможно, вы закачали в него что-то не то или в процессе произошёл сбой. Тогда эти два варианта сто процентов ваши. Оба они связаны с удалением всех данных из памяти смартфона. Так что до того, как начнёте, позаботьтесь о резервных копиях ваших файлов.
Смените прошивку
Вариант первый и самый простой – обновиться до последней версии ПО. Откройте в настройках пункт «Система» и найдите там в самом низу пункт «О телефоне». Откройте его и нажмите «Беспроводное обновление».
Телефон должен быть подключен к интернету не в мобильной сети, а через Wi-Fi. Если есть доступные обновления, появится окно с предложением загрузить их и установить. Соглашайтесь и ждите, пока завершится процесс.
Но, вполне вероятно, что вы увидите вот такое сообщение:
Тогда есть два пути. Первый – найти в интернете прошивку для вашего телефона, скачать и обновить её по USB-кабелю с помощью специальной программы. Делать вы это будете на свой страх и риск, и, если что-то сломаете, вся ответственность ложится на вас.
Второй путь – вернуть смартфон к заводскому состоянию.
Сбросьте устройство до заводских настроек
Здесь вы ничем не рискуете, поэтому можете смело выполнять эту процедуру. Откройте в телефоне настройки, найдите раздел «Система». В нём будет пункт «Сброс настроек». Жмите на него. Вы увидите вот такое меню:
Выберите пункт «Удалить все данные (сброс к заводским настройкам)». После завершения процесса у вас в руках будет аппарат в том состоянии, в каком вы его получили из магазина.
Что делать, если проблема с сетью возникает постоянно
Кратковременные сбои в работе мобильной сети – явление нормальное. Это может быть связано с проблемами у оператора или плохим сигналом в том месте, откуда вы пытаетесь подключиться. Но бывает, что телефон плохо ловит сеть постоянно. Все настройки проверены несколько раз, прошивка обновлена до самой последней версии, а SIM-карта заведомо рабочая. Оператору вы звонили уже двадцать раз, и там говорят, что с их стороны всё нормально.
В этом случае наверняка сеть пропадает из-за того, что ваш смартфон сломался – глючит процессор, вышел из строя передатчик или вообще пришла в негодность плата. Увы, тут вы сделать ничего не сможете. Отнесите аппарат в ремонт. Возможно, его смогут починить. Если же ремонт невозможен или неоправданно дорог, придётся раскошелиться на новый смартфон.
Интернет не работает совсем
1. Перезагрузите смартфон — выключите и включите его.
2. Проверьте регистрацию телефона в сети. В верхней строке находится индикатор соединения. Если на нём стоит крестик, значит, соединения нет. Перезагрузите гаджет, а если не помогло, смените местоположение — например, выйдите на улицу. Иногда в подвальных помещениях или зданиях со слишком толстыми стенами и железными перекрытиями сигнал может теряться.
3. Если с сигналом сети всё в порядке, проверьте, включена ли в вашем смартфоне передача данных. Есть два способа. Первый: проведите пальцем вниз по экрану, чтобы открыть вкладки «Уведомления» и «Значки». В «Значках» проверьте, горит ли кнопка «Мобильные данные» или «Передача данных».
Второй способ: зайдите в «Настройки телефона» — «Мобильная сеть», включите параметр «Мобильная передача данных».
4. Проверьте баланс телефона. Наберите *100# вызов. Баланс либо высветится в появившемся окне, либо вам придёт SMS. Если баланс нулевой или отрицательный, пополните его, чтобы вновь начать пользоваться мобильным интернетом.
При отрицательном балансе вы не сможете выйти в интернет, даже если пакет трафика ещё не потрачен.
Также баланс телефона вы можете увидеть в приложении Мой МТС на стартовой странице.
5. В некоторых смартфонах с двумя слотами для SIM-карты только один из них поддерживает подключение к 3G/4G. Поэтому, если сигнал на телефоне хороший, но мобильного интернета так и нет, переставьте SIM-карту в другой слот.
6. Если все эти способы не помогли, попробуйте переставить SIM-карту в другой смартфон или планшет. Если и там мобильный интернет не заработал, лучше заменить SIM-карту — возможно, она устарела. Для этого обратитесь в любой ближайший салон МТС.
7. Если в другом устройстве мобильный интернет c вашей SIM-карты работает, тогда зайдите в настройки своего смартфона, чтобы установить точку доступа:
«Настройки» — «Мобильная сеть» — «Мобильная передача данных» — «Точки доступа (APN)» — MTS Internet.
Проверьте, всё ли там настроено так, как на скриншоте ниже. Если у вас нет никакой точки доступа, настройте новую, заполнив все поля в соответствии с тем же скриншотом. В поле «пароль» впишите mts, то есть логин и пароль одинаковые.
Интернет работает слишком медленно
1. Прежде всего проверьте, какой значок мобильного интернета горит в верхней строке дисплея — Edge, 3G/H/H+, 4G/LTE. Если это Edge, значит, медленный интернет здесь именно из-за него. А точнее, из-за того, что телефону не удаётся поймать сигнал сети со скоростным интернетом.
Если телефон подключился к 3G или 4G (LTE), но интернет всё равно медленный, проверьте, сколько «палочек» горит рядом с значком 3G/4G. Чем их больше, тем лучше должен быть сигнал, и наоборот. При низком уровне связи попробуйте подойти к окну, если вы в квартире или офисе, или выйти на улицу, если вы находитесь в подвальном помещении. Как мы писали выше, иногда сигналу сотовой связи сложно пробраться в закрытые помещения, лифты, здания с толстыми стенами.
Вы можете проверить покрытие сети МТС в нужном вам месте на специальной странице на сайте оператора.
2. Если и сигнал сети есть, и интернет, судя по значку, должен быть быстрым, а страница так и не грузится, значит, проблема в другом. Проверьте, не закончился ли пакет трафика на вашем тарифе. Проще всего это сделать с помощью приложения Мой МТС. Откройте приложение, и на главном экране вы увидите, сколько гигабайт трафика у вас осталось до конца оплаченного периода.
Если пакет трафика закончился, подключите дополнительный прямо через приложение Мой МТС.
3. Если пакет трафика не закончился, но интернет работает медленно, давайте попробуем разобраться, как именно это происходит — вообще всегда, во время работы в вашем браузере или, например, в определённом приложении.
Вы должны учесть, что проблема может быть:
— на стороне создателя приложения (например, ведутся работы по обновлению) — придётся просто подождать;
— в работе браузера — попробуйте зайти на нужный сайт через другой браузер.
Если с помощью советов из нашей инструкции улучшить скорость мобильного интернета так и не удалось, обращайтесь в любой ближайший салон связи МТС — его сотрудники постараются вам помочь.