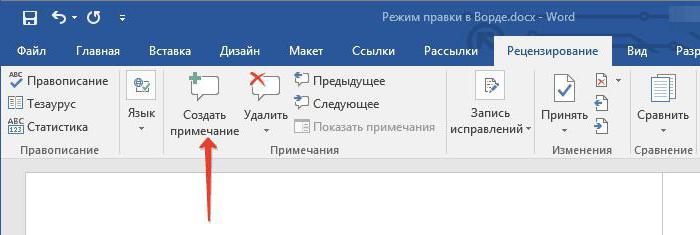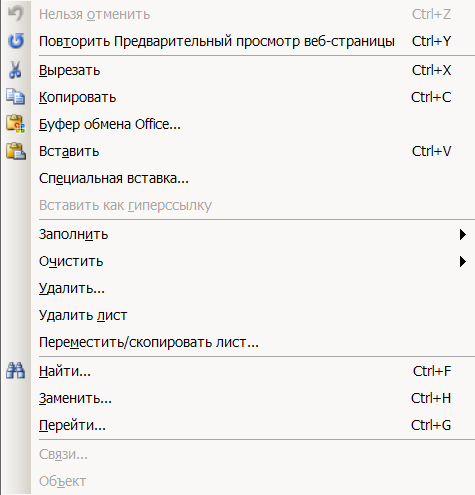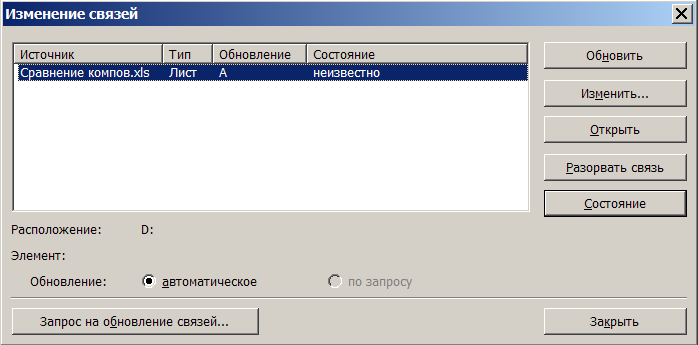В программе MS Word есть специальный режим работы, который позволяет вносить правки и редактировать документы, не изменяя при этом их содержания. Грубо говоря, это хорошая возможность указать на ошибки, не исправляя их при этом.
Урок: Как в Ворде добавлять и изменять сноски
В режиме правки можно сделать исправления, добавить комментарии, пояснения, примечания и т.д. Именно о том, как активировать этот режим работы, и пойдет речь ниже.
1. Откройте документ, в котором нужно включить режим правки, и перейдите во вкладку “Рецензирование”.
Примечание: В Microsoft Word 2003 для включения режима правки необходимо открыть вкладку “Сервис” и там выбрать пункт “Исправления”.
2. Нажмите на кнопку “Исправления”, расположенную в группе “Запись исправлений”.
3. Теперь можно приступить к редактированию (исправлению) текста в документе. Все внесенные изменения будут фиксироваться, а тип правки с так называемыми пояснениями будет отображаться справа от рабочей области.
Помимо кнопок на панели управления, активировать режим правки в Ворде можно и с помощью комбинации клавиш. Для этого просто нажмите “CTRL+SHIFT+E”.
Урок: Горячие клавиши в Word
Если это необходимо, вы всегда можете добавить примечание, чтобы пользователю, который в дальнейшем будет работать с данным документом, было проще понять, где он допустил ошибку, что требуется изменить, исправить, убрать вовсе.
Внесенные в режиме правки изменения невозможно удалить, их можно принять или отклонить. Более подробно об этом вы можете прочесть в нашей статье.
Урок: Как в Ворде убрать исправления
Вот, собственно, и все, теперь вы знаете, как в Word включить режим правки. Во многих случаях, особенно, при совместной работе с документами, эта функция программы может оказаться крайне полезной.
Еще статьи по данной теме:
Помогла ли Вам статья?
Если вы часто сталкиваетесь с проверкой вордовских документов, то вам просто необходимо знать, как включить режим правки в Word и как им пользоваться. Данный инструмент программы просто незаменим, если вы хотите указать человеку на его ошибки, при этом не внося коррективы в его текст.
В нашей статье как раз и пойдет речь о том, как работает режим правки в Word. Мы рассказажем обо всех его особенностях, и в итоге вы самостоятельно сможете использовать названный режим, не прибегая при этом к инструкциям.
Первый шаг: вход в режим правки
Первым делом, необходимо изначально войти в режим правки в Word. Делается это на разных версиях программы по-разному. Например, в «Ворде» 2003 года вам необходимо будет открыть вкладку «Сервис» и в ней отыскать пункт «Исправления» и нажать на него. В более поздних версиях все это делается через вкладку «Рецензирование». В ней отыщите группу инструментов «Запись исправлений» и нажмите на кнопку «Исправления». Также советуется выбрать в выпадающем списке, который расположен рядом, пункт «Все исправления».
К слову, данный режим можно включить намного быстрее, использовав для этого горячие клавиши Ctrl+Shift+E.
После всех проделанных манипуляций режим правки в Word будет включен, и вы можете спокойно приступать к редактированию текста, не боясь за то, что исходник пострадает.
Второй шаг: внесение исправлений
На самом деле этот пункт можно было бы и пропустить, так как все сводится к тому, что вы исправляете документ, и вместо его полного редактирования вносятся просто правки, без изменения исходника. Но стоит все же рассказать, как именно это происходит.
Допустим, вы увидели, что какое-то слово в тексте лишнее. В этом случае разумно его будет удалить. Так и сделайте, но оно при этом не исчезнет, а лишь зачеркнется, что даст понять другому пользователю, что вы имели в виду. Также исправление выделится красным цветом, для привлечения внимания.
То же будет, если вы впишите какое-то другое слово — оно выделится, чтобы автор текста смог понять, что именно он пропустил.
Режим правки в Word очень помогает, если вы работаете с человеком на удаленном расстоянии. В этом случае вместо слов претензии вам всего-навсего нужно будет ему отправить документ с исправлениями.
Третий шаг: добавление примечаний
Порою выделения исправлений недостаточно, чтобы другой пользователь понял, в чем заключается его ошибка. В этом случае хорошо бы было расписать причину. Именно для этого в программе есть инструмент «Создать примечание», которое можно использовать лишь при включенном режиме правки.
Пользоваться им очень просто. Вам необходимо изначально нажать на ваше исправление, а потом — на кнопку «Создать примечание», которая расположена на панели инструментов, неподалеку от кнопки «Исправления». Точное размещение можете наблюдать на картинке ниже.
После этого с правой стороны документа появится дополнительная область, где можно будет вписать пояснение. Так можно проделывать со всеми изменениями, однако создать примечание, не привязанное к ним, нельзя.
Если говорить о том, как убрать режим правки в Word, то сделать это довольно просто. Вам просто нужно повторно нажать на кнопку «Исправления».
В программе MS Word есть специальный режим работы, который позволяет вносить правки и редактировать документы, не изменяя при этом их содержания. Грубо говоря, это хорошая возможность указать на ошибки, не исправляя их при этом.
В режиме правки можно сделать исправления, добавить комментарии, пояснения, примечания и т.д. Именно о том, как активировать этот режим работы, и пойдет речь ниже.
1. Откройте документ, в котором нужно включить режим правки, и перейдите во вкладку “Рецензирование”.
Примечание: В Microsoft Word 2003 для включения режима правки необходимо открыть вкладку “Сервис” и там выбрать пункт “Исправления”.
2. Нажмите на кнопку “Исправления”, расположенную в группе “Запись исправлений”.
3. Теперь можно приступить к редактированию (исправлению) текста в документе. Все внесенные изменения будут фиксироваться, а тип правки с так называемыми пояснениями будет отображаться справа от рабочей области.
Помимо кнопок на панели управления, активировать режим правки в Ворде можно и с помощью комбинации клавиш. Для этого просто нажмите “CTRL+SHIFT+E”.
Если это необходимо, вы всегда можете добавить примечание, чтобы пользователю, который в дальнейшем будет работать с данным документом, было проще понять, где он допустил ошибку, что требуется изменить, исправить, убрать вовсе.
Внесенные в режиме правки изменения невозможно удалить, их можно принять или отклонить. Более подробно об этом вы можете прочесть в нашей статье.
Вот, собственно, и все, теперь вы знаете, как в Word включить режим правки. Во многих случаях, особенно, при совместной работе с документами, эта функция программы может оказаться крайне полезной.
Отблагодарите автора, поделитесь статьей в социальных сетях.
Программа Word имеет специальный режим, предназначенный для правки и редактирования документа. Работа в этом режиме позволяет делать исправления, добавлять комментарии и примечания, и при этом сохранить исходный текст.
Как редактировать в Word 2007
- Перейдите на закладку «Рецензирование».
- Нажмите на кнопку «Исправления».

Все сделанные изменения, теперь будут фиксироваться и в дальнейшем, вы сможете их принять или отклонить, при помощи кнопок в группе «Изменения». 
Комментарии и замечания вы можете сделать, нажав на кнопку «Создать примечание».
Как это делать в Word 2003
Режим редактирования включается выбором пункта «Исправления» в меню «Сервис» 
А примечания вставляются из меню «Вставка» 
Покоряйте Word и до новых встреч!
Комментарии:
- Фокс — 26.06.2017 10:35
Перед тем как печатать документ, перейдите в режим разметки и отобразите исправления и примечания так, как они должны выглядеть в печатном документе.
Мега Жизнь — 27.06.2017 11:25
Отслеживание исправлений включается нажатием на кнопку Исправления , которая сразу становится выделенной, тем самым сигнализируя о включенном режиме.
Команды меню «Правка».
Команда «Отменить»
(меню «Правка»). Отмена
последней выполненной команды или
удаление последнего введенного фрагмента.
Для отмены действия нескольких команд
за один раз следует нажать стрелку рядом
с кнопкой и выбрать действия, которые
должны быть отменены. Название этой
команды заменяется на Нельзя
отменить, если последнее
действие не может быть отменено.
Команда
«Повторить» (меню «Правка»).
Повторение последней команды или
действия, если это возможно. Команда
Повторить
меняется на Нельзя
повторить,
если повторение невозможно. Если для
отмены действия использована команда
Отменить,
команда Повторить
будет заменена командой Вернуть.
Команда Вернуть
отменяет действие команды Отменить.
Команда
«Вырезать» (меню «Правка»).
Удаление выделенного фрагмента из
текущего документа и помещение его в
буфер обмена.
Команда «Копировать» (меню
«Правка»).Копирование выбранного
фрагмента в буфер обмена.
Команда
«Вставить» (меню «Правка»).
Вставка фрагмента из буфера обмена в
текущую позицию документа с заменой
выделенного фрагмента текста. Команда
доступна только в том случае, если буфер
обмена содержит данные.
Команда «Специальная вставка»
(меню «Правка»).Вставка, создание
связи или внедрение содержимого буфера
обмена в текущий документ в выбранном
формате.
Команда
«Вставить как гиперссылку».
Вставка содержимого буфера обмена в
текущую позицию документа в виде
гиперссылки, заменяющей выделенный
объект. Эта команда доступна только
если в буфере обмена находятся
скопированные данные. Гиперссылка будет
указывать на место копирования.
Команда
“Заполнить”.
Команда
“Заполнить/ Вниз”. Копирование
содержимого и форматирования крайней
верхней ячейки в диапазоне в ячейки
диапазона, расположенные снизу. Для
заполнения ячеек вверх, а не вниз, следует
удерживая нажатой клавишу SHIFT, нажать
кнопку
или выбрать командуВниз
в подменю Заполнить
меню Правка.
Команда
«Заполнить/ Вправо». Копирование
содержимого и форматирования крайней
левой ячейки в диапазоне в ячейки
диапазона, расположенные справа. Для
заполнения ячеек влево, а не вправо,
следует удерживая нажатой клавишу
SHIFT, нажать кнопку
или выбрать командуВправо
в подменю Заполнить
меню Правка.
Команда
«Заполнить/ Вверх». Копирование
содержимого и форматирования нижней
ячейки или ячеек в расположенные выше
ячейки диапазона. Имеющиеся данные и
форматирование будут заменены новыми.
Команда
«Заполнить/ Влево». Копирование
содержимого и форматирования правой
ячейки или ячеек в расположенные левее
ячейки диапазона. Имеющиеся данные и
форматирование будут заменены новыми.
Команда
«Заполнить/ По листам…». Заполнение
выделенным фрагментом таблицы
предварительно выделенных листов. Листы
выделяются щелчком при нажатой клавише
Ctrl.
К
«Заполнить/ Прогрессия».Заполнение
выделенного диапазона ячеек
последовательностями чисел или дат.
Данные в первых ячейках каждой строки
или столбца выделенного диапазона будут
использованы в качестве начальных
значений последовательностей.
Команда
«Заполнить/ Выровнять». Перераспределение
текста в ячейках для заполнения
выделенного диапазона. Числа и формулы
не могут быть распределены по нескольким
ячейкам. Все ячейки в диапазоне должны
быть пустыми, за исключением левого
столбца.
Команда
«Очистить» (меню «Правка»).
Команда
«Очистить/ Все». Удаление
содержимого ячеек и форматирования,
включая примечания и гиперссылки.
Команда
«Очистить/ Форматы». Удаление
форматирования выделенных ячеек с
сохранением их содержимого и примечаний.
Команда
«Очистить/ Содержимое». Удаление
содержимого выделенных ячеек (данных
и формул) без изменения форматирования
и примечаний.
Команда
«Очистить/ Примечания». Удаление
примечаний, относящихся к выделенным
ячейкам, без изменения содержимого и
форматирования ячеек.
Команда
«Удалить». Удаление
выделенного объекта.
Команда
«Удалить лист». Удаление
выделенного листа из книги Microsoft
Excel.
Действие этой команды не может быть
отменено.
Команда
«Переместить/ Скопировать лист».
Перемещение
или копирование выбранного листа в
другое место книги или в другую книгу.
Команда
«Найти» (меню «Правка»). Поиск
заданного набора символов в выбранных
ячейках или таблицах и выбор первой
ячейки, содержащей эти символы.
Команда
«Заменить».
Поиск и замена заданного текста,
форматирования, сносок, концевых сносок
или примечаний в текущем документе.
Команда
«Перейти» (меню «Правка»). В
Microsoft
Excel
эта команда выполняет перемещение по
листу и выбор ячеек, диапазонов и ячеек
с заданными характеристиками.
Команда
«Связи» (меню «Правка»).
Отображение списка связей с другими
файлами, содержащихся в текущем документе,
и изменение этих связей. Изменить можно
имя и местоположение исходного файла,
связанный объект, его тип и способ
обновления (автоматический или ручной).
Если файл не содержит связей с другими
файлами, команда будет недоступна.
Команда
«Объект/ Изменить (Открыть) объект».
Активизация приложения, в котором был
создан выделенный объект, позволяющая
изменять его по месту. Команда Открыть
позволяет редактировать объект в
отдельном окне.
Содержание
- 1 Где в Экселе найти правку?
- 2 Как найти правку в ворде?
- 3 Как включить режим правок в Эксель?
- 4 Как редактировать Excel файл?
- 5 Где находится Правка в Excel 2013?
- 6 Где находится специальная вставка в Excel?
- 7 Как внести изменения в документ Word?
- 8 Как избавиться от примечаний в ворде?
- 9 Как редактировать файл в ворде?
- 10 Как принять исправления в Эксель?
- 11 Как посмотреть последние изменения в файле Excel?
- 12 Как в Экселе разрешить редактирование нескольким пользователям?
- 13 Как защитить Excel файл от изменений?
- 14 Как снять запрет на редактирование Excel?
- 15 Как открыть Excel файл в браузере?
Где в Экселе найти правку?
Команда «Перейти» (меню «Правка»).
В Microsoft Excel эта команда выполняет перемещение по листу и выбор ячеек, диапазонов и ячеек с заданными характеристиками.
Как найти правку в ворде?
Включаем режим правки в Word
- Перейдите на закладку «Рецензирование».
- Нажмите на кнопку «Исправления».
<-div id=»cnt_rb_259475″ class=»cnt32_rl_bg_str» data-id=»259475″>
Как включить режим правок в Эксель?
Как включить режим отслеживания исправлений
- На вкладке Рецензирование нажмите команду Исправления, а затем в выпадающем меню выберите пункт Выделить исправления.
- В появившемся диалоговом окне Исправления установите флажок Отслеживать исправления. …
- Если появится запрос для подтверждения сохранения книги, нажмите ОК.
После открытия файла в безопасном режиме нажмите кнопку «Разрешить редактирование»:
- После этого файл можно будет изменять. …
- В разделе «Сведения» нажмите «Разрешить редактирование»:
- Как разрешить редактирование в Excel. …
- На закладке «Сведения» нажмите «Все равно редактировать»:
Где находится Правка в Excel 2013?
На вкладке Файл нажмите кнопку Параметры и выберите Дополнительно. ,выберите «Параметры Excel» и щелкните категорию «Дополнительные параметры». В разделе Параметры правки выполните требуемое действие. Чтобы включить режим правки, выберите элемент «Разрешить редактирование непосредственно в ячейках».
Где находится специальная вставка в Excel?
На вкладке Главная в группе Буфер обмена щелкните стрелку под кнопкой Вставить, а затем выберите команду Специальная вставка и один из вариантов. Совет: Если вы предпочитаете использовать клавиатуру, которую можно нажать CTRL+ALT+V для вызова специальной вставки.
Как внести изменения в документ Word?
Включаем режим правки в Microsoft Word
- Откройте документ, в котором нужно включить режим правки, и перейдите во вкладку “Рецензирование”. …
- Нажмите на кнопку “Исправления”, расположенную в группе “Запись исправлений”.
- Теперь можно приступить к редактированию (исправлению) текста в документе.
10 сент. 2016 г.
Как избавиться от примечаний в ворде?
Для того чтобы быстро убрать область исправлений в Word, и начать работать с документом как обычно, нужно перейти на вкладку « Рецензирование », открыть выпадающий список « Все исправления » и выбрать вариант « Без исправлений ». После этого изменения, которые вы вносите в документ, перестанут отображаться на экране.
Как редактировать файл в ворде?
Чтобы начать работу с файлом, вам нужно открыть ссылку из письма в веб-браузере Word Web App. Затем выберите Редактировать документ – Изменить в браузере. Если с этим документом работает кто-то еще, вы увидите сведения об этом. Так вы можете редактировать документ вместе с другими людьми в режиме реального времени.
Как принять исправления в Эксель?
Что необходимо для рецензирования исправлений
- Нажмите команду Исправления на вкладке Рецензирование и в выпадающем меню выберите пункт Принять/отклонить исправления.
- Если появится запрос, нажмите ОК, чтобы сохранить книгу.
Как посмотреть последние изменения в файле Excel?
Просмотр журнала изменений
- На вкладке Рецензирование нажмите кнопку Отслеживание изменений и выберите команду Выделить исправления. …
- В группе Отслеживать исправления, внесенные установите флажок по времени и в списке время выберите вариант Все.
- Снимите флажки пользователем и в диапазоне.
Как в Экселе разрешить редактирование нескольким пользователям?
Откройте книгу Excel и перейдите к вкладке «Рецензирование». В группе «Изменения» нажмите на кнопку «Доступ к книге». В открывшемся диалоговом окне поставьте галочку у опции «Разрешить изменять файл нескольким пользователям одновременно» и нажмите на «ОК».
Как защитить Excel файл от изменений?
Защита файла Excel
- На вкладке Файл выберите пункт Сведения.
- Нажмите кнопку Защита книги и выберите пункт Зашифровать с использованием пароля.
- Введите пароль в поле Пароль и нажмите кнопку ОК.
- Еще раз введите пароль в поле Подтверждение и нажмите кнопку ОК.
Как снять запрет на редактирование Excel?
Сперва выделите ячейки, которые будут незащищенными. Щелкните по ним правой кнопкой мышки, выберите в появившемся меню Формат ячеек -> перейдите на вкладку Защита и снимите галочку с «Защищаемая ячейка».
Как открыть Excel файл в браузере?
Открыть документ с помощью плагина Docs Online Viewer для браузера Бесплатный плагин Docs Online Viewer (доступен для Chrome, Opera и Mozilla) позволяет открывать файлы DOC, XLS, DOCX и XLSX прямо в браузере без предварительного скачивания.
Что случилось с меню Файл, Правка, и Вид?
Панель Меню в Thunderbird может быть видима или скрыта в зависимости от используемой операционной системы.
Для пользователей Windows и Linux, это может произойти в двух случаях:
- У пользователей ранних версий Thunderbird Панель Меню может быть скрыта, потому что её скрыли случайно.
- У новых пользователей Thunderbird, начиная с любой версии выпущенной в Ноябре 2012 или позднее, Панель Меню скрыта по умолчанию.
Пользователи Mac не могут скрыть Панель Меню, так что эта панель всегда будет видима.
Эти прекрасные люди помогли написать эту статью:
Станьте волонтёром
Растите и делитесь опытом с другими. Отвечайте на вопросы и улучшайте нашу базу знаний.
Подробнее