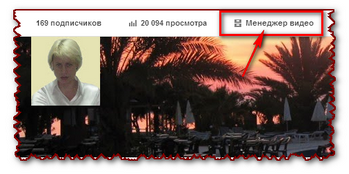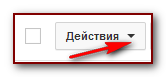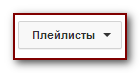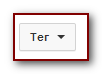Хочу удалить свои видео. В другом вопросе есть ответы, что для этого надо зайти в аккаунт, а там в менеджер видео. Но у меня такого нет пункта. Как быть?
В последние годы раздел, где автор редактирует свои ролики и выполняет с ними остальные манипуляции, называют «Творческой студией».
Нужно нажать на свою аватарку в правом верхнем углу, выбрать «Творческую студию». Затем слева выбрать пункт «Контент». Там расположены все ролики, которые были загружены автором.
Наводим мышку на нужное видео, нажимаем на три вертикальные точки и выбираем кнопку «Удалить». Если же требуется удалить все ролики, то удаляем их по одному или же выделяем кнопкой сверху.
модератор выбрал этот ответ лучшим
владсандрович
[766K]
более года назад
Нажмите на вашу аватарку, которая находится с права в углу, а дальше активируйте графу — «Творческую студию». После чего осуществите выбор пункта «Контент», который находится слева. В нем будут все те ролики, которые загрузил тот или иной автор.
Затем наведите мышку на то видео, которое нужно вам. После чего жмете на те три точки которые располагаются в вертикальном положении и активируете функцию «Удалить».
KirUs05
[610]
2 года назад
Для того, чтобы зайти в Менеджер видео, Вы должны зайти в Творческая студия YouTube (как показано на фото) , Вы будете направлены на новую страницу, где Вы должны зайти во вкладку Видео. Там Вы и сможете управлять вашими видеороликами.
kellymilena
[226K]
более года назад
Уже более 4-х лет назад YouTube поменял свой внешний интерфейс. А теперь произошла реконструкция на этом видеохостинге рабочего кабинета ютуберов. Для изменения различных параметров всех загруженных вами роликов специальные инструменты под названием Творческая студия имеются на вашем YouTube-канале . Для эффективного управления вашим видеоканалом это весьма хороший инструмент.
Попасть в вашу творческую студию легко. Для этого , в верхнем углу просто нужно нажать на значок своего аватара. Опцию Творческая студия, которая содержит весь ваш контент, вы увидите сразу после этого. Далее вы имеете возможность выполнять различные операции со своими загруженными видеороликами, в том числе его удаление. Итак, ответ: в творческой студии YouTube.
Майк Казанский
[152K]
более года назад
Менеджер видео в ютубе называется «Творческая студия YouTube». Чтобы его загрузить, надо нажать на значок вашего аккаунта и выбрать из меню «Творческая студия».
На появившейся странице выбираем пункт меню «Видео», появятся все загруженные на канале видеоролики.
Для удаления нужного видеоролика, выделяем его указателем мыши и в появившемся подменю нажимаем три точки. После чего появится заветная опция «удалить»:
-Irinka-
[282K]
более года назад
Найти творческую студию не трудно. Для этого следует кликнуть на аватарку, которая располагается в правом верхнем углу где мы увидим «Творческую студию».
Здесь и будет находиться «Контент» со всеми роликами, которые были загружены ранее.
Остаётся выбрать нужный или не нужный вам ролик и удалить при необходимости.
Красное облако
[248K]
более года назад
Для начала жмем на свой Аватар, находится он в верхнем углу справа.
Далее ищем пункт «творческая студия», далее слева выбираем пункт «контент», вот там и будут те самые ролики которые были загружены автором.
Осталось нажать на три точки и выбрать пункт «удалить».
Знаете ответ?
1
Как найти менеджер видео в ютюбе?
Хочу удалить свои видео. В другом вопросе есть ответы, что для этого надо зайти в аккаунт, а там в менеджер видео. Но у меня такого нет пункта. Как быть?
1 ответ:
0
0
Для того, чтобы зайти в Менеджер видео, Вы должны зайти в Творческая студия YouTube (как показано на фото) , Вы будете направлены на новую страницу, где Вы должны зайти во вкладку Видео. Там Вы и сможете управлять вашими видеороликами.
Читайте также
Непосредственно в ютубе этого сделать нельзя. Но вы можете скачать это перевернутое видео, а потом уже можно с ним работать.
Если хотите просто его посмотреть в нормальном виде, то могу посоветовать программу для просмотра видео VLC. Там есть в настройках фильтры, которые помогают изменить отображение вашего ролика.
А вот если вам нужно сохранить измененное видео, то лучше воспользоваться программой Avidemux. Вот ссылка не нее.
Там вы можете сконвертировать видео и перевернуть его.
а я делаю вот так. копируем ссылку url понравившегося видео, заходим на сайт http://ru.savefrom.net/. там ее вставляем, нажимаем скачать и качаем в нужном разрешении. таким способом можно скачать любое видео и с вконтакте и с ютюба. удачи!
Мир интернета очень загадочный и таинственный. Никто до конца не сможет Вам рассказать о всех его тайнах и подноготной. В приведённом Вами случае, возможно, для воспроизведения видеопортал подгружал какой-то иной видеоролик, иной протяженности по причине того, что Вами запущенный ролик был не доступен по каким-то причинам. Но сервис обещает нам сто процентов оказания услуг. Вот он и оказывает. Вы просили видео и Вы его получили. Просто мозг системы вышел из трудного положения и предоставил Вам вариант, который удовлетворил Ваши потребности. А то, что длительность этого ролика оказалась другой, не так уж и страшно. Мы не знаем всех тонкостей устройства интернет-порталов, которые стремятся удовлетворить наши всё возрастающие потребности. При условии, что одновременно с Вами в эту самую минуту к видеопорталу обращаются ещё несколько миллионов пользователей.
Возможно в этот момент времени вашу сеть загружают люди, которые скачивают большие файлы или играют в онлайн игры. Еще раз проверьте скорость своего интернета, существуют много бесплатных сервисов для этого. Как вариант, скачайте обновление для своего браузера, может быть причина и в этом. Обновите драйвера на видеокарту.
Видео после применения? Поищите в интернете. Например
http://www.bolshoyvo<wbr />pros.ru/questions/280<wbr />1625-shpanskaja-mushk<wbr />a-rezultat-posle-prie<wbr />ma-gde-smotret-video.<wbr />html
Испытанное средство для женщин, известно с древности. Мушек разводили, высушивали и растирали в порошок. Это подмешивали в пищу.
В древности устраивали оргии, накормив женщие блюдами с шпанскими мушками. И они ничего не могли с собой поделать, зуд был такой, что не выдерживали и сваливались с кем попало.
У нас нет в аптеках. Товары в секс-шопах и через интернет, разные названия.
Загрузить PDF
Загрузить PDF
Все любят загружать видеозаписи на YouTube. Кто-то хочет показать их всему миру, а другие лишь избранной группе людей. Если вы не знаете о настройках своих видеозаписей, то просмотрите их и удостоверьтесь, что ролики могут смотреть только те, для кого они предназначены.
-
1
Откройте страницу YouTube и нажмите на кнопку «Войти».
-
2
Введите имя пользователя и пароль, затем нажмите «Войти»
-
3
Перейдите к правому верхнему углу и откройте свой профиль.
-
4
Выберите «Менеджер видео».
-
5
Просмотрите все свои загруженные видеозаписи.
Реклама
-
1
Перейдите к желаемому ролику и нажмите кнопку «Изменить».
-
2
Просмотрите все пункты. Меню позволяет просмотреть текущие настройки видеозаписи вроде названия, описания и конфиденциальности.
-
3
Измените название, описание, категории или уровень конфиденциальности. Если вы хотите сделать свой ролик популярным, то воспользуйтесь следующими советами:
- название: правильно выберите название ролика, которое должно быть коротким и простым для поиска;
- описание: используйте в описании не менее 500 слов, чтобы поисковым системам Google и YouTube было проще найти видеозапись. Также укажите необходимую информацию для зрителей;
- тэги: множество тэгов позволяет зрителям проще находить видео. Не придумывайте собственные тэги. Используйте планировщик ключевых слов Google или Google тренды, чтобы выбрать самые подходящие тэги для видеозаписи;
- конфиденциальность: выберите открытый или ограниченный доступ к ролику;
- категории: они не особо влияют на поиск. Выберите самую подходящую категорию.
-
4
Нажмите «Сохранить», чтобы применить внесенные изменения.
Реклама
Предупреждения
- Изменив настройки, не забудьте выйти из учетной записи.
Реклама
Об этой статье
Эту страницу просматривали 2505 раз.
Была ли эта статья полезной?
Здравствуйте, мои дорогие читатели!
Рада снова видеть Вас у себя на блоге!
Снова возвращаемся к теме видеохостинга Ютуб. В прошлый раз мы рассматривали как настроить канал на youtube, а сейчас изучим менеджер видео youtube.
Эта тема довольно-таки большая, поэтому будет цикл статей и видео уроков по менеджеру видео (подпишитесь на обновления блога под статьей, чтобы не пропустить важную для Вас информацию). Сегодня мы будем изучать как редактировать видео на Ютубе.
Для того, чтобы произвести редактирование видео, надо, прежде всего, зайти на свой канал на youtube и вверху нажать на кнопочку «Менеджер видео»
Вы попадёте на страницу менеджера, где и производится всё редактирование. В этом уроке мы рассмотрим
1. Обзор менеджер видео youtube
2. Рассмотрим все действия, которые можно сделать для быстрого редактирования видео, а именно:
а). как удалить видео
б). как изменить параметры доступа к Вашему видео ролику (для всех, только для тех , у кого есть ссылка, личные)
в). как добавить лицензию Creative Commons
г). изменить название, описание, категорию,ключевые слова видео
д). настроить функции встраивания, доступа к статистике, комментирования, оценки видео
е). местоположение
3. Разберём как быстро отредактировать видео относительно плейлиста — убрать из плейлиста, поместить в другой плейлист, определить видео в новый плейлист.
4. Поработаем с тегами
Теги — это ключевые слова, по которым люди смогут найти Ваше видео в поисковых системах и на самом YouTube. Мы разберём как можно быстро убрать теги, которые есть у видео и как добавить новые ключевые слова к определенному видео ролику. А также как можно найти видео по тегу на Вашем канале.
5. Рассмотрим как редактировать видео на ютубе не только как отдельные параметры видео, а сразу все параметры в комплексе, поменять значок (обложку) видео ролика.
6. Как загрузить видео ролик со своего канала к себе на компьютер
7. Как редактировать все видео ролики одновременно.
Все эти вопросы мы подробно разберём в небольшом видео ролике, который я сделала для Вас и который находится под статьёй.
В следующих уроках будем разбирать такие функции менеджера видео — как создавать, редактировать и удалять плейлисты, как улучшить видео, как изменять звук (т.е. как поменять одну аудио композицию в видео на другую), как вставлять аннотации.
А сейчас, чтобы быстро усвоить информацию, смотрите мой видео урок и сразу же тренируйтесь в менеджере видео на своём канале.
Удачи Вам!
С искренним и глубоким уважением к Вам, Людмила Винокурова
Как просматривать видео и работать с ними в системе управления контентом
Функции, упомянутые в этой статье, доступны только партнерам, которые пользуются системой управления контентом. Подробнее о том, как управлять видео в Творческой студии YouTube, рассказывается здесь.
В системе управления контентом вы можете просматривать видео с каналов, связанных с вашим аккаунтом, а также управлять такими роликами. Подробнее о том, как загрузить видео и заявить на него права…
Как найти видео
- Откройте Творческую студию YouTube и перейдите в систему управления контентом.
- Нажмите Видео
в меню слева.
- На странице Видео откройте вкладку Загрузки или Трансляции.
- В разделе Загрузки показаны ролики с каналов, связанных с вашим аккаунтом в системе управления контентом.
- На вкладке Трансляции доступны сохраненные трансляции с каналов, связанных с вашим аккаунтом в системе управления контентом.
- При необходимости примените фильтры. Для этого нажмите на панель фильтров
и выберите нужный, например:
- «Каналы»;
- «Предупреждения о нарушении авторских прав»;
- «Продолжительность»;
- «Монетизация»;
- «Дата публикации»;
- «Идентификатор видео».
- Выберите ролик. Откроется страница с его метаданными, параметрами, изображением значка и другими сведениями.
- В меню слева выберите нужную вкладку:
- Аналитика. На этой вкладке можно посмотреть показатели эффективности видео.
- Редактор. Здесь вы можете изменить ролик, а также добавить в него подсказки и другие элементы.
- Субтитры. На этой вкладке можно добавить к видео субтитры.
- Монетизация. В этом разделе можно включить монетизацию ролика, указав политику загрузки и выбрав форматы объявлений. Подробнее…
- Сведения о правах. Здесь вы можете включить для видео поиск совпадений в системе Content ID и выбрать политику в случае совпадения.
- Примечание. Эта система доступна только зарегистрированным партнерам, чей контент подходит для Content ID. Включать поиск совпадений в системе Content ID следует только для роликов, состоящих из аудио- и видеоматериалов, эксклюзивные права на которые принадлежат вам.
- Заявки. На этой вкладке можно посмотреть сведения о заявках, связанных с видео.
- Политика. Здесь вы можете узнать, какие политики применены к ролику.
Как экспортировать список с данными о видео
Чтобы скачать файл, содержащий информацию о видео, выполните следующее:
- Откройте Творческую студию YouTube и перейдите в систему управления контентом.
- Выберите Видео
в меню слева.
- Нажмите на панель фильтров
вверху и укажите нужные фильтры для уточнения списка видео (этот пункт необязательный).
- Выберите видео.
- Чтобы по отдельности добавить видео в список, установите флажки в левом столбце.
- Если вы хотите выбрать все видео на странице, установите вверху флажок «Выбрать все».
- Если вы указали фильтр «Каналы», установите флажок «Выбрать все» вверху и нажмите Выбрать все подходящие видео. Так будут выбраны видео на всех страницах.
- В меню сверху нажмите Экспортировать
Видео (.csv) или Видео (Таблицы).
- После завершения обработки файла:
- Для файла CSV: нажмите Скачать в верхней части страницы.
- Для файла Google Таблиц: нажмите Открыть Таблицы в новом окне в верхней части страницы.
Как управлять сразу несколькими видео
- Откройте Творческую студию YouTube и перейдите в систему управления контентом.
- Нажмите Видео
в меню слева.
- Найдите ролики, которые вы хотите обновить. При необходимости примените фильтры. Для этого нажмите на панель фильтров
и выберите нужные.
- Чтобы выбрать все видео на странице, установите флажок вверху списка. Чтобы выбрать все ролики на всех страницах, установите флажок вверху списка и нажмите Выбрать все подходящие видео.
- Установите флажки рядом с роликами, которые нужно обновить.
- Нажмите Изменить
на баннере вверху страницы и выберите одно или несколько действий. Пример:
- Чтобы включить поиск совпадений и создать отпечатки сразу для нескольких видео, нажмите Что делать, если система Content ID найдет совпадение?.
- Если вы хотите включить монетизацию сразу для нескольких видео, выберите Политика загрузки.
- Нажмите Сохранить изменения.
Эта информация оказалась полезной?
Как можно улучшить эту статью?