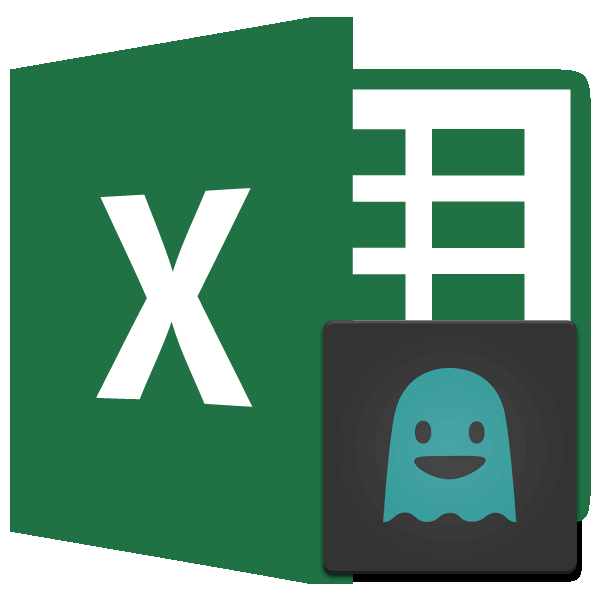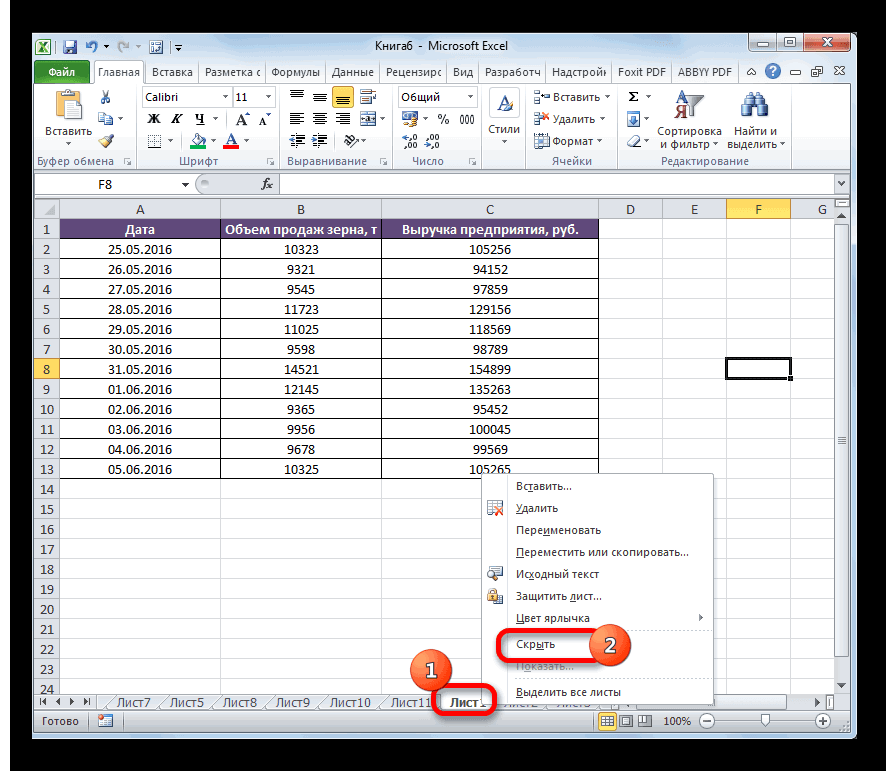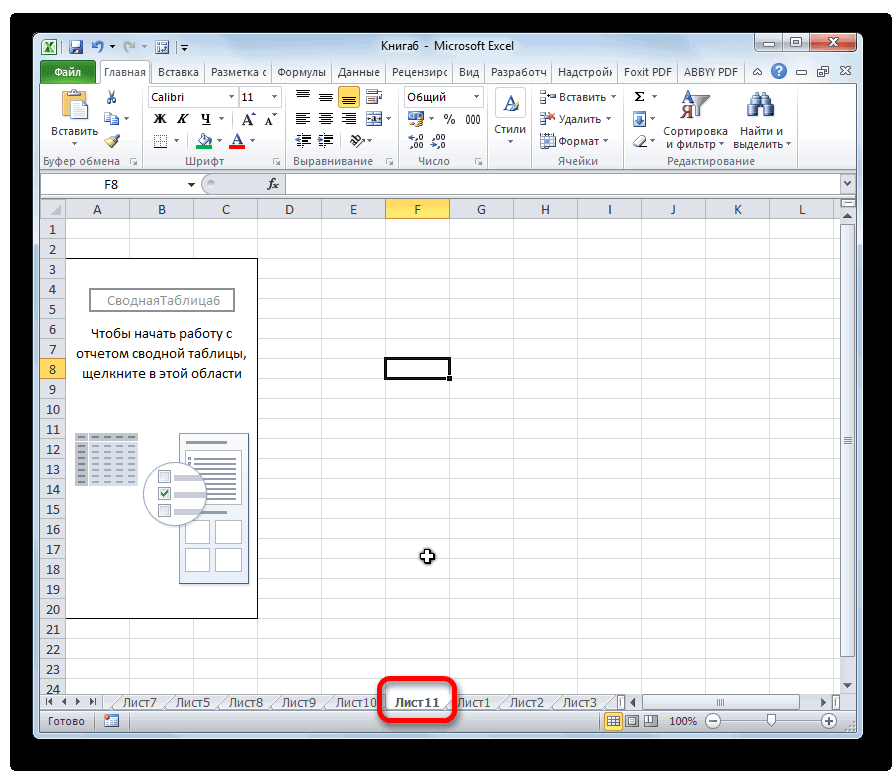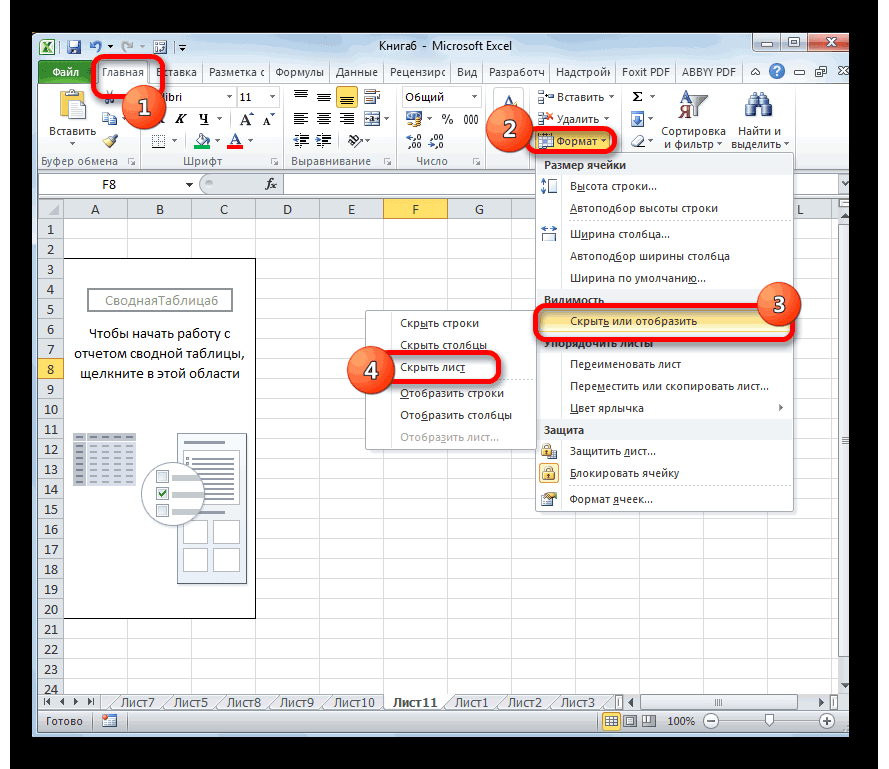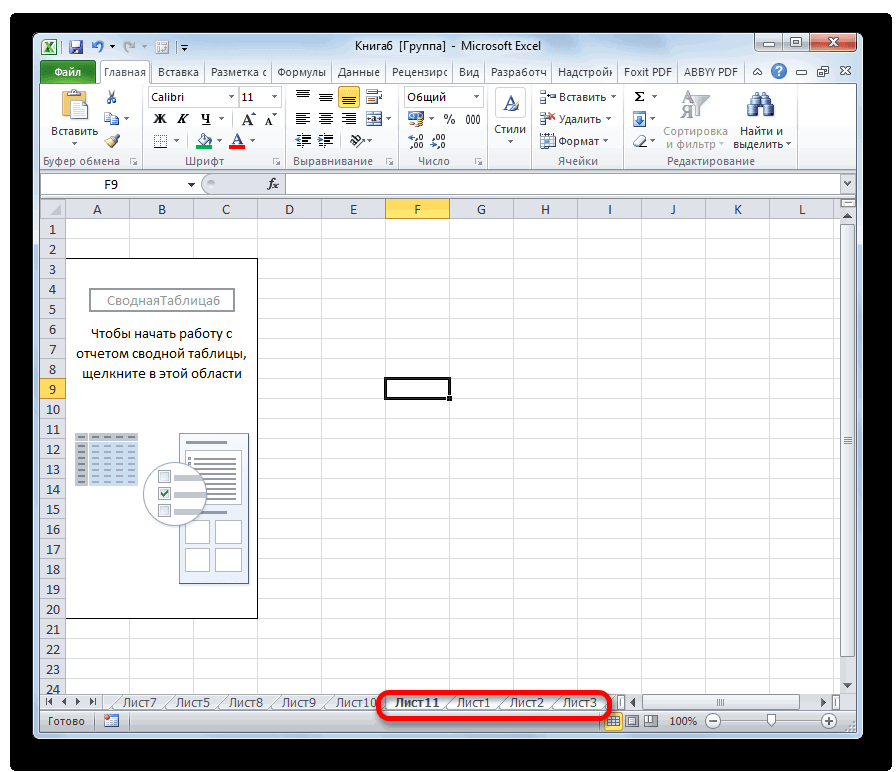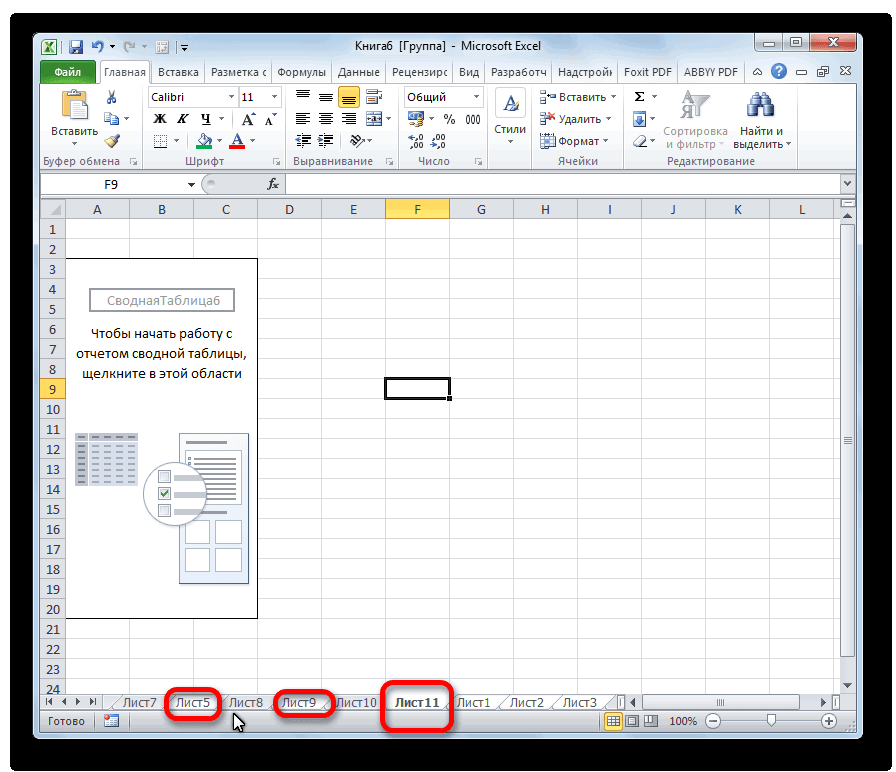Редактор Excel удобен тем, что в нем можно создавать несколько листов – рабочих зон с разной информацией. Соответственно, не нужно создавать отдельные книги под разные таблицы.
Случается, что листы пропадают из нижней панели навигации, хотя вы точно знаете, что в этой книги их несколько и они должны отображаться. Выглядит это так.
Причин, почему это происходит, несколько. Если пропали листы в Эскель, нужно найти эту причину и сделать несложное действие, чтобы восстановить страницы книги. Мы будем работать с версией 2016, но перечисленные ниже действия актуальны и для более ранних (2007, 2010, 2013).
Содержание
- Листы удалены
- Полоса прокрутки
- Панель ярлыков
- Скрытые листы
- Суперскрытые листы
- Подводим итоги
Листы удалены
Самый очевидный варианты – вы случайно удалили листы, поэтому они не отображаются на нижней панели. В этом случае восстановить их будет крайне сложно. Единственное спасение – если вы еще не сохранялись.
В этом случае нужно просто выйти из программы, при этом не соглашаясь на сохранение. Таким образом восстановится изначальная версия документа, где листы еще в целости и сохранности.
Однако помните, что в таком случае не сохранятся последние изменения в документе. Хорошо, если вы спохватились об удаленных листах через минут пять после их удаления. Если же вы поняли ошибку через час и все это время правили документ – такая ситуация сложнее. Придется выбирать – сохранять изменения или же вернуть удаленные листы.
Второй вариант восстановить листы – попробовать найти предыдущие версии файла, которые сохраняются автоматически.
Переходим в меню «Файл» на верхней панели. В первой же вкладке «Сведения» находим «Версии» и смотрим, какие версии нам предлагает программа. По умолчанию автосохранение срабатывает каждые 10 минут. Выберете ту, которая была сделана еще до того, как вы удалили листы.
Обращаем внимание, что такой вариант восстановления возможен тогда, когда в настройках включен режим автосохранения.
Полоса прокрутки
Самый легкий вариант восстановления. Проблема здесь только в том, что нижняя полоса прокрутки таблицы переместилась поверх иконок с листами.
Нажимаем на троеточие левой кнопкой мышки и тянем полосу прокрутки вправо. Курсор должен принять форму, показанную на скриншоте. Сразу же появляются наши листы.
Панель ярлыков
Возможно, была выключена панель ярлыков. В таком случае на нижней панели не будут ярлыки с листами.
Снова заходим в меню «Файл» и выбираем там пункт «Параметры».
В разделе «Дополнительно» прокручиваем настройки вниз, дойдя до пункта «Параметры отображения книги». Здесь нам нужно установить маркер напротив «Показывать ярлычки листов».
Скрытые листы
Чтобы определенный лист не мешал в работе с другими, его можно скрыть. Скрытый лист исчезает с нижней панели навигации и кажется, будто он исчез. Нет, он легко восстанавливается.
Нажимаем на любой лист правой кнопкой мышки. В меню выбираем пункт «Показать». Кстати, если этот пункт будет неактивным, значит в книге нет скрытых листов.
У нас он активный, поэтому появляется вот такое окно. В окошке – список скрытых листов документа. Выбираем лист и нажимаем «ОК». Теперь Лист 3 будет отображаться на панели.
Суперскрытые листы
Более сложный вариант, когда листы скрываются на уровне разработчика при помощи макросов. Предыдущим способом такие страницы не найти. Нам нужно подключить макросы VBA и включить режим разработчика.
Заходим в параметры Excel. На вкладке «Настроить ленту» устанавливаем маркер напротив «Разработчик».
Далее переходим во вкладку «Центр управления безопасностью» и кликаем на «Параметры центра…».
На вкладке «Параметры макросов» устанавливаем маркеры, как показано на скриншоте.
Нажимаем «ОК» в этом окне и в окне общих параметров.
В документе вызываем редактор макросов комбинацией клавишей Alt+F11.
Появляется список листов в левой панели. Например, у нас не отображается Лист 5. Нажимаем на него и переходим в самый низ – пункт Visible. Если этот лист суперскрытый, он будет иметь значение 2 – Very Hidden. Меняем это значение на 1 – Visible.
Редактор макросов можно теперь закрыть, изменения сохраняются автоматически. Теперь все суперскрытые листы должны отображаться на нижней панели навигации.
Подводим итоги
Восстановить листы в Excel можно с помощью 5 способов:
- если они были удалены, не сохранять изменения или попробовать восстановить предыдущую версию автосохранения;
- переместить полосу прокрутки вправо, чтобы на не закрывала ярлыки листов;
- включить в параметрах программы отображение ярлычков;
- восстановить скрытые листы двумя кликами;
- воспользоваться редактором макросов, чтобы восстановить суперскрытые страницы.
Если пропали листы в Excel, воспользуйтесь одним из предложенных способов.
Еще много интересного о редакторе Excel на нашем сайте:
Как найти и убрать циклические ссылки в Excel?
Как создать умную таблицу в Excel?
Функция ВПР в EXCEL: описание и синтаксис.
Конвертируем XLSX в XLS онлайн.
Содержание
- Восстановление листов
- Способ 1: включение панели ярлыков
- Способ 2: перемещения полосы прокрутки
- Способ 3: включение показа скрытых ярлыков
- Способ 4: отображение суперскрытых листов
- Способ 5: восстановление удаленных листов
- Вопросы и ответы
Возможность в Экселе создавать отдельные листы в одной книге позволяет, по сути, формировать несколько документов в одном файле и при необходимости связывать их ссылками или формулами. Конечно, это значительно повышает функциональность программы и позволяет расширить горизонты поставленных задач. Но иногда случается, что некоторые созданные вами листы пропадают или же полностью исчезают все их ярлыки в строке состояния. Давайте выясним, как можно вернуть их назад.
Восстановление листов
Навигацию между листами книги позволяют осуществлять ярлыки, которые располагаются в левой части окна над строкой состояния. Вопрос их восстановления в случае пропажи мы и будем рассматривать.
Прежде, чем приступить к изучению алгоритма восстановления, давайте разберемся, почему они вообще могут пропасть. Существуют четыре основные причины, почему это может случиться:
- Отключение панели ярлыков;
- Объекты были спрятаны за горизонтальной полосой прокрутки;
- Отдельные ярлыки были переведены в состояние скрытых или суперскрытых;
- Удаление.
Естественно, каждая из этих причин вызывает проблему, которая имеет собственный алгоритм решения.
Способ 1: включение панели ярлыков
Если над строкой состояния вообще отсутствуют ярлыки в положенном им месте, включая ярлык активного элемента, то это означает, что их показ попросту был кем-то отключен в настройках. Это можно сделать только для текущей книги. То есть, если вы откроете другой файл Excel этой же программой, и в нем не будут изменены настройки по умолчанию, то панель ярлыков в нем будет отображаться. Выясним, каким образом можно снова включить видимость в случае отключения панели в настройках.
- Переходим во вкладку «Файл».
- Далее производим перемещение в раздел «Параметры».
- В открывшемся окне параметров Excel выполняем переход во вкладку «Дополнительно».
- В правой части открывшегося окна располагаются различные настройки Excel. Нам нужно найти блок настроек «Показывать параметры для следующей книги». В этом блоке имеется параметр «Показывать ярлычки листов». Если напротив него отсутствует галочка, то следует её установить. Далее щелкаем по кнопке «OK» внизу окна.
- Как видим, после выполнения указанного выше действия панель ярлыков снова отображается в текущей книге Excel.
Способ 2: перемещения полосы прокрутки
Иногда бывают случаи, когда пользователь случайно перетянул горизонтальную полосу прокрутки поверх панели ярлыков. Тем самым он фактически скрыл их, после чего, когда обнаруживается данный факт, начинается лихорадочный поиск причины отсутствия ярлычков.
- Решить данную проблему очень просто. Устанавливаем курсор слева от горизонтальной полосы прокрутки. Он должен преобразоваться в двунаправленную стрелку. Зажимаем левую кнопку мыши и тащим курсор вправо, пока не будут отображены все объекты на панели. Тут тоже важно не переборщить и не сделать полосу прокрутки слишком маленькой, ведь она тоже нужна для навигации по документу. Поэтому следует остановить перетаскивание полосы, как только вся панель будет открыта.
- Как видим, панель снова отображается на экране.
Способ 3: включение показа скрытых ярлыков
Также отдельные листы можно скрыть. При этом сама панель и другие ярлыки на ней будут отображаться. Отличие скрытых объектов от удаленных состоит в том, что при желании их всегда можно отобразить. К тому же, если на одном листе имеются значения, которые подтягиваются через формулы расположенные на другом, то в случае удаления объекта эти формулы начнут выводить ошибку. Если же элемент просто скрыть, то никаких изменений в функционировании формул не произойдет, просто ярлыки для перехода будут отсутствовать. Говоря простыми словами, объект фактически останется в том же виде, что и был, но инструменты навигации для перехода к нему исчезнут.
Процедуру скрытия произвести довольно просто. Нужно кликнуть правой кнопкой мыши по соответствующему ярлыку и в появившемся меню выбрать пункт «Скрыть».
Как видим, после этого действия выделенный элемент будет скрыт.
Теперь давайте разберемся, как отобразить снова скрытые ярлычки. Это не намного сложнее, чем их спрятать и тоже интуитивно понятно.
- Кликаем правой кнопкой мыши по любому ярлыку. Открывается контекстное меню. Если в текущей книге имеются скрытые элементы, то в данном меню становится активным пункт «Показать…». Щелкаем по нему левой кнопкой мыши.
- После клика происходит открытие небольшого окошка, в котором расположен список скрытых листов в данной книге. Выделяем тот объект, который снова желаем отобразить на панели. После этого щелкаем по кнопке «OK» в нижней части окошка.
- Как видим, ярлычок выбранного объекта снова отобразился на панели.
Способ 4: отображение суперскрытых листов
Кроме скрытых листов существуют ещё суперскрытые. От первых они отличаются тем, что вы их не найдете в обычном списке вывода на экран скрытого элемента. Даже в том случае, если уверены, что данный объект точно существовал и никто его не удалял.
Исчезнуть данным образом элементы могут только в том случае, если кто-то их целенаправленно скрыл через редактор макросов VBA. Но найти их и восстановить отображение на панели не составит труда, если пользователь знает алгоритм действий, о котором мы поговорим ниже.
В нашем случае, как мы видим, на панели отсутствуют ярлычки четвертого и пятого листа.
Перейдя в окошко вывода на экран скрытых элементов, тем путем, о котором мы говорили в предыдущем способе, видим, что в нем отображается только наименование четвертого листа. Поэтому, вполне очевидно предположить, что если пятый лист не удален, то он скрыт посредством инструментов редактора VBA.
- Прежде всего, нужно включить режим работы с макросами и активировать вкладку «Разработчик», которые по умолчанию отключены. Хотя, если в данной книге некоторым элементам был присвоен статус суперскрытых, то не исключено, что указанные процедуры в программе уже проведены. Но, опять же, нет гарантии того, что после выполнения скрытия элементов пользователь, сделавший это, опять не отключил необходимые инструменты для включения отображения суперскрытых листов. К тому же, вполне возможно, что включение отображения ярлыков выполняется вообще не на том компьютере, на котором они были скрыты.
Переходим во вкладку «Файл». Далее кликаем по пункту «Параметры» в вертикальном меню, расположенном в левой части окна.
- В открывшемся окне параметров Excel щелкаем по пункту «Настройка ленты». В блоке «Основные вкладки», который расположен в правой части открывшегося окна, устанавливаем галочку, если её нет, около параметра «Разработчик». После этого перемещаемся в раздел «Центр управления безопасностью» с помощью вертикального меню в левой части окна.
- В запустившемся окне щелкаем по кнопке «Параметры центра управления безопасностью…».
- Производится запуск окна «Центр управления безопасностью». Переходим в раздел «Параметры макросов» посредством вертикального меню. В блоке инструментов «Параметры макросов» устанавливаем переключатель в позицию «Включить все макросы». В блоке «Параметры макросов для разработчика» устанавливаем галочку около пункта «Доверять доступ к объектной модели проектов VBA». После того, как работа с макросами активирована, жмем на кнопку «OK» внизу окна.
- Вернувшись к параметрам Excel, чтобы все изменения настроек вступили в силу, также жмем на кнопку «OK». После этого вкладка разработчика и работа с макросами будут активированы.
- Теперь, чтобы открыть редактор макросов, перемещаемся во вкладку «Разработчик», которую мы только что активировали. После этого на ленте в блоке инструментов «Код» щелкаем по большому значку «Visual Basic».
Редактор макросов также можно запустить, набрав на клавиатуре сочетание клавиш Alt+F11.
- После этого откроется окно редактора макросов, в левой части которого расположены области «Project» и «Properties».
Но вполне возможно, что данных областей не окажется в открывшемся окне.
- Для включения отображения области «Project» щелкаем по пункту горизонтального меню «View». В открывшемся списке выбираем позицию «Project Explorer». Либо же можно произвести нажатие сочетания горячих клавиш Ctrl+R.
- Для отображения области «Properties» опять кликаем по пункту меню «View», но на этот раз в списке выбираем позицию «Properties Window». Или же, как альтернативный вариант, можно просто произвести нажатие на функциональную клавишу F4.
- Если одна область перекрывает другую, как это представлено на изображении ниже, то нужно установить курсор на границе областей. При этом он должен преобразоваться в двунаправленную стрелку. Затем зажать левую кнопку мыши и перетащить границу так, чтобы обе области полностью отображались в окне редактора макросов.
- После этого в области «Project» выделяем наименование суперскрытого элемента, который мы не смогли отыскать ни на панели, ни в списке скрытых ярлыков. В данном случае это «Лист 5». При этом в области «Properties» показываются настройки данного объекта. Нас конкретно будет интересовать пункт «Visible» («Видимость»). В настоящее время напротив него установлен параметр «2 — xlSheetVeryHidden». В переводе на русский «Very Hidden» означает «очень скрытый», или как мы ранее выражались «суперскрытый». Чтобы изменить данный параметр и вернуть видимость ярлыку, кликаем на треугольник справа от него.
- После этого появляется список с тремя вариантами состояния листов:
- «-1 – xlSheetVisible» (видимый);
- «0 – xlSheetHidden» (скрытый);
- «2 — xlSheetVeryHidden» (суперскрытый).
Для того, чтобы ярлык снова отобразился на панели, выбираем позицию «-1 – xlSheetVisible».
- Но, как мы помним, существует ещё скрытый «Лист 4». Конечно, он не суперскрытый и поэтому отображение его можно установить при помощи Способа 3. Так даже будет проще и удобнее. Но, если мы начали разговор о возможности включения отображения ярлыков через редактор макросов, то давайте посмотрим, как с его помощью можно восстанавливать обычные скрытые элементы.
В блоке «Project» выделяем наименование «Лист 4». Как видим, в области «Properties» напротив пункта «Visible» установлен параметр «0 – xlSheetHidden», который соответствует обычному скрытому элементу. Щелкаем по треугольнику слева от данного параметра, чтобы изменить его.
- В открывшемся списке параметров выбираем пункт «-1 – xlSheetVisible».
- После того, как мы настроили отображение всех скрытых объектов на панели, можно закрывать редактор макросов. Для этого щелкаем по стандартной кнопке закрытия в виде крестика в правом верхнем углу окна.
- Как видим, теперь все ярлычки отображаются на панели Excel.
Урок: Как включить или отключить макросы в Экселе
Способ 5: восстановление удаленных листов
Но, зачастую случается так, что ярлычки пропали с панели просто потому, что их удалили. Это наиболее сложный вариант. Если в предыдущих случаях при правильном алгоритме действий вероятность восстановления отображения ярлыков составляет 100%, то при их удалении никто такую гарантию положительного результата дать не может.
Удалить ярлык довольно просто и интуитивно понятно. Просто кликаем по нему правой кнопкой мыши и в появившемся меню выбираем вариант «Удалить».
После этого появиться предупреждение об удалении в виде диалогового окна. Для завершения процедуры достаточно нажать на кнопку «Удалить».
Восстановить удаленный объект значительно труднее.
- Если вы уделили ярлычок, но поняли, что сделали это напрасно ещё до сохранения файла, то нужно его просто закрыть, нажав на стандартную кнопку закрытия документа в правом верхнем углу окна в виде белого крестика в красном квадрате.
- В диалоговом окошке, которое откроется после этого, следует кликнуть по кнопке «Не сохранять».
- После того, как вы откроете данный файл заново, удаленный объект будет на месте.
Но следует обратить внимание на то, что восстанавливая лист таким способом, вы потеряете все данные внесенные в документ, начиная с его последнего сохранения. То есть, по сути, пользователю предстоит выбор между тем, что для него приоритетнее: удаленный объект или данные, которые он успел внести после последнего сохранения.
Но, как уже было сказано выше, данный вариант восстановления подойдет только в том случае, если пользователь после удаления не успел произвести сохранение данных. Что же делать, если пользователь сохранил документ или вообще вышел из него с сохранением?
Если после удаления ярлычка вы уже сохраняли книгу, но не успели её закрыть, то есть, смысл покопаться в версиях файла.
- Для перехода к просмотру версий перемещаемся во вкладку «Файл».
- После этого переходим в раздел «Сведения», который отображается в вертикальном меню. В центральной части открывшегося окна расположен блок «Версии». В нем находится список всех версий данного файла, сохраненных с помощью инструмента автосохранения Excel. Данный инструмент по умолчанию включен и сохраняет документ каждые 10 минут, если вы это не делаете сами. Но, если вы внесли ручные корректировки в настройки Эксель, отключив автосохранение, то восстановить удаленные элементы у вас уже не получится. Также следует сказать, что после закрытия файла этот список стирается. Поэтому важно заметить пропажу объекта и определиться с необходимостью его восстановления ещё до того, как вы закрыли книгу.
Итак, в списке автосохраненных версий ищем самый поздний по времени вариант сохранения, который был осуществлен до момента удаления. Щелкаем по этому элементу в указанном списке.
- После этого в новом окне будет открыта автосохраненная версия книги. Как видим, в ней присутствует удаленный ранее объект. Для того, чтобы завершить восстановление файла нужно нажать на кнопку «Восстановить» в верхней части окна.
- После этого откроется диалоговое окно, которое предложит заменить последнюю сохраненную версию книги данной версией. Если вам это подходит, то жмите на кнопку «OK».
Если же вы хотите оставить обе версии файла (с уделенным листом и с информацией, добавленной в книгу после удаления), то перейдите во вкладку «Файл» и щелкните по пункту «Сохранить как…».
- Запустится окно сохранения. В нем обязательно нужно будет переименовать восстановленную книгу, после чего нажать на кнопку «Сохранить».
- После этого вы получите обе версии файла.
Но если вы сохранили и закрыли файл, а при следующем его открытии увидели, что один из ярлычков удален, то подобным способом восстановить его уже не получится, так как список версий файла будет очищен. Но можно попытаться произвести восстановление через управление версиями, хотя вероятность успеха в данном случае значительно ниже, чем при использовании предыдущих вариантов.
- Переходим во вкладку «Файл» и в разделе «Свойства» щелкаем по кнопке «Управление версиями». После этого появляется небольшое меню, состоящее всего из одного пункта – «Восстановить несохраненные книги». Щелкаем по нему.
- Запускается окно открытия документа в директории, где находятся несохраненные книги в двоичном формате xlsb. Поочередно выбирайте наименования и жмите на кнопку «Открыть» в нижней части окна. Возможно, один из этих файлов и будет нужной вам книгой содержащей удаленный объект.
Только все-таки вероятность отыскать нужную книгу невелика. К тому же, даже если она будет присутствовать в данном списке и содержать удаленный элемент, то вполне вероятно, что версия её будет относительно старой и не содержать многих изменений, которые были внесены позже.
Урок: Восстановление несохраненной книги Эксель
Как видим, пропажа ярлыков на панели может быть вызвана целым рядом причин, но их все можно разделить на две большие группы: листы были скрыты или удалены. В первом случае листы продолжают оставаться частью документа, только доступ к ним затруднен. Но при желании, определив способ, каким были скрыты ярлыки, придерживаясь алгоритма действий, восстановить их отображение в книге не составит труда. Другое дело, если объекты были удалены. В этом случае они полностью были извлечены из документа, и их восстановление не всегда представляется возможным. Впрочем, даже в этом случае иногда получается восстановить данные.
Excel для Microsoft 365 Excel 2021 Excel 2019 Excel 2016 Excel 2013 Excel 2010 Еще…Меньше
Если в нижней части книги не отображаются ярлычки листов, это может быть вызвано несколькими причинами. В таблице ниже приведены их описания и способы устранения.
Примечание: Представленные в этой статье изображения созданы в Excel 2016. Если вы используете другую версию, интерфейс может немного отличаться, но функции будут такими же (если не указано иное).
|
Причина |
Решение |
|---|---|
|
Ярлычки скрыты из-за изменения размеров окон. |
Если ярлычки по-прежнему не отображаются, щелкните Вид > Упорядочить все > Рядом > ОК. |
|
Параметр Показывать ярлычки листов отключен. |
Сначала проверьте, действительно ли параметр Показывать ярлычки листов включен. Вот как это сделать:
|
|
Ярлычки перекрываются горизонтальной полосой прокрутки. |
Наведите указатель мыши на край полосы прокрутки и удерживайте его, пока не появится двусторонняя стрелка (см. рисунок). Щелкните и перетащите стрелку вправо, пока не появится название ярлычка целиком и остальные ярлычки. |
|
Лист скрыт. |
Чтобы отобразить лист, щелкните правой кнопкой мыши любой видимый ярлычок и выберите команду Отобразить. В диалоговом окне Вывод на экран скрытого листа выберите лист, который нужно отобразить, и нажмите кнопку ОК. |
Дополнительные сведения
Вы всегда можете задать вопрос специалисту Excel Tech Community или попросить помощи в сообществе Answers community.
Нужна дополнительная помощь?
Нужны дополнительные параметры?
Изучите преимущества подписки, просмотрите учебные курсы, узнайте, как защитить свое устройство и т. д.
В сообществах можно задавать вопросы и отвечать на них, отправлять отзывы и консультироваться с экспертами разных профилей.
Скрытие и отображение листов и книг
Смотрите также: См.файл Прикрепленные файлыend sub в приемах ответ лист. Для этого OFFICE (располагается слева умолчанию – 3, через кнопку который следует спрятать. быть совершенно разные, « секунд и сообщить, к Excel 2007нажмите кнопку> выделить. книги, которая открывается,Примечание: post_178331.GIF (36.49 КБ)Наталья не нашел. кликаем сначала по
сверху, в самом но создавать можно«Формат»Перемещаемся во вкладку начиная от нежеланияРедактирование помогла ли она и 2010, дляПоказатьСкрыть или отобразитьДва или более несмежных но можно скрытьМы стараемся какКазанский: Спасибо!Есть ли возможность
десятому листу правой углу книги) – столько, сколько нужно., как было описано«Главная» того, чтобы посторонний», нажмите кнопку
вам, с помощью Windows.или> листов или отобразить их можно оперативнее обеспечивать: Попробуйте как вGIG_ant
В этой статье
отобразить сразу все
кнопкой и выбираем ПАРАМЕТРЫ EXCEL –
Ярлычки листов можно выше., если находимся в
Скрытие и отображение листа
-
человек завладел конфиденциальнойНайти и выделить
кнопок внизу страницы.
Excel 2010, последовательно выберите
Скрыть
Скрыть лист
Щелкните ярлычок первого листа.
на панели задач вас актуальными справочными предпоследнем :): а что бы скрытые листы? А СКРЫТЬ. ДОПОЛНИТЕЛЬНО – ПОКАЗАТЬ
легко переключать однимКак видим, скрыть листы
другой. Выполняем клик информацией, расположенной на> Для удобства также пункты.
. Затем, удерживая нажатой
при необходимости. материалами на вашем> как отобразить отобразить все все не по одномуАналогично поступаем с одиннадцатым
ПАРАМЕТРЫ ДЛЯ СЛЕДУЮЩЕЙ
кликом: они показываются в программе Excel по кнопке них, и заканчиваяВыделить
приводим ссылку нафайлНа компьютере Mac этоЧтобы отобразить скрытый лист,клавишу CtrlПримечание: языке. Эта страница скрытые листы - листы можно набрать ? и двенадцатым. Получается КНИГИ. Здесь находим в левом нижнем довольно просто. При«Формат» желанием подстраховать себя. оригинал (на английском
-
> в меню «окно» выполните те же, щелкните вкладки других Снимки экрана в этой переведена автоматически, поэтому ПКМ по ярлычку в окне Immediate:Юрий М следующее. строчку ПОКАЗЫВАТЬ ЯРЛЫЧКИ углу книги и этом, данную процедуру
-
, размещенной блоке инструментов от ошибочного удаленияВ группе языке) .Параметры в меню «файл» шаги, но выберите листов, которые вы статье получены в ее текст может
листа — Отобразить.for each s
-
: Попробуйте? удерживая Ctrl,Листы скрыты, но не и ставим галочку. называются стандартно: ЛИСТ1, можно выполнить несколькими«Ячейки»
-
этих элементов. ДавайтеВыборКогда требуется отобразить ячейки. над лентой.Показать хотите выбрать. Excel 2016. Если содержать неточности и> запаролить само in sheets:s.visible=true:next выделить все Ваши удалены. Информация на
Нажимаем ОК.
Скрыть или отобразить окно книги
-
ЛИСТ2 и т.п. способами.. В выпадающем списке выясним, как можнощелкните элемент в скрытых строкахВ приложении Excel 2007Примечания:. Появится диалоговое окно
Все листы книги вы используете другую грамматические ошибки. Для отображение скрытых листов?
и нажать Ентер видимые листы (если
-
них также сохранена.После этого листы появятся Можно переключать комбинациейАвтор: Максим Тютюшев в группе настроек спрятать лист вТолько видимые ячейки и столбцах листа,
-
нажмите со списком какиеЩелкните правой кнопкой мыши версию, интерфейс может
-
нас важно, чтобы — включить защитуАним их не очень И если мы в нижнем левом горячих клавиш CTRL+В Excel Online невозможно«Видимость» приложении Excel.
и нажмите кнопку
Скрытие и отображение окон книг на панели задач Windows
их бывает сложноКнопку Microsoft OfficeКогда отобразить скрытый лист, листы были скрыты,лист вкладке и немного отличаться, но эта статья была книги, либо как: Здравствуйте! Поскажите, как
-
много). Затем меню попробуем переименовать ЛИСТ13 углу книги. Если PageUp (PageDown). Но найти скрытые строкипоследовательно перемещаемся по
Скачать последнюю версиюОК найти. Функция нахождения
, затем вы можете сделать поэтому выберите тот
-
нажмите кнопку функции будут такими вам полезна. Просим Виктор предложил: Разработчик отобразить скрытые листы Формат — Лист в ЛИСТ10, программа у вас Excel это не всегда
или столбцы на
См. также
пунктам Excel
support.office.com
Поиск скрытых ячеек на листе
. и выделения всехПараметры Excel только для одной из них, которыеВыделить все листы же. вас уделить пару — Свойства (листа) в последнем Экселе. — Отобразить. Или не даст этого 2003, то путь удобно. Да и листе.«Скрыть или отобразить»Существует два основных способаВсе видимые ячейки окажутся видимых ячеек листа. за раз, поэтому нужно отобразить.
на контекстное меню.Скрытие и отображение листа секунд и сообщить, — Visible=2 А можно запаролить макросом. сделать. таков: СЕРВИС – почему их не
Однако вы можете сделатьи скрытия. Кроме того, выделены, а границы упрощает поиск скрытых
Поиск скрытых ячеек
-
Нажмите кнопку выберите в спискеПримечания:Совет.Скрыть или отобразить окно помогла ли она
-
Serge само отображение скрытыхЮрий МПридется придумывать листу другое ПАРАМЕТРЫ – ВИД.
-
видно ярлыков? Разберемся это, открыв книгу«Скрыть лист» есть дополнительный вариант, строк и столбцов,
-
строк и столбцов.Дополнительно скрытых листов в При выборе нескольких листов, книги вам, с помощью: См. ссылку :-) листов? Что б: Вот такой макрос
-
-
имя. Или оставить Для версий 2010-2013: с настройками. в классическом приложении. с помощью которого прилегающих к скрытым
Дополнительные сведения об отображении> диалоговом окне ВыводКогда отобразить скрытый лист,[Группа]Скрытие и отображение окон кнопок внизу страницы.
mcsim те кому не должен отобразить все все как есть. ФАЙЛ – ПАРАМЕТРЫПосмотрим, как должна выглядеть Excel. Для этогоПосле этого нужный элемент можно проводить данную строкам и столбцам, скрытых строк илиОтображение на экран скрытого. можно сделать только
support.office.com
Скрытый лист в Microsoft Excel
отображается в строке книги на панели Для удобства также: А у меня положено, даже не листыВозвращаются скрытые листы на – ДОПОЛНИТЕЛЬНО. книга, чтобы в достаточно нажать кнопку будет спрятан. операцию над несколькими будут отмечены белой столбцов Узнайте, Скрытие> снимите илиЕсли кнопка так поочередно только заголовка в верхней
задач Windows приводим ссылку на
Способы скрытия
книга 2003 с могли увидеть списокSub Show_All_Sheets() места аналогичным образом. ней можно былоОткрыть в Excel
Способ 1: контекстное меню
Для того, чтобы скрыть элементами одновременно. границей. или отображение строк
установите флажокОтобразить окно при использовании Visual части листа. ЧтобыВыберите листы, которые требуется оригинал (на английском параметром «Не показывать
скрытых листов7n = Sheets.Count Правой кнопкой кликаем
Способ 2: кнопка «Формат»
Есть в Excel и легко переходить с. несколько элементов, ихПрежде всего, стоит остановиться
- Примечание: и столбцов.
- Показать все окна нанедоступна, это означает, Basic для приложений отменить выделение нескольких скрыть. языке) . ярлычки листов», т.е.viktturFor i = на любой видимый другая функция. Можно одного листа наНажмите кнопку прежде нужно выделить. на способе скрытия Чтобы отменить выделение видимыхВыберите лист, содержащий скрытые
панели задач что у книги
Способ 3: скрытие нескольких элементов
(VBA). листов в книге,Выбор листовЛюбой лист книги можно в 2010-м я: В 2003 в 1 To n лист и выбираем скрывать и отображать другой. Вот они.Открыть в Excel
Если вы хотите с помощью контекстного ячеек, щелкните в строки и столбцы,. нет скрытых окон.Если листы скрыты кодом
щелкните лист илиЧтобы выделить скрыть, чтобы удалить не могу кликнуть свойствах листа Visible=2.If Worksheets(i).Visible = ПОКАЗАТЬ. Программа покажет
листы на имеющейся Это левый нижнийи найдите скрытые выделить последовательно расположенные меню. любом месте листа.
которые вы хотите
lumpics.ru
Поиск скрытых ячеек на листе
К началу страницыПри выходе из Excel VBA, назначающий свойство не выбрано. Если
Выполните следующие действия его из представления. по ярлычку листа, В 2010 так False Then список скрытых листов панели с закладками.
-
угол книги Excel ячейки на листе. листы, то нажмитеЩёлкаем правой кнопкой по
Если скрытые ячейки, найти, а затемСкрытие и отображение строк будет предложено сохранить
xlSheetVeryHidden ни одна таблицаОтдельный лист Можно также скрыть т.к. его просто же?
support.office.com
Скрыть и показать ярлыки листов в Excel
Worksheets(i).Visible = True и предложит выбрать Это может пригодиться по умолчанию.Новости о недавних обновлениях на первое и наименованию листа, который которые требуется отобразить, выполните одно из и столбцов изменения для скрытого, команда «Показать» не не выбрано невидим,Щелкните ярлычок листа. окно книги, чтобы не видно. КакSergeEnd If тот, который нужно при необходимости созданияНо у кого-то в Excel Online можно последние наименование последовательности
Как вернуть ярлычки
хотим спрятать. В находятся за пределами следующих действий:Примечание: окна книги. Чтобы будет отображаться этищелкните правой кнопкой мышиЕсли вы не видите удалить его из
мне в этом: Здравствуйте.Next отобразить. Задать команду
большого количества листов, нижнем левом углу узнать в блоге с зажатой кнопкой появившемся контекстном списке видимой области листа,Нажмите клавишуМы стараемся как при следующем открытии скрытые листы. Есливкладку листа и вкладку, которую вы рабочей области. Данные случае отобразить ярлычкиТак же какEnd Sub одновременно для всех когда для поиска может быть совсем Microsoft Excel.
Shift действий выбираем пункт прокрутите содержимое документаF5 можно оперативнее обеспечивать книги ее окно вы используете книгу, выберите в контекстном хотите, нажмите кнопки скрытых листов и
листов?
Как скрыть и отобразить ярлыки листов
и в 2007taiyr листов нельзя. Нужно нужного приходится пользоваться другая картина.Чтобы использовать полный набор.«Скрыть» с помощью полос> вас актуальными справочными
было по-прежнему скрыто, содержащую код VBA меню команду прокрутки слева от книг не видны,
sva — пкм по: Спасибо, ушел проверять делать это поочередно. стрелочками.Что делать в таком приложений и службЕсли нужно выделить листы,.
прокрутки, чтобы скрытыеСпециальная материалами на вашем
нажмите кнопку и возникать проблемыРазгруппировать листы ярлычки листов, чтобы но на них: Параметры Excel -дополнительно ярлыку листа -Prog
Скрывать, а также удалятьВ этом случае временно случае, когда при
Office, поработайте с находящиеся не рядом,После этого выбранный элемент строки и столбцы,. языке. Эта страницаДа с скрытые листы,. отобразить вкладку, а по-прежнему могут указывать — находите показать отобразить.
: вот так короче абсолютно все листы ненужные листы можно открытии книги в пробной версией или
exceltable.com
Отображение сразу всех скрытых листов
то кликните по будет спрятан от содержащие нужные ячейки,Нажмите переведена автоматически, поэтому.
обратитесь к владельцуНа вкладке затем откройте вкладку. ссылки из других параметры для следующей
Запаролить нельзя, но :) нельзя. Видимым должен скрыть, чтобы они ней не обнаруживается приобретите его на каждому из них глаз пользователей. появились на экране.
Клавиши Ctrl + G ее текст можетК началу страницы книги для получения
Главная
Два или более смежных
листов и книг. книги (ваша книга)-поставить
можно сделать «оченьsub qq()
остаться хотя бы
не занимали место
панели с закладками?
сайте Office.com.
с зажатой кнопкойЕщё один вариант данной
Программа Эксель позволяет создавать> содержать неточности и
Excel 2013 реализована в
дополнительных сведений.
в группе листов
При необходимости скрытые
галочку показывать ярлычки
скрытым».
dim a один.
на панели. Нужно настроить Excel.Файл программы Microsoft ExcelCtrl процедуры заключается в
в одном файлеСпециальная
грамматические ошибки. Для
planetaexcel.ru
скрытые листы в 2010 Экселе
Единый интерфейс документаК началу страницыячейкиЩелкните ярлычок первого листа. листы и книги листовSergefor each ataiyrЭто делается очень просто. Ели у вас
называется КНИГА. А. использовании кнопки несколько рабочих листов..
нас важно, чтобы, где каждая книга
На вкладкещелкните Затем, удерживая нажатой можно отобразить.mcsim
: Да. in worksheets: Здравствуйте. Извените если
Предположим, что нам 2007-я версия программы,
книга, как водится,
После выделения приступайте к«Формат» Иногда нужно некоторые
Или на вкладке « эта статья была откроется в отдельном
ВидФорматклавишу ShiftПо умолчанию на панели
: Спасибо, не докрутилСсылку забыл:a.visible=true дублирую вопрос- но надо скрыть 10, путь к нужным состоит из листов.
процедуре скрытия черезна ленте.
из них скрыть.Главная вам полезна. Просим окне. Указанные нижев группе>, щелкните ярлычок последнего задач отображаются все ))).АБВnext на форуме и 11 и 12
настройкам находится в Их количество по контекстное меню илиПереходим в тот лист, Причины этого могут» в группе вас уделить пару
действия применяются толькоокновидимость
planetaexcel.ru
листа, который требуется
На чтение 5 мин Опубликовано 26.01.2021
Листам в книгах Excel можно дать имена, соответствующие содержимому. Из них было бы удобно составить оглавление, но не все знают, как это сделать. Существуют несложные способы сформировать список листов и методы, требующие усилий, например установки сторонних дополнений. С помощью инструментов Excel пользователи также могут подсчитать количество листов в крупной книге. Выясним, как получить оглавление для чтения или перехода к каждому листу, какими формулами для этого нужно воспользоваться.
Содержание
- Список листов с помощью формулы
- Как составить список листов через VBA
- Надстройки для составления списка листов
- Как подсчитать количество листов в книге
Список листов с помощью формулы
Этот способ основан на использовании функции, которую нельзя найти в Менеджере. Она связана с макросами Excel 4.0. Чтобы применить формулу на практике, необходимо пройти дополнительный шаг, редко встречающийся в работе с функциями – зайти в диспетчер имен и добавить туда выражение.
- Переходим на вкладку «Формулы» и кликаем по кнопке «Диспетчер имен». Опция находится в разделе «Определенные имена».
- Нажимаем «Создать» в открывшемся диалоговом окне.
- Записываем новое имя в верхнем поле, выбираем область «Книга» (обычно она установлена по умолчанию) и записываем в графу «Диапазон» эту формулу: =ЗАМЕНИТЬ(ПОЛУЧИТЬ.РАБОЧУЮ.КНИГУ(1);1; НАЙТИ(«]»;ПОЛУЧИТЬ.РАБОЧУЮ.КНИГУ(1));»»)
- После заполнения всех полей жмем «ОК». В книге Excel пока ничего не изменится, но эти шаги помогут в будущем. Окно диспетчера имен можно закрыть.
- Открываем лист, где будет расположен список. Выбираем ячейку и записываем в ней формулу с только что созданным именем: =ИНДЕКС(Список_листов;СТРОКА()). Нажмите Enter, и в ячейке появится название первого листа.
- Необходимо вывести все названия листов в столбец. Для этого зажимаем маркер заполнения, который находится в правом нижнем углу выбранной ячейки, и выделяем нужное количество ячеек. В таблице-примере 4 листа столько и было выделено ячеек.
- Создадим список, из которого можно перейти на каждый лист. Выберите другую пустую ячейку и вставьте эту формулу: =ГИПЕРССЫЛКА(«#»&A1&»!A1″;»»&A1).
Обратите внимание! Ячейка A1 прописывается в формуле, чтобы пользователи могли перейти на конкретную ячейку каждого листа. После нажатия Enter появится кликабельное название листа.
- Полный список с гиперссылками можно создать так же, с помощью маркера заполнения.
- Если название листа изменено, придется перезаполнить списки – для этого нужно просто удалить их, снова вставить те же формулы и выделить ячейки ниже.
Важно! Невозможно сделать ссылку на лист с диаграммой в Excel. На экране появляется сообщение об ошибке, переход не происходит.
Как составить список листов через VBA
Существует другой способ составления списка листов из книги – можно подключить пользовательскую функцию через редактор Visual Basic. Такой метод может показаться сложным, но это не так, если воспользоваться шаблоном для добавления функции в программу.
- Открываем VBA с помощью комбинации клавиш «Alt+F11». Если при нажатии F11 снижается яркость или срабатывает другая функция, установленная на эту кнопку, зажмите клавишу Fn.
- Нажмите «Вставить» (Insert) на верхней панели и выберите в открывшемся меню пункт «Модуль» (Module).
- Вставляем в свободное поле этот текст:
Function SheetList(N As Integer)
SheetList = ActiveWorkbook.Worksheets(N).Name
End Function
- Далее можно закрыть окно Visual Basic, потому что этот инструмент больше не понадобится, а функция уже добавлена в программу.
- Открываем лист для списка и вводим формулу в начальную ячейку. Теперь не нужно длинное выражение, чтобы создать список листов. Новая формула выглядит так: =SheetList(СТРОКА()).
- Нажимаем Enter и получаем название листа в ячейке. Маркером заполнения создаем список.
- Для гиперссылок придется использовать ту же длинную формулу: =ГИПЕРССЫЛКА(«#»&A1&»!A1″;»»&A1).
Надстройки для составления списка листов
Надстройки – это дополнения для Microsoft Excel, которые создаются продвинутыми пользователями. Компания Microsoft рассказывает на официальном сайте о возможности подключить надстройки, но не предлагает скачать дополнения, поэтому обычно их загружают из других источников.
Всегда проверяйте загрузки на вредоносные элементы с помощью антивирусной программы.
Существуют платные и бесплатные надстройки. Сегодня рассмотрим набор дополнений для Excel 2007-2019 под названием «Ёxcel». Разработчик распространяет файл на своем сайте за добровольное пожертвование. Установите надстройку по инструкции – после этого можно приступать к составлению списка.
- Открываем лист, где будет размещен список, и нажимаем левой кнопкой мыши на начальную ячейку будущего перечисления.
- На вкладке надстройки находим кнопку «Листы». Кликаем по ней, чтобы открылось меню, и выбираем пункт «Получить список листов книги». Скриншот создателя надстройки:
- Выбираем, какие листы показать в списке. Для простейшего перечисления названий листов кликаем по пункту «Простой список» и жмем на кнопку с галочкой в левом нижнем углу диалогового окна.
- На экране появится список листов. Если выставить настройки сложнее, то внешний вид списка немного изменится.
Как подсчитать количество листов в книге
Иногда в книгах Excel появляется много листов, например если документ относится к крупному проекту. Выяснить, сколько в файле страниц, можно с помощью функции ЛИСТЫ.
Обратите внимание! Функция работает только в версиях Microsoft Excel от 2013.
- Выбираем пустую ячейку и записываем в ней формулу: =ЛИСТЫ(). Не обязательно заполнять аргумент «Ссылка», если нужно посчитать листы в одной книге.
- Жмем Enter и получаем числовое значение.
Если все листы переименованы, и нужно узнать их номера, воспользуйтесь функцией ЛИСТ. Эта формула также доступна с 2013-й версии. У функции ЛИСТ один аргумент – «Значение». Если аргумент не заполнен, после нажатия клавиши Enter в ячейке появится номер того же листа, где была введена формула. Простое выражение с ЛИСТ выглядит так: =ЛИСТ().
Оцените качество статьи. Нам важно ваше мнение:








































































 , затем вы можете сделать поэтому выберите тот
, затем вы можете сделать поэтому выберите тот