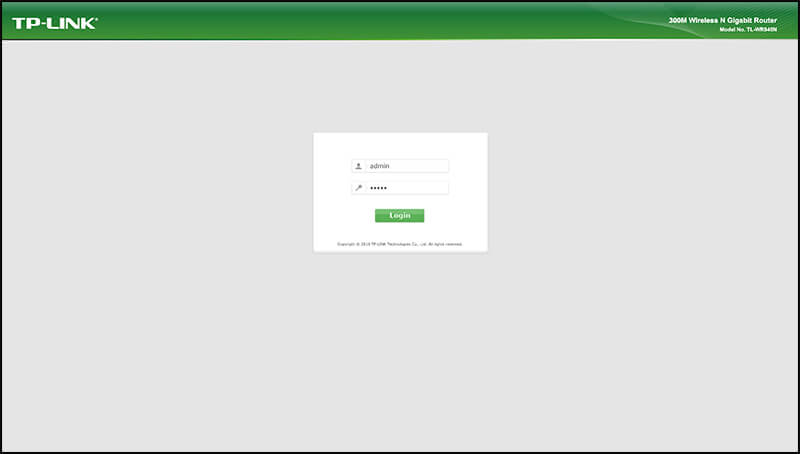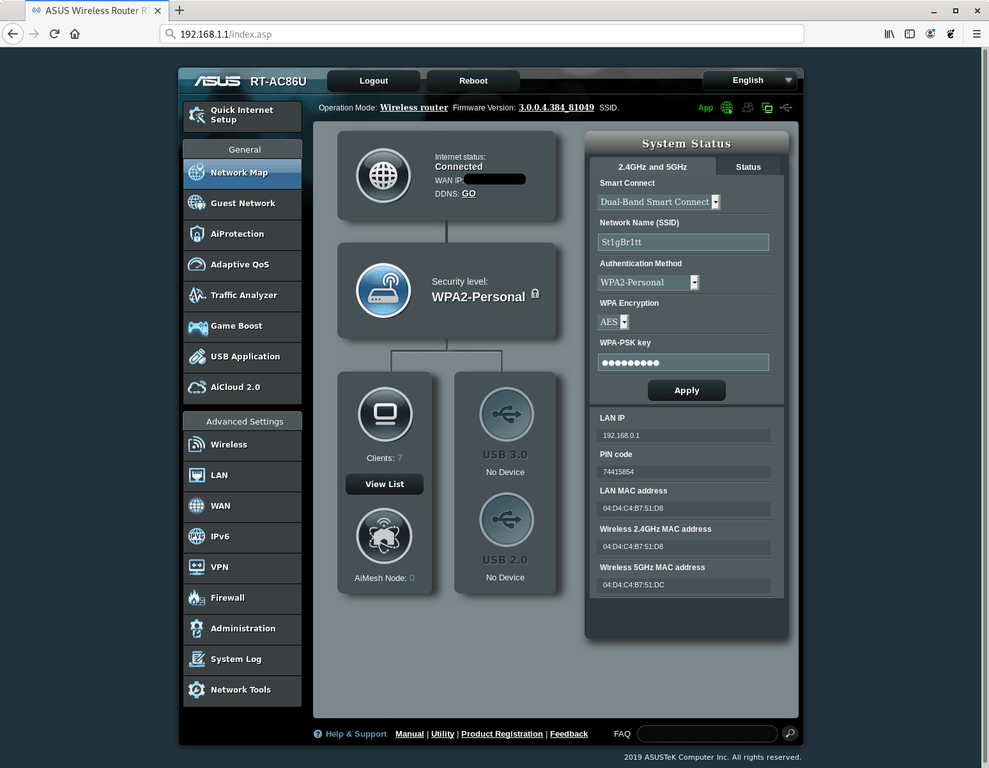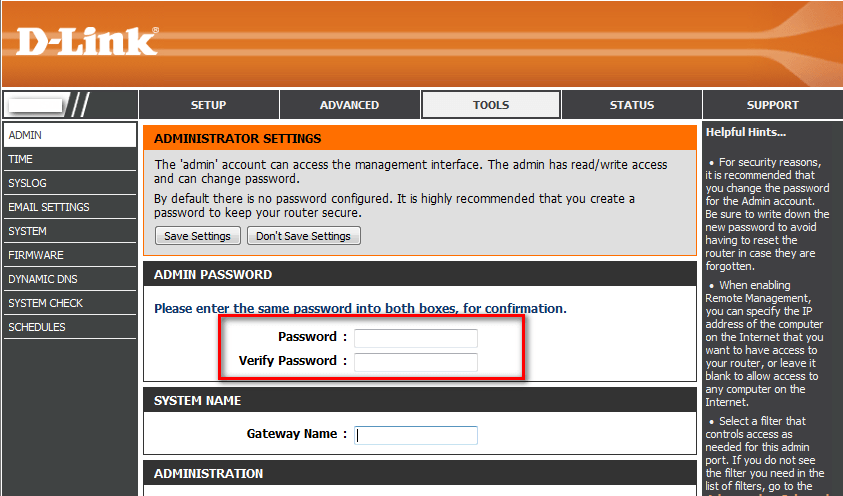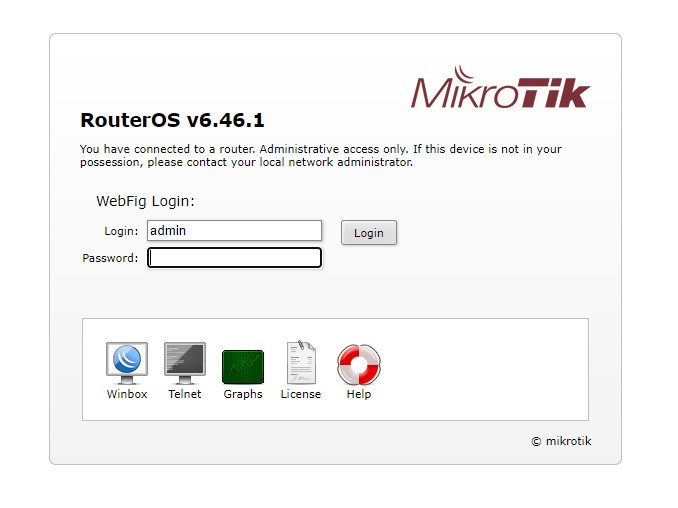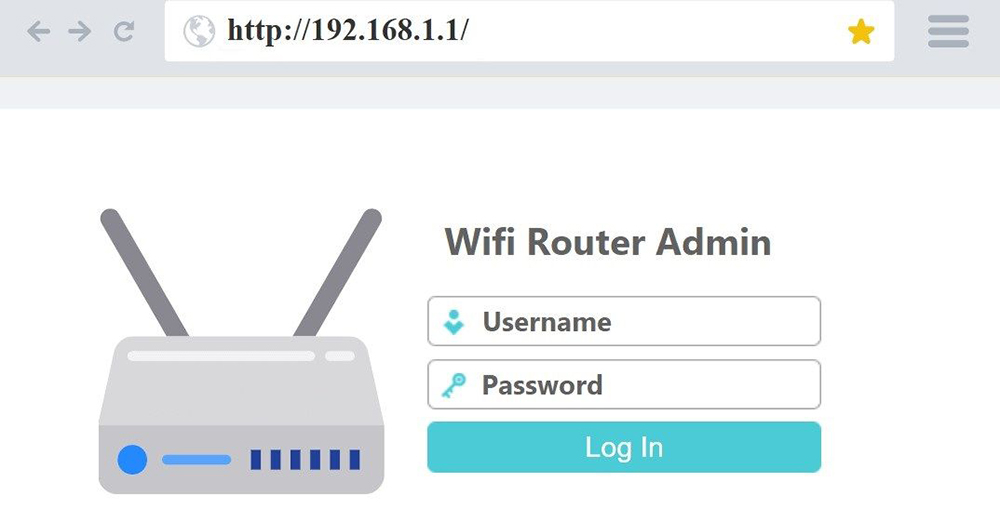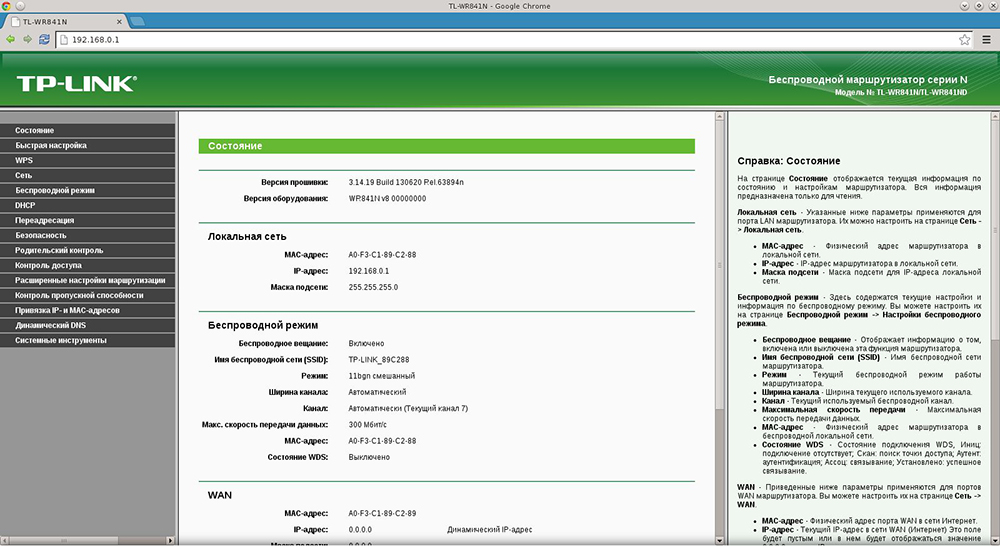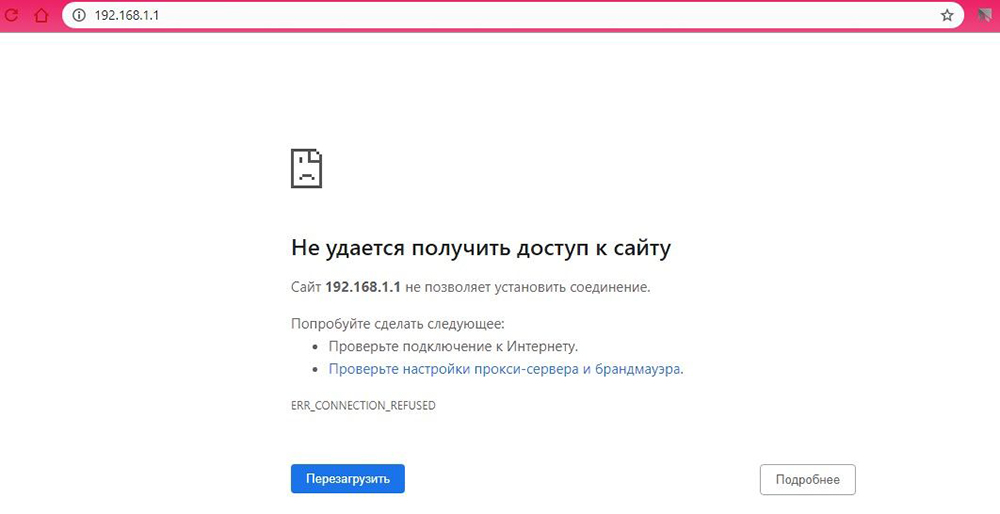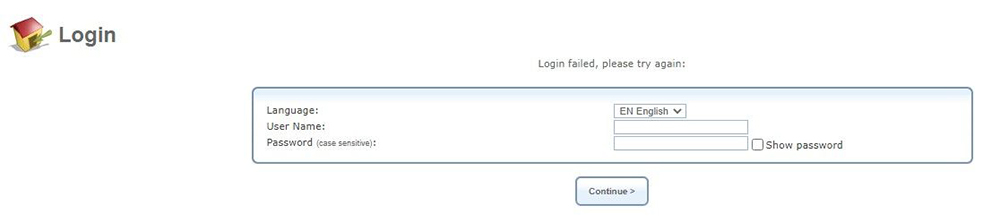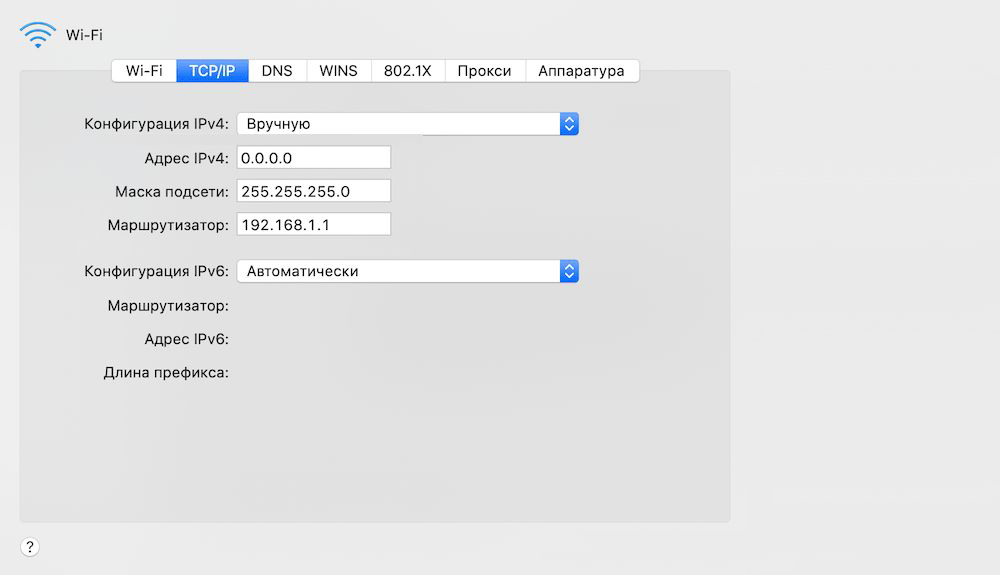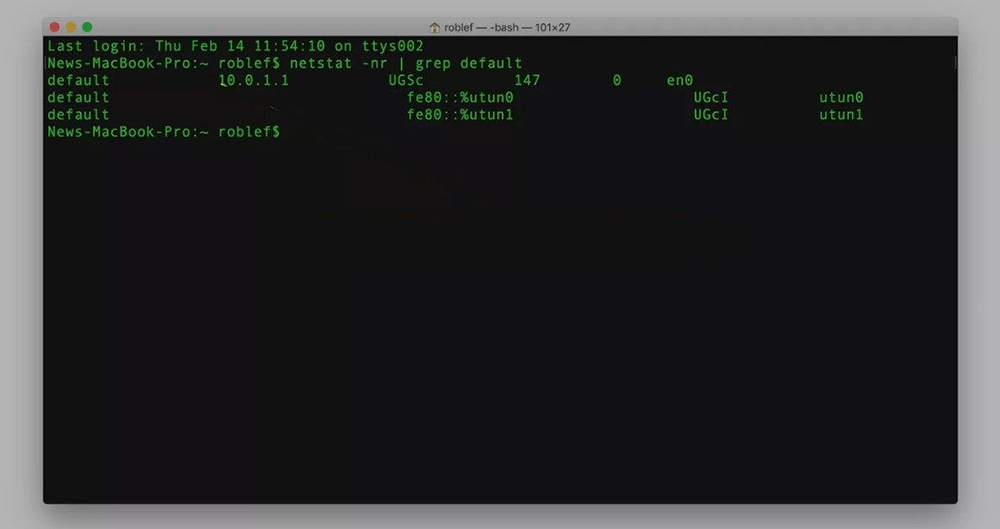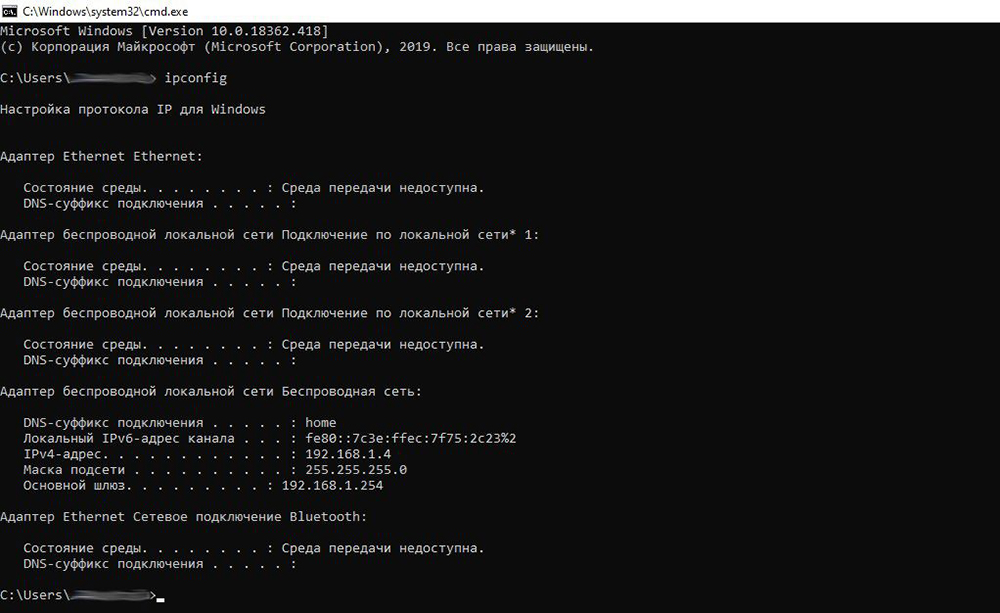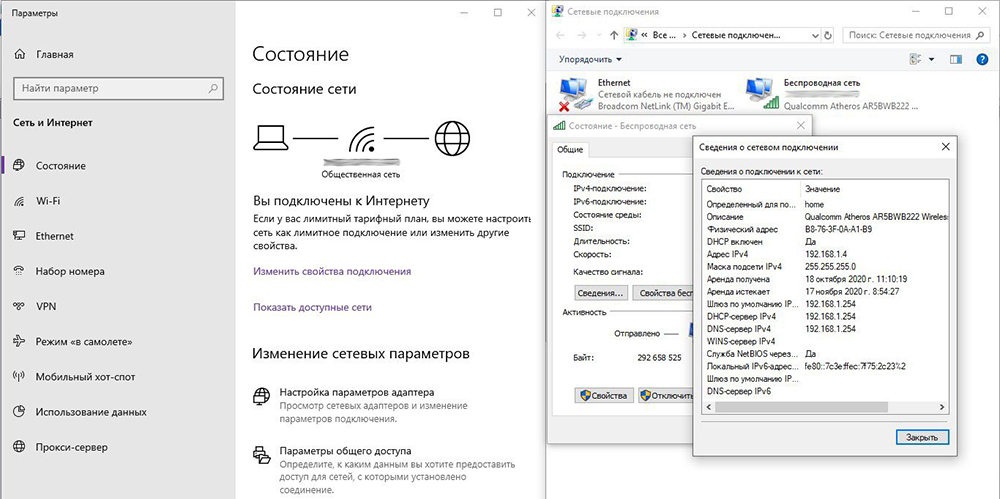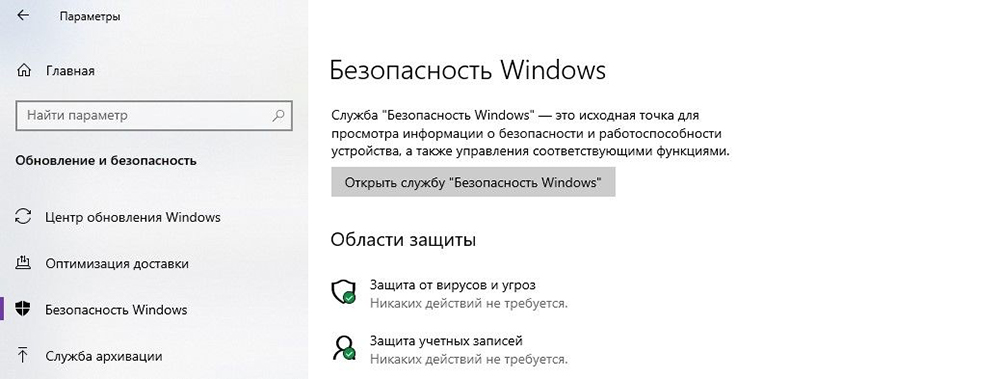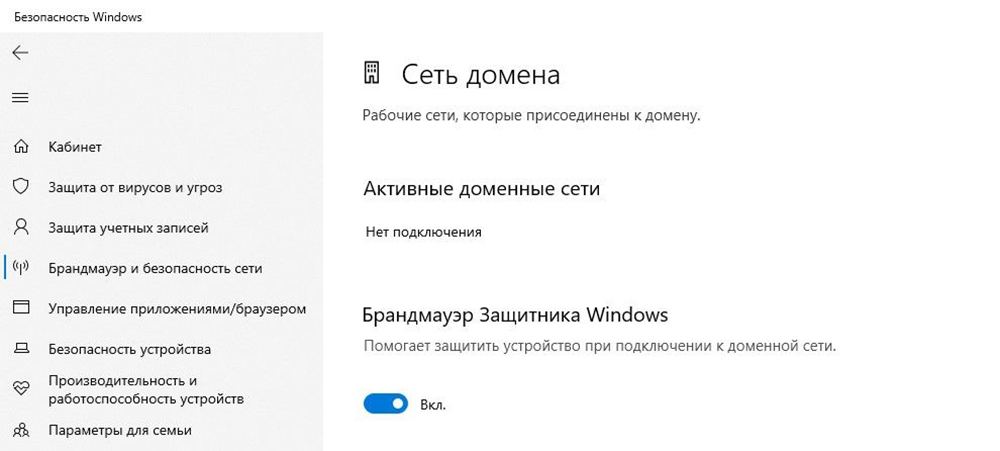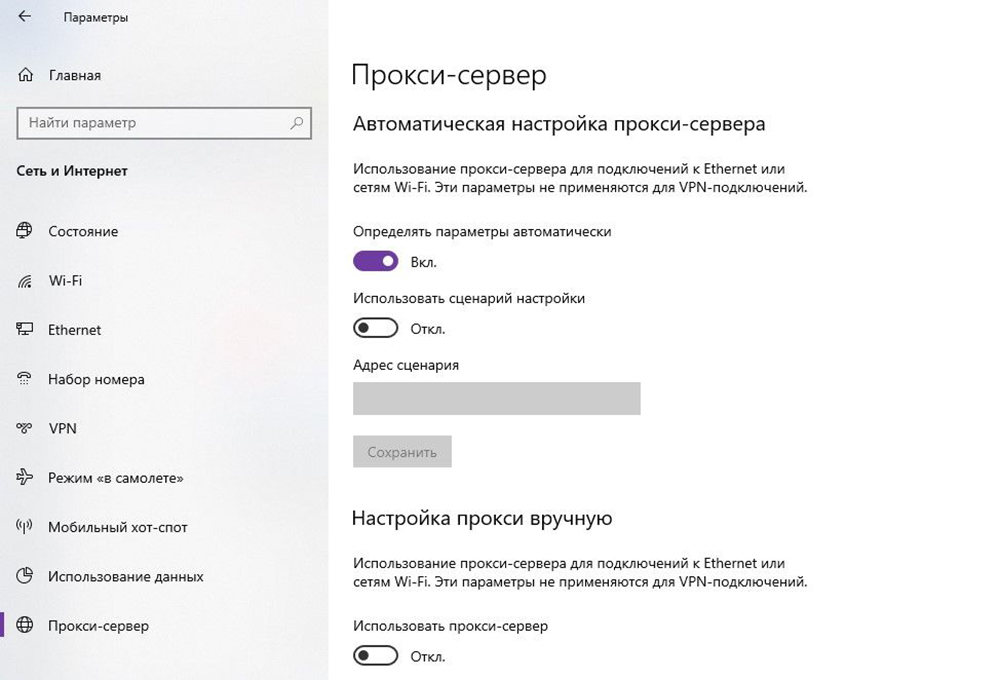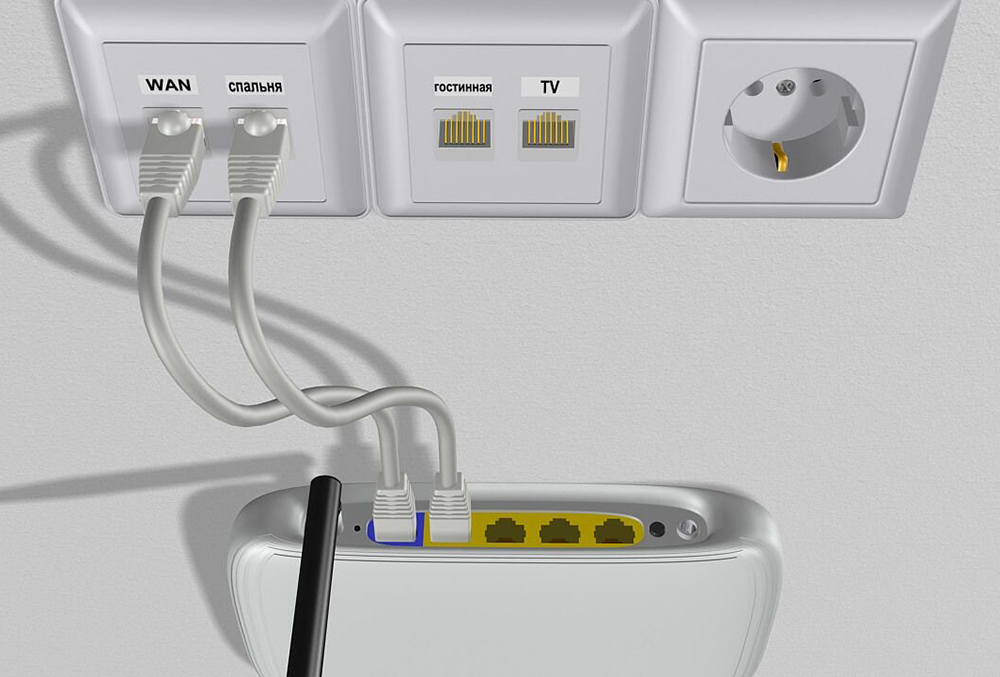Личный кабинет роутера. Что это и как зайти?
Отвечая на вопросы посетителей в комментариях, замечаю, что многие пишут о личном кабинете. Большинство не может туда зайти, или не знают как это сделать. А если им и удается его открыть, то не знают что там делать. Я сейчас не об обычном кабинете пишу, если что 🙂
Поэтому, я решил сделать отдельную статью, и рассказать, что это такое и как зайти в личный кабинет роутера.
Давайте по порядку. Личный кабинет роутера – это неправильная формулировка. Имеется введу панель управления роутером, а если уж совсем правильно, то веб-интерфейс. Личный кабинет – это у провайдера. Это сайт интернет-провайдера, на который вы можете зайти, авторизоваться и выполнять разные действия: следить за балансом, менять тарифы, пополнять счет и т. д. Например, «Мой МТС», «Мой Билайн», «Мой Киевстар». Если у вашего провайдера есть такой кабинет, то данные для доступа к нему должны быть прописаны в договоре о подключении. Или вы просто регистрируетесь на сайте провайдера.
А в случае с роутером, это страница с настройками. Это не сайт (как у провайдером). Просто эта страница с настройками так же открывается через браузер. Но находится она не в интернете, а в маршрутизаторе. Это если совсем по-простому пояснять. И чтобы открыть этот «личный кабинет», доступ к интернету не нужен. Достаточно просто подключится к роутеру и перейти в браузере по соответствующему адресу.
У каждого маршрутизатора, или модема есть такая страница. Иначе, как мы бы могли его настроить. Сейчас я покажу, как войти в этот личный кабинет роутера (для удобства, в этой статье буду называть панель управления именно так).
Несколько важных моментов:
- Вы должны быть подключены к своему роутеру. По сетевому кабелю, или по Wi-Fi сети. Можно с мобильного устройства.
- Если не удается открыть страницу с настройками, то смотрите статью: не заходит в настройки роутера на 192.168.0.1 или 192.168.1.1. Или попробуйте выполнить вход с другого устройства.
- После входа в веб-интерфейс, скорее всего понадобится ввести имя пользователя и пароль. Заводские, обычно, admin и admin. Они указаны на корпусе роутера. Но, возможно, их сменили. Вот статья: не подходит пароль admin на 192.168.1.1 или 192.168.0.1.
- Адрес для входа в личный кабинет роутера и заводские логин/пароль практически всегда указаны на самом роутере, или в инструкции к нему.
Рассмотрим роутеры самых популярных производителей.
Как войти в личный кабинет роутера TP-Link
Подключите свое устройство к роутеру TP-Link, откройте браузер и перейдите по адресу tplinkwifi.net (см. подробную инструкцию здесь). Если вместо страницы авторизации появится ошибка, то попробуйте перейти по адресу 192.168.1.1, или 192.168.0.1.
Логин и пароль по умолчанию: admin и admin. Если вы, или еще кто-то не сменил их. Откроется личный кабинет:
Или новая версия:
Если возникнут трудности, можете еще глянуть подробную инструкцию: как зайти в настройки роутера TP-Link.
Личный кабинет роутера ASUS
С маршрутизаторами ASUS все примерно так же. Необходимо к нему подключится, открыть браузер и перейти по адресу 192.168.1.1.
В окне авторизации указать логин и пароль. В том случае, если вы их не меняли, указываем заводские admin и admin.
Откроется сайт с настройками:
У нас на сайте так же есть подробная инструкция на эту тему: вход в настройки на роутерах Asus.
Как открыть личный кабинет маршрутизатора D-Link
Очень просто. После подключения к своему роутеру D-Link, нужно в браузере открыть адрес 192.168.0.1.
Заводской логин и пароль так же admin.
Откроется кабинет с настройками. В зависимости от модели роутера и версии прошивки, он может выглядеть по-разному.
Ну и конечно же более подробная инструкция по входу в настройки роутеров D-Link.
Инструкции для других маршрутизаторов
Так как у нас на сайте есть инструкции по входу в настройки роутеров практически всех производителей, то просто оставлю ссылки:
- Как зайти в настройки роутера ZyXEL
- Инструкция по входу в личный кабинет роутера Tenda
- Как зайти в панель управления роутера Netis?
- Руководство для устройств от Totolink
- Как открыть веб-интерфейс Linksys
- status.yota.ru и 10.0.0.1 – вход в настройки модема Yota и личный кабинет
Вроде разобрались. У маршрутизатора веб-интерфейс, панель управления, админка, пускай даже с сайт с настройками. У провайдера – личный кабинет. Главное понимать что и как работает. Как открыть нужные настройки, сменит их и т. д. А как называть эти настройки – решать вам. Всего хорошего!
Сергей Ефимов
1 августа, 2020
192.168.1.1 – IP адрес, использующийся для входа в личный кабинет роутера. Если случайно набрали адрес в поисковой строке браузера, перейдите по ссылке: http://192.168.1.1, при возникновение проблем решите их благодаря этой инструкции.
Набрав его в браузере подключённого к сетевому оборудованию устройства происходит переход на страницу авторизации панели управления и последующим доступом к настройкам. После авторизации в личном кабинете маршрутизатора, становятся доступны настройки подключения к сети интернет, локальной сети, wi-fi, прав и доступов.
Адрес входа актуален для моделей маршрутизаторов большей части производителей: Asus, TP-Link, D-Link, Zyxel Keenetic, Cisco, NetGear, ZTE, Netis, Upvel, SagemCom, Билайн Smart Box, Eltex, TelNet, Xiaomi, Microtik, TotoLink. Специальных роутеров и 4g-модемов провайдеров: Билайн, Yota, Megafon, MTS, Дом. Ру, TELE2. Маршрутизаторов, поставляемых провайдерами услуг интернета, например: “Ростелеком”, “ByFly”, “Промсвязь”, “ДомРу ИнтерЗет”.
Логин и пароль для входа в роутер по 192.168.1.1
Часто для входа в сетевое оборудование используется пара логина и пароля: admin — admin. В статье разберём вопросы авторизации, исправление ошибок и рекомендации по устранению неполадок, инструкции по настройке. Если в роутер исправен, зайдём в него и внесём необходимые настройки.
Если попали сюда случайно, то войти в панель управления своим маршрутизатором можно нажав ссылку: 192.168.1.1 (откроется в новом окне). Вы перейдёте в личный кабинет своего роутера. Если проблема в том, что забыли пароль, читайте статью до конца.
Как зайти в личный кабинет роутера
Рассмотрим четыре варианта входа в роутер по адресу 192.168.1.1. Первый — страница авторизации доступна. Второй — маршрутизатор подключается впервые. Третий — интернет работает, но не открывает страницу личного кабинета роутера для внесения настроек. Четвёртый — интернет и страница настроек роутера не работает. Эти два блока рассмотрим в конце, где собраны десять возможных проблем и инструкция по решению.
Инструкция: как войти на адрес 192.168.1.1.
Роутер настроен, подключение к интернету присутствует.
Используйте устройство, подключённое к интернету или локальной сети через этот роутер, в противном случае на страницу авторизации не попасть, разве что на другое устройство. Для входа используйте оборудование, поддерживающее сеть и работу с браузерами: ПК или ноутбук на Windows, Linux, iOS; мобильный телефон или планшет на Android, Windows или ios.
Откройте браузер, и в адресной строке введите адрес: 192.168.1.1
Рисунок 1: адресная строка браузера с введённым адресом.
В появившемся окне авторизации введите логин и пароль, указанный в инструкции к роутеру и на наклейке внизу устройства.
Для современных маршрутизаторов и модемов доступны мобильные приложения.
Роутер подключается впервые
Чтобы войти в настройки роутера по 192.168.1.1, убедитесь, что подготовительные действия выполнили правильно:
Подключите устройство к электросети;
Включите роутер кнопкой «ВКЛ / ВЫКЛ», «On / Off» или аналогичной, второй индикатор должен гореть;
рисунок 3. Индикаторы роутера.
Вход через Wi-Fi
Доступ к веб-конфигуратору можно получить путём беспроводного соединения через WiFi, используя смартфон, ноутбук, планшет или же ПК с WiFI-приёмником. Подробнее можно прочитать в статье: “Войти в настройки роутера с телефона по WiFi” . Ниже изложена краткая инструкция входа в учётную запись.
Убедитесь, что активировали Вай-Фай если нет, нажмите кнопку включения, проверьте индикатор. Индикатор показан на рисунке 3, четвёртый номер;
Посмотрите имя сети и пароль (ключ шифрования сети) на наклейке внизу маршрутизатора или в инструкции;
рисунок 4. Наклейка роутера Билайн с наванием Wi-Fi сети и паролем.
Подключите устройство, с которого входите по адресу 192.168.1.1 для настройки роутера по Wi-Fi;
Рисунок 5. Вход в сеть роутера по Wi-Fi
Откройте браузер и в адресной строке укажите адрес http://192.168.1.1 как показано на рисунке 1.
Авторизуйтесь под логином и паролем, указанным в инструкции или на наклейке, например: admin — admin.
рисунок 6. Наклейка роутера с указанием IP и логина – пароля
Войти по адресу 192.168.1.1 через сетевое подключение
- Убедитесь, что роутер подключён к компьютеру или ноутбуку по Lan-кабелю;
Рисунок 7. Порты роутера Lan, Internet, питание и кнопка перезагрузки.
- Убедитесь, что индикатор подключения горит (второй индикатор на рисунке 3), а компьютер или ноутбук видят сетевое подключение, как показано на рисунке 7.
Рисунок 8. Иконка сетевого подключения в Windows 10
- Запустите браузер, в адресной строке введите адрес http://192.168.1.1 как показано на рисунке 1.
- Введите логин и пароль, указанный в инструкции, например: admin — admin.
Зайти через проводник Microsoft Windows
Простой способ входа через проводник Windows. Открываем проводник, например: “Мой компьютер”. В контекстном меню переходим на вкладку “сеть”. Откроются видимые и используемые за всю историю сетевые устройства. Находим требуемый маршрутизатор и нажимаем правый клик мыши, а затем на пункт: “Просмотр веб-страницы устройства”.
Адрес, который роутер считает родным, откроется в браузере по умолчанию. В примере это Microsoft EDGE на операционной системе Windows 10.
Не заходит в настройки роутера по адресу 192.168.1.1
Разберёмся, почему сайт роутера может не открываться. Роутер может не заходить по адресу 192.168.1.1, 192.168.0.1, другому серому IP или Hostname по двум причинам. Первая и самая распространённая – ошибка при вводе адреса. Вторая причина, по которой браузер не входит в меню роутера – ошибка на стороне программного обеспечения устройства, с которого осуществляется вход. Не заходить так же может по причине неисправного железа или роутера, но этой темы касаться не будем.
Решение проблемы 1: интернет работает, но не открывается страница настроек роутера
Шаг 1. Убедитесь, что адрес роутера — 192.168.1.1, производители маршрутизаторов изменяют адреса входа моделей. Верный указан в документации и наклейке внизу устройства; и в том, что адрес набран правильно. Люди ошибаются в написание адреса, допуская ошибки в написание, например:
- 192,168,1,1 — указывают запятые вместо точек;
- 192.168.1.l — вместо цифры 1 указывают букву «l»;
- 192.168.11 — пропускают одну — три точки между цифрами;
- 192.168.1.2 — путают цифры;
- 192.168.0.1.1 — указывают лишний элемента адреса;
- 168.192.1.1 — путают местами первые цифры;
- 192 168 1 1 — указывают пробелы вместо точек;
- 192ю168ю1ю1 — не меняют раскладку языка клавиатуры;
- 198.162.1.1, 198.168.1.1, 198.162.1.1 — путают цифры и окончания;
- http 198.168.1.1 — пропускают проблел между протоколом и адресом;
- 192.168.0.0 — указывают адрес сети, вместо адреса устройства;
- https://192.168.l. l — указывают безопасный режим по протоколу http 2 (https)
Правильно вводить адрес: http://192.168.1.1, https://192.168.1.1, http://www.192.168.1.1, https://www.192.168.1.1, www.192.168.1.1, 192.168.1.1
Если это не помогло, воспользуйтесь шагами 1-4 из следующего пункта.
Решение проблемы 2: интернет и вход в личный кабинет не открываются:
Шаг 2. Убедитесь, что компьютер подключён LAN-кабелем к роутеру, проверяется иконкой, показанной на рисунке 8.
Если иконки нет, убедитесь, что подсоединили кабель в нужный Lan-порт, а не Ethernet. Internet — порт для подключения интернета через провод провайдера. Если кабель подсоединён правильно, поменяйте порт подключения на другой, сделайте замену кабеля. Возможно, провод или коннектор RJ45 испорчен. При подключении по Wi-Fi проще, если сеть видна, то соединение с модемом присутствует. Индикатор Lan показан на рисунке 3 под первым номером.
Шаг 3. Адрес роутера заблокирован программой по безопасности компьютера или мобильного девайся. Попробуйте отключить брандмауэр Windows, файервол, антивирусы, например: Nod32, Касперский, Avast.
Шаг 4. Возможная проблема с браузером. Во-первых, попробуйте открыть адрес http://192.168.1.1 другим браузером: Firefox, Chrome, EDGE, Enternet Explorer, Opera, Safari. Если это не дало результат убедитесь, что в работе браузера не участвует proxy. Зайдите в «Панель управления» Windows, оттуда в «Свойства браузера». Если прокси активен — отключите и повторите попытку.
Шаг 5. Диагностирование устройства. Возможно, маршрутизатор в порядке. Попробуйте подключиться к модему с другого устройства. Если подключиться получится и зайти в личный кабинет роутера удалось, вводим login и password: admin — admin (другую пару логин — пароль) и понимаем, что проблема в железе или ПО. Тогда переходим к шагам, которые направлены на решение проблемы с программным обеспечением Windows XP, Windows 7, Windows 8, Windows 10.
Шаг 6. Проверка на вирусы. Возможно вход в роутер блокирует вирус. Проведите диагностику компьютера, лучше в безопасном режиме.
Шаг 7. Проверка исправности сетевой карты. Проверяем исправность сетевой карты. Для этого зайдём в «Панель управления» ОС Windows — «сетевые подключения» или же нажимаем комбинацию клавиш Win+R и пишем в командной строке команду: ncpa. cpl. У соединения три состояния: серая — неактивная. Нажмите на сетевое подключение правым кликом — «активировать», обычная — сетевая карта работает, красный крестик — значит кабель не подключён. Если уверены, что правильно подключили роутер, значит проблема в соединение, сетевой плате или устройстве. Диагностировать лучше меняя каждую часть по отдельности.
Шаг 8. Пробуем зайти на роутер по hostname. Hostname — синоним входа по IP, производители часто реализуют хостнейм для лёгкого запоминания адреса захода в личный кабинет. Таблица hostname:
- TP-Link: tplinklogin.net, tplinkwifi.net, tplinkmodem.net
- NetGear: routerlogin.net
- Zyxel: my.keenetic.net
- Netis: netis.cc
- Netgear: routerlogin.net
Шаг 9. Проверка доступности роутера по IP 192.168.1.1
Открываем командную строку, нажав комбинацию клавиш «Win + R» или другим способом, выполняем команду: «ping 192.168.1.1». При ответе «превышен интервал ожидания для запроса» или «не удалось найти узел», меняем Lan-порт подключения на роутере, если же роутер показывает пинг по адресу, настраиваем сетевое подключение.
Шаг 10. Сетевые настройки доступа к IP 192.168.1.1
Открываем сетевые подключениям через контекстное меню панели задач, командную строку или панель управления,
Нажимаем «изменение параметров адаптера», в ОС Windows 10, в Windows xp, 7, Vista, 8 меню называется «настройки параметров адаптера».
Кликаем на наше сетевое подключение правой кнопкой мыши, заходим в свойства.
Дважды нажимаем по «IP версии 4 TCP IPv4». Жёсткое указания данных для подключения в современных роутерах и у провайдеров не требуется (если в договоре не указано обратное), смотрим на заполненные поля и если в них содержатся цифры, то записываем цифры в блокнот или делаем скриншот и переключаемся на: «получить IP-адреса автоматически» и «получить DNS-сервера автоматически». Если же настройки уже стоят такие, запишем адреса подключения вручную.
Переключаем опцию на «использовать следующий IP-адрес» и «использовать следующие адреса DNS-серверов». Указываем следующие параметры:
- IP-адрес — 192.168.0.3
- маска — 255.255.255.0
- Шлюз — 192.168.0.1
- DNS — 192.168.0.1
Проверяем доступ к панели управления роутером по адресу 192.168.0.1, если доступа так и нет, то остаётся два пути:
Путь 1: Делаем «Hard-reset» обнуляя настройки роутера до заводских. В этом случае информация с настройками провайдера, пароли на Wi-Fi и прочие изменения будут утеряны. Если данные отличные от заводской прошивки, сохраните их или получите от своего провайдера, иначе можно остаться без доступа в интернет.
Путь 2: вызовите мастера или сдайте роутер на диагностику в сервисный центр. Конечно, в идеале найти провайдера, который предоставляет оборудование и технически обслуживает.
Частые вопросы по администрированию роутера через 192.168.1.1
Адрес роутера 192.168.1.1 доступен, но не пускает по admin | admin
После перехода на сайт модема появляется окно авторизации, которое запрашивает login и password. Необходимо указать логин и пароль для входа в панель управления. Важно помнить: это не доступ к сети интернет от провайдера или пароль на WiFi. Если пароль и логин не менялись, то их можно узнать на наклейке роутера или в документации. Когда оборудование предоставляет провайдер, данные для входа, как правило, прилагаются отдельным приложением в договоре.
Важно: прошитые провайдером устройства могут предоставлять доступ к административной панели только через локальную сеть, а заводские настройки будут подменены или заблокированы. Могут иметь обрезанный функционал или какой-то другой веб-адрес настроек. Если ничего не получилось, ищите решение проблемы у провайдера!
Это происходит по двум причинам: либо у роутера другие параметры входа по умолчанию, либо пароль и | или логин менялись. В первом случае решение — найти документацию на роутер у себя или в интернете и убедиться, что вход происходит по admin | admin. Во втором случае либо вспоминайте код, узнавайте логин и пароль у того, кто доступ изменил, либо сделайте жёсткий сброс настроек (Hard-reset).
Что сделать в 192.168.1.1 чтобы настроить интернет
Параметры подключения у провайдеров отличаются и предоставляются в договоре или приложением к нему. Простой вариант — позвонить в техническую поддержку, ТП на этом корову съели. И не одну.
Как установить или сменить пароль личного кабинета 192.168.1.1
Веб-интерфейс предоставляет возможность сменить логин и пароль для последующей авторизации. На вкладке «настройка» есть под вкладка «приватность», там указывается логин и доступ к личному кабинету. Меню у производителей отличается и универсального рецепта нет. После сохранения новой пары “User Name” – “password”, последующая авторизация осуществляется уже с новой парой. Возможно, маршрутизатор сразу попросит ввести новые данные. Будьте внимательны, убедитесь, что не ошиблись в написание и запишите логин и пароль, прикрепите к договору на оказание услуг или к другому документу, связанного с интернетом. Забыв комбинацию доступа, для новых изменений настроек придётся возвращать роутер к заводскому состоянию.
Как установить или сменить пароль на Wi-Fi
Пароль на доступ к беспроводной сети Вай-Фай устанавливается во вкладке: беспроводные подключения. Если роутер работает в двухканальном режиме (2.4Мг и 5Мг) для каждого режима ставится отдельный ключ безопасности сети. Пароль по умолчанию, если он установлен, пишется в документации и наклейке внизу маршрутизатора.
Видео инструкция по входу в роутер через 192.168.1.1
Популярные устройства, использующие адрес 192.168.1.1, альтернативные адреса входа и логин-пароль:
| Роутер | Альтернативный вход | Логин (login) | Пароль (password) |
| Asus | |||
| RT N10, RT N11, RT N11p, RT N12, RT N16, RT N66u, RT N300, RT G32, RT AC 51u, RT N56u, RT N58u, RT AC750, RT AC1200 | router.asus.com | admin | admin |
| 192.168.2.2 | |||
| 192.168.1.2 | |||
| 192.168.1.3 | |||
| D-Link | |||
| dir 100, dir 300, dir 320, dir 615, dir 625, dir 632, dir 655, dir 815, dir 825 ac, dir 853, dir n150, dap 1155, dap 1360u, DSL 2500u, DSL 2600u, DSL 2640u, DSL 2750u | 192.168.0.50 192.168.0.1 192.168.0.20 |
admin | admin |
| admin | password | ||
| admin | нет пароля | ||
| D-Link | D-Link | ||
| user | user | ||
| user | нет пароля | ||
| без логина | admin | ||
| без логина | public | ||
| без логина | private | ||
| Huawei | |||
| b310, b315, b525, b593, hg532e, hg8245h, e3372, e5372, e5573, e8245, e8372, ws319, ws329 | 192.168.8.1 192.168.1.254 192.18.0.1 |
admin | admin |
| user | user | ||
| TMAR#HWMT8007079 | нет пароля | ||
| Linksys | |||
| wrt32x, wrt54gl, wrt160nl, wrt610n, e1000, e1200, e4200, ea2700, ea6500, ea6700, ea9500 | 192.168.0.1 192.168.1.100 192.168.15.1 |
admin | admin |
| admin | нет пароля | ||
| Administrator | admin | ||
| comcast | 1234 | ||
| без логина | нет пароля | ||
| без логина | admin | ||
| Netis | |||
| wf2404, wf2409e, wf2411e, wf2419e, wf2710, wf2780, wf2880, mw5230 | 192.168.2.3 netis.cc |
admin | admin |
| admin | нет пароля | ||
| admin | password | ||
| Tenda | |||
| ac5, ac6, ac7, ac8, ac9, ac10u, ac1200, f9, f300, n3, n300, n301, n318, n350, w308r, w316r, 4g630 | 192.168.0.1 | admin | admin |
| 192.168.0.2 | |||
| 192.168.0.10 | |||
| 192.168.0.11 | |||
| 192.168.0.20 | |||
| 192.168.0.100 | |||
| 192.168.0.150 | |||
| 192.168.1.2 | |||
| 192.168.1.100 | |||
| 192.168.1.110 | |||
| TP-Link | |||
| Archer D2, Archer D5, Archer D7, Archer D9, Archer MR200, Archer VR2600, Archer VR900, TD-8616, TD-8811, TD-8817, TD-8840, TD-8840T, TD-VG3631, TD-W8151N, TD-W8901G, TD-W8901N, TD-W8910G, TD-W8950ND, TD-W8951NB, TD-W8951ND, TD-W8960N, TD-W8960NB, TD-W8961N, TD-W8961NT, TD-W8980, TD-W9970, TD-W9980, TD864W, TL-MR3240, TL-MR3420, TL-R402M, TL-R480T Plus, TL-WA500G, TL-WR1043N, TL-WR1043ND, TL-WR340G, TL-WR340GD, TL-WR541G, TL-WR542G, TL-WR641G, TL-WR642G | 192.168.1.2 192.168.1.101 192.168.1.23 192.168.1.100 192.168.1.110 192.168.1.199 192.168.1.254 192.168.178.1 tplinkwifi.net tplinklogin.net |
admin | admin |
| admin | ttnet | ||
| root | admin | ||
| Zyxel | |||
| keenetic lite 3 (III), keenetic 4g, keenetic (i | 1), keenetic 2 (II), keenetic extra 2 (II), keenetic 3 (III), keenetic giga, keenetic giga 2 (II), keenetic air, keenetic ultra, keenetic omni 2, keenetic omni, omni ADSL, omni ADSL 2 | 10.0.0.0 10.10.3.36 192.168.0.0 192.168.1.2 192.168.1.3 192.168.1.32 192.168.1.33 192.168.1.34 192.168.1.64 192.168.1.100 192.168.1.253 192.168.1.254 192.168.2.0 192.168.2.1 192.168.3.1 192.168.5.1 192.168.5.2 192.168.10.0 192.168.10.1 192.168.255.0 10.255.255.255 my.keenetic.net |
admin | admin |
| без логина | 1234 | ||
| root | 1234 | ||
| admin | 1234 | ||
| 1234 | 1234 | ||
| webadmin | 1234 | ||
| без логина | admin | ||
| supervisor | supervisor |
Один из наиболее часто используемых адресов – 192.168.0.1
Скачать инструкцию в формате .doc
Термины: серые IP-адреса – https://ru.wikipedia.org – частный IP-адрес
Автор
Сергей Ефимов
Дипломированный специалист по безопасности компьютерных сетей. Навыки маршрутизации, создание сложных схем покрытия сетью, в том числе бесшовный Wi-Fi.
Веб интерфейс роутера — вход в административную часть для выполнения настроек сети и Wi-Fi. В этом материале, вы узнаете, как войти в панель управления, по какому адресу она находится и ответы на частые вопросы.
Содержание
- Веб интерфейс роутера
- Настроить роутер легко и просто
- Как открыть интерфейс роутера TP-Link и как зайти в него
- 192.168.1.1 – веб-интерфейс роутеров ASUS
- 192.168.0.1 – веб-интерфейс роутера D-Link
- 192.168.88.1 — веб интерфейс роутеров Mikrotik
- Информация по роутерам других производителей: как настроить маршрутизатор
- Подключение к маршрутизатору
- Как настроить роутер
- Быстрая настройка
- Подключение вай-фая
- Соблюдение безопасности при использовании устройства
- Подключение маршрутизатора: последние штрихи
Веб интерфейс роутера
Если дело обстоит не с опытным пользователем, а с новичком, то он может не знать, что такое веб-интерфейс роутера. А еще больше вопросов возникает, когда речь заходит о том, чтобы войти в панель управления маршрутизатора. Что это такое, и как это делается?
Настроить роутер легко и просто
Для начала следует понять, что под веб-интерфейсом роутера подразумевается личный кабинет, выполненный в виде сайта, где пользователь имеет доступ к панели управления и настройкам.
Получается, что интерфейс – это четыре-пять страниц с настройками, которые доступны благодаря браузеру. Речь идет не о сайте в интернете, а о памяти устройства.
Доступны эти страницы благодаря адресу, существующему у каждого роутера. Поэтому, когда нужно войти в настройки устройства, требуется подключиться к локальной сети и ввести в браузере конкретный IP-адрес роутера. Как правило, в девяноста процентах случаев, это 192.168.1.1., еще возможен такой: 192.168.0.1.
Разработчики используют хостнейм – адрес выглядит так же, как для сайтов. Другими словами, www…
Для примера: следует рассмотреть маршрутизатор фирмы Асус. Получив доступ к главной странице, можно изменить необходимые настройки.
Например:
- подключить интернет;
- поменять пароль на вай-фае;
- изменить сетевое имя;
- сделать другую прошивку;
- включить или выключить параметры;
- перезагрузить устройство.
Важно отметить, что для каждого роутера веб-интерфейс отличается от других.
Внешние различия связывают с производителем и датой выпуска прошивки. Ведь каждый разработчик разрабатывает настройки устройства по своему усмотрению. Так, производитель может решить упростить интерфейс или сделать сложным. Значение играет язык, на котором создается оболочка. Например, компании прибегают к многоязычности, что привлекает внимание. Правда, продаются и маршрутизаторы, где настройки только на одном языке, и не на русском.
Как открыть интерфейс роутера TP-Link и как зайти в него
Адрес, по которому можно войти в веб-интерфейс для старой версии – 192.168.1.1, а для новой – 192.168.0.1. Правда, на самом устройстве указан обычный адрес, как правило, tplinkwifi.net. В общем, нужно просто перевернуть роутер и прочесть, что указано на обороте. Там есть наклейка с необходимыми данными.
С помощью стандартных браузеров требуется перейти по указанному адресу, например:
- Опера;
- Хром;
- Эксплоер;
- Мозила и так далее.
После перехода по ссылке открывается дорога в личный кабинет, где представлены настройки устройства. Только компьютер или ноутбук должны получать доступ к интернету от данного маршрутизатора.
Сразу потребуется ввести логин и пароль, если ничего после покупки и установки роутера не менялось, тогда это будет такая связка: admin/admin, которую создает завод-производитель.
Когда авторизация будет успешно пройдена, можно будет войти в настройки. У ТП-Линк, как правило, сегодняшняя модель, поэтому интерфейс выглядит по-новому.
192.168.1.1 – веб-интерфейс роутеров ASUS
Если устройство произведено компанией Асус, войти в веб-интерфейс просто. Нужно всего лишь ввести ай-пи адрес 192.168.1.1. Правда, иногда допускается ввод router.asus.com.
Итак, подключается компьютер к роутеру, от которого получает интернет, а потом, используя браузер, вводится ай-пи адрес. Если действия выполнены правильно, получится увидеть окно, где нужно прописать связку «логин/пароль». Как правило, это admin/ admin.
После подключения указанным способом открывается личный кабинет, где можно выбрать подходящий язык управления. Возможны два варианта интерфейса – новый и старый. Следует учесть возраст модели роутера.
192.168.0.1 – веб-интерфейс роутера D-Link
Здесь работать сложно, так как существует несколько версий интерфейса, по крайней мере, четыре, которые в корне отличаются друг от друга. Правда, есть один плюс – в личный кабинет получится войти, если просто ввести ай-пи адрес – 192.168.0.1. Связка: логин/пароль – admin/admin. Правда, возможен вариант, когда вводится только имя пользователя, а поле ключа остается пустым, или прописывается тот, на который был поменян заводской.
Несмотря на то, что существует множество вариантов внешнего вида интерфейса, везде предусмотрена возможность установки русского языка. А это радует. Но стоит отметить, что не всегда легко настроить роутер без знаний, которыми владеет специалист.
192.168.88.1 — веб интерфейс роутеров Mikrotik
Практически во все современные роутеры производства компании Микротик можно войти по адресу: http://192.168.88.1/.
Это единый центр управления где можно внести множество настроек ввиду большей профессиональности оборудования, в отличие от тех же ТП-Линк и прочих устройств. Базовые логин и пароль для входа установлены — admin/admin. Если вы меняли комбинацию — рекомендуем воспользоваться формой восстановления пароля.
Информация по роутерам других производителей: как настроить маршрутизатор
С помощью роутера можно получить доступ к интернету, в том числе, и вай-фаю. Как войти в настройки устройства, стало понятно, а вот как же его настроить? Это часто остается тайной для большинства начинающих пользователей, поэтому обычно обращаются к провайдеру, выделяющему специалиста для такого дела. Только услуга зачастую стоит недешево, а как это сделать самостоятельно? Например, если нужно сменить пароль от вай-фая, зачем вызывать специалиста?
Итак, для начала подключается роутер, а для этого нужно знать, куда что вставлять. Эта волшебная коробочка выглядит просто:
- впереди у нее лампочки;
- на задней стороне отверстия для проводов, все они подписаны.
То место, где указано «WAN», предназначено для провода самого интернета. Остальные разъемы, а их обычно четыре, хотя бывает и больше или меньше, нужны для подключения локальных устройств, например, нескольких компьютеров или ноутбуков, телевизора и так далее.
Еще на задней панели можно обнаружить кнопку «резет» либо дырочку, на которую можно нажать только чем-то острым. Так устройство перезагружают, когда виснет интернет.
Передняя панель, как уже было сказано, имеет несколько индикаторов, количество и назначение которых в устройствах от разных производителей отличается.
Для использования маршрутизатора только для вай-фая достаточно просто подключить устройство к сети и вставить кабель интернета в гнездо с подписью WAN. Теперь следует дождаться, когда загорятся лампочки. Пароль можно сменить, войдя в личный кабинет роутера. В случае же, когда подключение будет по кабелю, в отверстие с подписью LAN вставляется провод и ожидается, когда загорится лампочка с таким же названием. Так роутер будет подключен. А как же к нему получить доступ?
Подключение к маршрутизатору
Для подключения требуется взять провод, идущий от компьютера или ноутбука. Еще можно использовать вай-фай, чтобы получить доступ к устройству. При наличии сетевой карты просто берется кабель, который нужно вставить в специальный разъем. А что касается беспроводного подключения, то переворачивается роутер. Там, с обратной стороны, можно найти пароль и доступ к вай-фаю.
Если подключение происходит с помощью кабеля, тогда пароль не нужен. Интернет начинает работать автоматически.
Когда получится подключиться, можно настраивать маршрутизатор на работу, если же потребовалось ввести логин и пароль, тогда нужно заполнить соответствующие поля, прописав имя пользователя и ключ, указанные на наклейке маршрутизатора. Обычно это связка: admin/admin.
Как настроить роутер
Для начала следует получить доступ в личный кабинет или панель администратора. Зайти нужно так же, как и на обычную веб-страницу. Для этого прописывается адрес в соответствующей строке браузера. Обычно это ай-пи, который можно обнаружить на обратной стороне устройства. Уже говорилось, что это:
- либо 192.168.1.1;
- либо 192.168.0.1.
Сайты имеют разный интерфейс, поэтому для самостоятельной настройки устройства используется инструкция к нему. Но можно использовать и метод «тыка». Даже если что-то испортится, всегда есть возможность вернуться к заводским настройкам, все сбросив.
В личном кабинете нужно найти такие разделы:
- быстрая настройка, когда будет помогать мастер, позволяющий совершить пошаговый экскурс в параметры устройства, установив то, что нужно для интернета, как проводного, так и беспроводного;
- подключение вай-фая, где меняется пароль, подключаются или отключаются дополнительные параметры;
- соблюдение безопасности при использовании устройства, что позволяет сменить пароль доступа в личный кабинет, а это запрещает изменение настроек посторонним лицам;
- WAN, изменяющий настройки сети, поставляемой провайдером; как правило, мастер выполняет работу самостоятельно, но иногда нужно действовать вручную.
Быстрая настройка
Такой способ свойственен практически каждому устройству. Мастер настройки все сделает сам, запросив нужные параметры у пользователя.
Запрошены будут следующие данные:
- тип соединения, о котором можно узнать в договоре с провайдером;
- логин и пароль доступа к интернету, которые также можно найти в договоре, только не следует путать их с доступом к личному кабинету или на сайт провайдера, что также прописывается в документе;
- шлюз, что предоставляет провайдер, как он звучит, так он и вводится;
- имя вай-фая, оно может быть самым разным, но лучше использовать что-нибудь нейтральное, что никак не будет отображать принадлежность к сети;
- пароль к вай-фаю, здесь лучше сильно не изощряться, чтобы потом не забыть, но сделать достаточно сложным, чтобы было трудно подобрать и взломать;
- МАС-адрес, когда требуется сказать провайдеру, какой, его можно найти на подключаемом устройстве.
Подключение вай-фая
Здесь меняется пароль от вай-фая, а также можно установить другие параметры. Если меняются настройки, придется потом заново подключаться к интернету.
Есть возможность сделать так, чтобы название сети никому не было видно. Тогда придется имя сети вводить вручную всем тем пользователям, которые будут подключаться к вай-фаю. Есть один нюанс: не все устройства легко относятся к невидимке, поэтому лучше все-таки так не экспериментировать. Роутер автоматически будет выбирать наименее загруженный канал, хотя есть возможность подключиться к какому-то определенному.
Еще стоит учесть, что бывает:
- WPS, которую следует отключить, если нет желания, чтобы пользователи подключались к сети без разрешения;
- гостевая сеть, когда пользователь получает доступ к интернету, но не к секретным локальным данным.
Соблюдение безопасности при использовании устройства
Удаленный доступ по умолчанию следует отключить, хотя некоторые провайдеры включают, а это открывает возможность отслеживать секретные локальные данные.
Важно сменить стандартный пароль, чтобы посторонние не имели доступа к данным.
Так как члены семьи вряд ли будут взламывать маршрутизатор, пароль не должен быть слишком сложным, который легко забудется. Ведь тогда придется сбрасывать настройки, а потом заново настраивать роутер.
Подключение маршрутизатора: последние штрихи
Когда параметры прописаны, устройство должно заработать. Если нет, тогда проверяются основные моменты, возможно, настройки изначально неверны. Например:
- кабель не подключен;
- роутер не включен в сеть;
- компьютер не подсоединен к маршрутизатору;
- неправильно введен адрес интерфейса;
- неверно указана связка логин/пароль;
- неправильно прописаны данные для подключения к интернету.
- Если нет интернета, тогда следует обратиться к провайдеру.
Друзья, мы благодарим вас за посещение проекта wifi-start.com! Если вам понравилась статья — ставьте плюс, если есть какие-либо вопросы — задавайте их в комментариях!

Довольно много вопросов от пользователей поступает насчет настройки беспроводной Wi-Fi сети: как ее переименовать, поменять пароль для доступа к ней, ограничить число пользователей (которые могут подключаться…). Когда говоришь, что все это достаточно легко делается в настройках роутера — то следует еще один вопрос: «а как туда зайти..?». 👀
Страница с настройками роутера — это обычная веб-страница, которую можно открыть практически в любом браузере (многие даже называют эту станицу просто — «Веб-интерфейс» или «Личный кабинет»). Собственно, эта статья как раз будет о том о том, как зайти в этот личный кабинет Wi-Fi роутера.
*
Примечание: хочу сделать небольшую ремарку — с некоторыми роутерами идет в комплекте CD-диск. В 99% случаев на нем записана утилита, облегчающая настройку роутера (никаких драйверов на нем нет, да и не нужны они — роутер работает сразу, как вы его подключите).
Правда сразу оговорюсь: в таких утилитах, чаще всего, настойки будут не все, лишь самое-самое основное. Поэтому, по моему мнению, — все эти утилиты бесполезны, проще настроить самостоятельно, открыв страничку со всеми параметрами устройства (об этом как раз ниже в статье 👇).
*
Содержание статьи
- 1 Как войти в настройки роутера
- 1.1 ШАГ 1: подключить роутер к компьютеру с помощью Ethernet-кабеля
- 1.2 ШАГ 2: узнать IP-адрес, пароль и логин от веб-интерфейса с настройками
- 1.3 ШАГ 3: ввести IP-адрес в адресную строку браузера
- 1.4 ШАГ 4: ввести пароль и логин для доступа к интерфейсу
- 1.5 ШАГ 5: настроить беспроводную сеть, интернет
- 2 Если страница с настройками не открывается
→ Задать вопрос | дополнить
Как войти в настройки роутера
ШАГ 1: подключить роутер к компьютеру с помощью Ethernet-кабеля
Первое, что нужно сделать — это подключить ваш роутер Ethernet-кабелем к компьютеру (* прим.: в последствии, когда Wi-Fi сеть будет настроена, кабель можно будет отключить). Сетевой кабель (хотя бы 1 шт.) всегда идет в комплекте к любым моделям роутеров (D-Link, TP-Link, Asus и пр.).
📌 Примечание! *
Многие современные роутеры можно настроить сразу же с помощью Wi-Fi (без их предварительного подключения кабелем к LAN-порту ПК).
Схема подключения
Обратите внимание, что после того, как вы соедините компьютер и роутер кабелем и включите устройства — на роутере должны начать мигать светодиоды (в том числе и те, которые помечены маркировкой LAN). Также должен «ожить» сетевой значок в Windows — обычно пишет, что найдена сеть и она «Без доступа к интернету».
Пример ошибки, при наведении на значок Wi-Fi, Windows сообщает, что он без доступа к интернету…
*
ШАГ 2: узнать IP-адрес, пароль и логин от веб-интерфейса с настройками
У каждой марки (модели) роутеров свой IP-адрес, логин и пароль для доступа к настройкам. Без этой информации — зайти в них не получится!
Сразу хочу казать: в документации к вашему устройству, на его коробке, или наклейке на корпусе — 99,9% эта информация есть (ниже приведено фото, как это выглядит 👇)!
Наклейка на роутере — адрес и пароль для доступа
📌 В помощь!
Как узнать IP-адрес настроек роутера — [см. инструкцию]
*
Если вы облазили роутер вдоль и поперек, и в документации ничего нет (или просто уже ни наклеек, ни документов не осталось) — воспользуйтесь табличкой ниже. В ней приведены самые популярные модели маршрутизаторов.
📌 Таблица №1: Данные для входа в настройки роутеров разных моделей. Важно! Все настройки приведены по умолчанию. Рекомендуемый браузер для входа в настройки — Microsoft Edge / Explorer / Chrome.
| Модель роутера | Страница настроек | Логин и пароль |
| Роутер от Ростелекома (Sagemcom) | http://192.168.1.1/ | Пароль и логин: admin |
| Asus | http://192.168.1.1/ | Логин: admin Пароль: admin |
| D-Link | http://192.168.0.1 | Логин: admin Пароль: либо пустая строка, либо так же admin. |
| Comfast (пример настройки) | http://192.168.10.1/ | Пароль устанавливается при первом входе в веб-интерфейс устройства. |
| NetGear | 192.168.1.1 | Логин: admin Пароль: password |
| Netis (пример настройки) | 192.168.1.1
или netis.cc |
По умолчанию ни логин, ни пароль не заданы!
Также см. наклейку на днище устройства и инструкцию по эксплуатации. |
| HUAWEI
(пример настройки) |
http://192.168.3.1/ | Пароль задается при первом подкл. устройства
(см. наклейку на корпусе устройства) |
| Mercusys (пример настройки) | 192.168.1.1
http://mwlogin.net/ |
Пароль задается при первом подключении. |
| Tenda (пример настройки) | http://192.168.0.1/index.html | Логин: admin |
| Tp-Link (пример настройки) | 192.168.1.1
192.168.0.1 (в зависимости от версии прошивки) |
Имя пользователя: admin Пароль: admin (набирать без точек, запятых и пр.). |
| TRENDnet | http://192.168.10.1 | User Name (логин): admin Password (пароль для доступа): admin |
| Xiaomi (пример настройки) | http://192.168.31.1/
http://router.miwifi.com/ |
По умолчанию сеть без пароля (затем будет тот пароль, который вы установите вручную) |
| Zyxel / ZBT (пример настройки) | 192.168.1.1
my.keenetic.net |
Логин: admin Пароль: admin (или без него) |
*
ШАГ 3: ввести IP-адрес в адресную строку браузера
Многие ошибочно вводят IP-адрес в поисковую строку, вместо адресной (и поэтому, собственно, не могут войти в веб-интерфейс…).
Адресная строка в EDGE
Кстати, еще один момент: открывать настройки лучше в Internet Explorer (Edge) — эти браузеры предустановлены в Windows и разработчики прошивок для роутеров оптимизируют свой веб-интерфейс в первую очередь под них.
*
ШАГ 4: ввести пароль и логин для доступа к интерфейсу
Если IP-адрес был правильно указан — вы увидите, что для дальнейшего доступа, Вас могут попросить ввести пароль и логин (значит вы двигаетесь в верном направлении 👌).
Чаще всего пароль и логин по умолчанию — это «admin» (вводить без кавычек). Иногда, вместо пароля вообще вводить ничего ненужно (а порой, этого окна не появл. вообще!).
В общем, вводите те данные, которые указаны производителем вашего устройства, и нажимайте OK. 👇
Данные для входа — пароль и логин
*
ШАГ 5: настроить беспроводную сеть, интернет
Собственно, если логин и пароль верный — откроется веб-интерфейс с настройками. Дело останется за малым — ввести необходимые изменения в параметры, сохранить их и перезагрузить роутер.
Состояние — кто подключен к роутеру — Xiaomi Mi Router 4A
*
👉 В помощь!
Возможно, вам будет интересна статья о том, как поставить или поменять пароль на Wi-Fi.
*
Если страница с настройками не открывается
1) Проверьте, тот ли IP-адрес вы вводите
Самая частая проблема — это когда пользователь вводит не тот IP-адрес. В этом случае браузер отобразит ошибку вида «Не удается найти и отобразить эту страничку» (пример ниже 👇). Рекомендую еще раз перепроверить IP-адрес и попробовать заново ввести его в адресную строку браузера.
Не удается отобразить эту веб-страницу // Internet Explorer
*
2) Подключен ли роутер: все ли в порядке с кабелями
Кстати, подобную ошибку, как на скрине выше, можно увидеть, когда ваш роутер не подключен к компьютеру. Возможно, что сетевой кабель не плотно вставлен в LAN-порт, или он просто перебит. Посмотрите, горят ли светодиоды на корпусе роутера, появляется ли в Windows сетевой значок, сигнализирующий о доступном локальном подключении.
Светодиоды на корпусе устройства
*
3) Попробуйте другой браузер, отключите VPN!
Многие пользователи используюсь для открытия веб-интерфейса роутера браузеры Chrome, Firefox, Opera и др., «обвешанные» десятком-другим плагинов. Дело в том, что часть плагинов и настроек в самих браузерах (например, турбо-режим, VPN) — могут просто блокировать и не позволять войти по локальному IP-адресу.
Поэтому, совет простой — попробуйте запустить Internet Explorer / Edge (без всяких надстроек), ну или хотя бы просто другой браузер.
Microsoft Edge
*
4) Проверьте, установлено ли получение IP и DNS в авто-режиме
Возможно, что не получается подключиться из-за неверных настроек IP и DNS. Чтобы это проверить, необходимо открыть вкладку сетевые подключения и посмотреть, что там «творится» с подключением по локальной сети.
Для этого вызовите окно «Выполнить» (сочетание кнопок Win+R), введите в строку «Открыть» ncpa.cpl и нажмите OK (пример ниже 👇).
ncpa.cpl — просмотр всех сетевых подключений
Далее посмотрите: нет ли на подключении по локальной сети (Ethernet, если у вас англ. версия) красных крестиков (что укажет на отсутствие подключения — например, не плотно вставленный сетевой кабель в LAN-порт).
После этого откройте свойства этого подключения (пример ниже 👇).
Свойства подключения по локальной сети
Далее найдите строчку «Протокол интернета версии 4 (TCP/IPv4)» и откройте ее свойства. Ну и, собственно, переставьте ползунки в автоматическое получение IP и DNS (как на скриншоте ниже 👇).
Сохраните настойки и перезагрузите компьютер. Далее снова попробуйте зайти по IP-адресу настроек роутера.
Получить IP и DNS автоматически
*
5) Если предыдущее не помогло…
Рекомендую в этом случае ознакомиться с еще одной моей статьей: «Как зайти по IP-адресу 192.168.1.1».
*
PS
Несмотря на разнообразие моделей и марок роутеров — принцип входа в веб-интерфейс с настройками везде одинаковый (его и пытался донести в этой статье 👌).
*
За дополнения по теме — заранее благодарю…
На этом пока всё, всем удачи!
👋
Первая публикация: 27.05.2017
Корректировка: 21.04.2023


Полезный софт:
-
- Видео-Монтаж
Отличное ПО для создания своих первых видеороликов (все действия идут по шагам!).
Видео сделает даже новичок!
-
- Ускоритель компьютера
Программа для очистки Windows от «мусора» (удаляет временные файлы, ускоряет систему, оптимизирует реестр).
- На главную
- Категории
- Сеть
- Вход в личный кабинет роутера
Вход в личный кабинет роутера
В основе любой беспроводной сети лежит маршрутизатор Wi-Fi, который сохраняет все необходимые данные. Поэтому важно знать, как открыть настройки роутера и внести важные изменения.
2020-11-19 02:58:17108
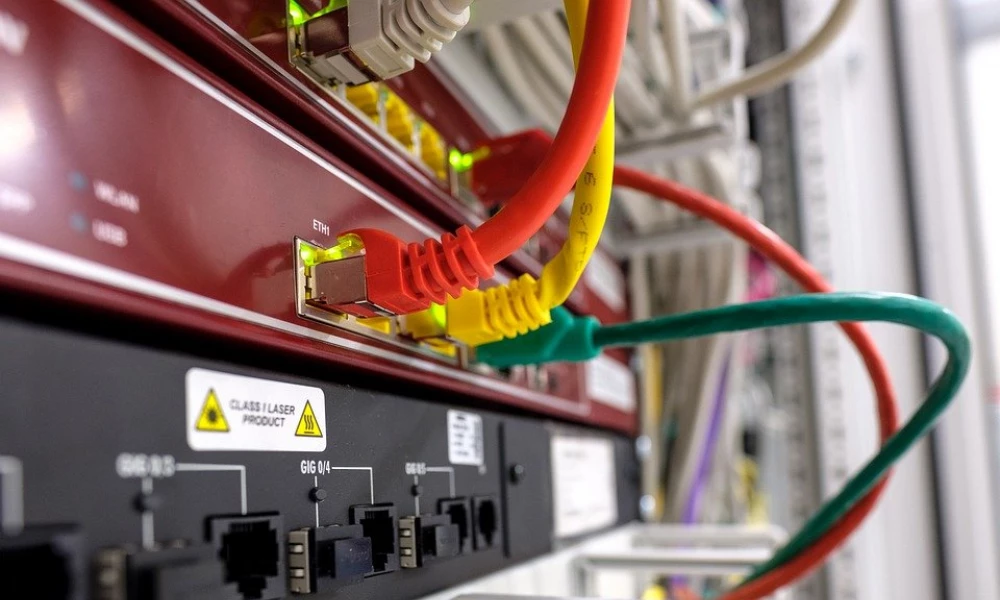
В основе любой беспроводной сети лежит маршрутизатор Wi-Fi, который сохраняет все необходимые данные. Поэтому важно знать, как открыть настройки роутера и внести важные изменения.
Базовое администрирование
Роутер отвечает за обеспечение беспроводного доступа к сети. Это достигается путем преобразования данных с модема, подключенного к интернету, в радиосигналы. Эти сигналы улавливаются и используются для связи любыми беспроводными устройствами в зоне действия сети. Без роутера нет Wi-Fi.
Доступ к личному кабинету требуется по многим причинам: если необходимо переименовать свою сеть, изменить пароль, настроить уровень безопасности, включить или отключить удаленное администрирование, создать гостевую сеть. В зависимости от марки и модели существуют и другие настройки, к которым можно получить доступ через роутер. Некоторые позволяют подключать внешнее хранилище для использования в сети или настраивать родительский контроль, чтобы ограничить доступ в установленные периоды времени.
В основном пользователи не следят за выходом свежих прошивок. Однако рекомендуется устанавливать актуальные версии – это поможет исправить текущие ошибки и закрыть разнообразные уязвимости, позволяющие злоумышленникам взломать сеть.
Как получить доступ к личному кабинету?
Процесс входа в личный кабинет одинаков независимо от того, используется ли маршрутизатор от провайдера или нет. Также не имеет значения, используется ли выделенный маршрутизатор или комбинированный модем/маршрутизатор.
Важно! Описанные ниже шаги могут быть выполнены через любой веб-браузер как на настольных, так и на мобильных устройствах.
- Узнать адрес, логин и пароль. Для этого перевернуть маршрутизатор и посмотреть, что написано на стикере, который приклеен к его нижней части.
- Следует убедиться, что компьютер подключен к роутеру с помощью кабеля Ethernet или беспроводного соединения.
- В адресную строку вставить IP-адрес (в большинстве случаев – 192.168.1.1).
- Для входа в админ-панель вписать в соответствующие поля логин и пароль (по умолчанию – admin и admin).
- Загрузится стартовое окно личного кабинета, и можно выполнять настройки.
Что делать, если не получается зайти в личный кабинет?
- Не удается получить доступ к сайту – попробовать другой IP-адрес.
- После попытки ввести имя пользователя и пароль браузер возвращает сообщение об ошибке – компьютер не подключен к нужному порту, либо комбинация логин/пароль была неправильной.
- Отсоединить от роутера WAN и LAN-кабели, кроме того, которым подключен компьютер.
- Временно отключить Брандмауэр.
- Отключить прокси.
- Перезагрузить маршрутизатор.
- Сбросить маршрутизатор до заводских настроек.
Определить IP-адрес
Для входа в личный кабинет может использоваться не только 192.168.1.1, но и 192.168.0.1, 192.168.2.1 или 192.168.1.100. Но это не всегда так, поэтому, если ни один из указанных адресов не подходит, необходимо самостоятельно определить его.
Для Mac:
- Перейти в «Системные настройки» – «Сеть» – «Дополнительно» – «TCP/IP».
- Открыть терминал с помощью Command+T – команда netstat -NR | grep default – Enter.
Для Windows:
- Открыть окно «Выполнить» зажатием клавиш Win+R – команда cmd – Enter – команда ipconfig – Enter.
- Перейти по пути «Параметры сети и интернет» – «Настройка параметров адаптера» – двойной клик левой кнопкой мышки по рабочей сети – «Сведения».
Подобрать логин и пароль
Обычно с логином проблем нет (используется стандартный admin), а вот пароль приходится поискать. Если стикера на роутере нет или пользователь когда-то изменил данные и забыл их, стоит попробовать такие варианты пароля, как Admin, admin, admin1, superadmin, password, 1234.
В качестве пароля может быть установлен серийный номер, указанный на коробке (S/N).
Также стоит поискать данные на официальном сайте устройства.
Некоторые маршрутизаторы предлагают функцию восстановления пароля – эта опция появляется, когда водится неправильное имя пользователя и/или пароль определенное количество раз. Как правило, это окно запрашивает серийный номер.
Отключить Брандмауэр
Защитник может блокировать вход в админ-панель, поэтому для его отключения необходимо перейти в параметры системы (Win+I):
- Открыть раздел «Обновление и безопасность».
- Перейти во вкладку «Безопасность» и открыть одноименную службу.
- Во вкладке «Брандмауэр» по очереди открыть сеть домена, частную и общедоступную сеть. Передвинуть ползунок в состояние «Откл.».
Отключить прокси
Доступ к админ-панели может отсутствовать из-за прописанного в ОС прокси-сервера. Для его отключения необходимо:
- Зайти в параметры системы (Win+I), открыть раздел «Сеть и интернет».
- Найти в левом меню вкладку «Прокси», в ручной настройке отменить использование опции, передвинув ползунок влево.
Перезагрузить роутер
Перезагрузка завершает работу и перезапускает все функции устройства, но сохраняет его настройки. Данная процедура помогает в ситуациях, когда:
- Консоль администратора не отвечает на свой IP-адрес.
- Были перебои с электричеством.
- Устройство не перезагружалось в течение длительного времени (месяц или больше).
- Необходимо очистить DNS-кэш.
Перезагрузить роутер возможно несколькими способами:
- Отключить устройство от сети, подождать 30 сек. и включить обратно.
- Нажать на специальную кнопку On/Off, расположенную на корпусе, немного подождать и включить обратно.
Сбросить настройки
Сброс маршрутизатора перезагружает устройство, возвращает заводские параметры и удаляет пользовательские конфигурации. Это означает, что установленные настройки беспроводной сети, пользовательские DNS-серверы и все ранее введенные настройки переадресации портов удалятся при восстановлении программного обеспечения в состояние по умолчанию.
Обычно используется специальная кнопка Reset, которая расположена на корпусе устройства:
- С помощью тонкого острого предмета удерживать кнопку в течение 30 сек.
- Отпустить ее и подождать еще 30 сек., пока маршрутизатор полностью перезагрузится и снова включится.
Альтернативный метод подразумевает удержание кнопки Reset в течение 90 сек., и его стоит попробовать, когда базовая 30-секундная версия не работает.
Если проблема не решится, рекомендуется рассмотреть вариант покупки нового устройства.
Администрирование маршрутизатора по Wi-Fi
Первую настройку лучше всего выполнять через проводное соединение, чтобы подключение не было сброшено, если в процессе изменяются параметры безопасности или беспроводной связи.
Когда доступ к маршрутизатору осуществляется через Wi-Fi, устройство должно быть рядом с компьютером, чтобы избежать сброса соединения из-за помех или слабой работы беспроводной связи.

Ваш покорный слуга — компьютерщик широкого профиля: системный администратор, вебмастер, интернет-маркетолог и много чего кто. Вместе с Вами, если Вы конечно не против, разовьем из обычного блога крутой технический комплекс.













 Рисунок 7. Порты роутера Lan, Internet, питание и кнопка перезагрузки.
Рисунок 7. Порты роутера Lan, Internet, питание и кнопка перезагрузки. Рисунок 8. Иконка сетевого подключения в Windows 10
Рисунок 8. Иконка сетевого подключения в Windows 10