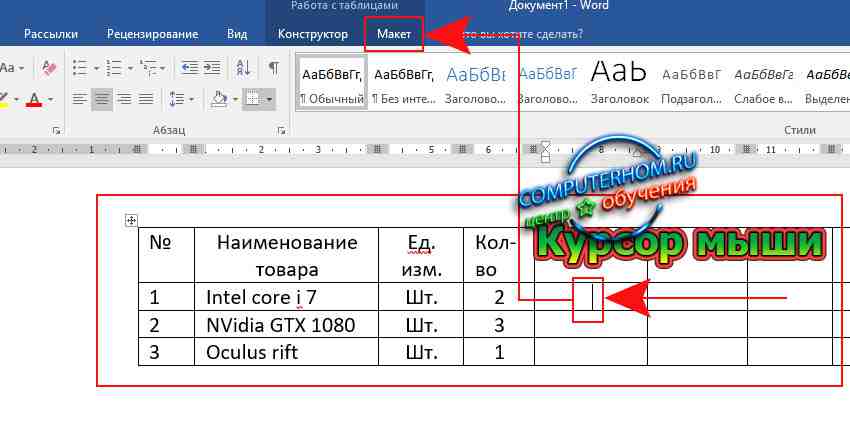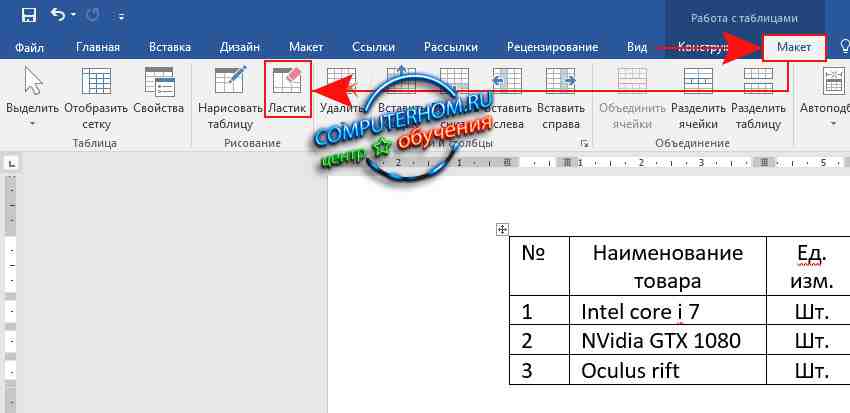Здравствуйте уважаемый посетитель сайта! Если у вас вдруг возник вопрос на тему, о том, где ластик в ворде 2016, то вам тогда сюда, из этой инструкции, вы узнаете, где находится ластик в ворде 2016.
И так чтобы найти и включить инструмент ластик в word 2016, вам нужно будет открыть документ ворд с таблицей, если у вас нет таблице или вы не знаете, как создать таблицу в wore, то вы можете просмотреть инструкцию, о том как сделать таблицу. Если же у вас есть уже таблица, то вы можете приступить изучению инструкции.
И так чтобы включить ластик в ворд 2016, вам нужно навести курсор мыши в таблицу и один раз нажать левую кнопку мыши, в любом месте вашей таблице, после чего будет помещен курсор мыши в таблицу, теперь курсор мыши не трогаем он будет мигать.
Теперь наводим курсор мыши на пункт «Макет» и один раз нажимаем левую кнопку мыши.
После того как вы выберите пункт «Макет», у вас отобразится дополнительное меню, где вы и увидите инструмент «Ластик».
Чтобы выбрать и воспользоваться ластиком нажимаем один раз левой кнопкой мыши по ластику.
На этом у меня все, всем пока, удачи! До новых встреч на сайте computerhom.ru.
Содержание
- — Как можно рисовать в ворде?
- — Как открыть конструктор в Microsoft Word?
- — Где найти карандаш в Ворде 2010?
- — Как рисовать в ворде 2021?
- — Что означает вкладка Конструктор?
Если нужно удалить какое-то значение в таблице, устанавливаем курсор мыши на место, где надо удалить число, переходим во вкладку «Макет», в открывшемся меню в разделе «Рисование», находится инструмент «Ластик», осталось только нажать на него.
Как можно рисовать в ворде?
Щелкните в том месте документа, где вы хотите создать рисунок. На вкладке Вставка в группе элементов Иллюстрации нажмите кнопку Фигуры. Когда вы найдете фигуру, которая вы хотите вставить, дважды щелкните, чтобы вставить ее автоматически, или щелкните и перетащите, чтобы нарисовать ее в документе.
Как открыть конструктор в Microsoft Word?
Включение окна «Конструктор»
Открыть вкладку «Вставка» — «Таблица» — выбрать любое количество ячеек, пусть даже 2*2. Таблица появилась на странице. Автоматически после ее создания, появится вкладка «Работа с таблицами», внутри которой будет подраздел «Конструктор».
Где найти карандаш в Ворде 2010?
Изменение фигуры
- На вкладке «Главная» в группе «Инструменты» откройте список «Средства рисования» и выберите инструмент «Карандаш» .
- Вы выберите фигуру, щелкните вершину которую вы хотите удалить, и нажмите кнопку DELETE.
Как рисовать в ворде 2021?
Рисование основных линий и фигур
- Выбрать Вставить > Формы.
- Выберите фигуру, которую вы хотите нарисовать.
- Выберите место в документе, где вы хотите начать фигуру, и перетащите ее до конечной точки. Чтобы создать идеальный квадрат или круг, нажмите и удерживайте сдвиг пока вы перетаскиваете курсор.
Что означает вкладка Конструктор?
Вкладка Конструктор содержит инструменты для форматирования таблицы: выбор стиля, границ и заливки как всей таблицы, так и отдельных ячеек.
Интересные материалы:
Какие программы запрещены в Китае?
Какие существуют вредоносные программы?
Какие типовые документы можно разрабатывать в программе Компас 3d?
Какие возможности предоставляет диалоговое окно Абзац в программе Word?
Какие вы знаете программы архиваторы?
Каким цветом подчёркиваются орфографические ошибки в программе MS Word?
Каким цветом подчеркиваются орфографические ошибки в программе Word?
Какой программой можно заменить плей маркет?
Какой программой обрабатывать видео с gopro?
Какой программой открыть HEIC?
|
Да, конечно, в Word есть ластик , ты можешь найти его в пункте » Таблица и граница» , кликни и по ней и ты найдёшь ластик. автор вопроса выбрал этот ответ лучшим -Irinka- 4 года назад Если поставить мышку в любую графу таблицы, в панели инструментов прявится вкладка «Конструктор». Выбираем «Нарисовать границы» и теперь нам виден «Ластик». Теперь вы можете стирать им ненужные линии (грани) вашей таблицы. Красное облако 4 года назад Есть без ластика работать в Ворде не совсем удобно, то есть он нужен (иногда). Версий Ворд довольно много. Если надо удалить некое значение в таблице, то наводим на это место курсор, далее макет-рисование-ластик. В более поздних версиях Ворда путь такой: работа с таблицами-макет-ластик. Airplane 7 лет назад Ластика нет в Microsogt Word. Но есть волшебные клавиши Delete и Backspace Знаете ответ? |
Excel для Microsoft 365 Word для Microsoft 365 PowerPoint для Microsoft 365 Excel 2021 Word 2021 PowerPoint 2021 Excel для iPad Word для iPad PowerPoint для iPad Excel для iPhone Word для iPhone PowerPoint для iPhone Еще…Меньше
ВWord,Excel иPowerPoint дляMicrosoft 365 и iOS мы вносим некоторые улучшения. В этой статье вы найдете краткое введение в эти изменения.

Перо действия Word
Во-первых, это перо Действия Word, которое упрощает запуск редактирования отредактируемого пера вWord.
Вы найдете перо действия в правой части панели инструментов пера. Просто выберите его и начните редактирование. Эта кнопка заменяет старую кнопку редактора отрисовки, которая была на вкладке «Word «.
Совет: Если у вас есть устройство с поддержкой сенсорного экрана, например MicrosoftSurface, вы также можете нажать перо действия и просто отредактировать его с помощью пальца.
Лассо
Excel иPowerPoint уже некоторое время имели лассо, а теперь они уже вWord. С помощью лассо можно выбрать в документе текст от нее. Вы можете выбрать отдельные штрихи или целые слова или фигуры. Выбрав его, вы можете изменить, переместить или удалить окне.
Выберите лассо (вы найдете его в левой части панели инструментов пера), а затем обрисуйте нужный перо. Это не должен быть идеальный круг, просто нарисуйте лассо вокруг нее, какой бы фигурой она ни была, и она будет выбрана.
Point Eraser
Еще однойPowerPoint, которая уже некоторое время находится вWord, является ластик. Ластик, который вы уже имели вWord, был ластиком для штрихов. Это означает, что при прокрутке ластиком по росчерку будет одновременно стираться весь росчерк. Это быстрый способ быстро очистить ваш окне, но он не очень точный. Если вы просто хотите стереть часть росчерка, используйте новый ластик. Это больше похоже на ластик, который вы бы добавили в настоящий карандаш. Будут стираться только те краски, которые вы передаете ластику.
Чтобы использовать его, выберите ластик рядом с кнопкой Лассо, а затем еще раз выберите кнопку ластик, чтобы отобирать параметры ластиков. Выберите Пункт Ластик, и все готово к стираемой области.
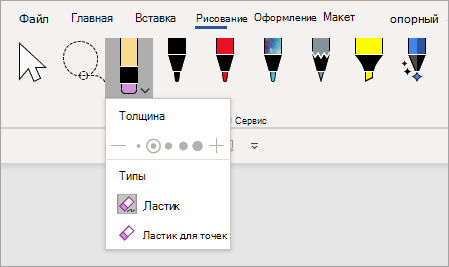
Ластик точка пока не доступен дляExcel.
Последние цвета пера
Если щелкнуть стрелку перетащенного пера или выделения, чтобы изменить его цвет, вы увидите раздел под кнопкой Толщина, который позволяет выбрать один из недавно использованных цветов.
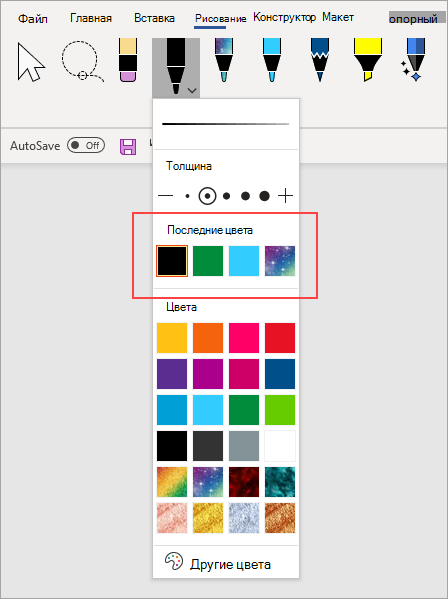
Настройки пера больше не перемещаются
Кроме того, мы внося изменения в параметры панели инструментов пера. При настройке панели инструментов ( например, изменения цвета пера) изменения сохраняются локально на вашем устройстве, но перестают перемещаться на другие устройства.
Дополнительные сведения
Рисование и создание рукописных заметок в Office
Нужна дополнительная помощь?
Нужны дополнительные параметры?
Изучите преимущества подписки, просмотрите учебные курсы, узнайте, как защитить свое устройство и т. д.
В сообществах можно задавать вопросы и отвечать на них, отправлять отзывы и консультироваться с экспертами разных профилей.
Где находится ластик в Ворде и как им пользоваться
При работе с таблицами в Word пользователь имеет широкий спектр возможностей их редактирования. Для удобства создания подходящей индивидуальной таблицы в текстовом редакторе существует опция Ластик. Он помогает стирать границы и содержимое ячеек и позволяет намного быстрее изменять конфигурацию табличной зоны. В статье рассмотрим и ответим на вопрос, где находится ластик в Ворде.
Как стереть ластиком и где находится
Нажимаете на ячейку Работа с таблицами, переходите в раздел Конструктор и находите инструмент Ластик. Выбрав эту функцию, курсор заменится на стёрку.
Выделяете ненужный элемент и щёлкаете. Лишние границы или текст будут удалены.
Чтобы новый курсор обратно стал стандартной стрелкой нужно нажать Конструктор — Ластик.
Стоит помнить, что эта опция в ворде используется лишь для таблицы, а для рисунка такой инструмент можно найти в стандартной программе операционной системы Windows – Paint.
Примечание! Описание пути для использования функции Ластик актуально для версии Microsoft Office Word 2007 и 2010.
Где находится в других версиях
MS Word 2003: нужно нажать на вкладку Вид — Панель инструментов — Таблицы и границы.
В верхней части окна появится новая панель, где и будет находиться искомая функция.
В 2013 ворде нужно установить курсор в ячейке таблицы, открыть вкладку Работа с таблицами – Макет и выбрать нужную опцию.
В MS Word 2016 функция Ластик находится во вкладке Макет.
Важно! Для более поздних версий текстового редактора обязательным условием вызова резинки является то, что курсор должен находиться внутри табличной области. Только после этого на панели инструментов будет доступна вкладка Работа с таблицами.
Как видите местонахождение такого полезного инструмента, как Ластик, в разных версиях текстового редактора примерно одинаковое. Преимуществом этой функции является скорость и простота конфигурации готовой таблицы под индивидуальные условия. Облегчает поиск этой опции то, что от серии к серии Microsoft Office Word значок не изменяется и его можно распознать интуитивно.
Где находится резинка в ворде
Здравствуйте уважаемый посетитель сайта! Если у вас вдруг возник вопрос на тему, о том, где ластик в ворде 2016, то вам тогда сюда, из этой инструкции, вы узнаете, где находится ластик в ворде 2016.
И так чтобы найти и включить инструмент ластик в word 2016, вам нужно будет открыть документ ворд с таблицей, если у вас нет таблице или вы не знаете, как создать таблицу в wore, то вы можете просмотреть инструкцию, о том как сделать таблицу. Если же у вас есть уже таблица, то вы можете приступить изучению инструкции.
И так чтобы включить ластик в ворд 2016, вам нужно навести курсор мыши в таблицу и один раз нажать левую кнопку мыши, в любом месте вашей таблице, после чего будет помещен курсор мыши в таблицу, теперь курсор мыши не трогаем он будет мигать.
Теперь наводим курсор мыши на пункт «Макет» и один раз нажимаем левую кнопку мыши.
После того как вы выберите пункт «Макет», у вас отобразится дополнительное меню, где вы и увидите инструмент «Ластик».
Чтобы выбрать и воспользоваться ластиком нажимаем один раз левой кнопкой мыши по ластику.
Обычный пользователь ПК обладает не малым багажом знаний, связанных с настройками программ, установкой драйверов, но бывает такое, что не можешь найти обычный ластик в Ворде. «Стерка – простой элемент, но существует ли он в данной программе и если да, то где?» — вероятно, так подумали многие из вас. Давайте найдём этот хорошо скрываемый инструмент.
MS Word 2016: поиск ластика
Если нужно удалить какое-то значение в таблице, устанавливаем курсор мыши на место, где надо удалить число, переходим во вкладку «Макет», в открывшемся меню в разделе «Рисование», находится инструмент «Ластик», осталось только нажать на него. Также с помощью ластика можно удалить лишние линии таблицы – просто навести стрелку мыши и кликнуть.
Стерка в 2013 Ворде
Чтобы найти ластик в Ворде 2013 нужно: установить указатель мыши в таблице и открыть вкладку «Работа с таблицами» — «Макет». В меню ниже будет доступен ластик.
Резинка в Word 2010
Для начала необходимо установить курсор в одну из ячеек в таблице. Только после этого действия появится ластик. Далее нужно перейти во вкладку «Работа с таблицами» — «Конструктор» — «Ластик».
Стерка в версии 2007
В Ворде 2007 нужно установить курсор в ячейку таблицы (точно также как и для версии 2010). Затем, появится вкладка «Конструктор» в которой находится ластик.
Резинка в Ворде 2003
По большей части резинки пользуются спросом для удаления таблиц и всё, что в них. В 2003 Ворде нужно перейти во вкладку «Вид», «Панель инструментов», «Таблицы и границы».
Приветствую, друзья. За прошедшую неделю я получил несколько однотипных вопросов, где найти ластик в «Ворде» 2007 и остальных редакциях распространённого текстового редактора. Интересно, с чем это связано? Видимо, весна – не только пора любви, а ещё время отчётов, зачётов, курсовых и экзаменов. Чтобы больше не отвечать индивидуально на подобные вопросы написал эту статью, надеюсь, она вам пригодится. Сначала разберёмся, для чего нужен ластик в «Ворде» 2007, 2003 и более новых версиях программы.
Назначение
Виртуальная стёрка нужна, чтобы видоизменять таблицы. Пользоваться им очень удобно, он заменяет несколько команд, таких как «удалить ячейки» и «объединить ячейки». Просто стираешь ненужные границы и получаешь таблицу требуемого вида. Почему в таком случае разработчики «Ворда» 2007 года и остальных не поместили ластик где-нибудь на самом видном месте редактора таблиц, чтобы его было легко найти? Друзья, наше возмущение, конечно, обосновано, но не стоит зацикливаться, наверняка у компании «Майкрософт» были свои причины спрятать такой полезный инструмент. Лучше поговорим о том, где он находится. И начнём с редактора 2007 года — по нему больше всего запросов.
Товарищи, если кому-то будут непонятны подсказки, то просто обратитесь к вставленному фото под текстом, на нём ясно видно то загадочное место, где находится ластик в «Ворде» 2007 года выпуска:
- Ставим курсор в одну из ячеек таблицы.
- В результате видим, что среди вкладок меню редактора появились две новых – «Конструктор» и «Макет».
- Переходим во вкладку «Конструктор».
- Раскрываем меню инструмента «Нарисовать границы» и выбираем собственно «Ластик».
Вот мы и раскрыли то таинственное место, где прячется ластик в «Ворде» 2007, можно пользоваться. Кстати, чтобы перестать стирать и приступить к заполнению созданных ячеек, нужно пройти тот же путь и выключить стёрку.
Другие версии
Друзья, дальше коротко поговорим о том, как найти ластик в остальных выпусках «Ворда», то есть не только 2007 года, а ещё 2010, 2003, 2013 и 2016 годов. В Word 2010 стёрка находится в том же месте, что и в описанной выше версии 2007 года, отдельно останавливаться не буду.
В старой версии редактора, выпущенной в 2003 году, меню и весь интерфейс программы сильно отличался. Часть пользователей считает, что он был проще и удобней. Позволю себе с ними не согласиться. Мне больше импонирует седьмая версия Word. В качестве примера и подтверждения приведу функцию подсчёт знаков в тексте. В «седьмой» редакции вызов данного отчёта выполняется нажатием кнопки «Число слов», расположенной в нижней части основного окна, а в третьей для получения той же информации нужно зайти в раздел меню «Сервис» и раскрыть «Статистику» — уж больно хлопотно. Но это лишь моё мнение и я его никому не навязываю, лучше перейдём к теме статьи – ластик в Word 2003 включается следующим образом:
- Раскрыть перечень меню «Вид».
- Выбрать «Панель инструментов», поставить галочку возле пункта «Таблицы и границы».
- В появившемся окошке нужный инструмент найдётся в верхнем левом углу (второй с краю).
2013 и 2016
Друзья, не знаю причину, но создатели Word в последних версиях решили переместить виртуальную стёрку из раздела «Конструктор» в его соседа по меню раздел «Макет». Объяснений этому шагу у меня нет, но опять оговорюсь – разработчикам виднее, должно быть, на это есть веские основания. Чтобы активировать ластик в Word 2013 и 2016 годов, нужно выполнить следующие действия:
- Обязательное условие – это нахождение курсора внутри таблицы (порядковый номер ячейки или наличие в ней содержимого не имеют значения).
- Если обозначенное выше условие соблюдено, то в основном меню программы появится дополнительный раздел «Работа с таблицами», состоящий из двух вкладок – «Конструктор» и «Макет».
- Переходим в «Макет», состоящий из нескольких подразделов и команд, среди них найдётся и «Рисование».
- Если содержимое пункта «Рисование» не отображено, то следует его раскрыть, нажав на маленькую стрелочку под названием.
- Там мы и отыщем требуемый инструмент – стёрку для таблиц, активирующийся одним нажатием, а деактивирующийся по завершении работы повторным щелчком.
На этом закончу статью. Если что-то непонятно и фото не помогают, то обозначьте свой вопрос в комментариях. Обязательно отвечу всем. До свидания.
Где в «Ворде» «Ластик» и для чего он нужен
Программа «Майкрософт Ворд» — это отличный текстовый редактор, которым пользуется большая часть населения целой планеты. Но редактор способен работать не только с текстом, а и с таблицами наподобие «Экселя». Во время работы с ними может понадобиться полезный инструмент «Ластик». В статье мы поговорим о том, где в «Ворде» «Ластик» и зачем он нужен.
Местонахождение
Сейчас мы разберемся, где в «Ворде» «Ластик», так как многие пользователи попросту не замечают данный инструмент при работе с документом.
Итак, открыв программу, вы не сможете обнаружить искомый инструмент, так как он предназначен лишь для работы с таблицами, следовательно, нам необходима таблица. Откройте документ с таблицей или же создайте ее самостоятельно в новом документе.
Чтобы появилась специальная панель с дополнительными инструментами, предназначенными для работы с таблицами, вам необходимо навести курсор мыши на одну из ячеек и нажать левую кнопку мыши (ЛКМ). После этого курсор начнет мигать, давая понять, в каком месте будет происходить набор текста или же его редактирование, а сверху панели с инструментами появятся еще две вкладки: «Конструктор» и «Макет». Необходимо перейти во вкладку «Макет».
Теперь на панели появились новые инструменты, среди которых и можно будет обнаружить «Ластик». Теперь вы знаете, где в «Ворде» «Ластик». Как видно, найти его проще простого, главное — знать, где искать.
Для чего он нужен
Зная, где найти ластик в «Ворде», рядовой пользователь может задаться резонным вопросом: «А зачем он нужен?» Сейчас мы постараемся дать ответ на него.
Как можно понять, данный инструмент используется лишь при взаимодействии с таблицами в «Ворде», следовательно, он является инструментом для их редактирования. По принципу настоящего ластика, который используется для стирания карандаша, ластик «Вордовский» стирает таблицу и содержимое в ячейках. Это очень удобно, если вам необходимо удалить часть таблицы.
По итогу прочтения вы знаете, где в «Ворде» «Ластик» и зачем он нужен, теперь смело можно взаимодействовать с этим инструментом при работе с таблицами.