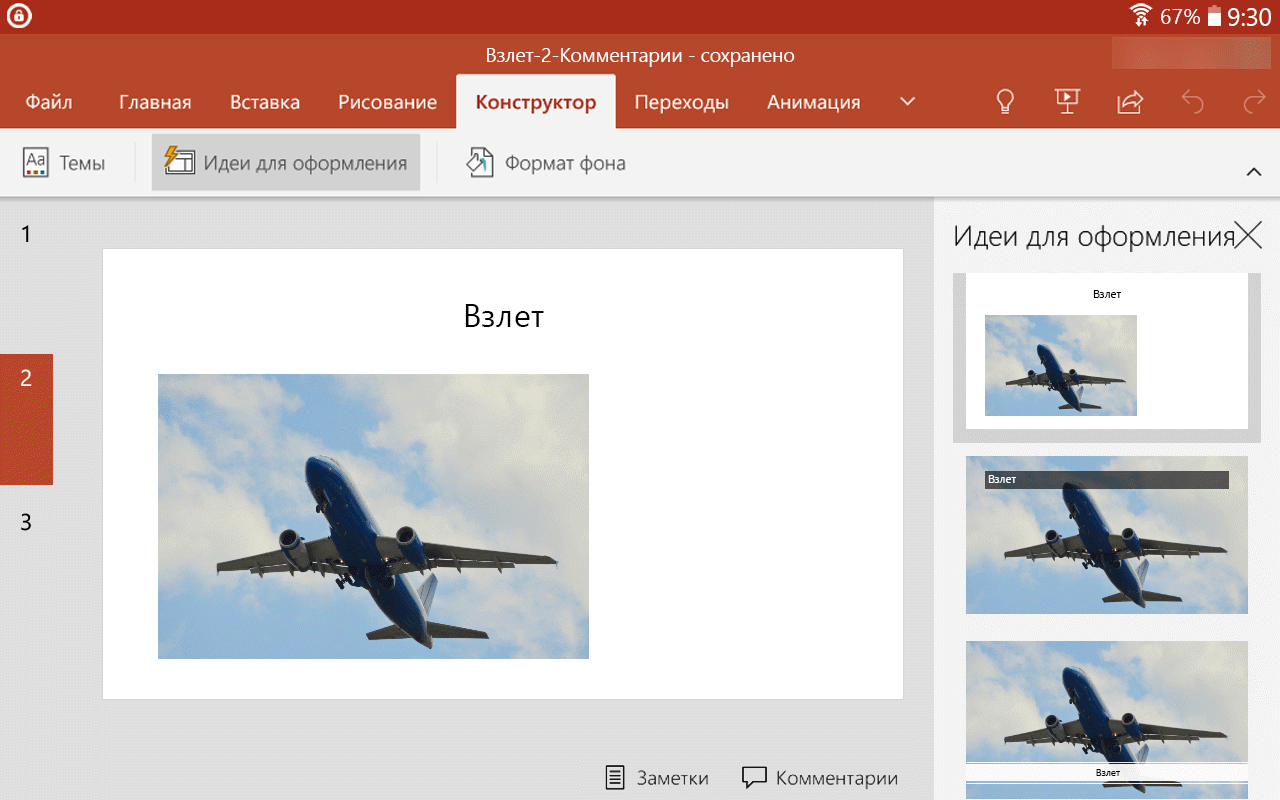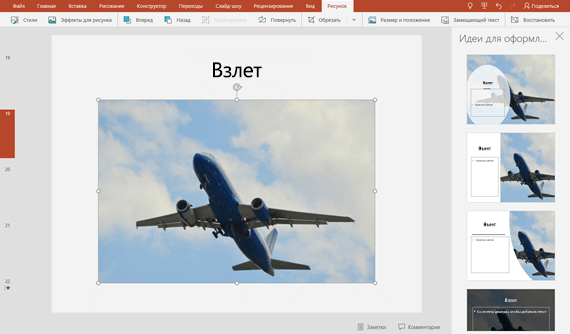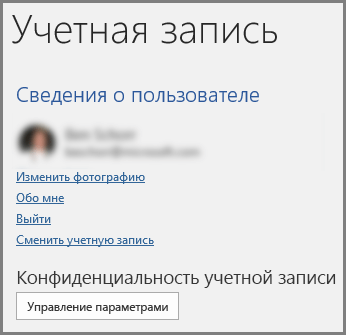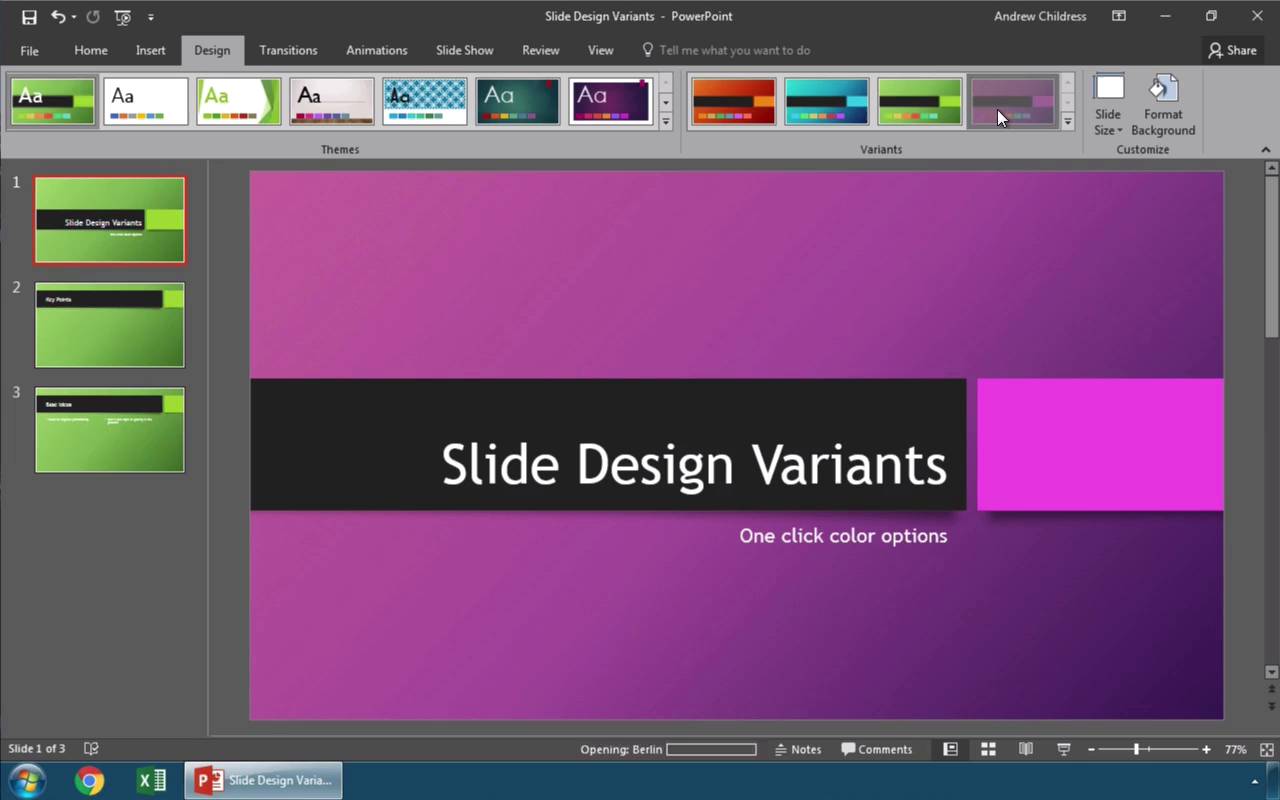Разработчик. улучшает слайды для подписчиков Microsoft 365 , автоматически создавая идеи дизайна на выбор.
По мере добавления содержимого на слайды конструктор в фоновом режиме подбирает к нему профессионально оформленные макеты.
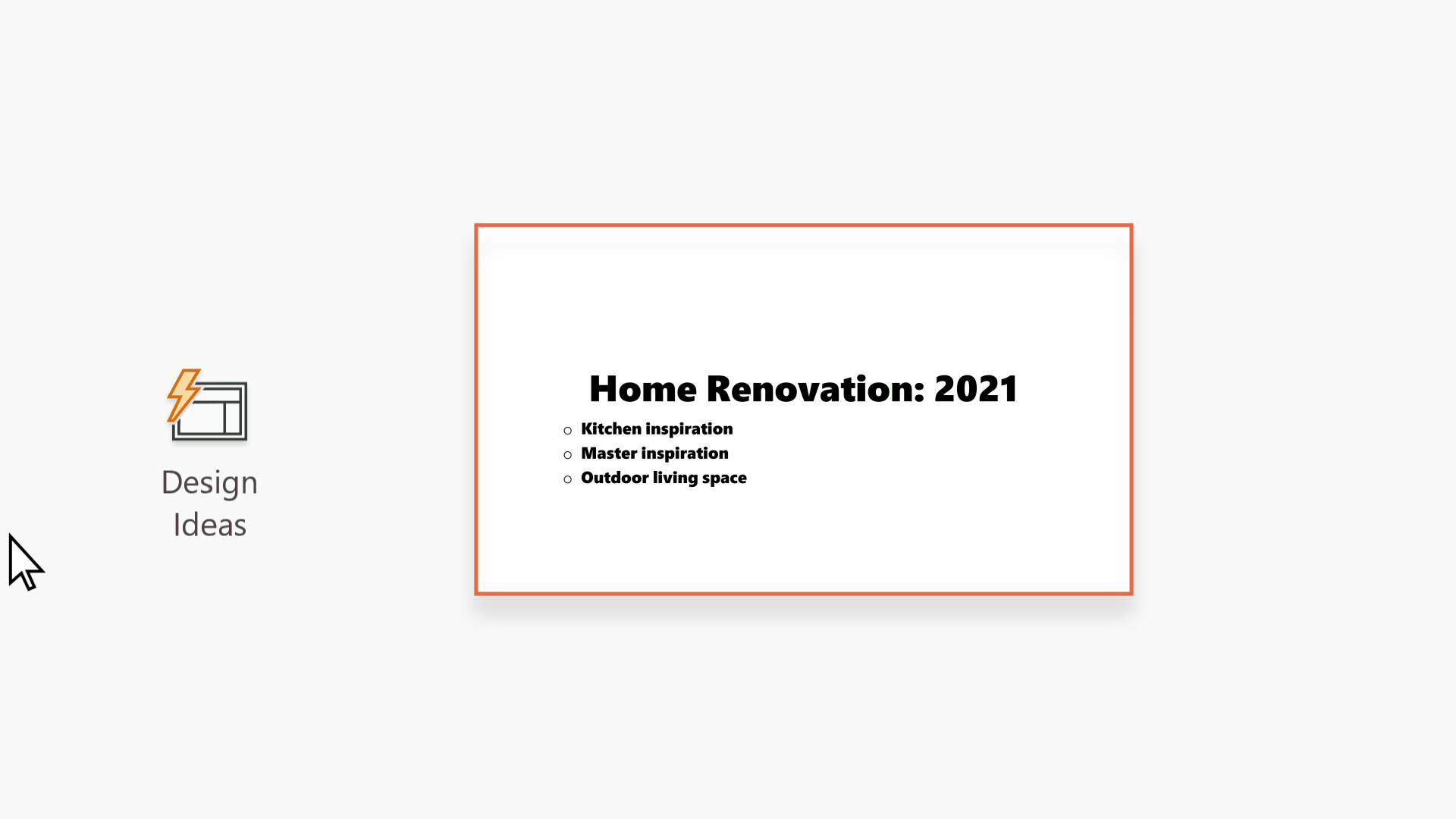
|
Это функция Microsoft 365 только для подписчиков. Если кнопка конструктора |
Найдите идеи для оформления
-
Запросите идеи дизайна в любое время, выбрав Конструктор >
на ленте.
-
При первом использовании Разработчик. может появиться запрос на разрешение предлагать вам различные идеи для оформления презентации. Если вы хотите использовать конструктор, щелкните Включить.
Дополнительные сведения см. в заявлении о конфиденциальности Майкрософт.
Когда вы включите «сетевые функции», PowerPoint будет автоматически предлагать вам идеи для оформления при создании слайдов. PowerPoint со временем обучается на основе вашего применения идей для оформления и будет показывать вам идеи в соответствующее время.
-
Прокрутите предложения в области конструктора в правой части окна.
-
Выберите подходящее оформление или закройте окно. При выборе одного из предложенных вариантов слайд изменяется соответственно.
Можно также выбрать другой вариант в этой области или вернуться к исходному оформлению слайда. Чтобы отменить последнее изменение оформления, нажмите клавиши CTRL+Z.
Возможности конструктора
Фотография титульного слайда и схема оформления
Когда вы начинаете пустую презентацию и вводите слова на слайде, конструктор рекомендует высококачественные фотографии, отражающие текст слайда, а также схему оформления с цветами, которые дополняют выбранную фотографию. Все слайды презентации будут визуально согласованными.
Профессиональные макеты
Разработчик. находит на слайде изображения, диаграммы, и таблицы и предлагает несколько вариантов их размещения для создания целостного макета с эффектным оформлением.
Больше визуальных эффектов и меньше текста
Слишком много текста на слайде? Конструктор позволяет преобразовать текст, например списки, процессы или временные шкалы, в наглядные графические элементы.
В списках с маркерами предлагаются значки для каждого маркированного пункта. Если вам не нравится предлагаемый значок, просто выберите его и воспользуйтесь кнопкой быстрой замены:
Иллюстрации
Разработчик. находит ключевые термины и понятия, для которых имеются иллюстрации, и отображает эти иллюстрации на различных макетах. Иллюстрации берутся из библиотеки значков Microsoft 365.
Конструктор и рукописный ввод
(Только для подписчиков Microsoft 365 ) Разработчик. распознает, когда вы рисуете или пишете с помощью рукописного ввода, и включает это содержимое в идеи дизайна, которые он вам показывает.
Отключение конструктора PowerPoint
Если вы не хотите, чтобы конструктор PowerPoint автоматически предлагал варианты оформления, выполните указанные ниже действия.
-
В меню Файл выберите пункт Параметры.
-
В диалоговом окне Параметры PowerPoint откройте слева вкладку Общие, прокрутите ее содержимое вниз и снимите флажок Автоматически показывать идеи оформления.
Требования

|
Эта функция доступна только для подписчиков Microsoft 365. |
|
Идеи для оформления одной фотографии |
PowerPoint для Microsoft 365 |
|
Несколько фотографий, извлечение цветов и распознавание лиц |
PowerPoint для Microsoft 365 |
|
Преобразование списков в Графические элементы SmartArt |
PowerPoint для Microsoft 365 |
|
Идеи для оформления списков инструкций |
PowerPoint для Microsoft 365 |
|
Идеи для оформления, в которых вместо текста используются значки |
PowerPoint для Microsoft 365 |
|
Идеи для оформления диаграмм |
PowerPoint для Microsoft 365 |
|
Идеи для оформления временных шкал |
PowerPoint для Microsoft 365 |
|
Идеи для оформления с преобразованием текста в значки + графические элементы SmartArt |
PowerPoint для Microsoft 365 |
|
Идеи для оформления содержимого рукописного ввода |
PowerPoint для Microsoft 365 |
|
Это функция Microsoft 365 только для подписчиков. Если кнопка конструктора |
Просмотр идей для оформления
-
Запросите идеи по проектированию в любое время, выбрав Конструктор> на ленте.
-
При первом использовании Разработчик. появится запрос на разрешение предлагать вам различные идеи для оформления презентации. Если вы хотите использовать конструктор, выберите команду Включить или Начать использование.
Дополнительные сведения см. в заявлении о конфиденциальности Майкрософт.
Когда вы включите интеллектуальные службы, PowerPoint будет автоматически предлагать вам идеи для оформления при добавлении фотографий на слайды.
-
Прокрутите предложения в области конструктора в правой части окна.
-
Выберите подходящее оформление или закройте окно. При выборе одного из предложенных вариантов слайд изменяется соответственно.
Можно также выбрать другой вариант в этой области или вернуться к исходному оформлению слайда. Чтобы отменить последнее изменение оформления, нажмите клавиши ⌘+Z.
|
|
Вы можете запросить идеи по проектированию в любое время, выбрав Конструктор> на ленте. |
Возможности конструктора
Фотография титульного слайда и схема оформления
Когда вы начинаете пустую презентацию и вводите слова на слайде, конструктор рекомендует высококачественные фотографии, отражающие текст слайда, а также схему оформления с цветами, которые дополняют выбранную фотографию. Все слайды презентации будут визуально согласованными.
Профессиональные макеты
Разработчик. находит на слайде изображения, диаграммы, и таблицы и предлагает несколько вариантов их размещения для создания целостного макета с эффектным оформлением.
Графические элементы SmartArt
Конструктор позволяет преобразовать текст, например списки, процессы или временные шкалы, в наглядные Графический элемент SmartArt.
В списках с маркерами предлагаются значки для каждого маркированного пункта. Если вам не нравится предлагаемый значок, просто выберите его и воспользуйтесь кнопкой быстрой замены:
Иллюстрации
Разработчик. находит ключевые термины и понятия, для которых имеются иллюстрации, и отображает эти иллюстрации на различных макетах. Иллюстрации берутся из библиотеки значков Microsoft 365.
Отключение конструктора PowerPoint
Если вы не хотите, чтобы конструктор PowerPoint предлагал варианты оформления, выполните указанные ниже действия.
-
В меню PowerPoint выберите пункт Параметры.
-
В разделе Средства разработки и проверки правописания выберите пункт Общие.
-
В диалоговом окне Общие в разделе Конструктор PowerPointснимите флажок Автоматически показывать идеи для оформления.
Кнопка конструктора неактивна
Если кнопка конструктора отображается в PowerPoint но она неактивна, это означает:
-
Вы не подключены к Интернету.
-
Слайд не выбран. (Это может произойти, если в области эскизов в обычном режиме выбрано несколько слайдов или если фокус в области эскизов находится между двумя слайдами. Подобная ситуация также возникает, если фокус находится в области заметок или если вы находитесь в режиме слайд-шоу, а не в обычном режиме.)
Кнопка конструктора отсутствует
Разработчик. — это функция для подписчиков Microsoft 365 . Если кнопка конструктора не отображается, вы используете более раннюю версию PowerPoint для Mac, а не PowerPoint для Microsoft 365 для Mac.
Требования

|
Эта функция доступна только для подписчиков Microsoft 365. |
|
Применяется к: |
PowerPoint для Microsoft 365 для Mac |
|
Эта функция доступна для файлов, которые хранятся в OneDrive и SharePoint в Microsoft 365. Если кнопка конструктора |
Найдите идеи для оформления
-
Запросите идеи по проектированию в любое время, выбрав Конструктор> на ленте.
PowerPoint отображает идеи для оформления слайда.
-
Прокрутите предложения в области конструктора в правой части окна.
-
Выберите подходящее оформление или закройте окно. При выборе одного из предложенных вариантов слайд изменяется соответственно.
Можно также выбрать другой вариант в этой области или вернуться к исходному оформлению слайда. Чтобы отменить последнее изменение оформления, нажмите клавиши CTRL+Z.
Возможности конструктора
Профессиональные макеты
Разработчик. находит на слайде изображения, диаграммы, и таблицы и предлагает несколько вариантов их размещения для создания целостного макета с эффектным оформлением.
Рисунки SmartArt
Конструктор позволяет преобразовать текст, например списки, процессы или временные шкалы, в наглядные Графический элемент SmartArt.
В списках с маркерами предлагаются значки для каждого маркированного пункта. Если вам не нравится предлагаемый значок, просто выберите его и воспользуйтесь кнопкой быстрой замены:
Иллюстрации
Разработчик. находит ключевые термины и понятия, для которых имеются иллюстрации, и отображает эти иллюстрации на различных макетах. Иллюстрации берутся из библиотеки значков Microsoft 365.
Кнопка конструктора неактивна
Если вы видите кнопку Конструктор в PowerPoint но она неактивна, это означает, что кто-то другой в настоящее время также редактируется слайд:
-
Если вы редактируете презентацию вместе с другими пользователями и один слайд активно редактируют сразу несколько человек, конструктор не будет предлагать идеи для оформления этого слайда.
-
Но как только количество пользователей, редактирующих слайд, сократится до одного, конструктор снова начнет предлагать варианты оформления при выполнении соответствующих действий (например, при добавлении фотографии).
Требования

Относится к: |
Файлы PowerPoint, хранящиеся в OneDrive, OneDrive для работы и учебы или SharePoint в Microsoft 365. |
|
Разработчик. доступен только на iPad, но не на iPhone. Дополнительные сведения см. в разделе Требования ниже. |
Просмотр идей для оформления
-
Запросите идеи для оформления в любое время, выбрав Конструктор > идеи на ленте.
-
При первом использовании Разработчик. появится запрос на разрешение предлагать вам различные идеи для оформления презентации. Если вы хотите использовать конструктор, выберите команду Включить или Начать использование.
Дополнительные сведения см. в заявлении о конфиденциальности Майкрософт.
Когда вы включите интеллектуальные службы, PowerPoint будет автоматически предлагать вам идеи для оформления при добавлении фотографий на слайды.
-
Прокрутите предложенные варианты в области Идеи для оформления в правой части окна.
-
Выберите подходящее оформление или закройте окно. При выборе одного из предложенных вариантов слайд изменяется соответственно.
Можно также выбрать другой вариант в этой области или вернуться к исходному оформлению слайда. Чтобы отменить последнее изменение оформления, нажмите «Отменить»
.
Возможности конструктора
Профессиональные макеты
Разработчик. находит на слайде изображения, диаграммы, и таблицы и предлагает несколько вариантов их размещения для создания целостного макета с эффектным оформлением.
Рисунки SmartArt
Конструктор позволяет преобразовать текст, например списки, процессы или временные шкалы, в наглядные Графический элемент SmartArt.
Кнопка «Идеи для оформления» неактивна
Если кнопка «Идеи для оформления» присутствует в PowerPoint, но она неактивна, это означает, что вы не подключены к Интернету.
Требования

|
Разработчик. доступен, если вы используете iPad, а не iPhone. |
|
Применяется к: |
PowerPoint для iOS |
|
Разработчик. доступен, если вы используете планшет с Android, а не телефон. Дополнительные сведения см. в разделе Требования ниже. |
Просмотр идей для оформления
-
Запросите идеи для оформления в любое время, выбрав Конструктор > идеи на ленте.
-
При первом использовании Разработчик. появится запрос на разрешение предлагать вам различные идеи для оформления презентации. Если вы хотите использовать конструктор, выберите команду Включить или Начать использование.
Дополнительные сведения см. в заявлении о конфиденциальности Майкрософт.
Когда вы включите интеллектуальные службы, PowerPoint будет автоматически предлагать вам идеи для оформления при добавлении фотографий на слайды.
-
Прокрутите предложенные варианты в области Идеи для оформления в правой части окна.
-
Выберите подходящее оформление или закройте окно. При выборе одного из предложенных вариантов слайд изменяется соответственно.
Можно также выбрать другой вариант в этой области или вернуться к исходному оформлению слайда. Чтобы отменить последнее изменение оформления, нажмите «Отменить»
.
Возможности конструктора
Профессиональные макеты
Разработчик. находит на слайде изображения, диаграммы, и таблицы и предлагает несколько вариантов их размещения для создания целостного макета с эффектным оформлением.
Рисунки SmartArt
Конструктор позволяет преобразовать текст, например списки, процессы или временные шкалы, в наглядные Графический элемент SmartArt.
Кнопка «Идеи для оформления» неактивна
Если кнопка «Идеи для оформления» присутствует в PowerPoint, но она неактивна, это означает, что вы не подключены к Интернету.
Требования

|
Разработчик. доступен, если вы используете планшет с Android, а не телефон. |
|
Применяется к: |
PowerPoint для Android |
|
Разработчик. доступен, если вы используете планшет с Windows, а не телефон. Дополнительные сведения см. в разделе Требования ниже. |
Просмотр идей для оформления
-
Запросите идеи для оформления в любое время, выбрав Конструктор > идеи на ленте.
-
При первом использовании Разработчик. появится запрос на разрешение предлагать вам различные идеи для оформления презентации. Если вы хотите использовать конструктор, выберите команду Включить или Начать использование.
Дополнительные сведения см. в заявлении о конфиденциальности Майкрософт.
Когда вы включите интеллектуальные службы, PowerPoint будет автоматически предлагать вам идеи для оформления при добавлении фотографий на слайды.
-
Прокрутите предложенные варианты в области Идеи для оформления в правой части окна.
-
Выберите подходящее оформление или закройте окно. При выборе одного из предложенных вариантов слайд изменяется соответственно.
Можно также выбрать другой вариант в этой области или вернуться к исходному оформлению слайда. Чтобы отменить последнее изменение оформления, нажмите «Отменить»
.
Возможности конструктора
Профессиональные макеты
Разработчик. находит на слайде изображения, диаграммы, и таблицы и предлагает несколько вариантов их размещения для создания целостного макета с эффектным оформлением.
Рисунки SmartArt
Конструктор позволяет преобразовать текст, например списки, процессы или временные шкалы, в наглядные Графический элемент SmartArt.
Кнопка «Идеи для оформления» неактивна
Если кнопка «Идеи для оформления» присутствует в PowerPoint, но она неактивна, это означает, что вы не подключены к Интернету.
Требования

|
Разработчик. доступен, если вы используете планшет, а не телефон. |
|
Применяется к: |
PowerPoint Mobile |
Устранение неполадок

Идеи дизайна доступны только Microsoft 365 подписчикам
В классических версиях PowerPoint идеи для оформления могут просматривать только подписчики. Вы можете попробовать или приобрести подписку здесь.
На Веб-приложение PowerPoint идеи по дизайну доступны всем.
Один Microsoft 365 пакет подписки не включает идеи проектирования: Office 365 Germany Германии.
Включение сетевых функций Office
Чтобы использовать Разработчик., включите «сетевые функции» Office:
Выберите Файл > Учетная запись, а затем в разделе Конфиденциальность учетной записи нажмите Управление параметрами.
Дополнительные сведения см. в разделе Включение и отключение интеллектуальных служб.
Разработчик. может быть выключен администратором
Разработчик. доступен для подписчиков Microsoft 365, но в некоторых организациях эту функцию отключают. Если у вас есть подписка на Microsoft 365, но кнопка Конструктор не отображается, обратитесь в ИТ-отдел.
Переустановите Office, чтобы получить доступ к функциям, предоставляемым по подписке
Если вы перешли с Microsoft 365 на подписку на Microsoft 365, вам потребуется удалить набор Microsoft 365, а затем снова его установить, чтобы получить доступ к функциям, предоставляемым по подписке. Инструкции см. в следующих статьях:
-
Удаление Office с компьютера или Удаление Office 2016 для Mac
-
Переустановка Microsoft 365
Перезапустите приложение, чтобы получить конструктор PowerPoint
Иногда пользователи обнаруживают, что при первом запуске PowerPoint после установки Microsoft 365 кнопка конструктора недоступна. Проблема решается перезапуском приложения.
Если у вас нет идей по дизайну, то причиной может быть несколько вещей. Прежде всего сделайте вот что.
-
Проверьте подключение к Интернету. Разработчик. выходит в интернет, чтобы получить свои дизайнерские идеи.
-
Используйте тему, которая поставляется вместе с приложением PowerPoint (а не пользовательскую или загруженную из других источников).
Ниже описаны другие проблемы способы их устранения.
Идеи для оформления не работают на слайдах с изображениями
-
Примените к слайду макет типа Заголовок или Заголовок и объект.
-
Не используйте на слайде, на который вы вставляете фотографию, какие-либо дополнительные объекты или фигуры.
-
Добавляйте на слайд не больше четырех фотографий (в формате JPG, PNG, GIF или BMP). Их размер должен быть не меньше 200 x 200 пикселей.
Идеи для оформления не работают на слайдах, описывающих процесс
-
Примените к слайду макет типа Заголовок и объект.
-
Не используйте на слайде с текстом о процессе другие объекты, фото или фигуры.
Поскольку конструктор PowerPoint — это относительно новая служба, она еще нуждается в доработке. Если конструктор PowerPoint не может предложить действительно полезную идею, он не показывает их вовсе. Мы прилагаем все усилия для создания отличных идей для оформления слайдов с различным содержимым.
И, конечно же, если данная служба вам не нужна, вы всегда можете отключить ее. Для этого выберите элементы Файл > Параметры > Общие и снимите флажок Автоматически показывать идеи оформления.
Слайд редактирует кто-то еще
Если вы редактируете презентацию вместе с другими пользователями и один слайд активно редактируют сразу несколько человек, конструктор не будет предлагать идеи для оформления этого слайда.
Но как только количество пользователей, редактирующих слайд, сократится до одного, конструктор снова начнет предлагать варианты оформления при выполнении соответствующих действий (например, при добавлении фотографии).
Идеи для оформления не работают на слайдах с фигурами или надписями
Разработчик. не может предложить идеи для оформления, если слайд содержит фигуру или надпись. Можно использовать фотографии или текст в заполнителе.
Если кнопка конструктора отображается в PowerPoint но она неактивна, это означает:
-
Вы не подключены к Интернету.
-
Отдельный слайд не выбран. Это может произойти, если в области эскизов в обычном режиме выбрано несколько слайдов или если фокус в области эскизов находится между двумя слайдами. Подобная ситуация также возникает, если фокус находится в области заметок или если вы находитесь в режиме слайд-шоу, а не в обычном режиме.
См. также
Сочетания цветов в PowerPoint: чего стоит избегать
Форматирование цвета фона слайдов
- Remove From My Forums

кнопка «идеи для оформления» отсутствует
-
Вопрос
-
кнопка «идеи для оформления» отсутствует.
пробовала все: переустанавливала , пыталась восстановить , перезагрузить, следовала инструкциям на сайте. В итоге не помогло ничего. В конструкторе просто нет этой кнопки ( раньше , буквально неделю назад, была ). в настройках ленты эта функция
также отсутствует.
Ответы
-
я же написала , что данной инструкцией я пользовалась и результатов не дало!
Приветствую.
Как минимум обновите ос и Офис, установив все доступные обновления.
Слова Цитата…( следовала инструкциям на сайте.)
Вообще ни о чем, какая инструкция, на каком сайте?
Внимательно прочитайте и
примените решения рекомендованные в этой статьеЭта функция доступна только для подписчиков Office 365.
Т.е, требуется наличие Активной подписки на ПО Office 365,
Если у вас ее нет, то… значит не судьба…
Так же:
Включение конструктора PowerPoint
Если вы не хотите, чтобы конструктор PowerPoint автоматически предлагал варианты оформления, выполните указанные ниже действия.
В меню Файл выберите пункт Параметры.
В диалоговом окне Параметры PowerPoint откройте слева вкладку Общие, прокрутите ее содержимое вниз и Установите флажок Автоматически показывать идеи оформления.
Я не волшебник, я только учусь MCP, CCNA. Если Вам помог чей-либо ответ, пожалуйста, не забывайте нажать на кнопку «Пометить как ответ» или проголосовать за полезное сообщение. Мнения, высказанные здесь, являются отражением
моих личных взглядов, а не позиции работодателя. Вся информация предоставляется как есть без каких-либо гарантий.
Блог IT Инженера,
Twitter, YouTube,
GitHub, Instagram-
Изменено
24 марта 2019 г. 11:16
Дополнил -
Предложено в качестве ответа
Alexandr_Smirnoff
27 марта 2019 г. 23:22 -
Помечено в качестве ответа
Dmitriy VereshchakMicrosoft contingent staff, Moderator
4 апреля 2019 г. 11:37
-
Изменено
Download PC Repair Tool to quickly find & fix Windows errors automatically
Office PowerPoint is much easier to use. The ingenious application features new tools like Designer that benefits from machine learning technique and Microsoft’s cloud technology for processing pictures and for selecting an appropriate layout for an image. In addition, you can modify your content to make the slides look a lot better.
Like the name implies, Designer lets you create beautiful slides in no time. To use PowerPoint Designer, open the application. If you are online, PowerPoint Designer will automatically suggest options for you to add an image to the PowerPoint presentation.
Next, chose the slide to which you want to add a picture.
Then, go to Insert > Pictures and choose the picture you want to add.
If you are using the Designer feature for the first time, a message will flash on your computer screen prompting you to grant the permission for showing design ideas. Select, Designer and hit the Let’s Go button.
When done, chose the “Let’s Go” option. PowerPoint will display design ideas. For some reason, if you do not see any PowerPoint Designer suggestions, here are the things you can try!
Firstly, make sure you’re online i.e., you are connected to the Internet. PowerPoint Designer needs access to Internet for generating Design Ideas based on you uploaded content.
Use images in these formats (.JPG, .PNG, .GIF, or .BMP) per slide. Also, make sure the size of the image file does not exceed larger than 200 x 200 pixels.
Use a theme that is assigned by PowerPoint (not the one that you’ve downloaded from elsewhere).
Make sure the layout of the slide has either the Title or Title + Content slide format.
If you don’t find Designer useful, you can exit the feature by going to File > Options > General, and then un-checking the box that reads Enable PowerPoint Designer.
Please note that the Designer feature is still in the stages of development. As such, Microsoft plans to add more features to it in the near future. For instance, features likely to be accommodated include automatic color options, to pick out the prominent colors from an image and adjust the slide style accordingly.
Fix: PowerPoint Designer not working
How do I use Designs in PowerPoint 365?
To Designs or Design Ideas in PowerPoint, you need to click on the Design Ideas icon. It is visible in the Home tab. Once you do that, you can find some of the design ideas to customize or personalize your slideshow presentation. You can click on any design idea to select and start editing it.
Why can’t I use Design Ideas in PowerPoint?
Design Ideas option is available only in the latest version of PowerPoint. Therefore, if you are using an old edition of Microsoft Office, you cannot find such an option. On the other hand, if you haven’t updated your copy of Microsoft Office for a very long time, you cannot find the same.
Source.
A post-graduate in Biotechnology, Hemant switched gears to writing about Microsoft technologies and has been a contributor to TheWindowsClub since then. When he is not working, you can usually find him out traveling to different places or indulging himself in binge-watching.
Подготовка презентаций – это ответственный момент. Ведь от того, как будет преподнесен визуальный материал, зависит успех проекта, или восприятие зрителями информации. Использование специальных функций Power Point позволит значительно улучшить содержимое файла, подбирая профессионально оформленные макеты. О том, как открыть конструктор в Повер Поинт, почему он может не работать в приложении, как исправить ситуацию, и в чем преимущества инструмента – читайте далее.
Содержание
- 1 Как открыть конструктор в веб-версии Повер Поинт
- 2 Какие возможности дает конструктор Power Point
- 3 Что делать при неактивности кнопки конструктора
Как открыть конструктор в веб-версии Повер Поинт
Для файлов хранящихся в OneDrive, в онлайн-версии приложения будет доступна опция, позволяющая создавать профессиональное макетирование. Собственно изначально рабочий инструмент «Конструктор» имеется на ленте управления. Для его открытия и применения, воспользуйтесь простой инструкцией:
- Создайте новый слайд, или откройте свою презентацию в Повер Поинт Онлайн.
- На ленте выберите элемент «Конструктор».
- При его открытии появится кнопка «Идеи для оформления», она отображается как символ макета с молнией.
- В правой части окна откроются предлагаемые идеи оформления слайда, прокрутите их для просмотра.
- Выберите один их вариантов, слайд автоматически изменится в соответствии с вашим выбором.
- Вернуть все в начальный вид вы сможете горячими клавишами «CTRL+Z», которые отменяют внесенные изменения.
Обратите внимание! Для открытия конструктора достаточно нажать на эту вкладку на ленте, и перейти в раздел выбора типов оформления.
Какие возможности дает конструктор Power Point
С помощью этого встроенного инструмента пользователь может создавать профессиональные макеты. Конструктор самостоятельно определяет на ваших слайдах изображения, диаграммы, или таблицы, и предлагает один из вариантов целостного макета с эффектным оформлением.
Но это не единственная его возможность. Этот инструмент может решить и другие задачи, в числе которых можно выделить следующие:
- Инструмент превращает обычный текст в легко читаемый графический элемент SmartArt. Это можно применять к спискам, шкалам и прочему.
- Для работы предлагается список с маркерами, соответствующий определенному элементу. Вы можете всегда их поменять, воспользовавшись кнопкой «Замена значка».
- Использование иллюстраций. Конструктор способен отыскать ключевые понятия и термины, имеющие иллюстрации, и отобразит их на макетах. Изображения будут взяты из библиотеки значков Microsoft 365.
Что делать при неактивности кнопки конструктора
В том случае, если после входа на панель, вы видите, что кнопка «Идеи для оформления» неактивна, или вообще отсутствует, значит, на это есть свои причины. Первым делом проверьте, соответствует ли ваш запрос требованиям приложения. Здесь можно использовать исключительно PowerPoint файлы, хранимые в OneDrive, OneDrive для работы и учебы или SharePoint в Microsoft 365.
Другая ситуация – кнопка есть, но она неактивна, и вы не можете приступить к работе. Причина этому только одна – данный файл с презентацией в настоящий момент редактируют другие пользователи. При активной работе в одном слайде нескольких человек, временно перекрывается доступ к этому функционалу.
Решение этой проблемы – ожидание. Когда число пользователей, занимающихся редактированием слайда, не сократится до одного, конструктор вновь даст доступ к кнопке.
Обновлено: 28.05.2023
Как открыть конструктор в веб-версии Повер Поинт
Для файлов хранящихся в OneDrive, в онлайн-версии приложения будет доступна опция, позволяющая создавать профессиональное макетирование. Собственно изначально рабочий инструмент «Конструктор» имеется на ленте управления. Для его открытия и применения, воспользуйтесь простой инструкцией:
- Создайте новый слайд, или откройте свою презентацию в Повер Поинт Онлайн.
- На ленте выберите элемент «Конструктор».
- При его открытии появится кнопка «Идеи для оформления», она отображается как символ макета с молнией.
- В правой части окна откроются предлагаемые идеи оформления слайда, прокрутите их для просмотра.
- Выберите один их вариантов, слайд автоматически изменится в соответствии с вашим выбором.
- Вернуть все в начальный вид вы сможете горячими клавишами «CTRL+Z», которые отменяют внесенные изменения.
Обратите внимание! Для открытия конструктора достаточно нажать на эту вкладку на ленте, и перейти в раздел выбора типов оформления.
Какие возможности дает конструктор Power Point
С помощью этого встроенного инструмента пользователь может создавать профессиональные макеты. Конструктор самостоятельно определяет на ваших слайдах изображения, диаграммы, или таблицы, и предлагает один из вариантов целостного макета с эффектным оформлением.
Но это не единственная его возможность. Этот инструмент может решить и другие задачи, в числе которых можно выделить следующие:
- Инструмент превращает обычный текст в легко читаемый графический элемент SmartArt. Это можно применять к спискам, шкалам и прочему.
- Для работы предлагается список с маркерами, соответствующий определенному элементу. Вы можете всегда их поменять, воспользовавшись кнопкой «Замена значка».
- Использование иллюстраций. Конструктор способен отыскать ключевые понятия и термины, имеющие иллюстрации, и отобразит их на макетах. Изображения будут взяты из библиотеки значков Microsoft 365.
Что делать при неактивности кнопки конструктора
В том случае, если после входа на панель, вы видите, что кнопка «Идеи для оформления» неактивна, или вообще отсутствует, значит, на это есть свои причины. Первым делом проверьте, соответствует ли ваш запрос требованиям приложения. Здесь можно использовать исключительно PowerPoint файлы, хранимые в OneDrive, OneDrive для работы и учебы или SharePoint в Microsoft 365.
Другая ситуация – кнопка есть, но она неактивна, и вы не можете приступить к работе. Причина этому только одна – данный файл с презентацией в настоящий момент редактируют другие пользователи. При активной работе в одном слайде нескольких человек, временно перекрывается доступ к этому функционалу.
Решение этой проблемы – ожидание. Когда число пользователей, занимающихся редактированием слайда, не сократится до одного, конструктор вновь даст доступ к кнопке.
Как открыть конструктор в веб-версии Повер Поинт
Для файлов хранящихся в OneDrive, в онлайн-версии приложения будет доступна опция, позволяющая создавать профессиональное макетирование. Собственно изначально рабочий инструмент «Конструктор» имеется на ленте управления. Для его открытия и применения, воспользуйтесь простой инструкцией:
- Создайте новый слайд, или откройте свою презентацию в Повер Поинт Онлайн.
- На ленте выберите элемент «Конструктор».
- При его открытии появится кнопка «Идеи для оформления», она отображается как символ макета с молнией.
- В правой части окна откроются предлагаемые идеи оформления слайда, прокрутите их для просмотра.
- Выберите один их вариантов, слайд автоматически изменится в соответствии с вашим выбором.
- Вернуть все в начальный вид вы сможете горячими клавишами «CTRL+Z», которые отменяют внесенные изменения.
Обратите внимание! Для открытия конструктора достаточно нажать на эту вкладку на ленте, и перейти в раздел выбора типов оформления.
Какие возможности дает конструктор Power Point
С помощью этого встроенного инструмента пользователь может создавать профессиональные макеты. Конструктор самостоятельно определяет на ваших слайдах изображения, диаграммы, или таблицы, и предлагает один из вариантов целостного макета с эффектным оформлением.
Но это не единственная его возможность. Этот инструмент может решить и другие задачи, в числе которых можно выделить следующие:
- Инструмент превращает обычный текст в легко читаемый графический элемент SmartArt. Это можно применять к спискам, шкалам и прочему.
- Для работы предлагается список с маркерами, соответствующий определенному элементу. Вы можете всегда их поменять, воспользовавшись кнопкой «Замена значка».
- Использование иллюстраций. Конструктор способен отыскать ключевые понятия и термины, имеющие иллюстрации, и отобразит их на макетах. Изображения будут взяты из библиотеки значков Microsoft 365.
Что делать при неактивности кнопки конструктора
В том случае, если после входа на панель, вы видите, что кнопка «Идеи для оформления» неактивна, или вообще отсутствует, значит, на это есть свои причины. Первым делом проверьте, соответствует ли ваш запрос требованиям приложения. Здесь можно использовать исключительно PowerPoint файлы, хранимые в OneDrive, OneDrive для работы и учебы или SharePoint в Microsoft 365.
Другая ситуация – кнопка есть, но она неактивна, и вы не можете приступить к работе. Причина этому только одна – данный файл с презентацией в настоящий момент редактируют другие пользователи. При активной работе в одном слайде нескольких человек, временно перекрывается доступ к этому функционалу.
Решение этой проблемы – ожидание. Когда число пользователей, занимающихся редактированием слайда, не сократится до одного, конструктор вновь даст доступ к кнопке.
Как включить конструктор в PowerPoint?
Как добавить идеи для оформления в PowerPoint?
Вставьте один или несколько рисунков, перечень элементов или список дат. Чтобы вставить рисунок, щелкните Вставка > Рисунки и выберите нужное изображение. Укажите необходимый макет. Можно также вызвать конструктор PowerPoint, выделив рисунок и выбрав Конструктор > Идеи для оформления.
Что можно сделать с помощью программы Microsoft PowerPoint?
С помощью Microsoft PowerPoint можно не только создавать презентацию; в этой программе есть все необходимые средства и инструменты для усовершенствования слайдов презентации и команды для изменения расположения слайдов. Создавать привлекательные презентации можно быстро и легко, если использовать следующие средства.
Как сделать презентацию в программе Power Point?
- Откройте приложение PowerPoint.
- Выберите вариант Выберите элемент Пустая презентация, чтобы создать презентацию с нуля. Выберите один из шаблонов. Выберите элемент Взять тур, а затем нажмите кнопку Создать, чтобы просмотреть советы по использованию PowerPoint.
Какое расширение имеет файл презентации?
Форматы файлов, поддерживаемые в PowerPoint
| Тип файла | Расширение |
|---|---|
| Презентация PowerPoint | PPTX |
| Презентация PowerPoint Macro-Enabled | PPTM |
| Презентация PowerPoint 97–2003 | PPT |
| Формат документа PDF |
Как вставить текст в PowerPoint на телефоне?
Как вернуть панель инструментов в Power Point?
Если вам нужно больше места для просмотра, вы можете закрыть боковую панель, нажав на X в правом верхнем углу этой панели. Чтобы восстановить боковую панель, просто нажмите значок Обычный вид еще раз.
Для чего предназначена программа Power Point?
power point — убедительный доклад) — программа подготовки презентаций и просмотра презентаций, являющаяся частью Microsoft Office и доступная в редакциях для операционных систем Microsoft Windows и macOS, а также для мобильных платформ Android и IOS.
Для чего нужна программа Power Point?
Зачем нужна программа
Для чего предназначена рабочая область слайда?
Рабочая область слайда предназначена для работы с объектами слайда. При отображении текущего слайда в данном крупномасштабном виде можно добавлять в него текст, вставлять рисунки, таблицы, организационные диаграммы, графические объекты, надписи, фильмы, звуковые эффекты, гиперссылки и анимацию.
Как сделать презентацию на компьютере Windows 10?
Чем можно заменить Power Point?
10 лучших шаблонов презентаций Keynote
Как правильно сделать презентацию к докладу?
Советы по подготовке докладов
Какое расширение имеют текстовые файлы?
txt, doc – расширения текстовых документов.
В каком расширение по умолчанию сохраняется презентация в PowerPoint?
Выбираем папку, в которую хотим сохранить презентацию, задаем ей название и переходим к самому главному – тип файла. По умолчанию в PowerPoint 2007/2010 все презентации сохраняются с расширением *. pptx , которое невозможно открыть в более ранних версиях.
В каком формате можно сохранить электронную презентацию?
Как включить конструктор в PowerPoint?
Почему в PowerPoint нет идей для оформления?
Если кнопка Идеи для оформления присутствует в PowerPoint, но она неактивна, это означает следующее: Вы не подключены к Интернету. Отдельный слайд не выбран. Это может произойти, если в области эскизов в обычном режиме выбрано несколько слайдов или если фокус в области эскизов находится между двумя слайдами.
Что можно сделать с помощью PowerPoint?
PowerPoint для Windows, Mac или мобильных устройств позволяет:
- создавать презентации с нуля или на основе готового шаблона;
- добавлять текст, изображения, картинки и видео;
- выбирать варианты профессионального оформления в конструкторе PowerPoint;
- добавлять переходы, анимации и пути перемещения;
Как сделать Template в PowerPoint?
Сохранение презентации в виде шаблона PowerPoint (файла POTX)
Как включить в PowerPoint идеи для оформления?
Как создать направляющие в PowerPoint?
Включить направляющие в PowerPoint можно во вкладке «Вид», поставив галочку у «линеек и направляющих». В центре слайда сразу появятся две пунктирные линии. — Вы можете переносить их по слайду, удерживая левой кнопкой мыши.
Чем можно заменить Power Point?
10 лучших шаблонов презентаций Keynote
Как изменить тему в презентации Power Point?
Применение темы ко всем слайдам
- Выберите слайд в области эскизов слева.
- На вкладке Конструктор в группе Темы нажмите кнопку Дополнительные параметры, чтобы открыть полную коллекцию тем:
- Наведите указатель мыши на тему, которую хотите применить. Щелкните ее правой кнопкой мыши и выберите пункт Применить ко всем слайдам.
Как применить шаблон оформления ко всем слайдам?
В меню Формат выберите команду Фон (или щелкните правой кнопкой мыши эскиз слайда на вкладке Слайды и выберите в контекстном меню команду Фон). Если требуется применить фон оформления ко всем слайдам презентации, выберите один эскиз слайда и щелкните кнопку применить ко всем.
Как изменить дизайн слайда в презентации?
Изменение существующего макета
Что такое презентация в школе?
Презентация в школе — это, как правило, картинки из интернета и странное оформление слайдов. Причем так выглядят работы и учеников, и учителей, и родителей. Наш блогер Алёша Ермолин объясняет, почему школьникам важно научиться делать крутые презентации.
Можно ли сделать презентацию на телефоне?
Как сделать презентацию на компьютере без PowerPoint?
Как создать презентацию без Microsoft Power-Point: обзор программ аналогов
Как изменять шаблоны PowerPoint с вариантами оформления слайдов
Итак, у вас уже есть великолепный слайд PowerPoint, но вы хотите попробовать немного по-другому, чтобы добавить какое-то разнообразие. Давайте научимся использовать варианты дизайна слайдов PowerPoint за 60 секунд.
У нас также есть полезное дополнение к этому уроку. Загрузите нашу БЕСПЛАТНУЮ электронную книгу: The Complete Guide to Making Great Presentations. Получите её прямо сейчас, прежде чем продолжите читать.
Примечание: посмотрите этот короткий видеоурок или проследуйте коротким этапам нашего урока ниже.
1. Найдём варианты оформления слайдов в PowerPoint
Я работаю с презентацией PowerPoint и перехожу на вкладку «Дизайн». Здесь вы можете увидеть раздел Варианты. Эти варианты относятся к той же теме, которую вы выбрали, но обычно выглядят иначе.
Варианты оформления слайдов PowerPoint.
2. Изменение вариантов оформления слайдов PowerPoint
Самый простой способ, это просто кликнуть по одной из миниатюр, чтобы попробовать другой вариант. Когда вы меняете вариант оформления, ваш оригинальный контент остаётся нетронутым, но изменяются визуальные стили и эффекты. Нажмите, чтобы переключиться между этими вариантами и попробуйте несколько вариантов, для придания вкуса вашей презентации.
Быстрое изменение вариантов оформления слайдов PowerPoint.
3. Измените один стиль в варианте PowerPoint
Давайте рассмотрим ещё один вариант. Предположим, что мы хотим изменить только одну часть стиля, например, шрифт. Я собираюсь сделать это и нажимаю эту стрелку внизу в углу раздела Варианты. Давайте выберем Шрифты и теперь я выбираю один из этих наборов.
Быстрое изменение шрифтов с использованием вариантов PowerPoint.
Завершаем!
В несколько кликов обновляются все слайды вашей презентации. Варианты это инструмент, который действительно позволяет слегка подстроить стиль презентации, но во всех слайдах одновременно.
Вы также можете загрузить яркие шаблоны PowerPoint, которые предоставят вам ряд профессиональных слайд-проектов, которые вы можете быстро применить к вашим файлам презентаций PowerPoint.
Другие руководства по дизайну в PowerPoint
Узнайте больше из наших уроков по PowerPoint на Envato Tuts+. У нас есть ассортимент материалов по оформлению презентаций PowerPoint, которые помогут вам сделать отличную презентацию:
Делайте отличный презентации (загрузка бесплатной eBook в PDF)
У нас также есть прекрасный подарок к этому уроку, который проведет вас через весь процесс создания презентации. Узнайте, как написать презентацию, оформить её как профессионал и подготовить её к мощному показу.
Загрузите нашу новую eBook: The Complete Guide to Making Great Presentations. Она доступна бесплатно при подписке на новостную рассылку Tuts+ Business Newsletter.
Как включить идеи для оформления в powerpoint
Эта функция доступна только для подписчиков Office 365.
Т.е, требуется наличие Активной подписки на ПО Office 365,
Если у вас ее нет, то. значит не судьба.
Идеи дизайна PowerPoint не работают? Попробуйте эти 9 исправлений.
Хотя функция Идеи дизайна может быть чрезвычайно полезной, она также может расстраивать, когда она не работает, особенно когда она работает хорошо минуту, а не следующую.
Вот почему понимание того, как устранять неполадки Design Ideas , является большим шагом вперед в изучении того, как лучше всего использовать его.
Я рекомендую добавить эту страницу в закладки, так как я буду обновлять ее в будущем.
Рассматривая данный вопрос, нами была поставлена и достигнута следующая цель:
Изучить основные возможности программы Microsoft Power Point
Для достижения поставленной цели, были решены следующие задачи:
- Изучить литературу, содержащую информацию о возможностях программы Microsoft Power Point ;
- Освоить навыки полноценного использования всех возможностей и функций данной программы;
Cоставить полный алгоритм использования функциональных возможностей программы .
| Вложение | Размер |
|---|---|
| instrukciya_k_konstruktoru_testov123.doc | 185 КБ |
Предварительный просмотр:
администрации Тындинского района
муниципальное общеобразовательное бюджетное учреждение
дополнительного образования детей
«Цент детского творчества»
XI научно-практическая конференция
Тема: Использование конструктора в программе Microsoft Power Point при создании интерактивных тестов.
Выполнили: ученицы 9 класса МОКУ «Муртыгитская СОШ» Венедиктова Алёна, Минько Вероника
Руководитель: учитель информатики МОКУ «Муртыгитская СОШ» К.С. Михайлова
Глава I . Структура программы Microsoft Power Point……………………………..
Глава II. Основные этапы создания тестов с использованием конструктора тестов в MS PowerPoint………………………………………………………………
2.1. Предварительные настройки……………………………………………
Список использованных источников………………………………………….….…
Рассматривая данный вопрос, нами была поставлена и достигнута следующая цель:
Изучить основные возможности программы Microsoft Power Point
Для достижения поставленной цели, были решены следующие задачи:
- Изучить литературу, содержащую информацию о возможностях программы Microsoft Power Point ;
- Освоить навыки полноценного использования всех возможностей и функций данной программы;
- Cоставить полный алгоритм использования функциональных возможностей программы . Глава I. Структура программы Microsoft Power Point.
Программа Microsoft Power Point – наиболее распространенное средство создания электронных презентаций. В данной главе рассмотрим ее последнюю версию – Microsoft PowerPoint 2007.Чтобы запустить программу Microsoft Power Point 2007, выполните команду Пуск > Все программы > Microsoft Office > Microsoft Office PowerPoint 2007. В результатеоткроется окно приложения, изображенное на рис.
Рис. 4.1. Интерфейс программы Power Point 2007
Это главный рабочий интерфейс программы. Вверху окна, как и в большинстве других приложений пакета Microsoft Office 2007, находится лента со вкладками (лента PowerPoint 2007), с помощью которой осуществляется доступ к функциям и режимам работы. Над лентой расположена Панель быстрого доступа, а слева от нее – Кнопка «Office». Обратите внимание, что названия кнопок Панели быстрого доступа отображаются, когда вы подводите к ним указатель мыши. Это позволяет быстро определить назначение каждой кнопки.
В левой части интерфейса расположена область, состоящая из вкладок Слайды и Структура. На вкладке Слайды содержится перечень всех имеющихся слайдов, причем каждый слайд показан в том виде, в каком он будет представлен на экране. На вкладке Структура отражена структура презентации в виде нумерованного списка слайдов с их заголовками. Переключая вкладки, пользователь выбирает подходящий режим отображения. На рис. 4.1 открыта вкладка Слайды; в данный момент она включает в себя только один слайд (вернее – его заготовку, которая предлагается программой по умолчанию).
В центральной части интерфейса расположена рабочая область, в которой формируют слайды, а также редактируют созданные ранее (чтобы открыть слайд для редактирования, щелкните кнопкой мыши на любой из вкладок Структура или Слайды). В соответствующие поля необходимо ввести заголовок и текст слайда (для первого слайда презентации – заголовок и подзаголовок, см. рис. 4.1).
Если вы щелкнете правой кнопкой мыши в рабочей области окна программы, то вызовете контекстное меню, команды которого дублируют некоторые команды главного меню, а также кнопки инструментальных панелей. Кроме того, контекстное меню аналогичным образом можно вызвать на вкладках Структура и Слайды. В каждом случае его содержимое зависит от текущего режима работы.
Вы можете создавать презентации как вручную, так и на основе шаблонов, заложенных разработчиками в программу.
Рассмотрим схему создания интерактивного теста посредством данной программы. Следует отметить, что разработка теста, содержащего 4 линейных вопроса с четырьмя выборами ответа заняла более одного месяца кропотливой работы. Прежде всего необходима визуальная интерпретация структуры теста, и чем больше вопросов в тесте, тем сложнее данная структура, так как каждый вариант ответа должен быть связан гиперссылкой с другим слайдом, так же содержащем привязанные ссылки. Таким образом, несложно сделать вывод о том, что минимальная оплошность при настройке гиперссылок приводит к неправильной работе всего теста!
Поиск оптимального решения привёл нас к малоизвестной программе «Конструктор тестов» , разработанный специально для программы Microsoft Power Point.
Глава II. Основные этапы создания тестов с использованием конструктора тестов в MS PowerPoint.
Данная программа имеет ряд преимуществ в сравнении со стандартными функциями программы Microsoft Power Point
Опишем этапы создания итерактивного теста посредством данной программы.
2.1 Этап I . Предварительные настройки.
Для того чтобы конструктор и созданные на его основе тесты работали на вашем компьютере, необходимо произвести настройки, позволяющие исполнение макросов в PowerPoint. Откройте это приложение и:
- в MS PowerPoint 2003 выберите: «Сервис» – «Макрос» – «Безопасность…» – вкладка «Уровень безопасности» – «Низкая» – вкладка «Надежные издатели» – отметить флажок «Доверять доступ к Visual Basic Project»;
- в MS PowerPoint 2007 (2010) щелкните по кнопке Office (Файл), затем по кнопкам: «Параметры PowerPoint» – «Центр управления безопасностью» – «Параметры центра управления безопасностью…» и выберите с помощью переключателя «Включить все макросы» и отметьте флажок «Доверять доступ к объектной модели проектов VBA».
Выполненные настройки вступают в силу только при следующем запуске редактора мультимедийных презентаций, поэтому закройте PowerPoint.
2.2. Этап II. Создание теста.
Откройте файл конструктора и сохраните его под другим именем, каким вы хотите назвать тест. Дальнейшая работа выполняется с только что созданным файлом.
Если предполагается создание теста, в котором будут только задания с единственным выбором, то слайд с флажками, слайд вводом текстового ответа и слайд для заданий на соответствие (с перемещаемыми объектами) можно также сразу же удалить.
Для добавления новых слайдов с заданиями слева на панели «Слайды» выделите и скопируйте нужный слайд или группу слайдов, а затем вставьте необходимое количество. Лишние слайды можно удалить.
Порядок следования слайдов допускается произвольно менять с помощью сортировщика слайдов, но титульный слайд всегда должен быть первым, а слайд вывода результатов – последним.
Для заданий на соответствие (сопоставление) и упорядочение оставьте на слайде необходимое количество перемещаемых объектов (прямоугольники с тенью в нижней части) и областей конечных позиций (полупрозрачные прямоугольники в верхней части). Как те, так и другие, можно перемещать, изменять их размеры, границу, заливку, делать их частично или полностью прозрачными («Заливка» – «Другие цвета заливки» – «Прозрачность»). Не рекомендуется выбирать вариант «Нет заливки». В перемещаемые объекты и области конечных позиций можно вставлять и форматировать текст, при этом номер объекта лучше удалить. На этапе быстрого старта изображения рекомендуется вставлять как заливки:
- в Power Point 2003: «Заливка» – «Способы заливки…» – вкладка «Рисунок» – кнопка «Рисунок…».
- в Power Point 2007 и 2010: «Средства рисования» – «Заливка фигуры» – «Рисунок».
Для перемещения объектов в режиме просмотра презентации необходимо:
- Щелкнуть на перемещаемом объекте левой кнопкой мыши (после этого объект будет следовать за курсором).
- Не прижимая кнопку мыши, переместить курсор в нужную позицию.
- Чтобы зафиксировать объект в новом положении нужно еще раз щелкнуть левой кнопкой мыши.
При необходимости вставьте дополнительные иллюстрации. Распределите и скомпонуйте объекты на слайде, сделайте необходимые настройки анимации и смены слайдов.
Чтобы задать параметры тестирования и правильные ответы в файле теста, созданного с помощью конструктора для PowerPoint 2003, выполните в режиме просмотра презентации щелчок по эмблеме на первом слайде или, нажав сочетание клавиш Alt+F8, вызовите диалоговое окно «Макрос», в котором запустите первый в списке выделенный макрос «AddCmdBar». Ответив утвердительно на запрос: «Установить панель «Тестирование» и меню «Тест» в приложение?», вы получите возможность работать с панелью «Тестирование» и ее дублером – меню «Тест».
Не смотря на то, что панель и меню могут отображаться и при открытии других файлов, они остаются привязаны к конкретному файлу, в котором они были установлены.
В файле теста, созданного с помощью конструктора для PowerPoint 2007-2010, для настроек достаточно перейти на вкладку «Тестирование», расположенную на ленте.
При нажатии на кнопки панелей появляются диалоговые окна.
В диалоговом окне «Настройка результатов», отметьте необходимые флажки.
В окне «Настройка оценки» можно изменить шкалу оценки от 5-балльной до 100-балльной, как с прямым, так и с обратным порядком. Здесь же укажите с помощью счетчика степень требовательности к оценке, ориентируясь на динамически меняющиеся при этом справочные данные в нижней части этого окна.
В окне «Настройка таймера» определитесь с флажками использования таймера и его остановки на информационных слайдах. При выборе таймера, задайте время тестирования с помощью счетчика или непосредственным вводом в текстовое поле.
Для заданий на соответствие появляются переключатели для перемещаемых объектов и флажки для областей конечных позиций. Последовательно выбирая каждый перемещаемый объект, укажите для него один, несколько или ни одного допустимого варианта конечных позиций.
Зафиксировать исходные положения перемещаемых объектов можно щелчком по кнопке «Фиксация» на панели «Тестирование».
Воспользовавшись счетчиком, каждому заданию можно назначить цену в диапазоне от 1 до 10 баллов. Вывод цены на слайды теста управляется с помощью соответствующего флажка.
Для предотвращения доступа к настройкам и ответам можно (но в этом нет особой необходимости, так как в файлах с расширением pps и ppsm панель «Тестирование» недоступна) выбрать флажок «Защитить паролем». В этом случае появляется окно для его ввода. Установив пароль, постарайтесь его не забыть или не потерять.
Все настройки применяются при нажатии на кнопку «OK» или запуске презентации на просмотр с первого слайда и нажатии на кнопку «Начать тестирование»:
- задания будут перенумерованы;
- на информационных слайдах сведения, касающиеся задания, будут скрыты;
- если время тестирования не ограничено, то будут скрыты и элементы таймера;
- на предпоследнем слайде надпись на кнопке «Далее» будет заменена на «Итоги».
Проверьте корректность работы теста.
Сохраните файл теста в формате демонстрации: в PowerPoint 2003 с расширением .pps, а в PowerPoint 2007-2010 с расширением .ppsm (с поддержкой макросов). Исходные файлы сохраняйте в форматах ppt или pptm, соответственно.
2.3 Полезные советы.
1. Не удаляйте элементы, к которым в процессе выполнения теста происходит обращение из программного кода конструктора, прежде всего это надписи с числом заданий, и ценой заданий в баллах, а также временем тестирования на всех слайдах, кроме того:
2. Постарайтесь не разгруппировывать переключатели и флажки. Если же такая операция необходима, то восстановите их вышеуказанным способом.
3. При необходимости операции группировки не включайте в состав групп переключатели, флажки и элементы, удаление которых запрещено.
4. При группировке объектов предназначенных для преобразования в перемещаемые, не включайте в состав группы другие группы.
5. При очень большом количестве заданий и числе допущенных ошибок более 300 отчет об ошибках может не умещаться на экране и в строке вывода в текстовый файл.
6. Если на слайде размещена демонстрация с использованием эффектов анимации, видеоролика или звукового файла, то старайтесь не щелкать на кнопке «Далее» до ее завершения. При необходимости, щелкните с небольшим интервалом дважды.
Подводя итог работы, хочется отметить тот факт, что в современном компьютерном мире существуют миллионы программ, значимость которых велика, несмотря на их простоту и неприметность, что, в частности, касается программы Microsoft Power Point. В процессе исследования функциональных возможностей конструктора тестов нам пришлось изучить множество литературы, прибегнуть к ресурсам сети интернет. Однако результат работы, представленный пошаговым описанием создания интерактивного теста (глава 2) может быть применён как на уроках информатики, так и при самостоятельном изучении дисциплины.
Работа с такой программой интересна и увлекательна, а продукт работы – интерактивный тест – является хорошим средством для подготовки к предстоящим экзаменам.
Office PowerPoint намного проще в использовании. В этом оригинальном приложении есть новые инструменты, такие как Designer, в котором используется технология машинного обучения и облачная технология Microsoft для обработки изображений и выбора подходящего макета для изображения. Кроме того, вы можете изменить свой контент, чтобы слайды выглядели намного лучше.
Конструктор PowerPoint в Office 365
Как следует из названия, Designer позволяет создавать красивые слайды в кратчайшие сроки. Чтобы использовать PowerPoint Designer, откройте приложение. Если вы в сети, PowerPoint Designer автоматически предложит вам варианты добавления изображения в презентацию PowerPoint.
Затем выберите слайд, на который вы хотите добавить картинку.
Затем перейдите в меню «Вставка»> «Изображения» и выберите изображение, которое хотите добавить.
Когда закончите, выберите вариант «Поехали». PowerPoint отобразит идеи дизайна. По какой-то причине, если вы не видите никаких предложений конструктора PowerPoint, вот что вы можете попробовать!
Во-первых, убедитесь, что вы в сети, т. Е. Подключены к Интернету. Конструктору PowerPoint необходим доступ к Интернету для создания идей дизайна на основе загруженного вами содержимого.
Используйте изображения в этих форматах (.JPG, .PNG, .GIF или .BMP) для каждого слайда. Также убедитесь, что размер файла изображения не превышает 200 x 200 пикселей.
Используйте тему, назначенную PowerPoint (а не ту, которую вы скачали откуда-либо).
Убедитесь, что макет слайда имеет формат слайда «Заголовок» или «Заголовок + содержимое».
Если вы не находите конструктор полезным, вы можете выйти из этой функции, выбрав «Файл»> «Параметры»> «Общие», а затем сняв флажок «Включить конструктор PowerPoint».
Обратите внимание, что функция Designer все еще находится на стадии разработки. Таким образом, Microsoft планирует добавить в него больше функций в ближайшем будущем. Например, функции, которые могут быть добавлены, включают автоматические параметры цвета, позволяющие выделять заметные цвета из изображения и соответствующим образом настраивать стиль слайда.
.
Читайте также:
- Играем в лего соедини двух животных в одно фантастическое
- Лего френдс зоомагазин инструкция
- Lego friends спортивный автомобиль эммы 41013
- Оао камов главный конструктор
- Lego автобус охотников за паранормальными явлениями

 не отображается или некоторые функции, описанные на этой странице, не отображаются, дополнительные сведения см. в разделе Требования ниже.
не отображается или некоторые функции, описанные на этой странице, не отображаются, дополнительные сведения см. в разделе Требования ниже.




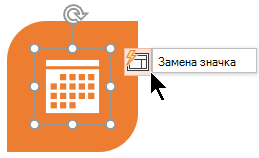

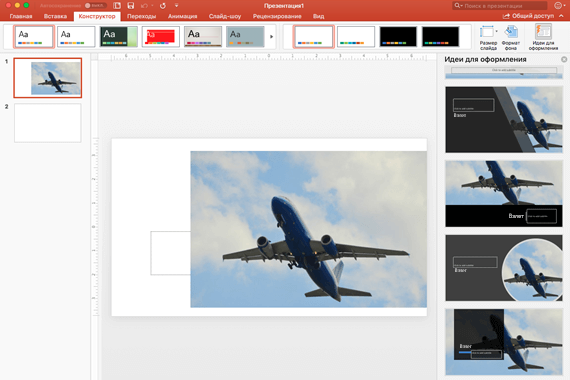
 не отображается или некоторые функции, описанные на этой странице, не отображаются, дополнительные сведения см. в разделе Требования ниже.
не отображается или некоторые функции, описанные на этой странице, не отображаются, дополнительные сведения см. в разделе Требования ниже.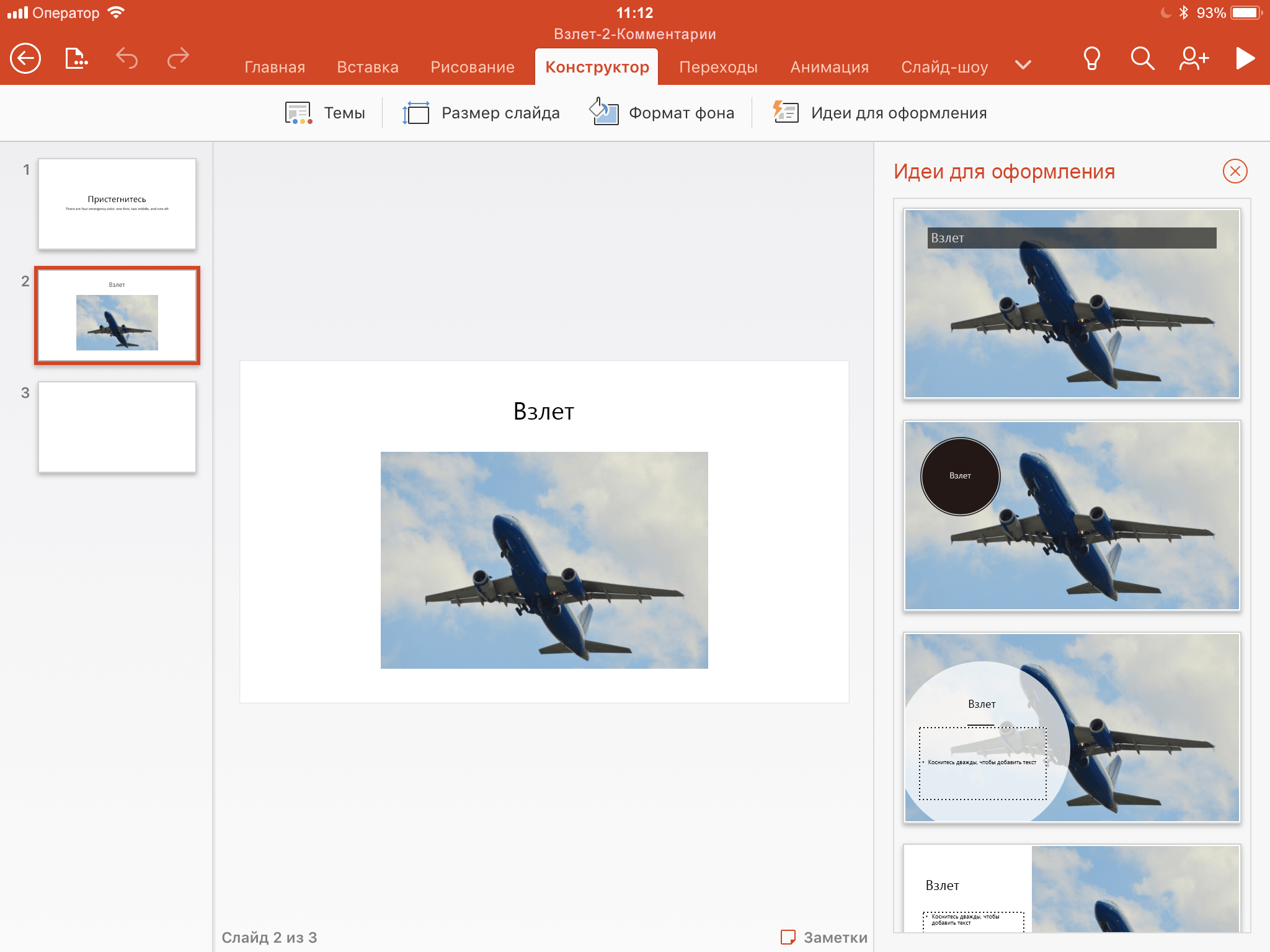
 .
.