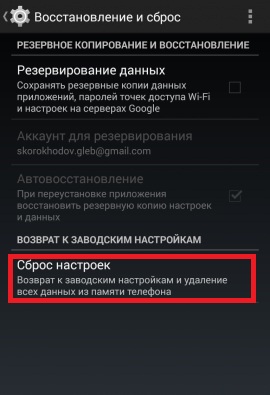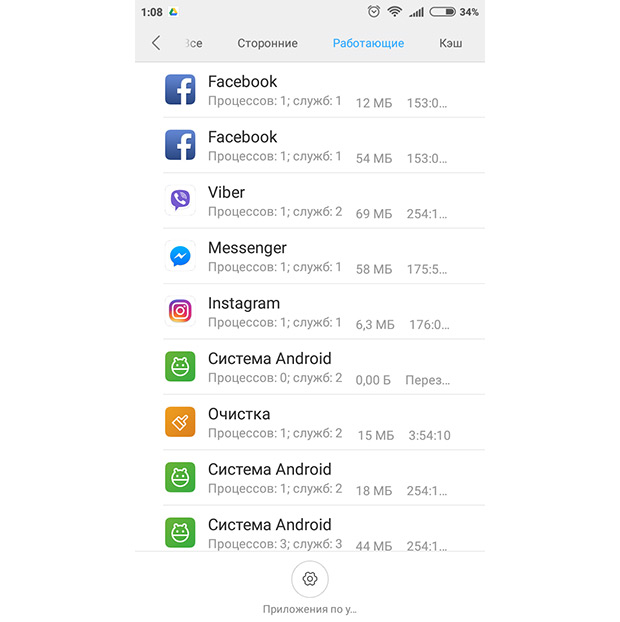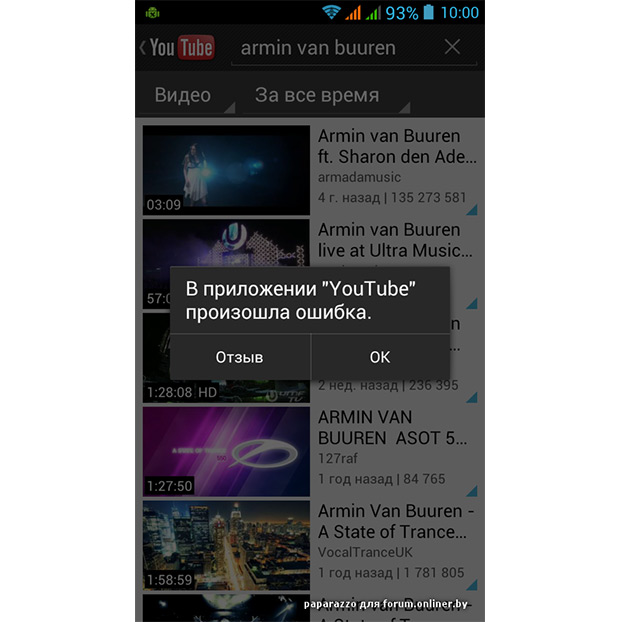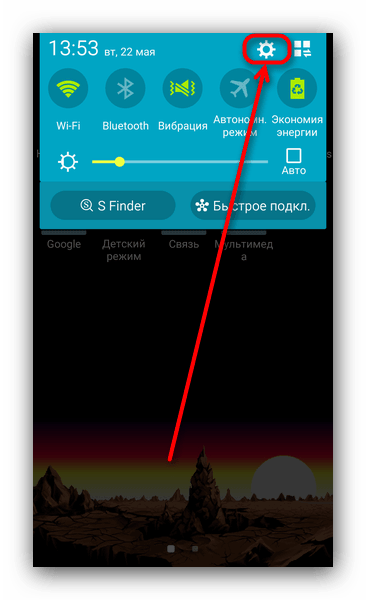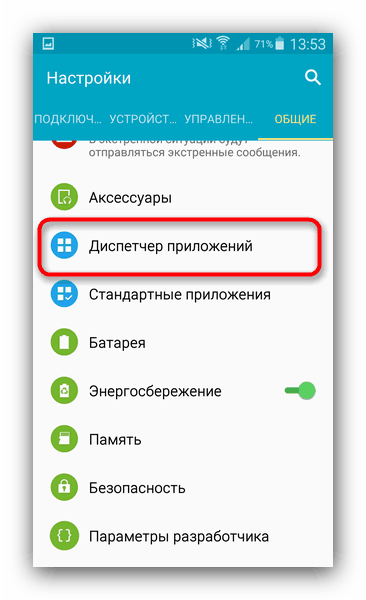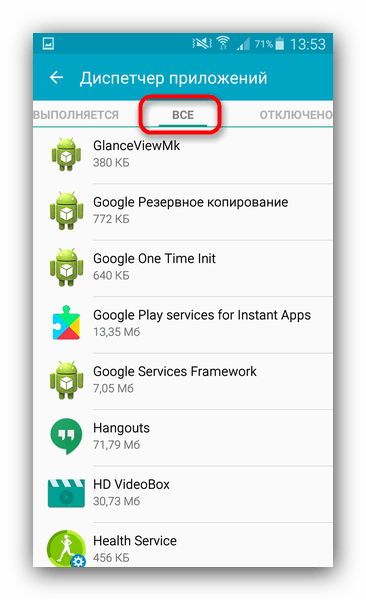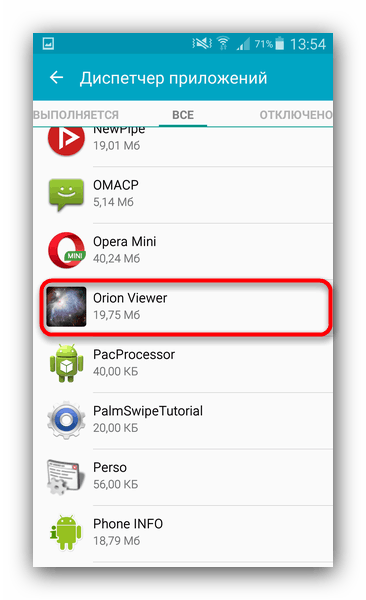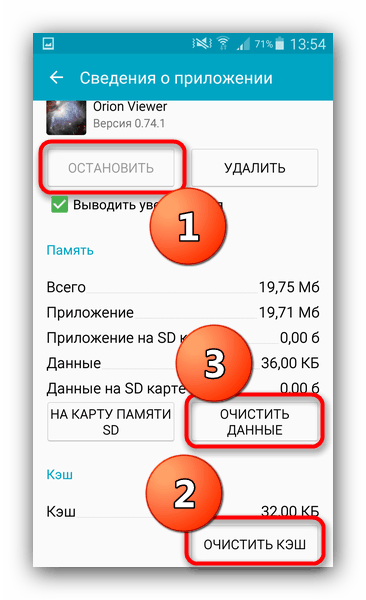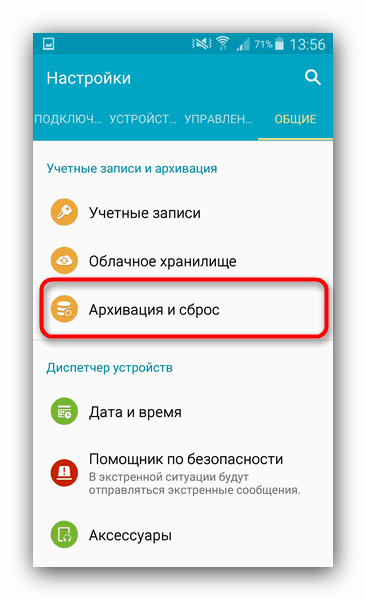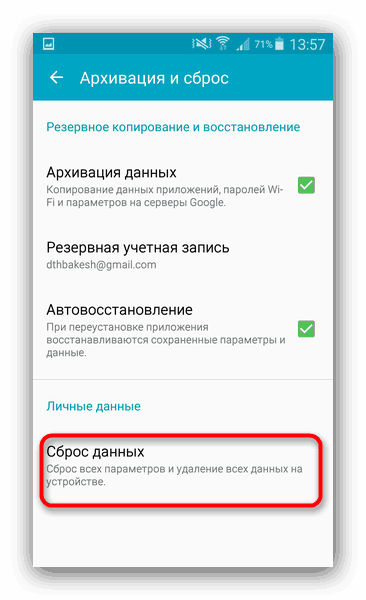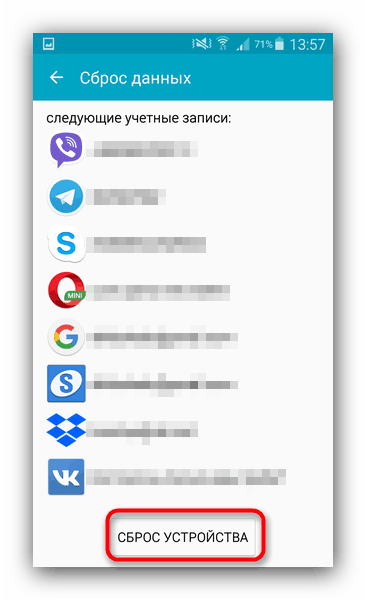Некоторые приложения, которые вы скачиваете, могут мешать нормальной работе телефона. Выполните описанные ниже действия, если телефон:
- перезапускается сам по себе;
- зависает;
- работает со сбоями;
- работает медленно.
Перезапустите устройство в безопасном режиме
Важно! В безопасном режиме с главного экрана удаляются некоторые виджеты. Если вы пользуетесь виджетами, сделайте скриншот, чтобы вам было легче восстановить их.
Выполнение перезапуска в безопасном режиме различается в зависимости от модели телефона. Подходящие инструкции можно найти на сайте службы поддержки вашего производителя.
Шаг 2. Проверьте, устранена ли проблема
- Проверьте, решена ли проблема.
- Если проблема решена, вероятнее всего, ее вызывает приложение. Перейдите к шагу 3.
- Если проблема не исчезла, значит ее вызывает не приложение. Следуйте инструкциям для решения конкретной проблемы.
Шаг 3. Выйдите из безопасного режима
Как правило, для выхода из безопасного режима достаточно перезапустить телефон как обычно. Инструкции для вашего устройства могут отличаться. Их можно найти на сайте службы поддержки вашего производителя.
Совет. В безопасном режиме с главного экрана будут удалены некоторые виджеты. Их можно добавить снова в обычном режиме. Подробнее о том, как добавлять виджеты…
Шаг 4. Проверьте приложения
- Начните удалять недавно скачанные приложения по одному.
- После каждого удаления перезапускайте устройство и проверяйте, не исчезла ли проблема.
- Когда проблема будет устранена, вы сможете переустановить нужные приложения.
Эта информация оказалась полезной?
Как можно улучшить эту статью?
Содержание
- Как узнать какие программы конфликтуют windows 10
- Ошибка на компьютере
- Ошибка на компьютере
- Диагностика драйверов компьютера
- Установка старого оборудования
- Диагностика работы драйвера
- Наличие конфликтов у оборудования
- Сведения о системе
- Диспетчер проверки драйверов
- Диагностика DirectX
- Проверка жесткого диска через CHKDSK
- Оптимизация и дефрагментация диска
- Лучшие бесплатные программы для исправления ошибок Windows 7
- Microsoft Fix it
- Anvisoft PC PLUS
- Registry Repair
- NetAdapter Repair All In One
- Kerish Doctor
- Kaspersky Cleaner
- Glary Utilities
- Что делать если после исправления ошибок не запускается Windows
- Удаление ненужных и конфликтных драйверов в Windows
- Зачем удалять драйвер в Windows?
- Инструкция как очистить Windows от драйверов
- Где стоит выполнять очистку Windows от драйверов?
- Table of Contents:
- Просмотрщик событий
- Шаг 1
- Шаг 2
- Шаг 3
- Шаг 4
- Шаг 5
- Шаг 6
- Шаг 7
- Использование чистой загрузки
- Шаг 1
- Шаг 2
- Шаг 3
- Шаг 4
- Шаг 5
- Шаг 6
- Шаг 7
- Шаг 8
- Шаг 9
- Как создать гистограмму, используя программный код на C
- Как найти конфликт IP
- Как сделать программный сброс на принтере HP Officejet 7110
- Крашится PUBG/ Как исправить ошибки ПУБГ/ Не запускается игра/ PLAYERUNKNOWN’S BATTLEGROUNDS (Октябрь 2022).
- Настройка совместимости старых приложений или программ с Windows 10
- Параметры режима совместимости
Как узнать какие программы конфликтуют windows 10
Технологии шагнули очень далеко вперед
Ошибка на компьютере
Ошибка на компьютере
Диагностика драйверов компьютера
Мы уже успели поговорить о том, как установить драйвер устройства. А вот как установить драйвер для старого оборудования, если оно не поддерживает технологию PnP? И как можно продиагностировать работу драйверов? Рассмотрим данные темы в этой статье.
Установка старого оборудования
Если у Вас нет программного обеспечения для оборудования от производителя(иными словами — драйвер) и устройство не поддерживает технологию PnP, откройте Диспетчер устройств, нажмите правой кнопкой на имя компьютера в самом начале списка и выберите Установить старое оборудование, потом Далее. Дальше можно пойти одним из двух путей: либо компьютер попробует сам опознать подключенное устройство, либо Вы сами выберите класс устройства и с надеждой в душе будете искать свое оборудование в списке доступных. И если Вы найдете его, то Вам повезло. Если нет, то Вам нужно следовать инструкциям первой статьи.
Диагностика работы драйвера
Далее мы рассмотрим несколько инструментов, с помощью которых можно провести диагностику драйверов компьютера.
Наличие конфликтов у оборудования
В наши дни конфликты драйверов встречаются все реже. Но встречаются. Обычно, конфликты возникают, когда двум субъектам требуются одни и те же ресурсы. А все войны на Земле шли ради обладания какими-то ресурсами! Так что не удивляйтесь, что данная слабость имеется и у компьютерных комплектующих. Чтобы узнать, есть ли у устройства какие-либо конфликты, необходимо продиагностировать работу драйвера. Для этого зайдите в Диспетчер устройств, выберите Устройства. Далее, в контекстном меню выберите Свойства и откройте вкладку Ресурсы. Внизу Вы найдете поле Список конфликтующих устройств, где и можно узнать если ли конфликты или нет. При наличии оных, активируется кнопка «Изменить», где Вы в роли судьи будете делить ресурсы между конфликтующими.
Сведения о системе
Так же, для диагностики работы драйверов применяется утилита Сведения о системе, открыть которую Вы можете, если введете в меню Выполнить msinfo32.
В ней Вы увидите три узла. Для диагностики драйверов можно использовать следующие:
Диспетчер проверки драйверов
Еще один инструмент для диагностики драйверов — Диспетчер проверки драйверов. Он позволяет выставить драйвера под нагрузку, имитировать нехватку ресурсов, в общем, ставить драйвера в нереально сложные для них условия, с целью выявления возможных сбоев. Вызвать данный инструмент можно с помощью меню Выполнить, если ввести туда и выполнить команду verifier.
Если честно, у данной утилиты довольно смутный интерфейс. Это мое мнение. Да и она меня не особо интересует, так как я даже при запущенной виртуальной машине и куче программ не могу нагрузить железо выше 60%. Поэтому вниманием я данную утилиту не удостоил. Но по описанному функционалу, данная утилита очень даже неплохой инструмент.
Диагностика DirectX
Так что успехов Вам с драйверами, а если необходима диагностика драйверов, то смело используйте любой из вышеописанных инструментов. Так же отчасти к теме данной статьи относится статья Диагностика совместимости приложений, ведь драйвера — это программные продукты.
Нажмите, если я сумел Вам помощь
Проверка жесткого диска через CHKDSK
Еще одним способом ускорить работу компьютера является устранение неполадок при помощи команды CHKDSK.
Сделать это можно таким образом:
Рисунок 4. Окно командной строки в результатами проверки жесткого диска через CHKDSK
Оптимизация и дефрагментация диска
Чтобы достичь максимально высоких результатов по ускорению работы ОС, дополнительно после проверки и оптимизацию можно провести дефрагментацию.
Проводить эту процедуру можно с помощью программы исправления ошибок Виндовс 7, скачанной из интернета, а можно воспользоваться сервисом, который уже есть в компьютере. Проводим процедуру в такой последовательности:
Рисунок 5. Результаты дефрагментации жесткого диска с помощью программы Piriform Defraggler
Лучшие бесплатные программы для исправления ошибок Windows 7
Безусловно Windows 7 – это довольно сильная и хорошо укомплектованная операционная система, которая оснащена многими инструментами, позволяющими исправить неполадки.
Но для пользователя-новичка проведение сложных действий по оптимизации может быть довольно проблематичным, в этом случае более намного проще будет использовать бесплатное ПО для исправления ошибок windows 7.
Microsoft Fix it
В 2008 году корпорацией Microsoft была создана прога Fix it, которая в автоматическом режиме ведет мониторинг сбоев ОС и исправляет их. Для ее работы уже нет надобности выполнять какие-либо действия в ручном режиме.
Достаточно просто зарегистрироваться на сайте компании, скачать программку и установить ее, дальше она будет работать самостоятельно и никакие неурядицы, подвисания и замедления не будут преследовать ваш ПК. Это приложение способно распознавать и устранять несколько сотен погрешностей работы ОС (Рисунок 6).
Рисунок 6. Внешний вид интерфейса программы Microsoft Fix it
Anvisoft PC PLUS
Программа для исправления системных ошибок windows 7, позволяет решать фактически любые неполадки операционной системы, предельно проста в управлении и многогранна.
Anvisoft PC PLUS можно скачать в интернете, установить и использовать для нейтрализации сотен проблем, о наличии которых вы можете узнать с информации в рабочем окошке проги.
Registry Repair
Поскольку именно реестр часто является причиной некорректной работы системы, для устранений проблем была создана программа для исправления ошибок реестра windows 7.
Она способна самостоятельно сканировать реестр на предмет неполадок, неправильной фрагментации и многого другого. После сканирования, ПО нейтрализует все неисправности, повышая, таким образом, производительность ПК (Рисунок 7).
Рисунок 7. Интерфейс программы для исправления ошибок реестра Registry Repair
NetAdapter Repair All In One
Многогранная и простая в управлении утилита, которая автоматически устраняет проблемы любой сложности, связанные с сетевым подключением.
Она легко оптимизирует сетевые приложения и сделает вашу работу в интернете быстрой, удобной и беспроблемной.
Kerish Doctor
ПО исправления ошибок жесткого диска windows 7 Kerish Doctor – это настоящий врачеватель ОС. Он, в отличии от многих других утилит, которые способны исправлять только определенный вид сбоев, Kerish Doctor полностью контролирует состояние компьютера, оптимизирует и ускоряет его работу.
Кроме того, это ПО устраняет не только сбои и неполадки, но и вирусы.
Рисунок 8. Интерфейс программы для оптимизации работы компьютера Kerish Doctor
Kaspersky Cleaner
Детище легендарного антивируса Касперского, утилита Kaspersky Cleaner помогает не только очищать систему от неисправных программ и неактуальных процессов, но и выполняет оптимизацию, чтобы повысить производительность компьютера.
Glary Utilities
Если вы ищете, какой программой исправить ошибки Виндовс 7, на помощь вам может прийти многофункциональная утилита Glary Utilities. С ее помощью можно контролировать и устранять проблемы с отдельными элементами системы или «лечить» ОС в целом (Рисунок 9). Программу возможно у нас на сайте.
Примечание: Но практика показывает, что несмотря на популярность этого оптимизатора, часто встречаются случаи сбоев или удаления важных элементов Виндовс при использовании этой утилиты.
Рисунок 9. Интерфейс многофункциональной утилиты Glary Utilities
Что делать если после исправления ошибок не запускается Windows
Несмотря на высокую эффективность программ, исправляющих ошибки Виндовс 7, иногда их действия могут приводить и к не очень хорошим последствиям в виде не запускающегося Виндовса.
В этом случае можно попробовать восстановить систему, для этого выключаем компьютер и при запуске нажимаем клавишу F8.
Примечание: В некоторых случаях нажимать приходится несколько раз, пока не появится окошко автоматического восстановления.
Дальше задаем команду «восстановить» и ОС самостоятельно пытается обновиться и запуститься, для большинства случаев такой способ является самым действенным. Но если, все же, запуск не произошел, придется переустанавливать Виндовс.
Бесплатное исправление ошибок компьютера проводится всего за пару минут, причем для этого не требуется призывать инопланетян и первоклассных хакеров! Исправление ошибок в системе компьютера – вполне естественная процедура, которую вам порекомендует проводить любой сисадмин, пусть даже опыта у него будет маловато.
Как известно, все программы на ПК, в процессе своей деятельности, оставляют временные файлы, которые редко удаляются автоматически. Такие файлы принято называть мусором. Именно в этих «отходах» и заключается основная проблема – они засоряют систему, нарушая работу второстепенных программ, а иногда и всей операционки в целом. Соответственно, это приведет к резкому падению производительности, Windows будет загружаться со скоростью сухопутной черепахи. Сегодня я расскажу вам, как правильно поддерживать чистоту внутри своей машины.
Исправить ошибки в компьютере бесплатно можно и без помощи продвинутых друзей. Смысл этого мероприятия прост – полное удаление ненужных программ и программного мусора, тормозящего работу Windows. Наверняка вы подумали, что все это необходимо делать вручную. Можно и так, но тогда вам придется самостоятельно «перекопать» все системные папки, «перерыть» все ветви реестра и поудалять ненужный хлам оттуда. Не сомневайтесь, это очень долгое и противное занятие, которое любого доведет до психушки. Предлагаю более простой вариант – программу CCleaner.
Как работает CCleaner?
Итак, дорогие друзья, CCleaner – один из мощнейших инструментов для очистки ПК от программного мусора и повышения производительности операционки. Коротко перечислим особенности сей приложения… Первое, CCleaner – бесплатная программка. Она наделена русским интерфейсом, поэтому проблем с расшифровкой у вас не возникнет. Второе, сей программа имеет уникальный функционал для точечной зачистки и для полноценного удаления софта, естественно, если вы им не пользуетесь. Третье, вам предоставляется специальный инструмент для проверки реестра на наличие ошибок, естественно, вы сможете от них избавиться одним щелчком мышки. Кроме того, «чистильщик» освободит много памяти на жестком диске, что является еще одним немаловажным преимуществом.
Итак, запускаем «исправитель ошибок на компьютере бесплатно», после чего начинаем оценивать его внешнюю оболочку. Для того, чтобы не наломать дров, разделим рабочее окно на три условные части.
Первое – основные функциональные элементы для очистки машины, меню сервиса, а так же доступ к основным настройкам приложения. Второе – точная работа с очисткой. Здесь вы можете произвести ювелирную настройку методов очистки реестра и системных файлов. Под третьей меткой обозначается зона, где отображается информация о ходе выполнения зачистки.
Чистим системный хлам
Программа, исправляющая ошибки на компьютере, должна быть переведена в режим «Очистки». Здесь можно увидеть вкладки «Windows» и «Приложения». Именно в них вам и потребуется выбрать необходимые параметры – категории временных файлов и приложений. Обычно, эти настройки предлагается менять только опытным юзерам, поэтому вы можете сразу нажимать на кнопку «Анализ». Программка просканирует винт и выдаст подробный отчет о количестве ненужного мусора.
Теперь вам остается нажать «Очистку» в правой части окна и подождать, пока хлам не покинет пределы вашего жесткого диска.
Программа исправления ошибок компьютера CCleaner так же способна работать с неполадками и проблемами в реестре. Как известно, реестр хранит в себе данные от служебных и основных программах, информацию о настройках аппаратуры и второсортных компонентов машины. Наряду с тем, как пользователь использует и ставит новые приложения, в реестре накапливаются данные о них. Со временем, эти данные устаревают и начинают создавать помеху для нормальной и стабильной работы Windows с остальными «веточками». Таким образом, все эти ошибки в устаревших файлах необходимо устранять, именно поэтому мы переходим к соответствующей вкладке, затем кликаем «Поиск проблем».
Как только CCleaner завершит анализ, в правой части окошка программки появится список проблем, их описание, путь в системе и галочка для обозначения. По умолчанию, все эти проблемы выделены. После анализа, кликаем «Исправить». Утилита предложит вам сделать резервную копию сделанных изменений на тот случай, если после исправлений ошибок машина станет вести себя неадекватно. Вы сделаете откат и все будет нормально. Хотя, такие проблемы случаются довольно редко, но все же, рекомендую вам сделать сей копию, так, на всякие пожарные!
Программа, исправляющая ошибки на компьютере, о которой мы уже сказали немало слов, имеет «вагон» дополнительных возможностей. Сейчас мы поговорим о них.
На борту «Чистильщика» имеется продублированная функция «Установки и удаления программ». Аналогичная утилита входит в стандартный пакет Windows. Открыть сей утилиту можно после перехода по вкладке «Сервис». В отличие от своего «прародителя» в «винде», этот аналог выглядит проще и более приятен для глаз.
С помощью соответствующих кнопок, юзер может изменять или удалять приложения. Достаточно просто выбрать нужную программу из представленного списка. Важно заметить, что эта утилита не исправляет ошибки, а полностью удаляет выбранный вами софт!
При включении компьютера автоматически включается лишь часть программ. Естественно, количество этих программ можно настроить в стандартной оболочке операционной системы, а можно и опробовать следующую вкладку в CCleaner.
После того, как вы выберите необходимые приложения, поставьте или удалите галочки, чтобы задействовать или же отключить сей программу из автозагрузки. Таким образом, вы сможете контролировать последовательность работы программ, которые будут запускаться вместе с компьютером.
Поиск дублированных файлов на компьютере
Бесплатное исправление ошибок на компьютере с помощью CCleaner позволяет избавляться от ненужных копий файлов. Наверняка вы могли случайно сделать копию той или иной папки. Ничего плохого, но вы просто заполняете и без того ценный ресурс памяти. Утилита поиска дублированных файлов позволит вам справиться с этой проблемой.
Нашлось место и для вкладки «Восстановления системы». Если оно вам понадобится, то выбираем точку отчета и выполняем откат системы. После перезагрузки компьютера начнется процесс «реанимации» поврежденных файлов.
Последняя важная функция приложения-чистильщика. Вкладка «стирание дисков» позволяет работать с разделами жестких дисков – стирать полностью, удалить мусор… Причем, здесь имеется возможность последующего восстановления удаленных данных.
На этом наше знакомство с лучшей программой для исправления ошибок подходит к концу. Как видно, здесь нет ничего сверхъественного, лишь пара простых движений пальцами. Удачной работы и не забывайте почаще сканировать свой компьютер на наличие мусора!
Источник
Удаление ненужных и конфликтных драйверов в Windows
Удаление ненужных и конфликтных драйверов в Windows. В данной статье вы узнаете как легко и просто очистить Windows от ненужных или конфликтных драйверов не прибегая к установке дополнительных программ.
Зачем удалять драйвер в Windows?
Случаи бывают разные, но все же попробуем их обобщить. Если у вас при подключение нового оборудования, не важно какого (смартфоны и планшеты, флешки, mp3-плееры, сканеры, принтеры), возникают проблемы или конфликты драйверов, то настоятельно рекомендуется произвести очистку Windows от устаревших драйверов.
Инструкция как очистить Windows от драйверов
Отключите абсолютно все подключенные USB-устройства и перезагрузить компьютер.
После этого перейдите в «Мой Компьютер» (Компьютер, Этот Компьютер) и в пустой области нажмите правой кнопкой мыши и в появившемся контекстном меню выбрать «Свойства«
Выберите «Дополнительные параметры«
В появившемся диалогов окне «Свойства системы» выбрать вкладу «Дополнительно» в которой есть кнопка «Переменные среды» (переходим в «переменные среды»)
В поле «Переменные среды» создайте новый параметр и присвойте ему имя DEVMGR_SHOW_NONPRESENT_DEVICES, в поле «Значение переменной» впишите 1.
Жмем «ОК«, чтобы сохранить внесенные изменения.
Только что вы разрешили Windows показывать в «Диспетчере устройств» отображать абсолютно все установленные и подключаемые, в том числе и скрытые, когда либо устройства.
Теперь перейдите в «Мой Компьютер» (Компьютер, Этот Компьютер) и в пустой области нажмите правой кнопкой мыши и в появившемся контекстном меню выбрать «Свойства» и выбрать и выбрать «Диспетчер устройств»
В меню диспетчера выберите «Вид» и выбрать «Показать скрытые устройства»
Теперь вы можете начать удалять устройства которые по вашему мнению мешают корректной работе Windows, они будут отображаться полупрозрачными.
Где стоит выполнять очистку Windows от драйверов?
Выполняйте очистку аккуратно, устройства должны быть только полупрозрачными (серыми):
После очистки операционной системы Windows от ненужных или конфликтных драйверов перезагрузите компьютер.
Источник
Table of Contents:
Если определенная программа на вашем компьютере не работает должным образом, но в прошлом программа работала нормально, возможно, возникла ошибка другого приложения или фонового процесса. Просмотрщик событий в Windows 8 дает вам с высоты птичьего полета все действия, происходящие на вашем компьютере. Служба регистрирует любые обнаруженные конфликты в момент их возникновения, поэтому вы можете просмотреть журнал, чтобы увидеть, какой процесс или процессы вызывают проблемы. Однако, если Event Viewer не может распознать проблему или не может определить источник проблемы, вы можете выполнить чистую загрузку на вашем компьютере через MSConfig, чтобы определить, какое приложение или служба влияет на производительность другого программного обеспечения.
Просмотрщик событий
Шаг 1
Нажмите «Windows-W», чтобы открыть экран настроек, а затем введите «событие» в поле поиска.
Шаг 2
Выберите «Просмотр событий» или «Просмотр журналов событий» из результатов, чтобы запустить Просмотр событий.
Шаг 3
Разверните «Журналы Windows» на левой панели и нажмите «Приложение».
Шаг 4
Прокрутите список событий на панели приложений и дважды щелкните последние события, помеченные как «Ошибка» или «Предупреждение».
Шаг 5
Просмотрите информацию на вкладке Общие, чтобы увидеть описание проблемы и найти имя приложения или процесса, вызывающего проблему.
Шаг 6
Запишите информацию рядом с полями Идентификатор события и Источник. Закройте окно и используйте веб-браузер для посещения сайта поддержки Microsoft (см. Ссылку в разделе «Ресурсы»).
Шаг 7
Введите «ID события #» в строку поиска (замените «#» на соответствующий идентификатор события) и затем нажмите «Enter», чтобы найти в базе данных возможные решения.
Использование чистой загрузки
Шаг 1
Нажмите «Windows-Q», чтобы открыть экран приложений, а затем введите «msconfig» или «msconfig.exe» в поле поиска.
Шаг 2
Щелкните правой кнопкой мыши «msconfig» и выберите «Запуск от имени администратора» из контекстного меню, чтобы запустить конфигурацию системы с правами администратора.
Шаг 3
Выберите вкладку «Службы», установите флажок «Скрыть все службы Microsoft», а затем нажмите «Отключить все», чтобы снять отметки со всех элементов в списке.
Шаг 4
Выберите вкладку «Автозагрузка», а затем установите флажок «Открыть диспетчер задач», чтобы запустить диспетчер задач.
Шаг 5
Выберите первый элемент на вкладке «Автозагрузка» и нажмите «Отключить» в правом нижнем углу. Повторите это для всех других элементов на вкладке.
Шаг 6
Закройте диспетчер задач и нажмите «ОК», чтобы закрыть конфигурацию системы.
Шаг 7
Перезагрузите компьютер, а затем запустите приложение, с которым у вас возникли проблемы. Если программа по-прежнему не открывается или не работает должным образом, обратитесь к поставщику за дополнительной помощью.
Шаг 8
Закройте приложение, а затем снова откройте конфигурацию системы. Проверьте первый элемент на вкладке «Службы», чтобы снова включить его, а затем нажмите «ОК».
Шаг 9
Перезагрузите компьютер и перезапустите приложение. Если программа не открывается или вы не можете использовать программу в обычном режиме, включенная служба, скорее всего, вызывает конфликт. Если программа все еще работает, повторите описанный выше шаг для следующего элемента на вкладке «Службы». Делайте это для вкладок «Службы» и «Запуск», пока не определите, какое приложение или служба вызывает проблему.
Как создать гистограмму, используя программный код на C
Как найти конфликт IP
Как сделать программный сброс на принтере HP Officejet 7110
Крашится PUBG/ Как исправить ошибки ПУБГ/ Не запускается игра/ PLAYERUNKNOWN’S BATTLEGROUNDS (Октябрь 2022).
Источник
Настройка совместимости старых приложений или программ с Windows 10
Большинство приложений (и других программ, например игр или служебных программ), предназначенных для предыдущих версий Windows, будут работать и в последней версии Windows 10, однако некоторые программы могут работать неправильно или вовсе не запускаться. Вот несколько способов решения проблем со старыми программами.
Чтобы проверить версию и сборку Windows, которую вы используете, введите winver в поле поиска на панели задач и нажмите клавишу ВВОД.
Если возникают проблемы с принтером или сканером после обновления до последней версии Windows 10, см. раздел Устранение проблем с принтерами после обновления системы до Windows 10.
Если у вас возникают проблемы с Bluetooth после обновления Windows 10, см. раздел Устранение неисправностей Bluetooth-подключений в Windows 10.
Сначала запустите средство устранения проблем с совместимостью.
В поле поиска на панели задач введите название приложения или программу, проблему с которой требуется устранить.
Выберите и удерживайте (или щелкните правой кнопкой мыши) файл программы, выберите Свойства, а затем откройте вкладку Совместимость.
Выберите Запустить средство устранения проблем с совместимостью.
Если это не помогло, попробуйте настроить параметры на вкладке Совместимость. Ниже приведены сведения о том, что нужно найти, и о том, какие параметры выделены.
Параметры режима совместимости
Служит для запуска программ с параметрами, предназначенными для предыдущей версии Windows. Включите данный параметр, если известно, что программа предназначена для конкретной версии Windows (или работала с ней).
Режим пониженной цветности
Ограничение набора цветов в программе. В ряде старых программ используется ограниченный набор цветов.
Использовать разрешение экрана 640 × 480
Попробуйте включить этот параметр, если графика в программе имеет неровный контур или отображается неправильно.
Изменить параметры высокого разрешения
Если программа не отображается правильно на компьютере с дисплеем высокого разрешения (размытость или неправильный размер), выберите Изменить параметры высокого разрешения и попробуйте использовать один из следующих параметров в диалоговом окне Свойства.
В разделе DPI программы установите флажок рядом с пунктом Чтобы исправить проблемы масштабирования для этой программы, вместо параметра в настройках используйте этот параметр, чтобы использовать разрешение экрана, выбранное здесь для это программы.
Примечание: При этом значение DPI изменяется только для приложения, которое вы настраиваете. Если вы хотите настроить это значение для всех приложений, нажмите кнопку Пуск > Параметры > Дополнительные параметры масштабирования и следуйте инструкциям.
Дополнительные сведения о том, как изменить параметр для всех приложений, можно найти в статье исправление приложений, которые выглядят размытыми.
Для использования dpi, установленного для основного дисплея, выберите один из следующих параметров:
Вход в Windows Используйте DPI, установленное для основного дисплея при входе в Windows. Это параметр по умолчанию.
я открою эту программу. Использовать разрешение, установленное для основного дисплея на момент запуска определенной программы.
Изменить режим масштабирования приложения при высоком разрешении экрана
В области Переопределение масштабирования при высоком разрешении экрана установите флажок Переопределить режим масштабирования при высоком разрешении экрана и выберите один из следующих параметров.
Приложение. Отключить все параметры масштабирования Windows и использовать только параметр разработчика приложений. В предыдущих версиях Windows этот параметр назывался Отключить масштабирование изображения при высоком разрешении экрана.
Система. Переопределяет параметры разрешения программы, чтобы она отображалась так же, как и на дисплее с низким разрешением. Это приведет к размытости программы на дисплеях с высоким разрешением.
Система (улучшенная). Windows попытается использовать улучшенное масштабирование для этой программы. В результате текст в некоторых программах будет четким на дисплеях с высоким разрешением. Этот параметр не будет работать для некоторых программ.
Выполнять эту программу от имени администратора
Для правильной работы некоторых программ необходимы разрешения администратора. Для использования этого параметра войдите на компьютер от имени администратора.
Изменить параметры для всех пользователей
Примените параметры для этой программы ко всем учетным записям на компьютере и выберите 
Источник
Содержание
- Причины проблемы и варианты ее устранения
- Способ 1: Очистка данных и кэша приложения
- Способ 2: Сброс настроек к заводским
- Заключение
- Вопросы и ответы
Изредка в Android происходят сбои, которые оборачиваются неприятными последствиями для пользователя. К таковым относится и постоянное появление сообщений «В приложении произошла ошибка». Сегодня мы хотим рассказать, почему такое происходит и как с ним бороться.
Причины проблемы и варианты ее устранения
На самом деле появление ошибок может иметь не только программные причины, но и аппаратные — например, выход из строя внутренней памяти девайса. Однако в большинстве своём причиной возникновения неполадки является всё-таки программная часть.
Перед тем как приступать к описанным ниже методам, проверьте версию проблемных приложений: возможно, они недавно обновились, и вследствие недоработки программиста появилась ошибка, которая и вызывает появление сообщения. Если, наоборот, установленная в устройстве версия той или иной программы довольно старая, то попробуйте её обновить.
Подробнее: Обновляем приложения на Android
В случае если сбой появился спонтанно, попробуйте перезагрузить девайс: возможно, это единичный случай, который будет исправлен очисткой оперативной памяти при перезапуске. Если же версия программы новейшая, неполадка появилась внезапно, а перезагрузка не помогает — тогда используйте описанные ниже методы.
Способ 1: Очистка данных и кэша приложения
Порой причиной ошибки может быть сбой в служебных файлах программ: кэша, данных и соответствия между ними. В таких случаях следует попробовать сбросить приложение к виду только что установленного, очистив его файлы.
- Зайдите в «Настройки».
- Прокрутите список опций и найдите пункт «Приложения» (иначе «Диспетчер приложений» или «Менеджер приложений»).
- Добравшись к списку приложений, переключитесь на вкладку «Все».
Найдите в списке программу, которая вызывает сбой, и тапните по ней, чтобы войти в окошко свойств.
- Работающее в фоне приложение следует остановить, нажав на соответствующую кнопку. После остановки нажмите сначала «Очистить кэш», потом — «Очистить данные».
- Если ошибка появляется в нескольких приложениях, вернитесь к списку установленных, найдите остальные, и повторите манипуляции из шагов 3-4 для каждого из них.
- После очистки данных для всех проблемных приложений перезагрузите устройство. Скорее всего, ошибка исчезнет.
В случае если сообщения об ошибках появляются постоянно, и среди сбойных присутствуют системные, обратитесь к следующему способу.
Способ 2: Сброс настроек к заводским
Если сообщения «В приложении произошла ошибка» касаются встроенного ПО (звонилки, приложения для SMS или даже «Настроек»), вероятнее всего, вы столкнулись с проблемой в системе, которую очисткой данных и кэша не исправить. Процедура hard reset является ультимативным решением множества программных неполадок, и данная — не исключение. Само собой, при этом вы потеряете всю свою информацию на внутреннем накопителе, так что рекомендуем скопировать все важные файлы на карту памяти или компьютер.
- Зайдите в «Настройки» и найдите опцию «Восстановление и сброс». Иначе она может называться «Архивация и сброс».
- Прокрутите список вариантов вниз, и найдите пункт «Сброс настроек». Зайдите в него.
- Ознакомьтесь с предупреждением и нажмите кнопку, чтобы начать процесс возвращения телефона в заводское состояние.
- Начнётся процедура сброса. Дождитесь, пока она закончится, а затем проверьте состояние устройства. Если вы в силу каких-то причин не можете сбросить настройки описанным методом, к вашим услугам материалы ниже, где описаны альтернативные варианты.
Подробнее:
Сброс настроек на Андроид
Сбрасываем настройки на Samsung
В случае если ни один из вариантов не помог, вероятнее всего, вы столкнулись с аппаратной неполадкой. Исправить её самостоятельно не получится, поэтому обратитесь в сервисный центр.
Заключение
Подводя итоги, отметим, что стабильность и надёжность Android растёт от версии к версии: новейшие варианты ОС от Google менее подвержены проблемам, чем старые, пусть и ещё актуальные.
Еще статьи по данной теме:
Помогла ли Вам статья?
Если вы обладатель смартфона с ОС Android, то при использовании устройства может возникнуть сбой, при котором появится сообщение android ошибки во всех приложениях. В таком случае, вы можете нажать ОК и ошибка перестанет возникать, но в некоторых случаях это не избавит от ошибки навсегда. В каких случаях возникает ошибка всех приложений на андроид?
- Часть 1: Причины появления android ошибок во всех приложениях
- Часть 2: Как исправить android ошибки во всех приложениях
Часть 1: Причины появления android ошибок во всех приложениях
Это может быть при сбое в ПО (программном обеспечении), при заражении вирусом, а также при неправильной установки ПЗУ или же из-за удаленного файла ОС. Также эта ошибка может привести к разряжению батареи и снижении производительности устройства.
В этой статье мы расскажем, как исправить такую проблему, как ошибка во всех приложений на андроид.
Часть 2: Как исправить android ошибки во всех приложениях
- Способ 1. Случайный сбой — нужно перезагрузить телефон
- Способ 2. Очистить данные и кэш приложений
- Способ 3. Исправить android ошибки во всех приложениях через Tenorshare ReiBoot for Android
- Способ 4. Сброс настроек к заводским
Способ 1. Случайный сбой — нужно перезагрузить телефон
Если возниклась ошибка во всех приложений на вашем андроиде, не волнуйтесь. Пожалуйста, сначала попробуйте перезагрузить телефон.
- Удерживайте кнопку включения или выключения в течении нескольких секунд;
- Появятся две команды: выключить или перезагрузить;
-
Нажмите «Перезагрузить».
Есть еще один способ перезагрузить устройство на базе Андроид.
Многие модели смартфонов производятся без съемной батареи, что не дает возможность извлечь аккумулятор из телефона и таким образом перезагрузить устройство. Чтобы выполнить принудительную перезагрузку устройства и исправить android ошибки в приложении, выполните следующие шаги:
- Одновременно удерживайте кнопку громкости и включения;
- Дождитесь, пока ваше устройство перезагрузится.
Способ 2. Очистить данные и кэш приложений
Если перезагрузка смартфона не помогла исправить android ошибки во всех приложениях, то попробуйте выполнить очистку данных и кэща в приложениях.
- Зайдите в «Настройки» на своем устройстве;
- Далее перейдите в «Приложения»;
- Затем необходимо выбрать нужное приложение;
- В том случае, если приложение уже работает, то нажмите кнопку «Остановить»;
- Далее нажмите «Очистить кэш»;
-
Выберите «Очистить данные»;
- Перезагрузите устройство.
Выполнив все эти шаги, вы можете избавиться от android ошибки во всех приложениях.
Также если эта ошибка возникает в каком-то конкретном приложении, вы можете войти в Google Play, удалить это приложение и заново его установить.
Способ 3. Исправить android ошибки во всех приложениях через Tenorshare ReiBoot for Android
На Android устройстве могут возникать различного рода ошибки, которые не исчезают при обычной перезагрузки телефона. Если вышеуказанные способы не помогли устранить android ошибки во всех приложениях, на помощь приходит программа, которая способна исправить сбой в андроиде быстро и легко – Tenorshare ReiBoot for Android.
- Скачайте и установите Tenorshare ReiBoot for Android на свой ПК;
- Подключите ваше устройство к ПК с помощью USB-кабеля;
-
Запустите программу ReiBoot вашем ПК и нажмите «Исправление системы Android»;
-
Потом нажмите “Исправить сейчас”;
-
После этого появляются некоторые информации, которые вам надо выполнить. Потом нажмите “Далее”;
-
Далее загрузите пакет прошивки;
-
После выполнения загрузки вам надо выбрать опцию “Исправить сейчас”.




Способ 4: Сброс настроек к заводским
Если вышеуказанные способы не помогли вам исправить завис самсенг, сделайте сброс данных. При сбросе данных из памяти удаляются все файлы, обнуляются настройки операционной системы, а вместе с этим удаляются ошибки. Вам надо заранее копировать ваши данные.
- Шаг 1. Откройте «Настройки».
-
Шаг 2. Нажмите «Общие настройки». Если такого пункта нет, перейдите к следующему шагу.
-
Шаг 3. Выберите пункт «Сброс». Также он может называться «Архивация и сброс», «Архивирование и сброс» или «Конфиденциальность».
-
Шаг 4. Выберите «Сброс данных» или «Сброс устройства»
-
Шаг 5. Выберите пункт «Сбросить», «Сброс устройства» или «Удалить все».
И ваше устройство перезагрузится и данные удалятся.
Резюме:
Если вдруг у вас возникла ошибка всех приложений на андроид «com android systemUI произошла ошибка», то попробуйте вышеуказанные методы. Любое неправильно выполненное самостоятельное действие в процессе восстановления устройства может привести к необратимым последствиям, включая поломку вашего смартфона. А Tenorshare ReiBoot for Android предлагает всего за пару кликов выполнить действия по устранению системных ошибок с пошаговыми инструкциями. Tenorshare ReiBoot for Android сможет помочь вам в исправлении более 50 системных проблем андроида. Скачайте и установите программу прямо сейчас, чтобы устранить ошибку «com android systemUI».


Присоединяйтесь к обсуждению и поделитесь своим голосом здесь
Сейчас я расскажу о причинах почему в телефоне Андроид постоянно выскакивает ошибка/сбой и может появиться сообщение типа «В приложении произошла ошибка». Давайте устраним этот сбой в работе операционной системы.
Данная статья подходит для всех брендов, выпускающих телефоны на Android 11/10/9/8: Samsung, HTC, Lenovo, LG, Sony, ZTE, Huawei, Meizu, Fly, Alcatel, Xiaomi, Nokia и прочие. Мы не несем ответственности за ваши действия.
Внимание! Вы можете задать свой вопрос специалисту в конце статьи.
Содержание
- Почему появляется ошибка при запуске приложения Андроид и что делать
- Откатываем приложение Google на предыдущую версию
- Очищаем данные и кэш программы
- Сбрасываем настройки к заводским
- Приложение «Телефон»
- Синтаксическая ошибка пакета
- Повторное добавление профиля
- Вирусная активность
Почему появляется ошибка при запуске приложения Андроид и что делать
Важно!!! Часто ошибку вызывают сбои в работе сервисов Google и тут вы никак не можете повлиять на ситуацию. Остается только ждать как решится проблема.
Например, такой сбой был 23 марта 2021 года и 22 июня 2021 года, когда были проблемы с компонентом «Android System WebView», который Google неудачно обновил. Проблема затронула телефоны на Андроид по всему миру. Ошибку признал сам разработчик.
Если глобальный сбой не ваш случай, то читаем дальше.
Отображение ошибок может иметь программные и аппаратные причины. Хотя в большинстве проблем причина состоит в программной части, аппаратные также могут привести к проблеме, к примеру, поломка внутренней памяти гаджета.

Не знаешь как решить проблему в работе своего гаджета и нужен совет специалиста? На вопросы отвечает Алексей, мастер по ремонту смартфонов и планшетов в сервисном центре.Напиши мне »
Первым делом проверьте версию программу, которая вызывает ошибку. Есть вероятность, что она недавно обновилась и из-за недоработок программиста появился сбой, вызывающий данное сообщение. Если что обновите.
Есть вероятность, что данный случай вызова сбоя единичный и очистка ОЗУ при перезагрузке телефона его исправит.
Если перечисленное выше не помогает, то действуем по советам дальше в статье.
Откатываем приложение Google на предыдущую версию
В последнее время чаще всего из-за этого приложения наблюдаются сбои и ошибки в работе телефона. Давайте сделаем несложные манипуляции за минуту и вернем телефону работоспособность.
Наша задача: откатить актуальную версию приложения Google до базовой, работоспособной и при этом надо отключить автообновление, чтобы приложение сразу же не обновилось снова на нерабочую версию.
Заходим в Play Google и ищем приложение Google.
Заходим в него и нажимаем кнопку «Удалить».
Есть. Теперь у нас ошибка не будет больше появляться. Но теперь надо отключить автообновление.
Тут же кликаем по трем вертикальным точкам и снимаем галку в пункте «Автообновление»
Важно! Включите автообновление снова через пару дней после появления ошибки. Google должен оперативно выпустить исправление, а для нормальной работы телефона важно чтобы этот сервис всегда был актуальным. Не забудьте!!!
Если эта инструкция помогла, то поделись статьей в социальных сетях. Твои друзья и подписчики тоже столкнутся с такой проблемой, т.к. она носит глобальный характер.
Очищаем данные и кэш программы
А теперь инструкция в случае, если ошибку вызывают другие приложения.
Очень часто причиной ошибки приложения является сбой в служебных файлах софта: данных, кэша и соответствия между ними. В подобных ситуациях требуется программу сбросить к виду только установленного устройства, попутно выполнив очистку его файлов:
- Переходим в «Настройки».
- Список функций нужно прокрутить, пока не будет найден раздел «Приложения». Еще он может называться «Менеджер приложений» или «Диспетчер приложений».
- Переходим в раздел «Все» в открывшемся списке с программами.
- Находим в списке софт, из-за которого случился сбой. Жмем на него, чтобы перейти в свойства.
- Приложение, функционирующее в фоне, необходимо остановить. Для этого жмем на соответствующую кнопку. После остановки приложения выбираем «Очистить кэш», потом жмем «Очистить данные».
- Если ошибка отображается сразу в нескольких программах, то следует возвратиться к списку установленного софта и найти оставшиеся. Манипуляции первых 3 – 4 действий повторяем для каждого такого приложения.
- Когда данные будут очищены для всего проблемного софта, гаджет следует перезагрузить. Ошибка после этих действия должна исчезнуть.
Если сообщение об ошибке приложения отображается постоянно, а среди этого софта присутствует системные программы, вам необходимо рассмотреть следующие метод.
Сбрасываем настройки к заводским
Если сообщения об ошибках касаются встроенных программ (СМС, «звонилки», «Настройки), то проблема имеет системный характер. Выполнением очистки кэша и данных здесь не решить вопрос.
Хард ресет – это ультимативный метод большинства программных ошибок. Вы потеряете все данные, расположенные на накопителе гаджета, поэтому рекомендуется сделать бэкап.
Читайте Как сбросить настройки до заводских на Android
Инструкция:
- Переходим в «Настройки», где выбираем функцию «Восстановление и сброс». В некоторых девайсах она имеет название «Архивация и сброс».
- Список с доступными вариантами следует прокрутить вниз, после чего выбрать «Сброс настроек». Переходим в это меню.
- Рассматриваем отображенное предупреждение, жмем на кнопку для начала сброса настроек к заводским.
- Теперь будет начат процесс сброса. Необходимо дождаться, пока действие завершится, после чего проверяем состояние гаджета.
Приложение «Телефон»
Кроме стандартных программ для совершения звонков, пользователи могут работать с иными приложениями для хранения данных вызовов и контактов. Скачать и установить утилиты можно в Плей Маркете.
Читайте Android не скачивает с Play Market новые приложения/игры
Вам необходимо просто ввести в поиске название приложения и выбрать подходящее. Затем установите и используйте ее вместо стандартного софта. После этого ошибка отображаться не будет.
Синтаксическая ошибка пакета
Зачастую появляется проблема, когда приложение установлено из непроверенного источника. У этого сбоя могут быть такие причины:
- APK файл содержит ошибку и не получается инсталлировать софт на гаджетах с любой версией Android.
- Программа создана для устройств с новой версией ОС, чем установлена на гаджете.
Для решения проблемы необходимо файл APK удалить, после чего загрузить его с иного источника. Еще требуется проверить требования к программам. Если на вашем девайсе установлена версия ОС ниже, чем в требованиях софта, то устройство необходимо обновить.
Читайте Android «Ошибка при синтаксическом анализе пакета»
Повторное добавление профиля
В некоторых случаях решить проблему позволяет повторное добавление профиля:
- Жмем «Настройки», после чего переходим в раздел «Аккаунты» или указываем «Учетные записи».
- Находим профиль Гугл, запускаем настройки его синхронизации.
- Открываем дополнительное меню, где жмем «Удалить».
После выполнения этих действий перезагружаем девайс, открываем настройки и во вкладке «Аккаунты» выбираем «Добавить». Указываем аккаунт Гугл, вводим данные для авторизации от своего аккаунта или создаем новый профиль.
Вирусная активность
От пользователя требуется:
- Вспомнить, при отображении ошибки не начиналось ли скачивание неизвестного софта или не отображалась ли всплывающая реклама. Подобный действия говорят о наличии вируса.
- Проверить дату инсталляции софта и сравнить ее с иными пакетами системы. Для этого следует воспользоваться сторонней утилитой, к примеру, Uninstaller или Gemini App Manager. Когда файл com.android.systemUI создан недавно, то это будет подтверждением наличия вируса, замаскированного под системный софт. Если его дата идентична дате создания иных файлов системы, то вирус может содержаться в ином пакете.
- Скачайте антивирус и проверьте им смартфон.
Читайте Как проверить Android на вирусы через компьютер (ПК)
Антивирус для системы Андроид не всегда может полностью удалить вирус с гаджета. Но таким способом вы сможете узнать, какие именно программы заражены и удалить их через безопасный режим.
АвторМастер Николай
Инженер по ремонту мобильной и компьютерной техники в специализированном сервисном центре, г. Москва. Непрерывный опыт работы с 2010 года.
Есть вопросы? Задавайте в комментариях к статье. Отвечать стараюсь максимально быстро вам на указанную почту. Каждый случай индивидуален и поэтому очень важно, чтобы вы максимально расписали свою проблему и какая у вас модель устройства.
Мобильные приложения дают нам возможность быстро получить доступ к полезным сервисам без помощи браузера. Но порой с их запуском возникают проблемы. В частности, вы можете заметить на экране текст, сообщающий о том, что в приложении произошел сбой. Если скрыть оповещение и попытаться снова запустить программу, то с высокой долей вероятности смартфон снова выдаст ошибку. И что же тогда делать? Для начала нам нужно разобраться, чем вызваны сбои приложений, после чего можно смело приступать к изучению методов устранения неполадок.
Видели такую ошибку? А мы нашли несколько способов, как ее исправить!
Содержание
- 1 Из-за чего случаются сбои приложений
- 2 В приложении произошел сбой — что делать
- 2.1 Удалить Android System Webview
- 2.2 Как остановить приложение на Андроиде
- 2.3 Как очистить приложение
- 2.4 Переустановка приложения
- 2.5 Как удалить обновление приложения
Из-за чего случаются сбои приложений
Подобная ошибка выскакивает даже в играх
Все проблемы, связанные с запуском приложений, имеют программный характер, то есть возникают не по причине поломки смартфона. Это хорошая новость. Но есть и плохая. Заключается она в том, что нет одной причины, почему произошел сбой приложений. Их сразу пять:
- конфликт программного обеспечения;
- неправильная установка приложения;
- установка плохо оптимизированного обновления;
- переполнение оперативного запоминающего устройства (ОЗУ);
- повреждение данных кэша.
Стоит отметить, что нередко происходит сбой приложений банков, вызванный отнюдь не ошибками вашего устройства, а неполадками на стороне сервиса онлайн-банкинга. Так, в начале декабря 2022 года случился сбой приложения Тинькофф, и в данной ситуации единственным способом решения проблемы было ожидание, когда проблему решат разработчики софта. То же самое может произойти и с другими программами.
В приложении произошел сбой — что делать
И все-таки неполадки, в возникновении которых виноваты сами разработчики, обычно не сопровождаются сообщением, что в приложении снова произошел сбой, а на экране появляется другой код ошибки. Потому в нашем случае помогает не ожидание момента, когда знающие люди сделают все без вашего участия, а обращение к рекомендациям, изложенным ниже.
Удалить Android System Webview
Этот метод является прологом и его нужно рассматривать отдельно от всех остальных способов. Он был найден, когда весной 2021 года произошел массовый сбой приложений. Если вы заметили, что ошибка появляется сразу в нескольких программах, то действуйте по инструкции:
- Запустите Google Play.
- Найдите в магазине приложение Android System Webview.
- Нажмите кнопку «Удалить».
Этот вариант вряд ли поможет, если ошибка появляется только в одном приложении
Избавление от этой программы не вызовет серьезных последствий, но предварительно я все-таки рекомендую вам прочитать наш текст, в котором мы подробно рассказываем, что такое Android System Webview.
Как остановить приложение на Андроиде
При возникновении проблемы в рамках одной программы помогает не удаление ASW, а принудительное закрытие приложений, для чего вам понадобится сделать несколько простых шагов:
- Открыть настройки телефона.
- Перейти в раздел «Приложения», а затем — «Все приложения».
- Найти конфликтную программу.
- Нажать кнопку «Закрыть» или «Отключить».
Также можно закрыть программу через список запущенных приложений
Теперь попробуйте снова запустить программу, и, возможно, на этот раз она заработает. Если нет — обратитесь к альтернативным вариантам решения проблемы.
Как очистить приложение
Нередко в приложении происходит сбой из-за повреждения кэша или данных программы. О том, что такое кэш, вы узнаете в отдельном материале, а я лишь покажу, как его очистить:
- Откройте настройки устройства.
- Найдите интересующую программу через раздел «Приложения».
- Нажмите кнопку «Очистить» и подтвердите свое действие нажатием на «Очистить все».
Сначала попробуйте очистить только кэш, чтобы не потерять данные приложения
Обращаю ваше внимание на то, что после удаления данных придется заново проходить авторизацию в приложении, если ранее при его использовании вы входили в учетную запись. Поэтому обращайтесь к предложенному методу только после того, как узнаете логин и пароль.
Переустановка приложения
Еще более радикальным методом исправления ошибки, вызванной сбоем приложения, является переустановка софта. Думаю, вы и без меня знаете, как это сделать:
- Удерживаем палец на иконке приложения.
- Нажимаем кнопку «Удалить».
- Заново устанавливаем программу через Google Play, другой магазин приложений или APK-файл.
Это лишь один из нескольких способов переустановки программ
Также можно удалить программу через настройки телефона или в Google Play. Если приложение не удаляется, то, скорее всего, она является стандартным и в случае с ним неполадки устраняются иначе.
Как удалить обновление приложения
Судя по комментариям в нашем телеграм-чате, чаще всего люди жалуются на то, что у них произошел сбой в приложении Google Play или в другой предустановленной программе вроде YouTube или Chrome, которая не поддается удалению. Несмотря на это, проблему все равно можно решить буквально за одну минуту:
- Откройте настройки смартфона.
- Найдите конфликтующую программу в разделе «Приложения».
- Нажмите кнопку «Удалить обновления».
Если не можете найти в списке нужную программу, активируйте опцию «Показать системные приложения»
Когда проблема возникает по вине разработчика, то иногда ошибка исчезает после установки предыдущей версии приложения. Подробнее о том, как это сделать, читайте в специальном материале. В самую последнюю очередь стоит попробовать сбросить настройки телефона. Но предварительно изучите все последствия, информацию о которых вы найдете там же.
Если вы пользуетесь смартфоном с операционной системой Андроид, не исключено, что однажды вы увидите сообщение об остановке процесса com android systemUI. Само по себе уведомление означает буквально следующее: процесс, отвечающий за работу графического пользовательского интерфейса системы (User Interface), неожиданно завершился. От этого процесса зависит отображение кнопок, окон приложений и прочих элементов.
Если в приложении com.android.systemUI произошла ошибка, часто перестает работать нажатие кнопки «Домой» (средней кнопки телефона). Могут возникнуть и более серьезные проблемы. Для нормальной работы системы необходимо исправление этого сбоя.
Итак, вы получили сообщение «Unfortunately, com android systemUI has stopped» (если на вашем телефоне установлена англоязычная версия операционной системы Android) или «Процесс com android systemUI остановлен». Что нужно делать дальше и как исправить проблему? Это зависит от причины возникновения неисправности.
Случайный сбой
Однократное возникновение этой ошибки не должно вас беспокоить. Прежде всего попробуйте перезагрузить телефон. Если после перезагрузки проблема осталась, переходите к следующему пункту.
Вирусная активность
- Вспомните, не сопровождается ли ошибка самопроизвольными попытками системы скачать неизвестные приложения, а также появлением всплывающей рекламы при запуске других программ или в случайные моменты. Такое поведение гарантированно означает наличие «трояна».
- Проверьте дату установки приложения и сравните с другими системными пакетами. Для этого вам понадобится сторонняя утилита для управления приложениями, например Gemini App Manager или Uninstaller. Если com.android.systemUI был создан недавно, скорее всего, это вирус, замаскированный под системное приложение. Если же дата совпадает с днем создания прочих системных файлов, вероятно, вирус содержится в другом пакете.
- Выполните проверку антивирусом для смартфона.

Следующая инструкция подскажет вам, как удалить зараженные программы и файлы:
- Воспользуйтесь антивирусным приложением для смартфона. Обратите внимание, что в Андроиде не всегда удается полностью удалить вирус при помощи антивируса. Однако это поможет вам выяснить, какие приложения заражены.
- Перейдите в безопасный режим. Для этого нажмите на кнопку выключения и удерживайте ее несколько секунд. Дождитесь появления меню завершения работы и перезагрузки системы. Нажмите «Отключить питание» и не отпускайте, пока не появится предупреждение о переходе в безопасный режим. После этого нажмите «Ок». Телефон будет перезагружен.
- После загрузки системы зайдите в меню «Настройки», раздел «Приложения», вкладка «Сторонние».
- Откройте настройки подозрительной программы. Поочередно нажмите «Очистить кэш», «Стереть данные», «Остановить» и затем «Удалить». Так вы полностью избавитесь от файлов, связанных с приложением.
- Повторите для всех зараженных программ.
- Если не удается удалить какое-либо приложение, откройте меню «Настройки», раздел «Безопасность», пункт «Администраторы устройства». Здесь перечислены приложения, имеющие статус Администратора. Снимите галочку с подозрительной программы. Затем нажмите «Отключить». После этого вы сможете удалить ее.
- Для выхода из безопасного режима перезагрузите систему.
Обновление приложения Google
Очередное обновление служб Google может быть причиной сбоя, исправить это можно следующим образом:
С этим сбоем чаще всего сталкиваются обладатели устройств Samsung. Подобные ошибки портят имидж компании Google, поэтому есть все основания рассчитывать, что в дальнейших обновлениях проблема будет устранена.
Повреждение системных файлов
Если вы выполнили все инструкции, а устранить неисправность не удалось, высока вероятность того, что системные файлы были повреждены из-за вирусной активности или по другой причине. Скорее всего, понадобится обновить версию Андроида или выполнить сброс к заводским настройкам и восстановление системы. В последнем случае все установленные программы и сохраненные файлы будут стерты из памяти телефона. Обязательно создайте резервную копию всех нужных вам данных на случай их удаления. На этом этапе рекомендуется обратиться к специалисту, который сможет адекватно оценить необходимость такого решения.
Как показывает многолетний опыт, очень часто обладатели устройств с ОС Android сталкиваются с различными ошибками и проблемами, часть из которых попросту вводит в ступор некоторых пользователей. Например, довольно распространенный случай, когда устройство показывает уведомление, произошла ошибка android process acore.
Как исправить проблему? Что делать начинающему пользователю, если он только недавно приобрел телефон и не знает всех тонкостей своего аппарата? Почему произошла данная ошибка? В данном материале мы ответим на все вопросы, которые связаны с данной проблемой. Вы сможете в будущем не только быстро вернуть к жизни свой смартфон, но и предотвратить появление таких ошибок.
По каким причинам случается эта ошибка
Сначала нужно понять, почему эта ошибка возникает на вашем телефоне. Причем стоит отметить, что она может появляться практически в любой версии операционной системы Android, не зависимо от производителя.
И так, вот список возможных причин появления этой системной ошибки:
- На вашем телефоне удалены системные файлы или папки, необходимые для корректной работы операционной системы;
- Операционная система не может стабильно и корректно работать из-за отключения одного из системных приложений;
- На устройстве инсталлировано несколько программ или виджетов, у которых схожие функции, конфликтующие между собой, например, синхронизация данных из контакт-листа или просмотр прогноза, почтовые клиенты.
Как исправить ошибку android process acore: 2 способа
Даже если у вас на устройстве появилась подобная проблема, не стоит сразу же впадать в панику и идти в магазин за новым телефоном. Также не рекомендуем вам обращаться в сервисный центр и просто так отдавать денежные средства. Вы и сами сможете исправить эту проблему, даже если не так давно приобрели устройство с операционной системой Android. Мы условно разделили список решений на две категории, начиная от обычных пользователей, которые только начали работать с этой ОС, заканчивая продвинутыми пользователями.
Способ 1 — для начинающих пользователей
Как показывает практика, эта ошибка в основном возникает при работе со списком контактов на вашем смартфоне.
Например, вы пытаетесь добавить новый контакт в записную книгу или стереть запись, редактировать. Чтобы исправить ошибку, вам нужно будет сделать следующее:
- Зайдите в «Настройки» и выберите вкладку «Приложения».
- Найдите вкладку «Все», а затем «Хранилище контактов».
- Теперь найдите пункт «Стереть данные» и нажмите на него. Внимание! Все ваши контакты будут удалены с мобильного телефона, однако ошибка, скорее всего, исчезнет. Если ранее вы создавали отдельные копии в формате vCard или синхронизировали телефонную книгу в сервисах Google, то восстановить все данные будет легко.
Еще одна причина, по которой может появляться эта ошибка – некорректная работа «Хранилища календаря»
. Для исправления ошибки сделайте следующее:
- Зайдите в «Настройки» вашего телефона.
- Выберите пункт «Приложения» и во вкладке «Все» найдите «Хранилище календаря». Нажмите эту кнопку и если служба была отключена, выберите «Включить».
Также проблема иногда возникает при инсталляции приложений, которые оптимизируют беспроводные сети Wi-Fi.
В данном случае рекомендуем вам просмотреть полный список всех установленных программ на вашем смартфоне, определить, какие из них предназначены для оптимизации беспроводных сетей и по очереди удалить.
Один из крайних методов – это возврат к заводским настройкам
. Только имейте ввиду, что все данные будут полностью удалены с вашего телефона, как личные данные, так и все приложения, как будто вы только что приобрели телефон в магазине.
Способ 2 — для продвинутых пользователей
Если вы уверенный пользователь Android, и работали с файловой системой, встроенными службами и виджетами, то при появлении сообщения, что произошла ошибка android process acore, можете воспользоваться способом, который описан здесь. Исправить проблему можно редактированием системного файла. Для этого нужно сделать следующее:
- В файловой системе пройдите по следующему пути: /system/csc/others.xml
и откройте его любым встроенным редактором. - Найдите в файле строчку TRUE
и поменяйте значение TRUE на FALSE
. - Как только значение будет изменено, сохраните файл и перезапустите устройство. Рекомендуем вам создавать резервные копии редактируемых файлов.
В целом же можно сделать вывод, что данная ошибка не критична для пользователя и может быть устранена в несколько кликов. Помните, что к последнему методу с откатом данных нужно прибегать только в том случае, если все описанные методы в статье не устраняют проблему. При откате удаляется приложение, автоматически генерирующее ошибку, поэтому она больше не появляется. Откат данных можно сделать как при помощи стандартного меню операционной системы Android, так и специальными клавишами. Более детально читайте в отдельной статье, ссылка на которую приведена выше в данном материале. Если у вас остались какие-либо вопросы по этой проблеме – оставляйте свои комментарии и наши специалисты обязательно помогут вам решить их!
Отличаются стабильностью и безопасностью. Но, несмотря на то, что она работает на основе надежной операционной системы Linux, время от времени и в ней возникают различные сбои.
На многих форумах пользователи пишут, что в приложении Андроид произошла ошибка, в результате чего оно не запускается или вылетает. В этой статье мы разберем причины, по которым возникают эти проблемы, а также пути их решения.
Причины сбоев в работе мобильных приложений
Чаще всего неполадки с запуском мобильных приложений возникают из-за проблем с аппаратной и программной составляющей телефона и с самим приложением. Как только на дисплее появилось сообщение об ошибке, необходимо первым делом перезагрузить телефон или планшет. Большинство разовых сбоев устраняется этим путем.
Еще одним эффективным решением является очистка памяти. Некоторые «тяжелые» программы, вроде Youtube или ВКонтакте, очень чувствительны к недостатку свободного места на устройстве. При необходимости следует удалить лишние файлы с карты памяти . Также следует зайти на сервис Google Play Store, где можно найти информацию о последних обновлениях приложения.
Способы устранения неполадок в работе мобильных приложений
Что же делать в тех случаях, когда в приложении Андроида произошла ошибка, а перезагрузка смартфона и очистка памяти не помогает? Исправить эту неполадку можно тремя способами:
- очисткой данных,
- переустановкой софта,
- сброса к заводским настройкам.
Удалить временные данные и кэш можно через настройки системы в разделе «Приложения». Дальнейший алгоритм действий выглядит следующим образом:
- кликаем на вкладку «Все»;
- выбираем в списке нужное приложение;
- если оно запущено, кликаем на кнопку «Остановить»;
- выбираем «Очистить кэш»;
- далее выбираем «Стереть данные»;
- перезагружаем устройство.
Это один из самых эффективных способов устранения данной неполадки, особенно когда ошибка связана с работой игр. Если же оно не помогло, следует попробовать переустановить приложение. Для этого нужно открыть сервис Play Store, выбрать нужную программу и удалить ее. После этого необходимо перезагрузить смартфон и заново скачать нужное приложение.
Следует помнить, что данный способ предусматривает удаление предыдущей версии программного обеспечения, из-за чего в его работе могут снова возникать конфликты.
Устранение сбоя в работе приложения восстановлением заводских настроек
Самым радикальным решением проблемы, связанной с возникновением ошибки в приложения на Андроиде, является сброс к заводским настройкам. К нему стоит прибегать только в том случае, когда вышеописанные способы не помогают, а также тогда, когда неполадки возникают и в работе сервисов типа Play Market, process.media и com.google.process.gapps.
После того как на экране появилось сообщение об ошибке, вы сделали перезагрузку и переустановили софт, нужно воспользоваться режимом Factory Reset. Для этого следует:
- зайти в настройки смартфона,
- перейти в раздел «Восстановление и сброс»,
- выбрать пункт «Сброс настроек»,
- поставить галочку в пункте «Очистить память»;
- сбросить настройки телефона;
- кликнуть на кнопку «Стереть все».
Этот алгоритм действий поможет исправить все ошибки не только в работе приложений, но и в самой операционной системе Android. Перед выполнением операции рекомендуется удалить свой аккаунт в Google, перенести нужные файлы со смартфона Fly на другой носитель и зарядить телефон. Это поможет восстановить работу всех приложений и сохранить важные данные.
При работе со смартфоном на базе операционной системы Android нередко возникают проблемы, как глобальные, так и довольно мелкие, но любое отклонение от нормальной и стабильной работы вызывает недоумение и раздражительность у пользователей. И одной из таких раздражительных проблем является ошибка с оповещением «В приложении произошла ошибка на Андроиде». Почему она появилась? Как ее устранить? Появится ли после перезагрузки устройства? Эти и многие другие вопросы волнуют пользователей, поэтому, если вы читаете этот материал и надеетесь решить проблему, читайте статью до конца!
Оглавление
- 1 В приложении MSA снова произошла ошибка Xiaomi — решение проблемы
- 1.1 Обновление приложения Android System WebView
- 1.2 Если ошибка MSA на Xiaomi появляется, а обновлений нет
- 1.3 Устраняем ошибку MSA удалением обновлений Google Chrome
- 2 Основные причины появления ошибки и решения
- 2.1 Очистка кэша и данных в приложении
- 2.2 Обновление приложения
- 2.3 Удаление приложения/переустановка
- 2.4 Используем альтернативные варианты
- 2.5 Отключение автоматической синхронизации времени и даты
- 2.6 Проверка на наличие вирусов
- 2.7 Отключаем лишние программы и процессы
- 2.8 Старая версия Android
- 2.9 Проверяем, удаляли ли системные приложения
- 2.10 Сброс до заводских настроек
В приложении MSA снова произошла ошибка Xiaomi — решение проблемы
Внимание! Решение для пользователей, которые столкнулись с проблемой 23.03.21. У вас появляется ошибка с текстом «В приложении MSA снова произошла ошибка» на Xiaomi, верно? Появляется она на большинстве смартфонов под управлением MIUI, однако на некоторых телефонах может быть исключение. Связано это с тем, что вышло обновление для утилиты Android System WebView, однако при этом оно не совсем корректное. В общем, чтобы решить эту проблему, вам нужно выполнить одно из следующих действий.
Обновление приложения Android System WebView
Google знает об этой проблеме и оперативно «выкатила» обнову, и если у вас еще не обновился Android System WebView, предлагаем вам сделать это в ручном режиме:
- Зайдите в Google Play и найдите в списке Android System WebView. Это можно сделать как через поиск, так и через пункт «Мои приложения и игры»;
- Вы перейдете на страницу с этим приложением, где нужно будет нажать вкладку «Обновить»;
- Как только обновление будет установлено, перезагрузите смартфон и проверьте, появляется ли проблема или нет.
Если ошибка MSA на Xiaomi появляется, а обновлений нет
В таком случае вам нужно в ручном режиме удалить прошлое обновление для Android WebView, которое и вызывает уведомление «В приложении MSA снова произошла ошибка» на Сяоми. Выполняем следующие действия:
- Заходите в «Настройки» вашего смартфона и переходите в пункт «Приложения»;
- Далее переходите во вкладку «Все приложения» и находите в списке Android WebView;
- Нажимаете по этому названию и попадаете в раздел, где нужно нажать вкладку «Удалить обновления»;
- Перезагружаете свой смартфон и проверяете, появляется ли ошибка МСА снова от Google или нет. Скорее всего, проблема должна исчезнуть.
При этом советуем вам на время отключить обновления, чтобы компонент не обновился еще раз автоматически с глючным апдейтом.
Устраняем ошибку MSA удалением обновлений Google Chrome
Еще одно решение заключается в том, что можно просто удалить обновления для браузера Google Chrome, если их нельзя удалить для Android WebView, как мы рассказывали выше. В общем, порядок действий следующий:
- Зайдите в «Настройки» своего телефона и перейдите в раздел «Все приложения»;
- Найдите в списке Google Chrome, нажмите по нему и кликните по вкладке «Удалить обновления»;
- Это поможет решить проблему, так как на многих телефонах под управлением Android теперь компонент Android WebView встроен в браузер Google Chrome.
Внимание! Если вам помогли наши рекомендации и теперь уведомление с текстом «В приложении MSA снова произошла ошибка» на Андроиде больше не появляется, пожалуйста, отпишитесь об этом в комментариях и укажите, какой именно способ помог, и какая модель телефона у вас.
Основные причины появления ошибки и решения
Так как проблема может появиться при запуске конкретного приложения, скорее всего, причина именно в нем, но зачастую это проявляется и в других продуктах на платформе Android, поэтому пользователь не сразу может определить причину. В большинстве случаев ошибка вызвана каким-то системным сбоем, хотя в редких исключениях возможна и аппаратная проблема. Прежде всего рекомендуем вам перезагрузить устройство. Если это не помогает, то переходите к нашим советам.
А вообще основные причины зачастую бывают такими:
- Вирусы на телефоне;
- Телефон слишком загружен (не хватает памяти на жестком диске или ОЗУ);
- Старая версия приложения, где возникает ошибка;
- Установлены неоригинальные версии программ;
- Проблема появляется из-за «Контактов».
И это не весь список возможных причин, а лишь часть из них, но мы рассмотрели все возможные варианты решения данной проблемы.
Очистка кэша и данных в приложении
Как правило, уведомление «В приложении произошла ошибка» может появляться из-за сбоя в работе программы или поврежденных файлов, неудачного обновления. Для начала рекомендуется очистить кэш этого приложения. Делается это следующим образом:
Если проблема наблюдается в нескольких играх или программах, службах Android, очищайте каждое и проверяйте корректность работы. В большинстве случаев именно этот метод помогает избавиться от уведомления.
Обновление приложения
Не помогла очистка? В этом случае нужно проверить, нет ли обновлений для данного продукта. Вполне возможно, что ошибка появляется из-за «кривой» обновы или найденного бага, проявляющего себя вот таким образом. Обновления можно посмотреть в Google Play, зайдя в данный сервис и кликнув по вкладке «Мои приложения».
Если же апдейтов нет, но ошибка все равно появляется, переходите к следующему пункту.
Удаление приложения/переустановка
Попробуйте удалить программу, в которой возникает проблема и загрузите ее снова в свой смартфон. Если вы ранее скачивали файл со сторонних файлов, рекомендуем вам в дальнейшем качать только с Google Play или проверенных сервисов, например, trashbox, где выкладываются все версии каждого приложения без вирусов и прочих «неожиданностей».
Если же установленная программа на вашем смартфоне ранее была загружена из официального сервиса Play Маркет, то попробуйте скачать теперь со стороннего сайта. Можно даже попытаться скачать другой версии, чтобы исключить вероятность появления ошибки из-за некорректного обновления. Только вам необходимо будет сначала разрешить установку из неизвестных источников. Об этом у нас на сайте есть отдельная статья, где все подробно описано.
Используем альтернативные варианты
Если у вас при запуске какой-то программы появляется уведомление с текстом «В приложении произошла ошибка» на Android, и даже если вы переустанавливаете этот продукт с других источников, ничего не меняется, можно попробовать поискать альтернативные варианты. Например, это проигрыватель. В Play Маркете можно найти большое количество других приложений из этой же категории. Если вы не знаете, какую альтернативу использовать, напишите в комментариях, где именно у вас возникает данная проблема, и мы поможем вам подобрать другие приложения, которые будут корректно работать.
Отключение автоматической синхронизации времени и даты
Как ни странно, но проблема иногда может появляться из-за автоматической синхронизации времени и даты на вашем смартфоне. Это случается крайне редко, но исключать данный фактор нельзя. Решается все в несколько кликов:
Теперь перезагрузите свой смартфон и зайдите в то приложение, где появлялась ошибка. Перезагрузка обязательна!
Проверка на наличие вирусов
К сожалению, зачастую проблема заключается в том, что у вас в системе находятся вирусы, часть из которых могут вызывать такие ошибки при запуске определенных приложений или сразу всех. Мы рекомендуем вам перевести устройство в безопасный режим и попробовать запустить программу, которая ранее вызывала проблемы. Если в безопасном режиме все работает без ошибок, значит, проблема точно в наличие вредоносных оболочек в вашем телефоне.
Также рекомендуем вам установить антивирусное программное обеспечение, например, от Kaspersky или Dr.Web, которые отлично справляются с поиском вредоносных программ и регулярно обновляются. По поиску вирусов на Андроиде и полному удалению их из системы рекомендуем вам почитать нашу отдельную статью, где описаны все рекомендации и советы от профессиональных пользователей.
Отключаем лишние программы и процессы
Еще одна возможная проблема – это конфликт запущенных приложений на вашем Андроиде. Например, если у вас запущен проигрыватель, и вы пытаетесь запустить редактор фотографий, возникает ошибка, попробуйте закрыть все приложения на телефоне и запустить только тот вариант, где возникала проблема. Если ошибки не появится, скорее всего, проблема в конфликте двух программ.
В этом случае нужно будет вспомнить, что вы запускали ранее или пробовать открывать все приложения подряд с тем продуктом, где возникает ошибка. Как только она появится повторно – смотрите, что запустили до этого, и удаляйте или обновите через Play Маркет.
Старая версия Android
Если у вас версия Android ниже 5.0, и вы пытаетесь установить приложение, которое адаптировано под новые версии Андроида, вполне вероятно появление такой ошибки, так как программы рассчитаны на более новую оболочку, в которой используются совершенно другие алгоритмы и технологии. В этом случае у вас есть 2 варианта:
- Смириться с этим и попытаться найти альтернативу (маловероятно);
- Приобрести новый телефон, где будет установлена одна из последних версий Android.
Проверяем, удаляли ли системные приложения
Вспомните, не удаляли ли вы со своего смартфона программы, которые относятся к стандартным в операционной системе Android? Да, стандартными средствами это не сделаешь, однако есть программы, позволяющие удалять любые системные службы и программы, в результате чего корректная и стабильная работа Андроида может быть нарушена.
И если вы действительно что-то удаляли, нужно будет восстанавливать их, загружая через специальные библиотеки или же делать полный сброс настроек, о чем описано ниже.
Сброс до заводских настроек
Последний и самый крайний вариант – это удалить все настройки на своем телефоне, сбросив к заводским. При этом у вас с телефона все удалится, поэтому нужно заранее сделать полную копию данных, например, все важные данные сбросить на компьютер или облачные хранилища, перенести информацию о контактах на SIM-карту или внешний носитель, скопировать сообщения, фотографии и прочую информацию.
У нас на сайте есть отдельная статья о том, как сбросить телефон Андроид до заводских настроек, где подробно описан весь процесс и даны рекомендации по дальнейшей настройке телефона. Помните, что это самый крайний случай, и переходить к этому пункту нужно, если все описанные выше рекомендации вам не помогли. В 99% случаев сброс помогает избавиться от всех проблем, особенно, если у вас были вирусы на телефоне.
Вариантов решения проблемы много, и все зависит от конкретного случая. Данная инструкция является универсальной и предназначена практически для всех версий Android, однако, если у вас есть другое решение, которое вам помогло – будем вам признательны, если вы об этом напишите в комментариях, и мы обязательно дополним свой материал.
Поделиться ссылкой:
Воспользуйтесь приведенными ниже инструкциями, если с приложением, которое установлено на устройстве, возникают следующие проблемы:
- оно работает со сбоями;
- не открывается;
- не реагирует на команды;
- работает неправильно. Если проблема возникает в работе приложения с мгновенным запуском, воспользуйтесь этими инструкциями по устранению неполадок.
Чтобы понять, устранена ли проблема, перезапускайте телефон после выполнения каждого шага.
Примечание. Некоторые из этих действий можно выполнить только на устройствах с Android 8.1 и более поздних версий. Как узнать версию Android?
Шаг 1. Перезагрузите устройство и обновите ПО
Перезапустите телефон
Важно! Настройки могут различаться в зависимости от модели телефона. За подробной информацией обратитесь к производителю устройства.
- На большинстве телефонов для этого нужно нажать кнопку питания и удерживать ее в течение 30 секунд или пока телефон не перезапустится.
- При необходимости нажмите «Перезапустить»
.
Обновите приложение
- Откройте приложение Google Play
.
- В правом верхнем углу экрана нажмите на значок профиля.
- Выберите Управление приложениями и устройством.
- В разделе «Доступны обновления» выберите нужные приложения или обновите все.
Шаг 2. Устраните сбой в приложении
Принудительно остановите приложение
Как правило, принудительно остановить приложение можно в настройках телефона (они могут различаться в зависимости от модели). За подробной информацией обращайтесь к производителю.
Совет. Если после этого проблема не исчезнет, свяжитесь с разработчиком приложения. Подробнее о том, как это сделать…
Очистите кеш и удалите данные приложения
-
Как правило, очистить кеш и удалить данные приложения можно в настройках телефона (они могут различаться в зависимости от модели). За подробной информацией обращайтесь к производителю.
-
Удалив кешированные данные, вы временно освободите место на устройстве. Учтите, что это не решит проблему навсегда, поскольку со временем данные кеша будут накапливаться и их придется удалять снова.
Совет. Если после очистки кеша и удаления данных проблема не исчезнет, свяжитесь с разработчиком. Подробнее о том, как это сделать…
Установите синхронизацию устройства с серверами Google
Важно! Настройки могут различаться в зависимости от модели телефона. За подробной информацией обратитесь к производителю устройства.
- Откройте приложение «Настройки» на телефоне.
- Нажмите Система
Дата и время.
- Отключите параметры Часовой пояс сети и Дата и время сети.
- Установите неправильные дату и время.
- Включите параметры Часовой пояс сети и Дата и время сети.
Ресурсы по теме
- Как найти приложение, вызывающее проблемы на устройстве Android
- Что делать, если устройство Android постоянно перезагружается или в его работе возникают сбои
- Устройство Android зависает
Эта информация оказалась полезной?
Как можно улучшить эту статью?
Изредка в Android происходят сбои, которые оборачиваются неприятными последствиями для пользователя. К таковым относится и постоянное появление сообщений «В приложении произошла ошибка». Сегодня мы хотим рассказать, почему такое происходит и как с ним бороться.
В приложении произошла ошибка, что делать
Содержание — В приложении произошла ошибка, что делать
- Причины проблемы и варианты ее устранения
- Способ 1: Очистка данных и кэша приложения
- Способ 2: Сброс настроек к заводским
Причины проблемы и варианты ее устранения
На самом деле появление ошибок может иметь не только программные причины, но и аппаратные — например, выход из строя внутренней памяти девайса. Однако в большинстве своём причиной возникновения неполадки является всё-таки программная часть.
Перед тем как приступать к описанным ниже методам, проверьте версию проблемных приложений: возможно, они недавно обновились, и вследствие недоработки программиста появилась ошибка, которая и вызывает появление сообщения. Если, наоборот, установленная в устройстве версия той или иной программы довольно старая, то попробуйте её обновить.
Подробнее: Обновляем приложения на Android
В случае если сбой появился спонтанно, попробуйте перезагрузить девайс: возможно, это единичный случай, который будет исправлен очисткой оперативной памяти при перезапуске. Если же версия программы новейшая, неполадка появилась внезапно, а перезагрузка не помогает — тогда используйте описанные ниже методы.
Способ 1: Очистка данных и кэша приложения
Порой причиной ошибки может быть сбой в служебных файлах программ: кэша, данных и соответствия между ними. В таких случаях следует попробовать сбросить приложение к виду только что установленного, очистив его файлы.
1. Зайдите в «Настройки».
2. Прокрутите список опций и найдите пункт «Приложения» (иначе «Диспетчер приложений» или «Менеджер приложений»).
3. Добравшись к списку приложений, переключитесь на вкладку «Все».
Найдите в списке программу, которая вызывает сбой, и тапните по ней, чтобы войти в окошко свойств.
4. Работающее в фоне приложение следует остановить, нажав на соответствующую кнопку. После остановки нажмите сначала «Очистить кэш», потом — «Очистить данные».
5. Если ошибка появляется в нескольких приложениях, вернитесь к списку установленных, найдите остальные, и повторите манипуляции из шагов 3-4 для каждого из них.
6. После очистки данных для всех проблемных приложений перезагрузите устройство. Скорее всего, ошибка исчезнет.
В случае если сообщения об ошибках появляются постоянно, и среди сбойных присутствуют системные, обратитесь к следующему способу.
Способ 2: Сброс настроек к заводским
Если сообщения «В приложении произошла ошибка» касаются встроенного ПО (звонилки, приложения для SMS или даже «Настроек»), вероятнее всего, вы столкнулись с проблемой в системе, которую очисткой данных и кэша не исправить. Процедура hard reset является ультимативным решением множества программных неполадок, и данная — не исключение. Само собой, при этом вы потеряете всю свою информацию на внутреннем накопителе, так что рекомендуем скопировать все важные файлы на карту памяти или компьютер.
1. Зайдите в «Настройки» и найдите опцию «Восстановление и сброс». Иначе она может называться «Архивация и сброс».
2. Прокрутите список вариантов вниз, и найдите пункт «Сброс настроек». Зайдите в него.
3. Ознакомьтесь с предупреждением и нажмите кнопку, чтобы начать процесс возвращения телефона в заводское состояние.
4. Начнётся процедура сброса. Дождитесь, пока она закончится, а затем проверьте состояние устройства. Если вы в силу каких-то причин не можете сбросить настройки описанным методом, к вашим услугам материалы ниже, где описаны альтернативные варианты.
Подробнее:
- Сброс настроек на Андроид
- Сбрасываем настройки на Samsung
В случае если ни один из вариантов не помог, вероятнее всего, вы столкнулись с аппаратной неполадкой. Исправить её самостоятельно не получится, поэтому обратитесь в сервисный центр.
Заключение
Подводя итоги, отметим, что стабильность и надёжность Android растёт от версии к версии: новейшие варианты ОС от Google менее подвержены проблемам, чем старые, пусть и ещё актуальные.
Мобильные приложения дают нам возможность быстро получить доступ к полезным сервисам без помощи браузера. Но порой с их запуском возникают проблемы. В частности, вы можете заметить на экране текст, сообщающий о том, что в приложении произошел сбой. Если скрыть оповещение и попытаться снова запустить программу, то с высокой долей вероятности смартфон снова выдаст ошибку. И что же тогда делать? Для начала нам нужно разобраться, чем вызваны сбои приложений, после чего можно смело приступать к изучению методов устранения неполадок.
Видели такую ошибку? А мы нашли несколько способов, как ее исправить!
Содержание
- 1 Из-за чего случаются сбои приложений
- 2 В приложении произошел сбой — что делать
- 2.1 Удалить Android System Webview
- 2.2 Как остановить приложение на Андроиде
- 2.3 Как очистить приложение
- 2.4 Переустановка приложения
- 2.5 Как удалить обновление приложения
Из-за чего случаются сбои приложений
Подобная ошибка выскакивает даже в играх
Все проблемы, связанные с запуском приложений, имеют программный характер, то есть возникают не по причине поломки смартфона. Это хорошая новость. Но есть и плохая. Заключается она в том, что нет одной причины, почему произошел сбой приложений. Их сразу пять:
- конфликт программного обеспечения;
- неправильная установка приложения;
- установка плохо оптимизированного обновления;
- переполнение оперативного запоминающего устройства (ОЗУ);
- повреждение данных кэша.
Стоит отметить, что нередко происходит сбой приложений банков, вызванный отнюдь не ошибками вашего устройства, а неполадками на стороне сервиса онлайн-банкинга. Так, в начале декабря 2022 года случился сбой приложения Тинькофф, и в данной ситуации единственным способом решения проблемы было ожидание, когда проблему решат разработчики софта. То же самое может произойти и с другими программами.
В приложении произошел сбой — что делать
И все-таки неполадки, в возникновении которых виноваты сами разработчики, обычно не сопровождаются сообщением, что в приложении снова произошел сбой, а на экране появляется другой код ошибки. Потому в нашем случае помогает не ожидание момента, когда знающие люди сделают все без вашего участия, а обращение к рекомендациям, изложенным ниже.
Удалить Android System Webview
Этот метод является прологом и его нужно рассматривать отдельно от всех остальных способов. Он был найден, когда весной 2021 года произошел массовый сбой приложений. Если вы заметили, что ошибка появляется сразу в нескольких программах, то действуйте по инструкции:
- Запустите Google Play.
- Найдите в магазине приложение Android System Webview.
- Нажмите кнопку «Удалить».
Этот вариант вряд ли поможет, если ошибка появляется только в одном приложении
Избавление от этой программы не вызовет серьезных последствий, но предварительно я все-таки рекомендую вам прочитать наш текст, в котором мы подробно рассказываем, что такое Android System Webview.
Как остановить приложение на Андроиде
При возникновении проблемы в рамках одной программы помогает не удаление ASW, а принудительное закрытие приложений, для чего вам понадобится сделать несколько простых шагов:
- Открыть настройки телефона.
- Перейти в раздел «Приложения», а затем — «Все приложения».
- Найти конфликтную программу.
- Нажать кнопку «Закрыть» или «Отключить».
Также можно закрыть программу через список запущенных приложений
Теперь попробуйте снова запустить программу, и, возможно, на этот раз она заработает. Если нет — обратитесь к альтернативным вариантам решения проблемы.
Как очистить приложение
Нередко в приложении происходит сбой из-за повреждения кэша или данных программы. О том, что такое кэш, вы узнаете в отдельном материале, а я лишь покажу, как его очистить:
- Откройте настройки устройства.
- Найдите интересующую программу через раздел «Приложения».
- Нажмите кнопку «Очистить» и подтвердите свое действие нажатием на «Очистить все».
Сначала попробуйте очистить только кэш, чтобы не потерять данные приложения
Обращаю ваше внимание на то, что после удаления данных придется заново проходить авторизацию в приложении, если ранее при его использовании вы входили в учетную запись. Поэтому обращайтесь к предложенному методу только после того, как узнаете логин и пароль.
Переустановка приложения
Еще более радикальным методом исправления ошибки, вызванной сбоем приложения, является переустановка софта. Думаю, вы и без меня знаете, как это сделать:
- Удерживаем палец на иконке приложения.
- Нажимаем кнопку «Удалить».
- Заново устанавливаем программу через Google Play, другой магазин приложений или APK-файл.
Это лишь один из нескольких способов переустановки программ
Также можно удалить программу через настройки телефона или в Google Play. Если приложение не удаляется, то, скорее всего, она является стандартным и в случае с ним неполадки устраняются иначе.
Как удалить обновление приложения
Судя по комментариям в нашем телеграм-чате, чаще всего люди жалуются на то, что у них произошел сбой в приложении Google Play или в другой предустановленной программе вроде YouTube или Chrome, которая не поддается удалению. Несмотря на это, проблему все равно можно решить буквально за одну минуту:
- Откройте настройки смартфона.
- Найдите конфликтующую программу в разделе «Приложения».
- Нажмите кнопку «Удалить обновления».
Если не можете найти в списке нужную программу, активируйте опцию «Показать системные приложения»
Когда проблема возникает по вине разработчика, то иногда ошибка исчезает после установки предыдущей версии приложения. Подробнее о том, как это сделать, читайте в специальном материале. В самую последнюю очередь стоит попробовать сбросить настройки телефона. Но предварительно изучите все последствия, информацию о которых вы найдете там же.
Добрый день коллеги!
Вводная: Есть (касса) компьютер на базе windows 7, к нему подключен терминал для оплаты картой, через COM порт на материнской плате, и есть второй монитор подключенный к компьютеру по USB. Монитор от Атол модели PD-7000, но как говорится что имеем то имеем.
Проблема: В какой-то момент происходит конфликт между монитором и терминалом, что характеризуется подвисанием программы терминала, и проблема периодически появляется только при физически подключенным мониторе . Есть догадка, что причина кроется в конфликте программ или драйверов. Драйвера для монитора пробовали разные, на встроенную видеокарту драйвера то же стоят последние.
Подскажите, какой программой можно отследить конфликт программ или как это правильно сделать путём встроенных инструментов?
-
Вопрос заданболее трёх лет назад
-
558 просмотров